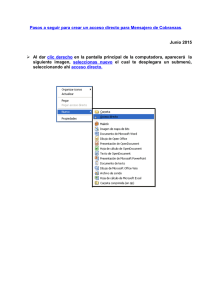Manual del programa Vensim
Anuncio
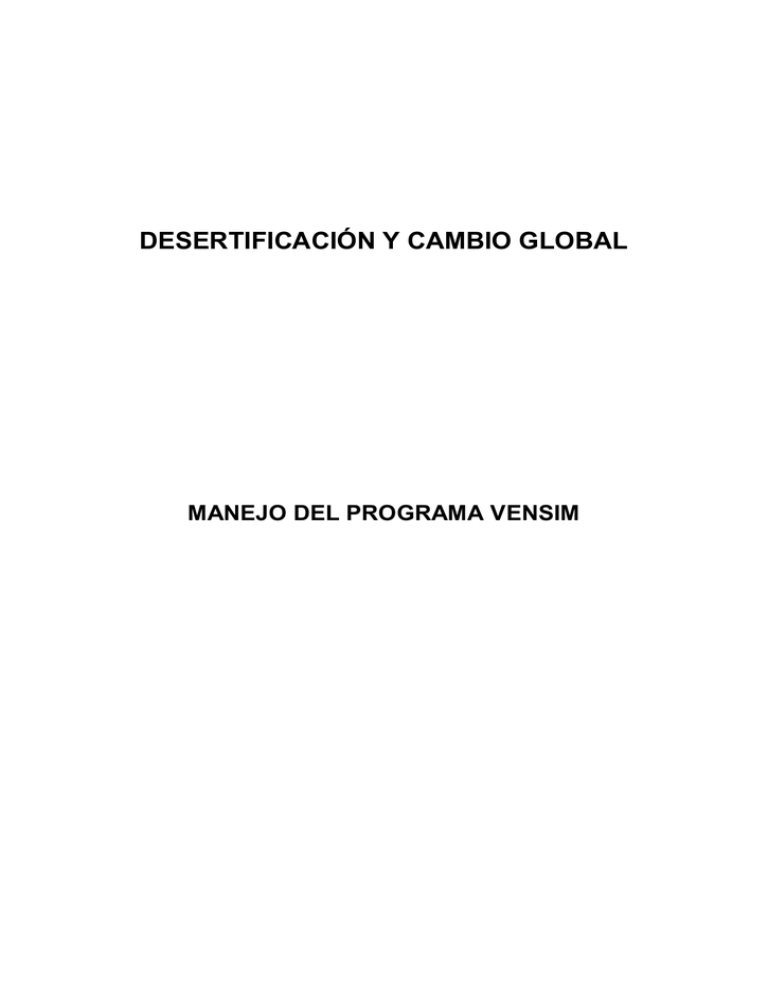
DESERTIFICACIÓN Y CAMBIO GLOBAL MANEJO DEL PROGRAMA VENSIM 1.- Construcción del modelo Población La construcción de un modelo DS no comienza con su implementación en un programa informático. Antes se sitúan las etapas relativas a la documentación y el estudio del problema a modelar, la concepción de la estructura causal, la definición de las variables y su clasificación por tipos. Puesto que nuestra intención aquí es centrarnos exclusivamente en enseñar el uso de la herramienta informática, eludiremos explicar todas esas etapas previas para el modelo de nuestro ejemplo. Así pues, la figura siguiente muestra sin más su diagrama causal. Figura 1.- Diagrama causal del modelo Población Todo el manual se refiere al uso del programa VenPle, una de las versiones gratuitas de Vensim© y disponible en: http://www.vensim.com/freedownload.html Parámetros temporales del modelo Una vez abierto Venple, comenzaremos por hacer un clic (mientras no se diga lo contrario se entiende que con el botón izquierdo del ratón) sobre el icono “New model” . Se nos abrirá un primer menú donde se han de señalar los parámetros temporales básicos del modelo a construir. Figura 2.- Parámetros temporales del modelo Población El periodo de simulación del modelo Población transcurrirá entre el año 0 y el 30, lo cual se señala en las casillas “INITIAL TIME” y “FINAL TIME” (el periodo de simulación podía perfectamente haber sido 2000-2030). La unidad de medida para el tiempo se define en “Units for Time”, donde se puede escoger entre las varias que ofrece el programa. En nuestro ejemplo hemos elegido el año (Year). En la ecuación de Euler (ANEJO I), el incremento temporal ∆t se establece mediante el parámetro “TIME STEP”. Como se ve en la figura, en este caso hemos elegido el valor 1. Por defecto, Vensim almacena los resultados de simulación de todas las variables del modelo en cada salto de tiempo TIME STEP (obsérvese cómo está marcada la pestaña “Save results every TIME STEP”). Cuando se haya escogido un valor muy pequeño de dicho parámetro, la cantidad de información almacenada será entonces enorme y es posible que no resulte necesario editarla en su totalidad (especialmente en forma de tablas de datos numéricos). La periodicidad con la que se desea que los resultados sean guardados por el programa se indica mediante el parámetro “SAVEPER”; para asignarle valor habría que desactivar primero la casilla “Save results...”. En nuestro modelo, no obstante, usaremos la opción por defecto en la que SAVEPER coincide con el TIME STEP asignado. Una vez aceptados los parámetros temporales se nos mostrará la pizarra o sketch donde comenzaremos a diseñar gráficamente el modelo. Antes, no obstante, le daremos nombre, para lo cual haremos clic en el icono convencional “Save” . Emplee el nombre “Población”, o cualquier otro que desee. Entre las diferentes extensiones con las que se puede guardar un modelo elegiremos la que aparece por defecto (“Vensim models”) que dará la extensión .mdl al archivo. Construcción gráfica en Vensim de la estructura del modelo Para la construcción gráfica de la estructura del modelo se emplean los iconos que aparecen en la barra horizontal situada justo encima de la pizarra. La primera variable que se va a introducir es una variable de nivel denominada POBLACIÓN. Para ello accionamos con el ratón el icono “Box variable-Level” y después hacemos un clic en el lugar de la pizarra en que deseemos situar la variable. Se abrirá entonces una casilla en la que escribiremos el nombre de la variable (POBLACIÓN). Tras pulsar “Enter” en el teclado, la variable quedará posicionada en la pizarra. Al tratarse de una variable de nivel, Vensim la representa por defecto dentro de un rectángulo, símbolo que, como sabemos, es el que corresponde a dichas variables en un diagrama de Forrester. Si el nombre le hubiera quedado cortado dentro del rectángulo, no se preocupe, luego veremos cómo arreglarlo. A continuación añadimos las variables de flujo que llenan y vacían a dicho nivel. En primer lugar añadiremos el flujo de entrada, esto es, el que hace crecer a la población. Para ello marcamos el icono “Rate” y hacemos un clic (apretar y soltar) en algún lugar de la pizarra no demasiado alejado de la variable de nivel (por ejemplo, a la izquierda del rectángulo). Posteriormente desplazamos el puntero hasta situarlo dentro de la variable de nivel donde hacemos un nuevo clic de ratón (apretar y soltar). En ese momento aparece una casilla en la que debemos escribir el nombre del flujo de entrada representado: NACIMIENTOS. Una vez escrito este nombre y apretada la tecla “Enter” el flujo quedará representado mediante una flecha que parte de una nube y llega a la variable POBLACIÓN. Con los flujos de salida se procede de forma similar, pero en este caso el primer clic debe hacerse dentro de la variable de nivel y el segundo fuera de ella. El nombre del flujo de salida de nuestro nivel es DEFUNCIONES 1. Tras lo indicado hasta ahora, el diagrama debería ser similar al siguiente: Figura 3.- Esquema del nivel y de los flujos del modelo Población En la siguiente etapa se añadirán las variables auxiliares y parámetros del modelo. Procederemos de igual forma para cada una de ellas: i) seleccionando el icono “Variable-Auxiliary/Constant” , ii) haciendo después clic en el lugar de la pizarra en que se desee situar la variable y iii) escribiendo el nombre que corresponda. De esta forma añadiremos las variables auxiliares TASA NATALIDAD y TABLA TASA NATALIDAD y los parámetros “población inicial” y “tasa mortalidad”. Otra de las variables que se necesitan en el modelo es la variable Time, esto es, aquella con la que Vensim registra el paso del tiempo de simulación (en nuestro ejemplo, contará años). Por ser ésta una variable interna del programa 1 Nótese que no es necesario volver a elegir el icono “rate” puesto que ya está seleccionado de la vez anterior. no podrá ser introducida en el sketch en la forma en que se ha procedido con las variables anteriores. Para incorporar variables internas del programa o variables ya definidas previamente por nosotros en algún otro lugar, debe accionarse el icono “Shadow Variable” . Al hacer posteriormente clic en la pizarra se desplegará un cuadro que nos mostrará todas las variables actualmente disponibles en nuestro modelo. Seleccionando en ella, mediante doble clic, la variable deseada (“Time” en nuestro caso) haremos que ésta aparezca en el sketch. Vensim le asignará por defecto un color gris y representará su nombre entre los símbolos <>, lo que nos indica que la variable, o bien ya existe en algún otro lugar, o es una de las internas al programa. Llegados a este punto deberíamos tener una pizarra con un aspecto similar al que aparece en la figura siguiente. Figura 4.- Variables y parámetros del modelo Población Cualquiera es un buen momento para salvar el trabajo realizado; ahora, por ejemplo (no es preciso que lo recordemos más ¿verdad?). Una vez que las variables del modelo están distribuidas sobre la pizarra, debemos terminar de entrelazarlas mediante flechas que reflejen el sentido de las relaciones causales que se establecen entre ellas. Para ello es preciso accionar el icono “Arrow” . La regla fundamental a tener en cuenta es que la flecha debe ir desde la variable que explica (causa) hasta la variable explicada (efecto). Por ejemplo, puesto que los nacimientos dependen de (son explicados por) la tasa de natalidad, una vez accionado el icono “Arrow”, haremos un primer clic (apretar y soltar) sobre TASA NATALIDAD y un segundo clic sobre NACIMIENTOS. De esta manera habremos incorporado una flecha que parte de la primera y llega a la segunda. Procediendo de esta misma manera uniremos las variables tal y como muestra la siguiente figura: Figura 5.- Esquema gráfico de la estructura del modelo Población En este momento hemos acabado el esquema gráfico de la estructura de nuestro modelo-ejemplo. El siguiente paso debería ser el de especificar las ecuaciones que determinan cada una de las variables introducidas. Sin embargo, antes vamos a mostrar algunas opciones que permiten mejorar el aspecto de nuestro diagrama. Algunas cuestiones de edición y formato Los dos iconos situados más a la izquierda de la barra superior de herramientas permiten, respectivamente, bloquear (icono “Lock Sketch” desbloquear (icono “Move/Size Words and Arrows” ) la pizarra. ) y Una vez seleccionado este último icono, aparece en cada elemento del diagrama un pequeño círculo. Arrastrando el cursor sobre el mismo es posible aumentar de tamaño los recuadros que encierran a las variables o cambiar la curvatura de las flechas. Si le quedó algún nombre cortado, esta es la forma de solucionar el problema. Para modificar la posición de una variable basta arrastrarla por la pizarra. De esta manera pueden distribuirse los elementos del diagrama causal de la forma más conveniente. Existe la posibilidad de renombrar cualquier variable activando el icono “Variable-Auxiliary/Constant” y haciendo clic sobre la variable cuyo nombre se quiera modificar. También es posible eliminar flechas o variables de la pizarra mediante el icono “Delete” (se recomienda que tras la eliminación de cualquier elemento se seleccione inmediatamente cualquier otro icono, para desactivar la función de borrado). Sea cual sea el botón de la barra superior que se encuentre activado, si hacemos clic con el botón derecho del ratón sobre cualquier elemento del diagrama se abrirán cuadros de diálogo que permiten modificar los formatos empleados por defecto. Las opciones son diferentes según se trate de un tipo de elemento u otro: • Variables. Tal y como se muestra a continuación, es posible alterar el formato del texto, la forma del recuadro que rodea al nombre de la variable en el diagrama, la posición del texto en dicho recuadro y los colores. Es importante señalar que la elección de la forma rectangular (Box) implica convertir automáticamente la variable en un nivel, aunque esta acción por defecto del programa podrá ser fácilmente desactivada posteriormente. Figura 6.- Opciones de formato de una variable • Flechas simples (debe accionarse sobre la punta de éstas). Se puede seleccionar su grosor y color o añadirles una polaridad. Además es posible indicar si existe un retardo entre las variables relacionadas. Figura 7.- Opciones de formato de una flecha • Flechas de flujo. Estas flechas ofrecen dos menús diferentes dependiendo del lugar en que se activen. Si se tiene accionado el botón “Move/Size Words and Arrows” las flechas de flujo mostrarán dos circulitos; haciendo clic en cualquiera de ellos con el botón derecho del ratón (o bien sobre la punta de la flecha) aparece el mismo cuadro de formato descrito anteriormente. Por su parte, haciendo clic sobre el símbolo central de la flecha, es posible cambiar la ubicación del texto de la variable de acuerdo con el siguiente menú. Figura 8.- Opciones de formato de las variables de flujo El icono “Sketch Comment” de la barra superior sirve para añadir comentarios sobre la pizarra. Una vez que se ha seleccionado y se ha hecho clic en algún lugar de la pizarra se despliega el siguiente menú: Figura 9.- Opciones de formato de un comentario El comentario que se quiera añadir debe escribirse en el recuadro “Comment”. El resto de opciones permiten definir la manera de presentar dicho comentario en el diagrama. Existe también la posibilidad de añadir una de las imágenes que se ofrecen por defecto (active “Image” y busque en el desplegable). En el esquema gráfico de nuestro modelo de una población se han utilizado algunas de las opciones descritas en este apartado; el resultado se recoge en la siguiente figura: Figura 10.- Esquema gráfico del modelo Población tras utilizar algunas opciones de formato Hay que decir por último que el esquema gráfico de un modelo puede ser distribuido en diferentes ventanas. Para ello es preciso apretar el botón View 1 situado en la parte inferior izquierda de la pantalla. Al hacerlo, aparecen los nombres de los sketchs ya activados (en nuestro caso sólo uno, llamado View1) y la opción de crear otro nuevo (New). Al seleccionar esta última se abrirá una nueva pizarra en blanco en la que podremos continuar construyendo el modelo. Para cambiar el nombre de estas subpizarras deben accionarse los comandos “View>Rename” del menú principal del programa. Recuerde que si se quiere incorporar a una pizarra una variable que ya está creada y presente en otra pizarra, deberá emplear el icono “Shadow Variable” . Formalización de las ecuaciones Para comenzar a definir las ecuaciones del modelo accionamos el icono “Equations” . Inmediatamente se destacarán en la pizarra aquellas variables que no tengan asignada ya una expresión matemática (en nuestro ejemplo todas, a excepción de Time). Al hacer clic sobre una variable (que no sea de nivel) se despliega un cuadro como el siguiente. Figura 11.- El editor de ecuaciones auxiliares La ecuación propiamente dicha se escribe dentro del cuadro situado a la derecha del signo =. El resto de opciones presentes sirven para facilitar dicha tarea. Así, existe un pequeño teclado que puede sustituir al teclado principal del ordenador a la hora de incorporar números o algunos símbolos. La pestaña “Variables” nos muestra todas las que son explicativas de la que tenemos activada, esto es, aquellas (y sólo aquellas) de las cuales parten flechas que convergen en la variable editada. Basta hacer clic sobre una de esas variables para que su nombre aparezca allá donde esté situado el cursor. El uso de esta opción evita cometer errores de transcripción al rescribir nombres de una misma variable en sitios distintos. La pestaña “Functions” muestra las funciones predefinidas de Vensim; cualquiera de ellas puede incorporarse de forma automática en una ecuación mediante un clic. Por último, en la pestaña “More”, tenemos acceso a un repertorio de comandos lógicos que también pueden ser incorporados a las ecuaciones mediante un simple clic. Una opción sumamente recomendable, sobre todo cuando se está empezando a hacer modelos, es la de asignar a cada variable sus unidades de medida. Vensim ofrece la posibilidad de contrastar la coherencia dimensional del modelo completo, una vez construido (opción que veremos más adelante), lo que constituye un primer test de la bondad del mismo. Las unidades se incluyen en el cuadro “Units”; pueden escribirse directamente o elegirse entre las ya existentes. El editor de ecuaciones permite también incluir comentarios específicos de cada ecuación, opción que puede ser utilizada para documentar cada una de ellas. Debajo de “Type”, el editor de ecuaciones muestra qué tipo de variable es la seleccionada. Por defecto, cualquier variable que se haya introducido en el esquema gráfico mediante el botón “Variable-Auxiliary/Constant” o “Rate” será considerada como auxiliar, excepto que no le llegue ninguna flecha, en cuyo caso Vensim entenderá que es un parámetro (exógeno). Cuando la variable es de nivel y, por tanto, haya sido incorporada al diagrama mediante el comando “Box variable-Level” , el tipo asignado es “Level” y el editor de la misma es algo diferente al mostrado anteriormente. Podemos verlo si accionamos el botón “Equations” y luego hacemos clic sobre la variable POBLACIÓN: Figura 4.12.- El editor de la ecuación de nivel POBLACIÓN Obsérvese que, en este editor, junto al signo = aparece el comando “INTEG”. A la derecha del mismo debe escribirse la ecuación de saldo de los flujos correspondientes a la variable de nivel de que se trate; los flujos de entrada llevarán signo positivo y los de salida lo llevarán siempre negativo. En nuestro ejemplo, puesto que el esquema gráfico construido ya indica a Vensim cuál es el flujo de entrada (NACIMIENTOS) y cuál el de salida (DEFUNCIONES), ambos aparecen escritos por defecto, con sus signos correspondientes, en el recuadro al efecto. A la derecha de “Inicial Value” se indicará el valor inicial del nivel. Éste puede reflejarse directamente mediante un número o puede expresarse mediante el nombre de un parámetro al que posteriormente se le asignará valor. Esto último es lo que haremos en nuestro ejemplo. Para ello situaremos el cursor en la caja reservada para el valor inicial y escribiremos “población inicial”, o mucho mejor, incorporaremos automáticamente el nombre haciendo un clic sobre el mismo, que deberá aparecer dentro del recuadro “Variables”. Como unidad de medida del nivel POBLACIÓN escribiremos “Personas”. El resultado de todo ello será el que se mostraba en la figura 12. Una vez aceptada la ecuación podemos ver cómo la variable de nivel ha dejado de estar resaltada en el diagrama causal del modelo. La definición del flujo DEFUNCIONES y sus unidades son las siguientes: DEFUNCIONES [Personas/año] = = tasa mortalidad * POBLACIÓN Ello se reflejará en el editor de ecuaciones de dicha variable como sigue: (1) Figura 13.- El editor de la ecuación de flujo DEFUNCIONES De esta forma, entrando sucesivamente en cada una de las variables, iremos introduciendo las ecuaciones que se señalan a continuación, con sus correspondientes unidades: tasa mortalidad [1/año] = = 0.5 (2) NACIMIENTOS [Personas/año] = TASA NATALIDAD * POBLACIÓN (3) población inicial [Personas] = 2000 (4) Vamos a suponer que la tasa de natalidad constituye una variable exógena del modelo, pero en lugar de formularla como un parámetro, al igual que la tasa de mortalidad, vamos a asignarle un cierto escenario temporal. Para ello vamos a utilizar la función de tabulación predefinida en el programa Vensim. Esta importante función permite establecer gráficamente (y no mediante una ecuación) la relación entre dos variables cualesquiera (no necesariamente exógenas). El primer paso para crear dichas relaciones gráficas imita a la conocida expresión matemática Y = ƒ(X), que indica que la variable Y es función de la variable X. La diferencia es que Vensim permite que aparezca cualquier nombre en el lugar que ocupa el símbolo ƒ. Veámoslo en el ejemplo. Para asignar un escenario exógeno a TASA NATALIDAD debemos hacer depender a ésta de la variable “Time”. Por tanto, en el editor de ecuaciones de la primera indicaremos, en la forma ya explicada: TASA NATALIDAD [1/año] = TABLA TASA NATALIDAD(Time) Obsérvese que, en lugar del símbolo ƒ hemos empleado el nombre TABLA TASA NATALIDAD, que ya habíamos creado en su momento. Aceptamos ahora la ecuación de TASA NATALIDAD. Al entrar posteriormente en el editor de ecuaciones de TABLA TASA NATALIDAD hemos de indicar, lo primero, que esta variable va a recoger datos numéricos de relación entre dos variables (en nuestro caso entre TASA NATALIDAD y Time). Para ello accionaremos el submenú disponible en el recuadro situado bajo “Type” y elegiremos el tipo “Lookup” (es posible que ya esté asignado este tipo por el mismo programa). Tras ello aparecerá, un poco más abajo, un botón con el texto “As Graph”. Al apretar dicho botón aparece un nuevo cuadro que nos permite crear la relación buscada. Supongamos que disponemos de (o especulamos con) la siguiente información numérica relativa a la evolución de la tasa de natalidad a lo largo de los años: Time Tasa de natalidad 0 0.6 10 0.7 20 0.4 30 0.5 Figura 14.- Datos de la TABLA TASA NATALIDAD Ello se transcribirá tal cual a la parte izquierda del cuadro recientemente abierto, tal y como se muestra en la figura siguiente: Figura 15.- Valores de la variable tabular TABLA TASA NATALIDAD No debe olvidarse que la columna de datos de la izquierda siempre se refiere al eje de la X, esto es, a la variable explicativa o independiente (Time en nuestro caso) y la columna a su derecha, al eje de la Y, variable explicada o dependiente (la tasa de natalidad). Conforme se especifica una pareja de valores (teclee cada valor y presione “Enter”) aparece un punto en el gráfico situado a la derecha. Los datos en realidad podían haberse incluido directamente en dicho gráfico simplemente haciendo clic en el lugar correspondiente, aunque ello dificulta la precisión. Es también posible arrastrar sobre el gráfico puntos ya existentes; sus valores se cambiarán instantáneamente en las columnas de datos. Puede ocurrir que, por problemas de escala, no podamos apreciar bien la curva que vamos dibujando; presionando el botón “Reset scaling” ajustaremos automáticamente la escala de forma satisfactoria. Otro aspecto importante a tener en cuenta en un “Lookup” es que, a lo largo de las simulaciones, Vensim mantendrá constantes el primero y el último de los valores asignados a una tabla, si es que durante las mismas se excedieran dichos límites. Es decir, en nuestro ejemplo, si simuláramos más allá de 30 años (los especificados inicialmente como FINAL TIME), la tasa de natalidad se mantendría constante en el valor 0.5 a partir del año 30. Por otra parte, cuando la variable explicativa tome, a lo largo de la simulación, valores situados entre dos de los asignados a la tabla (p.e. en nuestro caso, cuando Time = 15), Vensim obtendrá el valor correspondiente de la variable explicada por interpolación lineal. Tras introducir todos los datos de la tabla apretaremos el botón “OK”. Entonces veremos la información numérica que hemos incorporado situada dentro del recuadro principal del editor de la variable TABLA TASA NATALIDAD, aunque en la sintaxis propia de dicho editor, que no es preciso conocer. Asignaremos ahora las mismas unidades a esta variable intermediaria que a TASA NATALIDAD (1/año). Figura 16.- Los datos tabulados en la sintaxis del editor de ecuaciones De esta forma hemos creado un escenario temporal preliminar para la tasa de natalidad. Por supuesto, este escenario podrá ser modificado posteriormente con el objeto de explorar las consecuencias de ello. La opción “Lookup” es interesante de cara a especular con distintos tipos o formas de relacionar dos variables, bien porque se desconozca una expresión matemática que describa esa relación, bien porque ninguna de ellas sea capaz de reflejarla satisfactoriamente. En este momento han sido especificadas todas las ecuaciones del modelo Población. No debería quedar ya, por tanto, ninguna resaltada en el sketch (¿salvó lo ya hecho?). 2.- Contrastes elementales del modelo Vensim proporciona dos tests que permiten hacer un primer e inmediato contraste de la coherencia estructural del modelo construido 2. El primero de ellos se realiza seleccionando los comandos “Model>Check model” del menú principal. Este test consiste en verificar la coherencia matemática de las ecuaciones. Si todo está en orden aparecerá una pantalla como la que se muestra a continuación: Figura 17.- Pantalla tras chequear el modelo y no encontrar ningún error Si no fuese así se desplegaría un aviso indicando en qué ecuaciones se encuentran los errores. El segundo test consiste en comprobar la coherencia dimensional del modelo. Antes de llevarlo a cabo es preciso, no obstante, asignar equivalencias entre las unidades empleadas en el modelo y aquellas que normalmente entiende 2 En realidad Vensim ya ha ido realizando otros contrastes previos. Así, ante un fallo sintáctico al escribir una variable (p.e. comerse una letra) Vensim muestra un mensaje de error. Vensim. En nuestro caso, por ejemplo, es necesario indicar a Vensim que year y año son una misma cosa. En otros casos, muy frecuentemente habrá que hacer además las equivalencias entre una misma unidad expresada en singular y en plural (p.e. año y años, persona y personas). Para ello se debe accionar los comandos “Model>Settings” del menú principal y luego la pestaña “Units Equiv”. En el recuadro pequeño del submenú que aparece entonces se deberán ir escribiendo las equivalencias separadas por comas. Por ejemplo, en nuestro modelo haremos primero: Figura 18.- Equivalencias para la unidad de medida “año” Posteriormente se acciona el botón “Add editing” y la equivalencia creada se incorpora al cuadro superior. A continuación, será preciso crear la equivalencia entre “1” (empleado como numerador de 1/año) y “dimensionless”. En este momento estamos ya en condiciones de realizar el test de coherencia de unidades. Para ejecutar este test seleccione los comandos “Model>Units check” del menú principal. Pueden darse dos tipos de advertencias: la primera, y realmente importante, es que aparezcan errores debido a que las unidades no cuadran; en tal caso el programa nos indicará dónde se hallan las incongruencias. El segundo tipo de aviso (warning) es simplemente una advertencia sobre la ausencia de alguna unidad de medida o sobre el uso de unidades en las tablas. Por ejemplo, al ejecutar el test de unidades en nuestro modelo aparece una advertencia indicando que se están utilizando unidades en la TABLA TASA NATALIDAD; puesto que ello no constituye ningún error, podemos continuar dando por bueno el modelo. Figura 19.- Pantalla que aparece tras ejecutar el test de unidades 3.- Simulando el modelo Población Procedemos ahora a simular el modelo Población. Ello sólo será posible si éste ha superado el test “Check Model”. De no ser así, y no ser capaces de corregir los errores que se hayan encontrado, recomendamos abrir desde Venple el modelo Población que se ha proporcionado con la documentación del curso. Una primera simulación básica Toda simulación debe llevar un nombre asociado. Éste se indica en el recuadro blanco que aparece en la parte superior de la pantalla (por defecto la simulación se llama “Current”). Una vez nombrada, la simulación se ejecuta apretando el botón “Run a simulation” . Es posible que antes de simular se nos avise de que ya existe una simulación con el nombre asignado; podemos entonces ignorar la advertencia o cambiar el nombre. La simulación avanzará a lo largo del periodo que se especificó inicialmente por medio de los parámetros INITIAL TIME y FINAL TIME (entre los años 0 y 30, en nuestro modelo). Se puede volver a acceder a tales parámetros mediante los comandos “Model> Settings”, pestaña Time Bounds, del menú principal. Como sabemos, los resultados de una simulación son las trayectorias temporales de todas y cada una de las variables del modelo. Estas se pueden visualizar en Vensim de forma gráfica o numérica. En cualquiera de los dos casos, debe activarse primero la variable cuya trayectoria se desea editar. Ello se consigue apretando el botón “Lock Sketch” y haciendo un doble clic sobre la variable deseada. El nombre de la variable activa debe aparecer entonces en la línea superior de la pantalla del ordenador, precedida de “Var:”. Mediante el botón “Graph” , situado a la izquierda de la pizarra, obtenemos un gráfico de la evolución temporal de la variable activa a lo largo del período de simulación. Si seleccionamos en cambio el botón “Table” obtenemos los mismos resultados pero de forma tabular: POBLACIÓN 20,000 15,000 10,000 5,000 0 0 2 4 6 8 10 12 14 16 18 20 22 24 26 28 Time (Year) POBLACIÓN : Current 30 Personas Figura 20.- Trayectorias gráfica y numérica de la variable POBLACIÓN en la simulación “Current” El botón “Table time down” permite obtener los mismos resultados numéricos presentados en forma de columna. Compruébelo. Cambios de escenario Para establecer un nuevo escenario de simulación, esto es, nuevos valores de los parámetros y/o de las tablas, una posibilidad es, claro está, abrir con el editor sus correspondientes ecuaciones y cambiar los valores allí establecidos. Este procedimiento es destructivo puesto que los valores originales desaparecerán del modelo. Vensim permite también hacer cambios no destructivos de escenario. Para ello, en primer lugar, es necesario dar otro nombre a la nueva simulación que se va a realizar. En nuestro ejemplo emplearemos “sim2”; introdúzcalo en el recuadro correspondiente, sustituyendo a “Current”. A continuación se presiona el icono “Set up a simulation” con lo que se iluminarán en azul todos los parámetros y tablas presentes en el modelo. Para cambiar los valores haremos un clic sobre el elemento deseado. Por ejemplo hagámoslo sobre el parámetro “tasa mortalidad”. Aparecerá entonces el valor que tiene actualmente (0.5), que modificaremos escribiendo 0.47. Podremos alterar sucesivamente cuantos parámetros o tablas deseemos. En nuestro ejemplo sólo alteraremos el valor de la tasa de mortalidad (para cancelar la creación de un escenario basta apretar el botón “Stop” , situado en el mismo lugar que antes se encontraba el botón “Set”). A continuación procedemos a ejecutar la nueva simulación bajo el escenario alternativo mediante el botón “Run a simulation” (si no hubiéramos cambiado el nombre de la simulación, eliminaríamos los resultados de la simulación anterior). Al activar después una variable (doble clic sobre ella) y editar su trayectoria, tanto gráfica como tabularmente, aparecerán por defecto los resultados de la simulación original (Current) y de la alternativa (sim2). Por ejemplo, para la variable población obtendremos: POBLACIÓN 40,000 30,000 20,000 10,000 0 0 2 4 6 8 10 12 14 16 18 20 22 24 26 28 30 Time (Year) POBLACIÓN : Sim2 POBLACIÓN : Current Personas Personas Figura 21.- Evolución de la variable POBLACIÓN en las simulaciones “Current” y “sim2” Obsérvese cómo, en nuestro ejemplo, el escenario de reducción de la tasa de mortalidad (de 0.5 a 0.47) supone mayores valores de la población a lo largo de todo el periodo simulado. Al especificar y simular el escenario “sim2” haciendo uso del botón “Set” el valor asignado originalmente al parámetro “tasa mortalidad” (0.5) no ha cambiado; ello puede comprobarse editando su ecuación. Existe otro impresionante modo de modificar escenarios y comprobar sus efectos de forma no destructiva. Presionando el icono “Automatically simulate on changes” se iluminan de nuevo todos los elementos modificables, pero esta vez aparecen también cremalleras (Sliders) sobre los parámetros. Éstas nos permitirán modificar sus valores fácilmente: simplemente arrastrándolas. Además, cada una de las variables del modelo lleva asociado un pequeño gráfico de su trayectoria en el que se verá, de forma instantánea, las repercusiones de los cambios ensayados (posicionando el cursor sobre una variable se amplía su gráfico). Pruebe a emplear esta utilidad libremente. Obsérvese que, al utilizar esta opción, aparecen dos nuevos iconos en la parte superior. El primero de ellos, “Reset current Slider...” , anula los cambios del parámetro que se esté modificando, mientras que el segundo, “Reset all Constants...” , devuelve el valor inicial a todos los parámetros. Una tabla es una sucesión de parámetros y, por ello, no podría llevar asignada una única cremallera. Para cambiar sus valores, tanto mediante la opción que nos ocupa como mediante la anterior (icono “Set”), debemos hacer clic sobre ella, accediendo así a su editor correspondiente, y modificar en él lo que deseemos, ya sea gráfica o numéricamente. Panel de control de las simulaciones Presione el botón “Control Panel” , verá cómo se despliega el siguiente menú: Figura 22.- Menú “Control Panel”, pestaña “Variable” La primera pestaña, “Variable”, nos muestra una relación de todas las existentes en el modelo. La pestaña “Time Axis” permite modificar de forma no destructiva el intervalo temporal en el que se editan los resultados. Por ejemplo, si, tal y como se muestra en la figura siguiente, se seleccionara el intervalo de años 20-30, la edición de los resultados se restringiría al mismo, no perdiéndose por ello la información correspondiente al periodo restante (0-20 años). NACIMIENTOS 8,000 6,500 5,000 3,500 2,000 20 21 22 23 24 25 26 Time (Year) NACIMIENTOS : Sim2 NACIMIENTOS : Current 27 28 29 30 Personas/año Personas/año Figura 23.- Modificación del periodo de tiempo para la edición de las trayectorias Si realizáramos muchas simulaciones bajo distintos escenarios, las trayectorias resultantes se irían acumulando sobre un mismo gráfico hasta el punto de que sería difícil distinguir cada una de ellas en particular. La pestaña “Datasets” es la que nos permite especificar qué simulaciones ver simultáneamente en cada edición gráfica o tabular y cuáles hacer que permanezcan ocultas, aunque disponibles. Figura 24.- La simulación “sim2” está cargada mientras que la simulación “Current” permanece disponible, aunque oculta Aquellas simulaciones cuyos resultados se quieran observar simultáneamente al invocar un gráfico o una tabla deberán permanecer en el cuadro de la derecha, bajo el texto “Loaded-Info”. Las simulaciones que en un momento dado quieran dejarse ocultas pueden almacenarse en el recuadro de la izquierda (“Available-Info”). Para pasar simulaciones de uno a otro cuadro se emplearán los botones centrales (>> o <<). También en esta pestaña se pueden eliminar definitivamente simulaciones. Para ello se seleccionará mediante un clic la deseada y se apretará al botón “Delete”. Por último, otra opción interesante que nos ofrece el “Control Panel” es la de poder construir nuestros propios gráficos; ello se realiza accionando la pestaña “Graphs”. Posteriormente debemos elegir si lo que deseamos es crear un nuevo gráfico, modificar alguno existente, borrar, ordenar o copiar en otros modelos. Pulse “New” para crear un gráfico nuevo. Observe, en la pantalla que se abre a continuación, que entre las opciones disponibles están las de dar un título al gráfico, elegir la variable representada en el eje X (si se deja en blanco ésta será, por defecto, el tiempo), acotar la longitud de los ejes vertical y horizontal o elegir las variables a representar y las simulaciones de las que se deben tomar sus resultados. Tenga en cuenta que, en estos gráficos, el programa asigna por defecto escalas diferentes a cada una de las variables representadas. Si quiere unificar las escalas, deberá activar el pequeño recuadro situado a la izquierda, entre cada dos variables (bajo Scale). Cree usted mismo el gráfico que mejor le parezca para el modelo POBLACIÓN. 4.- Herramientas de análisis En este apartado se presentan las herramientas básicas de análisis que proporciona Vensim, las cuales aparecen en la barra situada a la izquierda de la pizarra. Dichas herramientas sirven para ayudar a resolver la pregunta ¿por qué se comporta de esta manera la variable activa? Así, al accionar el botón “Causes strip” , se nos muestran simultáneamente las trayectorias de la variable activa y las de sus variables explicativas. Por ejemplo, en nuestro modelo, una vez que se deja cargada sólo la simulación “Current” (recuerde, “Control Panel”, pestaña “Datasets”), al activar la variable POBLACIÓN (doble clic en su nombre) y apretar después el botón “Causes Strip” se obtiene: Figura 25.- Evolución de la variable POBLACIÓN y de sus variables explicativas Podemos ver que la población aumenta mientras los nacimientos superan a las defunciones; en caso contrario, la población decrece. Las siguientes herramientas de análisis ayudan a refrescar la estructura causal del modelo creado. El árbol causal (icono “Causes tree” ) informa sobre las variables explicativas de la variable activa. Por su parte, el árbol de usos (icono “Uses tree” ) lo hace sobre aquellas para las cuales la variable activa es una de las explicativas. La figura siguiente muestra el árbol de causas de la variable POBLACIÓN y el de usos de la variable NACIMIENTOS: Figura 26.- Árbol causal de POBLACIÓN y árbol de usos de NACIMIENTOS También puede resultar interesante averiguar en cuántos bucles de realimentación participa una variable, para lo cual se ha de utilizar el icono “Loops” . En nuestro ejemplo, activando POBLACIÓN, vemos que la variable interviene en dos bucles, ambos de longitud uno: la población determina los nacimientos y éstos a la población; análogamente ocurre con las defunciones. Figura 27.- Bucles de realimentación en los que interviene POBLACIÓN El botón “Document” nos permite acceder a la edición de las ecuaciones del modelo en modo texto. Compruébelo. Por último, la herramienta “Runs compare” permite ver las diferencias que existen entre los escenarios que han dado lugar a distintas simulaciones. Para ello es preciso que estén cargadas al menos dos simulaciones. Así pues, para poderlo emplear en nuestro ejemplo, debemos cargar primero (pestaña “Datasets” del “Control Panel”) las dos simulaciones disponibles (Current y sim2). Pulsando después el icono de “Runs compare” veremos lo siguiente: Figura 28.- Diferencias entre los escenarios de las simulaciones “Current” y “sim2” obtenidas mediante “Runs compare” Es interesante advertir que al hacer doble clic sobre cualquiera de los nombres que aparecen en cualquiera de las pantallas de análisis se activa la variable correspondiente (aparecerá pues en la parte superior de la pantalla), lo cual permite agilizar sumamente el trabajo. Señalemos finalmente que Venple viene provisto de una ayuda on line muy potente. El lector puede investigar otras posibilidades del software a través de esta ayuda y/o consultar las cuestiones aquí expuestas si las notas anteriores no le hubieran resultado suficientemente aclaratorias. ANEJO I. Ecuaciones esenciales de la DS Matemáticamente, la variación de una variable de nivel en un modelo DS viene dada por la siguiente ecuación diferencial: dN( t ) = ∑ FEi ( t ) − ∑ FS j ( t ) dt i j i, j = 1, 2, 3, …. donde t es el tiempo, N la variable de nivel, FEi el flujo de entrada i y FSj el flujo de salida j. El mismo sistema de ecuaciones puede escribirse de esta otra manera: N( t ) = N(0) + ∫ ∑ FEi ( t ) − ∑ FS j ( t ) dt j o i t i, j = 1, 2, 3, … Obsérvese en esta ecuación que, tal y como hemos explicado, las variables de nivel acumulan, a lo largo del tiempo, el saldo neto de los valores de sus flujos. La resolución analítica de estos sistemas de ecuaciones resulta impracticable en el momento en que son mínimamente complejos. Por ello, todos los programas dedicados a modelos DS resuelven dichas ecuaciones mediante métodos numéricos aproximados. El más común, y el que cualquiera de los programas emplea por defecto, es el método de Euler, para el que la ecuación de un nivel es: N( t + ∆t ) = N( t ) + ∆t × ∑ FEi ( t ) − ∑ FS j ( t ) j i i, j = 1, 2, 3, … En palabras: el valor que toma una variable de nivel en el instante t + ∆t es el valor que tenía en t más el saldo neto de los flujos de entrada y salida en t multiplicado por el salto temporal ∆t. Es importante retener la forma de esta ecuación. La aproximación que consigue la ecuación de Euler es mejor cuanto más pequeño es ∆t. Ya veremos que éste es uno de los parámetros iniciales que deben especificarse a la hora de implementar cualquier modelo DS. No obstante, téngase en cuenta que nada impide que el modelista asuma un ∆t = 1, ignorando así las ecuaciones diferenciales, y que trabaje por tanto con un modelo en diferencias finitas. Un ejemplo: supóngase que, en un modelo de población, ∆t = 1 año. En tal caso, el nivel de población en cada año será igual a la población existente el año anterior más los nacimientos e inmigraciones y menos las muertes y emigraciones ocurridas en el año transcurrido (multiplicados por 1). Si se prefiriera trabajar con un modelo de variaciones continuas, entonces habría que asignar a ∆t un valor menor. Obsérvese que, en cualquier caso, para calcular el valor de un nivel en un instante determinado, es preciso conocer el valor que tenía en el instante anterior. Así pues, para que un modelo pueda arrancar a simular (en t = 0), es preciso suministrarle los valores iniciales de todas sus variables de nivel. Estos valores constituyen un conjunto particular de parámetros del modelo. En resumen, la especificación de las ecuaciones de nivel de un modelo DS es sistemática y requiere: a) determinar el valor de ∆t, que será único para todo el modelo; b) asignar los valores iniciales de cada variable de nivel; c) escribir la ecuación de saldo neto de los flujos que afectan a cada nivel (p.e.: NACIMIENTOS + INMIGRACIÓN – MUERTES – EMIGRACIÓN); La formulación de las variables de flujo no es sistemática sino, en principio, libre. Sólo estará condicionada por la naturaleza de aquello que pretendan describir y por la habilidad o experiencia del modelista. En todo caso, todas las ecuaciones de flujo van a ser, en última instancia, función de los niveles y de las variables exógenas presentes en el modelo. Esto es, una vez que se hagan desaparecer las variables auxiliares: FEi(t) = ƒi (N1, N2, …, Variables exógenas) ∀i FSj(t) = ƒj(N1, N2, …, Variables exógenas) ∀j ANEJO II. Ejercicios de simulación 1) Realice una simulación del modelo Población en la que la tasa de mortalidad valga 0.7 (el cambio no deberá ser destructivo). Compare los resultados obtenidos con los de la simulación del modelo base. 2) Cambie de forma no destructiva los valores de la TABLA TASA NATALIDAD para hacer que dicha tasa descienda linealmente desde 0.6 hasta 0.4 a lo largo del periodo de simulación. 3) En una nueva versión del modelo (que deberá salvar con otro nombre) convierta el parámetro “tasa mortalidad” en una tabla función del tiempo basada en los siguientes datos: 0 TASA MORTALIDAD 0.4 12 0.5 20 0.6 30 0.55 AÑO Simule el nuevo modelo para ver los resultados del cambio.