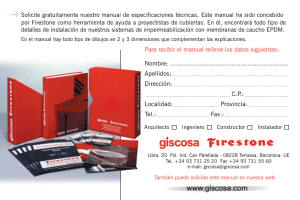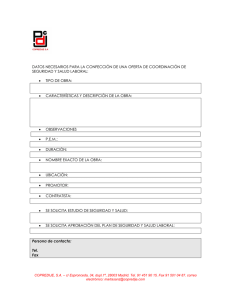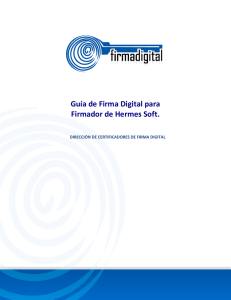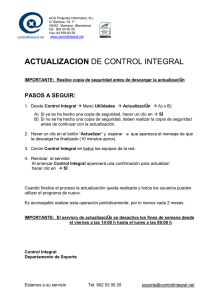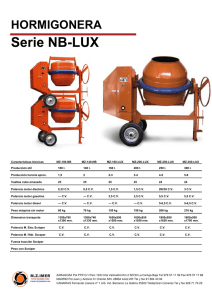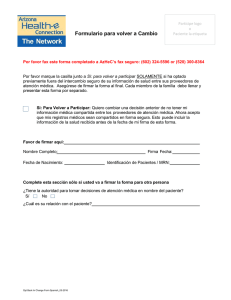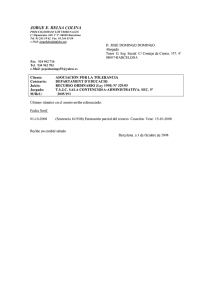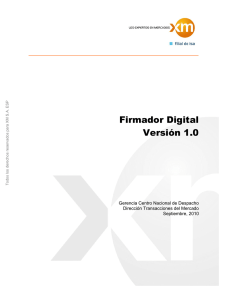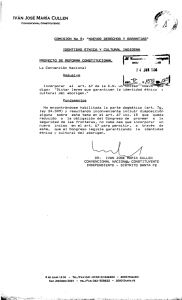Descargar
Anuncio
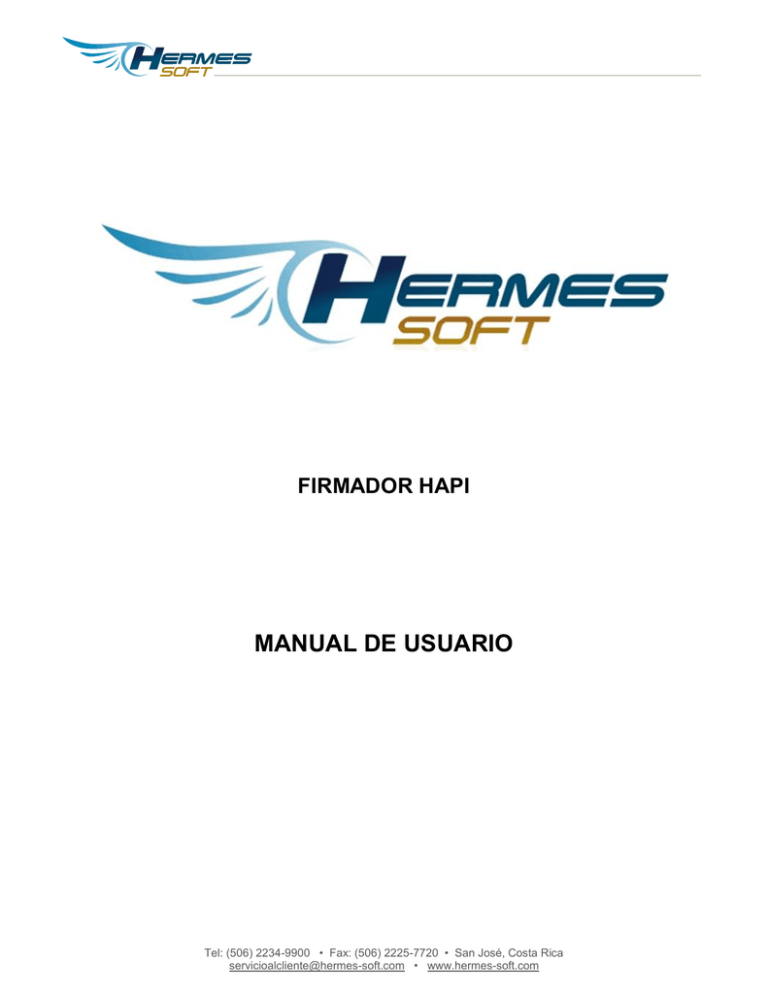
FIRMADOR HAPI MANUAL DE USUARIO Tel: (506) 2234-9900 • Fax: (506) 2225-7720 • San José, Costa Rica [email protected] • www.hermes-soft.com Identificación del documento Datos del Documento Nombre de archivo: Manual Usuario Firmador HAPI.docx Fecha de creación: 04 noviembre 2011 Última modificación: 12 setiembre 2012 Historial de Revisión del Documento Fecha Versión Información de los Cambios 07 noviembre 2011 1.0 Versión inicial. 12 setiembre 2012 2.0 Actualizado según ticket 1102 12 febrero 2015 3.0 Actualización con firma gráfica Tel: (506) 2234-9900 • Fax: (506) 2225-7720 • San José, Costa Rica [email protected] • www.hermes-soft.com Tabla de contenidos Instalación ............................................................................................................................................................. 5 Ejecución de la aplicación ...................................................................................................................................... 7 Firmar archivos ..........................................................................................................................................................8 Verificar firmas existentes .......................................................................................................................................15 Escanear un documento ..........................................................................................................................................17 Tel: (506) 2234-9900 • Fax: (506) 2225-7720 • San José, Costa Rica [email protected] • www.hermes-soft.com Tabla de ilustraciones Ilustración 1 - Opción Firmador HAPI en el menú contextual de un archivo soportado............... 7 Ilustración 2 - Interfaz principal del Firmador HAPI .................................................................... 8 Ilustración 3 - Cuadro de diálogo para abrir archivos ................................................................. 9 Ilustración 4 - Vista previa de un documento.............................................................................. 9 Ilustración 5 - Rectángulo de ubicación y forma de la firma ......................................................10 Ilustración 6 - Selección múltiple de archivos ............................................................................11 Ilustración 7 - Firmando... .........................................................................................................13 Ilustración 8 - Problema al firmar un documento .......................................................................13 Ilustración 9 - Diálogo de consulta en caso de error ..................................................................14 Ilustración 10 - Proceso finalizado.............................................................................................14 Ilustración 11 - Firmador HAPI con varios archivos abiertos .....................................................15 Ilustración 12 - Verificación y visualización de las firmas de un documento ..............................16 Tel: (506) 2234-9900 • Fax: (506) 2225-7720 • San José, Costa Rica [email protected] • www.hermes-soft.com Instalación Para instalar el firmador de HAPI utilice el enlace “Instalar firmador HAPI” que aparece en las páginas de HAPI. En la siguiente imagen se muestra el enlace rodeado con un cuadro rojo. Haga clic en ese enlace. El sistema le mostrará la página de instalación del firmador de HAPI: Tel: (506) 2234-9900 • Fax: (506) 2225-7720 • San José, Costa Rica [email protected] • www.hermes-soft.com Haga clic en el botón “Instalar” para iniciar la instalación. A continuación se descargará el instalador y el navegador le mostrará una confirmación similar a la siguiente: . Haga clic en el botón Ejecutar para instalar el firmador de HAPI. Si posee Windows Vista o posterior se recomienda que la primera vez que ejecute la aplicación lo haga con derechos de administrador para que el firmador pueda asociarse las extensiones necesarias por medio del registro de Windows. Tel: (506) 2234-9900 • Fax: (506) 2225-7720 • San José, Costa Rica [email protected] • www.hermes-soft.com Ejecución de la aplicación Para ejecutar la aplicación debe hacer clic sobre el ícono Firmador HAPI ubicado en el menú inicio o el escritorio. También puede iniciar el firmador haciendo clic derecho sobre un archivo soportado y seleccionando la opción Firmador HAPI (si esta opción no aparece debe ejecutar el Firmador HAPI como Administrador al menos una vez). Ilustración 1 - Opción Firmador HAPI en el menú contextual de un archivo soportado Si nunca ha insertado con anterioridad su certificado en la computadora en la cual se ejecutará el firmador, debe conectar el lector de tarjetas e introducir su certificado antes de ejecutar la aplicación, esto para que el firmador al iniciar detecte su certificado digital. Si anteriormente había conectado su certificado a la computadora, el firmador lo detectará y lo mostrará en la lista de certificados disponibles para firmar. Tel: (506) 2234-9900 • Fax: (506) 2225-7720 • San José, Costa Rica [email protected] • www.hermes-soft.com La aplicación cuenta con 2 funciones principales: Firmar digitalmente archivos Permitir verificar y visualizar las firmas ya existentes. Escanear documentos Firmar archivos El Firmador HAPI permite firmar varios archivos a la vez utilizando el mismo certificado. 1 Ilustración 2 - Interfaz principal del Firmador HAPI 1. Haga clic en el botón “Abrir archivos” para seleccionar los archivos que desee firmar. Tel: (506) 2234-9900 • Fax: (506) 2225-7720 • San José, Costa Rica [email protected] • www.hermes-soft.com 2 Ilustración 3 - Cuadro de diálogo para abrir archivos 2. Seleccione los archivos que desee firmar (puede seleccionar varios a la vez). La aplicación le mostrará la lista de archivos a firmar y un espacio de previsualización, solo debe seleccionar un archivo de la lista para poder observar su vista previa. 3 4 Ilustración 4 - Vista previa de un documento Tel: (506) 2234-9900 • Fax: (506) 2225-7720 • San José, Costa Rica [email protected] • www.hermes-soft.com 3. Seleccione un archivo de la lista de la izquierda. 4. La vista previa del documento seleccionado se desplegará en esta área. En el caso de los archivos PDF, tiene la posibilidad de indicar la forma y ubicación de la firma en el documento, para ello seleccione el documento de la lista de archivos y con el mouse dibuje un rectángulo sobre la vista previa. Si no se especifica la ubicación o forma entonces el firmador ubicará la firma en la parte inferior de la página. 5 Ilustración 5 - Rectángulo de ubicación y forma de la firma 5. Para crear el rectángulo, haga clic con el mouse y arrástrelo mientras mantiene el clic presionado, suelte el clic cuando tenga el rectángulo del tamaño y forma deseada. Para cada archivo a firmar puede especificar un rectángulo diferente (solo si el archivo es PDF), también puede especificar una Razón y un Puesto para la firma. Note que el campo de Razón permite digitar un texto o seleccionar un texto predefinido. Pero el Firmador HAPI también le facilita especificar el rectángulo de la firma, el puesto o razón para varios archivos a la vez. Tel: (506) 2234-9900 • Fax: (506) 2225-7720 • San José, Costa Rica [email protected] • www.hermes-soft.com 6 8 9 10 7 11 Ilustración 6 - Selección múltiple de archivos 6. Seleccione varios archivos a la vez. 7. Especifique una Razón o Puesto, lo que escriba se aplicará a todos los archivos seleccionados a la vez. 8. Puede especificar la ubicación y tamaño de la firma en varios archivos PDF a la vez, lo único que debe procurar es que el último archivo seleccionado de todos sea de tipo PDF (no importa que también haya archivos Word o Excel seleccionados), esto le permitirá dibujar el rectángulo sobre la vista previa y este se aplicará a todos los demás documentos PDF dentro de la selección. 9. Una vez que ha especificado la información relativa a la firma, debe seleccionar el certificado con el que firmará todos los archivos abiertos, para ello seleccione el usuario correspondiente. 10. Al seleccionar el certificado correspondiente se habilitara un enlace, si no tiene imagen asociada se llama “Asignar imagen”, si ya se tiene una asociada permitirá cambiarla por lo que el enlace es se mostrará con el nombre “Cambiar imagen”. Al seleccionar dicho enlace se mostrará una ventana similar a la siguiente: Tel: (506) 2234-9900 • Fax: (506) 2225-7720 • San José, Costa Rica [email protected] • www.hermes-soft.com a b c a) Remover: permite quitar la firma que se encuentre asignada. b) Buscar: permite buscar la imagen que se va a asociar al certificado. c) Aceptar: posteriormente a que se asocie la respectiva imagen con la firma se presiona este botón y ya queda asociada al certificado. 11. Antes de hacer clic en el botón “Firmar archivos” asegúrese de haber conectado su certificado a la computadora para iniciar el proceso de firmado. Al momento de firmar se pedirá que ingrese el PIN de su certificado para poder firmar digitalmente los archivos. Durante el proceso de firma se mostrará una barra de progreso y en la lista de archivos se irá marcando los archivos firmados satisfactoriamente. Tel: (506) 2234-9900 • Fax: (506) 2225-7720 • San José, Costa Rica [email protected] • www.hermes-soft.com Ilustración 7 - Firmando... Durante el proceso de firmado pueden ocurrir errores, en esos casos se le mostrará un mensaje con información del error y se le consultará si desea continuar firmando el resto de archivos. Ilustración 8 - Problema al firmar un documento Tel: (506) 2234-9900 • Fax: (506) 2225-7720 • San José, Costa Rica [email protected] • www.hermes-soft.com Ilustración 9 - Diálogo de consulta en caso de error Finalmente se le muestra al usuario los archivos con un pequeño icono que indica si se pudo firmar o no. Ilustración 10 - Proceso finalizado Tel: (506) 2234-9900 • Fax: (506) 2225-7720 • San José, Costa Rica [email protected] • www.hermes-soft.com Validación de revocación: Antes de firmar el documento el firmador tratará de validar que el certificado utilizado no esté revocado. Si el certificado está revocado el firmador no permitirá utilizarlo para firmar digitalmente. Verificar firmas existentes El firmador también permite visualizar y verificar la validez las firmas que tenga un documento. 3 2 1 Ilustración 11 - Firmador HAPI con varios archivos abiertos 1. Abrir los archivos que se desee revisar, tal y como se mostró en la sección anterior. 2. Seleccionar un archivo de la lista de archivos abiertos. 3. Presionar el botón “Firmas…” de la barra de herramientas. Al hacer esto se abrirá una ventana que revisa la validez de las firmas y muestra el detalle de las firmas encontradas y el resultado de la verificación. Tel: (506) 2234-9900 • Fax: (506) 2225-7720 • San José, Costa Rica [email protected] • www.hermes-soft.com Ilustración 12 - Verificación y visualización de las firmas de un documento Tel: (506) 2234-9900 • Fax: (506) 2225-7720 • San José, Costa Rica [email protected] • www.hermes-soft.com Escanear un documento Para iniciar el proceso de escanear un documento haga clic en el botón que está en la parte superior de la ventana principal del firmador de HAPI. El firmador desplegará una ventana específica para escanear como se muestra en la siguiente ilustración: Antes de escanear un documento debe configurar los siguientes parámetros”: 1 2 3 4 1. Haga clic en la flecha que apunta hacia abajo al lado del icono del escáner 2. Seleccione el escáner que desea utilizar. Haga clic en la opción “Seleccione el dispositivo”. El firmador mostrará un submenú con la lista de escáneres detectados. Haga clic sobre el escáner que usará. Tel: (506) 2234-9900 • Fax: (506) 2225-7720 • San José, Costa Rica [email protected] • www.hermes-soft.com 3. Si el escáner seleccionado tiene alimentador automático entonces marque la opción “Alimentador automático de documentos” 4. Si el escáner seleccionado soporta el escaneo dúplex (dos páginas a la vez) entonces seleccione la opción “Escaneo dúplex” Una vez que se han configurado los parámetros el siguiente paso es escanear el documento: 1. Haga clic en el icono para empezar a escanear. En este punto se mostrará la interfaz específica del escáner. Las páginas escaneadas se irán desplegando en la lista de la derecha como se muestra en la siguiente imagen: Una vez escaneado el documento puede manipular las páginas escaneadas. Para manipular una página primero debe seleccionarla haciendo clic en la lista de la izquierda. Se visualizará la página seleccionada en su tamaño real como se muestra en la siguiente ilustración: Tel: (506) 2234-9900 • Fax: (506) 2225-7720 • San José, Costa Rica [email protected] • www.hermes-soft.com Como se puede ver en la anterior ilustración al seleccionar una página se activan los botones de la parte superior. A continuación se explica que permite hacer cada uno de ellos: Generar un pdf con todas las páginas escaneadas y termina el proceso de escaneo. Permite visualizar un área más grande del documento Amplifica un área de la página para verla con mayor detalle Alterna la visualización de la página de tamaño completa a tamaño real Corre la página una posición hacia atreas Corre la página una posición hacia adelante Elimina la página Deshace cualquier cambio realizado Rota la página 90 grados a la izquierda Tel: (506) 2234-9900 • Fax: (506) 2225-7720 • San José, Costa Rica [email protected] • www.hermes-soft.com Rota la página 90 grados a la derecha Permite rotar la página una cantidad arbitraría de grados Permite reducir o aumentar el tamaño de la página Permite recortar una parte de la página para eliminar regiones no deseadas Abre el menú de filtros. Los posibles filtros son: Atenuar bordes. Enfatizar bordes. Los filtros se utilizan para mejorar la calidad de la imagen con el fin de lograr una mejor extracción del texto mediante el proceso de OCR. Realiza una prueba de extracción de texto de la imagen (OCR). Permite determinar si el proceso de OCR dará un buen resultado. Abre la página en editor de anotaciones que se muestra en la siguiente imagen Rectangulo para ocultar una región Anotación con texto Tel: (506) 2234-9900 • Fax: (506) 2225-7720 • San José, Costa Rica [email protected] • www.hermes-soft.com En la anterior imagen se muestra una página cargada en editor de anotaciones con dos anotaciones. El rectángulo verde se agregó para ocultar una parte del documento y la anotación de texto se incluyó para poner unas observaciones. Las anotaciones quedarán en el documento pdf que se genera al final con el contenido del documento escaneado. Una vez que se termina de incluir las anotaciones se puede hacer clic en el botón “Aceptar” para aplicar los cambios o en el botón “Cancelar” para deshacer los cambios realizados en las anotaciones. Cuando termine de escanear el documento y realizar los ajustes necesarios debe guardar el documento escaneado como un pdf haciendo clic en el botón . El firmador le mostrará el siguiente cuadro de diálogo donde puede especificar algunas propiedades del documento pdf que se va a generar: Haga clic en el botón “Generar” y seleccione el nombre y ruta del documento pdf que se va a generar: Tel: (506) 2234-9900 • Fax: (506) 2225-7720 • San José, Costa Rica [email protected] • www.hermes-soft.com Luego de unos segundos el firmador generará el documento pdf y le preguntará si desea abrir el documento en el firmador como se muestra en la siguiente imagen: Si le hace clic al botón “No” el documento pdf quedará en la ruta que usted indicó previamente pero no se abrirá en el firmador. Si hace clic en el botón “Si” el documento escaneado se abrirá en el firmador para que pueda firmarlo digitalmente. Tel: (506) 2234-9900 • Fax: (506) 2225-7720 • San José, Costa Rica [email protected] • www.hermes-soft.com