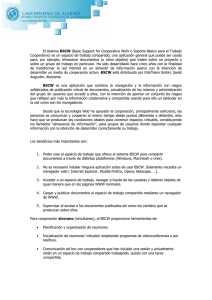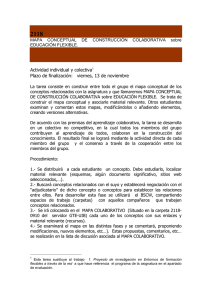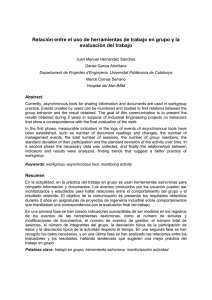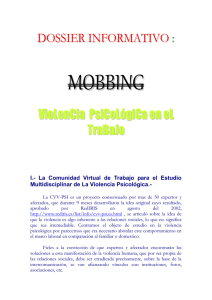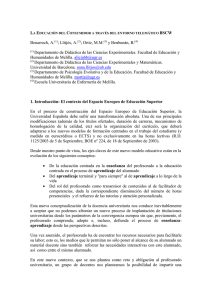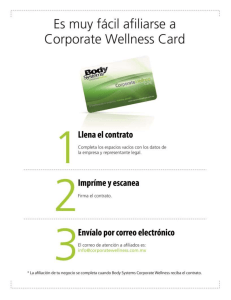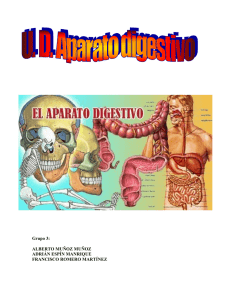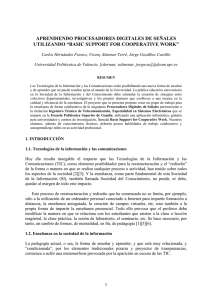Aplicaciones BSCW
Anuncio
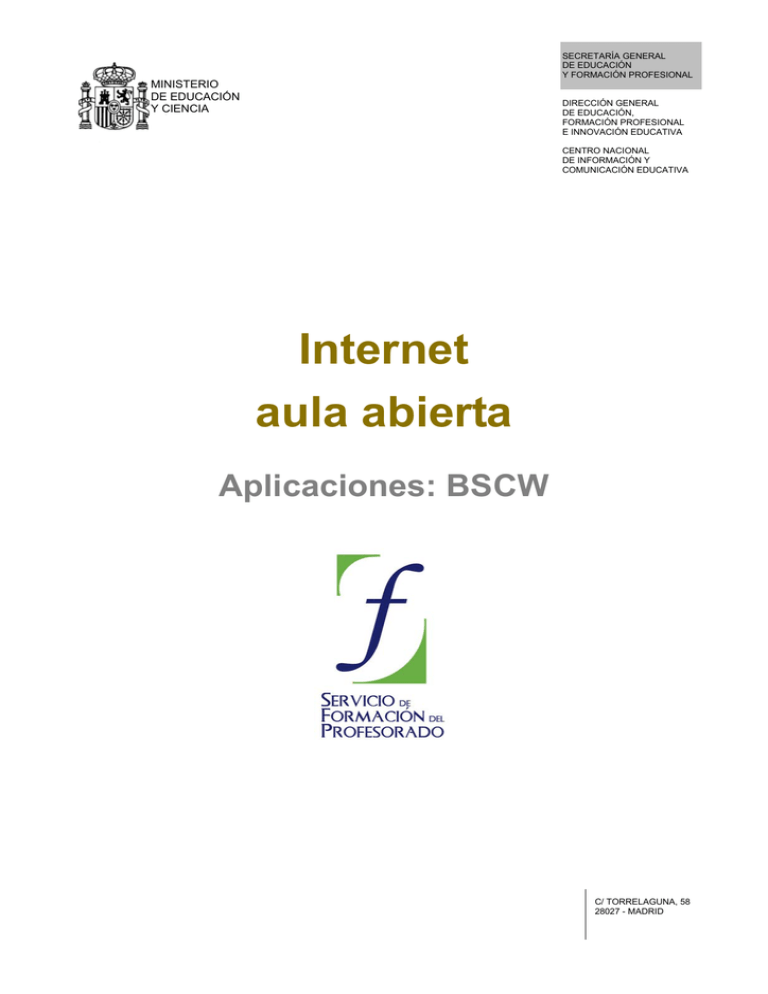
SECRETARÍA GENERAL DE EDUCACIÓN Y FORMACIÓN PROFESIONAL MINISTERIO DE EDUCACIÓN Y CIENCIA DIRECCIÓN GENERAL DE EDUCACIÓN, FORMACIÓN PROFESIONAL E INNOVACIÓN EDUCATIVA CENTRO NACIONAL DE INFORMACIÓN Y COMUNICACIÓN EDUCATIVA Internet aula abierta Aplicaciones: BSCW C/ TORRELAGUNA, 58 28027 - MADRID ÍNDICE GENERAL 1: Conceptos básicos 7. FTP 2: Conectar 3: Correo 4: Navegación 8. Mensajería 9. Seguridad 10. Presencia 5: Búsquedas 11. Aplicaciones 6: News Introducción Antes de comenzar las explicaciones sobre la plataforma BSWC, vamos a aclarar una cuestión respecto a la forma de trabajar. La descripción de las posibilidades que vas a encontrar a continuación es muy detallada y, posiblemente, sea suficiente para captar su funcionamiento. Pero precisamente ese nivel de detalle hace conveniente que realices algunas prácticas para experimentar los procedimientos descritos. Al tratarse de una plataforma de colaboración va a ser necesario que intercambies información con otros usuarios, pero eso podría llevarnos a realizar un pequeño curso específico para este apartado, por lo que la propuesta que te hacemos es la siguiente: Cuando te registres, hazlo dos veces: una primera con tu nombre y tu dirección de correo electrónico habitual y una segunda con una dirección alternativa que puedes obtener específicamente para esta finalidad en cualquier proveedor. Al plantear las prácticas nos referiremos a la Identidad 1 y a la Identidad 2. Tendrás que intercambiar el acceso con una u otra identidad, pero contarás con dos miembros en tu grupo de trabajo y tendrás la ventaja de poder comprobar cómo verían otros usuarios los resultados de las acciones que vayas realizando. Por descontado, si la propuesta te parece interesante, puedes formar un grupo con algunos compañeros y realizar las prácticas en una situación más real e incluso iniciar una pequeña aplicación de la plataforma en un trabajo a una situación verdadera. Presentación Permítenos que partamos de tres ejemplos imaginarios de uso de la plataforma, que pueden contribuir a aclararte de forma eficiente la posible utilidad de la plataforma BSCW: 1- Primer desastre: el caso (frecuente) del pin-pong de los correos electrónicos. Descripción del caso: El profesor A y el profesor B están elaborando un trabajo conjunto sobre didáctica de las Matemáticas. Van a presentarlo próximamente a un congreso de educación. Aunque han hablado varias veces por teléfono, evidentemente necesitan intercambiarse los borradores de la ponencia. El profesor A envía a las 0 h. del martes su propuesta por correo electrónico. Pero luego se da cuenta de que le falta un aspecto que él considera muy importante, y que añade a su primer borrador a la 1h.30´. Para cuando manda su segundo borrador, el profesor B ya ha leído el primero, y se pone manos a la obra a corregirlo. Cuando por fin lo envía, es la 1h.45´. El profesor A lo recibe al día siguiente, y da por supuesto que su colega ha tenido en cuenta la última modificación, pero no la ha considerado oportuno. Por su parte, el profesor B abre al día siguiente su correo, y se encuentra un correo, el segundo del profesor A: también da por supuesto que este segundo correo supone una corrección respecto a su respuesta. A partir de este momento, los dos están trabajando sobre versiones distintas. Con BSCW este cruce indeseado no se habría producido: el profesor A habría subido su versión primera del borrador de su ponencia a la plataforma; hubiera añadido posteriormente la segunda, y en el momento en que su compañero hubiera accedido a la plataforma, hubiera descargado la versión correcta, la última. Además, si le cabe duda, hubiera podido obtener toda la información sobre el archivo que están intercambiando: quién lo creó, modificaciones de las que ha sido objeto, en qué hora ha sido modificado... Internet aula abierta Aplicaciones: BSCW 2 de 39 2- Segundo desastre: borrón y cuenta nueva. El profesor A y el profesor B intercambian un disquete con el archivo. El profesor B se pone a trabajar sobre el mismo, e inadvertidamente "machaca" parte de su contenido, antes de devolver el disquete al profesor A. Éste, muy precavido, antes de ponerse a trabajar copia el archivo del disquete al disco duro. Para cuando abra el archivo, el desastre ya será inevitable. Con BSCW las distintas versiones de un archivo, que son subidas a la plataforma, no sobrescriben a las anteriores: dicho de forma resumida, se podrían recuperar todas las versiones del documento que se han ido generando, y por tanto recuperar la última que fuera válida, o "componer" dos versiones hasta recuperar el total del trabajo. 3- Tercer desastre: y entonces, ¿dices que no te has enterado...? El profesor A da clase en 3º de la ESO, y, por tanto, debe encargarse de la recuperación de los alumnos de 4º que tienen esta asignatura pendiente. Pero apenas coincide con ellos en un instituto tan grande, para acordar fechas de entrega de trabajos, etc. Han acordado que dichas convocatorias se pondrán en los tablones de anuncios, y también se mandarán por correo electrónico a los alumnos. Sin embargo, un alumno alega al final del curso que no ha recibido la fecha de convocatoria del examen final, y se comprueba que en los tablones de anuncios alguien ha quitado la convocatoria. Con BSCW no habría duda sobre el argumento del alumno: esta plataforma deja constancia de todos los eventos que ha sufrido un documento, incluida una cita de la agenda del grupo de trabajo. Podríamos, por tanto, saber si un alumno ha abierto o no un documento, ha aceptado o declinado una cita, etc. En el caso de ser nosotros los gestores de la plataforma, podríamos incluso saber el tiempo total que un determinado alumno ha estado conectado a la plataforma. El módulo que iniciamos pretende capacitarte para el empleo de herramientas on-line que posibilitan el trabajo cooperativo. Plataformas de trabajo colaborativo En primer lugar, vamos a explicar en qué consiste la plataforma de trabajo cooperativo. De forma genérica, podríamos definir una "plataforma" on-line como un conjunto de utilidades o subprogramas que se encuentran "integrados" en un mismo sitio web. La plataforma permite, por tanto, un trabajo determinado para el que se ofrecen diversas herramientas (un sistema de intercambio de archivos, un foro, un chat, etc., por ejemplo) De forma más concreta, BSCW es una plataforma que pretende hacer posible el trabajo cooperativo. Las siglas corresponden a Basic Support for Cooperative Work (Soporte Básico de Trabajo Cooperativo). Se trata de un software que ha sido desarrollado en el German National Research Center for Information Technology (1ª versión en 1995; actualmente, en su versión 4.1.4) por investigadores alemanes del Forschungszentrum Informationstechnik GmbH (Centro de Investigación de Tecnología de la Información, S.A.), que pretende prestar al usuario un espacio web de trabajo compartido, una aplicación general que pueda ser utilizada, por ejemplo, para almacenar y compartir documentos u otros objetos que traten de un proyecto o sobre un grupo de trabajo previamente constituido. Una plataforma BSCW proporciona todos los recursos básicos necesarios para experiencias de trabajo cooperativo que se apoyen en las posibilidades de Internet, intranet y extranet, de forma sincrónica y diacrónica. Permite, por tanto, crear espacios de trabajo compartido (shared workspaces) capacitados para las operaciones básicas que éste exige: almacenar, gestionar, editar y compartir documentos. Destacaremos que, en el nivel de simple usuario, BSCW hace posible el desarrollo de un trabajo cooperativo mediante un simple navegador web estándar y una cuenta de correo electrónico: no necesita ningún otro software específico. Con estos mínimos requisitos, es posible implementar una cooperación tanto sincrónica (trabajo simultáneo de varios colaboradores, por ejemplo mediante una subplataforma del propio sistema que permite efectuar “meetings”) como asincrónica (desde gestión compartida de documentos a foros de debate, agenda de citas, etc). En estos espacios de trabajo compartido de forma muy simple el usuario puede almacenar en el espacio web sus documentos de cualquier tipo (de texto, imágenes, archivos sonoros, de vídeo, páginas web, direcciones web de interés, faqs o dudas y su solucionario, etc.), modificarlos desde cualquier ordenador o permitir incluso que otro colega o alumno lo haga (conservando un índice de las modificaciones efectuadas), descargar en su máquina archivos propios o ajenos desde la web, establecer grupos de trabajo con las personas elegidas e invitadas a tal efecto, etc. Internet, aula abierta Aplicaciones: BSCW 3 de 39 Vamos a articular este módulo de aprendizaje en cuatro fases. En primer lugar, vamos a explicar sucintamente las características generales de la plataforma BSCW. A continuación, iniciarás el proceso mediante el que te registrarás en la plataforma, entrando a formar parte de los miembros de un grupo de trabajo (el de los alumnos que realizan este mismo curso). Esta operación te otorgará derechos sobre tu espacio web particular, y también te permitirá consultar los documentos que otros miembros hayan compartido. Un siguiente paso lo constituye el aprendizaje de las distintas herramientas de la plataforma (que, como verás, resulta extraordinariamente sencillo, dado su carácter intuitivo, y sus similitudes con cualquier sistema operativo convencional). Ésta será la parte más importante del módulo. Pero todavía dedicaremos un apartado más al análisis de posibles aplicaciones educativas de la plataforma, una vez que has experimentado con ella. Por último, te ofreceremos algunos recursos de ampliación de tus conocimientos, como tutoriales, etc. Características de la plataforma BSCW. Las ventajas más importantes de BSCW son • • • Podrás usar el espacio de trabajo para compartir documentos con independencia del sistema operativo que emplees (Windows, Macintosh o Unix) Estos documentos estarán disponibles en Internet, y se podrá acceder a ellos (así como al conjunto de las herramientas de la plataforma) por medio de un navegador de Internet, sin necesidad de descargar ningún programa, y en cualquier ordenador (con tal de que recuerdes tu nombre de usuario y tu clave de acceso) Podrás acceder a tu espacio de trabajo, navegar a través de las carpetas y obtener objetos de igual manera que en las páginas WWW ordinarias. El espacio de trabajo te mantendrá avisado sobre todos los sucesos ocurridos respecto a un archivo u objeto: te permite saber, por ejemplo, quién y cuándo ha abierto un documento o una cita que tú has subido a la plataforma, o quién ha realizado modificaciones sobre un documento. Y, lo más importante: permite mantener las distintas versiones de un documento (sin que los cambios que realiza sobre un archivo un determinado usuario signifique que el archivo primero desaparezca), "bloquear" su modificación si así lo deseas, etc. La plataforma BSCW hace posible que la gestión de documentos no dependa de la computadora (siendo válidos Windows, Unix y cualquier otro sistema operativo). El usuario se encontrará con una presentación muy intuitiva respecto a la gestión de archivos que le evocará a la de otros sistemas de navegación de sitios web, basada en iconos como la papelera para la eliminación de documentos, el icono gafas para indicar que un documento ha sido visitado, etc.) La plataforma, sin que haya sido diseñada específicamente para utilidades de aprendizaje-enseñanza, tiene una característica intrínseca que la hace especialmente válida respecto a la enseñanza a distancia mediante tecnologías TIC o e-learning: contiene un registro de todos los sucesos o eventos que hayan tenido lugar respecto a un determinado documento, foro de debate, o cualquier otro material y/o procedimiento habilitado. De esta forma, como gestores de la plataforma, podemos conocer la frecuencia y momentos exactos en los que un usuario accedió a un archivo, al foro, o las modificaciones sucesivas que sobre estos efectuó y cualquier incidencia o evento (si un archivo ha sido visto o no por alguien, la valoración que le ha otorgado – opcional-, etc.) Internet, aula abierta Aplicaciones: BSCW 4 de 39 La Ilustración anterior muestra el aspecto que podríamos encontrar en nuestro espacio de trabajo: documentos de todo tipo contenidos en carpetas, que a su vez pueden ser compartidas o privadas, y sobre las que tenemos información sobre quién y cuándo accedió. La barra de navegación, titulada “Su ubicación”, informa del lugar concreto de nuestro espacio de trabajo en el que nos encontramos, y también nos permite movernos de un directorio del mismo a otro. La gestión de archivos resulta extraordinariamente sencilla: se puede crear en nuestro espacio web de trabajo un nuevo documento, carpeta, dirección URL, debate, búsqueda interna, etc., simplemente seleccionando en la barra los correspondientes ítems, algunos de especial frecuencia de uso, destacados en iconos siempre visibles. La plataforma BSCW permite subir archivos de cualquier tipo (comprimidos, por ejemplo, para ahorrar espacio) desde el ordenador al espacio web, disponiendo de un programa del tipo ftp (protocolo de transporte de ficheros) propio de gestión muy simple, y que está integrado en el mismo paquete BSCW: para subir un archivo al espacio web que se nos asigna (en la versión gratuita, 10 Mb) únicamente es preciso, tras seleccionar la opción “nuevo-documento”, examinar los directorios de nuestro ordenador hasta seleccionarlo. Permite, incluso añadir una descripción del documento y calificarlo (de la misma forma que quienes accedan a él podrán hacerlo), así como codificarlo. Para descargar un archivo de nuestro espacio web al ordenador, es suficiente con seleccionarlo y hacer clic sobre él. Si se trata de un foro de debate (una de las posibilidades de cooperación diacrónica de BSCW), se abre automáticamente seleccionando el icono indicativo de foro (generalmente, una nota pinchada). Los iconos que se muestran son distintos si se trata de un archivo comprimido, una dirección URL o un debate, por lo que su identificación es muy intuitiva. Los iconos que acompañan a cada documento nos informan de algunos eventos básicos: si son documentos nuevos, si ya han sido abiertos o manipulados, la fecha en la que se subieron al espacio web de trabajo, etc. Dentro del espacio propio de trabajo cooperativo se puede efectuar cualquier modificación: cambiar de ubicación un documento o carpeta, valiéndose por ejemplo de una utilidad del tipo “portapapeles”, arrastrar los documentos hasta la papelera, abrir varios documentos simultáneamente, etc. Tanto la presentación del espacio web como aspectos referidos a la seguridad, los eventos de un archivo sobre los que queremos ser informados, la configuración de la agenda, el nivel de competencia del usuario (desde principiante a experto) y otros varios ítems pueden ser ajustados a los gustos personales del usuario. Internet, aula abierta Aplicaciones: BSCW 5 de 39 Las posibilidades de cooperación sincrónica se concretan en la organización de meetings, su desarrollo mediante la modalidad de teleconferencia (si se dispone de los medios necesarios) o la generación de chats entre las personas que se encuentren en un determinado momento dentro del entorno de trabajo cooperativo. Para facilitar este tipo de citas, y también para una necesaria coordinación en el tiempo, BSCW dispone de una agenda de citas, mediante la cual se puede citar a los cooperantes para desarrollar una acción determinada (por ejemplo, quedar convocados para mantener un chat). Los invitados reciben un mensaje comunicando dicha cita, que pueden aceptar o no. Luego, el emisor es informado de esta circunstancia. La agenda genera un sistema automático de recordatorio para los usuarios en la fecha prevista. Hay que aclarar que existen dos formas de uso de BSCW: 1. Emplear el acceso libre al servidor del Instituto alemán que la diseñó, que, para cualquier usuario supone la concesión de 10 megas de espacio web para que aloje sus documentos u objetos. Basta contar con una cuenta de correo electrónico y un navegador que soporte formularios (Internet 3 o versiones superiores). Tras rellenar el formulario de solicitud que se encuentra en su página web, el centro propietario invita mediante un mensaje de correo al usuario a acceder a su espacio dentro de la plataforma, debiendo entonces registrarse con un nombre de usuario y contraseña. Otra forma de inscripción es que una persona previamente registrada curse a un/unos usuarios con los que quiere establecer un grupo de trabajo una invitación a su espacio web. Si un usuario invita a algunos miembros a su espacio de trabajo, puede que no quiera que tengan los mismos derechos que tiene él como propietario: por ejemplo, decidir si podrán invitar a otros miembros al espacio de trabajo, o restringir su acceso para que sólo puedan leer documentos, pero no crearlos o modificarlos. Ésta va a ser la forma en la que trabajaremos con BSCW 2. La otra posibilidad es descargar el código de la aplicación, lo que permite crear una plataforma propia en nuestro ordenador, desde la que daremos permiso de acceso a los usuarios que lo soliciten anónimamente, o a los que queramos invitar, siendo gestores de dicha plataforma privada (lo que, evidentemente, nos da muchas más prerrogativas que la participación como simple usuario: por ejemplo, poder expulsar de la plataforma a usuarios que no aporten nada positivo a la misma). cuando se trata de usos educativos, generalmente la licencia de uso se otorga gratuitamente. Si ésta fuera la opción deseada, una máquina media, por ejemplo provista de Pentium IV a 1,3 Gigahercios, con 10 Gigas de disco duro, sería capaz de soportar un entorno que abarcase a nada meno que 100 usuarios. Dicha máquina, convertida así en servidor de plataforma BSCW, tendría que tener simplemente un intérprete Python (sistema en el que se codifica la plataforma, y que puede bajarse gratuitamente de Internet), un decodificador Java (íd) y un servidor web estándar Web (ejemplo: Apache HHTP Server) y otro de correo SMTP. Esta utilidad sería conveniente, por ejemplo, para un centro escolar que vaya a emplear BSCW. Resumiendo: BSCW permite la cooperación a través de Internet, intranet y extranet; de forma sincrónica o asincrónica. Como elementos de cooperación sincrónica, BSCW permite: • • • • • • • • Planificar y organizar meetings Desarrollar meetings mediante teleconferencia. Comunicarse en tiempo real con los colaboradores que se hallen conectados en el espacio de trabajo Permite crear espacios de trabajo compartido (shared workspaces): almacenar, gestionar, editar y compartir documentos. No necesita ningún sofware específico; sólo un navegador web. Permite compartir documentos independientemente de la computadora y sistema operativo específico de cada uno de ellos Gestión de archivos muy similar al sistema de navegación de sitios Web Compatible con cualquier tipo de navegador Web estándar Informa individualmente a cada usuario de los sucesos relevantes ocurridos en el espacio de trabajo compartido Registro en la plataforma El primer paso que hay que dar es registrarse en la plataforma BSCW, tal como anticipábamos. Hay dos formas de obtener permiso para registrarse: Internet, aula abierta Aplicaciones: BSCW 6 de 39 1. Mediante "invitación": alguien ya registrado comparte contigo algún documento. A partir de ese momento, recibirás un correo electrónico, a partir del cual podrás rellenar un formulario que te dará de alta en la plataforma. 2. Mediante "registro libre": solicitas ser miembro de la plataforma en la siguiente dirección: http://bscw.gmd.de/bscw/bscw.cgi?op=rmail En cualquiera de los dos casos, necesitarás proporcionar información sobre tres aspectos: • • • Tu dirección de correo electrónico Tu nombre de usuario (o "identificación de usuario") Una contraseña para tu nombre de usuario. Nosotros vamos a optar por la segunda opción: el registro libre, para lo cual daremos los siguientes pasos: Abre la página web http://bscw.gmd.de/bscw/bscw.cgi?op=rmail. Se abrirá un formulario de solicitud de admisión en la plataforma: Debes rellenar todos los campos de trabajo (aunque, evidentemente, el servidor no comprobará la veracidad de tus respuestas, si es que deseas preservar tu intimidad). Ejemplo: Internet, aula abierta Aplicaciones: BSCW 7 de 39 Si los datos son válidos, veremos la siguiente pantalla: Cuando hayas remitido tu registro, recibirás un correo confirmando tu alta en la plataforma: Al abrirlo, verás el siguiente texto: Pincha en la dirección de correo electrónico (en el ejemplo indicado http://bscw.fit.fraunhofer.de/pub/bscw.cgi/0/58841295?auth=QpWTUQ/U) Evidentemente, cada nuevo registro genera una dirección, por lo que no podrás emplear esta página web. Si no puedes acceder a Internet directamente desde el cuerpo de ese mensaje, corta y pega esta dirección web en la barra de navegación de tu explorador: Al abrir esta página, accedes al formulario de registro (en el ejemplo, hemos incluido dos iniciales en el nombre del usuario, además del apellido, porque ya hay alguien registrado como Martin_I): Internet, aula abierta Aplicaciones: BSCW 8 de 39 Ten en cuenta que el nombre del registro que solicites será definitivo, por lo que conviene revisar el formulario antes de mandarlo. Para facilitar la localización de los usuarios, te recomendamos que el nombre de usuario que indiques sea el siguiente: Apellido_N Siendo "Apellido" tu primer apellido (con la primera letra mayúscula, y seguido de guión bajo) y "N" la inicial del nombre. NO INCLUYAS TILDES ni caracteres que no sean letras. No olvides apuntar la contraseña, porque en caso contrario no podrás usar el nombre de usuario registrado. Una vez aceptado, accedes a la siguiente pantalla informativa: Internet, aula abierta Aplicaciones: BSCW 9 de 39 Aceptamos las condiciones. Recibiremos un correo confirmando nuestra suscripción: A partir de este momento, ya dispones de acceso a BSCW. Para acceder al sistema, debes incluir en la barra de navegación la siguiente dirección: http://bscw.gmd.de/bscw/bscw.cgi En ese momento, el servidor te pedirá que indiques tu nombre de usuario y contraseña. Completamos los datos, y aceptamos: Completa el proceso de registro, siguiendo las instrucciones dadas. Recuerda que tienes que duplicar el proceso de registro para crear las dos identidades que necesitarás para otras prácticas. Internet, aula abierta Aplicaciones: BSCW 10 de 39 Configuraciones y cambio de idioma. Accede a tu espacio de BSCW, desde http://bscw.gmd.de/bscw/bscw.cgi Como es una dirección que frecuentemente emplearás, te recomendamos que la incluyas en la lista de marcadores (de Mozilla) o en la lista de favoritos (Explorer). El aspecto que verás en tu ordenador será parecido a éste: El idioma por defecto del sistema es el Inglés (aunque dependerá de si la plataforma detecta tu configuración de idioma en español y se ajusta a ella). Para cambiar el idioma, pulsa en Opciones>Preferencias: Entonces, verás el siguiente menú: Internet, aula abierta Aplicaciones: BSCW 11 de 39 Vamos a seleccionar idioma español, y (muy importante) Perfil de Usuario "Experto". Si no lo haces así, no podrás acceder a buena parte de las utilidades que indicaremos. También es conveniente activar la utilidad "Usar ActiveX" del principio de la página: Navegación. Explicaremos ahora algunos aspectos básicos de la navegación y organización de BSCW, que puede presentar un aspecto similar a éste: Comenzaremos por dividir en dos el espacio de BSCW. En la parte superior se muestra el encabezado: Internet, aula abierta Aplicaciones: BSCW 12 de 39 En el encabezado vemos las siguientes partes: 1-Una serie de iconos de acceso rápido, para algunas de las acciones más frecuentes : Los iconos tienen la siguiente función: Proporciona información sobre un determinado documento o carpeta, previamente marcado. Búsqueda de información Añadir un debate Añadir una URL o dirección de página web Añadir una carpeta Añadir un documento Añadir una tarea. También se puede añadir desde Archivo creada: Nueva Tarea. Ejemplo de tarea 2- Un menú principal: Cada uno de los botones lleva parejo una serie de opciones: Desde Archivo podemos acceder al Inicio (es decir, a nuestro directorio principal o directorio raíz: la "carpeta" en la que tenemos ubicados todos los demás documentos y carpetas); crear un nuevo documento, carpeta, URL, Debate, Búsqueda, set de documentos, tarea, comunicación, etc. También podemos dar por visto un documento, guardarlo, ver su historial u obtener información: Internet, aula abierta Aplicaciones: BSCW 13 de 39 Desde Edición podemos aplicar procesos como recortar, copiar, borrar, dar por ya visto, enviar o archivar los documentos que hayan sido seleccionados. También podemos seleccionar o deseleccionar todos los documentos de la carpeta en la que nos encontramos: Desde Ver podemos cambiar algunos aspectos de la configuración de nuestro espacio. Desde Opciones se pueden cambiar, como hemos hecho, algunas configuraciones y nuestro perfil de usuario. En My Profile, podemos ver datos de nuestra configuración, y cambiarla: Accedemos al siguiente menú, en el que podemos cambiar datos personales, configuración de la franja horaria en la que estamos, así como añadir una fotografía para que se incorpore a nuestro perfil: Internet, aula abierta Aplicaciones: BSCW 14 de 39 Seleccionando en Add image, encontramos este menú: Desde el botón examinar, localizamos en nuestro disco duro nuestra fotografía, de forma que se incorpora a nuestro perfil. Si abrimos en Opciones My profile View, veremos cómo ha quedado configurado: En Opciones, también podemos configurar las Preferencias y los Eventos por defecto: Internet, aula abierta Aplicaciones: BSCW 15 de 39 Preferencias: Eventos por defecto: Ir a nos permite movernos por algunas direcciones de uso más frecuente, como la libreta, la agenda, etc.: También disponemos de un menú de ayuda. 3- Una barra de acciones de atajo, en la que se encuentran iconos (podemos que estén o no presentes en el navegador, desde Editar Preferencias) para algunas acciones frecuentes Internet, aula abierta Aplicaciones: BSCW 16 de 39 Los iconos tienen la siguiente función Permite ir al inicio de nuestro espacio, a lo que podríamos llamar "espacio raíz", en el que están contenidos todos los demás documentos y carpetas. Permite acceder al espacio público de BSCW, compuesto por los documentos que los creadores han decidido que sean de acceso libre. Portapapeles, con una función idéntica a la de Windows. Papelera de reciclaje: periódicamente conviene vaciarla, ya que los documentos depositados en ella "consumen" parte de nuestra cuota de espacio web (limitada a 10 megas) Libreta de direcciones Agenda privada Agenda pública Tareas propuestas Maletín (similar al de Windows) 4- Barra de selección: Permite dar por visto un objeto, enviarlo, copiarlo, recortarlo, archivarlo o llevarlo al maletín. 5- Menú de contexto. Indica el usuario que mantiene abierto el navegador, así como la carpeta o subcarpeta en la que se encuentra.: En el anterior ejemplo, el usuario es Martin_Ig, y está en la subcarpeta "prácticas BSCW", que a su vez está alojada en "Documentos de BSCW" (otra subcarpeta), que está colgada en la carpeta "Prácticas_CNICE_Martin_IG". Si ponemos el cursor sobre una ubicación determinada, por ejemplo "Prácticas_CNICE_Martin_IG", y hacemos clic, accedemos directamente a dicho lugar. Si pinchamos sobre el nombre del usuario, accedemos directamente a su espacio raíz. El icono de la parte izquierda del menú de una carpeta, permite abrirla, ver su historial, informa sobre su contenido, permite dar por visto el documento, archivarlo, exportarlo, cambiar el nombre u otros atributos, crear nuevos documentos, carpetas, foros o direcciones, etc. Internet, aula abierta Aplicaciones: BSCW 17 de 39 6- El cuerpo o lista de entradas: ocupa el resto de la pantalla y consiste en un conjunto de documentos de cualquier clase (documentos de texto, archivos comprimidos, imágenes, archivos sonoros, URL, carpetas, etc.) Para acceder a cualquier documento, en BSCW únicamente hay que pinchar sobre él, y automáticamente se abrirá. Creación de carpetas y documentos de distinto tipo. Tu espacio de trabajo (que equivale, por decirlo de alguna forma, a una "carpeta"), puede contener documentos de distintos tipos (entre los que se encuentran, por ejemplo, imágenes, sonidos, documentos de Word, de Excell, de Access, enlaces a páginas Web, colecciones de documentos, búsquedas...), así como otras carpetas. Vamos a explicarte, en primer lugar, cómo crear documentos, y cómo navegar por tu espacio de BSCW. Para descargar un documento desde la plataforma, únicamente debes hacer clic sobre el mismo. Puede suceder que esté comprimido (una forma de ahorrar tiempo de descarga), con lo que tendrías que descomprimirlo. En el ejemplo, vamos a ver cómo se accede al documento currículum.zip: Al hacer clic sobre dicho documento, se abre un diálogo, cuya apariencia dependerá del navegador que emplees (en el ejemplo, es Mozilla): Internet, aula abierta Aplicaciones: BSCW 18 de 39 Aceptando, salta el programa que se tenga seleccionado como compresor de archivos. BSCW asigna un icono distinto a cada documento según con qué programa haya sido creado, y siempre y cuando reconozca dicho software. Vamos a ver un conjunto de documentos de distinto tipo: El documento "www.cnice.mecd.es" aparece identificado como una dirección web o URL. "Perfil.doc" muestra el icono de Word. El documento "ejemplo.xls" muestra un icono de Excel. "Mi foto" es caracterizado como imagen de extensión .jpg (imagen comprimida). El documento "host.txt" es un documento de texto. El documento "Utilidad de la plataforma BSCW" es un foro. Cuando se abre un documento, por ejemplo de Word, seguimos dentro del navegador. Ten en cuenta esta circunstancia, porque es muy frecuente al principio que se cierre un documento de Word pensando que nos encontraremos otra vez en el espacio BSCW: para regresar al mismo, debemos movernos con la flecha a la izquierda del navegador, sin cerrar Word. A continuación vamos a ver cómo se sube a tu espacio un documento ya creado en tu disco duro. Seleccionamos Archivo Internet, aula abierta Nuevo Documento, o bien pinchamos en el icono Aplicaciones: BSCW : 19 de 39 Ahora seleccionamos en el botón Examinar. Se abre un diálogo en el que tenemos que encontrar el documento que debemos subir: Una vez localizado, podemos además cambiar su nombre, así como "calificarlo" como "pobre", "pasable", "suficiente","bueno" o "excelente" (de esta manera, el resto de los miembros del grupo tendrán una opinión previa del documento, y también podrán calificarlo): Al aceptar, el documento es subido a nuestro espacio: Internet, aula abierta Aplicaciones: BSCW 20 de 39 Pinchando en la flecha que hay a la derecha del documento que acabamos de crear, accedemos a múltiples posibilidades: abrirlo, conocer su historial, saber quién lo ha visto, sustituirlo, crear una nueva versión, etc. Para crear una carpeta, basta con seleccionar Archivo También podemos crear una URL, desde Archivo Internet, aula abierta Carpeta, o bien el icono carpeta: Nuevo Aplicaciones: BSCW URL, o con icono de acceso directo: 21 de 39 Si seleccionamos "traer documentos del URL", copiamos a nuestra carpeta dicha página web: También podemos añadir una colección de documentos, desde Archivo New Document Set. Se abre el siguiente menú: Seleccionamos Ok en este menú y en el siguiente, y se genera una colección de documentos: La colección de documentos facilita la gestión de conjuntos de documentos que necesitan ser continuamente revisados y/o publicados. Se basa en modelos o plantillas jerárquicamente estructuradas, y los documentos dentro de las colecciones pueden crearse automáticamente mediante un proceso de evaluación usando las plantillas. También se pueden crear proyectos. El proyecto es una clase especial de carpeta que proporciona varias opciones para coordinar y gestionar el "flujo de trabajo" de un proyecto, estableciendo planes, Internet, aula abierta Aplicaciones: BSCW 22 de 39 temporalizaciones y plazos. Ofrece un gráfico de barras para visualizar relaciones temporales entre las fechas específicas de cada proceso del proyecto. Crea una carpeta en tu espacio web que se llame "Prácticas CNICE. Nombre_Apellido", en la que "Nombre_Apellido" sea tu nombre propio más guión bajo y tu primer apellido. En dicha carpeta debes subir los siguientes documentos: • • • • Crea en tu editor de texto un documento en el que indiques tus datos personales: nombre, nivel educativo en el que impartes docencia, área o materia, centro de trabajo y algún otro dato que consideres relevante. Busca una dirección de una página web que consideres de interés, y crea un enlace URL dentro de dicha página. Además, debes calificarla (por ejemplo, como "excelente"). Incluye una imagen (por ejemplo, una fotografía tuya) en la carpeta, y, si es posible, un archivo sonoro que no ocupe demasiado. Crea una colección de documentos. Sustitución de un documento. Versiones de un documento. Sub-versiones Sustituir un documento En primer lugar, localizamos el documento, y lo bloqueamos para evitar que otro usuario haga cambios mientras nosotros trabajamos con él. Para eso, pinchamos en el icono de la parte izquierda del menú, y seleccionamos Podemos añadir una nota explicando por qué lo estamos reservando: Con o sin explicación, al dar al botón OK, el archivo queda momentáneamente bloqueado, lo cual se identifica por el icono que aparece junto al archivo: De esta forma, nadie puede modificarlo (aunque sí abrirlo) hasta que no lo hayamos liberado. Internet, aula abierta Aplicaciones: BSCW 23 de 39 Ahora lo abrimos haciendo clic sobre él: Nota: la apariencia del proceso de apertura de un archivo depende del navegador que manejemos (en el ejemplo, Mozilla) Una vez abierto, lo guardamos en nuestro disco duro, con el mismo nombre. A continuación efectuamos los cambios que estimemos oportunos sobre el mismo documento, para posteriormente archivarlo con el mismo nombre. Ahora, pinchamos sobre la flecha que dicho documento tiene en la derecha, y se abre un menú con varias posibilidades. Seleccionamos [sic]: Al hacer clic en Examinar, localizamos en nuestro disco duro el archivo ya modificado, y lo seleccionamos: Internet, aula abierta Aplicaciones: BSCW 24 de 39 De esta forma, estamos sobreescribiendo un documento sobre otro. Para versionar un documento. Una de las utilidades más interesantes de BSCW es la posibilidad de mantener las distintas versiones de un mismo documento, sin sobreescribir unas encima de otras. De esta forma, el trabajo anterior no va quedando anulado, y se posibilita analizar qué cambios se han realizado en cada momento o por parte de cada usuario. A este proceso se le denomina "versionar". El proceso es el siguiente: Seleccionamos el icono de la izquierda del documento, y posteriormente Se abre un menú como éste: Podemos añadir algún tipo de descripción respecto a las modificaciones hechas, en la caja "Cambios realizados en la versión 0.1". Podemos sugerir un nuevo nombre para la versión, "0.5", por ejemplo. También podemos determinar si dicha versión es definitiva, experimental o estable: Tras esta primera vez, cuando necesites crear una nueva versión del documento, podrás encontrar la opción en el menú de contexto del mismo: Al seleccionar la opción "Revisión", accedes al siguiente menú: Internet, aula abierta Aplicaciones: BSCW 25 de 39 En el botón Examinar localizamos el archivo de nuestro disco duro: Al aceptar, vemos un único documento con el nombre "Vamos a hacer versiones.doc" en nuestro espacio de BSCW, pero sobre el que hemos creado una versión, con el nombre de 0.1.: Si repetimos el proceso de "Revisión", vamos obteniendo distintas versiones: Pinchando de nuevo en el icono , podemos abrirlo, ver su historia, tener información, darlo por visto, obtener información sobre los cambios en los que ha consistido la última versión, etc. Para conocer las distintas revisiones o versiones del documento, basta pinchar sobre el icono Info del archivo o la opción Info del anterior menú. De esta forma, se nos muestra toda la información disponible: Internet, aula abierta Aplicaciones: BSCW 26 de 39 Además, si seleccionamos en una de las versiones anteriores, por ejemplo la 0.1, accedemos al documento tal como estaba antes de efectuar los cambios de la versión 0.2. Hemos visto que podemos nombrar a las versiones como queramos, desde el menú Revisar: ¿Qué sentido tiene esta herramienta? Imaginemos que hemos convenido que a la versión donde sólo aparece el índice la vamos a llamar "0" y sus subíndices: 0.1, 0.2, 0.3, etc. Cuando incluyamos el capítulo 1 junto al índice, podemos convenir llamar a dicha versión 1.0, 1.1, 1.2, etc. De esta forma, será más fácil identificar un determinado momento de nuestro trabajo cooperativo, por ejemplo para recuperar una modificación de la que luego nos hemos arrepentido. Creación de sub-versiones Si seleccionamos Sub-versión, accedemos a este menú: Al dar a OK, habríamos creado una "sub-versión": Internet, aula abierta Aplicaciones: BSCW 27 de 39 De esta forma, a partir de un documento "matriz" podríamos hacer otros, que posteriormente fuéramos cambiando, de tal forma que quedasen el documento "madre" y sus ramificaciones a la vista. La diferencia entre versionar y sub-versionar es, precisamente, que en esta segunda modalidad aparece a la vista el documento original. En todos los casos, para desbloquear un documento basta con pinchar sobre el icono siguiente menú: , y se abre el Al dar al botón "Liberar", el documento queda desprotegido. Coloca con una de las identidades un archivo en el servidor y compártelo. Accede a la plataforma con tu otra identidad, abre el archivo y bloquéalo. Guárdalo en tu disco duro, añadiendo al final del mismo la identidad con la que estás trabajando, y selecciona la opción "Revisión" del espacio de BSCW. Sube tu archivo ubicado en el disco duro. NO TE OLVIDES DE DESBLOQUEAR luego el documento, pues si no, nadie podrá acceder a él. Internet, aula abierta Aplicaciones: BSCW 28 de 39 Uso del foro. Hay dos formas de crear un foro o debate: desde Archivo>Nuevo>Debate, o bien desde el icono debate Desde cualquiera de estos procesos, accederás al siguiente menú: . Una vez que has cumplimentado los campos y aceptado mediante el botón OK, el debate se añade a la carpeta: Pinchando encima del documento, éste se abre: Si seleccionamos ahora el icono accedemos al siguiente menú: Desde este menú podemos optar por responder al debate, ver su historia, editarlo, copiarlo, mandarlo al maletín... Un ejemplo de respuesta: Internet, aula abierta Aplicaciones: BSCW 29 de 39 Al aceptar, el mensaje queda ligado al primero. Fíjate que en el casillero Tipo podemos indicar opciones como "Importante", "Contra", "Favor", etc.: A su vez, podríamos contestar al mensaje, añadir uno nuevo, etc. También podemos invitar a un miembro a este debate, siguiendo el mismo procedimiento ya descrito para los documentos: Archivo>Compartir>Invitar miembro. Aunque puedes intentar hacer una práctica jugando con tus dos identidades, está claro que lo ideal sería estar utilizando la plataforma con un grupo amplio e interactuar en una situación verosímil. Crea un foro propio, estableciendo la temática que consideres adecuada e invita a otros miembros. Uso de la agenda de grupo El acceso a la lista de usuario que comparten tu grupo de trabajo se realiza haciendo clic en el icono Miembros Este icono indica que está compartido con los miembros de un grupo de trabajo. Si pinchamos sobre dicho icono, veremos quiénes son los miembros del grupo de trabajo: Si seleccionamos a todos los miembros mediante el recuadro que tienen a la izquierda, y pulsamos la opción a libreta de direcciones de la barra de menú de selección, se añadirán a tu libreta de direcciones personales de BSCW las fichas de contacto de todos: Internet, aula abierta Aplicaciones: BSCW 30 de 39 Podemos crear un grupo de trabajo (con su propia agenda común de grupo) seleccionando los miembros que han de formar parte del mismo, y escogiendo la opción "crear grupo" de la barra superior: Para abrir la libreta, debes seleccionar el icono correspondiente: . Aparecerá algo similar a esta vista: También puedes crear con varios de ellos un grupo de trabajo, etc. En todo caso, para comunicarte con uno de ellos o con varios a la vez, basta con que los selecciones con la casilla de verificación que hay a la izquierda de su nombre, y abras desde el icono la opción Enviar: Estarás empleando el servidor de correo de BSCW. Si seleccionas un miembro de la libreta de direcciones y das a contactar, verás datos sobre dicha persona: Internet, aula abierta Aplicaciones: BSCW 31 de 39 Podemos también seleccionar la opción para alguno de los miembros: Se abre una pantalla similar a ésta: Desde dicha ficha se puede acceder a información más precisa sobre cada miembro, así como a opciones de comunicación más específicas: por ejemplo, mediante el icono teléfono, marcación automática, siempre que el ordenador esté configurado para ella, insertar un archivo en la ficha, llamar mediante NetMeeting (si está el ordenador configurado en tal sentido), etc. Una herramienta de gran utilidad en BSCW es la agenda, que tiene una doble finalidad: • • Uso privado, para incluir informaciones que no quieras compartir con todo el grupo Uso público, para compartir al mismo tiempo con todos los miembros del grupo de trabajo un proyecto, un curso, un meeting, etc. Vamos a emplear la agenda privada. Internet, aula abierta Aplicaciones: BSCW 32 de 39 La agenda privada se abre mediante el icono Agenda Privada pantalla: . Al abrirla, verás algo similar a esta Puedes cambiar de mes dando a la flecha negra que hay en la parte superior, a la altura de "Mayo 2004". Cada día tiene un icono que representa un lápiz. Pulsándolo, podrás incluir una cita para un determinado día: Podemos convocar también a personas que no estén incluidas en nuestra libreta personal, escribiendo su dirección de correo en el casillero Especificar una lista de direcciones separadas por comas. Podemos también añadir una nota personal a la cita, explicando el motivo de la convocatoria Internet, aula abierta Aplicaciones: BSCW 33 de 39 Nuestra libreta refleja la/s cita/s efectuadas: Las personas citadas particularmente por ti recibirán un correo indicando esta circunstancia: Al abrir el correo, verán algo similar a este texto: Desde abrir cita se puede obtener información sobre la misma, así como declinar la invitación o aceptarla: Internet, aula abierta Aplicaciones: BSCW 34 de 39 Volvamos ahora a modificar las propiedades de una determinada cita. En primer lugar, hacemos clic en el icono lápiz de la esquina superior derecha del día en que se convocó una cita: Al hacerlo, se abre la siguiente pantalla: Si pinchamos en el icono flecha de la cita, accedemos a sus propiedades: En Change, podemos concretar, por ejemplo, la hora en la que queremos que esta cita se celebre, su nombre o descripción, los participantes, etc., así como saber quiénes han aceptado o declinado la invitación. Pero también podemos concretar mediante qué la desarrollaremos: Podemos seleccionar, por ejemplo, una conferencia síncrona mediante Netmeeting o Nescape Conference, siempre que tengamos configurado su software en el ordenador. Los destinatarios reciben un correo comunicando la cita, con un enlace a una página similar a ésta. Internet, aula abierta Aplicaciones: BSCW 35 de 39 Para aceptar la cita, se hace desde la flecha que aparece al lado del nombre de la cita, seleccionando Puede ocurrir que si no se tiene instalado el software necesario para la comunicación síncrona que hemos dispuesto en la cita, se ofrezca la opción de instalarlo. BSCW envía la información necesaria para iniciar la aplicación software de teleconferencia, y conecta automáticamente con la dirección correcta del interlocutor (que también puede determinarse manualmente, mediante el casillero Dirección/Número): La agenda pública se crea una vez que hemos creado un grupo de trabajo: • Primero, se selecciona Archivo • Una vez que se entra en el espacio del grupo, se selecciona Nueva New Community Agenda de grupo: Su funcionamiento es similar al de la agenda privada. Internet, aula abierta Aplicaciones: BSCW 36 de 39 Incluye en tu agenda de la Identidad 2 la dirección de la Identidad 1. Envíale un correo desde BSCW, de acuerdo al procedimiento explicado. Realiza también una invitación para el día siguiente. Si has organizado un grupo con otra gente, puedes enviarles también una invitación, localizando sus direcciones en el icono Miembros Eventos o sucesos La plataforma también proporciona información muy útil sobre un documento: Este icono indica que el documento ha sufrido eventos (modificaciones, cambios, etc.) Si pinchamos en el icono sabremos cuáles han sido: Este icono indica que el archivo ha sido leído. Si pinchamos dentro, sabremos por quién, y cuándo: Internet, aula abierta Aplicaciones: BSCW 37 de 39 Abre alguno de los documentos que has situado en el espacio compartido. Abre los eventos. Hacer un documento público. Para hacer público un documento o carpeta, basta con seleccionar el icono flecha de la derecha, y elegir Compartir Acceso Público Una vez seleccionado, determinamos qué derechos otorgamos al usuario: Desde ese momento, la carpeta es de acceso público. Crea una carpeta llamada "CNICE_pub_Identidad", e incluye en ella algún documento. Hazla pública. Ahora, sal de BSCW, y vuelve a entrar en la plataforma mediante "Espacio público". Localiza tu carpeta "CNICE_pub_Identidad" y comprueba que puedes acceder al documento que almacena. Internet, aula abierta Aplicaciones: BSCW 38 de 39 Opción JMonitor Cuando trabajamos, no mediante el servidor público, sino mediante un servidor local, también se dispone de otra herramienta de comunicación síncrona, la opción JMonitor. Se trata de un applet de Java que se descargar la primera vez y se instala en el navegador. Para ello, basta ir a la carpeta raíz, pulsando el botón "Inicio" y pinchando en la flecha que hay a la derecha de la barra: Se abre el siguiente diálogo: Si es la primera vez que se realiza esta acción en ese ordenador, el servidor procederá a instalar el software necesario para la herramienta JMonitor. Cuando finalice, y las siguientes veces que se acceda, se verá una pantalla en la que se solicita nuestra clave: El acceso a la herramienta presenta un aspecto similar al de cualquier chat: Recursos • • • • • • • • Manual de BSCW: http://bscw.fit.fraunhofer.de/bscw_help-4.2/english/ Página web de la institución creadora del producto: http://bscw.gmd.de/ BSCW (manual en castellano, por Santiago Blanco): http://users.servicios.retecal.es/sblanco2/index.html Uso didáctico del entorno virtual de trabajo cooperativo BSCW (elaborado por Víctor R. González Fernández) : http://cfievalladolid2.net/thinkweb/web_s/bscw/index.html "Aplicación de herramientas groupware a través de Internet: BSCW. Su utilidad en las Comunidades Virtuales de Usuarios". Jesús Castillo Vidal. RedIRIS. 1999. "WWW Based Collaboration with the BSCW System", W. Appelt, Proceedings of SOFSEM, nov-dec 1999. "BSCW-Educational Servers and Services on the WWW", K. Klöckner. Proceedings of C4-ICDE, sep 2000. "BSCW 4 User Manual". FIT Institute for Applied Information Technology and OrbiTeam Software GmbH. 2001 Internet, aula abierta Aplicaciones: BSCW 39 de 39