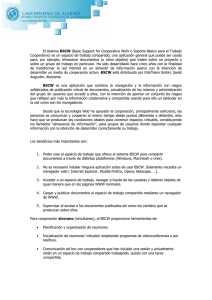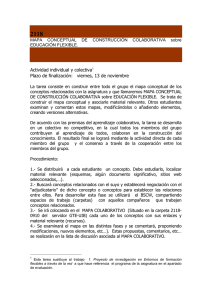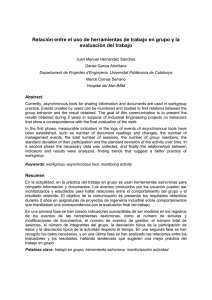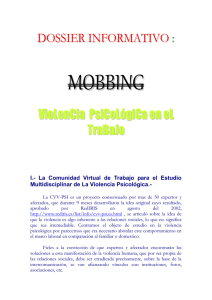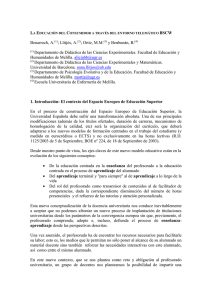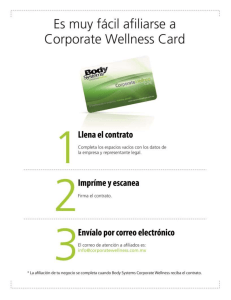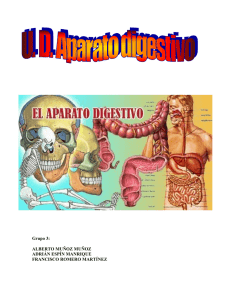Guía básica de BSCW
Anuncio
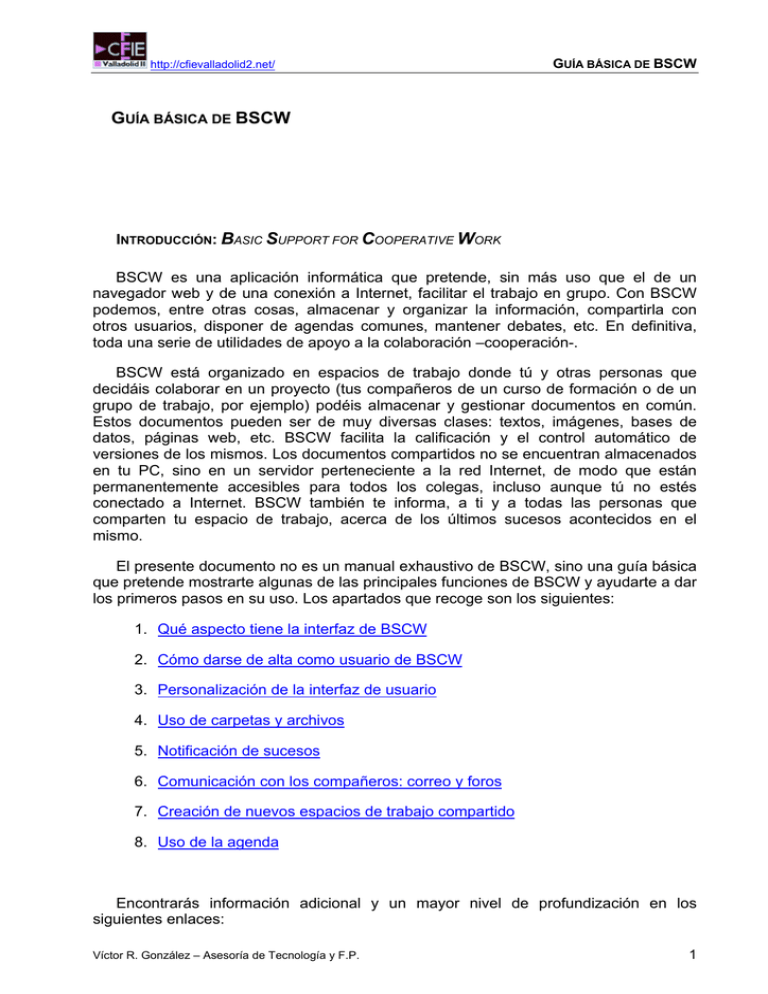
http://cfievalladolid2.net/ GUÍA BÁSICA DE BSCW GUÍA BÁSICA DE BSCW INTRODUCCIÓN: BASIC SUPPORT FOR COOPERATIVE WORK BSCW es una aplicación informática que pretende, sin más uso que el de un navegador web y de una conexión a Internet, facilitar el trabajo en grupo. Con BSCW podemos, entre otras cosas, almacenar y organizar la información, compartirla con otros usuarios, disponer de agendas comunes, mantener debates, etc. En definitiva, toda una serie de utilidades de apoyo a la colaboración –cooperación-. BSCW está organizado en espacios de trabajo donde tú y otras personas que decidáis colaborar en un proyecto (tus compañeros de un curso de formación o de un grupo de trabajo, por ejemplo) podéis almacenar y gestionar documentos en común. Estos documentos pueden ser de muy diversas clases: textos, imágenes, bases de datos, páginas web, etc. BSCW facilita la calificación y el control automático de versiones de los mismos. Los documentos compartidos no se encuentran almacenados en tu PC, sino en un servidor perteneciente a la red Internet, de modo que están permanentemente accesibles para todos los colegas, incluso aunque tú no estés conectado a Internet. BSCW también te informa, a ti y a todas las personas que comparten tu espacio de trabajo, acerca de los últimos sucesos acontecidos en el mismo. El presente documento no es un manual exhaustivo de BSCW, sino una guía básica que pretende mostrarte algunas de las principales funciones de BSCW y ayudarte a dar los primeros pasos en su uso. Los apartados que recoge son los siguientes: 1. Qué aspecto tiene la interfaz de BSCW 2. Cómo darse de alta como usuario de BSCW 3. Personalización de la interfaz de usuario 4. Uso de carpetas y archivos 5. Notificación de sucesos 6. Comunicación con los compañeros: correo y foros 7. Creación de nuevos espacios de trabajo compartido 8. Uso de la agenda Encontrarás información adicional y un mayor nivel de profundización en los siguientes enlaces: Víctor R. González – Asesoría de Tecnología y F.P. 1 http://cfievalladolid2.net/ GUÍA BÁSICA DE BSCW Uso didáctico del entorno virtual de trabajo cooperativo BSCW. Experiencias de un proyecto europeo (http://cfievalladolid2.net/thinkweb/web_s/bscw) - en castellano-, Breve introducción a BSCW (http://cfievalladolid2.net/thinkweb/web_s/pdf/breve_introducc_BSCW.pdf) -en castellano-, Sitio web Colaborar y Aprender, de Santiago Blanco (http://users.servicios.retecal.es/sblanco2) -en castellano-, Página principal de BSCW (http://bscw.gmd.de/) -en inglés-, Ayuda on-line de BSCW (http://bscw.fit.fraunhofer.de/bscw_help-4.1/english/) -en inglés-. Nota: La versión de BSCW a la que se hace referencia en esta guía es la 4.1.4. 1. QUÉ ASPECTO TIENE LA INTERFAZ DE BSCW Con objeto de advertir las principales características de BSCW, en la siguiente figura encontrarás algunas de ellas de forma esquemática: Como puedes observar, para acceder a BSCW sólo necesitas un navegador web convencional y llevar a cabo operaciones habituales de “navegación” (“atrás”, “adelante”, “actualizar”, hacer clic en enlaces, etc.). Víctor R. González – Asesoría de Tecnología y F.P. 2 http://cfievalladolid2.net/ GUÍA BÁSICA DE BSCW A continuación, puedes ver la nomenclatura utilizada para los elementos fundamentales de la interfaz de BSCW: Esta imagen te servirá para identificar los distintos elementos de BSCW a los que se hará referencia en adelante. 2. CÓMO DARSE DE ALTA COMO USUARIO DE BSCW BSCW está organizado en base a espacios de trabajo (carpetas) donde tú y tus compañeros en un proyecto común podéis almacenar y utilizar documentos. Sólo a las personas “invitadas” a dichos espacios les está permitido manipular los documentos que se comparten en ellos. Así pues, es necesario registrase previamente en un servidor de BSCW. Si el servidor en el que vas a trabajar no permite dar de alta libremente a nuevos usuarios, uno de tus compañeros, que actuará como coordinador o gestor del grupo de colaboradores, te invitará a registrarte y a cooperar con él en un espacio de trabajo de su propiedad que denominaremos, por fijar ideas, “Grupo de Trabajo” (lógicamente, el coordinador debe contar con los permisos necesarios del sistema para tener la capacidad de registrar a nuevos usuarios). Víctor R. González – Asesoría de Tecnología y F.P. 3 http://cfievalladolid2.net/ GUÍA BÁSICA DE BSCW Cuando lo haga, recibirás un mensaje de correo electrónico similar al siguiente: Esta es la carpeta en la que vamos a poder compartir nuestras actividades a lo largo del proyecto. Suerte y buen trabajo. El coordinador/a ------------------------- mensaje automático -------------------------Register now: http://cfievalladolid2.net/pub_cfieva2/bscw.cgi/0/12376?auth=Sbxyghs3 Santiago_B (dirección de correo: [email protected]) es un usuario del sistema BSCW (en el servidor BSCW en http://cfievalladolid2.net), y le invita a colaborar con el/ella utilizando este servidor BSCW. El Servidor de Espacios de trabajo Compartidos BSCW desarrollado por el GMD es un sistema que permite cooperación en grupo basado en el World-Wide Web. El servidor BSCW puede ser usado gratuitamente por cualquier persona interesada. Para iniciar la colaboración con Santiago_B proceda de la siguiente manera: 1. Inicie su visualizador de WWW. 2. Elija la opción para abrir un documento (p.ej. pulse Ctrl-O en el MS Internet Explorer o en Netscape). 3. Escriba la dirección siguiente como destino/lugar: http://cfievalladolid2.net/pub_cfieva2/bscw.cgi/0/12376?auth=Sbxyghs3 Nota: Esta dirección es una sola línea. Si la ve dividida en dos o más líneas es porque se ha dividido *después* de que el mensaje le fue enviado por el servidor, por ejemplo por su programa para leer el correo. Para evitar errores tipográficos, es recomendable hacer servir el mecanismo de cortar y pegar esa línea en su visualizador de WWW. Si la dirección aparece dividida en dos o más líneas, tenga cuidado de no añadir espacios en blanco cuando recorte y pegue. 4. Visite esta dirección: recibirá más instrucciones cuando lea esa página. El proceso de registro como usuario consiste en seguir los pasos que te indica este mensaje. El punto más relevante es el 3, en el que se ofrece el enlace a la dirección de tu futuro espacio de trabajo personal. Haz clic sobre dicha dirección; aparecerá entonces un formulario en el que tendrás que rellenar la información necesaria para completar tu registro: Nota: si lees el mensaje anterior mediante correo Web, asegúrate de que el enlace mencionado está completo. Si no es así y vieses, por ejemplo, un enlace como http://cfievalladolid2.net/pub_cfieva2/bscw.cgi/0/12376?auth=Sbxyghs3, al pulsar en él no accederías al formulario de registro. Si éste es tu caso, copia todo ese texto al portapapeles, pégalo en la barra de dirección de tu navegador y pulsa Intro. Llegarás al destino correcto. Víctor R. González – Asesoría de Tecnología y F.P. 4 http://cfievalladolid2.net/ GUÍA BÁSICA DE BSCW Como nombre de usuario puedes usar uno de tu elección. No obstante, y por una cuestión de orden, es conveniente establecer un criterio común para asignar dicho nombre. Por ejemplo, el primer apellido (con la primera letra en mayúsculas), seguido de un guión bajo y de la inicial de tu nombre: Apellido_N(ombre). Así, si te llamaras Pepe y tu primer apellido fuese García, el nombre de usuario podría ser Garcia_P (sin tilde). Si el sistema rechaza el nombre de usuario, debes tener en cuenta dos detalles: • no se admiten nombres de usuario duplicados y, aunque no es probable, puede ocurrir que el nombre que hayas elegido ya esté registrado (en este caso, prueba una combinación del 1er y del 2º apellidos, por ejemplo: GarciaF_P, o GFuentes_P). • tampoco admite caracteres especiales (desafortunadamente, una tilde lo es). Víctor R. González – Asesoría de Tecnología y F.P. 5 http://cfievalladolid2.net/ GUÍA BÁSICA DE BSCW Introduce tu contraseña y el resto de datos que se te solicitan, y pulsa en el botón OK del formulario. Si no ha habido errores, el sistema enviará a tu buzón personal un segundo mensaje de correo: ¡LEA ESTE MENSAJE CON MUCHA ATENCIÓN! Este mensaje ha sido enviado automáticamente por el servidor BSCW http://cfievalladolid2.net como resultado de su registro. Ahora ya es un usuario registrado: nombre de usuario: Garcia_P dirección de correo: [email protected] Puede contactar con el servidor abriendo la siguiente dirección en su visualizador WWW: http://cfievalladolid2.net /bscw_cfieva2/bscw.cgi Su nombre de usuario y la contraseña son necesarios para acceder al servidor con este URL. Le aconsejamos que no borre este mensaje, sino que lo conserve como referencia en el futuro. 1. En caso de que olvide su contraseña, siempre puede simplemente volver a registrarse utilizando el siguiente URL: http://cfievalladolid2.net/pub_cfieva2/bscw.cgi?op=rmail Escriba su dirección de correo [email protected] en el formulario de registro que se le mostrará. ........................ y te presentará inmediatamente un formulario de autentificación para entrar en el sistema: Introduce tu nombre de usuario y tu contraseña, y accederás a BSCW mediante tu navegador web habitual: Víctor R. González – Asesoría de Tecnología y F.P. 6 http://cfievalladolid2.net/ GUÍA BÁSICA DE BSCW Si has llegado hasta aquí sin novedad, te encuentras dentro de tu espacio de trabajo personal (es decir, en tu carpeta raíz). En él podrás añadir cuantos objetos quieras: carpetas, documentos, imágenes, archivos multimedia, etc., y estos serán privados, sólo accesibles para ti. Observarás en tu espacio la carpeta denominada “Grupo de Trabajo”. Ésta contiene los objetos necesarios para el desarrollo del proyecto, que uno de tus compañeros, el coordinador o gestor, ha compartido contigo al invitarte a colaborar con él. Los objetos que se encuentran en ella son visibles y accesibles por todos los colaboradores que compartís dicho espacio de trabajo. Para terminar tu sesión con BSCW basta con que cierres el navegador web que estás utilizando. Nota: si compartes el uso del ordenador con otros, deberías cerrar siempre el navegador cuando finalices tu trabajo con BSCW, antes de que otra persona lo utilice. La próxima vez que quieras conectarte, puedes hacerlo mediante un clic en el enlace que se te indica en el último correo que has recibido durante el proceso de registro (el que incluye la ruta “.../bscw_cfieva2/bscw.cgi”, o la que corresponda al servidor en particular del que se trate). No borres dicho mensaje, por si lo necesitaras en otra ocasión. En el caso de nuestro servidor, puedes entrar en el sistema usando la dirección http://cfievalladolid2.net/bscw_cfieva2 y pulsando después en el enlace acceder a tus espacios de trabajo: Víctor R. González – Asesoría de Tecnología y F.P. 7 http://cfievalladolid2.net/ GUÍA BÁSICA DE BSCW 3. PERSONALIZACIÓN DE LA INTERFAZ DE USUARIO Una vez dentro de tu espacio personal, puedes modificar tu perfil de usuario “Principiante” –que es el que te asigna el sistema por defecto cuando te registras- a “Experto”. Esto se consigue mediante la opción Preferencias del menú Opciones: Víctor R. González – Asesoría de Tecnología y F.P. 8 http://cfievalladolid2.net/ GUÍA BÁSICA DE BSCW Pulsa el botón OK y a continuación podrás observar un nuevo aspecto de tu interfaz, con más iconos y opciones disponibles, similar al de la siguiente figura: De la misma manera, mediante la opción Detalles del menú Opciones puedes modificar y/o añadir tus datos personales: Víctor R. González – Asesoría de Tecnología y F.P. 9 http://cfievalladolid2.net/ GUÍA BÁSICA DE BSCW la zona horaria en la que te encuentras (ten en cuenta que el servidor lo podrían utilizar usuarios de distintos países): así como cualquier otra información que te identifique oportunamente ante tus compañeros: Pulsando el botón OK en la parte inferior de este formulario guardarás estos cambios de forma permanente. Víctor R. González – Asesoría de Tecnología y F.P. 10 http://cfievalladolid2.net/ GUÍA BÁSICA DE BSCW 4. USO DE CARPETAS Y ARCHIVOS En el curso de tu trabajo necesitarás acceder al contenido de la carpeta “Grupo de Trabajo” (recuerda que manejamos este nombre sólo por fijar ideas; en tu caso podría ser cualquier otro). Puedes abrirla haciendo clic sobre su nombre, o en el icono asociado , y verás los objetos que contiene: Para abrir cada uno de los objetos de la carpeta, no tienes más que hacer clic sobre su nombre o sobre el icono representativo. Puesto que estás utilizando un navegador web, dependiendo del tipo de archivo de que se trate, te solicitará que elijas entre Abrir o Guardar en algún lugar de tu disco local: o bien, el documento se abrirá directamente dentro de la sesión actual del navegador: Víctor R. González – Asesoría de Tecnología y F.P. 11 http://cfievalladolid2.net/ GUÍA BÁSICA DE BSCW y, si lo deseas, puedes guardarlo en tu propio ordenador mediante el icono . Nota: cuando desees salir del documento que tienes actualmente en la pantalla de tu navegador, no cierres este último; en tal caso acabarías también con la sesión de BSCW. Utiliza el icono Atrás del navegador para retornar a tu ubicación anterior dentro de BSCW. En el transcurso de tu trabajo necesitarás, asimismo, crear nuevas carpetas y documentos tanto en tu espacio de trabajo personal como en el(los) espacio(s) de trabajo que tengas compartido(s). Puedes crear una carpeta pulsando en el icono (Añadir Carpeta) que aparece en la barra de acciones de atajo. En la ventana que se abre a continuación, no tienes más que establecer el nombre de la carpeta y una posible descripción de su utilidad: Víctor R. González – Asesoría de Tecnología y F.P. 12 http://cfievalladolid2.net/ GUÍA BÁSICA DE BSCW de modo que al pulsar OK obtienes una carpeta de tu propiedad: Vamos a guardar en ella un documento. En primer lugar, ábrela haciendo clic sobre su nombre (o sobre su icono). Crea ahora un documento (con el bloc de notas o con Word, por ejemplo) llamado “Ideas sobre el proyecto”, que contenga información básica sobre la actividad que vas a realizar, y guarda el documento en tu ordenador (en una carpeta de tu elección). Pulsa el icono (Añadir Documento) de la barra de acciones de atajo y localiza dicho documento en tu ordenador mediante el botón Examinar de la ventana que aparece: Víctor R. González – Asesoría de Tecnología y F.P. 13 GUÍA BÁSICA DE BSCW http://cfievalladolid2.net/ Si lo deseas, puedes darle al documento que quedará almacenado en BSCW un nombre distinto al del archivo que está en tu disco local. También, puedes añadir una descripción del mismo. Termina este proceso pulsando el botón OK: Nota: es importante recalcar que antes de añadir un nuevo documento a BSCW éste debe estar guardado en alguna carpeta de tu ordenador. Por otra parte, a lo largo de tu trabajo utilizarás también documentos que ya están cargados en el servidor de BSCW. Para modificar su contenido debes descargarlos primero en tu ordenador, trabajar en ellos, guardarlos en tu disco local y, finalmente, “subirlos” de nuevo a BSCW. Es una buena práctica el comprimir los archivos con el propósito de ahorrar espacio y tiempo de carga/descarga. Para llevar a cabo la compresión, puedes usar tu compresor habitual (por ejemplo WinZip, ampliamente extendido), aunque en su lugar puedes utilizar las herramientas que te proporciona BSCW. Si eliges esta última opción, una vez depositado el documento sin comprimir en la carpeta de destino, marca la casilla de selección del archivo ( ) y pulsa archivar en la barra de selección: Aparecerá una ventana que te solicitará el nombre que deseas dar al archivo comprimido y algunas características de la compresión a utilizar. Utiliza las opciones por defecto y pulsa OK. El archivo comprimido quedará en tu portapapeles de BSCW. Para dejarlo en la carpeta deseada debes pegarlo en la misma (pulsando Depositar del menú Edición, o el icono de la barra de iconos de atajo). Puedes ahora borrar el archivo original marcando la casilla de selección que precede a su nombre y pulsando en la opción borrar de la barra de selección: Víctor R. González – Asesoría de Tecnología y F.P. 14 GUÍA BÁSICA DE BSCW http://cfievalladolid2.net/ Cuando borras un objeto, no desaparece totalmente del sistema, sino que se almacena en tu papelera de reciclaje (de BSCW). Se puede acceder al contenido de ésta pulsando en el icono de la barra de acceso instantáneo: Para eliminar irreversiblemente un documento, debes seleccionarlo (marcando la casilla de selección que lo precede) y pulsar la opción destruir de la barra de selección. Si lo que deseas es devolverlo a su ubicación original, lo puedes hacer con la opción des-borrar. Para salir de la papelera y volver a los espacios de trabajo, no hay más que pulsar el icono (Inicio),. Un documento previamente comprimido, puede ser descomprimido utilizando la opción Extraer del menú de contexto (o de acción) del documento. Este menú se obtiene pulsando el icono del documento: que se encuentra al final de la misma fila que el nombre Cuando un grupo de personas colabora en un proyecto, es frecuente que los documentos que comparte sufran modificaciones consecutivas a lo largo de la duración del proyecto, modificaciones producidas a su vez por distintos componentes del grupo. Por ello, es interesante conservar ordenadamente las distintas revisiones que se vayan generando. BSCW proporciona una herramienta denominada “Control de versiones” que facilita esta tarea. Para iniciar el control de versiones de un documento debes utilizar la opción Versiones, del menú de contexto ( Víctor R. González – Asesoría de Tecnología y F.P. ) del documento: 15 http://cfievalladolid2.net/ GUÍA BÁSICA DE BSCW Aparecerá una ventana como la siguiente: El campo Información de versión puede ayudarte a llevar un historial de los cambios que realizas. Para activar el control de versiones debes pulsar OK, con lo que obtienes: Tras esta primera, cuando necesites cargar en el servidor una futura revisión del documento, utiliza la opción Revisión del menú de contexto del mismo: completa los datos de una ventana como la siguiente: Víctor R. González – Asesoría de Tecnología y F.P. 16 http://cfievalladolid2.net/ GUÍA BÁSICA DE BSCW y pulsa OK. Para acceder en cualquier momento a los detalles de la última revisión del documento, utiliza la opción Info de Versión del menú de contexto de dicho documento. Si lo que deseas es ver todas las revisiones (y descripciones) disponibles del documento y/o acceder a los contenidos del documento correspondientes a una revisión específica, puedes pulsar en el icono Info del documento: en cuyo caso aparecerán los “Detalles” sobre el mismo y, lo que nos interesa más ahora, su “Historia de versiones”: Víctor R. González – Asesoría de Tecnología y F.P. 17 http://cfievalladolid2.net/ GUÍA BÁSICA DE BSCW Pulsando en el icono de Word correspondiente a la revisión que deseamos recuperar (0.1, 0.2, etc.), se abre el documento tal como fue editado en su momento. Fíjate que tanto la historia de versiones como la revisión del documento que has elegido se abren en ventanas aparte, distintas de la ventana principal de BSCW. Cuando termines el examen de la revisión, puedes cerrar esas dos ventanas sin que termine tu navegación por BSCW. Nota: para acceder a las distintas revisiones del documento también podemos utilizar la opción Sub-Versión del menú de contexto del documento. Pulsando en los diferentes iconos de la columna “Id” del formulario que aparece, puedes acceder a los contenidos de las diferentes revisiones del documento (pero, ¡ojo!, sal después del formulario con Cancelar, no con OK, debido a que el botón OK inicia una nueva sub-versión de la versión actual). 5. NOTIFICACIÓN DE SUCESOS Una importante función de BSCW para la asistencia al trabajo cooperativo es la de informar a los miembros de un espacio de trabajo compartido de que algo nuevo ha sucedido en él. Para ello, BSCW registra cada acción realizada sobre un objeto. Cuando tus compañeros y tú manipuléis el contenido de vuestro espacio de trabajo, veréis que aparecen ciertos iconos en la columna Eventos de la fila correspondiente a cada objeto de dicho espacio. Estos se denominan iconos de suceso o de evento, e indican que ciertas acciones han tenido lugar recientemente sobre los objetos: Víctor R. González – Asesoría de Tecnología y F.P. 18 http://cfievalladolid2.net/ GUÍA BÁSICA DE BSCW La naturaleza y los detalles de cada suceso se obtienen sin más que pulsar sobre el icono representativo del mismo. BSCW agrupa los sucesos relativos a un objeto en cinco categorías: indica que el objeto es nuevo para el usuario, no lo ha visto antes; advierte de modificaciones en el objeto, por ejemplo, en los contenidos (si es un documento), en la dirección de una URL, en la descripción del objeto, etc; señala que el objeto ha sido movido de una ubicación a otra; anuncia que se han producido modificaciones recientes en los objetos dentro de la carpeta actual; proporciona una lista de todos los sucesos "modificado" en cualquier lugar dentro de la carpeta; avisa de que el objeto -u otro objeto contenido en él- ha sido leído, descargado o copiado. Se entiende por suceso reciente aquél que ha tenido lugar en un objeto desde la última acción de "dar el visto bueno" (o, simplemente, "visto") efectuada sobre dicho objeto. Para hacerlo, puedes invocar la opción Visto del menú de contexto del objeto, . Con ello adviertes a BSCW de que has tomado nota de un conjunto de sucesos y que, en adelante, ya no los considerarás recientes. A partir de aquí, BSCW no te mostrará dichos sucesos aunque todavía se los presente al resto de miembros que no hayan realizado aún la acción "Visto". Es conveniente que des por vistos periódicamente los sucesos de los objetos de interés para el trabajo en grupo. En caso contrario se puede incrementar notablemente la lista de sucesos recientes y se puede perder de vista, por exceso de información, el objetivo de la función de notificación de sucesos. Incluso aunque “des por visto” un suceso, la opción Historia del menú de contexto de un objeto te puede mostrar un histórico de todas las acciones que han tenido lugar sobre el mismo desde su creación. Víctor R. González – Asesoría de Tecnología y F.P. 19 GUÍA BÁSICA DE BSCW http://cfievalladolid2.net/ 6. COMUNICACIÓN CON LOS COMPAÑEROS: CORREO Y FOROS El acceso a la lista de usuarios que comparten el espacio de trabajo de vuestro proyecto se consigue haciendo clic en el icono de la carpeta: (Miembros) que figura tras el nombre Si seleccionas todos los miembros del grupo, marcando las casillas adjuntas ( ), y pulsas en la opción a libreta de direcciones de la barra de menú de selección, añadirás a tu libreta de direcciones personal (de BSCW) las fichas de contacto de todos ellos para futuro uso. El acceso a dicha libreta se consigue pulsando el icono la barra de acceso instantáneo: de Selecciona el usuario con el que quieres comunicar: y con un clic en la opción enviar de la barra de selección (la de color anaranjado), puedes acceder a la utilidad que te permite comunicarte por correo electrónico: Víctor R. González – Asesoría de Tecnología y F.P. 20 GUÍA BÁSICA DE BSCW http://cfievalladolid2.net/ Nota: si observas el campo CcO: del formulario anterior, verás que en él figura tu dirección de correo electrónico. Ello significa que cuando pulses OK para ordenar el envío, recibirás en tu correo personal una copia del mensaje dirigido al tutor. Rellena los diferentes campos del mensaje y pulsa OK. Para regresar a tu espacio de trabajo, pulsa el icono (Inicio). Como observas en la anterior pantalla, no existe aquí la posibilidad de adjuntar archivos al mensaje. La forma de hacerlo es otra. Para adjuntar uno o varios objetos (archivos, carpetas, ...) a un mensaje de correo, vete a la carpeta en la que se hallen, selecciónalos utilizando sus casillas y pulsa en la barra de selección: Como ves, los adjuntos aparecen reseñados tras el cuerpo del mensaje. Cuando utilizas el medio de envío descrito en los párrafos anteriores, no necesitas tener configurado un programa de cliente de correo electrónico (como por ejemplo, MS Outlook) en tu ordenador. El mensaje que envías así no queda almacenado dentro de BSCW, sino que el destinatario lo puede leer de su buzón personal mediante su cliente de correo o su acceso a correo web habituales. Víctor R. González – Asesoría de Tecnología y F.P. 21 http://cfievalladolid2.net/ GUÍA BÁSICA DE BSCW La forma natural de intercambiar mensajes, almacenándolos a la vez en la plataforma BSCW, es la utilización de los foros de debate o discusiones. BSCW, como conjunto de espacios de trabajo cooperativo, proporciona, entre otras cosas, soporte para la participación en foros de debate. Dicho soporte se concreta en la posibilidad de crearlos y de participar en los que hay abiertos, eligiendo el tipo de intervención en los mismos (a favor, en contra, importante, idea, enfado, etc). Supón que en el espacio compartido de tu proyecto, “Grupo de Trabajo”, existen ya uno o más foros de debate abiertos. Los foros se identifican por el icono en consideración un hipotético foro “Preguntas frecuentes (FAQ)”: . Tomemos Para abrirlo pulsas, como siempre, en su nombre o en su icono. Al entrar, puedes leer directamente las aportaciones existentes: Para realizar una nueva aportación, usa la opción Añadir Nota del menú de contexto del foro, : Nota: el menú de contexto que se muestra mediante el botón Acción, , tiene, en ocasiones, una altura mayor que la de la ventana de tu navegador web, de modo que es posible que ciertas opciones de dicho menú permanezcan ocultas. Para evitarlo, puedes maximizar la ventana de tu navegador y/o expandir la resolución de pantalla. Víctor R. González – Asesoría de Tecnología y F.P. 22 http://cfievalladolid2.net/ GUÍA BÁSICA DE BSCW Puedes entonces establecer el tipo de participación que realizas (nota, idea, importante, a favor, en contra, etc.), el tema y el contenido del mensaje: Si lo que deseas es responder a una de las participaciones ya existentes, lo puedes hacer utilizando la opción Responder del menú de contexto de la misma: Para adjuntar archivos a una participación en un foro, usa la opción Adjuntar/Documento del menú de contexto de la anotación particular elegida: Por otra parte, también se puede asociar un foro de debate a un documento determinado. Para crearlo, no hay más que utilizar la opción Añadir Nota del menú de contexto del mismo, con lo que se adjunta un foro a dicho documento: Este tipo de foro se utiliza de la misma manera que los foros no asociados a documentos. Víctor R. González – Asesoría de Tecnología y F.P. 23 http://cfievalladolid2.net/ GUÍA BÁSICA DE BSCW 7. CREACIÓN DE NUEVOS ESPACIOS DE TRABAJO COMPARTIDO Es muy posible que en el transcurso de tu trabajo quieras compartir información con un nuevo conjunto de compañeros, también usuarios de BSCW. Dicha información debe encontrase en una carpeta -por tanto, una subcarpeta de tu carpeta raízaccesible a dichos compañeros. Para fijar ideas, supongamos que has creado dicha carpeta y que la has denominado “Espacio compartido”. Para compartirla con los compañeros, debes abrirla y pulsar en el icono (Añadir Miembro) de la barra de acciones de atajo: Nota: si dicho icono no aparece, recuerda acudir al menú Opciones/Preferencias para cambiar tu perfil a “Experto”. Pero antes, debes conocer los nombres de usuario de las personas a las que vas a invitar. Puedes usar para ello la utilidad de búsqueda de usuarios de BSCW (menú Archivo/Buscar/Usuario): Así, obtendrás una lista de los usuarios del sistema: Víctor R. González – Asesoría de Tecnología y F.P. 24 http://cfievalladolid2.net/ GUÍA BÁSICA DE BSCW En ella podrás seleccionar a los que desees (marcando las casillas ) y enviarlos a tu libreta de direcciones pulsando la opción a libreta de direcciones que figura en la barra de selección. Ahora puedes entrar en tu libreta (icono del menú de acceso instantáneo) y comprobar los usuarios que has añadido. Para volver a la carpeta “Espacio compartido”, pulsa el icono . Haz clic ahora en el icono nombres pertinentes de la libreta de direcciones: y selecciona los Como ves en la figura, opcionalmente puedes enviar un “texto de la invitación” a tus compañeros. En tal caso recibirán un correo electrónico de aviso. Si algún colega que has escogido para compartir no figura todavía en tu libreta de direcciones, puedes añadirlo en este momento utilizando el botón Añadir usuarios a la libreta de direcciones ...: Víctor R. González – Asesoría de Tecnología y F.P. 25 http://cfievalladolid2.net/ GUÍA BÁSICA DE BSCW Ahora ya puedes usar esta carpeta para compartir cualquier clase de información con tus colegas, supuesto que no superes los límites de la cuota de disco que el servidor te ha asignado (este dato lo puedes consultar pulsando el icono del menú de acciones de atajo en la carpeta principal de tu espacio personal). A partir de este momento, identificarás que tu carpeta es un espacio compartido gracias al icono que precede permanentemente al nombre de la misma: 8. USO DE LA AGENDA BSCW proporciona, entre otras utilidades, agendas que permiten un doble uso: Privado, esto es, para incluir informaciones que afectan sólo al usuario y a quienes éste decida hacer partícipes. Público, de forma que se comparta simultáneamente con todos los miembros de un grupo de trabajo, proyecto, curso, etc. El uso privado se canaliza mediante el icono (Agenda privada) de la barra de acceso instantáneo. Entra en dicha “agenda personal” y navega por ella: Víctor R. González – Asesoría de Tecnología y F.P. 26 GUÍA BÁSICA DE BSCW http://cfievalladolid2.net/ Puedes realizar una anotación en la misma sin más que pulsar el icono Añadir cita, , o bien, pulsando el icono de la fecha deseada: Observa que debes utilizar la lista desplegable Fecha/Hora para seleccionar la hora de la cita. Selecciona los participantes en la misma, de entre los que figuran en tu libreta de direcciones, mediante el campo Participantes. Cuando pulsas OK, la anotación aparecerá automáticamente en las agendas personales de los participantes (que pueden confirmar o declinar la invitación). Si marcas la casilla de Notificación por correo electrónico, recibirán, además, la participación como un mensaje en su correo personal. Puedes también adjuntar al correo una nota explicativa sin más que pulsar el botón añadir una nota personal. Resulta conveniente añadir una Víctor R. González – Asesoría de Tecnología y F.P. 27 http://cfievalladolid2.net/ GUÍA BÁSICA DE BSCW descripción de la anotación (haciendo uso de la lista desplegable Añadir propiedades avanzadas y del botón Añadir). El uso público de las agendas se canaliza mediante la “agenda de grupo”. Ésta se crea dentro de una carpeta del espacio de trabajo utilizando la opción Agenda de Grupo del menú Archivo/Nuevo. Se maneja de forma similar a la de la agenda privada. Víctor R. González – Asesoría de Tecnología y F.P. 28