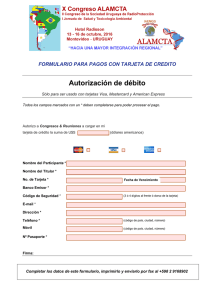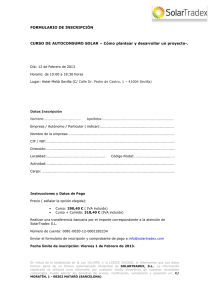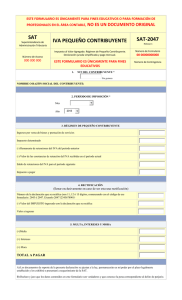distribucion gratuita impuestos nacionales
Anuncio

DE PROCEDIMIENTOS 8 IMPUESTOS NACIONALES Institución Sólida, Normas Claras, País con Recursos. DISTRIBUCION GRATUITA índice Pag. 141 GRACO: Organización y Navegado en el Software Tributario (SWT) 142 iii GRACO: Actualización y modificación de datos en el Software Tributario 143 v GRACO: Actualización y modificación de datos en el Software Tributario (Continuación) vii 144 GRACO: Trabajando con formularios en el Software Tributario ix 145 GRACO: Trabajando con formularios en el Software Tributario (Continuación) xi 146 GRACO: Software del Libro de Compras y Ventas IVA (Parte I) xiii 147 GRACO: Software del Libro de Compras y Ventas IVA (Parte II) xv 148 Servicio por Internet xvii 149 Registro de las Notas de Crédito - Débito en los LCV IVA xix 150 Notas de Crédito Débito xxi 151 Registro de las Notas de Crédito - Débito en los LCV IVA xxiii 152 Cartel Exija su Factura xxvi 153 Comisionistas: Tratamiento Impositivo xxvii 154 Comisionistas: Comercialización de hidrocarburos xxix 155 GRACO: Procedimiento para la anulación total de una dosificación de Notas Fiscales xxxi 156 GRACO: Anulación de facturas xxxii 157 Modificación de Procedimientos Sistema de Facturación xxxiii 158 Cambio de formularios para contribuyentes que no pertenecen a GRACO xxxv 159 Formularios para el pago de impuestos xxxvii 160 Llenado Form. 143 versión 1 del IVA xxxix DEPOSITO LEGAL No 4 - 2 - 259 - 00 La Paz, febrero de 2000 ii 141 GRANDES CONTRIBUYENTES (GRACO) ORGANIZACION Y NAVEGADO EN EL SOFTWARE TRIBUTARIO (SWT) Instrucciones Generales Cuando un botón se encuentra seleccionado, éste se pone en alto relieve o presenta un marco punteado, si se trata de una opción editable el cursor titilea. Cuando se trabaja con el teclado pase de un botón a otro usando el tabulador. Para utilizar el menú del SWT, elija la tecla F10 o la tecla Alt, desplácese con los cursores y ejecute la opción con Enter (tecla de ingreso). Para abrir el Menú con Mouse seleccione un título y elija el botón izquierdo del mouse, manteniéndolo apretado seleccione la opción y suelte el botón. Se trabaja con la barra de botones seleccionando y haciendo clic sobre el ícono de la opción. En el Area de manejo de formularios se abre y cierra una carpeta con doble clic izquierdo del mouse. Para la correcta utilización del Software Tributario debe tomar en cuenta que en la ventana principal se visualizan las siguientes áreas: 1.- El MENU DEL SWT. Donde se encuentran todas las opciones de la aplicación. La forma de trabajar es similar a cualquier programa Windows. 2.- LA BARRA DE BOTONES. Muestra en forma gráfica la mayoría de las opciones del Menú, que son: - Bandeja, se utiliza para presentar formularios a la Administración - Panel de Control, tiene opciones de actualización de información y administración de la aplicación iii - RUC, muestra la información del contribuyente, - Calendario, actualiza la cotización del dólar y los días hábiles o feriados, - Ayuda, explica cómo trabajar en la presente ventana y se permite navegar por otras opciones, - Salir, termina la aplicación. 3.- LA VENTANA DE MANEJO DE FORMULARIOS. Los formularios preparados en el SWT se guardan organizados en carpetas de manera jerárquica. Al posicionarse en esta área sobre un formulario o una carpeta y presionando con el botón derecho del mouse (o su equivalente en el teclado) se puede visualizar el “Menú Contextual”, por medio del cual se administran los formularios: se crea uno nuevo, se modifica, se consulta, se lleva a la bandeja de presentación, etc. 4.- EL AREA DE DATOS. Presenta información sobre el elemento donde el usuario está posicionado en la “Ventana de Manejo de Formularios”, si es una carpeta se muestra su contenido, si es un formulario su título, período, el usuario que efectuó la última modificación, etc. Se habilita o deshabilita en el Menú Contextual. 5.- EL AREA DE TRABAJO. Donde se despliegan las ventanas de administración, actualización de datos e información sobre ellos. iv 142 GRANDES CONTRIBUYENTES (GRACO) ACTUALIZACION Y MODIFICACION DE DATOS EN EL SOFTWARE TRIBUTARIO - SWT Para la correcta utilización del Software Tributario se requiere que ciertos datos sean actualizados y/o modificados periódicamente por el usuario. A continuación presentamos los principales parámetros que deben ser atendidos. Calendario Se actualizan las tasas de compra/venta del dólar y los días feriados o hábiles. El usuario puede desplazarse por los años y meses utilizando las flechas hacia arriba y abajo; por los días, haciendo clic en una fecha de cada mes. Posicionándose en un día se marca éste como feriado o hábil con un clic en el botón respectivo, y se actualiza la cotización del dólar de compra y venta digitando la información en los espacios establecidos para tal efecto. Adicionalmente, se tiene el botón Ver en Tabla, que permite actualizar la información visualizándola en forma de matriz, de manera más rápida; el boton Reporte, brinda datos sobre las cotizaciones del dólar en un periodo que establezca el usuario; el botón Generar Año, permite crear el calendario para los años que el SWT aún no ha registrado; el boton OK, con el que se sale grabando los cambios. Tasas Bancarias, Bancos, Salarios Mínimos, Teléfonos Las ventanas de actualización de estos parámetros presentan los botones de: Nuevo, con el que se ingresa una nueva Tasa Bancaria (tasa trimestral para cálculo de intereses), Banco (banco afiliado al sistema Graco), Salario Mínimo o Teléfono (con el que se comunica v el SWT para presentación remota de formularios). Editar, se utiliza para cambiar la información ya cargada en el STW. Se hace clic sobre la línea que se desea modificar, luego se elige el botón Modificar, se captura la nueva información y se selecciona el botón Grabar. Borrar, en la opción Teléfonos permite borrar un número telefónico cargado en el SWT. Salir, cierra la ventana anterior grabando la información. Ayuda, se despliega una pantalla de auxilio de la ventana en la que se está trabajando. Plazos de vencimiento Para trabajar con los plazos de vencimiento se tienen dos pestañas, las cuales se seleccionan mediante un clic en el título. Elija un impuesto / formulario en la primera pestaña y pase a la segunda en la que se visualizan los plazos de vencimiento para el formulario que eligió. Para ingresar un nuevo plazo de vencimiento, visualizando la segunda pestaña, seleccione el botón Nuevo, ingrese la fecha del plazo en formato día / mes / año, y luego elija el botón Grabar. Para cambiar o modificar un plazo de vencimiento ya existente, en la segunda pestaña seleccione con clic la línea que quiere cambiar, luego elija el botón Editar, capture la nueva fecha y guarde la información con el botón Grabar. vi 143 GRANDES CONTRIBUYENTES (GRACO) ACTUALIZACION Y MODIFICACIONES DE DATOS EN EL SOFTWARE TRIBUTARIO - SWT (CONTINUACION) Continuamos con la explicación sobre la correcta actualización de datos en el Software Tributario: Plazos de Vencimiento Se tienen dos pestañas, las cuales se seleccionan mediante un clic en el título. Elija un “impuesto / formulario” en la primera pestaña y pase a la segunda en la que se visualizan los plazos de vencimiento para el formulario seleccionado. Para ingresar un nuevo plazo de vencimiento, en la segunda pestaña seleccione el botón Nuevo, ingrese la fecha del plazo en formato día / mes / año, para luego elegir el botón Grabar. Para cambiar o modificar un plazo de vencimiento ya existente, en la segunda pestaña seleccione con clic la línea que se quiere cambiar, luego elija el botón Editar, capture la nueva fecha y guarde la información con el botón Grabar. Tasas del ICE y el IEHD Se visualiza esta opción en tres pestañas: en la primera se despliegan los productos, sus códigos y el tipo de tasa de cada producto (1: específica del ICE, 2: porcentual del ICE y 3: específica del IEHD). La segunda pestaña contiene las tasas y sus fechas de vigencia y en la tercera se aprecian los descuentos de cada producto, si estos existieran, así como sus fechas de inicio y fin de vigencia. En las tres pestañas existen los botones Nuevo, que permite ingresar un nuevo producto, tasa o descuento; Editar, para vii modificar información ya cargada en el Software, posicionándose previamente en la línea a modificar, Salir para terminar la opción y Ayuda. Actualizar Parámetros Esta opción le sirve para mantener actualizada la información paramétrica de su sistema, mediante un archivo que prepara la Administración para este efecto. Seleccione la unidad, el directorio y el archivo de actualización y presione el botón Abrir. viii 144 GRANDES CONTRIBUYENTES (GRACO) TRABAJANDO CON FORMULARIOS EN EL SOFTWARE TRIBUTARIO Opciones En el menú del Software o el menú contextual (que se habilita posicionándose en un formulario y eligiendo el botón derecho del mouse), tenemos las siguientes opciones de administración de formularios: a) Nuevo, para ingresar un nuevo formulario. b) Consultar, permite ingresar al formulario sin poder modificarlo. c) Modificar, permite trabajar sobre un formulario cuya presentación no fue confirmada. d) Borrar, permite eliminar un formulario, cuya presentación no fue confirmada. e) Imprimir, manda a imprimir una versión preliminar del formulario. f) Ver errores, si el formulario fue liquidado con errores permite ver éstos y modificarlos para corregirlos. g) Ver errores remotos, le permite ver las equivocaciones cuando el formulario fue enviado por transmisión remota y su reliquidación generó errores. h) Llevar a la bandeja de presentación, para presentar un formulario. i) Quitar de la bandeja de presentación. j) Llevar a la bandeja de exportación, a un lugar virtual para luego bajarlo a un archivo. k) Buscar, permite identificar un formulario, definiendo el número, período y /o la fecha del mismo. ix Cómo elaborar un formulario Para elaborar un formulario actualice previamente los parámetros y asegúrese que la fecha de su computadora coincida con la fecha calendario. Seleccione en el área de Manejo de formularios la carpeta correspondiente al formulario que desea elaborar, luego ingrese al Menú contextual (con el botón derecho del mouse) eligiendo la opción Nuevo (es posible también elegir esta opción en el menú del SWT). En la pantalla de ingreso de formularios elija el Impuesto y Formulario (haciendo clic en la flecha que aparece a la derecha de cada campo) y acepte la elección con Ingresar. Se despliega el formulario, de manera similar al impreso. Los formularios del SWT no tienen número de orden, ya que éste es establecido e impreso por la Administración en el momento de la presentación del formulario Es indispensable llenar las casillas de color amarillo. Para desplazarse en la ventana de formularios, se utiliza la tecla Enter, el tabulador y Shift Tab, así como Retroceder página / Avanzar página y, en los formularios con matrices los cursores. La barra espaciadora permite marcar las casillas que requieren ese tratamiento. Se visualizan los siguientes botones: Instructivo, que nos remite al instructivo del formulario que se está elaborando; Ayuda, despliega la ayuda de la ventana; Detalle, que brinda información acerca de los parámetros utilizados en la liquidación; Liquidar, que calcula las casillas calculables y aplica reglas de validación al formulario; Guardar, que graba el formulario y va a la pantalla principal del SWT y Cancelar, que aborta la elaboración del formulario. x 145 GRANDES CONTRIBUYENTES (GRACO) TRABAJANDO CON FORMULARIOS EN EL SOFTWARE TRIBUTARIO Cómo liquidar un formulario La liquidación de un formulario consiste en efectuar validaciones sobre algunos datos específicos, información de fechas, plazos de vencimiento, etc., así como sobre la información básica que el usuario ha ingresado, para que se realicen los cálculos que completen las casillas calculables, determinen los accesorios y el saldo a favor del fisco o del contribuyente. Para ejecutar esta tarea elija el botón Liquidar: que despliega distintos mensajes informativos que debe tomar en cuenta. Si existieron errores aparece una ventana Errores de Liquidación. Si el programa requiere cotizaciones del dólar para efectuar cálculos de mantenimiento de valor, las solicita. Una vez leídos los mensajes, elija O.K. y si existen errores de liquidación, corríjalos, posicionándose en la línea de error en la Ventana de Errores y haga doble clic izquierdo, la aplicación pasará a la casilla que generó el error, para modificarla. Corregidos los errores, vuelva a elegir el botón Liquidar. Si el formulario generó saldo a favor del fisco y va a ser cancelado, llene las casillas pago en efectivo o pago con valores, y forma de pago y vuelva a liquidar el formulario. Si usted está elaborando una declaración jurada rectificatoria y mantiene en su base de datos la original confirmada, el Software Tributario la tomará en cuenta para el cálculo del la multa por incumplimiento a deberes formales (IDF). Para consultar los parámetros utilizados durante la liquidación del formulario, así como algunas de las validaciones, elija el botón xi Detalle. Por último, grabe el formulario con Guardar. Si se efectuó algún cambio después de la última liquidación se despliega un mensaje al respecto; si va a presentar el formulario repita la liquidación para grabar con el estado correctamente liquidado. Elaborar todos los formularios a presentar antes de seguir adelante. COMO GENERAR UN FORMULARIO EN PAPEL O DISQUETE PARA SU PRESENTACION. Los formularios deben llevarse a la Bandeja de presentación para bajarlos a disquete o imprimirlos. Existen dos bandejas (de presentación y exportación). Elegir formulario, sobre el formulario a presentar, elija en el menú contextual (botón derecho del mouse) la opción Llevar a la Bandeja de Presentación. Repita con cada uno de los formularios que se va a presentar. Visualizar la Bandeja de Presentación, eligiendo el primer botón de la barra de botones o la opción Mostrar Bandeja del menú. En la bandeja se visualizan los formularios habilitándose los botones a utilizar, seleccione el botón Firmar y confirme con Sí. Para bajar los formularios a disquete, ingrese éste, elija la opción Envío en Disco, cambie la unidad destino al drive en el que está el disquete; en el campo de nombre de archivo capture el nombre seleccionado y elija el botón de Enviar. Todos los formularios de la bandeja serán guardados, bajo el nombre de archivo que haya establecido. Para imprimir los formularios, elija la opción Envío en Papel, escoja la impresora (por defecto: “Sí” u otra: “No”), cargue papel tamaño oficio (13” x 8.5”) y se imprimen los formularios. xii 146 GRANDES CONTRIBUYENTES (GRACO) SOFTWARE DEL LIBRO DE COMPRAS Y VENTAS IVA (Parte I) El Software Libro de Compras y Ventas ( LCV) es una aplicación desarrollada para apoyar la presentación de la información complementaria al Impuesto al Valor Agregado (IVA), que el Servicio de Impuestos (SI) solicita a un grupo de Grandes Contribuyentes. PRINCIPALES FUNCIONES DEL LIBRO DE COMPRAS Y VENTAS a) Captura de Información de Compras y Ventas de cada período. b) Consolidación de la Información de Sucursales y Oficina Matriz. c) Generación de Reportes de Información de Compras y Ventas, RUC inválidos, proveedores (ventas), clientes (compras), que también pueden ser utilizados con fines no tributarios. d) Importación de Información al Software, de otros sistemas de captura de información de compras y ventas. e) Actualización de Parámetros, posibilita el cambio de la clave de acceso, el porcentaje del IVA, sucursales y otros. f) Funciones de Administración, con las funciones de respaldo, que permite obtener un backup de la información capturada; de restaurar, para recuperar la información del archivo de respaldo y de configuración de impresora, para impresión de los reportes. INSTALACION DEL PROGRAMA Para instalar el Software LCV versión 2.0 (tres diskettes) el usuario debe: 1. Ingrese el primer disquete a su computadora (marcado como 1 de 2) y ejecute el programa INSTALA.EXE, para lo cual: xiii - En Windows 95, debe seleccionar el botón Start (Inicio), la opción Run (Ejecutar), digitar la instrucción A:\INSTALA.EXE y luego apretar OK o Enter (Intro) en el teclado. 2. El programa de instalación se ejecuta desplegando una pantalla con información importante para la utilización del software, una vez leída opte por el botón Continuar la Instalación. 3. Elija la unidad desde la que se instala la aplicación, cambiándola si es necesario haciendo clic en los botones, acepte con 0. 4. Si el sistema detecta que ya existe una versión del Libro de Compras Ventas, solicita confirmación para mantener los datos o eliminarlos, elija de acuerdo a sus necesidades. 5. Intercambie los diskettes cuando el sistema se lo requiera y escoja O.K. Elija O.K. una vez más, cuando se le solicite la confirmación de Borland. 6. Por último elija Yes para reinicializar su equipo, con lo que termina la instalación. xiv 147 GRANDES CONTRIBUYENTES (GRACO) SOFTWARE DEL LIBRO DE COMPRAS Y VENTAS IVA (Parte 2) Ejecutar el software 1. Para ejecutar el Software Libro de Compras y Ventas (Windows 95/98/2000), en la barra de tareas haga clic en el botón Inicio o Start, seleccione el menú Programas o Programs, posiciónese sobre el menú “Libro de Compras y Ventas IVA” y haga clic en el ícono del programa. 2. Se solicita la llave de ingreso, si es la primera vez que utiliza el Software, escriba SNII (luego para su seguridad el usuario debe utilizar la función de Administración: Parámetros: Llave de Ingreso, para cambiar la palabra clave para ingreso). 3. La primera vez que se ejecuta la aplicación se pide ingresar a la información del contribuyente, introduzca los datos solicitados en la pantalla pasando de un cuadro a otro con Enter. Si se trata de una sucursal ingrese su número (ver siguiente punto). Oficina central y sucursales Al ejecutar por primera vez el Software se requiere establecer si se manejará la información como de “oficina central” o de “sucursal”. Una empresa que no tenga sucursales deberá instalar el Software como de oficina central. Si la empresa tiene sucursales éstas deben -con fines del Software LCV- intitularse con un número del 1 al 99 para ser identificadas. El software que se instale como de sucursal permite llevar la información de compras / ventas a un medio magnético o fijo, para que sea consolidado en la oficina central. xv El software que se instale como de oficina central permite leer la información de compras y ventas de los medios magnéticos generados mediante la aplicación en las sucursales y consolidarla en un solo medio magnético, para presentarlo en la Administración. Es posible capturar y procesar la información de las sucursales en la oficina central. ORGANIZACIÓN Y NAVEGADO EN EL SOFTWARE En la pantalla principal del Software Libro de Compras y Ventas podemos visualizar las siguientes áreas: El Menú principal del Software, a través del cual se puede acceder a las opciones de la aplicación -de forma similar a cualquier programa bajo Windows- seleccionando la opción con el mouse y haciendo clic con el botón izquierdo. La Barra de botones, presenta en forma gráfica las opciones del software que son: trabajar con compras, trabajar con ventas, sucursales, imprimir reportes, consultar el marco normativo, efectuar respaldos y restauraciones, importar datos, generar archivo para envío al SI, ver resumen de medios magnéticos, ingresar a la opción de ayuda, acerca de y salir del Software. Información del contribuyente, área en la que podemos visualizar la información del contribuyente, tal como éste la ingresó al Software. Ventana de trabajo, con el nombre del software, el logotipo y nombre del SI, donde se despliegan las pantallas en las que se trabaja con la aplicación. Algunas opciones presentan caminos rápidos, combinando una letra (subrayada en el título de la opción) con la tecla Alt; por ejemplo Alt C lleva a la opción de Compras. En determinadas ventanas se despliega un menú contextual (que varía de acuerdo a donde se coloque el puntero). Para activarlo apriete el botón derecho del mouse y seleccione la opción que desee. xvi SERVICIO POR INTERNET 148 En el Website (www.snii.com) del Servicio de Impuestos existen una serie de opciones para actualizar e informar al contribuyente sobre los nuevos procedimientos, así como para resolver cualquier duda sobre tributación. Lista de Correo (Mailing List) El contribuyente recibe en su casilla de correo electrónico todas las disposiciones, resoluciones administrativas, comunicados, etc. que emite el SI. Para acceder a la lista debe suscribirse en la página web (www.snii.com) y llenar el formulario que se encuentra en el menú “Lista de Correo”. Desde la fecha en que realice esta suscripción, comenzará a recibir la información antes descrita. En la “lista de correo” existe cuatro “sublistas”: • Grandes Contribuyentes • Régimen General • Regímenes Especiales • Académicos El contribuyente debe escoger sólo hasta dos de ellas, las que más le interesen y mayor beneficio puedan reportarle. Consultas por E-mail Brinda la posibilidad de realizar preguntas sobre temas impositivos a través de correo electrónico, sin necesidad de acudir a nuestras oficinas, ingresando al menú “Consultas”, en nuestro Website (www.snii.com). Para ello, es necesario introducir los datos mínimos requeridos en el formulario y pulsar “enviar”. xvii Estas son procesadas en forma inmediata por nuestros especialistas tributarios y, una vez elaborada la respuesta, se la envía a la casilla de correo electrónico del contribuyente. Consultas en línea Toda la documentación contenida en nuestra página puede ser consultada en línea. Allí encontrará la Guía del Contribuyente, el Glosario Tributario, información detallada sobre el Software Tributario, el Software Libro de Compras y Ventas IVA y otros temas. Asimismo, podrá obtener el Validador de Facturas. Todos estos servicios son gratuitos y sólo requieren que el contribuyente o su empresa tengan acceso a Internet y una cuenta de correo electrónico. Visite y manténgase actualizado e informado sobre tributación en: www.snii.com xviii 149 REGISTRO DE LAS NOTAS DE CREDITODEBITO EN LOS LIBROS DE COMPRAS Y VENTAS IVA La Notas de Débito - Crédito son documentos para poder corregir (ajustar) las devoluciones que se producen en distinto periodo al que se efectuaron las ventas, sin necesidad de anular facturas o efectuar rectificaciones. QUIENES HABILITAN Los contribuyentes obligados a emitir Notas Fiscales, facturas o documentos equivalentes. COMO Mediante la asignación de un número (dosificación) otorgado por la Administración Tributaria. Los contribuyentes que tengan varios puntos de emisión podrán asignar el (los) talonario(s) correspondiente(s). DONDE En dependencias de la Administración Tributaria donde se encuentra inscrito al Registro Unico de Contribuyentes (RUC). IMPRESION Los trabajos de impresión de las Notas de Crédito – Débito se efectuarán solamente en el territorio nacional y en aquellas imprentas autorizadas por el Servicio de Impuestos. Características.- El original y la copia consignarán los siguientes datos impresos: Se entiende por información impresa a aquella que se realiza en talleres gráficos y no a la generada por sistemas propios del contribuyente. xix a) Angulo superior derecho: - Número de Registro Unico de Contribuyentes (RUC). - Número (dosificación) otorgado por la Administración Tributaria. - Número de Orden del Formulario Nº 300 ó 3347 – 1, según corresponda. b) Parte superior izquierda y resto de la misma, a criterio del contribuyente. - Razón Social y/o nombre y apellido del contribuyente. - Domicilio legal: i. De la casa matriz y número telefónico. ii. En el caso de sucursales u otras actividades, se consignan la dirección de la casa matriz, de la sucursal o segunda actividad, según corresponda y los números telefónicos debidamente registrados en la Administración Tributaria. - En caracteres sobresalientes debe escribirse la leyenda “NOTA DE CREDITO – DEBITO” y según corresponda, “ORIGINAL: CLIENTE – NOTA DE DEBITO” y “COPIA: EMISOR – NOTA DE CREDITO”. - En la parte inferior se consigna el pie de imprenta que indica (dependiendo si es persona natural o jurídica); razón social o nombres y apellidos; domicilio legal, lugar de impresión, número RUC de la imprenta, cantidad de talonarios y ejemplares por talonario, número inicial y final de la Nota de Crédito – Débito y fecha de impresión. - La impresión de las Notas de Crédito – Débito se realizará por duplicado, es decir un original y una copia, pudiendo el contribuyente, en función de sus necesidades, hacer imprimir más copias, con indicación del destino de las mismas. xx NOTAS DE CREDITO - DEBITO 150 Las Notas de Crédito- Débito deben extenderse en el momento que se produzca la devolución total o parcial del(los) bien(es) o la rescisión del servicio, llenándose con la misma información tanto el original (Cliente – Nota de Débito) como la copia (Emisor – Nota de Crédito). FORMA DE EMISIÓN a) Para los sujetos pasivos del IVA Los contribuyentes inscritos al Impuesto al Valor Agregado (IVA), podrán realizar devoluciones parciales y no deben efectuar la devolución de la nota fiscal original de la operación. En este caso el vendedor entregará la Nota de Débito correspondiente. El original de las Notas de Crédito - Débito debe ser usado como Nota de Débito por el cliente que está efectuando la devolución del bien o la rescisión del servicio. El duplicado o la copia es utilizado como Nota de Crédito y queda en poder del emisor. b) Para los no alcanzados por el IVA Cuando estas personas efectúen la devolución total del(los) bien(es) o la rescisión del servicio, la emisión de las Notas de Crédito – Débito se realiza previa devolución de la nota fiscal original de la transacción. En este caso, la Nota de Débito es conservada por el contribuyente emisor como constancia de la validez de la operación realizada y no se la entrega al cliente. Es totalmente prohibida otra forma de emisión de Notas de Crédito – Débito. CARACTERISTICAS Las Notas de Crédito – Débito deben emitirse imprescindiblemente con la siguiente información: xxi i. Lugar y fecha de emisión ii. Razón Social y/o nombre del cliente iii. Número de Registro Unico de Contribuyente (RUC) del cliente (si es sujeto pasivo del IVA) iv. Datos de la transacción original: - Número de factura - Fecha de la factura - Código alfanumérico - Número de Orden del F.300 ó F.3347-1, según corresponda - Datos de la transacción: cantidad, unidades, descripción, precio unitario, importe pagado y total de la factura v. Datos de la devolución o rescisión del servicio: - Cantidad - Unidades - Descripción - Precio unitario - Importe pagado - Importe total de la devolución o rescisión del servicio vi. Monto efectivo del Crédito – Débito - Los importes deben ser expresados en moneda nacional, aún cuando la operación se hubiera realizado en moneda extranjera. - Las Notas de Crédito – Débito que presenten enmiendas, tachaduras, raspaduras, borrones o interlineaciones no son válidas. xxii 151 REGISTRO DE LAS NOTAS DE CREDITO DEBITO EN LOS LIBROS DE COMPRAS Y VENTAS IVA Toda emisión de Notas de Crédito – Débito debe registrarse; en los libros de compras y ventas IVA, en un plazo de cinco (5) días hábiles a partir de su fecha de emisión. REGISTRO: 1.- Notas de Crédito (emitidas por concepto de devolución de bienes o rescisión de servicios) - Se registran en forma secuencial, respetando la correlatividad de las mismas, en filas separadas del resto de la información (en el Libro “Compras IVA”), el encabezado “NOTAS DE CREDITO”. - Los datos mínimos a detallar, son los siguientes: a) Fecha: día, mes y año b) En la columna “Número RUC del Proveedor” se indica el Número de RUC del cliente que efectúa la devolución del(los) bien(es) o rescisión del servicio c) En la columna “Número de Factura” se coloca el número de la Nota de Crédito - Débito (alfanumérico y correlativo) d) Número de Orden del formulario N° 300 ó 3347-1, según corresponda e) Razón Social o nombre del cliente xxiii f) En la columna “Importe Neto Sujeto al Impuesto al Valor Agregado” se anota el importe correspondiente a la devolución del bien o rescisión del servicio. g) En la columna “Crédito Fiscal Obtenido” registrar el monto efectivo del crédito consignado en la Nota de Crédito. - Los montos correspondientes a Notas de Crédito comprendidos en las columnas “Importe Neto Sujeto al Impuesto al Valor Agregado” y “Crédito Fiscal Obtenido” se totalizan en forma mensual. Estos importes se suman a los totales obtenidos como consecuencia del registro del resto de las Notas Fiscales o documentos equivalentes, a fin de obtener el Crédito Fiscal definitivo del período. 2.- Notas de Débito (recibidas por concepto de devolución de bienes o rescisión de servicios) - Se registran en forma secuencial en el Libro “Ventas IVA” en filas separadas del resto de la información, encabezando con la leyenda “NOTAS DE DEBITO”. - Los datos mínimos necesarios son los siguientes: a) Fecha: día, mes y año b) Número RUC c) En la columna “Número de Factura” se detalla el número de la Nota de Débito (alfanumérico y correlativo) d) En la columna “Total Factura”, el importe correspondiente a la devolución del bien o rescisión del servicio. e) En la columna “Débito Fiscal IVA”, se consigna el monto efectivo del Débito descrito en la Nota de Débito. xxiv - Los montos de las Notas de Débito consignados en las columnas “Total Factura” y “Débito Fiscal IVA” se totalizan en forma mensual. Estos importes se suman a los obtenidos como consecuencia del registro del resto de las Notas Fiscales o documentos equivalentes, a fin de obtener el Débito Fiscal del período. xxv 152 CARTEL EXIJA SU FACTURA El Servicio de Impuestos mediante Resolución Administrativa estableció el documento a ser exhibido y los que deben ser conservados en el local comercial. EXHIBICION OBLIGATORIA El único documento que debe exponerse en el (los) local (es) comercial (es) es el cartel “ EXIJA SU FACTURA” proporcionado por las Direcciones Distritales. En él se debe consignar el número del Registro Unico de Contribuyentes (RUC) en forma nítida y legible, en el espacio destinado para tal efecto. Esta obligación corresponde tanto a la casa matriz o central como a sucursales. DOCUMENTOS A CONSERVAR DENTRO DEL LOCAL COMERCIAL - Certificado de Inscripción del RUC. - Formulario 300 ó 3347, que corresponda a la última habilitación de notas fiscales. - Formulario 312 ó 3349, si existe registro (inscripción) de máquinas registradoras. Estos documentos deben ser CONSERVADOS DENTRO DEL ESTABLECIMIENTO COMERCIAL central y/o sucursales para CUANDO ASI LO REQUIERAN LOS FISCALIZADORES autorizados por el SI. El no acatamiento de esta disposición será sancionado con la multa por Incumplimiento a los Deberes Formales Aquellos contribuyentes que cuenten con el CARTEL “EXIJA SU FACTURA” (distribuido en la gestión 1994), en el cual no existía el espacio para consignar su número de RUC, deben aproximarse a la Dirección Distrital correspondiente y solicitar uno nuevo. xxvi COMISIONISTAS: TRATAMIENTO IMPOSITIVO 153 ¿QUE ES UNA COMISION? De acuerdo al Código de Comercio en su Art.1260, comisión es un mandato sin representación legal por cuenta de terceros para la ejecución de un acto comercial, como la venta de mercaderías bienes muebles o inmuebles. ¿QUIENES SON COMISIONISTAS? Son aquellas personas naturales o jurídicas que realizan tareas por cuenta de terceros, facturando a nombre de dichas empresas o personas naturales y percibiendo por esta tarea de intermediación una comisión, que se acredita con la factura que ellas emiten. NO SON COMISIONISTAS Aquellas personas naturales o jurídicas que adquieren un bien o un servicio que lo revenden con sus propias facturas. En este caso el tratamiento del IVA y el IT será aplicado sobre el monto total o ingreso bruto. ¿QUE IMPUESTOS DEBEN PAGAR? La comisión que percibe el comisionista está alcanzada por los siguientes impuestos: Impuesto al Valor Agregado (IVA), el 13% Impuesto a las Transacciones (IT), el 3% Impuesto sobre las Utilidades de las Empresas (IUE), el 25% sobre la utilidad presunta. ¿SOBRE QUE DEBE PAGAR ESTOS IMPUESTOS? xxvii Sobre el total de los importes o ingresos percibidos mensualmente por comisión en las fechas establecidas por disposiciones vigentes, para la presentación de las respectivas Declaraciones Juradas. xxviii 154 COMISIONISTAS: COMERCIALIZACION DE HIDROCARBUROS Las personas jurídicas o empresas unipersonales que perciben comisiones por concepto de la comercialización de hidrocarburos y otros (propietarios de estaciones de servicio), están sujetos al siguiente tratamiento impositivo. REQUISITOS Demostrar mediante un contrato su condición de comisionistas y vender los productos en los precios establecidos por la Superintendencia de Hidrocarburos OBLIGACIONES - Emitir sus propias facturas - Llevar registros contables. IMPUESTOS QUE PAGAN - Impuesto al Valor Agregado (IVA), el 13% sobre el total facturado. - Impuesto a las Transacciones (IT), el 3% sobre el monto de su comisión. - Impuesto sobre las Utilidades de las Empresas (IUE), el 25% sobre la Utilidad Neta. - Impuesto al Régimen Complementario al Valor Agregado (RCIVA), el 13%, pues se constituyen en agentes de retención por pagos efectuados a sus dependientes. xxix El Impuesto Especial a los Hidrocarburos y sus Derivados (IEHD), se aplica en la primera etapa de comercialzación del producto, a la salida de la refinería cuando se trata de hidrocarburos refinados. En el caso de importación, en el momento en que los productos son extraídos de los recintos aduaneros. xxx 155 GRANDES CONTRIBUYENTES (GRACO) PROCEDIMIENTO PARA LA ANULAClON TOTAL DE UNA DOSIFICAClON DE NOTAS FISCALES. ¿CUANDO ES PROCEDENTE LA ANULACION TOTAL? - Cuando el trabajo de impresión no ha sido efectuado y no han transcurrido aún los treinta días de validez que tiene el Certificado de Dosificación. - Cuando la imprenta asignada al trabajo de impresión de las notas fiscales se ve imposibilitada de efectuar la impresión de facturas. - Cuando el contribuyente lo solicite y justifique con una carta dirigida a la Unidad de Operaciones Tributarias. PROCEDIMIENTOS 1.-Devolver los certificados de dosificación que le fueron entregados (dos ejemplares), firmados tanto por el contribuyente como por el funcionario que realizó la dosificación. Los mencionados certificados no deben incluir la firma de la imprenta. 2.- Devolver la Solicitud original impresa por el sistema, con las firmas correspondientes (F. 3347.1) Presentar además: 1.- El formulario 3348-1, solicitud de Anulación / Devolución Notas Fiscales en el que se detallan los datos de la dosificación a ser anulada y se marca con una X la casilla de Anulación de Dosificación como Tipo de Movimiento. 2.- Fotocopia del certificado de inscripción. 3.- Fotocopia del documento de identificación del titular del RUC. NO ES PROCEDENTE LA ANULACION TOTAL DE UNA DOSIFICACION CUANDO SE HA REALIZADO EL TRABAJO xxxi 156 GRANDES CONTRIBUYENTES (GRACO) ANULACION DE FACTURAS Se puede efectuar la anulación de facturas cuando se producen los siguientes errores: - Registro del número de RUC - Registro del Apellido Nombre o Razón Social - Registro de la fecha (día, mes y año) - Registro del importe total facturado, numeral o literal - Enmiendas, borrones e interlineaciones - Anulación de la transacción - Ilegibilidad en la copia La anulación de facturas se realiza en la Distrital Graco de su jurisdicción (Unidad de Operaciones Tributarias) presentando: - El F. 3348-1 “Solicitud de Devolución/Anulación de Notas Fiscales”, marcando la casilla 4 (anulacion error de de emisión), llenando el detalle y la numeración de la(s) factura(s). - El Certificado de dosificación. - Fotocopia del Certificado de Inscripción del “RUC” de la Central o Sucursal de la que procede la factura anulada. - Fotocopia de la Cédula de Identidad del Titular del RUC. Con toda esta documentación, el funcionario imprimirá por duplicado el F. 3348-1, que una vez firmado y sellado tendrá el siguiente destino : - Una copia para el contribuyente, como constancia de la factura(s) anulada(s) ante la Administración Tributaria. - La segunda copia debe ser archivada de acuerdo a procedimiento interno del SI. xxxii 157 MODIFICACION DE PROCEDIMIENTOS SISTEMA DE FACTURACIÓN La R.A. 05 - 43 - 99 del Servicio de Impuestos establece las siguientes normativas: 1.- HABILITACION DE NOTAS FISCALES Los contribuyentes que hubieran presentado sus formularios “sin movimiento” por tres (3) meses consecutivos, no podrán recibir una nueva dosificación de facturas si no presentan un memorial al Director Distrital, explicando esa situación. 2.- CONSERVAR FACTURAS DE LOS DEPENDIENTES Las facturas de gastos personales, que presentan los dependientes ante sus Agentes de Retención mediante el Form. 87, deben ser archivadas y guardadas (por empleado y cronológicamente) por el Jefe Administrativo o Habilitado, por el lapso de CINCO (5) años, tal como lo establece el Código Tributario y el Instructivo N° 2 de la Resolución Administrativa 05 – 0040 – 99. 3.- FACTURAS CONTRIBUYENTES DIRECTOS – FORM. 87 Los contribuyentes inscritos en el Régimen Complementario al Impuesto al Valor Agregado – Contribuyentes Directos (RC IVA CD), que perciben ingresos por alquileres, intereses, honorarios de directores y síndicos de sociedades anónimas y en comandita por acciones u otros ingresos habituales y que elaboran una Declaración Jurada trimestral, pueden presentar como pago a cuenta, anexo al Form. 87, las facturas debidamente nominadas por sus gastos personales (siempre que la antigüedad de las mismas no sea mayor a 120 días calendario anteriores a la fecha de finalización del trimestre). xxxiii Estas facturas deben ser conservadas en forma cronológica por el contribuyente, por el término de prescripción señalado en el Código Tributario, es decir CINCO (5) años. Consecuentemente, las mismas no deben ser entregadas al banco el momento de la presentación del Form. 71-1 xxxiv CAMBIO DE FORMULARIOS 158 PARA CONTRIBUYENTES QUE NO PERTENECEN A “GRACO” Con la implantación del Sistema Integrado de Recaudación y Administración Tributaria (SIRAT) en todo el país, se han realizado los siguientes cambios: FORMULARIOS - Nueva versión de formularios, más sencillos de llenar, en la que se ha reducido la información requerida. Su uso es obligatorio para la presentación y pago de sus Declaraciones Juradas (DD.JJ.) desde el 1ero de octubre (para el periodo septiembre 99 en adelante). Los nuevos formularios consignan la frase “Versión 1” con el mismo número de formulario en la mayoría de los casos. Ejemplo: ANTES FORMULARIO 143 AHORAVERSION FORMULARIO 143 1 BOLETAS DE PAGO Se han creado nuevas boletas: Boleta de pago 6015, única para impuestos (IVA, RC-IVA, IT, IUE, ICE, etc) que le permite: - Completar el pago de una presentación anterior, de una DD.JJ., con el saldo adeudado y los respectivos accesorios. - Pagar intimaciones, vistas de cargo, resoluciones determinativas, planes de facilidades de pago, etc. xxxv Para que el pago de la boleta se registre correctamente en su cuenta corriente tributaria debe consignarse el impuesto, formulario, documento que se paga, etc. Boleta de pago beneficiarios del exterior 6016 - Se utiliza para pagos con cargo al formulario 54 (IUE), emitiéndose una por cada beneficiario del exterior (Art. 51 Texto ordenado Ley 843). Se debe presentar un solo formulario 54 original. Los pagos de deudas antiguas se hacen en las anteriores boletas El cajero debe imprimir en su formulario una constancia de pago. Verifique que ésta tenga su numero de RUC y el monto de pago correcto. Las presentaciones sin movimiento se harán en el formulario correspondiente, no en el formulario 3300 PRESENTACION Y PAGO EN EL SISTEMA FINANCIERO. Banco Bisa Banco Económico Banco Mercantil Banco Santa Cruz Banco Unión Mutual La Paz Banco de Crédito Banco Ganadero Banco Nacional Banco Sol Mutual Guapay Mutual La Primera xxxvi FORMULARIOS 159 PARA EL PAGO DE IMPUESTOS Con la aplicación del Sistema Integrado de Recaudacion y Administración Tributaria (SIRAT), los contribuyentes de todo el país usan los nuevos Formularios y Boletas de Pago . xxxvii - El Formulario 2252 correspondiente al período fiscal, se presenta en las oficinas de las Unidades de Operaciones Tributarias de sus Direcciones Distritales. - Los contribuyentes que tienen varias actividades deben presentar los formularios de Declaraciones Juradas por cada período fiscal, en forma consolidada. - Para los pagos de deudas de períodos anteriores se utizarán los formularios antiguos. xxxviii 160 LLENADO FORM. 143 VERSION 1 (IVA) Para llenar el Form. 143 – 1, tome en cuenta los siguientes aspectos: ENCABEZADO: Ahora, en el espacio correspondiente al año debe registrar los cuatro dígitos. Si su declaración es original o rectificatoria, debe marcar en el encabezado del formulario (ya no en la parte inferior). RUBRO 1 - DETERMINACION DEL DEBITO FISCAL SE INCLUYE: El Inc. a) donde se coloca el importe total correspondiente a las ventas por actividades no alcanzadas por el IVA (utilizado principalmente por inmobiliarias, empresas constructoras y entidades financieras). SE ELIMINA: La información correspondiente al Art. 18 del D.S. 21530. El llenado del formulario es el mismo en los demás incisos. Ej.: RUBRO 2 - DETERMINACION DEL CREDITO FISCAL. SE INCLUYE: El Inc. c) en el que se calcula la proporción del crédito fiscal, en la medida en que se vincule a las operaciones alcanzadas. Para tal efecto, se divide el total de las ventas determinadas en el Inc. d) del Rubro 1 entre la sumatoria de los importes consignados en los incisos a) y d) del Rubro 1. El resultado obtenido se multiplica por el importe registrado en el Inc. b), del Rubro 2 obteniendo el crédito proporcional, de acuerdo a la siguiente fórmula: xxxix d1 a1 + d1 x b2 RUBRO 3 - DETERMINACION DEL SALDO DEFINITIVO A FAVOR DEL FISCO O DEL CONTRIBUYENTE SE ELIMINAN: Los Inc. totales del crédito y débito fiscal. Para determinar el monto a favor del fisco o del contribuyente, se resta del Inc i) del Rubro 1, el crédito fiscal obtenido en el Inc e) del Rubro 2. Ese resultado se coloca en el Inc a) o b) del Rubro 3, a favor del fisco o del contribuyente, según corresponda. Para el ejemplo Inc. a, Columna II, Bs 650.-. El llenado del resto del formulario es similar a la versión anterior. RUBRO 5 - IMPORTE A PAGAR Inc. a) Este inciso señala el importe pagado con créditos en valores fiscales (Notas de Crédito Negociables y/o Certificados de Reintegro Tributario).Inc.b). En nuestro ejemplo: Pago en efectivo Bs 650.- xl