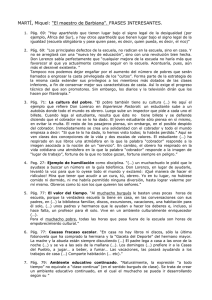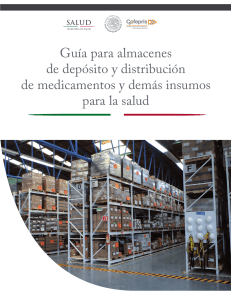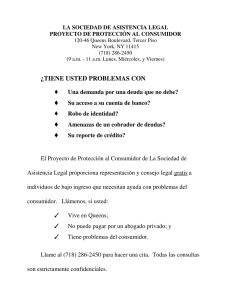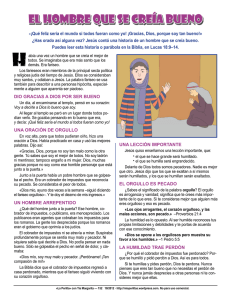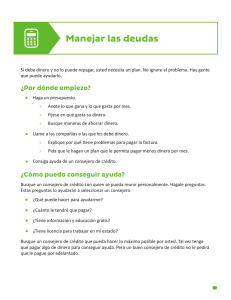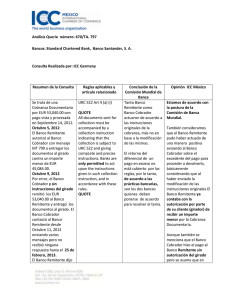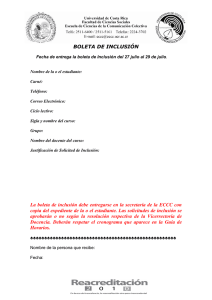También se podrán realizar los movimientos anteriores descriptos, a
Anuncio
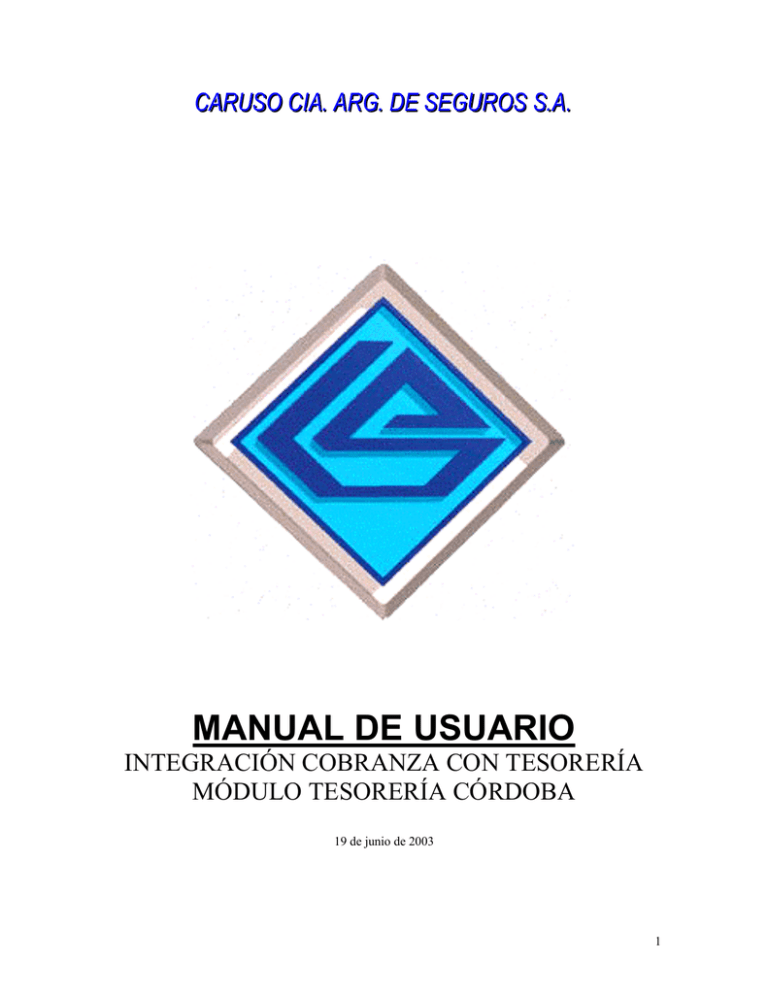
CCAARRUUSSO O CCIIAA.. AARRG G.. DDEE SSEEG GUURRO OSS SS..AA.. MANUAL DE USUARIO INTEGRACIÓN COBRANZA CON TESORERÍA MÓDULO TESORERÍA CÓRDOBA 19 de junio de 2003 1 INTEGRACIÓN COBRANZA CON TESORERÍA CÓRDOBA A través de este sistema se podrá asentar todo tipo de movimientos realizados en la rendición de cobranza grupal. Rendiciones Integración: (tiene dos opciones) 1) Solapa Cobrador: permite identificar el cobrador que se le ha cargado el lote. 2 Se deben completar los siguientes campos: Rendición de: permite seleccionar el tipo de rendición que se desea integrar. Lote: se ingresa el número de lote que se ha realizado la carga de la cobranza. Cuenta Contable: según el tipo de rendición seleccionada para integrar, el sistema muestra automáticamente la cuenta contable. Nota: nota explicativa de la operación que se está realizando. Ejemplo: según rendición número XXXX BOTONES DE ACCIÓN: Guardar: guarda los datos cargados para este movimiento. Cancelar Rendición: deja sin efecto los datos cargados. Cerrar: cierra la ventana en la que se está trabajando, si no guarda los cambios efectuados, estos se perderán. 2) Solapa Valores a Rendir: permitirá cargar el comprobante con el que se ha abonado la cobranza rendida donde se debe ejecutar el botón que corresponde según los datos necesarios a ingresar a través de las siguientes opciones que a continuación se detallan: 3 Cheque: se ejecuta esta opción si se ha abonado con cheque. Cuenta Fondo: Valores Diferidos - 11170 - es la cuenta que identifica el movimiento que está realizando según el plan de cuentas de la compañía. Importe: valor del cheque que han rendido como parte de pago. Vigencia: fecha a partir de la cual se podrá depositar el cheque. Lectora de cheques: Número: número del cheque. Banco: nombre del banco de donde proviene el cheque. Plaza: lugar de donde proviene el cheque. Nota: nota explicativa de la operación que se está realizando. BOTONES DE ACCIÓN: Aceptar: confirma los datos cargados. Cancelar: deja sin efecto los datos ingresados. 4 Banco: detallar el banco a que pertenece el depósito. Cuenta Fondo: identifica el movimiento que está realizando, es decir la cuenta contable del banco donde se ha realizado el depósito. Importe: valor de la boleta de depósito. Número: número de la boleta de depósito. Fecha: fecha de la boleta de depósito. Nota: nota explicativa del movimiento que se está realizando. BOTONES DE ACCIÓN: Aceptar: confirma los datos ingresados. Cancelar: deja sin efecto los datos ingresados. Efectivo: ingresar el importe que se ha rendido en efectivo. 5 Cuenta Fondo: identifica el movimiento que se está realizando, en este caso la cuenta caja. Importe: valor en efectivo que el cobrador entrega. BOTONES DE ACCIÓN: Aceptar: confirma los datos ingresados. Cancelar: deja sin efecto los datos cargados. Nueva Boleta de Depósito Caruso: esta opción se utiliza cuando tenemos una boleta de depósito que ha generado la misma empresa. Para ello previamente se debió acceder a la opción Boletas de Depósito Caruso. Número: número de la boleta de depósito anterior. Importe Total: a este importe el sistema lo trae automáticamente. Importe a utilizar: es el valor que se utilizará de la boleta de depósito. Cuenta fondo: es la cuenta que se refiere a las cajas y a los bancos, es decir que es la que identifica el movimiento que se está realizando según el plan de cuentas de la compañía. BOTONES DE ACCIÓN: Aceptar: confirma los datos ingresados. Cancelar: deja sin efecto los datos cargados. Quitar: saca los datos que se han cargado y que por alguna razón son incorrectos. Editar: quedan cargados en el sistema automáticamente los datos ingresados. BOTONES DE ACCIÓN: Guardar: guarda los datos ingresados. Cancelar Rendición: deja sin efecto los datos cargados. Cerrar: cierra la venta en la se están ejecutando las operaciones. 6 Boleta de Depósito Caruso Esta opción se seleccionará desde la siguiente pantalla: Permite actuar a Caruso como banco es decir obtener un comprobante en el cual el cobrador que ha realizado la rendición de cobranzas, puede quedar dinero a favor y podrá ser utilizado en la próxima rendición. O ha depositado el dinero, cheques o depósito del banco antes de rendir la cobranza y que lo utilizará, cuando se presente ha realizarla. Solapa Cobrador: permite identificar el cobrador que se quiere listar. 7 Se deberán completar los siguientes campos: Cobrador: identificar el número de cobrador. En caso de desconocer el mismo, presionando el botón que se encuentra al margen derecho de este campo, se accede a la siguiente pantalla de búsqueda: Buscar: permite seleccionar el tipo de búsqueda a realizar, ya sea por nombre de cobrador o código de cobrador. Una vez seleccionado el mismo, completar el campo de la derecha según corresponda, luego presionar botón de acción buscar, automáticamente el sistema muestra el cobrador deseado, seleccionar con el puntero del Mouse y presionar botón de acción aceptar, caso contrario cancelar. Tipo de Débito: se debe seleccionar según corresponda, para este tipo de integración seleccionar: Cob. Grupales. Cuenta: cuenta que identifica el movimiento que se está realizando, en caso de desconocerla se puede acceder a la pantalla de búsqueda como se demostró en el campo cobrador. Agencia: el sistema la muestra automáticamente. BOTONES DE ACCIÓN: Guardar: guarda los datos ingresados Cancelar Boleta: deja sin efecto los datos ingresados. Cerrar: cierra la ventana sobre la que se está ejecutando la operación. 8 Solapa Valores de la Boleta: esta opción permitirá cargar los valores con que se ha abonado la rendición de cobranzas. Se deberán completar al ser ejecutadas las siguientes opciones, según corresponda: Cheque: se ejecuta esta operación si se presenta un cheque de terceros ( valores diferidos ) Banco: se detalla el banco al que pertenece el depósito Efectivo: ingresar el importe que se ha rendido en efectivo. Quitar: saca los datos que se han cargado y que por alguna razón son incorrectos. Editar: quedan cargados automáticamente cargados los datos ingresados en el sistema. Estas opciones se deben completar al igual que la opción Rendiciones Integración, se abrirá una ventana para cargar cada uno de ellos. BOTONES DE ACCIÓN: Guardar: guarda los datos cargados Cancelar Boleta: deja sin efecto la información cargada Cerrar: cierra la ventana. Imprimir Comprobante: presionar para imprimir la correspondiente boleta de depósito. 9 Débitos y Créditos con Saldo: Se podrá acceder a esta opción de la siguiente menera: Permite acceder a un listado de Débitos y Créditos con Saldo Seleccionar Agencia: por medio de checkit seleccionar para habilitar el campo agencia. Agencia: se debe completar con el número de la agencia que se desee. Seleccionar Cobrador: por medio de checkit seleccionar para hablitar el campo cobrador. Cobrador: se debe completar con el número de cobrador que se desee. Botones de Acción: 10 Ver Reporte: presionar para acceder al reporte. Automáticamente el sistema muestra el reporte que a continuación se muestra: Cerrar: sale de la pantalla. 11 Pagos del Cobrador: Se accederá a esta aplicación de la siguiente manera: Permite acceder al reporte de todos los pagos del Cobrador. 12 Se abrirá la siguiente ventana: Se deben completar los siguientes campos para poder acceder al reporte: Seleccionar Tipo de Débito: por medio de checkit seleccionar el tipo de Débito para habilitar el campo inferior y de esta forma seleccionar “Cob. Grupales”, que es el tipo de débito que se desea consultar. Seleccionar Agencia: por medio de checkit seleccionar esta opción, de este modo se habilita el campo agencia. Agencia: se debe completar este campo con el número de agencia a la que pertenece el cobrador. Seleccionar Cobrador: por medio de checkit seleccionar para habilitar el campo cobrador. Cobrador: una vez seleccionado el cobrador, completar con el número del que se desee. BOTONES DE ACCIÓN: Ver Reporte: muestra todos los pagos realizados por el cobrador. Cerrar: cierra la ventana sobre la que se está ejecutando la operación. 13