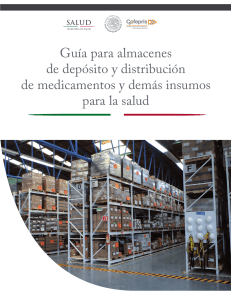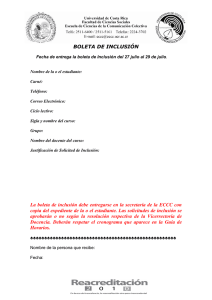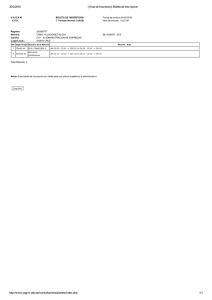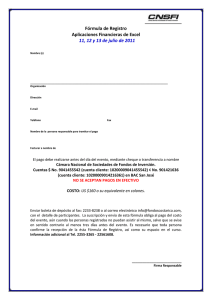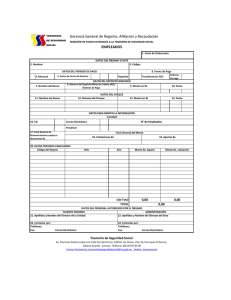Una vez cargado el lote y serrado deberá ingresar a la siguiente
Anuncio
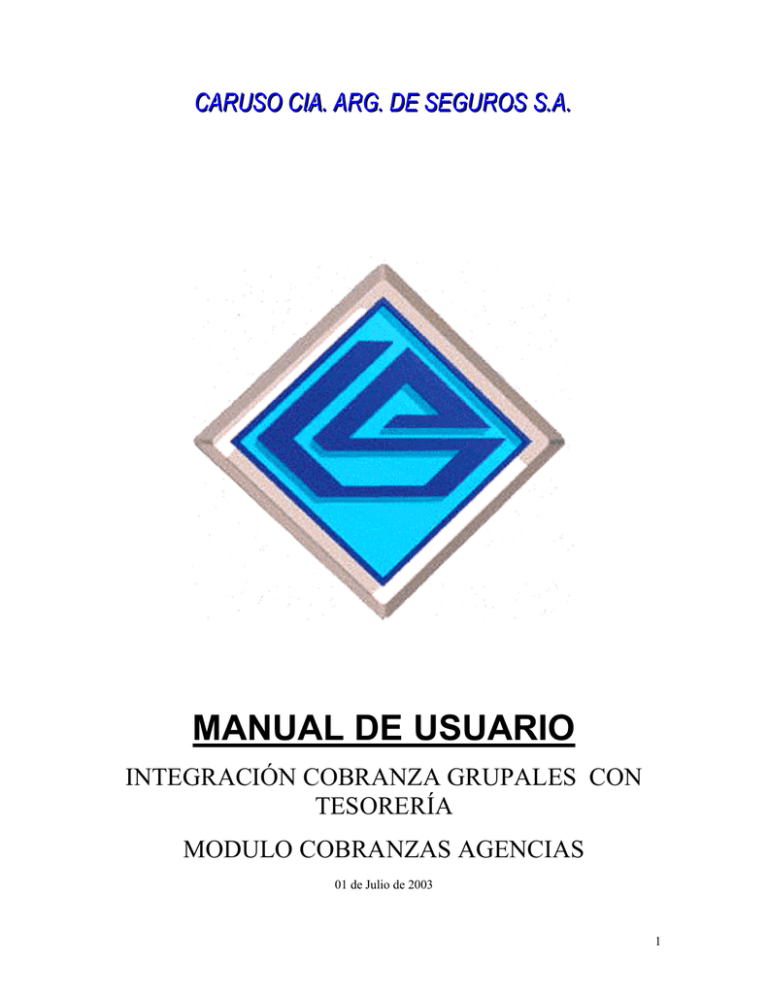
CCAARRUUSSO O CCIIAA.. AARRG G.. DDEE SSEEG GUURRO OSS SS..AA.. MANUAL DE USUARIO INTEGRACIÓN COBRANZA GRUPALES CON TESORERÍA MODULO COBRANZAS AGENCIAS 01 de Julio de 2003 1 INTEGRACIÓN COBRANZA CON TESORERÍA Rendición de Cobranzas Al ingresar al sistema de cobranzas agencias por internet se desplegará la siguiente pantalla donde se deberá seleccionar rendiciones de cobranzas, ( esta se utilizará una vez cerrado el lote.) Al seleccionar esta opción se abrirá la siguiente pantalla: Aquí se deben identificar los siguientes puntos: Caja: muestra en este campo la agencia sobre la cual se desea hacer la integración. Número de Lote: se ingresará el número de lote cerrado y se procederá a rendir la cobranza correspondiente a tesorería. Cobrador: automáticamente el sistema trae el número y nombre del cobrador al cual se ha cargado el lote. Cuenta Contable: cuenta que identifica el movimiento realizado, ésta se consigna automáticamente. Nota: nota explicativa de la operación que se está realizando, si es necesario hacer. Ejemplo: Según rendición Número XXXX 2 BOTONES DE ACCIÓN: Valores a rendir: se ejecuta este botón para pasar a la pantalla siguiente en que se detallará la forma abonar la cobranza rendida. Volver: se retrocede a la pantalla anterior. Una vez completados los campos pulsar el botón de acción: valores a rendir. A continuación se desplegará la siguiente pantalla: Esta permitirá cargar el comprobante con el cual se ha abonado la cobranza rendida donde se debe ejecutar el botón correspondiente según los datos necesarios a ingresar a través de las siguientes opciones que a continuación se detallan: 3 Cheque: ejecutar esta opción si se ha abonado con cheque. Se deberán completar los siguientes campos: Cuenta Fondo: Valores Diferidos - 11170 - es la cuenta que identifica el movimiento ha realizar según el plan de cuentas de la compañía. Importe: valor del cheque que han rendido como parte de pago. Banco: nombre del banco de donde proviene el cheque. Número: número del cheque. Vigencia: fecha a partir de la cual se podrá depositar el cheque. Plaza: lugar de donde proviene el cheque. Nota: nota explicativa de la operación que se está realizando. Ejemplo: según cheque número XXXX, banco XXXX. BOTONES DE ACCIÓN: Aceptar: confirma los datos cargados. Cancelar: deja sin efecto los datos ingresados. 4 Banco: se utilizará cuando se necesite ingresar comprobantes de boletas de depósitos. Se deberán completar los siguientes campos: Cuenta Fondo: identifica la cuenta contable del banco en donde se realizó el depósito. Importe: valor de la boleta . Número: número de la boleta de depósito. Fecha: fecha de la boleta de depósito. Nota: nota explicativa del movimiento que se está realizando. Ejemplo: depósito de efectivo según lote número XXXX BOTONES DE ACCIÓN: Aceptar: confirma los datos ingresados. Cancelar: deja sin efecto los datos cargados. 5 Efectivo: se utiliza si se reciben valores en efectivo. Se deberán completar los siguientes campos: Cuenta Fondo: identifica la cuenta contable según el efectivo que reciba. ( caja: pesos, lecor, lecop, etc.) Importe: valor en efectivo que el cobrador entrega. BOTONES DE ACCIÓN: Aceptar: confirma los datos ingresados. Cancelar: deja sin efectos los datos cargados. 6 Boleta de Depósito de Caruso: esta opción solo se utiliza cuando ha quedado saldo a favor de un lote que se haya rendido anteriormente de cobranzas y el sistema haya emitido la boleta de depósito de Caruso. Se deberán completar los siguientes campos: Número de Boleta: número de la boleta de depósito. Cuenta Fondo: identifica el movimiento que se está realizando. Importe: valor de la boleta de depósito. Saldo: si quedara saldo a favor de la boleta de depósito genera una nueva boleta por el saldo, respetando el mismo número de comprobante y la misma fecha de generación. De esta manera va a poder ser utilizada en una próxima rendición. Fecha: fecha de la boleta de depósito. Nota: nota explicativa del movimiento que se está realizando. Ejemplo: boleta de depósito número XXXX BOTONES DE ACCIÓN: Aceptar: Confirma los datos ingresados. Cancelar: Deja sin efecto los datos ingresados. 7 IMPORTANTE: en cada los caso de las ventanas antes mencionadas se puede acceder a la forma de búsqueda de la siguiente manera: 1. si se conoce el número de la cuenta que se necesita, completar el campo y presionar la tecla “tab”, una vez presionada la misma, el sistema muestra la descripción de la cuenta deseada. 2. en caso de no conocer el número de la cuenta, completar el campo de descripción con el nombre de la misma presionar la tecla “tab”, el sistema muestra automáticamente la siguiente pantalla: Con el puntero del Mouse posicionarse sobre la palabra deseada, de esta forma queda seleccionada sobre el campo deseado. Una vez seleccionada una de las opciones antes detalladas, aparecerá la siguiente pantalla, que al presionar el botón de acción Analizar Valores a Rendir, aparecerá un mensaje comunicando la cantidad de valores que se han cargado. Esto permitirá controlar lo cargado si es correcto o no, y si es necesario modificarlo. BOTONES DE ACCIÓN: Eliminar: elimina los movimientos cargados. Editar: permite corregir alguno de los movimientos que se han cargado, si estuvieran incorrectos. Volver: permite volver a la página anterior. Se acciona aceptar y aparece la siguiente pantalla 8 Se oprime el botón Volver si se necesita hacer algún cambio, caso contrario se continúa y se oprime el botón Rendir, donde aparecerá la siguiente pantalla: Este permitirá imprimir los siguientes comprobantes: 9 Imprimir Boleta de Depósito: Permite ser utilizado por el cobrador en otra rendición, cuando este depositare un importe mayor. 10 Imprimir Resumen de Cuenta Corriente de Cobrador: Imprimir Rendición de Cobranza de Cobrador: Permite observar todos los movimientos realizados por el cobrador en referencia, detallando si posee saldos en su cuenta. 11 Imprimir Rendición de Cobranza de Cobrador Este comprobante detalla la recaudación realizada en dicha rendición. BOTÓN DE ACCIÓN: Finalizar: se utilizará una vez impresos los comprobantes que se hubieren necesitado y en caso de no imprimirlos sale de la pantalla. 12 Boletas de Depósito de Caruso Cómo Acceder: La opción del menú que debe seleccionar es: Descripción de la pantalla: Una vez seleccionada la opción aparece la pantalla: BOTONES DE ACCIÓN PANTALLA BOLETA DE DEPÓSITO CARUSO Se deben completar los siguientes campos: Sistema: Cobranzas Colectivos. Caja: muestra la agencia sobre la que se quiere realizar la rendición. Cobrador: se debe completar este campo con el número de cobrador, si se conoce, del cual se desea rendir los valores, una vez completado el primer campo, pasar al campo siguiente con la tecla “Tab”, de esta forma muestra el nombre del cobrador seleccionado. Otra forma de búsqueda es completar el campo con el apellido del cobrador y presionar la tecla “tab” de esta forma el sistema mostrará la siguiente pantalla: Esta pantalla muestra todos los cobradores que hay con el mismo apellido, seleccionar el cobrador deseado, posicionándose sobre el mismo con el puntero del mouse. 13 Cuenta Contable: cuenta que identifica el movimiento realizado, la cual se consigna automáticamente. Nota: nota explicativa de la operación que se está realizando. Ejemplo: según cheque N° XXXX Botones de Acción: Valores: se ejecuta este botón para pasar a la planilla siguiente en que se detallará la forma a abonar la cobranza rendida. A continuación se despliega la siguiente pantalla: BOTÓN DE ACCIÓN Esta pantalla permite la carga de valores con que se ha abonado la cobranza, el resto de la operación con el sistema se realiza al igual que en la opción Rendición de Cobranzas. 14