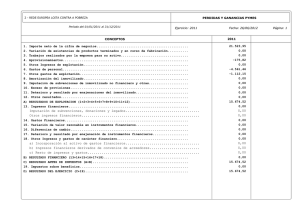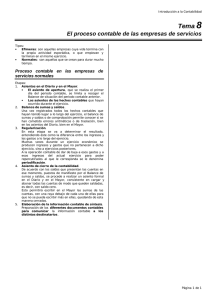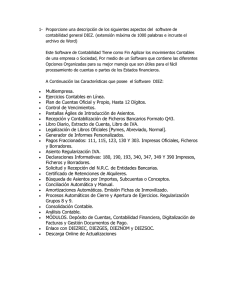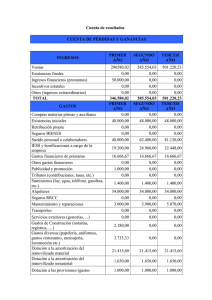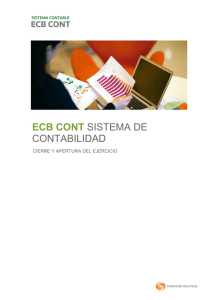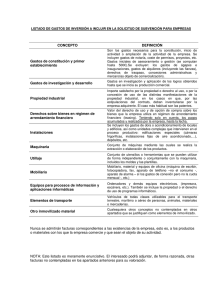Preconfiguración de Informes..........
Anuncio
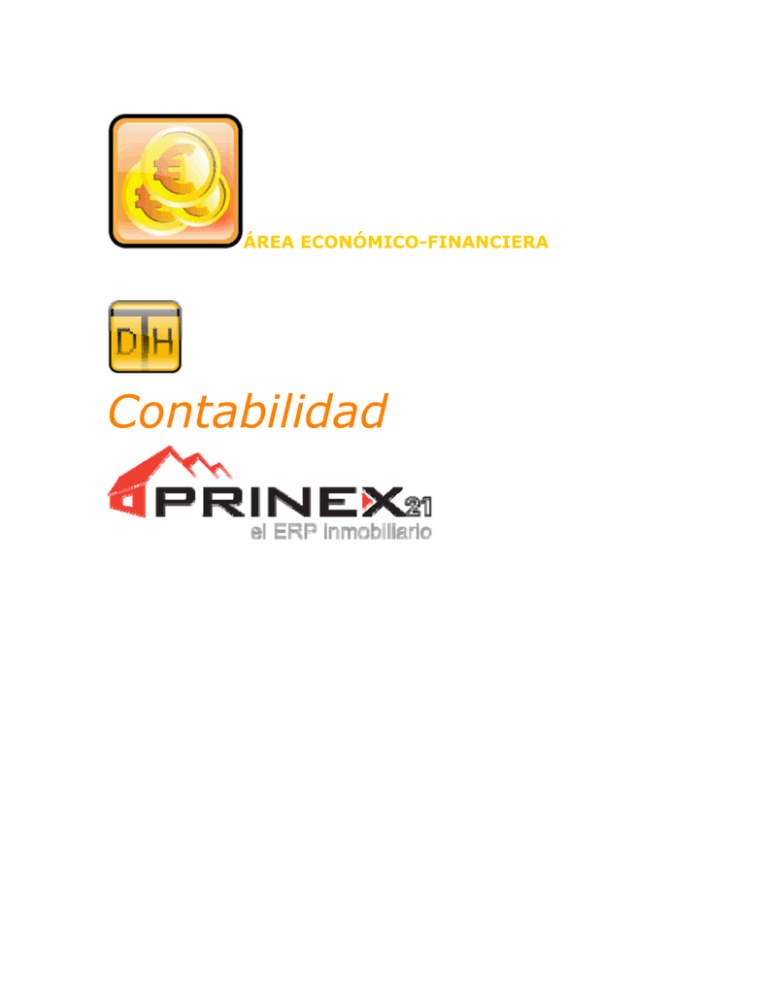
ÁREA ECONÓMICO-FINANCIERA Contabilidad Contabilidad Índice Contabilidad. Introducción.......................................................................................................... 5 Maestros ..................................................................................................................................... 7 Ejercicios y Periodos .....................................................................................................................7 Plan de Cuentas ...........................................................................................................................9 Títulos Auxiliares........................................................................................................................11 Cuentas Bancarias......................................................................................................................11 Cuentas Básicas.........................................................................................................................17 Cuentas Genéricas .....................................................................................................................18 Cuentas Desarrollo de Terceros....................................................................................................19 Tabla de Cuentas/Partidas Presupuestarias....................................................................................20 Movimientos ............................................................................................................................. 22 Movimientos. Consideraciones Generales ......................................................................................22 Introducir Asientos .....................................................................................................................22 Modificar y Anular Asientos .........................................................................................................25 Conciliar Extractos .....................................................................................................................26 Liquidación de I.V.A ...................................................................................................................32 Liquidación de I.R.P.F .................................................................................................................36 Transferencias Interbancarias ......................................................................................................39 Cierres de Ejercicio.....................................................................................................................41 Analítica.................................................................................................................................... 44 Analítica. Consideraciones Generales ............................................................................................44 Centros de Coste .......................................................................................................................45 Secciones Centro de Coste ..........................................................................................................46 Tabla de Cuentas/Centros ...........................................................................................................47 Presupuestar Centros de Coste ....................................................................................................47 Introducir Asientos Analíticos.......................................................................................................48 Calcular Intereses ......................................................................................................................50 Inmovilizado ............................................................................................................................. 51 Trabajar con Fichas de Inmovilizado .............................................................................................51 Calcular Amortizaciones ..............................................................................................................59 Anular Amortizaciones ................................................................................................................60 Elementos de Reparto.................................................................................................................61 Pasar Inmuebles a Inmovilizado...................................................................................................62 Pasar Inmuebles a Existencias .....................................................................................................63 Enajenar Inmovilizado ................................................................................................................63 Grupos de Inmovilizado ..............................................................................................................65 Clases de Inmovilizado ...............................................................................................................65 Ubicaciones de Elementos ...........................................................................................................66 2 Anular Enajenación de Inmovilizado .............................................................................................66 Existencias................................................................................................................................ 68 Existencias. Consideraciones Generales ........................................................................................68 Códigos de Agrupación de Coste ..................................................................................................69 Asignar Coeficientes de Reparto ...................................................................................................70 Ejercicios de Compra por Promoción .............................................................................................71 Cargar Provisión de Costes ..........................................................................................................71 Trabajar con Costes....................................................................................................................72 Cálculo de Costes Desde C. Presupuestario....................................................................................74 Asignación Manual de Costes .......................................................................................................76 Fechas de Pase a Resultado.........................................................................................................80 Utilidades.................................................................................................................................. 81 Utilidades Plan de Cuentas ..........................................................................................................81 Utilidades de Saldos ...................................................................................................................87 Utilidades Asientos .....................................................................................................................89 Utilidades Intereses....................................................................................................................92 Utilidades Impuestos ..................................................................................................................94 Modelo de Carta para Transferencia............................................................................................ 101 Preconfiguración de Informes .................................................................................................... 102 Proindiviso .............................................................................................................................. 103 Imputación Masiva de Centros de Coste ...................................................................................... 105 Tabla Repartos Base ............................................................................................................... 108 Tabla de Promociones / Cuentas Existencias .......................................................................... 111 Consultas ................................................................................................................................ 113 Ficheros Maestros .................................................................................................................... 113 Saldos Cuentas ........................................................................................................................ 115 Extracto de Cuentas ................................................................................................................. 117 Consulta de Asientos ................................................................................................................ 121 Libros Contables Oficiales.......................................................................................................... 122 Legalización Digital de Libros ..................................................................................................... 128 Depósito Digital de Cuentas....................................................................................................... 143 Balance de Saldos/Sumas y Saldos ............................................................................................ 152 Balance de Situación / Cuenta de Pérdidas y Ganancias ............................................................... 155 Pulsa -> Preconfiguración de Informes........................................................................................ 164 Pulsa -> Preconfiguración de Informes........................................................................................ 165 Informes Fiscales ..................................................................................................................... 165 Analítica.................................................................................................................................. 176 Inmovilizado............................................................................................................................ 180 Existencias e Inventario ............................................................................................................ 186 3 Contabilidad Desarrollo por Terceros............................................................................................................. 191 Disponibilidad por Bancos.......................................................................................................... 194 Previsión de Cobros y Pagos ...................................................................................................... 195 Informe de Ajustes Extracontables ............................................................................................. 195 Informe de Coeficientes de Reparto ............................................................................................ 196 Históricos................................................................................................................................ 197 Históricos. ............................................................................................................................... 197 Seleccionar Empresa ................................................................................................................ 197 Plan de Cuentas ....................................................................................................................... 197 Saldos Cuentas ........................................................................................................................ 199 Extracto de Cuentas ................................................................................................................. 201 Consulta de Asientos ................................................................................................................ 204 Diario Detallado ....................................................................................................................... 205 Diario Resumido....................................................................................................................... 209 Libro Mayor ............................................................................................................................. 209 Balance de Saldos/Sumas y Saldos ............................................................................................ 210 Balance de Situación / Cuenta de Pérdidas y Ganancias ............................................................... 212 4 Contabilidad. Introducción Como se puede comprobar mediante el estudio de los módulos de gestión de Prinex21, la Contabilidad es uno de los receptores más importantes de las transacciones realizadas a través de los mismos. Recuerde que son muy pocos los movimientos contables que deben entrar al sistema de forma manual. Como norma general, sólo se introducirán apuntes manuales cuando no exista un proceso de gestión que permita la realización automática del movimiento. El módulo Contabilidad es el gestor de la información fiscal y el encargado del control y tratamiento de la información estrictamente "contable" (control de inmovilizado, existencias, etc.), así como de la obtención de resultados finales mediante balances y otros informes que aportan los datos necesarios para conocer la situación de la empresa. En este apartado, nos ocuparemos de explicar los aspectos generales de la gestión del módulo de Contabilidad. Consideraciones Generales La entrada a los procesos contables, al igual que en otros módulos de carácter administrativo, se efectúa siempre seleccionando sociedad y ejercicio. Observará que al realizar la selección el sistema ofrece tres opciones: Vista-1: Si se selecciona esta opción los movimientos registrados entraran en todos los balances e informes de carácter oficial. Vista-2: Esta opción permite introducir movimientos con otros fines no fiscales. Esta utilidad puede ser práctica para la recogida de datos que permitan elaboración de informes de gestión. Vista-C: Consolida los datos entrados desde la Vista-1 y la Vista-2. NOTA: Estas opciones se habilitan sólo si en la ficha del usuario, menú Seguridad del módulo Configuración, el ítem Acceso a Datos-2 está marcado. Ejercicios Contables El sistema le permite tener todos los ejercicios abiertos que desee para cada sociedad. Estos se definen asignando una fecha de inicio y fin (no es obligatorio que se corresponda con un año natural). Para mantener la coherencia de datos entre los distintos ejercicios, dispone del proceso de Cierre Provisional, que se encarga de realizar el movimiento de saldos entre el anterior y el actual. Dado que cada ejercicio tiene su propio plan contable, le recomendamos que cuando se realice la apertura de uno, genere de forma inmediata su plan de cuentas. Plan de Cuentas El plan contable se define, como ya se ha mencionado, por sociedad y ejercicio. La introducción del mismo puede ser manual o mediante copia de otros planes de cuentas. La estructura de las cuentas contables en Prinex21 responde al siguiente formato: Grupo......: 9 Subgrupo.: 99 Cuenta.....: 9999 Subcuenta: 9999.XXXXXXX NOTA: Los 7 dígitos de la subcuenta admiten tanto letras como números. Asientos Llamamos asiento a un conjunto de apuntes (líneas de "Debe" y "Haber") con una misma fecha, que se consideran en sí como una unidad. A cada asiento, el sistema le otorga dos códigos: Número de Asiento: Es utilizado por el sistema como número de orden en el listado del libro diario. Es posible renumerar los asientos por orden de fecha (práctica habitual en los cierres de ejercicio). Número de Documento: Está especialmente pensado para ser usado como referencia de archivo físico de documentos. Consta del código de diario (de 1 a 99) y 6 dígitos numerados por el sistema de forma automática. El primer código, Número de Asiento, permite llevar distintos libros de diario lo cual es especialmente útil si en su organización existen delegaciones con distintas ubicaciones físicas de archivo. 5 Contabilidad Parametrizaciones Como en otros módulos de Prinex21, el sistema le permite adaptar determinados aspectos y modos de actuación de la Contabilidad al funcionamiento de su organización. Esta adaptación se hace en el proceso Parámetros Generales (Contabilidad), menú Configuración, en el Módulo Configuración del área Herramientas. Los más importantes aquí recogidos son: Utilización de Asientos Negativos: si se marca, el sistema permite el uso de cantidades negativas en los asientos. Reutilizar números de documentos anulados: En función del valor de este ítem, el sistema utiliza los números de documento que quedan "libres" cuando se realiza la eliminación de un asiento o deja el correspondiente "hueco". Tipo de validación para el cuadre de asientos: Este ítem permite que el sistema valide que el cuadre de movimientos (debe-haber) sea coherente cuando las cuentas afectadas están definidas a nivel de las entidades Delegación y/o Promoción. Esta opción es especialmente práctica en las organizaciones en las que la contabilización afecta, en la mayoría de los casos, a cuentas definidas a estos niveles. Desarrollo auxiliar de cuentas de terceros: Si se activa, el sistema acciona el desarrollo de terceros para la obtención de datos particulares de clientes y proveedores si en el sistema de contabilización se emplean cuentas agrupadas. Contabilidad Analítica En la organización de una empresa es frecuente la necesidad de obtención de informes (balances, extractos, etc.), a un nivel más detallado que las propias cuentas contables o con distinta estructura a la que aporta el plan contable. El sistema de Contabilidad Analítica permite realizar este tipo de estudios pormenorizados paralelos a la Contabilidad General. Para la realización de estos análisis, se definen en el sistema lo que llamamos Centros de Coste. El sistema permite desglosar las cuentas que considere necesario (generalmente serán cuentas de gastos) en estos "códigos analíticos" (departamentos, delegaciones, promociones, etc.), para así obtener el nivel de detalle deseado. El sistema permite, además, la elaboración de presupuestos con base a los Centros de Costes definidos. Gestión del Inmovilizado En cualquier organización es necesario llevar un control de los distintos bienes que conforman el patrimonio de la empresa. En Prinex21, existe la posibilidad de "automatizar" este control. El sistema permite recoger las fichas de los activos que forman parte del inmovilizado, realizando el cálculo y las amortizaciones de forma automática. Es importante señalar que puede optar por realizar esta gestión manualmente, puesto que esta utilidad no es de uso obligatorio, ni afecta al buen funcionamiento del sistema, si bien es cierto que recomendamos su uso por facilitar en gran medida este control. Tratamiento de Existencias El tipo de producto que vende una promotora (inmuebles, en muchas ocasiones sin construir o en fase de construcción), obliga a utilizar un peculiar tratamiento de las existencias. Para ello existen en Prinex21 determinadas herramientas que le permitirán controlar el coste de los inmuebles. La base principal para el cálculo de existencias se obtiene del Control Presupuestario, si bien es posible emplear otros métodos de imputación de costes. El sistema permite además llevar el control, tanto de los costes reales (lo realmente ejecutado), como de los previstos (los presupuestados). Estos últimos resultan de especial interés, habida cuenta que el coste real de los inmuebles no es un dato conocido hasta la finalización de la construcción. En este manual encontrará un capítulo dedicado al tema de Existencias con todos los pormenores de su gestión. Desarrollo de Terceros En los distintos módulos de Prinex21, como se puede apreciar de su estudio, el sistema proporciona herramientas suficientes para conocer el detalle de movimientos de terceros (proveedores o clientes) sin necesidad de llevar cuentas individualizadas de los mismos. No obstante, es posible que a pesar de todo, tenga la necesidad de acceder a informes en formatos estrictamente contables (balances, extractos) con la información detallada de cada tercero. 6 Para cubrir esta necesidad, dispone de la utilidad del desarrollo de terceros. Esta opción hace que el sistema grabe en cada apunte contable el código del cliente o proveedor afectado, de tal manera que, sin necesidad de llevar cuentas individualizadas, es posible obtener la información detallada de los mismos. Si desea trabajar con esta gestión, lo único que debe hacer es activar el desarrollo de terceros en los Parámetros de Configuración contable del área Herramientas y si procede, desglosar el saldo anterior de las cuentas de terceros en la opción destinada a tal fin dentro del proceso Introducir Saldos Iniciales, menú Utilidades. El resto de la gestión corre por cuenta del sistema, el cual se encarga de desglosar contablemente el detalle de terceros en las transacciones de los módulos de Cuentas a Cobrar, Cuentas a Pagar y Administración Comercial. Maestros Ejercicios y Periodos El proceso Ejercicios y Periodos (Maestros / Módulo Contabilidad) permite abrir cada uno de los ejercicios contables para la sociedad en donde está posicionado. La primera vez que entra en el proceso, el sistema le presenta la pantalla de selección de sociedad y ejercicio; indique, en tal caso, el código de sociedad dejando en blanco el ítem ejercicio. Como en otros procesos dispone de las opciones Añadir, Modificar y Suprimir. Ejercicio: Este ítem se asocia con el año al que corresponde el ejercicio. Debe indicarse en formato de cuatro dígitos. Descripción: El texto aquí tecleado es el que aparece como dato de cabecera en la pantalla debajo del nombre de la sociedad. Fechas de Inicio y Final: Indica al sistema el intervalo de tiempo que comprende el ejercicio. No tiene porqué corresponder con un año natural. Si modificara la fecha final y hubiera movimientos contables posteriores a la fecha de cierre modificada, el sistema mostrará un mensaje de error y no será factible la modificación. Moneda: Unidad monetaria (Pesetas o Euros) en que se expresará la información recogida en los libros de contabilidad. Una vez designado, NO SE PUEDE CAMBIAR este valor. NOTA: Es importante señalar que en todo caso, cualquiera que sea la moneda contable, siempre podrá emitir sus informes (como los de cualquier otro módulo), en una u otra unidad monetaria. 7 Contabilidad Cerrado: Check que permite saber si el periodo está abierto o cerrado. Periodos: Períodos: Es posible desglosar cada ejercicio en distintos intervalos de tiempo para la realización de cierres contables periódicos. El sistema crea, en el momento de la apertura de un ejercicio, un único período comprendido entre las fechas de inicio y fin definidas para dicho ejercicio. En la pantalla del mantenimiento de períodos, dispone de una opción Apertura de cada uno de ellos. para efectuar el Cierre y NOTA: La realización de cierres Periódicos implica que no será posible la imputación de movimientos en aquellos que se encuentren cerrados, salvo autorización expresa. 8 Plan de Cuentas La opción Plan de Cuentas (Maestros / Módulo Contabilidad) permite crear y modificar cuentas contables. Tenga presente que la apertura se realiza a nivel de subcuenta. El sistema demanda, si procede, los niveles superiores. En la entrada al proceso se presenta una pantalla de búsqueda, para facilitar el acceso a una cuenta (o cuentas) específica. Como es habitual en este tipo de presentaciones, si se deja en blanco, las condiciones de búsqueda presenta el plan completo. En la lista visualizada sólo aparece el nivel de subcuenta. Mediante la opción Añadir y Modificar se solicita la información básica de cada cuenta: 9 Contabilidad Cuenta: Permite, introduciendo los 4 dígitos principales de la cuenta, posicionarse en la misma y seleccionar la subcuenta. Número de Subcuenta: Cuatro números correspondientes a la cuenta de mayor y siete dígitos de subcuenta de carácter alfanuméricos (pueden emplearse números y letras). Título: Denominación de la subcuenta. Delegación y Promoción: Estos ítems opcionales permiten asociar cuentas a delegaciones y/o promociones específicas. Esto permite la obtención de balances a nivel de estas entidades, así como efectuar determinados controles y validaciones en los movimientos imputados a partidas presupuestarias Tipo de Intercía.: Define la naturaleza de la cuenta dentro de las calificadas como InterCompañía (las empleadas en transacciones entre empresas del grupo: Cuenta Corriente, Cliente, Proveedor, Préstamo entregados y Recibidos). Protección Asientos Manuales: Si se marca este ítem, el sistema impide la introducción de asientos manuales (realizados desde Contabilidad). Esta opción puede resultar práctica para determinadas cuentas controladas mediante los módulos de gestión (las de cartera, por ejemplo), al garantizar que no se han imputado accidentalmente movimientos. No obstante debe usarse con cautela habida cuenta que ocasionalmente es necesario realizar regularizaciones contables. Modificar: Permite modificar la descripción de una cuenta en la misma lista y sin necesidad de acceder a otros datos. Imprimir: Imprime el plan de cuentas de la promoción y ejercicio seleccionado. 10 Títulos Auxiliares El balance de Sumas y Saldos, proporciona la posibilidad de totalizar a niveles diferentes de los convencionales (grupo, subgrupo, mayor y subcuenta). Esto es muy útil cuando en el sistema de codificación contable se emplean, para determinadas cuentas, las entidades de promoción y delegación. Para realizar la mencionada totalización, el sistema demanda, en la ejecución del balance, la posición del dígito donde se realizará la ruptura. El proceso Títulos Auxiliares (Maestros / Módulo Contabilidad) permite otorgar títulos a estos niveles ficticios, para ser usados en el Balance de Sumas y saldos. Al Añadir y Modificar los datos a introducir son los siguientes: Nivel de Cuenta, Cuenta Debe, Cuenta Haber, Subcuenta y Título Esta opción no es de uso obligado. Si se ejecutan Balances de Sumas y Saldos especificando algún tipo de ruptura distinta a los niveles de cuenta sin haber definido Títulos Auxiliares, el proceso imprime los correspondientes totales sin título. Cuentas Bancarias El proceso Cuentas Bancarias (Maestros / Módulo Contabilidad) permite realizar la apertura y mantenimiento de los datos asociados a cada cuenta de domicilio de cobro y/o pago. Es importante señalar que en todos los procesos de gestión (en Cobros y Pagos, especialmente) donde se solicita cuenta de banco o cuenta de domiciliación, el sistema verifica que el código introducido se haya declarado en el fichero de cuentas bancarias mediante este proceso. Tenga presente que los registros aquí definidos no corresponden a entidades bancarias si no a las cuentas abiertas en ellas para la realización de transacciones. En la pantalla inicial del proceso el sistema muestra la relación de cuentas actuales para la sociedad con la que está trabajando. 11 Contabilidad Añadir y Modificar permiten efectuar la apertura y mantenimiento de las Las opciones de cuentas bancarias. Al activar cualquiera de estas funciones el sistema presenta la pantalla principal de los datos de la entidad con las siguientes opciones: Código Internacional Bancario IBAN 1. DATOS GENERALES Permite cumplimentar los datos solicitados. A continuación se detallan los más importantes: Código Contable: Este ítem identifica la Cuenta Bancaria y debe ser la Subcuenta que le corresponda en Contabilidad. Delegación: Permite limitar el acceso de los usuarios a los códigos de cuentas de su delegación. C.I.F.: Debe introducirse sin puntos, guiones ni otros caracteres especiales. Tenga presente que la entidad bancaria a la que pertenece la cuenta podría ser también acreedor y como tal, figurar en la declaración de Operaciones con Terceros y en los formatos utilizados por Hacienda no se admiten estos caracteres. Tipo de Cuenta: Este dato define la clase de cuenta, esto es, si se trata de una cuenta corriente, de ahorro, etc. Línea de Descuento: Si se marca, el sistema considera esta cuenta a la hora de realizar "Remesas al Descuento". Fecha de Vencimiento Plazo: Este ítem sólo debe introducirse en caso que se defina la cuenta de Plazo. Límite Descubierto: Este dato es opcional y de carácter informativo. Formato de Cheques y Pagarés: Deben estar definidos en la tabla de Documentos de Cobro/Pago, menú Configuración, área Herramientas. Los formatos aquí definidos se utilizan en el proceso: Impresión de Documentos de Pago, menú Pagos del módulo Cuentas a Pagar. 12 2. CONTACTOS Domicilio, Teléfonos, Persona de contacto y dirección de correo electrónico de la entidad bancaria. 3. FORMATO DE REMESAS Cuando se activa esta opción el sistema presenta el orden en el que figurarán en el impreso de remesa los datos que se indican. Seleccionamos los conceptos que queremos que aparezcan en las Remesas y el orden de los mismos mediante las flechas de control, teniendo en cuenta la longitud total del impreso (170) y la longitud de cada concepto. Código de Cedente de Remesas en soporte magnético: Esta información la proporciona la entidad bancaria y sirve para la grabación de datos en soporte magnético. Cuentas de Efectos al Cobro, al Descuento y Cuenta de Riesgo: El juego de cuentas contables aquí especificado, será empleado en los procesos de confección de remesas, siempre y cuando se indique tal circunstancia en el proceso Parámetros Generales (C. Cobros), menú Configuración, área Herramientas. Si no se desean cuentas de cartera distintas para cada banco, no es necesario completar estos datos. En tal caso, el sistema toma las mismas de la Tabla de Cuentas Básicas. Línea de Descuento Esta pestaña estará activada si en los datos generales de la cuenta está marcado el check Línea de descuento. El sistema solicita las condiciones de la línea: Comisión Incluida en Intereses: Si no se marca, el sistema solicita el porcentaje de comisión por vencimiento y la comisión mínima. En caso contrario se entienden incluidos tales conceptos en el detalle de intereses. Porcentaje comisión por efecto, Comisión mínima por efecto: obligatorio si no se indica la comisión incluida en intereses. Límite en Euros: Importe máximo de vencimientos a descontar. El sistema valida a la hora de realizar una remesa al descuento, que el importe total no sobrepase el disponible (límite de línea total dispuesto), y en tal caso, avisa de esta circunstancia. 13 Contabilidad Límite en Días: Especifica el máximo de días permitido desde la fecha de emisión de la remesa de efectos hasta el vencimiento de los mismos. Cuadro de Detalle de Intereses: En este cuadro se consignan los intereses aplicados por el banco según las fechas de vencimiento de los vencimientos remesados al descuento. Póliza de crédito Esta pantalla debe cumplimentarse en caso de que el tipo de cuenta se haya definido como "Crédito" (en datos generales). En ella se recogen las condiciones de la póliza (Importe Fecha póliza y fecha vencimiento, Intereses, % Comisión apertura, etc.). También se recogen los nombres de los avalistas. Aunque son datos de carácter informativo, el sistema emplea el importe del crédito en determinadas consultas de disposición de tesorería. 4. INTERESES Permite declarar los intereses según rango de fechas. (% Intereses N/favor y %Intereses S/favor). _________________________________________________________________________ Entidades: Módulo Contabilidad / Maestros / Cuentas Bancarias 14 Según entramos en Cuentas Bancarias, veremos en la parte superior de la lista de las distintas Entidades, al pulsarla, se nos abre una pantalla con los siguientes Datos cuentas, la opción de sobre las Cuentas Bancarias con las que vamos a trabajar. Código, Nombre, Código de Tesorería, Sociedad (para Sociedades Intercompañía en el Módulo Fuentes de Financiación), CIF, Domicilio y Provincia de la Entidad Bancaria. Estas columnas las veremos si nos movemos hacia la derecha. _____________________________________ Canales de Cobro: 15 Contabilidad Si seleccionamos un banco y pulsamos Canales de Cobro, se nos abre la siguiente pantalla: Indicamos a la aplicación que Entidades de domiciliación de nuestros clientes serán Remesadas por la Entidad seleccionada en el paso anterior. ____________________________________________________________________ Si queremos generar Remesas utilizando los Canales de Cobro, debemos marcar la opción encontraremos en: que CUENTAS A COBRAR / Remesas / Remesas al cobro. Parte inferior: Destinatario Confección automática según canales de cobro. Tendríamos que seleccionar este punto, de no ser así, tendremos que indicarle por que banco deseamos efectuar el cargo. 16 Cuentas Básicas En Prinex21, como puede comprobarse del estudio de los distintos módulos que lo componen, existen numerosos procesos que llevan consigo la generación de un asiento contable. En muchos casos las cuentas contables utilizadas se solicitan en el mismo proceso o son consecuencia de actuaciones anteriores. Cuando se trata de cuentas de carácter general, el sistema las obtiene de una tabla a la que el usuario puede acceder para realizar las adaptaciones oportunas a su modo de contabilización. Estos cambios se realizan en la opción Cuentas Básicas (Maestros / Módulo Contabilidad). En este proceso, Cuentas Básicas (Menú Maestros / Módulo Contabilidad), lógicamente sólo se pueden realizar modificaciones de códigos contables quedando al criterio del propio diseño de Prinex21 la incorporación de nuevos conceptos. En la codificación de cuentas pueden emplearse máscaras al igual que en otros procesos de atribución de cuentas. En el desplegable del número de subcuenta, se accede a la lista de códigos válidos. Hay que hacer notar el tipo de codificación que necesariamente ha de emplearse en el juego de cuentas inter-compañía. Como puede apreciarse, los dos últimos dígitos de la subcuenta corresponden a la máscara que referencia a la sociedad. Esto implica que para la gestión de movimientos entre distintas sociedades del grupo, debe definir, dentro del plan contable, las cuentas relacionadas respetando esta codificación. Esto es, declarando en esos dígitos el número de sociedad destinataria de los movimientos. 17 Contabilidad Cuentas Genéricas En el apartado Cuentas Genéricas (Maestros, Módulo Contabilidad), pueden crearse, de forma automática, cuentas para las distintas promociones delegaciones o sociedades. Añadir: Lo primero que tenemos que definir es el nombre y descripción de la cuenta y el Nivel al que queremos abrirla: delegación, promoción o sociedad. Trabajar se puede modificar tanto el título, la cuenta y subcuenta, así como el Tipo para Con balances: Debe, Haber, Saldo, Activo o Pasivo. Puede marcarla para protegerla de asientos manuales. Altas posibilita dar de alta la cuenta Una vez hechas las modificaciones, el botón creada/modificada en el plan de cuentas de la Sociedad y Ejercicio en el que se está posicionado, permitiendo, además, asociarla a una promoción concreta. Al pulsar 18 Altas, se nos abre la siguiente pantalla: Cuentas Desarrollo de Terceros Mediante el proceso Cuentas Desarrollo de Terceros (Maestros / Módulo Contabilidad) se declaran las cuentas cuyos movimientos deben detallarse a nivel de clientes o proveedores. Recuerde que para activar esta gestión debe indicarse así en los parámetros contables de configuración. (Módulo Configuración, Área Herramientas). Aunque a priori parece que las cuentas afectadas deben corresponder al grupo de acreedores y deudores, el sistema permite introducir cualquier otra cuenta. Esto es útil, si en un momento dado, quiere verse el detalle de proveedores relacionados con una cuenta de gasto en concreto. También se pueden asignar distintos códigos de clasificación a cuentas o grupos de cuentas. Esta opción sólo afecta a los informes de terceros que permiten seleccionar por este campo. 19 Contabilidad Tabla de Cuentas/Partidas Presupuestarias Cuando se realiza la recepción de una factura de proveedores, el sistema solicita la cuenta de cargo (para el asiento contable) y la partida presupuestaria (para la actualización del "Ejecutado" del Control Presupuestario). Para evitar el tecleo de ambos datos, el sistema aporta esta utilidad consistente en asociar cuentas contables con partidas presupuestarias. A este proceso Tabla de Cuentas/Partidas Presupuestarias (Menú Maestros / Módulo Contabilidad), se accede también por Tabla de Cuentas/Partidas Presupuestaria, menú Presupuestos del módulo Presupuestario/Tesorería, área Gerencial. Al entrar en esta opción se solicitan los criterios de selección para acceder a la tabla de relación. Seguidamente se presenta la pantalla de correspondencia de cuentas-partida. Añadir y Mediante las opciones cuenta contable que le corresponde. Modificar se asigna a cada promoción y partida la El sistema permite que a cada partida le corresponda una o más cuentas de cargo y viceversa. Si se introduce como código de promoción '999' el sistema asume que esta tabla de relación es válida para todas las promociones que no tengan una específica. En tal caso, puede definir, también, máscaras de promoción en los dígitos de las subcuentas. 20 Duplicar Masivo Copiar, mediante la cual, el sistema duplica la relación cuentasEste proceso dispone de la utilidad partidas de una promoción a otra, ofreciendo la opción de sustituir los dígitos de promoción de las cuentas contables por la promoción de destino de la copia. Si se define la tabla de Cuentas-Partidas, cuando se Recepciona una Factura, puede optar por teclear uno u otro dato. Imprimir: Genera la impresión de la relación de partidas presupuestarias y cuentas contables. 21 Contabilidad Movimientos Movimientos. Consideraciones Generales En el menú Movimientos (Módulo Contabilidad) se recogen los procesos de introducción y modificación de asientos manuales. El submenú Cierres de Ejercicio, ubicado en este mismo apartado, contiene las utilidades necesarias para la realización de los cierres contables. Introducir Asientos El proceso Introducir Asientos, ubicado en el menú Movimientos (Módulo Contabilidad), permite la realización de apuntes contables "manuales" y NO relacionados con transacciones propias de los módulos de gestión. Antes de estudiar las distintas opciones disponibles en la carga de asientos, queremos hacer notar que la pantalla de este proceso es idéntica a la que presenta el sistema en los asientos generados por los módulos de gestión. Por tanto el tratamiento y opciones aquí explicadas es válido tanto para el proceso de introducción de movimientos manuales como para todos aquellos puntos de generación automática de asientos. 22 Extracto: Con esta opción presentamos el Extracto de la Cuenta al Introducir Asientos. Al seleccionar dicha opción, la aplicación nos muestra la siguiente ventana: Detalles Saldos Fecha del Asiento y Fecha de Valor: La primera recoge el momento de la contabilización y es la utilizada en el libro de Diario. La Fecha de Valor se emplea exclusivamente en el proceso de Conciliación de Extractos, menú Movimientos y en la opción Calcular Intereses, menú Utilidades para la realización de estos cálculos. Código de Diario: Como se explicó en el apartado Cuestiones Previas, el sistema le permite llevar distintos libros de diario. Tenga presente que este código forma parte de la composición del Número de Documento. Imputación Analítica: Las opciones disponibles son: A Centro de Coste: El sistema distribuye todos los apuntes del asiento al código especificado. Por Defecto: Para realizar los movimientos a los Centros de Costes según la distribución de porcentajes indicada en el proceso Tabla de Cuentas/Centros, menú Analítica. Manual: Se enlaza de forma automática con el proceso Introducción de Asientos, menú Analítica. 23 Contabilidad Añadir, Suprimir: Mediante estas opciones se incorporan los distintos apuntes que componen el asiento. Los datos solicitados son: Cuenta, Concepto, Importe (en columna 'Debe' o 'Haber'). Alta de Subcuenta: Esta opción le permite incorporar nuevas cuentas presentando la pantalla de altas del mantenimiento del plan contable. Cambiar Signo: Si activa esta opción el sistema coloca los apuntes realizados al 'Debe' en la columna de 'Haber' con signo negativo y los imputados al 'Haber' en negativo al 'Debe'. Esta opción sólo está disponible si así se indica en Parámetros Generales, menú Configuración, Área Herramientas. Notas: Con esta nueva opción podremos insertar notas en los asientos Copiar Concepto: Cuando tengamos varias líneas con el mismo concepto no tendremos que estar escribiendo este varias veces, simplemente con pulsar esta opción, este se copia automáticamente Cuadre: Para cuadrar las cantidades de un asiento Permite asignar manualmente apuntes a Centros de Coste para la gestión Analítica. Consulte el capítulo dedicado a este tema (Centros de Coste) si desea obtener más detalles de este tratamiento. Active esta opción si desea indicar al sistema que el movimiento introducido pertenece a uno o varios terceros (clientes o proveedores). Recuerde que si se activa el desarrollo de terceros (en Parámetros Generales, menú de Configuración, área Herramientas), el sistema realiza de forma automática la distribución de terceros en los asientos generados por los módulos de gestión. Cuando se tiene activado el desarrollo de terceros, al introducir asientos por contabilidad y confirme la operación, el programa avisa de que existe una cuenta de cliente o proveedor con una diferencia en Cuenta de Terceros, señalando la cuenta y el importe. Si quiere realizar la vinculación tendrá que indicar No y la distribución podrá hacerla manualmente desde esta misma ventana. Si continúa con la operación, el asiento quedará registrado pero sin vincular a ninguna cuenta de terceros. Confirmar el sistema graba el asiento generado. Si éste viene de otros módulos también se Al actualiza en este instante la información de gestión (ventas, facturas, efectos, etc). Finalmente se presenta el asiento y número de documento generado con la opción de imprimir el detalle del asiento generado. 24 Modificar y Anular Asientos El proceso Modificar y Anular Asientos (Movimientos / Módulo Contabilidad), permite realizar cambios y anulaciones a asientos introducidos en el sistema. Si el usuario no tiene marcado "Permiso para borrar asientos de gestión", no le dejará eliminarlos, y si lo tiene nos dará un aviso para continuar Cuando se intenta modificar un movimiento contable originado de forma automática desde otro módulo, el sistema le avisará de tal circunstancia permitiéndole, no obstante, llevar a cabo la modificación. Debe ser especialmente cauto en el empleo de esta opción, puesto que a pesar del aviso, el sistema permite realizar modificaciones sobre estos asientos. Como norma general podrán efectuarse variaciones que no afecten a la esencia del asiento (conceptos, cuentas de gasto, etc.) y EN NINGÚN CASO: Importes, Cuentas de Impuestos, de Cartera, de Terceros ni por supuesto la anulación del propio asiento. Tenga presente que si se anula un asiento generado de forma automática por un módulo de gestión, el movimiento sigue "vivo" en el módulo de origen. Por ejemplo, en el caso de anular el asiento de una factura de proveedor, ésta permanecería en el libro de facturas de la Cartera de Pagos. Por tanto, debe tener presente que las modificaciones y anulaciones, en general, deben realizarse en el módulo donde se originó la transacción. En la pantalla de entrada al proceso, el sistema solicita el número de documento a modificar. Seguidamente, se visualiza el asiento seleccionado con las siguientes opciones: 25 Contabilidad Modificar Fecha: Modifica la fecha del asiento y la fecha valor. Modificar Líneas: Entra en la misma pantalla de la introducción de asientos para realizar la modificación de las líneas del asiento contable. Suprimir: Borra físicamente el asiento. Contraasiento: Realiza la anulación mediante Contraasiento. Puede presentarse un mensaje de aviso informando de que el asiento pertenece a otro módulo diferente al que nos ocupa. Si desea efectuar la anulación por el módulo de origen puede marcar el check que aparece en la ventana. Duplicar: Permite copiar un asiento contable a la fecha solicitada. Conciliar Extractos Conciliar Extractos Activando el submenú Conciliar Extractos del menú Movimientos, accederá a las opciones que permiten realizar la conciliación de las cuentas bancarias de forma manual o automática (según la Norma-43), Trabajar con extractos recibidos, indicar las reglas para la conciliación de extractos, etc. Estos procesos .se detallan en los siguientes puntos de menú. Importar Extracto (Norma 43 AEB) Mediante el proceso Importar Extracto (Conciliar Extractos / Menú Movimientos / Módulo Contabilidad) se efectúa la incorporación de movimientos del fichero facilitado por la entidad bancaria. El sistema solicita el directorio de ubicación y el nombre del archivo de entrada. Desde este mismo proceso es posible desencadenar el procedimiento de conciliación, o bien realizarlo a posteriori en la opción de Trabajar con Extractos Recibidos que seguidamente tratamos. 26 Trabajar con Extractos Recibidos El proceso Trabajar con Extractos Recibidos (Conciliar Extractos / Menú Movimientos / Módulo Contabilidad), es el encargado de la gestión de extractos recibidos mediante la utilidad explicada anteriormente. El tratamiento de la información que aquí se trata, puede realizarse bajo distintas perspectivas según los criterios de selección especificados en Trabajar con Extractos recibidos: Movimientos pendientes y Movimientos Conciliados. El proceso solicita Periodo de fechas desde/hasta. __________________________________________________________ Activando esta opción el proceso presenta una pantalla con los datos de cabecera (Fechas Desde-Hasta, Saldo inicial y final) de cada uno de los extractos importados en el proceso de Importar Ficheros (Norma 43), explicado anteriormente. Las opciones disponibles en esta pantalla son: Conciliación Automática: Desencadena el proceso de cruce automático entre el extracto recibido y las transacciones efectuadas en el sistema, según las reglas prefijadas en los Parámetros de Conciliación. Una vez finalizado el proceso, se imprime un informe con el resultado de la operación y el detalle de las partidas no conciliadas por el sistema. Movimientos Pendientes: Al activar esta opción se visualiza el detalle de movimientos contenidos en el extracto con el fin de realizar el cruce manual con los apuntes de banco introducidos en Prinex21. Mediante la opción Datos Adicionales, se presenta otra información aportada por la entidad para facilitar la identificación de las transacciones. 27 Contabilidad Para facilitar la tarea de cruce-manual, mediante el botón Movimientos Prinex/Movimientos Banco se alterna la presentación de ambas pantallas con el fin de efectuar un seguimiento más cómodo. Anular Extracto: Previa solicitud de confirmación, elimina del sistema el extracto recibido, liberando las partidas conciliadas que compongan el mismo. Extracto: Lista los movimientos contenidos en el extracto recibido del banco. Ref. Conciliación: Este informe es idéntico al generado como resultado de la conciliación. Imprime el detalle de las partidas cruzadas y las que han quedado pendientes ante la imposibilidad de identificación por parte del sistema. Ver Todos: Entra directamente en la pantalla de Trabajar con Movimientos Pendientes explicada anteriormente con la misma funcionalidad que la ya expuesta. __________________________________________________________ Movimientos Prinex21/Movimientos Banco: Permuta la presentación de ambas pantallas para facilitar posibles consultas, 28 Incluye el botón Conciliar Movimientos Conciliados: Visualiza el detalle del extracto recibido con los apuntes ya conciliados. Anular Contabilidad: permite liberar el cruce realizado en un movimiento. 29 Contabilidad Reglas de Conciliación Antes de iniciar la gestión automática de conciliaciones, es necesario indicar al sistema las reglas que debe seguir para la realización de los cruces de movimientos. Mediante el proceso Reglas de Conciliación (Conciliar Extractos / Menú Movimientos / Módulo Contabilidad) se pueden definir las prioridades a la hora de efectuar la conciliación de las partidas del extracto del banco con relación a los movimientos introducidos en Prinex21. Esta definición facilita el cruce en casos de coincidencia de importes (antigüedad del movimiento, igualdad de signo, etc.). 30 Conciliación Manual Si no se realiza la importación de extractos con la Norma-43, el proceso Conciliación Manual (Conciliar Extractos / Movimientos, Módulo Contabilidad) permite "marcar" las partidas como conciliadas de forma manual. En la pantalla de entrada al proceso puede decidir si trabaja con partidas "pendientes" o "ya conciliadas", determinar el periodo entre fechas y establecer criterios de ordenación por fecha de asiento o de valor. Informe Movimientos Pendientes Este proceso emite un informe de los movimientos pendientes de Conciliar, para el rango de cuentas y fechas seleccionado. (Conciliar Extractos / Menú Movimientos / Módulo Contabilidad). El informe imprime (pantalla, impresora o a hoja de cálculo) los apuntes recogidos en las cuentas de Prinex21 y los movimientos recogidos en los extractos recibidos que se encuentran pendientes de conciliación, incluyendo los saldos diferenciales. 31 Contabilidad Liquidación de I.V.A La utilidad Liquidación de I.V.A (CONTABILIDAD / Movimientos) permite realizar de forma automática los apuntes contables de liquidación de I.V.A Su uso, aunque no obligado (se pueden hacer manualmente los asientos), sí es recomendado, el proceso además de generar los asientos, "marca" las facturas como ya declaradas evitando, por consiguiente, errores en las sucesivas liquidaciones. IMPORTANTE: La primera vez que ejecute este proceso, debe tener en cuenta que si existen facturas provenientes de la CARGA INICIAL DE DATOS DE GESTIÓN (por la incorporación de Contratos, facturas pendientes de proveedores, etc.), estos documentos entrarán en la liquidación. Para evitar esta situación, debe ejecutar el proceso Excluir Impuesto Soportado, Excluir Impuesto Repercutido, submenú Utilidades Impuestos, menú Utilidades de este mismo módulo. Para crear una nueva liquidación, se activa la opción liquidación a efectuar: Añadir y se cumplimentan los datos de la Fecha de Liquidación. Indicar fecha de la nueva liquidación. Tipo de Impuesto: Se indica si se trata de IVA o IGIC. Código de Liquidación: Se compone de año y periodo (primero, segundo, etc.) y tipo (mensual o trimestral). Cuentas: En estos ítem se consignarán los rangos de cuentas de los impuestos que se van a tratar. NOTA: Ocasionalmente, en lugar de esta pantalla, puede aparecer otra diferente, notificando que existen descuadres entre la Contabilidad y los Libros de Facturas (éstos se obtienen de la Gestión de Cobros y Pagos). La causa puede ser la realización de anulaciones indebidas de asientos o introducciones de facturas por Contabilidad en lugar de por su módulo de Gestión. Ejecute el proceso Cuadre Cuentas IVA, submenú Utilidades Impuestos, menú Utilidades de este mismo módulo. Está opción facilitará la tarea detección de errores. 32 Los datos principales de esta pantalla son: Porcentaje Administración del Estado: Indica el porcentaje a declarar correspondiente a la Administración. Por defecto, aparece 100 %. Cuotas a Compensar y Cuenta: Se consignará, si procede, el importe a compensar de declaraciones anteriores, siempre que el resultado sea positivo. El sistema no realiza ningún tipo de control de la situación deudora o acreedora con la Administración. Este ítem simplemente permite ajustar el resultado para efectuar debidamente el asiento contable de la liquidación. Cuenta Contable: Este ítem recoge la cuenta de Hacienda Publica Deudora o Acreedora según el resultado obtenido. Los tres ítems que a continuación aparecen en pantalla, tienen la misma identidad a los explicados anteriormente pero referidos a las Haciendas Forales. Estos datos se cumplimentaran en las Comunidades donde una parte del impuesto se declara a la administración de las mismas. Cuenta Impuesto No Deducible: Este dato sólo debe cumplimentarse en caso de que aparezca importe en el ítem Impuesto No Deducible. La cantidad aquí reflejada corresponde a la suma de: Cuotas correspondientes a facturas imputadas a un diario definido con tipo «No Deducible». Cuotas correspondientes a facturas imputadas a un diario con tipo «Prorrata», estando definido el ajuste de la parte no deducible en la liquidación y no en la factura (esta definición se hace en Parámetros Generales (C. Pagos), menú Configuración, área Herramientas). El cálculo del importe no deducible se efectúa tomando el porcentaje provisional definido en la tabla de los Diarios de Facturación, menú Configuración, Módulo Base. NOTA: En la última declaración del ejercicio, el sistema regulariza el importe con el porcentaje definitivo. 33 Contabilidad Una vez cumplimentados los datos de esta pantalla, aparece un menú en la misma, con las opciones de Imprimir. Confirmar Activando esta opción, el sistema presenta el asiento de liquidación finalizando el proceso con la actualización de las facturas declaradas. A partir de este momento no se pueden realizar anulaciones (mediante borrado físico), de las facturas ya liquidadas. Modelos 3xx Desde este punto de menú es posible emitir las declaraciones mensuales y trimestrales de los Impuestos a Hacienda. El modelo 300 (Trimestral) incluye presentación Telemática o según Impreso Oficial. Los modelos 320, 330 y 332 (Mensuales). Para estos modelos exclusivamente telemática. la presentación es Para la declaración telemática, además de los datos habituales de Identificación, Domicilio, Delegación y Administración de la AEAT, Ejercicio, Período, Localidad y fecha de presentación, la aplicación solicita otros, tales como: 34 Letras de Etiqueta: espacio reservado para las 3 letras que figuran en las etiquetas impresas facilitadas por Hacienda. Persona de contacto y Teléfono Observaciones: Espacio reservado de texto libre Declaración Negativa/Positiva: Entregas Intracomunitarias, Exportaciones y Operaciones asimiladas y Otras operaciones exentas. Regularización anual de Haciendas Forales: Estos datos se cumplimentarán en las Comunidades donde una parte del impuesto se declara a la administración de las mismas. Fichero de salida: Hacienda recomienda que los datos de este fichero se correspondan con la ruta C:\aeat\modelo.txt 35 Contabilidad Liquidación de I.R.P.F Una vez seleccionado el punto de menú, y posicionado en la sociedad en concreto, aparecerá la ventana: Añadir Al pulsar “Añadir” el sistema solicitará la fecha de liquidación de IPRF así como el código de liquidación a efectuar dependiendo del tipo de liquidación (mensual o trimestral). 36 Confirmar Al pulsar confirmar se nos abre esta ventana: Al pulsar confirmar el sistema mostrará una ventana resumen que indicará los rendimientos del trabajo, los rendimientos de actividades económicas, los premios por participación en juegos y la contraprestación por cesión de derechos de imagen, según las claves y subclaves de percepción que dicta la Administración Tributaria. 37 Contabilidad Es posible imprimir dicha consulta a través del icono Imprimir Al pulsar Imprimir el informe se puede obtener bien por pantalla o bien por Hoja de Cálculo. Una vez confeccionada la liquidación de IRPF, será posible generar el fichero para la presentación telemática de los modelos 110 / 111, a través del icono 38 Modelo 110 / 111: Transferencias Interbancarias La utilidad Transferencias Interbancarias (Menú Movimientos / Módulo Contabilidad) permite realizar transferencias entre cuentas corrientes. La funcionalidad que aporta es la de emitir un documento de notificación para la entidad bancaria emisora y la posibilidad adicional de realizar el asiento contable. Banco: Debe existir en el maestro de Cuentas Corrientes. Sociedad: Puede ser la misma u otra del grupo (sólo para movimientos entre bancos) en cuyo caso el sistema a la hora de contabilizar (si procede) genera los asientos Intercompañía para ambas empresas. Destinatario: Puede ser otro banco o cualquier otra entidad (un proveedor, por ejemplo). El código de cuenta, en este último caso, debe existir en el Plan Contable. Si el destinatario no es un banco, el sistema le pedirá los datos de domiciliación, para el caso de emitir el documento. 39 Contabilidad 40 Cierres de Ejercicio Cierre Provisional El proceso Cierre Provisional (Movimientos / Cierres de Ejercicio / Módulo Contabilidad) es el encargado de efectuar un cierre contable con carácter temporal. Antes de ser ejecutado debe realizarse el cierre de los periodos existentes. Este proceso se realiza mediante la opción Cerrar, en Periodos dentro de Ejercicios y Periodos, menú Maestros. Los efectos que produce el Cierre Provisional son: Asientos de Cierre en los grupos de cuentas indicados en pantalla. Traspaso de Saldos al nuevo ejercicio. Renumeración de Asientos (opcional). La operación solicita el número de ejercicio y los diarios a renumerar, así como los grupos a cerrar. Dentro de Grupos a Cerrar, por defecto están marcados los Grupos 6 y 7. Los Grupos 8, 9 y marcarse para que sean imputables a un único diario, y que tanto sus movimientos apertura/cierre vayan en exclusiva a dicho diario, sin mezclarlo con el resto de la contabilidad. cualquiera de estos grupos el usuario tiene la opción de cambiar el código de diario para crear de cierre del ejercicio. 0 pueden como la Al marcar el asiento De este modo, en los Libros Contables Oficiales, tanto en Diario Detallado como en Diario Resumido, tiene la opción de reflejar o no dichos movimientos. El proceso de Cierre Provisional puede realizarse cuantas veces sea necesario. Además, el ejercicio provisionalmente cerrado, puede seguir recibiendo movimientos. Para activar las cuentas de ingresos y gastos en el ejercicio cerrado, debe ejecutar el proceso Anular Asiento de Cierre. 41 Contabilidad Anular Asiento de Cierre Esta utilidad Anula el asiento de Cierre de las cuentas de ingresos y gastos correspondiente a un ejercicio cerrado provisionalmente. (Cierre de Ejercicio / Menú Movimientos / Módulo Contabilidad) El proceso solicita sociedad y el año para realizar la anulación. Cierre Definitivo Para ejecutar el proceso Cierre Definitivo (Movimientos / Cierres de Ejercicio / Módulo Contabilidad) debe realizarse previamente el cierre de los periodos existentes, en la opción referida en el epígrafe Cierre Provisional. En la realización de un Cierre Definitivo el sistema ejecuta los siguientes pasos: Traspaso de Saldos al nuevo ejercicio. Renumeración de Asientos. Traspaso de Datos a Contabilidad Histórica. . Asientos de Cierre en los grupos de cuentas indicados: Dentro de Grupos a Cerrar, por defecto están marcados los Grupos 6 y 7. Los Grupos 8, 9 y marcarse para que sean imputables a un único diario, y que tanto sus movimientos apertura/cierre vayan en exclusiva a dicho diario, sin mezclarlo con el resto de la contabilidad. cualquiera de estos grupos el usuario tiene la opción de cambiar el código de diario para crear de cierre del ejercicio. 0 pueden como la Al marcar el asiento De este modo, en los Libros Contables Oficiales, tanto en Diario Detallado como en Diario Resumido, tiene la opción de reflejar o no dichos movimientos. Una vez ejecutado el Cierre Definitivo, como es natural, no se pueden realizar asientos sobre el mismo (salvo que se ejecute la anulación del cierre). Para acceder a la información (a efectos de consulta) de un ejercicio cerrado definitivamente deberá hacerlo desde el menú Históricos de este mismo Módulo. 42 Anular Cierre Definitivo El proceso Anular Cierre Definitivo (Cierre de Ejercicio / Menú Movimientos / Módulo Contabilidad) devuelve los datos ubicados en la Contabilidad Histórica a los ficheros de contabilidad actual, quedando, por tanto, el ejercicio en el mismo estado que se encontraba antes de realizar el cierre. Para ello, el sistema solicita sociedad y año. Traspaso a Históricos En el proceso Movimientos / (F) Cierre de Ejercicio / (E) Traspaso a Históricos, hemos añadido la opción de traspasar a Históricos los ejercicios ya cerrados. Este paso no realiza Asiento Contable de Cierre ni de Apertura, sólo traspasa el ejercicio al Menú Históricos. Se creó para aquellos usuarios que nunca han usado el Cierre Definitivo, solamente el Provisional, y no quieren tocar la Contabilidad ni los Saldos Iniciales. “Traspasar a Históricos”, nos mostrará un mensaje para Al seleccionamos un ejercicio para confirmar dicho proceso como vemos a continuación: Al confirmar el mensaje nos saldrá una barra de progreso ajustada al número real de asientos. 43 Contabilidad Analítica Analítica. Consideraciones Generales En el punto de menú Analítica se encuentran los procesos que permiten realizar la definición de Centros de Costes, el Mantenimiento de las Imputaciones realizadas y la Confección de Presupuestos. En este apartado se analizarán los pormenores que ofrece este sistema dentro de la gestión Prinex21. de Diferencias con el Control Presupuestario El Control Presupuestario permite realizar el control y seguimiento de los ingresos y gastos de una promoción a nivel de presupuesto y de ejecución. Sin perjuicios de otros usos, la Contabilidad Analítica esta orientada al control de gastos e ingresos generales de entidades que por su importancia, merecen un estudio individualizado (delegaciones, promociones, departamentos, secciones). El sistema también contempla la posibilidad de llevar información relativa al presupuesto y a los datos realizados. A priori puede existir cierta confusión en el uso de estas herramientas. Así las cosas, vamos a analizar las diferencias más importantes entre estos dos sistemas de gestión: Control Presupuestario La entidad básica de información es: Promoción/Apartado-Capítulo-Partida. Obtiene la información del «ejecutado» de los módulos de gestión (Comercial, Cobros y Pagos). Al no tener servidumbres contables, no existe limitación de ejercicios. Los informes de resultados, se obtienen en formato de gestión, esto es, no-contables. Contabilidad Analítica La entidad básica de información es el Centro de Coste: 6 dígitos que se pueden estructurar en distintos niveles. La información se recoge de la misma Contabilidad General. La estructura de los presupuestos y su seguimiento, abarca un solo ejercicio. Los resultados se obtienen en formato contable: balances, extractos, etc. En resumen, el uso de estas herramientas, vendrá dado por el objetivo que se pretenda cubrir. Una referencia generalizada, puede ser la utilización del Control Presupuestario para la gestión de promociones y el sistema de Contabilidad Analítica para el control y seguimiento de los gastos generales de la sociedad. Recuerde que el uso de estos sistemas de gestión es, en cualquier caso, de carácter opcional. Definición Centros de Coste Como ya se ha explicado, la referencia básica de información analítica es el Centro de Coste. Estos códigos de 6 caracteres (números y letras) permiten definir las entidades objeto de estudio. El sistema permite realizar el desarrollo de centros de coste de dos formas: Definir libremente los centros, codificando el número de dígitos que se desee. Jerarquizar éstos en distintos niveles. Esta utilidad permite relacionar familias en distintos códigos de centros, estableciendo diferentes agrupaciones, por ejemplo: delegación y departamento. Saldo Inicial por Centros Para realizar la carga inicial de los acumulados por Centros de Coste, dispone de una opción dentro del menú Utilidades / Utilidades de Saldos / Introducir Saldos Iniciales de este mismo módulo, que le permite desglosar la composición del saldo de una cuenta en distintos códigos analíticos. 44 Centros de Coste El proceso Centros de Coste (Analítica / Módulo Contabilidad) permite incorporar y modificar Centros de Coste. Si ejecutó el botón Generar C.C. Mantenimiento de Secciones, verá que el sistema ya ha creado los mismos. Se habilita un nuevo filtro para la búsqueda de centros de costes. Cuando se repercute un gasto a un Centro definido como de "Distribución Indirecta", el sistema permite presentar, en los informes de seguimiento, los gastos que le corresponden repartidos en los distintos centros definidos en la "redistribución". Dist. Además de asignar código y descripción, el sistema permite crear, mediante el botón Indirecta, Códigos analíticos de distribución indirecta. Cuando se activa esta opción, se indica en qué porcentajes y a qué Centros se deben "redistribuir" los movimientos repercutidos al así definido. CIERRE CENTRO DE COSTE Se incorpora una nueva utilidad que permita cerrar centros de coste. El cierre de un Centro de Coste implica funcionalmente la imposibilidad de seleccionar dicho centro de coste a la hora de realizar una imputación analítica. 45 Contabilidad Secciones Centro de Coste La opción Secciones Centros de Coste (Menú Analítica / Módulo Contabilidad), sólo es necesaria si se desean definir jerarquías y agrupaciones dentro de los centros. La definición de secciones implica que los centros de coste deben tener la misma estructura. Por ejemplo: Si definimos las secciones: Delegación-Departamento y se tiene: Delegaciones: 08 - Barcelona 28 - Madrid Departamentos: 01 - Administración 02 - Comercial Los Centros de Coste que se deben generar son: 0801, 0802, 2801 y 2802. La imputación de movimientos siempre se realiza a nivel de centro de coste y nunca de sección. Éstas se utilizan en la confección de presupuestos y en los informes de seguimiento. Añadir, Modificar: Al añadir o modificar se indica al sistema las posiciones desde/hasta que van a ocupar dentro del código de Centro cada una de las secciones que se definan. Códigos: Al activar la opción Códigos, se solicitan cada una de las entidades relativas a la sección creada. Copiar: Permite copiar las tablas de Delegaciones, Sociedades y Promociones existentes. Para el ejemplo presentado, en la sección Delegación se dará de alta cada una de las que componen el grupo. Generar Centros de Coste: Da de alta de forma automática los centros de coste comprendidos en las secciones definidas. 46 Tabla de Cuentas/Centros Mediante el proceso Tabla de Cuentas/Centros (Menú Analítica / Módulo Contabilidad) el sistema permite definir en las cuentas contables una distribución porcentual de los Centros de Coste. La pantalla del proceso muestra todas las Subcuentas del plan contable. Si activamos la opción Copiar, el sistema desglosará cada movimiento imputado a esta cuenta a los distintos Centros de Coste, con el porcentaje indicado. Para ello debe indicarse en la pantalla de finalización del asiento, que desea realizar la distribución analítica de forma automática (Imputar por Defecto). Presupuestar Centros de Coste Mediante el proceso Presupuestar Centros de Coste (Menú Analítica / Módulo Contabilidad, se pueden confeccionar presupuestos de los conceptos de gastos definidos a través de los códigos analíticos. El primer ítem de selección es el Centro de Coste. Si se han definido "secciones" entre los datos de selección, se solicitan las entidades (delegaciones, departamentos, etc) asociadas a las mismas. El sistema permite acceder a la información presupuestaria con distintos criterios. Así, se podría definir el presupuesto para una delegación o departamento determinados, o de una cuenta contable en concreto. Los datos solicitados son: Sociedad, Cuenta/Subcuenta, Centro de Coste, Mes-Año e Importe. El sistema permite realizar los presupuestos tanto a nivel de Centros de Coste como de subcuentas e incluso cuentas (mayores) contables. Con la información introducida en el presupuesto, es posible analizar las desviaciones entre los datos previstos y realizados a través del informe de Datos de Seguimiento (consulte el apartado Consultas para más detalles). 47 Contabilidad Imprimir: En el proceso Analítica / (D) Presupuestar Centros de Coste / Imprimir, hemos incluido la salida a Excel del Presupuesto de Centro de Costes, de manera que una vez generado el informe podemos ordenar las columnas por: Al pulsar "Imprimir”, nos genera el informe: Este informe lo podemos ordenar por SOCIEDAD, CUENTA, SUBCUENTA, CENTRO DE COSTE, MES, AÑO E IMPORTE. (La manera de ordenarlo es con el menú “Datos” por la opción “ordenar” de la aplicación Excel). Introducir Asientos Analíticos La imputación de movimientos a los distintos Centros de Coste se puede realizar de diversas maneras: Introducción de Asientos, menú Analítica: Esta utilidad esta especialmente pensada para imputar aquellos movimientos que accidentalmente han quedado sin distribuir a sus Centros de Costes o que se han imputado de forma errónea. Si se solicitan todos los movimientos de una cuenta concreta, el sistema entonces, presenta los apuntes correspondientes a ese código contable con las siguientes opciones: 48 Modificar: Permite imputar un apunte a un solo Centro de Coste. Seleccionar/Distribuir: Si se desea realizar la imputación a más de un centro, seleccione los apuntes correspondientes y active la opción La distribución se puede realizar en pesetas o porcentajes. Activando esta opción el sistema presenta una pantalla solicitando el Código Analítico y el Importe a Distribuir. Distribución de Centro de Costes: Movimientos / Introducción de Asientos o desde cualquier asiento generado por el sistema de forma automática en los módulos de gestión: Activando esta opción el sistema presenta una pantalla solicitando el Código Analítico y el Importe a Distribuir. En la pantalla de finalización del asiento, el sistema presenta el número de documento y asiento generado y solicita a su vez los siguientes datos: Forma de Imputación Analítica: Las opciones posibles son: No imputar, el movimiento no se distribuye a ningún código analítico. Imputar por Defecto, el sistema imputa los movimientos a los Centros de Costes, según la distribución de porcentajes indicada en el proceso Tabla de Cuentas/Centros. Modo Manual, en este caso se enlaza con el proceso Introducción de Asientos, menú Analítica. Centro de Coste: si se teclea en este ítem un código analítico el sistema distribuye todos los apuntes del asiento al código especificado. 49 Contabilidad Calcular Intereses El proceso Calcular Intereses (Menú Analítica / Módulo Contabilidad) permite realizar el cálculo de intereses por centro de coste. Al calcular los intereses el sistema solicita el rango de fechas de vencimiento desde/hasta y seleccionar las cuentas contables. También permite calcular el tipo de interés por fecha de valor o de asiento, así como variar los días de la base de cálculo para realizar el cálculo. 50 Inmovilizado Trabajar con Fichas de Inmovilizado La opción Trabajar con Fichas de Inmovilizado (Menú Inmovilizado / Módulo Contabilidad) permite abrir y modificar los datos de cada uno de los activos. En la entrada al proceso el sistema presenta una pantalla de búsqueda por código de elemento o descripción. Una vez realizada la selección muestra la relación del Inmovilizado de la sociedad con la que está trabajando. NOTA: La apertura de la Ficha de Inmovilizado se puede efectuar también desde la Recepción de Facturas, menú Facturas del Módulo Cuentas a Pagar. Cuando el sistema detecta que la cuenta de cargo es de inmovilizado (grupo 2), pregunta si se desea introducir la ficha de activos fijos. Si responde afirmativamente el sistema enlaza con este mismo proceso. Suprimir: Elimina fichas siempre que no existan movimientos contables asociados. Imprimir se emite un informe con los datos del activo y, opcionalmente, los Activando el icono movimientos asociados al mismo. Criterios permite acceder a la pantalla "Selección de Inmovilizado" en la que podemos El Botón realizar una nueva selección por diversos criterios, tales como: Código de elemento, Descripción, Clase, Delegación/Promoción/Inmueble, Cta. Inmovilizado, Fecha de Alta y Datos de Baja. Al posicionarse sobre alguno de los activos, el botón Detalles muestra la pantalla "Ficha de Inmovilizado" y consultar tanto los Datos Generales como los Movimientos del elemento seleccionado. Addenda, permite modificar la ficha del inmovilizado seleccionado: realizar El botón traspasos, calcular y añadir amortizaciones, cambiar las cuentas contables de los mismos, etc. 51 Contabilidad Añadir Amortización/Addenda: La opción de Añadir Amortización, permite ajustar de forma manual la depreciación del activo, por lo que facilita la puesta al día de la situación del inmovilizado, al efectuar la carga inicial de las fichas de activos. Mediante la opción Añadir Addenda, se puede regularizar el valor de capitalización de los activos por actualización de balance o por incorporación de activos relacionados. En uno y otro caso el sistema solicita los siguientes datos: Código de Addenda: este ítem debe cero (0), en el caso de Añadir Amortizaciones y cualquier otro valor para las Addendas. Fecha Concepto: Identificación del movimiento (alta, baja, amortización) generada por el sistema. Origen: Existencias u otros. Sólo para movimientos de Alta/Baja. Nº de Unidades. Valor del elemento: Este ítem en la incorporación de Adendas. Valor de Capitalización: El empleado como base de cálculo. Amortización: Importe amortizado. Sólo para adiciones de amortización manual. Modificar: Esta opción sólo esta disponible para las líneas introducidas manualmente (mediante Añadir Amortización o Añadir Addenda). Suprimir: El sistema permite eliminar amortizaciones ya efectuadas. Si desea eliminar más de una, tenga en cuenta que la primera a eliminar debe ser la última amortización efectuada, es decir la de fecha más reciente. Detalles: Muestra los pormenores de la operación seleccionada. Traspaso: Esta opción permite traspasar el saldo de las cuentas de inmovilizado y amortización acumulada y generar (de forma opcional) una nueva ficha de activo, o bien, mantener la existente. Esta gestión está orientada a la realización de transacciones que impliquen un cambio en la naturaleza del inmovilizado (por ejemplo, el cambio de destino de un inmueble de “uso propio” a “arrendamiento”). 52 Elementos de Reparto: Datos Elemento y Elementos de Reparto permite realizar incorporaciones masivas de adendas. Mediante las opciones Añadir y Modificar se accede a la ficha de datos del Activo (en modalidad de alta y modificación respectivamente). Seguidamente, se detallan las características principales de la ficha de activo a las que se accede, como ya se ha dicho, mediante las opciones Añadir o Modificar. En las Fichas de Inmovilizado existirá un nuevo código llamado “Código de Inmovilizado”. La numeración del mismo será Automática y permanecerá inactiva para el usuario. La codificación del mismo se realizará en función del código de sociedad (dos primeras posiciones) y un contador de cinco posiciones. Dentro de las Fichas de Inmovilizado, existirá una tabla que permita cumplimentar sus datos de tasación. En dicha tabla se podrá informar al sistema sobre la fecha de tasación, el valor de tasación y la tasadora. _____________________________________________________ 53 Contabilidad DATOS GENERALES: Al activar esta pestaña se accede a los Datos Básicos que aportan la información general del activo. Código de Elemento: Este ítem es la referencia identificativa del elemento. Consta de 15 dígitos alfanuméricos de libre codificación. El sistema proporciona, también, la posibilidad de jerarquizar los códigos de elementos con el fin de agrupar conjuntos de la misma naturaleza en los informes relativos al tratamiento del inmovilizado (ver epígrafe Grupos de Inmovilizado). 54 Descripción: Texto libre para describir el activo. Clase: Permite tipificar los activos según criterios contables (material, inmaterial, etc.). Para ello el sistema se apoya en la tabla de clases (cuyo detalle veremos en este capítulo), donde se puede atribuir el juego de cuentas contables que se va a emplear. Delegación/Promoción/Inmueble: Permite relacionar la ficha del activo con un inmueble existente en Gestión de Ventas. Valor Adquisición: Importe de la compra. Valor de Capitalización: Importe base para el cálculo de las amortizaciones. Número de Unidades: Este ítem permite especificar el número de componentes en los activos incorporados de forma global. Fecha de Alta: Fecha en que se incorpora el inmovilizado. Si viene de la recepción de facturas presenta la misma fecha que la misma. Fecha de Capitalización: Fecha a partir de la cual se empieza a amortizar. Fecha Última Amortización: Dato informativo presentado por el sistema. Fecha de Baja: Dato informativo presentado por el sistema obtenido en el proceso de enajenación. Cuenta de Inmovilizado: Cuenta contable donde se contabiliza la entrada del activo. Cuenta de Amortización Acumulada y Dotación: Códigos contables que se van a emplear en el asiento de amortización. Amortización: Porcentaje anual o número de meses: el cálculo de la amortización se puede efectuar especificando uno (o varios) porcentajes anuales, o bien el número de meses a amortizar. En este último caso, el sistema divide el importe total por el número de meses para obtener la depreciación de cada periodo. Tipos de Periodos: Permite realizar el cálculo considerando los meses como: Meses Fijos de 30 días o Según Días reales de calendario. Valor Actual, Amortización Acumulada, Valor Contable, Unidades Actuales: Datos informativos facilitados por el sistema según se van realizando distintas transacciones (amortizaciones, bajas parciales) con el activo. Dentro de la pestaña Datos Generales se encuentran también los Datos Adicionales que muestran otros datos complementarios del activo: Datos de la Factura: Proveedor, Nº y Fecha de Factura. Son datos informativos de carácter opcional que tienen contenido si vienen de la Recepción de Facturas. Datos Ubicación: Este ítem permite definir el lugar donde se encuentra ubicado el activo. Datos Imputación: Partida Presupuestaria y Centro de Coste: Se deben cumplimentar estos datos si se desea llevar el gasto amortizado a una partida del Control Presupuestario y/o a un centro de coste para la Contabilidad Analítica. Código de Agrupación: La asignación de un código de agrupación es de carácter opcional y permite repercutir las amortizaciones realizadas en un activo como mayor coste del mismo. Esta opción está diseñada para aquellos inmuebles que forman parte del inmovilizado y que se encuentran disponibles en el módulo de Arrendamientos/Ventas, por lo que sólo tiene sentido realizar esta atribución si se ha vinculado los datos del activo a la Promoción/Inmueble al que referencia. NOTA: El Código de Agrupación debe estar declarado en el proceso del mismo nombre en el menú de Existencias. _____________________________________________________ 55 Contabilidad MOVIMIENTOS: Realiza el cálculo de la amortización a la fecha solicitada en pantalla, contabilizando o no el movimiento a criterio del usuario. Al activar esta pestaña, el sistema presenta las amortizaciones (si las hay) efectuadas para el inmovilizado, y permite efectuar otras operaciones: En el proceso de “Movimientos” de la ficha de inmovilizado, se añade una columna a la lista de movimientos que muestre el valor sobre el que se amortiza. Campos obligatorios en Alta de Fichas de Inmovilizado: Existirá la posibilidad de Parametrizar el alta de Fichas de Inmovilizado estableciendo campos de obligado cumplimiento. Dicha parametrización se realizará desde el Módulo Configuración, Parámetros Generales, Contabilidad. de Herramientas, Configuración, En la solapa de Inmovilizado, se podrá establecer qué campos son obligatorios en el alta de Fichas (existirán ciertos campos ya sombreados debido a la obligatoriedad de su cumplimiento para dar de alta la ficha de inmovilizado). La obligatoriedad de cumplimentar campos se puede realizar sobre la solapa de Datos Básicos y Datos Adicionales. 56 Existirá una Parámetro de Control que obligará al usuario a dar de alta la Ficha de Inmovilizado cuando la factura sea de Inmovilizado. Dicho parámetro se activará desde el módulo de Módulo de Herramientas, Configuración, Configuración, Parámetros Generales, Contabilidad. _______________________________________ 57 Contabilidad Existirá un Parámetro de Control a nivel de usuario que permitirá obviar dicha obligatoriedad en el alta de Fichas. Módulo de Herramientas, Seguridad, Usuarios: 58 Calcular Amortizaciones El proceso Cálculo de Amortizaciones (Menú Inmovilizado / Módulo Contabilidad) calcula el importe que se tiene que amortizar, desde la última depreciación hasta la fecha indicada en pantalla. Este proceso se puede realizar de dos formas: En MODO SIMULACIÓN el sistema emite un informe de cálculo pero no contabiliza. En MODO REAL calcula y contabiliza el importe de la amortización, emitiendo opcionalmente un informe de los inmovilizados tratados. La contabilización de las amortizaciones puede realizarse mediante un asiento para cada elemento, o bien, con un asiento global que comprenda todos los procesados. Esta actuación se determina según indicación realizada al sistema en el proceso: Parámetros Generales (Contabilidad), menú Configuración, Área Herramientas. Como en otros procesos de Prinex21, la ejecución de este tratamiento se puede realizar de forma selectiva para activos pertenecientes a determinadas cuentas de inmovilizado, o para una clase, promoción o delegación en concreto. Así mismo, la ordenación de los datos del informe se puede realizar detallada o por totales y generar la información presentada en pantalla de forma jerarquizada. El ítem Nivel de Ruptura referencia al código del activo y permite totalizar elementos coincidentes hasta el dígito que se teclee. En caso de no especificar ninguna ruptura, el informe se totaliza exclusivamente en los niveles especificados en el campo "Orden". 59 Contabilidad Anular Amortizaciones El proceso Anular Amortizaciones (Menú Inmovilizado / Módulo Contabilidad), solicita el número de documento relativo a la amortización que se va a anular. La anulación puede realizarse mediante contraasiento o anulación y sólo puede ejecutarse sobre la última amortización efectuada. 60 Elementos de Reparto El sistema permite realizar imputaciones masivas de adendas a elementos de inmovilizado mediante el proceso de Elementos de Reparto (Menú Inmovilizado / Módulo Contabilidad). El objeto de este tratamiento es facilitar la incorporación al inmovilizado de elementos cuyo valor de capitalización debe repartirse entre diversos activos. Añadir: Presenta la ventana Datos Elemento con los ítem descripción, valor de adquisición y capitalización, fecha de alta, proveedor, número y fecha de factura En esta misma ventana, la pestaña Reparto solicita la distribución del valor del elemento. El botón permite introducir el importe del elemento y la distribución del mismo puede realizarse bajo distintos criterios de imputación: A , o : (para el caso de inmuebles.) 61 Contabilidad Pasar Inmuebles a Inmovilizado El proceso Pasar Inmuebles a Inmovilizado (Menú Inmovilizado / Módulo Contabilidad), permite cambiar el tratamiento de inmuebles de Gestión Ventas que figuran en existencias pasándolos a formar parte del inmovilizado. En la entrada al proceso el sistema solicita el número de promoción que va a tratar, y presenta la relación de todos los inmuebles que lo componen. Siguiente: Una vez seleccionado el inmueble a procesar, los datos solicitados son: Valor del Inmovilizado: Importe de capitalización. Cuenta de Inmovilizado: Código contable donde se va a imputar. Fecha de Paso a Inmovilizado: Fecha de alta del activo. Seguidamente el sistema presenta el asiento contable con el apunte de cargo a la cuenta de inmovilizado. El asiento queda abierto para que el usuario incorpore el apunte correspondiente a la salida de existencias. Una vez Confirmar el asiento, el sistema solicita si se desea incorporar el inmueble tratado al fichero de activos. En tal caso, se presenta la pantalla de entrada datos del inmovilizado explicada en el epígrafe Trabajar con Fichas de Inmovilizado. Si posteriormente se realiza la venta del inmueble (Gestión de Ventas), el sistema pregunta si se desea dar de baja el activo y en caso afirmativo, en el mismo asiento de ventas realiza los apuntes correspondientes a las amortizaciones pendientes y a la baja del activo. NOTA: Para que aparezca correctamente el asiento de ventas de un inmueble en inmovilizado, debe estar definido el modelo de asiento correspondiente a "Ventas de Patrimonios" (proceso Asientos Contables, menú Configuración del Área Herramientas). 62 Pasar Inmuebles a Existencias El proceso Pasar Inmuebles a Existencias (Menú Inmovilizado / Módulo Contabilidad) es el opuesto al tratado en el epígrafe Pasar Inmuebles a Inmovilizado. El propósito del mismo es dar salida del inmovilizado a un inmueble activándolo en existencias. Los detalles de este tratamiento son semejantes a los que se explicarán a continuación en el epígrafe de Enajenar Inmovilizado, pero a diferencia de éste, solamente se solicita la fecha de baja (para realizar, si procede, la amortización del último periodo). Presenta el asiento contable para introducir únicamente la cuenta de existencias. Enajenar Inmovilizado El proceso Enajenar Inmovilizado (Menú Inmovilizado, Módulo Contabilidad) es el encargado de realizar la baja de los activos, regularizando su situación en lo que se refiere a las amortizaciones pendientes. Al entrar en esta opción, el sistema presenta la pantalla de búsqueda y lista los activos según el criterio seleccionado. Al pulsar Siguiente solicita, además de la fecha de baja: 63 Contabilidad Baja Parcial: Esta opción indica al sistema si la baja afecta sólo a una parte del activo. Resulta útil cuando se incorporan elementos de forma conjunta, esto es, que se componen a su vez de entidades más sencillas. Si se marca, se solicitan, a continuación, los importes dar de baja. Valor Elemento: El introducido en la ficha del activo. Amortización Acumulada: Amortización a Fecha de Baja. Valor Contable: Calculado como la diferencia entre el valor del elemento y las amortizaciones realizadas. Siguiente: El sistema permite, entonces, dar de baja el activo de dos formas: Venta del Inmovilizado: Se presenta, en tal caso, el asiento contable con la amortización del último periodo, la baja del activo y el apunte de pérdidas por el valor contable actual. Esta última línea aparece sin código de cuenta para que el propio usuario introduzca la correspondiente a pérdidas de inmovilizado que proceda. Baja del Inmovilizado: Cuando se activa esta opción, el sistema solicita los datos necesarios para elaborar la factura (Importe de Venta, Porcentaje de Impuesto, Código de Diario, Código de Cliente y Texto Factura). Seguidamente, aparece el asiento contable con la depreciación del último periodo, la baja del activo, el cargo al cliente por el importe de la factura, la repercusión del impuesto y el apunte de beneficios o pérdidas por la diferencia entre el Importe de Venta y el Valor Contable. Esta última línea, aparece con el código de cuenta en blanco para que lo cumplimente con la cuenta de beneficios o pérdidas del inmovilizado que proceda. 64 Grupos de Inmovilizado En punto de menú Grupos de Inmovilizado (Menú Inmovilizado / Módulo Contabilidad) se declaran las agrupaciones que desee emplear con vistas a la codificación de los elementos incorporados al fichero de activos. Como ya se dijo, esta utilidad permite registrar el inmovilizado utilizando partes comunes de código con el fin de poder realizar agrupaciones de elementos de la misma naturaleza en diferentes informes. Los datos solicitados en la apertura son: código y descripción. Clases de Inmovilizado El mantenimiento de Clases de Inmovilizado (Menú Inmovilizado / Módulo Contabilidad) permite definir los distintos tipos de inmovilizado (material, inmaterial, etc.) y su juego de cuentas contables asociado. En la ficha de activos se incorpora el código de clase para tipificar el mismo y en ese momento el sistema "trae" las cuentas contables introducidas en esta tabla. Los datos solicitados al Añadir / Modificar son: Código de Activo: Se divide en dos. Un primer dígito de carácter general (para indicar el tipo: Inmaterial, Material, etc); y dos dígitos más para definir distintos conjuntos asociados al tipo (equipos informáticos, mobiliario, etc). Descripción: Descripción de la clase. Cuenta de Inmovilizado, Amortización Acumulada y Dotación. 65 Contabilidad Ubicaciones de Elementos En la opción Ubicaciones de Elementos (Menú Inmovilizado / Módulo Contabilidad) se declaran las ubicaciones de los elementos en el caso de que se deseen asociar los activos a lugares concretos, con fines selectivos, a la hora de obtener información. Los ítems solicitados al Añadir / Modificar son: Código de ubicación y Descripción. Anular Enajenación de Inmovilizado En el proceso Inmovilizado / (K) Anular Enajenación de Inmovilizado. Como su propio nombre indica anula el paso del Menú Enajenar Inmovilizado, dejando el elemento como estaba. Al Enajenar un inmovilizado, la máquina nos da un número de documento al generar el asiento, y nos lo muestra en un mensaje como este: En el proceso que hemos añadido “Anulación de Enajenación de Inmovilizado”, al abrirlo nos pide el número de documento que nos decía la pantalla anterior, lo introducimos y pulsamos Nos saldrá el elemento enajenado para que lo anulemos bien por Contraasiento o Borrando Asiento. 66 Anulando el elemento enajenado por Contraasiento, nos sale la siguiente pantalla: Pulsar Confirmar para terminar la operación. Anulando el elemento enajenado por Borrar Asiento, nos sale la siguiente pantalla: Pulsar Confirmar para terminar la operación. 67 Contabilidad Existencias Existencias. Consideraciones Generales El almacén de una promotora está constituido por el coste individual de cada uno de los inmuebles. Dentro de Prinex21, existen diversas herramientas para la obtención de estos costes. El propósito del sistema en el tratamiento de las Existencias es, principalmente: La obtención de informes de inventario. Aportar los datos necesarios para realizar la variación de existencias. En este apartado analizaremos en detalle los métodos que proporciona el sistema para realizar el control de las Existencias. Métodos de Imputación de Costes Un inmueble puede recibir costes, dentro del sistema, de varias maneras: Asignación Manual Control - Presupuestario Recepción de Facturas Coste Inmueble El uso de estos sistemas queda al criterio de usuario, pero debe tener en cuenta que la utilización de un método, inicialmente, excluye el empleo de otro para una misma promoción. Cálculo de Costes en Recepción de Facturas Este sistema consiste en repercutir el gasto a los inmuebles en el momento de realizar la Recepción de las Facturas. Una variante que presenta este sistema es que, además de realizar imputaciones de gastos por coeficiente de reparto, también se pueden efectuar de forma "Directa", esto es, repercutiendo el gasto a un inmueble concreto. En el proceso Recepción de Facturas, menú Facturas del módulo Cuentas a Pagar, dentro de la pantalla principal de carga de datos, el sistema solicita además de la partida presupuestaria, el código de agrupación. Si desea utilizar este método de cálculo debe cumplimentar la agrupación solicitada. Entonces, finalizada la recepción de la factura y tras la contabilización de la misma, el proceso le invita a realizar la distribución del gasto en los inmuebles utilizando un Coeficiente de Reparto de los existentes en la tabla (forma Indirecta) o imputando el mismo a un inmueble (forma Directa). 68 Códigos de Agrupación de Coste Los Códigos de agrupación de Coste (Menú Existencias / Módulo Contabilidad) cumplen básicamente dos objetivos: Agrupar partidas presupuestarias de características comunes. Añadir información necesaria al tratamiento de existencias, como se verá del estudio de los datos relacionados con ellos. Se muestran dos formas de definir las Agrupaciones: Las dos últimas líneas expresan códigos de agrupación genéricos para costes y gastos. Las líneas anteriores se especifican de forma más detallada, al mismo nivel que los Capítulo del Presupuesto. El usuario puede utilizar un nivel de detalle más o menos extenso a la hora de hacer la definición de estos códigos, pero ha de tener presente, que para efectuar el cálculo de existencias necesita al menos un Código de Agrupación. Los datos solicitados al realizar el alta las Agrupaciones son: Código: Es de libre codificación y admite números y/o letras. Descripción. Texto libre. Tipo de Gasto: Este ítem califica al código como de Existencias o Gasto General. En los distintos informes de inventario, el sistema permite listar los datos de existencias o bien éstas más los gastos generales. Código Especial: Este dato sólo debe cumplimentarse cuando deseen imputar en el cálculo de existencias los aprovisionamientos de determinados gastos. Se define un código de agrupación de tipo Provisión y su equivalente de tipo Ejecución. En este último se debe referenciar el código de provisión al que va referido para que el sistema reajuste la misma. Distribuir: Márquelo solamente en el caso de que el sistema de imputación de costes empleado sea en la Recepción de Facturas y proceda efectuar su distribución. Ratios: Márquelo si desea que el sistema calcule la repercusión por metro cuadrado de los gastos que tengan este código de agrupación. Esta información figura en uno de los informes de inventario. 69 Contabilidad Asignar Coeficientes de Reparto En el cálculo de costes por inmueble es frecuente el empleo de distintos criterios de imputación según la naturaleza de los gastos. Esto es, puede existir la necesidad de repartir los gastos con más de un coeficiente. Con esta idea, el mantenimiento de Coeficientes de Reparto permite definir diferentes tablas de porcentajes para su utilización en el reparto de costes. El sistema, por defecto, crea de forma automática la tabla de cuotas de División Horizontal. Este registro no se puede eliminar. Añadir / Modificar Permiten incorporar las definiciones de las nuevas tablas. Los datos solicitados son: Código y Descripción. Recalcular Ejercicios: Si selecciona en este ítem, el sistema entiende que se recalcularán los porcentajes de la tabla para cada ejercicio (ver Cálculo Automático de Ejercicios). Asignar a Inmuebles: Esta opción permite asignar los coeficientes a los inmuebles. Al activarla aparecen todos los inmuebles de la promoción con el porcentaje de reparto que le corresponde Las opciones disponibles en esta pantalla, permiten realizar tanto la asignación manual de coeficientes (opción Modificar) como emplear utilidades para efectuar el cálculo de forma automática: cálculo por metros construidos, por precio de venta, etc. Cálculo Automático por Ejercicios: Esta opción es especialmente útil en promociones "llave en mano" (venta con entrega), dado que, en tal caso, se habilita un proceso consistente en reajustar los coeficientes repartiendo los porcentajes de los inmuebles entregados en el ejercicio anterior entre las que quedan libres. Son susceptibles de este cálculo aquellas tablas de coeficientes donde se indicó que se quería realizar "Recálculo por Ejercicio". El sistema solicita el código de ejercicio a abrir, la promoción o promociones afectadas, y las tablas de coeficientes a emplear. 70 Ejercicios de Compra por Promoción El proceso Ejercicios de Compra por Promoción (Menú Existencias / Módulo Contabilidad) permite asignar fecha límite para la imputación de costes a los inmuebles. Dicha imputación se realiza mediante el botón Modificar en el campo Ejercicio. Posteriormente a esta fecha y para una promoción en concreto, no podrá imputarse ningún coste a las existencias. Cargar Provisión de Costes Es práctica habitual en algunas promotoras la realización de provisiones de gastos. El objetivo, entre otros, es el ajuste de los costes reales, dado que éstos no son significativos al inicio de la promoción. Para ello Prinex21, dispone del proceso Carga de Provisiones. En la entrada al mismo el sistema solicita el Código de Agrupación, el cual debe estar definido como de tipo Provisión y el Importe. Seguidamente el sistema confecciona el asiento correspondiente dejando en blanco los códigos contables para que el usuario asigne la cuenta de gasto y de provisión. Confirmar: Una vez confirmado el asiento contable, el sistema solicita los siguientes datos: Tipo de Distribución: Directa, es decir, a repercutir en un inmueble en concreto, o Indirecta: por coeficiente de reparto. Código de Coeficiente: Si el tipo de distribución es "indirecta", en este ítem se indica la tabla de porcentajes a emplear en caso de que se realice la distribución por reparto. Finalmente se presenta una pantalla relacionando todos los inmuebles con el coste que le ha correspondido en el cálculo, para su modificación o confirmación. La Carga de Provisiones se puede utilizar tanto si se emplea el Cálculo de Costes sobre el Control Presupuestario como la imputación en la Recepción de Facturas. Cualquiera que sea el método de cálculo de costes empleado, si utiliza la imputación de provisiones, debe tener presente que cuando se produzca la "ejecución" de los gastos provisionados, deberá indicar el Código de Agrupación destinado a tal fin en el proceso de Recepción de Facturas, con el fin de que el sistema reajuste la provisión en los informes de inventario. 71 Contabilidad Trabajar con Costes El proceso Trabajar con Costes (Menú Existencias / Módulo Contabilidad) permite realizar una imputación a un código de agrupación y su posterior reparto a los inmuebles, ya sea de forma directa o mediante una imputación indirecta, es decir, a unos determinados inmuebles y con un código de reparto específico. ALTA DE COSTES: Remite al proceso Cargar provisión de Costes. _____________________________________________________ 72 TRABAJAR CON... La pantalla solicita el Coeficiente de Coste a aplicar y el periodo entre Fechas Desde/Hasta. Al pulsar Confirmar, nos muestra la siguiente pantalla: Posteriormente a la imputación se puede modificar la Distribución, pulsando Incluir / Excluir 73 Contabilidad Cálculo de Costes Desde C. Presupuestario El proceso encargado de efectuar el reparto presupuestario de costes es el Cálculo de Costes sobre Control Presupuestario (Menú Existencias / Módulo Contabilidad). Esta opción solicita los siguientes datos para su ejecución: Datos a Calcular: En este ítem se indica qué cantidades se tomarán para el cálculo: Las cantidades Presupuestadas -Previsiones Las cantidades Ejecutadas -Ejecutadas Reales, o ambas. Desde Fecha: Este proceso realiza siempre la reconstrucción de costes, por este motivo, el sistema solicita desde que fecha deben tomarse los importes de las partidas a procesar. En la realización del cálculo, el sistema toma todas las partidas con Código de Agrupación, utilizando como coeficiente de reparto el asignado en cada una de ellas. Es importante señalar que las partidas con Código de Agrupación y Coeficiente de Reparto en blanco NO ENTRAN en el reparto de existencias por inmueble. Este método de reparto resuelve casi en su totalidad las necesidades de imputación de costes. No obstante, puede ocurrir que, ocasionalmente, sea necesario repercutir un coste a un inmueble concreto (por una reforma, por ejemplo). En este caso puede efectuar la imputación en el proceso de Recepción de Facturas, repercutiendo el gasto como un "Coste Directo". NOTAS Y EJEMPLO El Control Presupuestario es el punto de referencia principal en la recogida de costes y gastos. Por otra parte, el automatismo de este método facilita la coherencia de los datos en el sistema. Por estos motivos recomendamos el uso de este método de imputación. Los datos que el Control Presupuestario aporta al tratamiento de existencias son los importes Presupuestados y Ejecutados de cada una de las partidas (consulte el apartado Cuestiones Previas del Módulo Presupuestario y Tesorería / Área Gerencial, si desea conocer más detalles de estos conceptos). El método que utiliza el sistema para enlazar la información entre ambas áreas es el empleo del Código de Agrupación y Coeficiente de Reparto. Estos ítems se asignan en los datos de las partidas presupuestarias. Para facilitar la comprensión de las relaciones de estos códigos con las partidas y los inmuebles, pongamos un sencillo ejemplo: Tabla de Partidas Presupuestarias: Partida: 01.01.01 Compra Solar Cód.Agrupación: 6000 - Gastos Solares Cód.Coeficiente: DH - Div. Horizontal 74 Partida: 01.01.02 Gts. Notariales Cód.Agrupación: 6000 - Gastos Solares Cód.Coeficiente: DH - Div.Horizontal Partida: 01.02.01 Arquitecto Cód.Agrupación: 6230 - Honorarios Técnicos Cód.Coeficiente: DH - Div.Horizontal Partida: 01.02.02 Aparejador Cód.Agrupación: 6230 - Honorarios Técnicos Cód.Coeficiente: DH - Div.Horizontal Partida: 01.03.01 Publicidad Cód.Agrupación: 6666 - Gastos Varios Cód.Coeficiente: PV - Precio de Venta Tabla de Códigos de Agrupación: Agrupación: 6000 - Gastos Solares Tipo de Gasto: Existencias Agrupación: 6230 - Honorarios Técnicos Tipo de Gasto: Existencias Agrupación: 6666 - Gastos Generales Tipo de Gasto: Gasto General Tabla de Coeficientes: Inmuebles Coeficientes de Reparto VI-1 -1 -A DH -1, 2563 PV -2, 4000 VI-1 -1 -B DH -1, 3570 PV -2, 6000 En la definición de las partidas presupuestarias del ejemplo, se han utilizado Códigos de Agrupación que relacionan partidas con características comunes (Solar, Honorarios, Varios). Estas agrupaciones no solamente relacionan las partidas del presupuesto, sino que además aportan información de la naturaleza de los gastos agrupados (Existencias o Gastos). Por otra parte, en las partidas se ha especificado la tabla de coeficientes a emplear en el reparto de costes (División Horizontal y Precio de Venta). Esta asignación permite tener porcentajes de cálculo diferentes en cada inmueble. 75 Contabilidad Asignación Manual de Costes Módulo de Contabilidad / Menú Existencias / Asignación Manual de Costes, en cinco procesos diferenciados que a continuación pasamos a relacionar: Trabajar con Asignaciones Previsto Existencias Previsto Total Real Existencias Real Total El usuario Prinex21 podrá modificar exclusivamente el dato correspondiente al punto de menú por el cual acceda al proceso, teniendo en cuenta si tiene seguridad para acceder al proceso (establecida por su perfil de usuario). El dato será modificable para todas aquellas promociones Prinex21 para las cuales el usuario tuviera acceso por su configuración de usuario. ________________________________________________________________________ 76 ASIGNACIÓN MANUAL DE COSTES: La Asignación Manual de Costes (Menú Existencias / Módulo Contabilidad) es el método que permite la imputación de costes para cada inmueble de forma manual. Es útil si se emplean distintos criterios de imputación de costes a los utilizados en Prinex21. Modificar El usuario puede introducir los importes de cada inmueble (uno a uno). ______________________________________________________________ 77 Contabilidad ASIGNACIÓN MANUAL DE COSTES: Rep. por M2 Asig. Imp. Tipo También puede emplear algunas opciones de Cálculo Automático (Reparto por metros, Importes por tipo, etc). Debe tener presente que la información recogida en este proceso es de carácter acumulado. Al no existir, por tanto, detalle histórico, no es posible obtener información de costes a una fecha concreta. 78 INFORME DE COEFICIENTE DE REPARTO: La obtención de dicho informe se efectuará a través del Mantenimiento de Coeficientes de Reparto situado en el Módulo de Contabilidad, Existencias, B – Asignar Coeficientes de Reparto. En este proceso se ha incorporado el botón Imprimir para emitir mediante hoja de cálculo un listado de inmuebles con el coeficiente que les corresponde según elección. En el menú Consultas del mismo módulo, "Informe de Coeficientes de Reparto" se incluye un nuevo informe que permite obtener los coeficientes de reparto por Sociedad, Delegación, Promoción, Sector y Unidad de Negocio. 79 Contabilidad Fechas de Pase a Resultado El proceso Pase de Fechas a Resultado (Menú Existencias / Módulo Contabilidad) permite indicar o modificar la fecha de liquidación de una promoción. El sistema presenta una relación de todas las promociones en curso donde se indicará, en su caso, la fecha de pase a resultados. 80 Utilidades Utilidades Plan de Cuentas Copiar Plan de Cuentas El proceso Copiar Plan de Cuentas (Utilidades Plan de Cuentas / Menú Utilidades / Módulo Contabilidad) permite duplicar el plan contable de una sociedad y ejercicio sobre otra. Recuerde que el plan de cuentas es específico de cada ejercicio, por lo cual siempre que se realice la apertura de los mismos debe generar su correspondiente plan contable. El sistema realiza la copia de la sociedad y ejercicio seleccionados a la sociedad y ejercicios solicitados en pantalla. El proceso permite decidir el nivel de cuentas al que se refiere la copia (grupo, subgrupo, cuenta, subcuenta). También puede optar por actualizar la Tabla de Títulos Auxiliares y Sustituir las Cuentas existentes en la promoción destino. Una vez realizada la copia, aparece un mensaje informativo de la finalización del proceso. 81 Contabilidad Recodificar Cuentas En ocasiones resulta necesario realizar modificaciones al plan de cuentas, bien por cambios de determinados criterios contables, bien por subsanación de errores detectados. Para realizar este tipo de modificaciones cuenta con el proceso Recodificación de Cuentas (Menú Utilidades / Utilidades Plan de Cuentas / Módulo Contabilidad). La pantalla de este proceso solicita los siguientes datos: 82 Cuenta a Sustituir: Cuenta actual. Cuenta que la sustituirá: Nueva cuenta. Nivel: Cuenta ó Subcuenta. Tipo de Recodificación: Para cambiar saldo inicial, movimientos o ambos. Cambiar Ficheros de Gestión: Márquelo si el cambio de cuentas puede afectar a los datos de gestión (por tratarse de información que afecte a la gestión con terceros, por ejemplo). Cambiar Cuentas Genéricas: Si lo marca, el sistema cambia la cuenta afectada en la Tabla de Cuentas Básica. Borrar Cuentas sin Saldo La utilidad Borrar Cuentas sin Saldo (Utilidades Plan de Cuentas / Menú Utilidades / Módulo Contabilidad) elimina todas las cuentas del plan que no tengan saldo. El proceso solicita Sociedad y Ejercicio. 83 Contabilidad Bloquear Cuentas El acceso al bloqueo de cuentas se realiza a través del Módulo de Contabilidad, Menú Utilidades, A – Utilidades del Plan de Cuentas, D – Bloquear Cuentas El presente programa gestionará un control para efectuar bloqueos sobre cuentas contables de tal forma que se impida su utilización en periodos de bloqueo. El acceso al bloqueo de cuentas se efectuará por Sociedad y Ejercicio. Siendo necesaria una fecha comprendida dentro de un Ejercicio. El sistema permite un posicionamiento por cuenta contable a través de la opción de Posicionar en Cuenta, para efectuar bloqueos masivos: 84 Se permite realizar una selección múltiple de diferentes grupos, subgrupos, cuentas o subcuentas para efectuar bloqueos masivos. La marca de bloqueo sobre un nivel, bloquearía automáticamente todos los niveles inferiores dependientes de él. El hecho de marcar una cuenta como bloqueada no tendrá repercusión si no se asocian las fechas de bloqueo. Dichas fechas tienen como restricción la fecha inicio y fecha fin del ejercicio posicionado. Si la fecha inicio estuviera en blanco toma automáticamente la de inicio del ejercicio. El plan de cuentas presentará diferentes colores según su bloqueo: • Rojo: Todos sus niveles bloqueados. • Amarillo: Algún nivel dependiente bloqueado. • Verde: Todos sus niveles dependientes desbloqueados. 85 Contabilidad Existirá un parámetro de configuración a nivel de usuario que permita contabilizar con independencia de los bloqueos establecidos. Herramientas Comunes / Configuración / Seguridad / Usuarios (seleccionar uno, pestaña "Permisos"). Al trabajar con un ejercicio estableciendo bloqueos y pulsar en el icono de sociedad para posicionarme en una sociedad distinta, el sistema me indicará si deseo salir sin guardar los cambios o por el contrario si los quiero guardar. Cuando esté realizando un asiento contable que utilice una cuenta bloqueada, el sistema me indicará del hecho con el siguiente mensaje: 86 Utilidades de Saldos Introducir Saldos Iniciales El proceso Introducción de Saldos Iniciales (Utilidades de Saldos / Menú Utilidades / Módulo Contabilidad) permite regularizar la situación de los saldos de las cuentas al inicio de la gestión con Prinex21. A la hora de imprimir el libro de diario el sistema confecciona el asiento de apertura con los saldos aquí introducidos. Se incorpora la posibilidad de imprimir los saldos iniciales a través de hoja de cálculo. A la hora de solicitar la información a imprimir, se podrá seleccionar adicionalmente los centros de coste o los terceros. NOTA: Las introducción de saldos acreedores se realizará con signo negativo "-". Modificar: Mediante la opción Modificar, se imputa el saldo a cada una de las cuentas. Saldo Inicial por Centros de Coste: Permite desglosar el saldo de las cuentas en los distintos Centros de Costes para actualizar la gestión de la Contabilidad Analítica. Saldo Inicial por Terceros: Mediante esta opción el sistema permite especificar el detalle de la composición del saldo de las cuentas de clientes y proveedores cuando éstas agrupan a más de uno. Esta opción es necesaria sólo en caso de que se active el Desarrollo de Cuentas de Terceros. Imprimir: Generales, C. Costes ó Terceros. 87 Contabilidad Reconstruir Saldos En ocasiones y a causa de finalizaciones anómalas del sistema, puede ocurrir que se detecte algún error en el saldo de una o varias cuentas contables. En tal caso, el proceso Reconstruir Saldos (Utilidades de Saldos / Menú Utilidades / Módulo Contabilidad) permite reconstruir de forma automática los saldos de las cuentas a partir del diario de movimientos. Para ello el sistema solicita: Sociedad, Ejercicio y Cuenta. Tratar ejercicios en Histórico. Al activar dicha opción y para ejercicios cerrados, reconstruye saldos de la sociedad y ejercicio seleccionados. En esta misma ventana dispone del botón descuadrados para ejercicios abiertos. que permite buscar asientos NOTA: Si reconstruye un ejercicio por el procedimiento "Tratar ejercicios en Histórico", deberá revisar los saldos iniciales del ejercicio siguiente. 88 Utilidades Asientos Buscar Asientos Descuadrados Ante caídas fortuitas del sistema puede ocurrir que se detecte algún descuadre en los libros de diario o en balances. En tal caso, es aconsejable ejecutar el proceso Buscar Asientos Descuadrados (Utilidades de Asientos / Menú Utilidades / Módulo Contabilidad) que permite localizar asientos que no estén cuadrados por faltar algún apunte. Puede efectuar la búsqueda por Sociedad y Ejercicio. Por defecto la aplicación ejecuta una búsqueda global (todas). Si hubiera asientos descuadrados, activando el botón Detalles, accederá a la Consulta de Asientos donde obtendrá la información desglosada de ese asiento. ventana de Imprimir: Lista por pantalla, impresora o a hoja de cálculo la relación de asientos descuadrados. Renumerar Asientos El proceso Renumerar Asientos (Utilidades de Asientos / Menú Utilidades / Módulo Contabilidad) realiza la renumeración de asientos para la sociedad y ejercicio en que se encuentre posicionado, SIN ALTERAR el número de documento contable. La pantalla solicita para su ejecución el Código de Diario a Renumerar. 89 Contabilidad Asientos sin Distribución por Terceros Si se ha activado el Desarrollo de Cuentas de Terceros, esta opción le ayuda a realizar el cuadre de estas cuentas permitiendo comprobar si existen movimientos que hayan quedado sin distribuir. El sistema solicita el rango de cuentas a procesar, las fechas y el tipo de información (Sin distribución, Distribución por mayor importe y Distribución por menor importe). Según la selección efectuada, se emite un informe relacionando para cada cuenta los apuntes no imputados a terceros. Asientos sin Distribución Presupuestaria El procedimiento Asientos sin Distribución Presupuestaria (Utilidades de Asientos / Menú Utilidades / Módulo Contabilidad), permite detectar qué movimientos han entrado en Contabilidad sin enlazar con partidas presupuestarias. Asimismo permite detectar posibles errores cometidos al omitir la imputación de alguna partida durante la introducción de movimientos contables. El sistema solicita el rango de cuentas a procesar y el periodo entre fechas desde/hasta. 90 Estadística de Asientos El proceso Estadística de Asientos (Utilidades de Asientos / Menú Utilidades / Módulo Contabilidad) presenta un informe en pantalla con el número de asientos realizados en cada ejercicio para la sociedad o sociedades seleccionadas. Asientos Anulados El proceso Asientos Anulados (Utilidades de Asientos / Menú Utilidades / Módulo Contabilidad) presenta un Informe Histórico Interno con un resumen detallado de los Asientos que han sido anulados, ya sea por Proceso de PRINEX21, como borrados Manuales. Al entrar saldrá la siguiente pantalla, 91 Contabilidad En la consulta de asientos anulados se muestra el USUARIO y la FECHA DE ANULACIÓN Rellenamos los datos y pulsamos Confirmar La aplicación nos mostrará la siguiente lista de asientos anulados. Utilidades Intereses Tasas Intereses por Cuentas El proceso Tasas Intereses por Cuentas (Utilidades Intereses / Menú Utilidades / Módulo Contabilidad) permite el mantenimiento de una tabla en la cual se indica al sistema los tipos de intereses aplicables para cada cuenta contable susceptible de cálculo. Los datos solicitados son: Cuenta, Subcuenta, Título de la cuenta Porcentaje de Interés. Indicar porcentaje Importe Fijo: Por lo general, este ítem debe quedar en blanco, pues en otro caso el tipo de interés se aplicará sobre la cantidad indicada en lugar de sobre el saldo de la cuenta. Copiar, permite copiar la tabla de intereses aplicados en otros ejercicios de la sociedad al El botón ejercicio seleccionado. Duplicar. 92 Calcular Intereses La utilidad Calcular Intereses (Utilidades Intereses / Menú Utilidades / Módulo Contabilidad) permite efectuar el cálculo de intereses sobre el saldo de cualquier cuenta del plan contable en las fechas indicadas. Los datos solicitados en pantalla son: Desde-Hasta Cuenta/Fecha. Calcular por: Indica si la fecha de referencia que se va a emplear será la del asiento o la de valor. Tipo de Interés: Si se va a emplear el indicado en la tabla referida en el punto anterior o se tecleará en pantalla. Fecha Saldo Anterior: Como periodo Anterior o Presente. Indica cual será la primera fecha de cálculo empleada. En el primer caso, se aplicará el interés sobre el saldo con fecha del día IGUAL a la tecleada en pantalla como "Fecha Desde". En el segundo, se calculará sobre el existente a la fecha del inmediatamente ANTERIOR a la indicada en pantalla. Base de Cálculo: Número de días. Porcentaje IRCM. Como resultado del cálculo se emite una ficha para cada cuenta procesada (similar al extracto), indicando el movimiento (y signo), el saldo de la cuenta en la fecha de cada movimiento, el número de días transcurridos, y los números comerciales calculados. Al pie del detalle, se presenta el cálculo realizado. En el proceso Utilidades / Utilidades de Intereses / (B) Calcular Intereses , hemos modificado el Informe de Cálculo de Intereses, elaborando la nuevas salidas de datos como los Intereses Brutos, la Retención IRCM y los Intereses Netos. 93 Contabilidad Calcular Intereses de Bancos Este proceso es básicamente igual que el de Calcular Intereses. Se diferencia en que la entidad procesada no es cualquier cuenta del plan, sino que se trata de movimientos realizados en cuentas bancarias. Dada la información tratada, existe otra diferencia respecto del anterior proceso explicado. Mientras que el anterior empleaba un único tipo de interés (bien ubicado en la tabla, bien tecleado en pantalla), éste permite la variabilidad de tipos de interés en el tiempo (acorde con la gestión tratada). Los porcentajes empleados para el cálculo se toman de los incorporados en la opción Intereses del proceso Cuentas Bancarias, menú Maestros de este mismo Módulo. El informe de salida es idéntico al anterior con la única diferencia de realizar el cálculo de intereses para cada tramo de fechas, en lugar de hacerlo a nivel de totales. Utilidades Impuestos Excluir Impuesto Soportado Para realizar la liquidación de impuestos, el sistema se basa en las facturas generadas en los distintos módulos de gestión. Como es lógico, esta información ha de ser coherente con los saldos de las cuentas de impuestos (IVA/IGIC). No obstante, a veces existen diferencias a causa de errores en la introducción de los datos (entrada de facturas o anulaciones por contabilidad, por ejemplo), o bien por existir datos provenientes de la Carga Inicial. El proceso Excluir Impuesto Soportado (Utilidades Impuestos / Menú Utilidades / Módulo Contabilidad) permitirá hacer las comprobaciones y ajustes necesarios. Excluir Impuesto Soportado permite obviar facturas candidatas a figurar en una liquidación de IVA. La utilidad principal del mismo radica en la “no inclusión” de facturas procedentes de la carga inicial de datos de gestión en Prinex21. En la pantalla inicial, el sistema solicita: Proveedor: Proveedor, Sociedad de Grupo o Banco. Sociedad. Factura: En blanco, todas. Hasta Fecha Contable: Fecha límite de las facturas que se van a procesar. Incluir Facturas: Pendientes de liquidar o liquidadas Manualmente. Esta última opción, permite incluir facturas excluidas previamente en este proceso por error. El proceso presenta en pantalla las facturas encontradas según criterios de selección, permitiendo consultar tanto el asiento o los detalles de la factura en la que se encuentre posicionado. Excluir Impuesto Repercutido El proceso Excluir Impuesto Repercutido (Utilidades Impuestos / Menú Utilidades / Módulo Contabilidad) es similar al proceso anterior Excluir Impuesto Soportado. 94 Excluir I.R.P.F. Soportado de la Liquidación Este proceso permitirá al usuario excluir facturas de la Liquidación de IRPF, o bien nóminas pendientes de liquidar. El proceso solicitará qué se desea excluir facturas o nóminas. En el caso de seleccionar facturas será necesario seleccionar el Tipo de Proveedor, y la Fecha Contable Hasta. Si se seleccionan Nóminas, 95 Contabilidad Al pulsar confirmar, la aplicación mostrará la relación de facturas / nóminas (según parámetro de búsqueda seleccionado) susceptibles de excluir de la liquidación Se permitirá bajo este proceso excluir una factura / nómina, y volver a dejar como pendiente de liquidar las que se hubieran liquidado manualmente. Marcar, 96 Asiento y Detalles. Cuadre Cuentas IVA Es posible que a la hora de efectuar la liquidación de impuestos, el sistema detecte descuadres entre la información contable y los registros de facturas incorporadas desde los módulos de gestión. Esta circunstancia puede deberse a imputaciones realizadas por error en contabilidad, modificaciones de fechas realizadas de forma incorrecta u otras circunstancias similares. El proceso Cuadre Cuentas IVA (Utilidades Impuestos / Menú Utilidades / Módulo Contabilidad) realiza una comprobación automática entre los datos de facturación y contabilidad. Los datos solicitados son: Tipo de Facturas Tratar: Repercutidas, Soportadas, o ambas Considerar Facturas sin liquidar anteriores a Fecha Desde: Incluir facturas con fecha anterior a la indicada (como fecha desde) que no se hayan liquidado por el proceso de Liquidación de Impuestos. Fecha Desde/Hasta: Rango de fechas comprendido en la información que se va a procesar. Tipo de Impuesto: IVA o IGIC Cuentas de Impuesto Soportado/Repercutido: Cuentas contables en las que el sistema buscará los movimientos del impuesto registrado. Con los datos solicitados el sistema emite un informe donde se reflejan: Movimientos contables sin correspondencia en el libro de facturas, y Facturas de las cuales no se encuentran movimientos en contabilidad. NOTA: Tenga presente que en el informe siempre aparecen los movimientos contables correspondientes al apunte de liquidación de períodos anteriores y que, obviamente, no tienen correspondencia en el registro de facturas. 97 Contabilidad Cuadre Cuentas IRPF El proceso Cuadre Cuentas IRPF (Utilidades Impuestos / Menú Utilidades / Módulo Contabilidad) tiene la misma funcionalidad que el anteriormente referido al tratamiento del Cuadre de Cuentas de I.V.A. Al igual que el anterior, solicita el tipo de retenciones que se van a procesar: Proveedores por IRPF Proveedores por Arrendamientos Empleados Con el rango de cuentas y fechas que se van a tratar. Como resultado se genera un informe relacionando los movimientos discordantes entre Contabilidad y Gestión si los hubiera, o un mensaje del sistema indicando que no existen descuadres. 98 Numeración Libro Facturas Recibidas Este proceso permite Numerar las Facturas Recibidas en base a distintos criterios. Para ello el sistema solicita: Año. Tipo de Impuesto: IVA, IGIC, IPSI, PRORRATA Tipo de Numeración: Puede numerar las facturas pendientes, todas las facturas del año y promoción seleccionada o bien, solicitar la numeración a partir de una factura determinada. 99 Contabilidad Numeración Libro Facturas Emitidas Este proceso permite Numerar las Facturas Emitidas en base a distintos criterios. Para ello el sistema solicita: 100 Año Factura Serie de Factura Número de Factura: Para un grupo de facturas tenemos que indicar la primera y la última en los campos Desde y Hasta respectivamente Modelo de Carta para Transferencia Los procesos Modelos de documentos permiten mantener en WORD los documentos que servirán de patrón para la emisión de cartas personalizadas. En el caso que nos ocupa Modelo de Carta para Transferencia (Menú Utilidades / Módulo Contabilidad), puede definir el formato que se va a emplear en el proceso de emisión de transferencias bancarias. La pantalla de entrada al proceso presenta los modelos de documentos y, al igual que con otros procesos de Prinex21, permite añadir nuevos o modificar los existentes. Las variables disponibles en Word para la creación de Cartas para transferencias son las que figuran más abajo. Con Insertar Campo de combinación y seleccionar las que considere oportunas, se añadirán a su modelo. 101 Contabilidad Preconfiguración de Informes Preconfiguración de Informes (Menú Utilidades / Módulo Contabilidad), permite configurar con anterioridad un Balance de Situación, de manera que al generar el informe no tendremos que señalar detalles de fechas, ni de cuentas sino que saldrá directamente. Para generar posteriormente los Informes iremos a: Contabilidad / Consultas / J- Balance de Situación Preconfigurado Contabilidad / Consultas / K- Cuenta de Explotación Preconfigurada 102 Proindiviso Configuración Traspaso de Movimientos entre Sociedades En nuestra aplicación una Promoción no puede tener dos Sociedades, por lo que si llevamos todos los datos de dos Sociedades a una sola Promoción, aquí podremos distribuirlo posteriormente. Distintos campos en los que añadimos los datos de las Sociedades Proindiviso significa que una Promoción se lleva entre dos Sociedades del grupo con distintos porcentajes. Primero hay que configurar y decirle el porcentaje que va a cada Sociedad. Abajo a la izquierda tenemos estas dos opciones: Si pulsamos Destino. Modificar, Añadir, nos saldrá la siguiente ventana, donde tendremos que poner el Origen y Suprimir ____________________________________ 103 Contabilidad Si pulsamos Destino. Modificar, Añadir, nos saldrá la siguiente ventana, donde tendremos que poner el Origen y Suprimir ____________________________________ Proceso Relación de distintos traspasos realizados anteriormente TRASPASO DE MOVIMIENTOS El Traspaso de Movimientos que es la otra opción que tienen reparte lo realizado en la Sociedad del Proindiviso entre las otras dos con sus porcentajes. (Sólo las ventas) Crea dos facturas una de cada Sociedad. Lo llevan a una cuenta de tesorería en una Sociedad y en la otra una 55. 104 Imputación Masiva de Centros de Coste Imputación por Número de Asiento El sistema permitirá a través de este proceso imputar masivamente un centro de coste a los asientos contables seleccionados. Solicitará el centro de coste de imputación, y el asiento inicial y final al cual se van a realizar las imputaciones analíticas. 105 Contabilidad Una vez cumplimentados los criterios de selección, la aplicación mostrará una ventana con la relación de documentos contables a los que se imputará dicho centro de coste. Nos permitirá desmarcar aquellos documentos a los que no se quiera asociar dicho centro de coste. En este proceso se permitirá, sustituir la imputación analítica vigente o por el contrario mantenerla aunque el asiento esté dentro de los criterios de selección elegido. 106 Imputación por Promoción El proceso permitirá imputar analíticamente a un mismo centro de coste, todos aquellos asientos contables que se encuentren asociados a la promoción seleccionada. El sistema solicitará la promoción así como el centro de coste de imputación. Una vez que confirmemos los criterios de selección y asignación el sistema mostrará la relación de documentos contables que incorporarán el centro de coste seleccionado en la ventana anterior, para que el usuario confirme dicha selección. 107 Contabilidad Tabla Repartos Base Desde esta opción nos aparecerá el mantenimiento de las diferentes plantillas de reparto que nos creemos. Podremos añadir, modificar, suprimir o duplicar plantillas, así como consultar su detalle. Al añadir una plantilla el sistema solicitará la siguiente información: 108 Código de Identificación de la Tabla de Reparto. Descripción de dicho Código de Identificación. Cuentas Contables. Promoción. Porcentaje de Reparto (de la base imponible). Tipo de Partida. Partida Presupuestaria. Concepto del Gasto. Código de Agrupación. En la recepción de la factura, podré recuperar dicha Tabla de Repartos para componer la distribución detallada de la factura. Reparto el sistema mostrará una tabla con las Tablas de Reparto creadas para Al pinchar sobre poder seleccionar la que en su caso convenga. 109 Contabilidad Una vez seleccionada la Tabla de Reparto, el Detalle de Gasto de la Factura se cumplimentará automáticamente. Si antes de pinchar sobre reparto existiera alguna cuenta contable tecleada en el detalle de gastos de la factura, el sistema avisaría con el siguiente mensaje: Si elegimos "No", el sistema no borraría lo ya cumplimentado en el Detalle de Gastos, y si seleccionamos "Sí", el sistema borraría lo ya cumplimentado e insertaría la nueva información en función de la Tabla de Reparto seleccionada. 110 Tabla de Promociones / Cuentas Existencias Este proceso se localiza en el Módulo de Contabilidad, Menú Utilidades, Tabla de Promociones / Cuentas Existencias. Adicionalmente se ha incluido un acceso a éste proceso desde el módulo de Control Presupuestario, menú Utilidades, opción N - Tabla de Promociones / Cuentas Existencias. La Tabla de Mantenimiento permitirá indicar el Signo de la Partida (Gasto o Ingreso), el Tipo de Partida (Costes, Gastos Generales, Gastos de Estructura), el Código de Agrupación, la Cuenta Contable de Existencias, la Cuenta Contable de Variación de Existencias (en ambas cuentas contables se podrá configurar la Subcuenta en función de las máscaras PRINEX). Existirá la posibilidad de efectuar una asignación masiva de Cuenta de Existencias y Cuenta de Variación de Existencias por Promoción, en la cual se podrá agrupar la información por Signo de la Partida, por Tipo de Partida (Costes, Gastos Generales, Gastos de Estructura), por Código de Agrupación, por Apartado Presupuestario, y por Capítulo Presupuestario. M. Masiva La asignación de Cuentas Contables a las partidas presupuestarias, llevado a cabo en la Tabla de Mantenimiento, se podrá copiar al resto de Promociones. Únicamente se copiarán las Cuentas Contables si la partida presupuestaria estuviera abierta en la Promoción Destino. 111 Contabilidad D. Masivo Apunte de Variación de Existencias en Recepción de Facturas Existirá un check en los parámetros básicos de la Promoción. Si dicha marca no está activa, no se realizará variación de existencias alguna aunque la imputación a una partida sea susceptible de realizar dicho apunte por estar cumplimentadas sus correspondientes cuentas de existencias y variación, en la Tabla de Mantenimiento. Contabilización de Facturas El sistema a la hora de contabilizar una factura recibida, se apoyará en la Tabla de Mantenimiento para ver si la partida presupuestaria que se ha utilizado en la imputación de la factura, se encuentra cumplimentada en la tabla, y por lo tanto tuviera que hacer su correspondiente asiento de variación de existencias. El asiento contable se confeccionará mostrando primero la cuenta correspondiente al gasto, seguidamente las cuentas de existencias y variación de existencias (si hubiera varias cuentas de gasto, el sistema irá montando las líneas de asiento en éste orden), la línea de iva soportado, y por última la línea correspondiente al proveedor. El asiento contable agrupará las líneas de Existencias y Variación que tuvieran la misma Cuenta Contable en el asiento. Dicho control se llevará a cabo en la contabilización de facturas así como en la modificación de la misma a través del punto de menú de Modificación de Facturas del módulo de Cuentas a Pagar. 112 Consultas Ficheros Maestros Plan de Cuentas El proceso Plan de Cuentas (Menú Históricos / Módulo Contabilidad) (Ficheros Maestros / Menú Consultas /Módulo Contabilidad) emite la relación de cuentas del plan según la selección especificada. El listado tiene salida por pantalla o mediante informe. Imprimir: Genera el listado de las Cuentas según selección. La pantalla de solicitud de este proceso permite seleccionar un rango de cuentas: Desde-Hasta y realizar selecciones por Título/Subtítulo de Cuenta, utilizando argumentos de búsqueda. Saldo: Permite acceder al detalle de saldos de la Subcuenta seleccionada. 113 Contabilidad Cuentas Bancarias El proceso Cuentas Bancarias (Ficheros Maestros / Menú Consultas / Módulo Contabilidad) permite obtener una relación de las cuentas bancarias filtradas por Sociedad. El listado muestra, ordenado alfabéticamente o por Código de Banco, los datos básicos de las mismas (Código, Nombre del Banco, Sucursal, Domicilio y Nº de Cuenta). 114 Saldos Cuentas El proceso Saldos de Cuentas (Menú Históricos / Módulo Contabilidad) (Menú Consultas / Módulo Contabilidad) presenta en pantalla la relación de cuentas con sus saldos. La pantalla de selección solicita el rango de cuentas que se ha de procesar y el nivel de dígitos al que se desea hacer la consulta. El nivel indicado puede ser cualquier valor entre 1 y 11, por lo que se podrían realizar agrupaciones distintas a las convencionales: grupo, subgrupo y cuenta. Detalles se presenta el Detalle de la Cuenta Seleccionada, formado por el Saldo Mediante la opción Inicial, Acumulado Debe y Acumulado Haber. Mediante Extracto nos vamos a Extractos de Cuentas, y dentro de Extracto tenemos: 115 Contabilidad Dentro de Extracto de cuentas, tenemos Asientos y Detalle de Saldos: Detalle de Saldos: puede optar por visualizar el Desglose de Acumulados en Modo Lista o en Modo Gráfico. 116 Extracto de Cuentas La consulta Extracto de Cuentas (Menú Históricos / Módulo Contabilidad) (Menú Consultas / Módulo Contabilidad) es una de las más empleadas en la gestión contable para la realización de comprobaciones diversas. Puede ejecutarse en modalidad de consulta en pantalla o informe. En la entrada al proceso el sistema solicita los criterios de selección para la búsqueda de las cuentas que se van a tratar. Estos son: Desde-Hasta Cuentas/Periodo. Delegación, Incluir siempre la Delegación 0, Promoción, Centro de Coste o Código de Diario: Cuentas que contengan alguno de estos indicativos. Distribución de Terceros: Clase de Terceros / Tipo de Terceros / Código Incluir Cuentas sin Movimientos. Mostrar Fecha en Impreso Considerar Saldo Inicial como Movimiento Expresado en: Pesetas o Euros. Tipo de Salida: Consultar o Imprimir. 117 Contabilidad , el sistema enlaza con el proceso Consulta de Asientos (o Si ha activado la opción doble click) presentando el detalle del mismo. Desde esta misma pantalla, puede imprimir el justificante de asiento. El botón Detalle de Saldo muestra el detalle de los saldos de la cuenta seleccionada. __________________________________________________________________ Si ha activado la opción de la pantalla anterior o Imprimir en esta pantalla. Genera el Extracto de la cuenta seleccionada con el saldo anterior al de la fecha seleccionada. Los campos por columnas son: Fecha, Nº asiento y Nº documento, Concepto, Debe, Haber y Saldos así como el total de los movimientos de la cuenta. NOTA: Los extractos solicitados pueden seleccionarse para el ejercicio en curso o comprender los movimientos de varios ejercicios en la misma consulta. Al imprimir el extracto contable a hoja de cálculo, se mostrará una macro elaborada con la misma información que se muestra en la impresión por pantalla. 118 El sistema permitirá a través de la ventana de filtros seleccionar entre dos opciones: Efectuar el salto de Página (abrirá una hoja de Excel por cada una de las cuentas). No efectuar el salto de Página (abrirá en la misma hoja de cálculo, todas las cuentas contables). En el primer caso la impresión a hoja de cálculo mostrará una cuenta por cada hoja: 119 Contabilidad En el segundo caso, la impresión a hoja de cálculo mostrará el rango de cuentas seleccionadas en la misma hoja. 120 Consulta de Asientos El proceso Consulta de Asientos (Menú Consultas / Módulo Contabilidad) permite efectuar la consulta o la impresión de un asiento o grupos de asientos. En la primera pantalla del proceso el sistema solicita diversos criterios de selección que facilitan la búsqueda de los asientos a consultar: Desde-Hasta Números de Documento/Fechas/Importes Por Concepto: Se aplican las reglas habituales de búsqueda (por %, etc.). Por Usuario: Según el usuario que incorporó el asiento. Tipo de Salida: Consulta o Informe. Observe que entre los datos de cabecera del asiento, el sistema muestra el usuario que realizó el mismo y el proceso por donde se generó. Esta información es útil para averiguar cómo ha entrado en el sistema un determinado asiento, habida cuenta de los muchos procesos automáticos que generan movimientos contables. En esta pantalla dispone de opciones que le permiten, también, consultar la Presupuestaria, a Centros de Coste y a Terceros realizada en un asiento. Distribución Mediante la opción Ver Movimiento Bancarios se muestra la correspondencia del movimiento seleccionado con el apunte contable importado en el proceso de conciliación automática bajo la Norma43. Para mejorar la navegación y ver el origen del movimiento se añade la posibilidad de ir “hacia atrás” desde el asiento hacia el movimiento de gestión. Listado Justificante de Asientos (nueva macro) En el Listado Justificante de Asientos se ha creado una nueva salida en Hoja de Cálculo con la Macro que presentamos a continuación: 121 Contabilidad Libros Contables Oficiales Diario Detallado La consulta Diario Detallado (Menú Históricos / Módulo Contabilidad) (Libros Contables Oficiales / Módulo Contabilidad) permite obtener un informe del Diario Detallado para la sociedad y ejercicio seleccionado. La pantalla de entrada a este proceso solicita unos criterios de selección (Período de fechas, Número de documento desde/hasta, por Usuario, Delegación y Centro de Coste) para la emisión del diario. El Check Considerar cuentas de Grupos 8, 9 y 0 permite imprimir en el diario los Grupos 8, 9 y 0 marcados en Cierres de ejercicio / Cierre provisional, Cierre definitivo / Movimientos de este mismo módulo. Se ha introducido el filtro correspondiente a la Delegación para la obtención del Diario Detallado. El listado aparece ordenado por fechas y relaciona los asientos con sus datos: Fecha, número de asiento y documento y detalle de los apuntes debe/haber, totalizando por asiento e imprimiendo el total general del diario. 122 DIARIO DETALLADO CON INFORMACIÓN PRESUPUESTARIA La presente modificación mostrará una nueva macro para el Diario Detallado con información presupuestaria (promoción de imputación e importe imputado). En el momento de seleccionar la empresa y su correspondiente ejercicio, así como el resto de filtros propios del programa, el proceso solicitará al usuario el mecanismo de obtención del informe. Llegados a este punto seleccionaremos hoja de cálculo. Tras confirmar, el sistema solicitará la macro que deseemos imprimir para este informe. El sistema mostrará las tres posibles alternativas. 123 Contabilidad Tras seleccionar el Modelo 2, el sistema abrirá la siguiente macro. 124 Columna Número 1: Fecha del documento contable (ordenados de menor a mayor). Columna Número 2: Número de documento contable. Columna Número 3: Código de cuenta contable a once dígitos, más el título de la cuenta para dicho ejercicio. Columna Número 4: Concepto que arrastre la cuenta contable en su correspondiente asiento. Columna Número 5: Importes al debe. Columna Número 6: Importes al haber. Columna Número presupuestaria. Columna Número 8: Partida presupuestaria (Código PRINEX21 y denominación) de imputación. La aparición de dato en esta columna se supedita a que la relación cuenta contable y partida presupuestaria exista. 7: Promoción (Código PRINEX21 y denominación) de imputación DIARIO DETALLADO CON INFORMACIÓN ANALÍTICA PRESUPUESTARIA Al confirmar el criterio de filtros seleccionados y seleccionar el tipo de salida a hoja de cálculo, el sistema solicitará la selección de la macro. En nuestro caso para obtener la macro solicitada, seleccionaremos el Modelo 3. La macro solicitada añadirá la siguiente información a la macro dos presente en estas novedades. Se incluye sobre dicha macro la siguiente información adicional al modelo número dos. Columna Número 9: Importe de Imputación. Columna Número 10: Centro de Coste al que se distribuye el movimiento contable. Columna Número 11: Importe distribuido al Centro de Coste de la Columna anterior. En el caso que una determinada línea del asiento tuviera varias imputaciones presupuestarias, o distribuciones a varios centros de coste, se duplicaría la fila correspondiente a dicho movimiento, exceptuando el importe que consta en la columna número 5 y 6, y el sistema indicaría por cada una de las filas duplicadas la correspondiente imputación presupuestaria y analítica. Si un movimiento tuviera más imputaciones analíticas que presupuestarias, las filas duplicadas para registrar las imputaciones analíticas no incorporarían ni el importe correspondiente a las columnas número 5 y 6, ni a la Promoción de Imputación, Partida Presupuestaria e Importe de Imputación. 125 Contabilidad Para la correcta visualización de los datos en el informe, el informe está supeditado a la cumplimentación del Mantenimiento de la Tabla de Correspondencia de Cuentas y Partidas Presupuestarias, de tal forma que las cuentas contables utilizadas en la contabilidad tengan su correspondencia presupuestaria (válido para los movimientos anteriores a la versión 06.09.00). Diario Resumido El informe que ofrece el proceso Diario Resumido (Menú Históricos / Módulo Contabilidad) (Libros Contables Oficiales / Módulo Contabilidad) es un listado de los movimientos acumulados por cuenta al nivel deseado (Grupo, Subgrupo, Cuenta o Subcuenta). El check Considerar cuentas de Grupos 8, 9 y 0 permite imprimir en el diario los Grupos 8, 9 y 0 marcados en Cierres de ejercicio / Cierre provisional, Cierre definitivo / Movimientos de este mismo módulo. El rango de fechas se solicita en pantalla (mes/año), con la posibilidad de agrupar por meses. El formato del listado detalla: Cuenta, Título, Acumulado Debe y Acumulado Haber, totalizando por el nivel de agrupación indicado en la pantalla de selección. 126 Libro Mayor La obtención del Libro Mayor (Menú Históricos / Módulo Contabilidad) (Libros Contables Oficiales / Módulo Contabilidad) se diferencia fundamentalmente de la impresión de extractos de cuentas (Cuentas bancarias / Maestros de este mismo módulo), en que los criterios de selección de datos en pantalla, a diferencia de aquél, no permiten filtrar información por códigos analíticos (dada la finalidad de este proceso). Los parámetros de selección que solicita el proceso son: Cuentas desde/hasta y Código de Diario. La impresión permite realizar saltos de página para cada una de las cuentas procesadas e indicar al sistema el número de página inicial que se va a imprimir, lo cual permite realizar impresiones parciales de todo el libro. 127 Contabilidad Legalización Digital de Libros Diario Detallado La consulta Diario Detallado (Menú Históricos / Módulo Contabilidad) (Libros Contables Oficiales / Módulo Contabilidad) permite obtener un informe del Diario Detallado para la sociedad y ejercicio seleccionado. La pantalla de entrada a este proceso solicita unos criterios de selección (Período de fechas, Número de documento desde/hasta, por Usuario, Delegación y Centro de Coste) para la emisión del diario. El Check Considerar cuentas de Grupos 8, 9 y 0 permite imprimir en el diario los Grupos 8, 9 y 0 marcados en Cierres de ejercicio / Cierre provisional, Cierre definitivo / Movimientos de este mismo módulo. Se ha introducido el filtro correspondiente a la Delegación para la obtención del Diario Detallado. El listado aparece ordenado por fechas y relaciona los asientos con sus datos: Fecha, número de asiento y documento y detalle de los apuntes debe/haber, totalizando por asiento e imprimiendo el total general del diario. 128 129 Contabilidad DIARIO DETALLADO CON INFORMACIÓN PRESUPUESTARIA La presente modificación mostrará una nueva macro para el Diario Detallado con información presupuestaria (promoción de imputación e importe imputado). En el momento de seleccionar la empresa y su correspondiente ejercicio, así como el resto de filtros propios del programa, el proceso solicitará al usuario el mecanismo de obtención del informe. Llegados a este punto seleccionaremos hoja de cálculo. Tras confirmar, el sistema solicitará la macro que deseemos imprimir para este informe. El sistema mostrará las tres posibles alternativas. Tras seleccionar el Modelo 2, el sistema abrirá la siguiente macro. 130 Columna Número 1: Fecha del documento contable (ordenados de menor a mayor). Columna Número 2: Número de documento contable. Columna Número 3: Código de cuenta contable a once dígitos, más el título de la cuenta para dicho ejercicio. Columna Número 4: Concepto que arrastre la cuenta contable en su correspondiente asiento. Columna Número 5: Importes al debe. Columna Número 6: Importes al haber. Columna Número presupuestaria. Columna Número 8: Partida presupuestaria (Código PRINEX21 y denominación) de imputación. La aparición de dato en esta columna se supedita a que la relación cuenta contable y partida presupuestaria exista. 7: Promoción (Código PRINEX21 y denominación) de imputación DIARIO DETALLADO CON INFORMACIÓN ANALÍTICA PRESUPUESTARIA Al confirmar el criterio de filtros seleccionados y seleccionar el tipo de salida a hoja de cálculo, el sistema solicitará la selección de la macro. En nuestro caso para obtener la macro solicitada, seleccionaremos el Modelo 3. La macro solicitada añadirá la siguiente información a la macro dos presente en estas novedades. Se incluye sobre dicha macro la siguiente información adicional al modelo número dos. Columna Número 9: Importe de Imputación. Columna Número 10: Centro de Coste al que se distribuye el movimiento contable. Columna Número 11: Importe distribuido al Centro de Coste de la Columna anterior. En el caso que una determinada línea del asiento tuviera varias imputaciones presupuestarias, o distribuciones a varios centros de coste, se duplicaría la fila correspondiente a dicho movimiento, exceptuando el importe que consta en la columna número 5 y 6, y el sistema indicaría por cada una de las filas duplicadas la correspondiente imputación presupuestaria y analítica. Si un movimiento tuviera más imputaciones analíticas que presupuestarias, las filas duplicadas para registrar las imputaciones analíticas no incorporarían ni el importe correspondiente a las columnas número 5 y 6, ni a la Promoción de Imputación, Partida Presupuestaria e Importe de Imputación. Para la correcta visualización de los datos en el informe, el informe está supeditado a la cumplimentación del Mantenimiento de la Tabla de Correspondencia de Cuentas y Partidas Presupuestarias, de tal forma que las cuentas contables utilizadas en la contabilidad tengan su correspondencia presupuestaria (válido para los movimientos anteriores a la versión 06.09.00). 131 Contabilidad Diario Resumido El informe que ofrece el proceso Diario Resumido (Menú Históricos / Módulo Contabilidad) (Libros Contables Oficiales / Módulo Contabilidad) es un listado de los movimientos acumulados por cuenta al nivel deseado (Grupo, Subgrupo, Cuenta o Subcuenta). El check Considerar cuentas de Grupos 8, 9 y 0 permite imprimir en el diario los Grupos 8, 9 y 0 marcados en Cierres de ejercicio / Cierre provisional, Cierre definitivo / Movimientos de este mismo módulo. El rango de fechas se solicita en pantalla (mes/año), con la posibilidad de agrupar por meses. El formato del listado detalla: Cuenta, Título, Acumulado Debe y Acumulado Haber, totalizando por el nivel de agrupación indicado en la pantalla de selección. Libro Mayor La obtención del Libro Mayor (Menú Históricos / Módulo Contabilidad) (Libros Contables Oficiales / Módulo Contabilidad) se diferencia fundamentalmente de la impresión de extractos de cuentas (Cuentas bancarias / Maestros de este mismo módulo), en que los criterios de selección de datos en pantalla, a diferencia de aquél, no permiten filtrar información por códigos analíticos (dada la finalidad de este proceso). Los parámetros de selección que solicita el proceso son: Cuentas desde/hasta y Código de Diario. La impresión permite realizar saltos de página para cada una de las cuentas procesadas e indicar al sistema el número de página inicial que se va a imprimir, lo cual permite realizar impresiones parciales de todo el libro. 132 Balance de Saldos/Sumas y Saldos El proceso Balance de Sumas y Saldos (Menú Consultas / Módulo Contabilidad), solicita los siguientes datos para su ejecución: Tipo de Balance: Si de Saldos o de Sumas y Saldos. Balance de Saldos: Para cada cuenta se imprime el título y el saldo en la columna "Debe" o "Haber", según proceda. Este informe siempre se imprime "hasta fecha", esto es, desde inicio de ejercicio hasta la fecha solicitada. Balance de Sumas y Saldos: Este formato, a su vez, puede presentar dos aspectos diferentes: imprimir el Libro de Inventario trimestral y mostrar saldos acumulativos. Período de Fechas: Desde / Hasta. Cuentas: Desde Cuenta / Hasta Cuenta. Datos de Selección: Delegación: Si es para una delegación determinada, selecciona sólo las cuentas que posean el código de delegación tecleado. Promociones: El sistema selecciona las cuentas que contengan el código de promoción comprendido en la selección. Centro de Coste: Permite obtener el balance referido a un Centro de Coste concreto de los definidos en el sistema. Código de Diario: Para diario contable concreto. Recuerde que el sistema permite clasificar los asientos entrados en él mediante un número de dos dígitos asociado al «Número de Documento Contable». Dígitos para ruptura de nivel: Mediante estos ítem puede decidir otros niveles de totalización aparte de los convencionales que aparecen marcados (grupo, subgrupo cuenta y subcuenta). Recuerde que si definió Títulos Auxiliares (ver epígrafe en el apartado Maestros), el sistema utilizará éstos como literal a imprimir junto con el total. 133 Contabilidad Salto de Hoja por Grupo: Según la selección efectuada, el proceso emite el informe en dos formatos distintos. Para ambos, si se indica ruptura por grupo, el sistema imprime una página para cada uno de ellos. Formato: Totales por debajo o por arriba. Según el valor indicado en este ítem, los niveles superiores (grupo, subgrupo y mayor) aparecerán al principio o al final. Considerar Asiento de Cierre: Para el caso de solicitar el balance de una sociedad cerrada provisionalmente, mediante esta opción puede decidir si se tomará o no en consideración el asiento de cierre (por lo que afecta a las cuentas de ingresos y gastos). Si la selección de fechas comprende un ejercicio completo (de 1 enero a 31 de diciembre), para cada cuenta se imprimen las siguientes columnas: Saldo Inicial: Se imprime en las columnas Debe o Haber (según proceda) el importe correspondiente al saldo de apertura de ejercicio. Movimientos: En esta columna se imprime los acumulados Debe y Haber a la situación actual. Saldo: Se imprime en la columna Debe o Haber (según proceda) el saldo actual de la cuenta, esto es, diferencia Debe-Haber de la columna Movimientos mas el Saldo Inicial. Si la selección de fechas comprende un periodo determinado dentro de un ejercicio (un mes concreto, por ejemplo), para cada cuenta se imprimen las siguientes columnas: 134 Periodo: Saldo Anterior, Acumulados Debe y Haber: En la columna Saldo Anterior, se imprime la suma del Saldo Inicial más el saldo de los movimientos anteriores al periodo solicitado en pantalla. Los Acumulados Debe y Haber: Recogen los movimientos del periodo pedido. Ejercicio: Saldo Inicial, Acumulados Debe y Haber: en Saldo Inicial se imprime el importe correspondiente al Saldo de Apertura de la cuenta. Los Acumulados Debe y Haber, se componen con la suma de movimientos desde el inicio de ejercicio hasta la fecha solicitada en pantalla. Saldo Final: la composición de esta columna se hace sumando el saldo del ejercicio (Acumulado Debe-Acumulado Haber) mas el Saldo Inicial. Legalia (Huella Digital) Generar Legalización Digital de Libros (Leer primero Depósito Digital de Cuentas) En este nuevo punto podremos crear una Huella Digital para presentar nuestros Libros oficiales al Registro Mercantil, para ello el programa nos genera unos ficheros en un disquete y un documento que deberemos entregar junto a nuestros Libros oficiales en el registro. Módulo Contabilidad / Consultas -> Legalización Digital de Libros: A- Diario Detallado B- Diario Resumido C- Libro Mayor D- Balances / Inventario E- Legalia (Huella Digital) a.) Generar Libros Oficiales Primero debemos generar el/los libros que queremos entregar en el registro entre los que tenemos en la aplicación (A, B, C o D). Al crearlo, Prinex nos pide un nombre de archivo y una ruta donde guardarlo. Esta ruta será solicitada más tarde por la aplicación, para la Huella Digital. En nuestro ejemplo hemos elaborado un Diario Detallado, al que hemos llamado Diario.xls y guardado en C:\ b.) Legalia (Huella Digital). Al entrar en este nuevo punto, se nos abre el programa LEGALIA que nos muestra la primera pantalla en blanco para que generemos una nueva Huella Digital o seleccionemos una ya creada y guardada con antelación: 135 Contabilidad Si seleccionamos una nueva, se nos abrirá una pantalla para dar un nombre al nuevo fichero que vamos a generar: Cuando terminemos pulsar “Intro” Automáticamente se nos abre el documento con los campos en blanco: 136 IMPORTAR DATOS: Para poder importar los datos de nuestros libros oficiales, tenemos que ir al menú Edición -> Datos de los libros: Pulsamos “Buscar” y vamos a la ruta donde se encuentra nuestro fichero, y lo buscamos. 137 Contabilidad Cuando tengamos la ruta, el archivo y las fechas, le damos a insertar y nos mostrará los datos de esta manera: 138 Cuando tengamos todos los datos completos pulsamos la opción importados del documento siguiente automáticamente. , nos rellena los datos Los datos que faltan por rellenar, tendremos que rellenarlos nosotros. Después tendremos que corregir los errores, para ello tendremos que ir a la opción del menú Formulario -> Comprobar Reglas 139 Contabilidad Tenemos dos bloques de errores: Listado de Errores Primarios en la parte superior y Listado de Errores Implícitos en la parte inferior, los errores de la parte superior tendrán que ser corregidos obligatoriamente, mientras que los de la parte inferior no tienen que ser corregidos obligatoriamente y nos permiten Generar la Huella Digital. Por lo tanto en cuanto hayamos corregido todos los Errores Primarios y revisado todos los Errores Implícitos, podemos Generar la Huella Digital siguiendo los siguientes pasos: Ir al menú Formulario -> Huella Digital / Disquete Nos mostrará un listado con los errores pendientes: Como vemos, en esta opción ya tenemos activada la opción error implícito y por lo tanto ya podemos generarla. , porque solo tenemos un Pulsamos Nos saldrá un “AVISO” porque tenemos un error implícito sin solventar, le decimos que “Sí” 140 Al pulsar Aceptar nos sale el cuadro de opciones de la impresora para imprimir el documento de Depósito Digital, elegimos nuestra impresora y pulsamos Aceptar: Nos imprime el siguiente documento que tendrá que ser firmado por la persona indicada: Después la maquina nos muestra un mensaje indicando que debemos elegir un disquete o un CD para guardar correctamente los archivos necesarios que van a ser generados por la aplicación y que debemos llevar junto al documento anterior firmado al registro mercantil. 141 Contabilidad A continuación nos avisa que debemos introducir un disquete. Para finalizar pulsaremos “Salir”. 142 Depósito Digital de Cuentas Módulo Contabilidad / Consultas / Depósito Digital de Cuentas Al entrar en este nuevo apartado, nos mostrará la siguiente pantalla: En este nuevo punto podremos crear un Depósito Digital para presentar nuestros Balances y Cuentas de Pérdidas y Ganancias al Registro Mercantil, para ello el programa nos genera unos ficheros en un disquete y un documento que deberemos entregar junto a nuestras cuentas anuales oficiales en el registro. Esta opción consta de tres pasos: a.) Revisar Modelos Balance o Cuenta de Pérdidas y Ganancias, Normal o Abreviado. Para ello tendremos que ir a Contabilidad / Consultas / Balance de Situación, Cuenta de P y G, ahí tenemos los cuatro nuevos modelos oficiales que podemos utilizar: b.) Elegir Modelos Cuando tengamos revisado estos modelos, debemos seleccionar en esta pantalla, para qué modelo deseamos generar la Firma Digital y el Fichero que entregaremos en el Registro Mercantil. 143 Contabilidad c.) Generar Directorio / fichero de salida [Es recomendable que la extensión del fichero sea *.asc, ya que más adelante (punto C -> Confirmar -> IMPORTAR DATOS), cuando intentemos importar el fichero con los datos de los modelos oficiales, si buscamos el fichero con la opción de Explorador, solo nos va a mostrar los archivos con esta extensión, y si buscamos uno de otro tipo, tendremos que saber el nombre completo y escribirlo ya que no podremos verlo para seleccionarlo con esta opción.] A partir de este punto tenemos dos opciones: Trabajar con Depósitos Digitales: Ya creados (ya lo hemos creado otro día, o lo tenemos a medias). Al pulsar esta opción, se nos abre la aplicación D², a continuación ir al menú Formulario -> Abrir y seleccionar el Depósito Digital que deseamos abrir. Para crear un Depósito Digital nuevo seguir las indicaciones del siguiente punto (Confirmar). Confirmar : Crear nuevo Depósito Digital Al pulsar “Confirmar” para crear un Nuevo Depósito Digital, la aplicación comenzará a generar los informes de modelos oficiales señalados en el punto a) mostrando los siguientes mensajes: Ya tenemos generados los modelos de balances oficiales en nuestro archivo C:\datos.asc El nombre del fichero lo hemos especificado en la pantalla descrita al principio. A continuación se abrirá automáticamente la aplicación 144 D² DEPÓSITO DIGITAL DE CUENTAS ANUALES Automáticamente nos sale el siguiente mensaje, pulsar Aceptar. Ya tenemos el programa D² abierto, ahora está en blanco, para poder empezar nos vamos al menú Formulario -> Nuevo y rellenamos los datos que nos piden. Cuando lo tengamos todo pulsar “Intro” 145 Contabilidad Se nos abre el documento, con todos los campos en blanco, consta de 14 páginas, por las cuales nos podemos mover con las teclas “Av. Pág.” (Avance página) y “Re. Pág.” (Retrocede página). Llegados a este punto, podemos importar los datos del modelo oficial que creamos en el punto anterior en el fichero C:\datos.asc 146 IMPORTAR DATOS: Para importar estos datos nos vamos al menú Importación / Datos y buscamos nuestro fichero C:\datos.asc [Es recomendable que la extensión del fichero generado en el punto (C -> Confirmar) sea *.asc, ya que si buscamos el fichero con la opción de Explorar , solo nos va a mostrar los archivos con esta extensión, y si buscamos uno de otro tipo, tendremos que saber el nombre completo y escribirlo ya que no podremos verlo para seleccionarlo con esta opción.] A continuación nos saldrá este “AVISO”, le decimos que “Sí” Después el programa nos dice que si queremos “Buscar” el fichero o “Cancelar" la operación (figura izquierda): Si le damos a “Buscar”, se nos abre un explorador para buscar nuestro archivo anteriormente generado (figura derecha). 147 Contabilidad Seleccionamos nuestro fichero y pulsamos “Abrir”, nos sale el siguiente mensaje: Pulsar “Salir” y se nos rellenará los datos importándolos automáticamente: Tenemos los datos rellenos, pero todavía faltan algunos que nuestros modelos oficiales importados no contienen. Rellenamos los datos que nos faltan. Cuando terminemos de rellenar todos los datos en las 14 páginas, tendremos que comprobar los datos que hemos insertado, para ello nos iremos al menú Formulario -> Comprobar Reglas 148 Se genera un listado de errores, pulsando un doble click sobre cada error, el programa nos lleva automáticamente al campo donde se encuentra el error, para poder corregir sin tener que repasar y buscar por el documento completo. Tenemos dos bloques de errores: Listado de Errores Primarios en la parte superior y Listado de Errores Implícitos en la parte inferior, los errores de la parte superior tendrán que ser corregidos obligatoriamente, mientras que los de la parte inferior no tienen que ser corregidos obligatoriamente y nos permiten Generar la Huella Digital. Por lo tanto en cuanto hayamos corregido todos los Errores Primarios y revisado todos los Errores Implícitos, podemos Generar la Huella Digital siguiendo los siguientes pasos: 149 Contabilidad Ir al menú Formulario -> Huella Digital / Disquete Nos mostrará un listado con los errores pendientes: Como vemos, en esta opción ya tenemos activada la opción "Generar Huella”, porque solo tenemos un error implícito y por lo tanto ya podemos generarla. Pulsamos "Generar Huella" Nos saldrá un “AVISO” porque tenemos un error implícito sin solventar, le decimos que “Sí” Nos sale una pantalla en la que nos indican nuestra HUELLA DIGITAL 150 Al pulsar Aceptar nos sale el cuadro de opciones de la impresora para imprimir el documento de Depósito Digital, elegimos nuestra impresora y pulsamos Aceptar: Nos imprime el siguiente documento que tendrá que ser firmado por la persona indicada: 151 Contabilidad Después la maquina nos muestra un mensaje indicando que debemos introducir un disquete para guardar correctamente los archivos necesarios que van a ser generados por la aplicación y que debemos llevar junto al documento anterior firmado al registro mercantil. Para finalizar pulsaremos “Salir”. Generar Legalización Digital de Libros Leer Legalia (Huella Digital) Balance de Saldos/Sumas y Saldos El proceso Balance de Sumas y Saldos (Menú Consultas / Módulo Contabilidad), solicita los siguientes datos para su ejecución: Tipo de Balance: Si de Saldos o de Sumas y Saldos. Balance de Saldos: Para cada cuenta se imprime el título y el saldo en la columna "Debe" o "Haber", según proceda. Este informe siempre se imprime "hasta fecha", esto es, desde inicio de ejercicio hasta la fecha solicitada. 152 Balance de Sumas y Saldos: Este formato, a su vez, puede presentar dos aspectos diferentes: imprimir el Libro de Inventario trimestral y mostrar saldos acumulativos. Período de Fechas: Desde / Hasta. Cuentas: Desde Cuenta / Hasta Cuenta. Datos de Selección: Delegación: Si es para una delegación determinada, selecciona sólo las cuentas que posean el código de delegación tecleado. Promociones: El sistema selecciona las cuentas que contengan el código de promoción comprendido en la selección. Centro de Coste: Permite obtener el balance referido a un Centro de Coste concreto de los definidos en el sistema. Código de Diario: Para diario contable concreto. Recuerde que el sistema permite clasificar los asientos entrados en él mediante un número de dos dígitos asociado al «Número de Documento Contable». Dígitos para ruptura de nivel: Mediante estos ítem puede decidir otros niveles de totalización aparte de los convencionales que aparecen marcados (grupo, subgrupo cuenta y subcuenta). Recuerde que si definió Títulos Auxiliares (ver epígrafe en el apartado Maestros), el sistema utilizará éstos como literal a imprimir junto con el total. Salto de Hoja por Grupo: Según la selección efectuada, el proceso emite el informe en dos formatos distintos. Para ambos, si se indica ruptura por grupo, el sistema imprime una página para cada uno de ellos. Formato: Totales por debajo o por arriba. Según el valor indicado en este ítem, los niveles superiores (grupo, subgrupo y mayor) aparecerán al principio o al final. Considerar Asiento de Cierre: Para el caso de solicitar el balance de una sociedad cerrada provisionalmente, mediante esta opción puede decidir si se tomará o no en consideración el asiento de cierre (por lo que afecta a las cuentas de ingresos y gastos). Si la selección de fechas comprende un ejercicio completo (de 1 enero a 31 de diciembre), para cada cuenta se imprimen las siguientes columnas: Saldo Inicial: Se imprime en las columnas Debe o Haber (según proceda) el importe correspondiente al saldo de apertura de ejercicio. Movimientos: En esta columna se imprime los acumulados Debe y Haber a la situación actual. Saldo: Se imprime en la columna Debe o Haber (según proceda) el saldo actual de la cuenta, esto es, diferencia Debe-Haber de la columna Movimientos mas el Saldo Inicial. Si la selección de fechas comprende un periodo determinado dentro de un ejercicio (un mes concreto, por ejemplo), para cada cuenta se imprimen las siguientes columnas: Periodo: Saldo Anterior, Acumulados Debe y Haber: En la columna Saldo Anterior, se imprime la suma del Saldo Inicial más el saldo de los movimientos anteriores al periodo solicitado en pantalla. Los Acumulados Debe y Haber: Recogen los movimientos del periodo pedido. Ejercicio: Saldo Inicial, Acumulados Debe y Haber: en Saldo Inicial se imprime el importe correspondiente al Saldo de Apertura de la cuenta. Los Acumulados Debe y Haber, se componen con la suma de movimientos desde el inicio de ejercicio hasta la fecha solicitada en pantalla. Saldo Final: la composición de esta columna se hace sumando el saldo del ejercicio (Acumulado Debe-Acumulado Haber) mas el Saldo Inicial. 153 Contabilidad 154 Balance de Situación / Cuenta de Pérdidas y Ganancias El proceso Balance de Situación / Cuenta de Pérdidas y Ganancias (Menú Consultas / Módulo Contabilidad) permite la confección de balances personalizados. Los balances de Situación y la cuenta de Pérdidas y Ganancias vienen predefinidos con esta herramienta, pudiendo ser modificados por el propio usuario con arreglo a sus necesidades. Una consideración a tener en cuenta, es que los balances requieren un mantenimiento periódico, dado que la apertura de nuevas cuentas (especialmente a nivel de cuenta de mayor), puede suponer la incorporación de las mismas en los modelos correspondientes: Las opciones principales de este proceso son: MODELOS DE INFORMES: Editar : Con esta opción editamos los modelos que aún están en formato antiguo, a estos les precede el símbolo: Una vez que lo editamos , la aplicación nos preguntará si queremos pasarlo a FORMATO GRÁFICO, para poder modificarlo con el nuevo proceso , que explicamos más abajo en el punto Si decidimos pasarlo, bien confirmando la pregunta anterior o con la opción Trabajar. Pasar a Formato Gráfico, el modelo pasará a FORMATO GRÁFICO y estará precedido por el símbolo 155 Contabilidad Trabajar: Solo para Modelos en FORMATO GRÁFICO. Para poder incorporar cualquiera de las siguientes opciones en nuestro Modelo de Balance, tendremos que pinchar en el símbolo que deseamos en el cuadro superior derecho y arrastrarlo con el ratón hasta el lugar donde queremos insertarlo en el Balance, tal y como se muestra en el siguiente dibujo: 156 1. confeccionando. Título de los Capítulos del Modelo de Balance que estamos Título de los Subcapítulos del Modelo de Balance que estamos 2. confeccionando. Título 3. confeccionando. de los Grupos del Modelo de Balance que estamos 4. Título de la Línea que queremos que salga en el Modelo de Balance. 5. Detalle de las Cuentas del Modelo de Balance. Al arrastrar el detalle -> , hacia la línea donde queremos insertar el detalle de la cuenta, se nos abre el siguiente cuadro. Tenemos cuatro opciones para detallar la cuenta, como mostramos a continuación: Grupo (1 dígito) -> G Subgrupo (2 dígitos) -> S Cuenta (4 dígitos) -> C Cuenta Completa (detalle a 11 dígitos) -> T En la parte superior derecha del cuadrito de detalles, tenemos la opción podremos abrir el plan de cuentas y buscar la cuenta en este. , con la que En la parte de abajo tenemos una opción para operar con el resultado del detalle. ___________________________________________________________________________ 157 Contabilidad Esta opción solo se podrá utilizar si tenemos seleccionado (Paréntesis) en la pantalla donde se encuentran todos los Modelos de Balances, seleccionamos el que estamos configurando y pulsamos -> Características -> y seleccionar Paréntesis En el Módulo de Contabilidad / Menú Consultas / Balance de Situación / Cuenta de Explotación se incluyen dos nuevos campos para mostrar o excluir el asiento de apertura y cierre en los modelos de balance. ________________________________________________________________________ 158 En la parte de abajo tenemos una opción para operar con el resultado del detalle. Pulsando veremos que tenemos las siguientes opciones para operar: + Suma, - Resta, * Multiplicación, / División, +% Sumar tantos por cientos y -% Restar tantos por cientos. También tenemos la opción Limp. , con la que limpiamos de nuevo el cuadro. y automáticamente nos aparecerá la operación que hemos generado Después pulsamos en nuestra línea de detalle de cuenta, por ejemplo si le decimos que multiplique por dos el saldo total de la cuenta 197*, nos mostrará la siguiente línea . 6. Cuenta de Variación de existencias, esta cuenta tendrá que ir tanto en la parte de ACTIVO como en la parte de PASIVO de Nuestro Modelo de Balance. 7. 8. pasivo del Modelo de Balance. Para que nos muestre los subtotales en el Modelo de Balance. Para que nos muestre el total de la suma de las cuentas del activo y el El cuadre lo pondremos tanto en el ACTIVO como en el PASIVO de nuestro Modelo de Balance. A continuación tenemos las opciones de BUSCAR E IMPRIMIR: 9. Buscar Cuentas, tanto por número (número de cuenta que buscamos) como por texto (nombre del capítulo, agrupación, apartado... que buscamos). 159 Contabilidad Imprimir: 10. Nos da la opción de imprimir por pantalla o por impresora, si lo imprimimos primero por pantalla, le veremos de este modo: Añadir, Modificar y Suprimir Permiten crear nuevos modelos, y modificar o borrar modelos existentes. Cuando se activa la opción de Añadir o Modificar el sistema abre el nuevo proceso de edición para incorporar o cambiar las líneas del modelo. Los modelos , están pasados a formato gráfico y pueden utilizar el nuevo proceso para modificarlo. , están en formato normal y tenemos que pasarlo a formato gráfico. En este formato Los modelos solo podemos editar. ___________________________________________________________________________ 160 Copiar: Permite duplicar un modelo sobre otro, facilitando así la creación de nuevos balances. Cuentas: Generar un Informe de las Cuentas No Incluidas en el Modelo de Balance seleccionado y a continuación, una vez cerramos este informe, muestra otro Informe de las Cuentas Duplicadas en este mismo. Informe de las Cuentas No Incluidas en el Modelo de Balance Una vez tenemos seleccionado el Modelo de Balance, pulsamos "Cuentas" y nos muestra la siguiente pantalla. Le decimos la Sociedad, el Ejercicio y las cuentas que deseamos que nos muestre, o dejamos en blanco el campo en el caso de querer mostrar todo, y pulsamos "Confirmar". 161 Contabilidad Primero nos mostrará el Informe de las Cuentas No Incluidas en el Modelo de Balance seleccionado. Y a continuación, cuando pulsemos Duplicadas en este Modelo de Balance seleccionado. , nos mostrará el Informe de las Cuentas Informe de Cuentas Duplicadas en Modelos de Balances Emite el balance seleccionado con las agrupaciones y capítulos pero sin importes, con el fin de poder comprobar que la estructura del modelo corresponde al propósito definido. FORMATOS DE EJECUCIÓN: 162 Otra de las posibilidades de la confección de balances es la de generar patrones para la utilización de diversos formatos de salidas (datos reales, presupuestados, comparativos, etc.). Por defecto, el sistema contiene los siguientes: bPRX01: Ejercicio Actual y Anterior. bPRX02: 12 meses individuales y Total. bPRX03: 12 meses con valores acumulados. bPRX04: Datos Mes / Acumulado (Presupuesto y Real). A la hora de crear nuevos formatos o modificar los existentes, el sistema presenta una pantalla con la estructura de las columnas del informe para que el usuario determine su contenido: Columnas: Numerada por el sistema hasta un máximo de trece. Tipo de Dato: Datos Reales, Presupuesto, Operación Columnas o Sin uso. El último supuesto Operación Columnas permite realizar algunas operaciones básicas según la siguiente sintaxis: Fecha Desde y Fecha Hasta: en estos ítems se indicará el rango de fechas que se va a tratar para el dato especificado con anterioridad. El sistema permite tanto introducir fechas fijas como variables según el siguiente formato: Título-1 y Título-2: teclee el texto de la línea primera y segunda de cabeceras de la columna. Datos Reales: Al activar esta opción, los datos solicitados afectan a la información a listar en el balance. A saber: Sociedades, Delegaciones, Promociones, Centros de Coste: El sistema permite emitir un balance relativo a cualquiera de las entidades indicadas. Totalizar a nivel de: Según el nivel de totalización indicado, el sistema emite balances individualizados por entidad (delegación, promoción, etc), o uno solo "agrupando" las mismas. Formato del Informe: Indique alguno de los existentes o deje este ítem en blanco si no quiere utilizar ninguno de los predefinidos. Si optó por seleccionar alguno el sistema le pedirá los datos que precise en función al contenido del formato (ejercicio actual, anterior, rango meses, etc.). Una vez cumplimentados estos datos, el sistema presenta la pantalla de formatos (con o sin contenido, según seleccionase alguno o no) y tras su validación se solicita la siguiente información para la ejecución del balance. 163 Contabilidad Título: Permite introducir un literal con el título del balance o utilizar el definido en el informe (dejando la variable &TIT). Nivel de detalle: El sistema permite emitir el informe al nivel de agrupación que se desee (Capítulo, Subcapítulo, etc). Por defecto se presenta el nivel más detallado. Línea de cuadre: Puede optar por imprimir o no las líneas de cuadre, esto es, las definidas en el modelo como &CDR. Líneas de subtotales: Permite listar o no las líneas de subtotal definidas como &STT. Numeración de niveles: Si se marca, el sistema lista antes de cada agrupación el número que le corresponde. Agrupaciones con saldo 0: Para imprimir o no aquellas agrupaciones que no tengan saldo. Considerar paréntesis: Indica al proceso si se desea o no realizar los posibles cálculos existentes en el balance (recuerde que en la confección del modelo se pueden realizar operaciones de calculo sobre saldos de cuentas). Considerar códigos &VAR: Si se marca, el sistema presentará a continuación una pantalla solicitando el importe correspondiente a cada variable encontrada en el informe. Este ítem sólo aparece en caso de que en el modelo se hayan detectado códigos de tipo &VAR. Edición de signo negativo: Para editar el signo a la izquierda o derecha de los importes. Saltos de línea: En estos ítem se indica el número de líneas que se desea dejar en blanco entre cada nivel de agrupación. Detalle de Cuentas: Si se marca, el sistema imprime las cuentas contables comprendidas en cada agrupación. Si se marcó el considerar variables de tipo &VAR, aparece una pantalla solicitando los importes correspondientes a estas variables. Esta opción es útil cuando se quiere reflejar en los balances el aumento ó reducción de existencias. Una vez cumplimentados estos datos el sistema genera el correspondiente informe con los atributos definidos y según la selección efectuada. Si al ejecutar el balance, detecta la ausencia de alguna línea (capítulo, agrupación, cuenta, etc), revise el modelo del informe. Pueden faltar detalles de cuentas o existir líneas "desactivadas" (las que contienen el carácter "*" en su posición inicial). Pulsa -> Preconfiguración de Informes Preconfiguración de Informes (Menú Utilidades / Módulo Contabilidad), permite configurar con anterioridad un Balance de Situación, de manera que al generar el informe no tendremos que señalar detalles de fechas, ni de cuentas sino que saldrá directamente. Para generar posteriormente los Informes iremos a: Contabilidad / Consultas / J- Balance de Situación Preconfigurado Contabilidad / Consultas / K- Cuenta de Explotación Preconfigurada 164 Pulsa -> Preconfiguración de Informes Preconfiguración de Informes (Menú Utilidades / Módulo Contabilidad), permite configurar con anterioridad un Balance de Situación, de manera que al generar el informe no tendremos que señalar detalles de fechas, ni de cuentas sino que saldrá directamente. Para generar posteriormente los Informes iremos a: Contabilidad / Consultas / J- Balance de Situación Preconfigurado Contabilidad / Consultas / K- Cuenta de Explotación Preconfigurada Informes Fiscales Libro de Facturas Emitidas El proceso Libro de Facturas Emitidas (Informes Fiscales / Menú Consultas / Módulo Contabilidad) permite obtener una relación detallada de las facturas emitidas de la sociedad, estén o no declaradas. Para su ejecución, el sistema solicita los siguientes datos: 165 Contabilidad FORMATO DE INFORME: Libro Oficial: Presenta la Relación de Facturas recibidas con sus datos (fecha, CIF, proveedor, base imponible, tipo cuota, importe deducible, total factura, fecha de contabilización y documento contable). Imprime, también, un resumen por tipos desglosando los totales de bases imponibles cuotas e importes deducibles. Informe de trabajo: Además de los datos anteriores, se lista el Código de Liquidación del Impuesto y el Código de Diario de las facturas. Código de Liquidación: Este ítem sólo debe cumplimentarse si se desean listar las Facturas pertenecientes a una liquidación ya realizada (mediante el proceso: Asiento de Liquidación, menú Movimientos). Tipo de Impuesto: Permite seleccionar las Facturas a listar según el tipo de impuesto, IVA, IGIC o I.P.S.I. Código de Diario: Indica el código de diario al que pertenecen las Facturas a listar. Desde/Hasta Fechas: Estos ítem son obligatorios si no se teclea código de liquidación. Delegación: A la que pertenecen las Facturas. Considerar Facturas con impuesto=0. Considerar Cargos/Abonos varios: Si se marca, además de las Facturas a declarar el sistema imprime los documentos emitidos como "Cargos Varios", esta opción es útil si se desea realizar algún tipo de comprobación. Relacionar Operaciones Intracomunitarias. Clasificar por: El proceso permite ordenar el listado por Fecha o por Número de factura. Intracomunitarias: Marcar si desea listar las operaciones El formato del informe generado presenta la Relación de Facturas y junto con sus datos (número de factura, cliente, base imponible, cuota, etc.), imprime el código de liquidación (si está declarada la factura) y los Datos de Contabilización (fecha y número de documento contable). Como fin del informe, se lista un Resumen por tipos con los totales de bases imponibles y cuotas para cada uno de ellos. MACRO LIBRO DE FACTURAS RECIBIDAS La modificación en la nueva macro consiste en la incorporación de una nueva columna a la derecha de la columna cuota que exprese la promoción de imputación. Aquí se detallará por filas, la relación de promociones a las que se hubieran realizado imputaciones presupuestarias. Si este fuera el caso, no se repetirá la información anterior a la promoción de imputación, ni posterior a la columna importe. Se añadirá una nueva columna a la macro que indique el importe que se ha imputado a la promoción. 166 Libro de Facturas Recibidas Este proceso, similar al de Facturas Emitidas (Informes Fiscales / Menú Consultas / Módulo Contabilidad), permite obtener una Relación de las Facturas Recibidas. La pantalla de solicitud del informe es idéntica a la del Libro de Facturas Emitidas. MACRO LIBRO DE FACTURAS RECIBIDAS La modificación en la nueva macro consiste en la incorporación de una nueva columna a la derecha de la columna cuota que exprese la promoción de imputación. Aquí se detallará por filas, la relación de promociones a las que se hubieran realizado imputaciones presupuestarias. Si este fuera el caso, no se repetirá la información anterior a la promoción de imputación, ni posterior a la columna importe. Se añadirá una nueva columna a la macro que indique el importe que se ha imputado a la promoción. 167 Contabilidad Operaciones con Terceros (347) El proceso Operaciones con Terceros (347) (Informes Fiscales / Menú Consultas / Módulo Contabilidad) aporta los datos necesarios para realizar la declaración correspondiente a los modelos 347/415 (Canarias) (operaciones con terceros). El sistema permite efectuar la salida en formato de Informe de trabajo, de Declaración Oficial, en Fichero de Soporte o Soporte con Prevalidación bajo las normas de presentación dictadas por Ministerio de Hacienda. Al entrar en dicho proceso y posicionarnos en una sociedad Prinex21, el sistema mostrará el proceso de ejecución de Operaciones con Terceros. Este proceso se ve modificado incluyendo un filtro para realizar búsquedas de terceros. 168 Al pulsar sobre el desplegable de CIF / NIF se abrirá la ventana de filtros de búsqueda de terceros. Dicha búsqueda se podrá realizar por número de documento, nombre y apellidos del tercero, nombre de la empresa, sólo clientes y sólo proveedores. Una vez realizados los filtros de búsqueda, se podrá seleccionar del resultado, aquellos terceros que vayamos a incluir en nuestro modelo 347. Para realizar la búsqueda se podrá utilizar el % antes y después del texto si éste no fuera completo. Para ello se deberá marcar el check de incluir en el modelo. Una vez marcado podremos realizar búsquedas sucesivas, quedando dicho tercero marcado para aparecer en el informe. Los datos solicitados son: Año: En este ítem se indica el año referido a la declaración a efectuar. 169 Contabilidad Tipo de Declaración: 347 ó 415 (para la Comunidad Canaria). Tipo de Proceso: Informe de Trabajo, Declaración Oficial, Fichero de Soporte o Soporte con Prevalidación. NOTA: La información generada en disquete es válida para su presentación, no obstante, es posible importar estos datos con el programa facilitado por la Administración para la realización de posteriores ajustes. Tipo de Informe: Compras y Ventas, Sólo compras o Sólo ventas. Este ítem y el siguiente sólo se habilitan en el caso de NO emisión de disquete. Detalle de Facturas: Si lo marca, el sistema presenta el detalle de las facturas de cada proveedor. Esta opción es útil si se saca el informe impreso para su comprobación. Considerar: Anticipos y Facturas emitidas por arrendamiento con retención del IRPF. NOTA: Recuerde que la información relativa a este tratamiento, es tomada por el sistema de las transacciones efectuadas en los módulos de Cartera de Pagos, Cobros y Gestión Comercial. En ningún caso se utilizan saldos de cuentas contables. La información de salida de estos listados es la siguiente: Clave: A - Compras / B- Ventas El sistema presenta un listado para el apartado de COMPRAS y otro para el de VENTAS relacionando las operaciones con los datos exigidos en la declaración (CIF, Nombre, Código de Provincia, Municipio e Importe Total de Operaciones). Las operaciones originadas por arrendamientos de locales de negocio aparecen también debidamente identificadas. Superiores a: Este ítem es modificable. Por defecto el sistema propone el importe actualmente en vigor. Informe de Trabajo compras y ventas Arrendamiento de Locales: Además de la relación de COMPRAS y VENTAS, el sistema emite un anexo con la Relación de Inmuebles Arrendados. La información utilizada para la confección del mismo, se toma del Módulo de Arrendamientos. Para que este anexo aparezca debidamente cumplimentado, recuerde que debe de cumplimentar los datos necesarios (indicar si es declarable en el 347 y los datos catastrales), en el proceso Datos Fiscales, menú Inmuebles, del módulo de Arrendamientos. 170 Resumen para I.A.E. El proceso Resumen para I.A.E. (Informes Fiscales / Menú Consultas / Módulo Contabilidad)) proporciona la información necesaria para realizar la declaración de este impuesto. Además de solicitar la promoción o promociones, tipo de inmueble y el rango de fecha que se va a tratar, el sistema solicita la siguiente información: Estado de los Inmuebles: Para determinar qué inmuebles se van a tratar: Vendidos o Entregados. Tipo de Metros: Construidos, Útiles y Construidos con Zonas Comunes. Tipo de Informe: Detalle de Inmuebles o Resumen. Informe detallado por inmuebles vendidos y metros construidos 171 Contabilidad Retenciones por IRPF Retenciones por IRPF. Consideraciones generales La presentación de la liquidación de impuestos a Hacienda en Prinex21 tiene las siguientes características y ubicaciones para los modelos que contempla: Los modelos para el I.V.A. 300 y 330 (Trimestrales) y modelos 320, 330 y 332 (Mensuales) se hallan ubicados en Liquidación de Impuestos / Movimientos. Los correspondientes al IRPF, 110 y 111, así como 115 - Arrendamientos, se localizan en Retenciones por IRPF / Informes Fiscales del punto de menú Consultas. Todos los modelos funcionan bajo Windows, lo que elimina la necesidad de seleccionar una impresora asociada a un puerto. Se ha desarrollado la Presentación Telemática (internet) de los modelos: 110 (IRPF trimestral) 300 (IVA Trimestral) 320, 330 y 332 (IVA Mensual) 115 (ARRENDAMIENTOS Mensual y Trimestral), 111 (IRPF Mensual) Los modelos 111, 320, 330 y 332 son formatos cuya liquidación únicamente puede hacerse telemáticamente, ya que Hacienda no dispone de modelo impreso para su liquidación. 172 PRESENTACIÓN TELEMÁTICA Además de los datos habituales de Identificación, Domicilio, Delegación y Administración de la AEAT, Ejercicio, Período, Localidad y fecha de presentación, propios de las presentaciones en impresos oficiales, la aplicación solicita otros, tales como: Letras de Etiqueta: Para personas Físicas: espacio reservado para las 4 letras que figuran en las etiquetas impresas facilitadas por Hacienda. Las personas jurídicas no llevan letras en las etiquetas facilitadas por Hacienda. Persona de contacto y Teléfono Observaciones: Espacio reservado de texto libre Declaración Negativa: indicar Compensar Solicitar Devolución: en este caso, se desglosarán otras opciones para completar los datos de la devolución Declaración Positiva: Cta. Corriente Tributaria: número de cuenta Reconocimiento de deuda Regularización anual de Haciendas Forales: Estos datos se cumplimentarán en las Comunidades donde una parte del impuesto se declara a la administración de las mismas. Fichero de salida: Hacienda recomienda que los datos de este fichero se correspondan con la ruta C:\aeat\modelo.txt M-190 (Declaración Anual) Para ejecutar la Declaración Oficial o la generación de ficheros con prevalidación, es necesario tener instalada la versión 1.4.2_04 o superior de la máquina virtual de JAVA. Podrá descargarse la instalación de dicha versión en la dirección: http://www.agenciatributaria.es/aeat/aeat.jsp?pg=descarga/MVJ/es_ES Al ejecutar la Declaración el sistema mostrará la ventana que se indica a continuación. Una vez finalizado el proceso el sistema cerrará dicha ventana generando el correspondiente modelo: El proceso M-190 (Retenciones por IRPF / Informes Fiscales / Menú Consultas / Módulo Contabilidad) permite generar automáticamente la Declaración anual de retenciones del IRPF (Modelo-190), conforme a las disposiciones recogidas en la Orden Ministerial de fecha 31 de julio de 1999. 173 Contabilidad LOS DATOS SOLICITADOS SON: • Año de la declaración. • Tipo de Salida: - Informe de Trabajo: se trata de un listado donde se relacionan las retenciones acumuladas por Persona y Clave/Subclave. - Declaración Oficial (Modelo 190): Lista en formato oficial la declaración con las validaciones de datos proporcionadas por la AEAT y la impresión del número identificativo y códigos de puntos. - Generación de Fichero con Prevalidación para presentación telemática: El fichero generado por este proceso sigue, también, el sistema de validación de datos de la AEAT, con el registro del “sello electrónico”. EL FICHERO OBTENIDO EN ESTE PROCESO PUEDE: - Ser transmitido por Internet en caso de precisarse este tipo de declaración. - Importarse al programa de ayuda distribuido por la AEAT. FORMAS DE PRESENTACIÓN: Atendiendo al número de registros de percepción, el modelo 190 deberá presentarse de la forma que en cada caso corresponda de las que se indican en el siguiente cuadro: - Hasta 15 registros de percepción, (excepto Grandes Empresas): En impreso. Generado informáticamente por este Programa de Ayuda. Cumplimentado de forma convencional sobre un ejemplar preimpreso del modelo o formulario oficial. Por vía telemática, a través de Internet. Por vía telemática, por teleproceso. Con carácter general: - Entre 16 y 49.999 registros de percepción (ambos inclusive). - Por vía telemática, a través de Internet. - Por vía telemática, por teleproceso. - Más de 49.999 registros de percepción Por vía telemática, por teleproceso. En soporte directamente legible por ordenador (exclusivamente CD-R). Mod-115 (Arrendamientos) El proceso M-115 (Retenciones por IRPF / Informes Fiscales / Menú Consultas / Módulo Contabilidad) permite generar automáticamente la declaración de Retenciones por IRPF para Arrendamientos, Modelo-115, ya sea mensual o trimestral. Como ya se ha indicado, este modelo presenta la opción de presentación del impuesto tanto por internet como en impreso oficial habitual. Los datos solicitados por el sistema son los mismos que para el proceso del modelo 110 e igualmente, funciona bajo Windows. En el informe de trabajo se relacionan las operaciones (acumuladas por proveedor) en las que se ha aplicado retención en concepto de arrendamientos de local de negocios u otros inmuebles urbanos. 174 Modelo 180 (Declaración Anual) Para ejecutar la Declaración Oficial o la generación de ficheros con prevalidación, es necesario tener instalada la versión 1.4.2_04 o superior de la máquina virtual de JAVA. Podrá descargarse la instalación de dicha versión en la dirección: http://www.agenciatributaria.es/aeat/aeat.jsp?pg=descarga/MVJ/es_ES Al ejecutar la Declaración el sistema mostrará la ventana que se indica a continuación. Una vez finalizado el proceso el sistema cerrará dicha ventana generando el correspondiente modelo: El proceso M-180 (Declaración Resumen Anual de Retenciones e Ingresos a cuenta sobre rentas o rendimientos procedentes del arrendamiento o subarrendamiento de inmuebles urbanos) permite generar automáticamente la Declaración Resumen Anual (Modelo-180), conforme a las disposiciones recogidas en la Orden Ministerial de fecha 20 de noviembre de 2000. LOS DATOS SOLICITADOS SON: Año de la declaración Tipo de Salida: - Informe de Trabajo: se trata de un listado donde se relacionan las retenciones e ingresos a cuenta. - Declaración Oficial (Modelo 180): Lista en formato oficial la declaración con las validaciones de datos proporcionadas por la AEAT y la impresión del número identificativo y códigos de puntos. - Generación de Fichero con Prevalidación para presentación telemática: El fichero generado por este proceso sigue, también, el sistema de validación de datos de la AEAT, con el registro del “sello electrónico”. EL FICHERO OBTENIDO EN ESTE PROCESO PUEDE: - Ser transmitido por Internet en caso de precisarse este tipo de declaración. - Importarse al programa de ayuda distribuido por la AEAT. FORMAS DE PRESENTACIÓN: Atendiendo al número de registros de percepción, el modelo 190 deberá presentarse de la forma que en cada caso corresponda de las que se indican en el siguiente cuadro: - Hasta 15 registros de percepción, (excepto Grandes Empresas): En impreso. Generado informáticamente por este Programa de Ayuda. Cumplimentado de forma convencional sobre un ejemplar preimpreso del modelo o formulario oficial Por vía telemática, a través de Internet. Por vía telemática, por teleproceso. 175 Contabilidad Con carácter general: - Entre 16 y 49.999 registros de percepción (ambos inclusive). - Por vía telemática, a través de Internet. - Por vía telemática, por teleproceso. - Más de 49.999 registros de percepción Por vía telemática, por teleproceso. En soporte directamente legible por ordenador (exclusivamente CD-R). M-110/M-111 El proceso M-110/M-111 (Retenciones por IRPF / Informes Fiscales / Menú Consultas / Módulo Contabilidad) proporciona la información necesaria para cumplimentar la Declaración Periódica de Retenciones de IRPF (mensual y trimestral) de los modelos: Modelo-110: IRPF trimestral Modelo-111: IRPF mensual El sistema solicita, además del año y periodo que se van a procesar, el tipo de formato: Informe de trabajo: Listado de las retenciones Declaración Oficial: Formato oficial de la declaración En el formato del informe se listan dos apartados: Rendimientos del Trabajo: Se listan todas las retenciones efectuadas al personal de la empresa, incorporadas en el proceso de Trabajar con Nóminas de la Cartera de Pagos. Rendimientos de Profesionales: Se listan las retenciones practicadas en la Recepción de Facturas en la Cartera de Pagos. Como ya se ha indicado en Retenciones por IRPF. Consideraciones generales de este punto de menú, la presentación del modelo 111 sólo puede hacerse de modo telemático (internet). Analítica Saldos por Cuenta/Centro de Coste El proceso Saldos por Cuenta/Centro de Coste (Analítica / Menú Consultas / Módulo Contabilidad) permite ver la composición del saldo de una cuenta distribuido por Centros de Coste, facilitando así la realización de cuadres de la Contabilidad Analítica. Los datos solicitados en la entrada al proceso son el rango de cuentas y las fechas a tratar desde/hasta así como el l Centro de coste que se desea consultar (en blanco, todos). El rango de fechas introducido permite obtener Informes de ejercicios cerrados que han pasado a históricos cambiando las fechas del ejercicio El check Totalizar por Centro de Coste permite totalizar o no el total de los ingresos y los gastos por Centro de Coste. En el informe obtenido se lista cada cuenta con su saldo y el detalle de los centros que lo compone. Si existen movimientos sin distribuir, se imprime una línea con el importe no imputado a centros de coste. 176 Finalmente se imprime también el total por centro de coste si se hubiera señalado. 177 Contabilidad Datos Seguimiento Prinex21 permite confeccionar presupuestos a nivel de Centros de Coste. El submenú Datos de seguimiento (Analítica / Menú Consultas / Módulo Contabilidad) permite realizar el seguimiento de los datos presupuestados y realizados en los distintos códigos analíticos. Este proceso emite un informe parametrizable de diversas maneras. Debido a la complejidad y a lo particular del diseño de presentación del mismo, la salida de este listado se realiza exclusivamente a una hoja de cálculo en formato Excel. y de los datos a Para la ejecución de este proceso el sistema solicita el presentar. Dado que la salida se efectúa sobre Hoja de Cálculo, tenga presente que los ítems seleccionados con ordenación vertical constituirán las filas de la hoja y los de orden horizontal compondrán las columnas. Si se han definido distintas secciones dentro de la codificación de los Centros de Coste, éstas aparecen en pantalla como primer criterio de clasificación y selección. El sistema, además, solicita el resto de entidades que intervienen en la composición del informe: cuentas y subcuentas, así como realizar un informe comparativo del periodo seleccionado con el total anual. Si se marca el ítem Considerar costes indirectos el sistema repartirá los gastos imputados a centros de costes de distribución indirecta entre la tabla de redistribución definida a tal efecto. También puede Considerar los Saldos Iniciales marcando dicha opción y agrupar el informe cada n meses. 178 Movimientos sin Distribuir El proceso Movimientos sin Distribuir (Analítica / Menú Consultas / Módulo Contabilidad) permite detectar posibles irregularidades en la gestión analítica causadas por quedar movimientos pendientes de imputación a Centros de Coste. Para su ejecución el sistema solicita Rango de cuentas: desde/hasta Fechas de vencimientos a tratar. El informe presenta, para cada una de las cuentas procesadas, los movimientos sin distribuir o parcialmente distribuidos en los códigos analíticos. 179 Contabilidad Inmovilizado Ficha de Elemento Con la consulta Ficha de Elemento (Inmovilizado / Menú Consultas / Módulo Contabilidad), el sistema imprime una ficha con todos los datos del inmovilizado, relacionando además, las amortizaciones efectuadas. Para ello, en la entrada al proceso, se solicitan diversos criterios de búsqueda, tales como Código de elemento, Descripción y Clase y el sistema presenta la relación completa de los activos de la sociedad según selección. El botón Detalles accede a los pormenores del activo seleccionado. Imprimir: El sistema permite imprimir los movimientos registrados para el activo seleccionado. 180 Situación del Inmovilizado Situación del Inmovilizado (Inmovilizado / Menú Consultas / Módulo Contabilidad) permite obtener una relación de activos según diversos criterios de selección: Promoción, delegación, código de activo, cuenta de inmovilizado, clase (material, inmaterial, etc.), a una fecha concreta, etc. También es posible totalizar por distintos niveles (dígitos) de agrupación, si en la codificación se han jerarquizado los elementos en agrupaciones superiores. Considerar : En el Informe de Situación de Inmovilizado, elementos no amortizados. considerar solo elementos amortizados o solo El formato de salida del informe relaciona (según el orden especificado), todos los activos de que se compone, imprimiendo los datos: Valor adquisición, valor de capitalización, última amortización, depreciación acumulada, y el valor contable. 181 Contabilidad Nuevas Rupturas en Informes Contables Dentro del Módulo de Contabilidad, Consultas / N – Inmovilizado, existirán dos consultas que podrán utilizar el campo ubicación, como ruptura en dichos informes. Los informes en cuestión serían: B – Situación del Inmovilizado. D – Movimientos de Inmovilizado. 182 Detalle de Amortizaciones La consulta Detalle de Amortizaciones (Inmovilizado / Menú Consultas / Módulo Contabilidad) lista las amortizaciones efectuadas sobre el grupo de activos seleccionado en pantalla. Los criterios de selección solicitados son similares a los del anterior proceso. Además de los habituales (delegación, promoción, clase, etc.), es posible realizar la selección por Cuentas de inmovilizado. El informe puede generarse considerando los activos en Leasing/sin leasing, Afectos o no a reinversión y la Ubicación de los mismos. En cuanto a los datos impresos figuran: Base de cálculo, Importe de la amortización, Cuentas contables implicadas, Fecha del movimiento, Número del documento contable Movimientos de Inmovilizado El informe Movimientos del Inmovilizado (Inmovilizado / Menú Consultas / Módulo Contabilidad) se reflejan todos los movimientos realizados en un activo o grupo de activos, entendiendo como tal: Alta de nuevos elementos, Bajas por enajenaciones, Traslado de activos entre cuentas y Movimiento de elementos de existencias a inmovilizado y viceversa. Los datos solicitados en pantalla son prácticamente los mismos que para el proceso Detalle de Amortizaciones, además de poder optar por el informe detallado o a nivel de totales. La información que se presenta en este listado es: Cuenta de inmovilizado o amortización acumulada (según selección), las altas, las bajas, el importe de traspaso (en alta o baja) y el saldo después del movimiento. Nuevas Rupturas en Informes Contables Dentro del Módulo de Contabilidad, Consultas / N – Inmovilizado, existirán dos consultas que podrán utilizar el campo ubicación, como ruptura en dichos informes. Los informes en cuestión serían: B – Situación del Inmovilizado. 183 Contabilidad D – Movimientos de Inmovilizado. 184 Inmuebles en Inmovilizado En el proceso Inmuebles en Inmovilizado (Inmovilizado / Menú Consultas / Módulo Contabilidad) se genera una relación de todas las unidades de venta en situación de inmovilizado según los criterios de selección introducidos. El sistema solicita para la selección, además de Sociedad, Delegación, Promoción e Inmueble, los Inmuebles disponibles o Todos, así como los elementos que los componen. El informe puede generarse considerando los elementos en Leasing/sin leasing, Afectos o no a reinversión y la Ubicación de los mismos. Los datos presentados en el informe son: Importe de venta o renta, valor de capitalización, amortización acumulada, valor contable actual y el estado del inmueble. Elementos de Baja El sistema permite consultar aquellos elementos de inmovilizado que se hubieran dado de baja a través del proceso de enajenación de inmovilizado (bien por baja del mismo o por venta a un tercero). En la salida a Hoja de Cálculo se han añadido las columnas Amortización Acumulada a fecha de baja, y Valor Neto. 185 Contabilidad Existencias e Inventario Costes de Inmuebles La consulta Costes de Inmuebles (Existencias e Inventario / Consultas / Módulo Contabilidad) presenta en pantalla la relación de inmuebles de la promoción seleccionada. Si el método de imputación de costes empleado es el de Cálculo sobre Control Presupuestario el contenido de estas columnas es: Previsto Existencias: Coste "presupuestado" calculado mediante la suma de las partidas con Código de Agrupación calificado como de tipo Existencias. Previsto Total: Suma del Previsto Existencias y las partidas con Código de Agrupación calificado como de tipo Gasto General. Real Existencias y Real Total: Los mismos conceptos anteriormente explicados pero relativos al coste "ejecutado". Si el método empleado es la Asignación Manual de Costes los datos presentados corresponden a las cantidades introducidas por el usuario en dicho proceso para cada concepto. Si la imputación de costes se realiza en la Recepción de Facturas, los datos de las columnas "previstos" se obtienen de la forma referida anteriormente para el método de Cálculo sobre Control Presupuestario y los "reales" de la suma de imputaciones efectuadas a Códigos de Agrupación, en la propia Recepción de Facturas. En este proceso, dispone de una opción denominada Detalles que permite consultar la composición de costes "ejecutados" detallando la fecha, código de agrupación e importe de coste imputado al inmueble posicionado. 186 Imprimir permite imprimir el informe cada inmueble con la opción Salto de hoja para cada uno. Control de Inventario El proceso Control de Inventario (Existencias e Inventario / Consultas / Módulo Contabilidad) emite un informe de los inmuebles previa selección de promoción o promociones y hasta la fecha indicada en pantalla. La información reflejada en el informe es la siguiente: Fecha: Se presentan los inmuebles en el estado que estaban (libre, reserva, venta) a la fecha indicada. Precio: Importe relativo al precio de venta asignado en la Gestión Comercial. 187 Contabilidad Real Existencias: Coste "ejecutado" de las partidas con código de agrupación calificado como de Existencias. Diferencia: Resultado de la resta entre el Precio de Venta y Real Existencias. Real Total: Suma de Real Existencias y el coste "ejecutado" de las partidas con código de agrupación calificado como de tipo Gasto General. Previsto Existencias: Coste "presupuestado" de las partidas con código de agrupación calificado como de Existencias. Diferencia: Resultado de la resta entre el Precio de Venta y el Previsto Existencias. Previsto Total: Suma de Previsto Existencias y el coste "presupuestado" de las partidas con código de agrupación calificado como de tipo Gasto General. El propósito de este informe, como se puede apreciar a la vista de la información que presenta, es analizar los márgenes previstos y reales entre costes y ventas. NOTA: La información correspondiente a los costes se presenta siempre a la fecha de ejecución. Inventario General El propósito del informe Inventario General (Existencias e Inventario / Consultas / Módulo Contabilidad) es la obtención de un inventario valorado con los costes reales de la promoción y su evolución a lo largo del tiempo. Además permite obtener un resumen de gastos por los Códigos de Agrupación utilizados en la imputación de costes. Los datos solicitados para su ejecución son: Promoción, Delegación, Sociedad: Mediante estos ítems, el sistema permite seleccionar el inventario correspondiente a estas entidades. En cualquier caso el listado se totaliza siempre a nivel de promoción. Estado de los Inmuebles: El informe se puede emitir considerando los inmuebles que se encuentren en un estado especifico (alquiler, libre, reservado, vendido) o todos (en blanco). Hasta Fecha: El sistema construye la situación de los costes y los inmuebles a la fecha indicada en este ítem. Tipo de Informe: El listado puede obtenerse en formato General (con el detalle de los inmuebles), en Resumen (se imprimen los totales de gasto por Código de Agrupación) o ambos. Datos Extracontables: Si se marca, se imprimen los gastos introducidos manualmente sobre los códigos de agrupación (esta opción sólo esta disponible cuando la imputación de gastos se realiza en la Recepción de Facturas). Promociones sin existencias en Año Actual: Si se ha solicitado el listado de más de una promoción, se puede realizar este filtro evitando, si así se indica, que se impriman las promociones que no han recibido costes en el año en curso. Ver Existencias Según: El sistema permite generar el informe presentando la situación de las ventas de inmuebles bajo dos perspectivas: Criterio Contable: Los inmuebles figuran en existencias hasta que no se realiza la entrega de llaves de las mismas. Criterio de Gestión: Los inmuebles en situación "vendidos" y aún pendientes de entrega de llaves, no figuran como existencias, esto es, aparecen sin valor en la columna de Valor de Existencias. 188 Incluir Gastos Generales: Si se marca, el sistema acumula junto al valor de existencias (acumulado de gastos efectuados a códigos de agrupación de tipo Existencias) el correspondiente a los gastos generales imputados (acumulado de gastos relativos a agrupaciones de tipo Gasto General). El informe de salida, se compone para el formato General, relacionando cada uno de los inmuebles con su número de finca en división horizontal, metros construidos y los siguientes datos: Estado: En esta columna se imprime el estado (libre, reserva, venta, entrega) del inmueble. Si éste pertenece al inmovilizado, aparece el literal "Patrimonio" Precio Total: Importe del precio del inmueble. Sólo tiene contenido para los inmuebles vendidos. Fecha Venta / Entrega: Fecha de contabilización de la venta o entrega. Coeficiente de Compra: Este ítem de carácter informativo, únicamente tiene contenido si se utilizan distintos coeficientes por ejercicio y se ha definido un ejercicio de compra para la promoción, mediante las opciones Coeficientes de Reparto y Ejercicio de Compra por Promoción, del menú Existencias. Total Coste Directo: Acumulado de costes imputados a códigos de agrupación, en la modalidad de imputación "Directa", esto es, a un inmueble en concreto, desde la Recepción de Facturas. Coste Año: Acumulado de costes para el ejercicio en curso. Coste Total: Suma de Costes Anterior y Actual. Coste Anterior: Acumulado de costes de ejercicios anteriores. Existencias: Importe del Coste Total. Esta columna siempre tiene contenido para los inmuebles "No Entregados", durante el ejercicio en curso, figurando sin importe las fincas "Entregadas" en años anteriores. Coeficiente Actual: Sólo tiene contenido en el caso de que se emplee un único código de coeficientes, variable para cada ejercicio. Porcentaje de Margen: Se imprime el porcentaje de margen del precio de venta sobre el valor del coste total. En el formato Cuadro de Resumen, se imprime cada código de agrupación utilizado en el reparto, con el importe total de gastos imputados distribuido por ejercicios. Además de las agrupaciones en este Resumen se imprimen los siguientes totales: Costo: Suma del coste total de todos los inmuebles. Ventas: Suma de ventas de inmuebles. Existencias: Total correspondiente a la columna de existencias del informe General (el detallado por inmuebles). Patrimonio: Importe total de todos los inmuebles en inmovilizado. No Vendido: Suma de los importes de existencias y patrimonios. 189 Contabilidad Resultado: Es el importe calculado de la suma de las Ventas más las Existencias menos el Coste Total. Caja: Importe de las Ventas Totales menos los Costes Totales. Si en la imputación de costes, se realizan aprovisionamientos de gastos, es decir, si existen códigos de agrupación de tipo Provisión, se emite una página anexa con el Resumen de Seguimiento de Provisiones, reflejando los ajustes entre los importes provisionados y ejecutados. Salidas de Inventario El proceso Salidas de Inventario (Existencias e Inventario / Consultas / Módulo Contabilidad) emite un informe relacionando los inmuebles que se encuentran en situación entregados y por tanto, que han "salido" del inventario, entre las fechas solicitadas en pantalla. Los criterios de selección para la generación del listado pueden consultarse en el submenú Inventario General. El listado presenta, junto con el código de inmueble, la fecha de entrega, los metros construidos y útiles, el precio de venta y el valor del coste. Existencias por Promoción Este informe (Existencias e Inventario / Consultas / Módulo Contabilidad) presenta las existencias de la promoción seleccionada y a la fecha determinada en pantalla. Igualmente, los detalles de los criterios de selección para la emisión del listado, pueden consultarse en el submenú Inventario General. El informe proporciona el valor de las existencias con criterio contable o con el criterio de gestión de las existencias, en una determinada promoción o en varias a la vez 190 Desarrollo por Terceros Extracto de Terceros Los datos solicitados en la pantalla para la consulta del Extracto de Terceros (Desarrollo por Terceros / Consultas / Módulo Contabilidad) son comunes a todas las consultas de terceros. Clase de Terceros: En este ítem se indica el tipo de tercero: Cliente, Deudor, Proveedor o Acreedor. Se puede agrupar selección indicando Clientes y Deudores o Proveedores y Acreedores. Tipo de Terceros: Indica si se trata de una sociedad del grupo o un tercero externo. Código Desde-Hasta: El acceso se puede efectuar por el número de Cliente o Proveedor. Promoción, Delegación: determinada. Permite seleccionar todos los terceros de una delegación Desde-Hasta Fecha: Rango de fechas de los movimientos a tratar. Desde-Hasta Cuentas: Rango de cuentas de mayor a procesar. Desde-Hasta Códigos de Clasificación: Dado que el sistema permite llevar el desarrollo de terceros asociado a cualquier grupo de cuentas, el uso del código de clasificación permite acceder a todos los movimientos de un tercero determinado que haya recibido movimientos sobre diversas cuentas con un mismo código de clasificación. 191 Contabilidad El sistema permite obtener un extracto contable con los movimientos realizados a un proveedor o acreedor, mediante informe o por consulta en pantalla. El aspecto de la consulta e informe es idéntico al emitido por el proceso Extracto de Cuentas, referido a un tercero determinado. Al poner Tipo de Salida: Informe nos genera esta Macro en Hoja de Cálculo: 192 Nos sale la siguiente pantalla: Balance de Sumas y Saldos Los datos solicitados en esta pantalla son los especificados en el submenú Extracto de Terceros. El informe Balance de Sumas y Saldos (Desarrollo por Terceros / Consultas / Módulo Contabilidad) permite obtener un balance de Sumas y Saldos relativo a los movimientos que afectan al desarrollo de terceros. El formato del informe es similar al Balance de Sumas y Saldos convencional, si bien en lugar de aparecer los códigos contables, se imprimen en su caso los códigos y denominaciones de los terceros seleccionados. 193 Contabilidad Balance de Saldos por Cuenta Al igual que en el proceso anterior los datos solicitados en esta pantalla son los especificados en el submenú Extracto de Terceros. El informe Balance de Saldos por Cuenta (Desarrollo por Terceros / Consultas / Módulo Contabilidad) muestra el tipo de tercero seleccionado, el saldo de las cuentas de cada uno de ellos y el total por cuenta y por tercero. Disponibilidad por Bancos El proceso Disponibilidad por Bancos (Consultas / Módulo Contabilidad) permite obtener la situación teórica de una cuenta bancaria a la fecha solicitada en pantalla. Este proceso se puede ejecutar en formato de informe o consulta, para una cuenta bancaria en concreto o para todas las de la sociedad. Los datos presentados en esta consulta son: 194 Saldo Contable: Importe correspondiente al saldo de la cuenta en Contabilidad. Límite de Crédito: Importe de la póliza de crédito si en los datos del mantenimiento de Cuentas Bancarias, menú Maestros, en Contabilidad se definió como tal la cuenta consultada. Cargos Pendientes: Importe de los cargos pendientes en Cartera de Pagos al día actual. Disponible a fecha actual: Suma del saldo contable y el límite de crédito descontando los cargos pendientes. Remesas Pendientes de Abono: Importe de las remesas de Cartera de Cobros pendiente de abono a la fecha solicitada en pantalla. Cargos hasta....: Importe de cargos pendientes en Cartera de Pagos a la fecha indicada en pantalla. Disponible a ...: Importe del saldo teórico a la fecha solicitada, compuesto de la suma del Saldo Actual más las remesas pendientes de abono menos los cargos pendientes de pago a esta misma fecha. Previsión de Cobros y Pagos El informe Previsión de Cobros y Pagos (Consultas / Módulo Contabilidad) permite obtener una relación de cobros y pagos conjunta entre unas determinadas fechas. Como en otros informes de Prinex21, el sistema le permite obtener el listado utilizando los habituales criterios de selección y ordenación. Recuerde que debe existir al menos un nivel de clasificación y que de existir más de uno, deben ir en secuencia (1, 2, 3...). El sistema permite además obtener la relación sólo con Cobros, Pagos o ambos. El formato del informe presenta una relación de cobros y pagos pendientes de acuerdo a los criterios de selección efectuados. En este listado se contemplan todo tipo de compromisos (vencimientos, facturas, etc.) procedentes de los módulos de gestión (Cobros y Pagos), así como el saldo contables de las cuentas bancarias. Las columnas que se detallan en este informe son: Sociedad, Delegación, Cuenta, Cliente/Proveedor, Observaciones (descripción del movimiento), Fecha de Vencimiento, Importe de Cobro o Pago y el Saldo acumulado a cada fecha de los movimientos. Finalmente ofrece totales de cobros, pagos y saldos por Delegación, Sociedad y General. Informe de Ajustes Extracontables CONTABILIDAD / Consultas / Informe de Ajustes Extracontables Informe de Ajustes Extracontables según especificaciones recibidas (Inmueble, Importe, Coeficiente y Fecha). El sistema mostrará tantas columnas como ajustes extracontables se hubieran llevado a cabo, reflejando por cada bloque de columnas correspondiente al extracontable, su importe, su coeficiente y la fecha. Después de solicitarnos la Promoción y el Inmueble nos crea el siguiente informe que como hemos comentado tendrá tantos grupos de 3 columnas como Ajustes Extracontables se hayan producido. 195 Contabilidad Informe de Coeficientes de Reparto CONTABILIDAD / Existencias / Asignar Coeficientes de Reparto Informe de Coeficientes de Reparto por Promoción, con sus inmuebles y sus coeficientes. La obtención de dicho informe se hará a través del Mantenimiento de Coeficientes de Reparto. Botón "Imprimir". En este proceso se ha incorporado el botón imprimir para emitir mediante hoja de cálculo un listado de inmuebles con el coeficiente que les corresponde según elección. 196 Históricos Históricos. Dentro de Contabilidad el menú titulado correspondiente a Ejercicios cerrados. Históricos permite acceder a la información Como podrá observar al efectuar la selección de una empresa, el sistema le presenta exclusivamente los ejercicios definitivamente cerrados. En este apartado encontrará las consultas contables principales (Extractos, Libro de Diario, Libro Mayor, Balances, etc.) cuyo funcionamiento es idéntico al explicado en este módulo para los ejercicios vigentes. Seleccionar Empresa El proceso Seleccionar Empresa (Históricos / Módulo Contabilidad) presenta la pantalla de selección de Sociedad y Ejercicio para realizar todos los informes Históricos posteriores. Plan de Cuentas El proceso Plan de Cuentas (Menú Históricos / Módulo Contabilidad) (Ficheros Maestros / Menú Consultas /Módulo Contabilidad) emite la relación de cuentas del plan según la selección especificada. El listado tiene salida por pantalla o mediante informe. Imprimir: Genera el listado de las Cuentas según selección. La pantalla de solicitud de este proceso permite seleccionar un rango de cuentas: Desde-Hasta y realizar selecciones por Título/Subtítulo de Cuenta, utilizando argumentos de búsqueda. Saldo: Permite acceder al detalle de saldos de la Subcuenta seleccionada. 197 Contabilidad 198 Saldos Cuentas El proceso Saldos de Cuentas (Menú Históricos / Módulo Contabilidad) (Menú Consultas / Módulo Contabilidad) presenta en pantalla la relación de cuentas con sus saldos. La pantalla de selección solicita el rango de cuentas que se ha de procesar y el nivel de dígitos al que se desea hacer la consulta. El nivel indicado puede ser cualquier valor entre 1 y 11, por lo que se podrían realizar agrupaciones distintas a las convencionales: grupo, subgrupo y cuenta. Detalles se presenta el Detalle de la Cuenta Seleccionada, formado por el Saldo Mediante la opción Inicial, Acumulado Debe y Acumulado Haber. Mediante Extracto nos vamos a Extractos de Cuentas, y dentro de Extracto tenemos: Dentro de Extracto de cuentas, tenemos Asientos y Detalle de Saldos: 199 Contabilidad Detalle de Saldos: puede optar por visualizar el Desglose de Acumulados en Modo Lista o en Modo Gráfico. 200 Extracto de Cuentas La consulta Extracto de Cuentas (Menú Históricos / Módulo Contabilidad) (Menú Consultas / Módulo Contabilidad) es una de las más empleadas en la gestión contable para la realización de comprobaciones diversas. Puede ejecutarse en modalidad de consulta en pantalla o informe. En la entrada al proceso el sistema solicita los criterios de selección para la búsqueda de las cuentas que se van a tratar. Estos son: Desde-Hasta Cuentas/Periodo. Delegación, Incluir siempre la Delegación 0, Promoción, Centro de Coste o Código de Diario: Cuentas que contengan alguno de estos indicativos. Distribución de Terceros: Clase de Terceros / Tipo de Terceros / Código Incluir Cuentas sin Movimientos. Mostrar Fecha en Impreso Considerar Saldo Inicial como Movimiento Expresado en: Pesetas o Euros. Tipo de Salida: Consultar o Imprimir. 201 Contabilidad , el sistema enlaza con el proceso Consulta de Asientos (o Si ha activado la opción doble click) presentando el detalle del mismo. Desde esta misma pantalla, puede imprimir el justificante de asiento. El botón Detalle de Saldo muestra el detalle de los saldos de la cuenta seleccionada. __________________________________________________________________ Si ha activado la opción de la pantalla anterior o Imprimir en esta pantalla. Genera el Extracto de la cuenta seleccionada con el saldo anterior al de la fecha seleccionada. Los campos por columnas son: Fecha, Nº asiento y Nº documento, Concepto, Debe, Haber y Saldos así como el total de los movimientos de la cuenta. NOTA: Los extractos solicitados pueden seleccionarse para el ejercicio en curso o comprender los movimientos de varios ejercicios en la misma consulta. Al imprimir el extracto contable a hoja de cálculo, se mostrará una macro elaborada con la misma información que se muestra en la impresión por pantalla. 202 El sistema permitirá a través de la ventana de filtros seleccionar entre dos opciones: Efectuar el salto de Página (abrirá una hoja de Excel por cada una de las cuentas). No efectuar el salto de Página (abrirá en la misma hoja de cálculo, todas las cuentas contables). En el primer caso la impresión a hoja de cálculo mostrará una cuenta por cada hoja: En el segundo caso, la impresión a hoja de cálculo mostrará el rango de cuentas seleccionadas en la misma hoja. 203 Contabilidad Consulta de Asientos El proceso Consulta de Asientos (Menú Consultas / Módulo Contabilidad) permite efectuar la consulta o la impresión de un asiento o grupos de asientos. En la primera pantalla del proceso el sistema solicita diversos criterios de selección que facilitan la búsqueda de los asientos a consultar: Desde-Hasta Números de Documento/Fechas/Importes Por Concepto: Se aplican las reglas habituales de búsqueda (por %, etc.). Por Usuario: Según el usuario que incorporó el asiento. Tipo de Salida: Consulta o Informe. Observe que entre los datos de cabecera del asiento, el sistema muestra el usuario que realizó el mismo y el proceso por donde se generó. Esta información es útil para averiguar cómo ha entrado en el sistema un determinado asiento, habida cuenta de los muchos procesos automáticos que generan movimientos contables. En esta pantalla dispone de opciones que le permiten, también, consultar la Presupuestaria, a Centros de Coste y a Terceros realizada en un asiento. Distribución Mediante la opción Ver Movimiento Bancarios se muestra la correspondencia del movimiento seleccionado con el apunte contable importado en el proceso de conciliación automática bajo la Norma43. Para mejorar la navegación y ver el origen del movimiento se añade la posibilidad de ir “hacia atrás” desde el asiento hacia el movimiento de gestión. 204 Listado Justificante de Asientos (nueva macro) En el Listado Justificante de Asientos se ha creado una nueva salida en Hoja de Cálculo con la Macro que presentamos a continuación: Diario Detallado La consulta Diario Detallado (Menú Históricos / Módulo Contabilidad) (Libros Contables Oficiales / Módulo Contabilidad) permite obtener un informe del Diario Detallado para la sociedad y ejercicio seleccionado. La pantalla de entrada a este proceso solicita unos criterios de selección (Período de fechas, Número de documento desde/hasta, por Usuario, Delegación y Centro de Coste) para la emisión del diario. El Check Considerar cuentas de Grupos 8, 9 y 0 permite imprimir en el diario los Grupos 8, 9 y 0 marcados en Cierres de ejercicio / Cierre provisional, Cierre definitivo / Movimientos de este mismo módulo. 205 Contabilidad Se ha introducido el filtro correspondiente a la Delegación para la obtención del Diario Detallado. El listado aparece ordenado por fechas y relaciona los asientos con sus datos: Fecha, número de asiento y documento y detalle de los apuntes debe/haber, totalizando por asiento e imprimiendo el total general del diario. 206 DIARIO DETALLADO CON INFORMACIÓN PRESUPUESTARIA La presente modificación mostrará una nueva macro para el Diario Detallado con información presupuestaria (promoción de imputación e importe imputado). En el momento de seleccionar la empresa y su correspondiente ejercicio, así como el resto de filtros propios del programa, el proceso solicitará al usuario el mecanismo de obtención del informe. Llegados a este punto seleccionaremos hoja de cálculo. Tras confirmar, el sistema solicitará la macro que deseemos imprimir para este informe. El sistema mostrará las tres posibles alternativas. Tras seleccionar el Modelo 2, el sistema abrirá la siguiente macro. Columna Número 1: Fecha del documento contable (ordenados de menor a mayor). Columna Número 2: Número de documento contable. Columna Número 3: Código de cuenta contable a once dígitos, más el título de la cuenta para dicho ejercicio. Columna Número 4: Concepto que arrastre la cuenta contable en su correspondiente asiento. Columna Número 5: Importes al debe. Columna Número 6: Importes al haber. Columna Número presupuestaria. Columna Número 8: Partida presupuestaria (Código PRINEX21 y denominación) de imputación. La aparición de dato en esta columna se supedita a que la relación cuenta contable y partida presupuestaria exista. 7: Promoción (Código PRINEX21 y denominación) de imputación 207 Contabilidad DIARIO DETALLADO CON INFORMACIÓN ANALÍTICA PRESUPUESTARIA Al confirmar el criterio de filtros seleccionados y seleccionar el tipo de salida a hoja de cálculo, el sistema solicitará la selección de la macro. En nuestro caso para obtener la macro solicitada, seleccionaremos el Modelo 3. La macro solicitada añadirá la siguiente información a la macro dos presente en estas novedades. Se incluye sobre dicha macro la siguiente información adicional al modelo número dos. Columna Número 9: Importe de Imputación. Columna Número 10: Centro de Coste al que se distribuye el movimiento contable. Columna Número 11: Importe distribuido al Centro de Coste de la Columna anterior. En el caso que una determinada línea del asiento tuviera varias imputaciones presupuestarias, o distribuciones a varios centros de coste, se duplicaría la fila correspondiente a dicho movimiento, exceptuando el importe que consta en la columna número 5 y 6, y el sistema indicaría por cada una de las filas duplicadas la correspondiente imputación presupuestaria y analítica. Si un movimiento tuviera más imputaciones analíticas que presupuestarias, las filas duplicadas para registrar las imputaciones analíticas no incorporarían ni el importe correspondiente a las columnas número 5 y 6, ni a la Promoción de Imputación, Partida Presupuestaria e Importe de Imputación. Para la correcta visualización de los datos en el informe, el informe está supeditado a la cumplimentación del Mantenimiento de la Tabla de Correspondencia de Cuentas y Partidas Presupuestarias, de tal forma que las cuentas contables utilizadas en la contabilidad tengan su correspondencia presupuestaria (válido para los movimientos anteriores a la versión 06.09.00). 208 Diario Resumido El informe que ofrece el proceso Diario Resumido (Menú Históricos / Módulo Contabilidad) (Libros Contables Oficiales / Módulo Contabilidad) es un listado de los movimientos acumulados por cuenta al nivel deseado (Grupo, Subgrupo, Cuenta o Subcuenta). El check Considerar cuentas de Grupos 8, 9 y 0 permite imprimir en el diario los Grupos 8, 9 y 0 marcados en Cierres de ejercicio / Cierre provisional, Cierre definitivo / Movimientos de este mismo módulo. El rango de fechas se solicita en pantalla (mes/año), con la posibilidad de agrupar por meses. El formato del listado detalla: Cuenta, Título, Acumulado Debe y Acumulado Haber, totalizando por el nivel de agrupación indicado en la pantalla de selección. Libro Mayor La obtención del Libro Mayor (Menú Históricos / Módulo Contabilidad) (Libros Contables Oficiales / Módulo Contabilidad) se diferencia fundamentalmente de la impresión de extractos de cuentas (Cuentas bancarias / Maestros de este mismo módulo), en que los criterios de selección de datos en pantalla, a diferencia de aquél, no permiten filtrar información por códigos analíticos (dada la finalidad de este proceso). Los parámetros de selección que solicita el proceso son: Cuentas desde/hasta y Código de Diario. La impresión permite realizar saltos de página para cada una de las cuentas procesadas e indicar al sistema el número de página inicial que se va a imprimir, lo cual permite realizar impresiones parciales de todo el libro. 209 Contabilidad Balance de Saldos/Sumas y Saldos El proceso Balance de Sumas y Saldos (Menú Históricos / Módulo Contabilidad), solicita los siguientes datos para su ejecución: Tipo de Balance: Si de Saldos o de Sumas y Saldos. - Balance de Saldos: Para cada cuenta se imprime el título y el saldo en la columna "Debe" o "Haber", según proceda. Este informe siempre se imprime "hasta fecha", esto es, desde inicio de ejercicio hasta la fecha solicitada. - Balance de Sumas y Saldos: Este formato, a su vez, puede presentar dos aspectos diferentes, según los criterios de selección efectuados. 210 Período de Fechas: Desde / Hasta. Cuentas: Desde Cuenta / Hasta Cuenta. Promociones: El sistema selecciona las cuentas que contengan el código de promoción comprendido en la selección. Delegación: Si es para una delegación determinada, selecciona sólo las cuentas que posean el código de delegación tecleado. Centro de Coste: Permite obtener el balance referido a un Centro de Coste concreto de los definidos en el sistema. Código de Diario: Para diario contable concreto. Recuerde que el sistema permite clasificar los asientos entrados en él mediante un número de dos dígitos asociado al «Número de Documento Contable». Dígitos para ruptura de nivel: Mediante estos ítems puede decidir otros niveles de totalización aparte de los convencionales que aparecen marcados (grupo, subgrupo cuenta y subcuenta). Recuerde que si definió Títulos Auxiliares (ver epígrafe en el apartado Maestros), el sistema utilizará éstos como literal a imprimir junto con el total. Salto de Hoja por Grupo: Según la selección efectuada, el proceso emite el informe en dos formatos distintos. Para ambos, si se indica ruptura por grupo, el sistema imprime una página para cada uno de ellos. Formato: Totales por debajo o por arriba. Según el valor indicado en este ítem, los niveles superiores (grupo, subgrupo y mayor) aparecerán al principio o al final. Considerar Asiento de Cierre: Para el caso de solicitar el balance de una sociedad cerrada provisionalmente, mediante esta opción puede decidir si se tomará o no en consideración el asiento de cierre (por lo que afecta a las cuentas de ingresos y gastos). Si la selección de fechas comprende un ejercicio completo (de 1 enero a 31 de diciembre), para cada cuenta se imprimen las siguientes columnas: Saldo Inicial: Se imprime en las columnas Debe o Haber (según proceda) el importe correspondiente al saldo de apertura de ejercicio. Movimientos: En esta columna se imprime los acumulados Debe y Haber a la situación actual. Saldo: Se imprime en la columna Debe o Haber (según proceda) el saldo actual de la cuenta, esto es, diferencia Debe-Haber de la columna Movimientos mas el Saldo Inicial. Si la selección de fechas comprende un periodo determinado dentro de un ejercicio (un mes concreto, por ejemplo), para cada cuenta se imprimen las siguientes columnas: Periodo: Saldo Anterior, Acumulados Debe y Haber: En la columna Saldo Anterior, se imprime la suma del Saldo Inicial más el saldo de los movimientos anteriores al periodo solicitado en pantalla. Los Acumulados Debe y Haber: Recogen los movimientos del periodo pedido. Ejercicio: Saldo Inicial, Acumulados Debe y Haber: en Saldo Inicial se imprime el importe correspondiente al Saldo de Apertura de la cuenta. Los Acumulados Debe y Haber, se componen con la suma de movimientos desde el inicio de ejercicio hasta la fecha solicitada en pantalla. Saldo Final: la composición de esta columna se hace sumando el saldo del ejercicio (Acumulado Debe-Acumulado Haber) mas el Saldo Inicial. 211 Contabilidad Balance de Situación / Cuenta de Pérdidas y Ganancias El proceso Balance de Situación / Cuenta de Pérdidas y Ganancias (Menú Históricos / Módulo Contabilidad) permite la confección de balances personalizados. Los balances de Situación y la cuenta de Pérdidas y Ganancias vienen predefinidos con esta herramienta, pudiendo ser modificados por el propio usuario con arreglo a sus necesidades. Entre la relación de balances existentes encontrará uno llamado "MODELO", que contiene todas las normas para la confección de balances con ejemplos ilustrativos que le facilitaran la manipulación de los mismos. Le recomendamos que imprima y lea esta guía antes de crear o modificar modelos de balances. Una consideración a tener en cuenta, es que los balances requieren un mantenimiento periódico, dado que la apertura de nuevas cuentas (especialmente a nivel de cuenta de mayor), puede suponer la incorporación de las mismas en los modelos correspondientes: MODELOS DE INFORMES: Añadir, Modificar, borrar modelos existentes. Suprimir: Permiten crear nuevos modelos, y modificar o Cuando se activa la opción de Añadir o Modificar el sistema abre una pantalla de edición para incorporar o cambiar las líneas del modelo. Validar: Esta opción permite verificar que los modelos se han introducido de forma correcta en cuanto a la sintaxis exigida en las normas de confección. Cuando se actualiza (al añadir o modificar) un modelo, el sistema le ofrece de forma automática la posibilidad de efectuar la validación. Si el sistema detecta errores de introducción, emite un informe con las incidencias detectadas para su corrección. Estos modelos no son ejecutables. Los modelos correctamente validados aparecen en la lista con 212 color verde en la columna del código. Copiar: Permite duplicar un modelo sobre otro, facilitando así la creación de nuevos balances. Prueba: Emite el balance seleccionado con las agrupaciones y capítulos pero sin importes, con el fin de poder comprobar que la estructura del modelo corresponde al propósito definido. Otra de las posibilidades de la confección de balances es la de generar patrones para la utilización de diversos formatos de salidas (datos reales, presupuestados, comparativos, etc.). Por defecto, el sistema contiene los siguientes: bPRX01: Ejercicio Actual y Anterior. bPRX02: 12 meses individuales y Total. bPRX03: 12 meses con valores acumulados. bPRX04: Datos Mes / Acumulado (Presupuesto y Real). A la hora de crear nuevos formatos o modificar los existentes, el sistema presenta una pantalla con la estructura de las columnas del informe para que el usuario determine su contenido: 213 Contabilidad Columnas: Numerada por el sistema hasta un máximo de trece. Tipo de Dato: Datos Reales, Presupuesto, Operación Columnas o Sin uso. El último supuesto Operación Columnas permite realizar algunas operaciones básicas según la siguiente sintaxis: Fecha Desde y Fecha Hasta: en estos ítems se indicará el rango de fechas que se va a tratar para el dato especificado con anterioridad. El sistema permite tanto introducir fechas fijas como variables según el siguiente formato: Título-1 y Título-2: teclee el texto de la línea primera y segunda de cabeceras de la columna. Datos Reales: Al activar esta opción, los datos solicitados afectan a la información a listar en el balance. A saber: Sociedades, Delegaciones, Promociones, Centros de Coste: El sistema permite emitir un balance relativo a cualquiera de las entidades indicadas. Totalizar a nivel de: Según el nivel de totalización indicado, el sistema emite balances individualizados por entidad (delegación, promoción, etc), o uno solo "agrupando" las mismas. Formato del Informe: Indique alguno de los existentes o deje este ítem en blanco si no quiere utilizar ninguno de los predefinidos. Si optó por seleccionar alguno el sistema le pedirá los datos que precise en función al contenido del formato (ejercicio actual, anterior, rango meses, etc). Una vez cumplimentados estos datos, el sistema presenta la pantalla de formatos (con o sin contenido, según seleccionase alguno o no) y tras su validación se solicita la siguiente información para la ejecución del balance. Título: Permite introducir un literal con el título del balance o utilizar el definido en el informe (dejando la variable &TIT). Nivel de detalle: El sistema permite emitir el informe al nivel de agrupación que se desee (Capítulo, Subcapítulo, etc). Por defecto se presenta el nivel más detallado. Línea de cuadre: Puede optar por imprimir o no las líneas de cuadre, esto es, las definidas en el modelo como &CDR. Líneas de subtotales: Permite listar o no las líneas de subtotal definidas como &STT. Numeración de niveles: Si se marca, el sistema lista antes de cada agrupación el número que le corresponde. Agrupaciones con saldo 0: Para imprimir o no aquellas agrupaciones que no tengan saldo. Considerar paréntesis: Indica al proceso si se desea o no realizar los posibles cálculos existentes en el balance (recuerde que en la confección del modelo se pueden realizar operaciones de calculo sobre saldos de cuentas). Considerar códigos &VAR: Si se marca, el sistema presentará a continuación una pantalla solicitando el importe correspondiente a cada variable encontrada en el informe. Este ítem sólo aparece en caso de que en el modelo se hayan detectado códigos de tipo &VAR. Edición de signo negativo: Para editar el signo a la izquierda o derecha de los importes. Saltos de línea: En estos ítems se indica el número de líneas que se desea dejar en blanco entre cada nivel de agrupación. Detalle de Cuentas: Si se marca, el sistema imprime las cuentas contables comprendidas en cada agrupación. Si se marcó el considerar variables de tipo &VAR, aparece una pantalla solicitando los importes correspondientes a estas variables. Esta opción es útil cuando se quiere reflejar en los balances el aumento ó reducción de existencias. Una vez cumplimentados estos datos el sistema genera el correspondiente informe con los atributos definidos y según la selección efectuada. Si al ejecutar el balance, detecta la ausencia de alguna línea (capítulo, agrupación, cuenta, etc), revise el modelo del informe. Pueden faltar detalles de cuentas o existir líneas "desactivadas" (las que contienen el carácter "*" en su posición inicial). 214