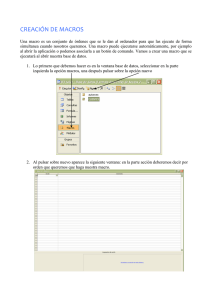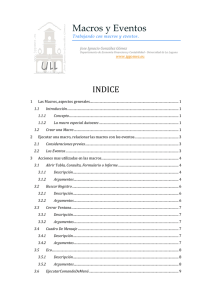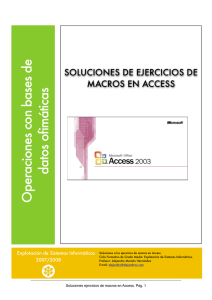Introducción Las Macros son un método sencillo para llevar a cabo... abrir y cerrar formularios, mostrar u ocultar barras de herramientas,...
Anuncio
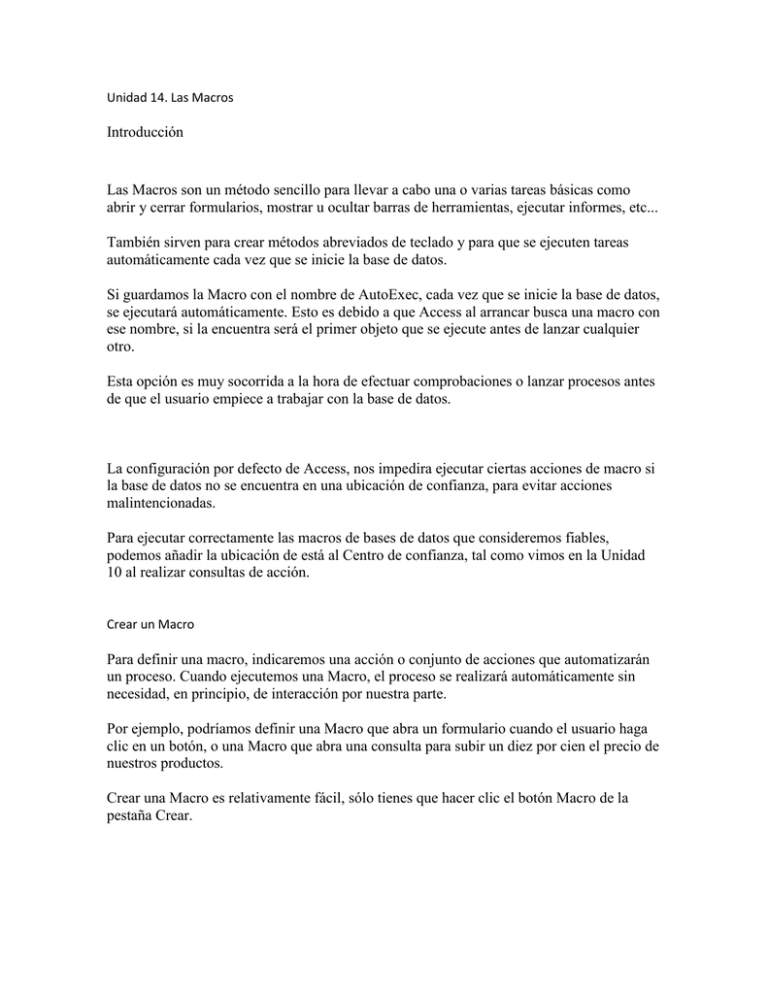
Unidad 14. Las Macros Introducción Las Macros son un método sencillo para llevar a cabo una o varias tareas básicas como abrir y cerrar formularios, mostrar u ocultar barras de herramientas, ejecutar informes, etc... También sirven para crear métodos abreviados de teclado y para que se ejecuten tareas automáticamente cada vez que se inicie la base de datos. Si guardamos la Macro con el nombre de AutoExec, cada vez que se inicie la base de datos, se ejecutará automáticamente. Esto es debido a que Access al arrancar busca una macro con ese nombre, si la encuentra será el primer objeto que se ejecute antes de lanzar cualquier otro. Esta opción es muy socorrida a la hora de efectuar comprobaciones o lanzar procesos antes de que el usuario empiece a trabajar con la base de datos. La configuración por defecto de Access, nos impedira ejecutar ciertas acciones de macro si la base de datos no se encuentra en una ubicación de confianza, para evitar acciones malintencionadas. Para ejecutar correctamente las macros de bases de datos que consideremos fiables, podemos añadir la ubicación de está al Centro de confianza, tal como vimos en la Unidad 10 al realizar consultas de acción. Crear un Macro Para definir una macro, indicaremos una acción o conjunto de acciones que automatizarán un proceso. Cuando ejecutemos una Macro, el proceso se realizará automáticamente sin necesidad, en principio, de interacción por nuestra parte. Por ejemplo, podríamos definir una Macro que abra un formulario cuando el usuario haga clic en un botón, o una Macro que abra una consulta para subir un diez por cien el precio de nuestros productos. Crear una Macro es relativamente fácil, sólo tienes que hacer clic el botón Macro de la pestaña Crear. Se abrirá la Vista de diseño de Macro. Esta ventana es muy parecida a la vista Diseño de tabla que ya conoces y tiene la misma dinámica pero ahora en vez de campos lo que definimos son las acciones que queremos que se ejecuten. Como podrás observar, al principio consta de dos columnas: Acción y Comentario, aunque puede que aparezca también la columna Argumentos, que se puede mostrar y ocultar, y que explicaremos más adelante. En la imagen puedes ver cómo en la columna Acción deberemos seleccionar una acción de entre las existentes en el cuadro desplegable. En la columna Comentario podremos escribir una pequeña descripción opcional sobre el por qué de la acción o un comentario sobre su efecto. Cuando selecciones una Acción en la lista desplegable, en la parte inferior izquierda aparecerán sus opciones y a la derecha una descripción breve de lo que hace la acción. Podemos añadir tantas acciones como queramos, simplemente deberemos colocarlas una después de otra y en el orden que queremos que se ejecuten. Recuerda que deberás tener cuidado con el orden en el que estableces las acciones, pues es muy importante. Imagina que tienes dos acciones (entre varias) que abren y cierran un formulario. El formulario deberá estar abierto antes de ejecutar la orden de cerrar el formulario, por lo que la acción de apertura debería ir antes de la de cierre. En todo momento podrás utilizar los botones de Insertar o Eliminar filas insertar nuevas acciones entre dos existentes o eliminar una acción. para Para cambiar el orden en el que se encuentren las acciones puedes seleccionar algunas de ellas y arrastrarlas con el ratón para colocarlas en otra posición. Cuando la Macro está terminada, puede guardarse , ejecutarse y cerrarse. Más tarde podremos llamarla desde un control Botón de comando, o ejecutarla directamente desde la ventana de la base de datos haciendo clic en Ejecutar o bien haciendo doble clic directamente sobre ella Unidad 13. Los Controles de Formulario e Informe Propiedades Generales de los Controles En temas anteriores vimos cómo crear formularios e informes utilizando el asistente, también hemos aprendido a manejar los controles para copiarlos, moverlos, ajustarlos, alinearlos, etc… En este tema vamos a repasar los diferentes tipos de controles y estudiar sus propiedades para conseguir formularios e informes más completos. Empezaremos por estudiar las propiedades comunes a muchos de ellos: Nombre: Aquí indicaremos el nombre del control. Puedes darle el nombre que tú quieras, pero asegúrate de que es lo suficientemente descriptivo como para poder reconocerlo más tarde. Un buen método sería asignarle el nombre del control más una coletilla indicando de qué control se trata. Por ejemplo, imagina que tenemos dos controles para el campo Curso, una etiqueta y un cuadro de texto. Podríamos llamar a la etiqueta curso_eti y al campo de texto curso_txt. De este modo facilitamos el nombre de dos controles que referencian a un mismo campo. Visible: Si la propiedad se establece a No el control será invisible en el formulario. Por el contrario, si lo establecemos a Sí el control sí que será visible. Su uso parece obvio, pero nos puede ser muy útil para cargar información en el formulario que no sea visible para el usuario pero sin embargo sí sea accesible desde el diseño. También podemos utilizar esta propiedad para ocultar controles, para mostrarlos pulsando, por ejemplo, un botón. Mostrar cuando: Utilizaremos esta propiedad para establecer cuándo un control debe mostrarse. De este modo podemos hacer que se muestre únicamente cuando se muestre en pantalla y esconderlo a la hora de imprimir (muy útil por ejemplo para los botones de un formulario que no queremos que aparezcan en el formulario impreso). PROYECTO FINAL DE EVALUACIÓN Elaborar un programa en Access que controle por lo menos 5 áreas diferentes de un negocio, organización o institución debiendo contener la siguiente información -Presentación con uso de formularios para navegación -Generación de informes y consultas de los diferentes apartados que contenga -Tablas relacionales (por lo menos 4 relaciones mínimo) -Generación de tablas de forma lógica y ordenada -Reporte del uso de ese programa es decir la documentación