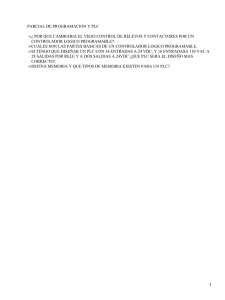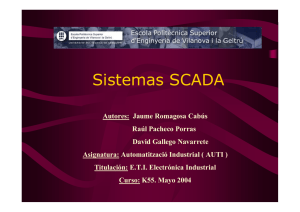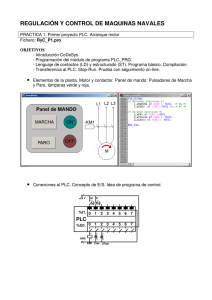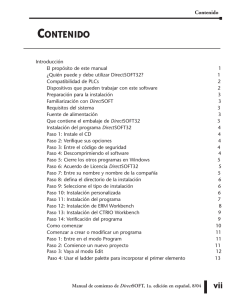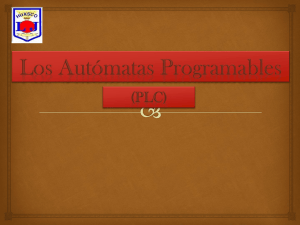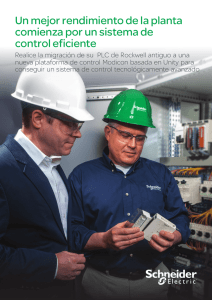Manual Unity Pro
Anuncio
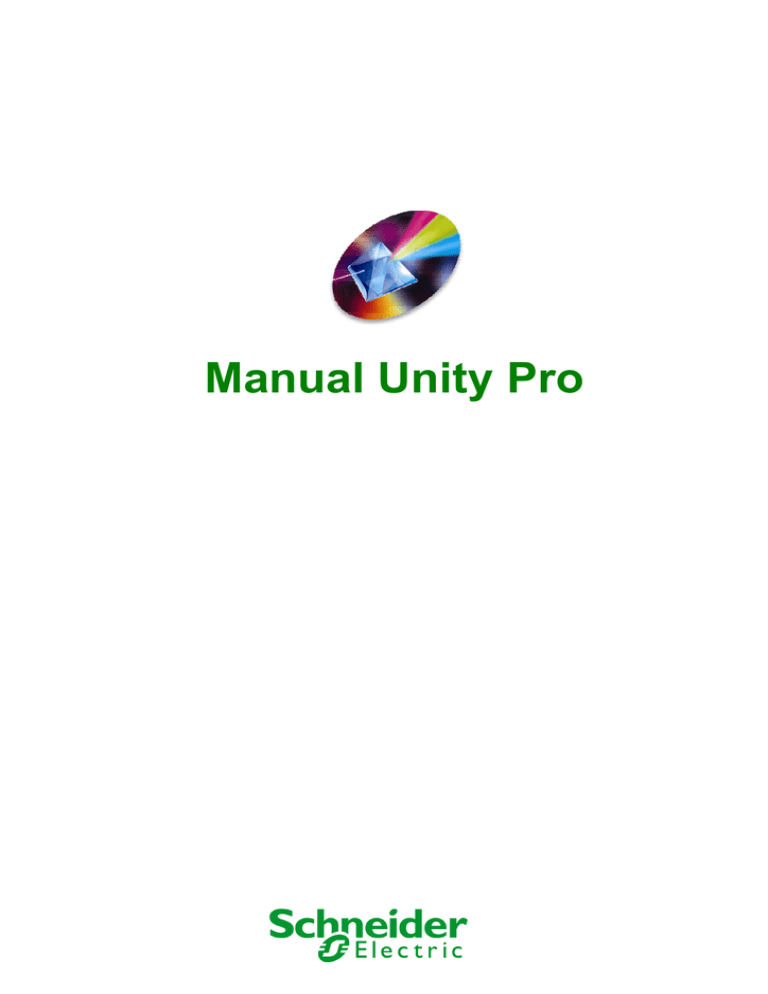
Manual Unity Pro ADVERTENCIA Los productos presentados en este manual son susceptibles de evolución en cuanto a sus características de presentación, de funcionamiento o de utilización. Su descripción en ningún momento puede revestir un aspecto contractual. El Instituto Schneider Electric de Formación, acogerá favorablemente cualquier solicitud con fines didácticos exclusivamente, de utilización de gráficos o de aplicaciones contenidas en este manual. Cualquier reproducción de este manual está totalmente prohibida sin la autorización expresa del Instituto Schneider Electric de Formación. Manual de formación Unity Pro Creado: Instituto Schneider Electric de Formación Bac de Roda 52, Edificio A – 1ª Planta Fecha: 23 de Julio de 2008 Versión: 2.1 SCHNEIDER ELECTRIC ESPAÑA Manual de formación de autómatas programable de gama Modicon 1. Presentación del manual de formación Con el afán de ofrecer un mejor servicio, el Instituto Schneider Electric de Formación (ISEF) edita el Manual de introducción del software UNITY Pro para la configuración y la programación de autómatas de marca TELEMECANIQUE y de gama MODICON. La finalidad de este manual es la de proporcionar al usuario una herramienta que le permita tanto introducirse como ampliar sus conocimientos de programación y configuración de autómatas programables basándose en la utilización de material de las plataformas de automatización de marca TELEMECANIQUE y de gama MODICON. Dado que el campo de aplicación de las soluciones implementadas con PLC’s en el mundo industrial es muy amplia y que la flexibilidad que permite su programación en los diferentes lenguajes existentes es muy grande, el manual siguiente le ofrece una amplia visión de las posibilidades tanto a nivel de configuración, como de programación y depuración que tienen los autómatas programables de gama Modicon con Unity Pro. 5 Instituto Schneider Electric de Formación 2. Introducción al hardware UNITY Pro 2.1. Plataformas de automatización Unity La familia de plataformas Modicon asociada al software Unity le aporta ingenio, flexibilidad y apertura para que incremente cada vez más su productividad. a. Modicon M340, la solución ideal para los especialistas de las máquinas Modicon M340 El nuevo autómata Modicon M340, sólido, potente y compacto, constituye la solución ideal para los fabricantes de máquinas en sectores como el embalaje secundario, el de la manutención, el textil, la imprenta, el agroalimentario, las máquinas para madera, la cerámica,... La integración de los variadores de velocidad Altivar y Lexium, de los visualizadores Magelis y de los módulos de seguridad Preventa se ha impulsado en especial para simplificar la instalación y la explotación de las soluciones Telemecanique. Modicon M340 es igualmente el complemento ideal de Modicon Premium y Modicon Quantum para responder a las exigencias de automatización de los procesos industriales y de las infraestructuras, en el centro de las arquitecturas Transparent Ready (Tecnologías Schneider Electric para el acceso a datos del PLC mediante páginas Web). 6 Manual de formación de autómatas programable de gama Modicon b. Modicon Premium, la solución óptima para la industria manufacturera y las infraestructuras Modicon Premium Modicon Premium se presenta como el especialista de las máquinas complejas y de los procesos de fabricación. Su nivel avanzado en el tratamiento de instrucciones booleanas, digitales y tablas hacen de él la referencia del mercado. Por su capacidad de integrar arquitecturas distribuidas, Modicon Premium presenta soluciones ideales para las infraestructuras, especialmente en el campo hidráulico y de los transportes. Por otro lado, Modicon Atrium, la variante de Modicon Premium en formato PCI, ofrece una alternativa de tipo “PC Based”. c. Modicon Quantum, el especialista de sistemas críticos en industrias de proceso e infraestructuras Modicon Quantum Modicon Quantum puede gestionar arquitecturas distribuidas sorprendentes, dispone de un catálogo amplio de módulos completado por numerosas colaboraciones tecnológicas en el marco del programa Collaboratives Automation, y es la respuesta perfecta para las necesidades de los procesos industriales continuos o 7 Instituto Schneider Electric de Formación semicontinuos y infraestructuras. para el control de grandes centros de Con más de 25 años de experiencia en el contexto de la redundancia, Modicon Quantum es la solución ideal para las aplicaciones que necesitan un gran nivel de disponibilidad. Por ello, la oferta está adaptada originariamente a aplicaciones críticas como la petroquímica, la metalurgia, el cemento, la energía, los túneles y los aeropuertos. 8 Manual de formación de autómatas programable de gama Modicon 3. Instalación del paquete de software Unity Pro 3.1. Unity Pro En Este cuadro se presentan los requisitos mínimos y recomendados de instalación a nivel de hardware, sistema operativo y conectividad as Internet. Sistema Memoria RAM Disco duro Sistema operativo Lector Pantalla Periféricos Acceso a Internet Mínimo Recomendado Pentium 800 MHz o más 1,2 GHz 256 MB 512 MB 2 GB 4 GB Windows 2000 o Windows XP edición profesional Lector CD-ROM Reproductor CD-ROM SVGA o una pantalla de mayor resolución Ratón, teclado o un sistema de puntería La solución recomendada para registrarse es Internet Al instalar el software Unity Pro, herramienta de configuraciónprogramación-depuración de autómatas de gama Modicon, se instalarán también herramientas que permitirán cambiar el sistema operativo de los procesadores, cambiar el idioma principal del interface de Unity Pro, registrar su licencia de software, herramienta de exportación de proyectos realizados con herramientas anteriores (PL7, Concept) y un gestor de librerías de función. 9 Instituto Schneider Electric de Formación 3.2. Selección de idioma Esta herramienta se instala con el paquete Unity Pro. Permite cambiar de idioma el interface principal de Unity Pro. Para cambiar de idioma el interface principal se ha de cerrar la herramienta Unity Pro, irse a la carpeta de Unity Pro de Schneider Electric en el menú Inicio/Programas y seleccionar Selección de idiomas. Herramienta de cambio de idiomas Se abrirá la ventana siguiente en la que es posible seleccionar un idioma en la lista de idiomas instalados. El cambio se realizará a la siguiente apertura de la herramienta Unity Pro. Unity Pro Selección de idiomas A la hora de instalar la herramienta Unity Pro se ofrece la opción de instalarlo en varios idiomas (ingles, francés, español, alemán,...). Es posible seleccionar varios idiomas y marcar uno como idioma por defecto. Si Unity Pro ya esta instalado es también posible añadir idiomas a la configuración actual insertando el CD de instalación, modificando la instalación actual y añadiendo los idiomas que se desean añadir. 10 Manual de formación de autómatas programable de gama Modicon 4. Operaciones básicas 4.1. Crear / Guardar / Abrir un proyecto a. Crear de un proyecto Selección de una familia y CPU La creación de un proyecto empieza por la selección de una familia (M340, Premium, Quantum) y la selección del procesador. Seguir los pasos siguientes: Menú Fichero Nuevo Seleccionar la familia, la CPU y luego pulsar en Aceptar Comprobar la referencia de la CPU (BMXP34xxxx, TSXP57xxxx, 140CPUxxxxx) que se encuentra en la parte superior del módulo y la versión de firmware que tiene esta CPU. Pulsar en Mostrar todas las versiones para visualizar todos los O.S. posibles. Una vez elegido un procesador, se creará el proyecto y no será posible cambiar de familia de PLCs. El proyecto está creado. Aparece la ventana principal compuesta de diferentes ventanas. Es posible personalizar la estructura de las ventanas de la aplicación utilizando el arrastrar/soltar. 11 Instituto Schneider Electric de Formación Interface de usuario Las ventana principal contiene por defecto las ventanas siguientes: o Menús e iconos: los menús sirven para acceder a todas las funciones de la herramienta Unity Pro y los iconos a las funciones más utilizadas. Es también posible personalizar la barra de iconos haciendo un clic derecho en la zona de los iconos y seleccionando los grupos de iconos que nos interesa visualizar. Menú y iconos o Explorador de proyectos: representa el árbol del proyecto (si no está presente irse al menú Herramientas y seleccionar Explorador de proyectos) y permite acceder a las diferentes partes de un proyecto. Hay 2 vistas posibles (que también pueden verse de forma simultanea): o Estructural: vista de un proyecto según el punto de vista del proyecto: configuración, editor de datos, sección de programación, tablas de animación, ... 12 Manual de formación de autómatas programable de gama Modicon o Funcional: vista de un proyecto según el punto de vista de la máquina creando módulos funcionales que pueden representar las diferentes partes de la máquina. Vista estructural del proyecto o Editores: Cuando se hace un doble clic en una parte del explorador de proyectos se abre la ventana de configuración/edición/programación correspondiente. Ventana de editores (Editor de datos – Ethernet – Bus PLC) 13 Instituto Schneider Electric de Formación o Ventana de resultados: aparece la información relacionada con las operaciones de: o Importar/Exportar un proyecto (o partes de proyecto) Aparece si fue exitosa o fallida. o Analizar/Generar un proyecto Aparecen los fallos debidos a errores de programación, tipos de datos incompatibles o de configuración de red. o Buscar (o reemplazar) variables Aparece si fue exitosa o fallida. Ventana de resultados o Barra de estado: aparece la información relacionada con el estado del proyecto en el PC y PLC, y la configuración de la conexión con el PLC. Barra de estado b. Guardar un proyecto Un proyecto de Unity se guarda en un único archivo con extensión .STU. Para guardar el proyecto basta con seguir los pasos siguientes: Menú Fichero Guardar o Guardar como Para guardar un proyecto con el mismo nombre seleccionar en Guardar y para guardar un proyecto con otro nombre pulsar en Guardar como... 14 Manual de formación de autómatas programable de gama Modicon Si se guarda un proyecto por primera vez, aparecerá una ventana donde se ha de escribir un nombre de proyecto y seleccionar una ubicación. Los archivos .STU no son compatibles si se cambia de versión de Unity Pro. Antes de actualizar la versión de Unity Pro, se ha que guardar el proyecto con otra extensión. c. Abrir un proyecto Para abrir un proyecto existente, seguir los pasos siguientes: Menú Fichero Abrir Es posible abrir un único proyecto Unity por programa Unity ejecutado. Pero es posible abrir varios programas Unity y entonces tener abiertos varios proyectos Unity a la vez. El limite de programas Unity ejecutados depende de las características del ordenador que se utiliza. Si se intenta abrir un proyecto Unity (.STU) creado con otra versión de software el sistema nos informará que el archivo no es compatible mediante el mensaje siguiente: Mensaje de aviso 15 Instituto Schneider Electric de Formación 4.2. Configuración básica a. Configuración del bastidor Para configurar un PLC se ha de ir al editor de configuración haciendo un doble clic en Configuración en el Explorador de proyectos. Se tienen que abrir 2 ventanas: o Un catálogo de hardware que contiene todos los módulos organizados en familias que pueden insertarse en el bastidor. Si desaparece la ventana de catálogo puede encontrarse en el menú Herramientas / Catálogo de Hardware. o Una ventana que contiene la configuración gráfica del bastidor en la que se han de seleccionar los módulos que componen el bastidor. Para modificar el tamaño del bastidor basta con hacer un doble clic en el bastidor donde está marcado el [0] (parte izquierda del bastidor). Se abre una ventana en la que puede seleccionarse otro bastidor o cancelar el cambio. Cambio de bastidor Selección de otro bastidor 16 Manual de formación de autómatas programable de gama Modicon Luego para configurar el PLC basta con hacer un doble clic en una posición libre, se abre una ventana en la que se puede seleccionar el módulo que desea añadir o utilizando el arrastrar/soltar desde la librería de hardware. Ventana de elección de un nuevo módulo Por ejemplo, la configuración puede quedar así: Configuración típica M340 Es posible eliminar un módulo seleccionándolo, haciendo un clic derecho y eligiendo Eliminar o pulsando en la tecla suprimir del teclado. También es posible desplazar un módulo de posición seleccionándolo y arrastrándolo hasta su nueva posición. La fuente de alimentación se encuentra siempre en la primera posición y la CPU en la segunda posición si se trata de los PLC Modicon M340 y Modicon Premium. Los módulos de un PLC Modicon Quantum pueden 17 Instituto Schneider Electric de Formación ponerse en cualquier lugar pero la fuente de alimentación suele estar aislada del resto de módulos por temas de disipación de calor. Si al intentar transferir la aplicación aparece mensaje avisando de una incompatibilidad de hardware, es muy probable que eso sea debido a un módulo de procesador diferente o que éste lleva un sistema operativo diferente. Para cambiar de CPU desde el editor basta con abrir la lista que se encuentra en la parte superior del editor. c. Estado de los LEDs de los diferentes módulos Para temas de diagnóstico/mantenimiento es muy importante saber interpretar el estado de los LEDs que se encuentran en la parte superior de todos los módulos. Haciendo un doble clic en cualquier módulo (CPU, módulos de E/S, módulos especiales, módulos de comunicación excepto la fuente de alimentación) aparece una ventana en la que se ha de ir a la pestaña vista general. Por ejemplo se hace un doble en la CPU del Modicon M340 . Aparece en la pestaña vista general seleccionada: los datos siguientes: o las características del módulo Características del módulo que aparecen en la pestaña Vista general 18 Manual de formación de autómatas programable de gama Modicon o una tabla en la que pueden verse el estado de los LEDs que se encuentran en este módulo. Estado de los LEDs del módulo seleccionado 19 Instituto Schneider Electric de Formación 4.3. Configuración avanzada a. Errores al generar el proyecto Si al compilar aparecen errores de configuración de canales: algunos módulos requieren como mínimo un canal configurado. Por ejemplo: Módulos Ethernet (función ETHERNET TCP IP), Módulos de conteo (Elegir un modo en uno de los canales),... b. Fuente de alimentación Al crearse un proyecto aparece la CPU elegida en la página de inicio y una fuente de alimentación. Para asegurarse que la fuente que se utiliza corresponda a las necesidades del PLC en cuanto a tensión y potencia se ha de hacer un clic derecho en la fuente de alimentación y seleccionar Previsión de alimentación y de E/S. Previsión de alimentación 20 Manual de formación de autómatas programable de gama Modicon c. Reserva de memoria en la CPU / Modalidad de servicio También es posible configurar la zona de memoria a reservar en la CPU. Para ello, se ha de hacer un doble clic en la CPU e irse a la ventana configuración: Tamaño de los campos redirección globales o %M: (Memory) bit de memoria para memorizar un estado 0 ó 1. o %MW: (Memory Word) palabra de memoria (16 bits) para memorizar un valor de tipo entero 16 bits. o %KW: (Constant Word) palabra constante para definir una constante en el proyecto (no modificable durante la ejecución del PLC) o %S: (System Bit) bit de sistema de configuración del PLC o %SW: (System Word) Palabra de sistema de configuración del PLC Es posible también modificar algunos parámetros respecto a la puesta en marcha del PLC y acceso a la modificación de la aplicación. Modalidad de servicio o Entrada Run/Stop: definir una entrada para pasar de RUN/STOP o STOP/RUN. Si se define este modo no funcionará el RUN/STOP desde la ventana de Unity. 21 Instituto Schneider Electric de Formación o Protección de memoria: definir una entrada habilitar/deshabilitar la protección de memoria. para o Inicio automático de la ejecución: después de un corte de tensión, el PLC pasa automáticamente en RUN (si estaba en RUN antes del corte) o Inicializarse %MWi con inicio en frío: Reset de las palabras de memoria cuando hay un corte de tensión. d. Creación de variables desde los módulos de E/S Desde los propios módulos es posible crearse las variables asociadas a las vías de un módulo. Haciendo un doble clic sobre un módulo de señales digitales o analógicas, nos aparece una ventana en la que seleccionamos la referencia (en la parte superior de la columna que se encuentra a la izquierda) y después la pestaña objetos (parte derecha de la ventana). Luego se ha de seleccionar el tipo de señal. Los tipos de señales principales con los que se puede trabajar a nivel de vías de E/S son las siguientes: o %I: Entrada digital (direccionamiento Mb: 1x) o %Q: Salida Digital (direccionamiento Mb: 0x) o %IW: Entrada analógica (direccionamiento Mb: 3x) o %QW: Salida analógica (direccionamiento Mb: 4x) Una vez seleccionado el tipo de datos o los tipos de datos que se desea visualizar se ha de pulsar en Actualizar cuadricula. Aparecerá entonces la lista de todas las vías asociadas al tipo de señal que se ha seleccionado previamente. 22 Manual de formación de autómatas programable de gama Modicon Ventana de resultados Seleccionar una o varias vías, escribir un prefijo para el nombre de las variables (por ejemplo: entrada_) y escribir un comentario (por ejemplo: Módulo mixto vía ). Para seleccionar todas las vías: poner el ratón sobre el 1, apretar el botón izquierda del ratón hasta la vía 16 y soltar el ratón Una vez escrito los textos pulsar en el botón Crear. Creación automática de variables El sistema creará automáticamente las variables que luego se podrán modificar en el editor de datos. 23 Instituto Schneider Electric de Formación Lista de las variable creadas en el módulo seleccionado e. Configuración de la dirección IP del PLC Para asignar una dirección IP a un PLC se ha de seguir los pasos siguientes: o Crear una conexión de red o Configurar la conexión de red o Asignar la conexión a un módulo Ethernet o puerto Ethernet integrado a la CPU Para crear una conexión de red se ha de ir al explorador de proyectos, abrir la carpeta comunicaciones, hacer un clic derecho en redes y seleccionar Nueva red. Comunicación – Nueva red Se abrirá una ventana en la que se ha de seleccionar en la lista de redes disponibles Ethernet. Automáticamente aparecerá el nombre: Ethernet_1. El cambio de nombre es opcional. 24 Manual de formación de autómatas programable de gama Modicon Creación de la conexión de red Ethernet Al pulsar en el botón Aceptar aparecerá la conexión de red Ethernet_1 en el explorador de proyectos. Conexión de red creada Ahora se ha de configurar la conexión de red. Para ello hacer un doble clic en la conexión para que aparezca su ventana de configuración. Ventana de configuración de la conexión de red 25 Instituto Schneider Electric de Formación La primera operación que se ha de realizar es la elección de la familia de red. Cada puerto Ethernet pertenece a una familia de red según las opciones que ofrece. Las familias de red pueden tener funciones Ethernet diferentes. Por ejemplo: todas la familias no tienen la opción servidor de dirección, ... Cuando se abre la lista de familias de red y se pasa el ratón encima de las opciones aparecen en un cuadro verde la lista de las referencias que pertenecen a esa familia. Familia de red Luego se ha de escribir la dirección IP, mascara de subred y puerta de enlace (dirección de pasarela) que se desea asociar al puerto si se trata de una dirección fija. Dirección IP fija Después de haber seleccionado la familia de red y asignado una dirección IP fija a la conexión de red, es posible añadir servicios de comunicación para: o Que el PLC funcione como servidor de dirección IP (con dirección MAC o por nombre) o Que el PLC intercambie datos mediante el servicio Global Data (datos globales) o I/O Scanning (Exploración de E/S). 26 Manual de formación de autómatas programable de gama Modicon Hay servicios que ya están habilitados por defecto y otros que se han de habilitar mediante esta ventana de configuración. Servicio habilitados Una vez realizado la configuración de la conexión de red y validado esta conexión mediante el icono , se ha de asignarla a un puerto Ethernet. Para ello se ha de ir al editor de configuración, hacer un doble clic en el puerto Ethernet integrado en la CPU o en el módulo Ethernet para que se abra la ventana de configuración en el que se desea asignar la conexión de red. Seleccionar el canal. Luego seleccionar la función ETH TCP IP y por fin seleccionar la conexión de red creada previamente. Validar pulsando sobre el icono . Asignación de la conexión de red Si no aparece la conexión de red creada previamente, es porque la familia de red escogida en la creación de la conexión de red no corresponde a este módulo. 27 Instituto Schneider Electric de Formación 4.4. Editor de datos a. Variables Una variable es una entidad de Memoria de los tipos BOOL, WORD, DWORD, etc., Los contenidos de las variables pueden ser modificados/creados durante en modo diseño y también durante la ejecución. Una variable contiene como mínimo un nombre y un tipo de datos. Además es posible añadirle una dirección, un valor por defecto (se inicializará al transferir la aplicación o inicializando el PLC) y un comentario. Una variable alocatada (con dirección) es una variable que está asociada a un módulo de entradas / salidas o bien esta asociada a una referencia de memoria. Por ejemplo, la variable presión_agua se asocia con la palabra de la memoria %MW102 y entrada_01 se asocia con la señal %i0.4.2 Una variable no alocatada (sin dirección) es una variable que no está asociada a ninguna entrada / salida o bien a ninguna referencia de memoria ( no es posible conocer esta posición en la memoria ). Las constantes son unas variables del tipo INT, DINT o REAL alocatadas en el campo constante ( %K ), o variables usadas en direcciones directas ( %KW, %KD, o % KF). Sus contenidos no pueden modificarse por el programa durante la ejecución. 28 Manual de formación de autómatas programable de gama Modicon b. Direccionamiento de la variables El direccionamiento de las variables sigue la estructura siguiente: % Tipo de objeto Bastidor . Módulo . Vía I % Q b . m . v IW QW Ejemplo: ¿Cuál es la dirección física de la vía 2 de un módulo de entradas digitales que se encuentra en la posición 3 de un bastidor con dirección 0? %I0.3.2 ¿Cuál es la dirección física de la vía 4 de un módulo de salidas digitales que se encuentra en la posición 5 de un bastidor con dirección 1? %Q1.5.4 ¿Cuál es la dirección física de la vía 2 de un módulo entradas analógicas que se encuentra en la posición 3 de un bastidor con dirección 0? %IW0.3.2 c. Variables y tipos de datos elementales (EDT) Tipos boleanos: o El tipo BOOL, que contiene únicamente el valor FALSE (=0) o TRUE (=1). o El tipo EBOOL, que contiene el valor FALSE (=0) o TRUE (=1), pero también incluye información relativa a la gestión de los flancos (ascendentes o descendentes) y el forzado. 29 Instituto Schneider Electric de Formación El tipo EBOOL es obligatorio si se crean variable relacionadas con señales digitales tipo %Ir.m.v ó %Qr.m.v . Tipos entero: o El tipo INT es un tipo con signo y formato de 16 bits. (-32768 hasta 32767) o El tipo DINT es un tipo con signo y formato de 32 bits. (-2147483648 hasta 2147483647) o El tipo UINT es un tipo sin signo y formato de 16 bits (0 hasta 65535) o El tipo UDINT es un tipo sin signo y formato de 32 bits. (0 hasta 4294967295) El tipo INT es obligatorio si se crean variable relacionadas con señales analógicas tipo %IWr.m.v ó %QWr.m.v . Formato de cadena de caracteres: o El formato de cadena de caracteres STRING permite representar una cadena de caracteres ASCII, en la que cada carácter está codificado en un formato de 8 bits. El tamaño de la cadena de caracteres se puede optimizar a la hora de definir el tipo mediante el comando STRING[<size>], siendo <size> un entero sin signo UINT que puede definir una cadena de 1 a 65.534 caracteres ASCII. Tipos de cadena de bits: o El tipo BYTE está codificado en un formato de 8 bits. o El tipo WORD está codificado en un formato de 16 bits. o El tipo DWORD está codificado en un formato de 32 bits. Formatos de fecha/hora/...: o El tipo DATE, codificado en un formato de 32 bits, contiene la siguiente información: o El año codificado en un campo de 16 bits (cuatro cuartetos de mayor valor) o el mes codificado en un campo de 8 bits (dos cuartetos) o el día codificado en un campo de 8 bits (dos cuartetos de menor valor) 30 Manual de formación de autómatas programable de gama Modicon o El tipo Date and Time(DT), codificado en un formato de 64 bits, contiene la siguiente información: o El año codificado en un campo de 16 bits (cuatro cuartetos de mayor valor) o el mes codificado en un campo de 8 bits (dos cuartetos) o el día codificado en un campo de 8 bits (dos cuartetos) o la hora codificada en un campo de 8 bits (dos cuartetos) o los minutos codificados en un campo de 8 bits (dos cuartetos) o los segundos codificados en un campo de 8 bits (dos cuartetos) o El tipo Time of Day (TOD), codificado en un formato de 32 bits, contiene la siguiente información: o La hora codificada en un campo de 8 bits (dos cuartetos de mayor valor) o los minutos codificados en un campo de 8 bits (dos cuartetos) o los segundos codificados en un campo de 8 bits (dos cuartetos) o El tipo Time T# o TIME# se representa mediante un tipo entero doble sin signo (UDINT). Indica una duración en milisegundos que, aproximadamente, representa una duración máxima de 49 días. Las unidades de tiempo permitidas para representar el valor son: o días (D), o horas (H), o minutos (M), o segundos (S) y o milisegundos (MS). Formato real: o El formato REAL (coma flotante en el estándar ANSI/IEEE) se codifica en formato de 32 bits que corresponde a los números de coma flotante de un solo decimal. 31 Instituto Schneider Electric de Formación d. Acceder al editor de datos Haciendo un doble clic en cualquiera de las partes señaladas en el Explorador de proyectos se abrirá el editor de datos a una pestaña u otra y un filtro de visualización definido. Como acceder al Editor de datos Al abrirse el editor nos aparecen 4 pestaña: o Variables: Para crear/modificar variables (elementales, derivadas –de un tipo creado por el usuario-, de diagnóstico 6.3. Diagnostico módulos hardware mediante variables (IODDT)) o Tipos de DDT: Para crear/modificar sus tipos de datos: estructura y arrays (tablas) 6.1. Tipos de datos derivados (DDT) o Bloques de funciones: Visualizar/Modificar el nombre de las instancias de los bloques funcionales de la librería o bloques de función de derivados (de usuario o de la librería) insertados en una sección de programación 6.2. Bloque de función de usuario (DFB) o Tipos de DFB: Para crear/modificar bloques función de usuario. Editor de datos (4 pestañas + Filtros de visualización) 32 Manual de formación de autómatas programable de gama Modicon e. Filtros de la pestaña variable Luego en cada pestaña aparecen diferentes tipos de filtros. En la pestaña Variables, es posible realizar un filtrado: o por tipos de datos: o EDT (Elementary Data Type): para visualizar las variables que utilizan un tipo de dato elemental (bool, int, string,...) o DDT (Derived Data Type): para visualizar las variables que utilizan un tipo de datos derivado (estructura o arrays) o IODDT (Input Output Derived Data Type): para visualizar la variables de diagnóstico relacionadas con módulos de hardware. o Y también por nombre: o Si hay una estrella (*): visualizar todo o Si hay una estrella (*) y un texto: para visualizar las variables que acaban con el texto escrito o Si hay un texto y una estrella (*): para visualizar las variables que empiezan por el texto escrito. o Si hay una estrella (*), un texto y una estrella (*): para visualizar las variables que contienen el texto escrito. f. Orden alfabético También es posible ordenar por orden alfabético los nombres de las variables, las direcciones,... haciendo un clic izquierda en la barra de títulos de las columnas. Aparecerá una flecha de color azul al lado del título de la columna ordenada por orden alfabético. Las demás columnas tendrán una flecha negra. Orden alfabético 33 Instituto Schneider Electric de Formación g. Personalizar las columnas Es posible personalizar las columnas haciendo un clic derecho en la barra de títulos de las columnas y seleccionando personalizar columnas. Personalizar columnas Aparecerá una ventana en la que podemos marcar o quitar la visualización de una columna y cambiar el orden (más al a izquierda o más a la derecha) Configuración de las columnas del editor de datos Por ejemplo, para utilizar el servicio de comunicación Ethernet de tipo Global Data entre varios PLCs, es necesario añadir la columna Datos Globales y luego configurar las diferentes variables que se desean publicar y suscribir. (7.3. Ethernet – Global Data) 34 Manual de formación de autómatas programable de gama Modicon h. Creación de una variable En esta primera parte del manual se tratan únicamente la variables cuyo tipo de dato es elemental o sea un tipo de dato como ebool, int, string,... Editor de de variable Aparecen las variables creadas previamente (5.4. Configuración avanzada - Creación de variables desde los módulos de E/S). Si no las tenemos creadas las crearemos directamente desde el editor de datos. Para crear una variable nueva hay que hacer un doble clic en la última línea (la que aparece con la flecha) en el campo nombre, escribir el nombre de la variable que se desea crear. Aparecerá un tipo por defecto que se habrá de modificar si es necesario. En el campo Nombre se tiene que escribir una cadena de caracteres sin espacio. Lo que se suele hacer es poner un guión bajo (_). Será posible escribir una variable empezando por cifras o con caracteres especiales si se habilita la opción en los ajustes del proyecto.( 5.2. Ajustes de proyecto). De todas formas no se aconseja utilizar caracteres que llevan acentos u otros caracteres especiales. 35 Instituto Schneider Electric de Formación En el campo Tipo aparecerá SIEMPRE un tipo de datos. Seleccionar dentro de la lista el tipo (5.5. Editor de datos - Variables y tipos de datos elementales) que se adapta a la variable que se desea crear. En el campo dirección escribir una dirección física (%I..., %Q..., %IW... %QW...) o de memoria (%M, %MW,...) si la variable lo requiere. En el campo Valor se puede escribir un valor numérico (por ejemplo: 23, 1.1,...) si la variable es de tipo entero o real (INT, DINT, UINT, UDINT,REAL), una cadena de bit (BYTE, WORD, DWORD) una cadena de caracteres (por ejemplo: ´cadena´) si la variable es de tipo STRING o un valor de tiempo (por ejemplo: time#20s, t#20s) si la variable es de tipo de TIME. Este valor es el valor que se le asignará a la variable cuando se transferirá el proyecto al PLC o cuando se inicializará el PLC. En el campo Comentario es posible escribir cualquier comentario respecto a una variable. i. Modificación de una variable Para modificar una variable basta con hacer un doble clic en el campo que desea modificar y validar pulsando la tecla ENTER. 36 Manual de formación de autómatas programable de gama Modicon 4.5. Sección de programación La sección de programación permite escribir el programa que se desea ejecutar. En esta primera parte del manual se tratan únicamente secciones de programación en la tarea MAST (maestra). En la segunda parte del manual se tratarán las otras tareas. Secciones de la tarea MAST Para crear una sección hacer un clic derecho en secciones y seleccionar Nueva sección... Nueva sección... Aparecerá una ventana en la que se tendrá que introducir un nombre (32 caracteres como máximo y sin espacio) y un lenguaje de programación. Creación de una nueva sección Es también posible definir una condición (de tipo boleana) de ejecución de la sección. En modo conectado se visualizará un piloto con un color verde (si se ejecuta la sección) o rojo (si no se ejecuta). 37 Instituto Schneider Electric de Formación Es posible crear varias secciones con lenguajes diferentes. El orden de ejecución de las secciones será definido por el orden de las diferentes secciones creadas. Es posible cambiar este orden arrastrando una sección antes o después de otra. Orden de ejecución de las secciones 38 Manual de formación de autómatas programable de gama Modicon 4.6. Lenguajes de programación a. Introducción Unity Pro proporciona los lenguajes de programación siguientes para crear el programa de usuario: o Lenguaje de contactos (LD) o Lenguaje de bloques funcionales (FBD) o Lista de instrucciones (IL) o Literal estructurado (ST) o Diagrama funcional en secuencia (SFC) Todos estos lenguajes de programación pueden utilizarse juntos en el mismo proyecto. Todos ellos cumplen la norma IEC 61131-3. b. Diagrama de contactos – LD El Editor LD permite la programación gráfica de los diagramas de contactos según CEI 61131-3. Los objetos del lenguaje de programación LD que se pueden insertar en una sección son los siguientes: o Contactos o Bobinas 39 Instituto Schneider Electric de Formación o Bloques de funciones o Llamadas de subrutinas o Saltos o Conexiones o Comentarios Las secciones LD tienen una rejilla de fondo que divide la sección en filas y columnas. El lenguaje de programación LD está basado en celdas, es decir, en cada celda se puede colocar un único objeto. Para las secciones LD se puede definir un tamaño de 11-64 columnas y 17-2.000 filas. El programa se puede introducir mediante el teclado o mediante el ratón. c. Diagrama de bloques de función – FBD El Editor FBD permite la programación gráfica de bloques de funciones según CEI 61131-3. Los objetos del lenguaje de programación FBD (diagrama de bloques de funciones) sirven de ayuda para dividir una sección en una cantidad de: o Bloques de funciones 40 Manual de formación de autómatas programable de gama Modicon o Llamadas de subrutina o Saltos o Conexiones o Parámetros reales o Objetos de texto para comentarios de la lógica Las secciones FBD disponen de un reticulado detrás de ellas. Una unidad de reticulado está compuesta por 10 coordenadas. Una unidad de reticulado es la distancia mínima posible entre dos objetos de una sección FBD. El lenguaje de programación FBD no está basado en celdas; los objetos están alineados con las coordenadas. Una sección FBD puede configurarse con un número de celdas (coordenadas del reticulado horizontal y coordenadas del reticulado vertical). El programa puede introducirse con el ratón o el teclado. d. Texto estructurado – ST El Editor ST permite la programación en texto estructurado según CEI 61131-3. 41 Instituto Schneider Electric de Formación El lenguaje de programación ST trabaja con las denominadas "expresiones". Las expresiones son construcciones compuestas por operadores y operandos que devuelven un valor durante la ejecución. Los operadores son símbolos para las operaciones que se van a ejecutar. Los operadores se aplican a los operandos. Los operandos son, por ejemplo, variables, literales, salidas/entradas de funciones y de módulos de función, etc. Las instrucciones sirven para estructurar y controlar las expresiones. e. Lista de instrucciones – IL El Editor IL permite la programación de listas de instrucciones según CEI 61131-3. Una lista de instrucciones está compuesta por una secuencia de instrucciones. Cada instrucción comienza en una fila nueva y está compuesta por: o Un operador o En ocasiones, un modificador o Si es necesario, uno o más operandos o Eventualmente, una marca como destino de salto o En ocasiones, un comentario para comentar la lógica f. Diagrama Secuencial – Grafcet – SFC El lenguaje de secuencias SFC (Gráfica de función secuencial), que cumple con la norma IEC 61131-3, se describe en esta sección. Las restricciones de conformidad con la IEC pueden eliminarse mediante procedimientos de activación explícitos. 42 Manual de formación de autómatas programable de gama Modicon Así, pueden realizarse funciones como token múltiple, varios pasos iniciales, saltos a las cadenas paralelas o desde éstas, etc. Una sección SFC proporciona los objetos siguientes para crear un programa: o Pasos / Pasos de macro (secuencias de subpasos integrada) o Transiciones (condiciones de transición) o Secciones de transición / de acción o Saltos o Vínculos o Secuencias alternativas/paralelas o Objetos de texto para comentarios de la lógica 43 Instituto Schneider Electric de Formación El editor SFC tiene un reticulado de fondo que divide la sección en 200 filas y 32 columnas. El programa puede introducirse con el ratón o el teclado. Las propiedades de paso se definen mediante un cuadro de diálogo que ofrece las funciones siguientes: o Definición de pasos iniciales o Definición de tiempos de diagnóstico o Comentarios de pasos o Asignación de acciones y sus identificadores Pestaña General de un paso Pestaña Acciones de un paso 44 Manual de formación de autómatas programable de gama Modicon 4.7. Biblioteca de funciones a. Introducción En los lenguajes de programación LD, ST, FBD y IL es posible insertar bloques de función. El bloque función aparece en formato de bloque en los lenguajes gráficos (LD y FBD) y en formato texto/estructura en los lenguajes de tipo de texto (ST y IL). Los bloques de función vienen de un conjunto de librerías y dentro de cada librería se encuentran familias. El bloque función AND_BOOL (bloque para realizar operaciones de tipo Y) viene de la librería BASE LIB y de la familia LOGIC. El bloque función TON (temporizador con retardo a la conexión) también viene de la librería BASE LIB pero de la familia TIMERS & COUNTERS. b. Representación de los bloques de función En los lenguajes gráficos (FBD y LD), un bloque función se representa como una trama de bloques con entradas y una salida. Las entradas siempre aparecen a la izquierda de la trama y las salidas a la derecha. El nombre de la función, por ejemplo el tipo de función, se muestra en el centro de la trama. Representación lenguaje FBD En los lenguajes de tipo texto (ST y IL), un bloque función se representa como una estructura de datos con el nombre de la instancia y entre paréntesis sus entradas y sus salidas. 45 Instituto Schneider Electric de Formación Representación lenguaje ST c. Tipos de bloques de función En Unity Pro se utilizan distintos tipos de bloques. Debemos distinguir los siguientes tipos de bloques: o Función elemental (EF) o Bloques de funciones elementales (EFB) o Bloques de funciones derivados (DFB) Función elemental Las funciones elementales (EF) no disponen de estado interno y sólo cuentan con una salida. Si en las entradas aparecen los mismos valores, siempre que se ejecute la función el valor de la salida será el mismo, por ejemplo siempre que se ejecuta la suma de dos valores el resultado es el mismo. El número de entradas puede aumentarse con algunas funciones elementales. Bloques de funciones elementales Los bloques de funciones elementales (EF) tienen estados internos. Si las entradas disponen del mismo valor, el valor de la salida puede variar cada vez que se ejecuten los bloques de funciones. Por ejemplo, con un contador aumenta el valor de la salida. Se utilizan instancias. Bloques de funciones derivados Los bloques de funciones derivados (DFB) presentan las mismas propiedades que los bloques de funciones elementales. Sin embargo, el usuario los crea en los lenguajes de programación FBD, LD, IL o ST. 46 Manual de formación de autómatas programable de gama Modicon c. Conjunto de librerías El conjunto de librerías se compone de todas las librerías, familias, funciones y variables (estructuras de datos de E/S) que se pueden utilizar para desarrollar un proyecto de automatización. Es posible añadir librerías nuevas, familias nuevas y gestionar las versiones de los bloques función insertados en la librería. Conjunto de librerías Biblioteca estándar: BASE_LIB En esta biblioteca se encuentran las funciones más utilizadas. Bajo el tema de biblioteca estándar se han agrupado varios temas: tablas, CLC_INT, comparación, fecha y hora, lógica, matemática, estadística, cadenas de caracteres, temporizadores y contadores, conversión de tipos. Biblioteca de comunicación: COMMUNICATION En esta biblioteca se encuentran las funciones de comunicación como READ_VAR, WRITE_VAR Biblioteca de control de regulación: CONT_CTL En esta biblioteca se encuentran las funciones de control de regulación: modalidades de servicio, muestreo, procesamiento de errores, convención. Biblioteca de usuario: CUSTOM _LIB En esta biblioteca se pueden almacenar/gestionar los bloques de función creados en su proyectos. 47 Instituto Schneider Electric de Formación Biblioteca para el diagnóstico: DIAGNOSTICS En esta biblioteca se encuentran las funciones de diagnostico: diagnóstico de sistema, diagnóstico de proceso, ... Biblioteca para la gestión de E/S: I/O MANAGEMENT En esta biblioteca se encuentran las funciones de gestión de E/S: configuración de E/S analógicas, escala de E/S analógicas, E/S inmediatas, intercambio explícito, configuración de E/S Quantum,... Biblioteca de control de accionamiento: MOTION y MOTION FUNCTION BLOCK En esta biblioteca se encuentran las funciones de control de accionamiento: control de ejes, control de levas; ... Biblioteca obsoleta: OBSOLETE LIB En esta biblioteca se encuentran las funciones obsoletas o sea funciones que vienen herramientas de programación anteriores a Unity Pro. Biblioteca de sistema: SAFETY En esta biblioteca se encuentran las funciones del seguridad: Hot Standby, alta disponibilidad, temporizadores, ... Biblioteca de sistema: SYSTEM En esta biblioteca se encuentran las funciones del sistema: procesamiento de sucesos, gestión de SFC, reloj de sistema, gestión de archivos (M340 solo),... 48 Manual de formación de autómatas programable de gama Modicon 4.8. Analizar – Generar Antes de transferir la aplicación al PLC, se ha de asegurarse que la aplicación no contiene errores y si no tiene, crear el código ejecutable. Los pasos son los siguientes: Para Analizar o Generar la aplicación se ha de ir al menú Generar y luego seleccionar una de las opciones siguientes: Menú Generar – Regenerar todo el proyecto Analizar o Analizar proyecto corresponde en el análisis de la aplicación y la detección de posibles errores. Generar cambios (disponible en modo conectado: para cargar los cambios) o Generar todo el proyecto corresponde al análisis y la generación del código ejecutable. En el caso de tener errores, aparecerá la descripción de los errores en la ventana de resultados y haciendo un doble clic sobre la línea, el programa nos llevará directamente a la parte del proyecto que contiene el error. Ventana de resultados con errores de aplicación Los errores “habituales” pueden ser los siguientes: o El módulo de comunicación Ethernet NOE no tiene el canal configurado (seleccionar el canal y luego ETHERNET TCP IP) la función 49 Instituto Schneider Electric de Formación o EL módulo de contaje no tiene el canal configurado (ninguna función seleccionada) o El tipo de las direcciones físicas boleanas (%i ó %Q) son de tipo EBOOL. o Error de sintaxis en una sección de programación. Ventana de resultados con el proyecto compilado correctamente Para poder transferir una aplicación hace falta tener la indicación siguiente (en la parte derecha de la barra de estado): . Mientras tenga las indicaciones siguientes, si es posible conectarse pero no es posible transferir la aplicación: o . También es posible utilizar los iconos que se encuentran en la barra de iconos para analizar el proyecto , generar cambios y regenerar todo el proyecto . En modo desconectado (offline), Generar cambio consiste en analizar y generar los cambios realizados en la aplicación. En modo conectado (online), permite analizar, generar y cargar los cambios realizados al PLC. 50 Manual de formación de autómatas programable de gama Modicon 4.9. Transferencia de proyecto Para poder transferir un proyecto del PC al PLC se ha de seleccionar un modo de funcionamiento (modalidad estándar o modalidad simulación ), tener el proyecto compilado, conectarse al PLC físicamente con un cable (serie, USB, Ethernet,...) si se trata de la modalidad estándar y luego conectarse mediante el software Unity Pro. Un cambio de modalidad implica volver a generar el proyecto ya que el código ejecutable que se manda al simulador no puede ser el mismo que él se manda al PLC. En modo de simulación el programa se conectará al simulador cuya conexión es Ethernet TCP/IP y dirección es 127.0.0.1 . Para el enlace entre equipos de programación y autómatas, es importante conocer la red en que se encuentra el participante, de modo que se seleccione el tipo de protocolo correcto. El siguiente cuadro permite definir cuales son los parámetros para cada conexión: Dirección del PLC Medio de comunicación Uni-Telway SYS UNTLW01 USB SYS USB Ethernet <dirección IP del PLC> TCPIP Modbus <dirección MB del PLC> MODBUS01 Esta operación se realiza mediante el menú PLC y Establecer dirección. Menú PLC – Establecer dirección... 51 Instituto Schneider Electric de Formación Aparecerá una ventana en la que se ha de seleccionar el protocolo (medio de comunicación) y la dirección: Ventana en la que se define la conexión con el PLC Por ejemplo, si se comunica con el Modicon M340, puede conectarse mediante USB utilizando un cable USB-miniUSB, o mediante Ethernet mediante una arquitectura Ethernet. Si se comunica con un Modicon Premium, puede también comunicarse mediante Ethernet y también mediante Unitelway. Una vez asignado la dirección, puede pulsar en Comprobar conexión para probar si la configuración de la dirección es la correcta. Si aparece esta ventana, la configuración es correcta: Ventana que indica la buena configuración de la dirección Si aparece esta otra ventana, hay un error de configuración de la dirección, error de configuración en esta ventana o en la configuración de los drivers (programa Drivers Manager). Ventana que indica un error de configuración 52 Manual de formación de autómatas programable de gama Modicon Si la configuración es correcta, el siguiente paso es conectarse mediante el menú PLC y Conectar. Menú PLC – Conectar Una vez conectado se ha de mirar los indicadores siguientes: o Estado entre el proyecto compilado y la aplicación que lleva el PLC: o Estado o del PLC: (se (aplicación detenida) o aplicación). Si la indicación es ejecuta la aplicación) o (el PLC no lleva ninguna no hace falta transferir. Si la indicación es se ha de ir al menú PLC y seleccionar Transferir proyecto a PLC. Menú PLC – Transferir proyecto a PLC Luego la información indicada será y . Para ejecutar la aplicación del PLC se ha de ir al menú PLC y seleccionar Ejecutar o mediante el icono que se encuentra en la barra de iconos. Al pulsar en este icono aparece una ventana de confirmación en la que se ha de pulsar en Aceptar si se desea realmente ejecutar la aplicación. 53 Instituto Schneider Electric de Formación Menú PLC – Ejecutar - Aceptar Sin tener ningún proyecto abierto, conectado al PLC y seleccionando Transferir proyecto desde PLC, puede recuperar la aplicación que lleva el PLC si el código fuente había sido transferido al PLC (Ver ajustes de proyecto – información de upload). Para detener la aplicación solo hace falta pulsar en el icono o irse al menú PLC y seleccionar detener. Pueden realizarse cambios online (en modo conectado). Al acabar de realizar los cambios se ha de ir al menú Generar y seleccionar Generar los cambios. El sistema analizará los cambios realizados y cargará estos cambios al PLC sin tener que transferir otra vez (sin detener el PLC). Menú Generar – Generar cambios Si se realizan “demasiados” cambios, el PLC obligará el usuario de desconectarse y generar en modo desconectado. Esto implica volver a transferir la aplicación y entonces detener el PLC. Todos los cambios a nivel de configuración de PLC (bastidor, red Ethernet) implican un generación en modo desconectado. 54 Manual de formación de autómatas programable de gama Modicon En este esquema pueden verse los diferentes estados en cuanto a generación de código, discrepancia de proyectos y estado del PLC. Ventana Unity Pro Código compilado PLC Para trabajar de forma normal se ha intentar tener siempre los indicadores “verdes” siguientes: , y . 55 Instituto Schneider Electric de Formación 4.10. Tablas de animación a. Introducción Se utiliza cuando el PC está conectado con el PLC y el proyecto está e y el PLC está en . Las tablas de animación son ventanas en las que se puede: o Visualizar el valor de las variables (0 ó 1 si son señales digitales, valor numérico si son enteros o reales,...) Además para operaciones de puestas en marcha o diagnóstico es posible desde la tabla de animación: o Modificar el valor de una variable. El valor se quedará igual si el programa no lo cambia. El valor sigue dependiendo del programa. o Forzar las señales con direccionamiento como %I y %Q. El valor se quedará hasta que se cancele el forzado. El valor depende del usuario. También es posible realizar forzados múltiples para forzar varios señales al mismo tiempo. b. Creación de una tabla de animación Para crear una tabla de animación se ha de ir al explorador de proyectos, hacer un clic derecho en Tablas de animación y seleccionar Nueva tabla de animación. Creación de una tabla de animación 56 Manual de formación de autómatas programable de gama Modicon Aparecerá una ventana en la que puede elegir el nombre de la tabla de animación y escribir un comentario. Por defecto las tablas de animación tendrán el nombre tabla y un índice. Propiedades de la tabla de animación Al pulsar en aceptar aparecerá la tabla de animación. En el campo nombre puede escribir tanto nombres de variables como direcciones físicas o de memoria. En los campos valor, tipo y comentario aparecerá la información asociada a cada variable o dirección. d. Modificar valores Es posible modificar el valor de una variable. El valor se quedará igual si el programa no lo cambia. El valor sigue dependiendo del programa. Para modificar el valor de una señal: o Pulsar en el botón Modificación (se habilitarán el campo valor de las señales que se pueden modificar. Las señales están marcadas en negrita). o Hacer un doble clic en el campo valor o Escribir el nuevo valor, o Validar pulsando la tecla Enter. La otra opción es pulsar sobre los iconos que se encuentran en la barra de iconos de la tabla de animación. 57 Instituto Schneider Electric de Formación Señales que se pueden modificar en negrita e. Modificar valores Es posible Forzar las señales con direccionamiento como %I y %Q. El valor se quedará hasta que se cancele el forzado. El valor depende del usuario. Para forzar el valor de una señal: o Pulsar en el botón Forzar (se habilitarán el campo valor de las señales que se pueden forzar. Las señales están marcadas en negrita). o Hacer un doble clic en el campo valor o Escribir el nuevo valor, o Validar pulsando la tecla Enter. Aparecerá el valor con una F delante (para indicar que la señal está forzada). La otra opción es pulsar sobre los iconos que se encuentran en la barra de iconos de la tabla de animación: o Forzar a 0 o Forzar a 1 o Cancelar el forzado (está habilitado el botón si la señal está forzada) Es también posible realizar un forzado múltiple para forzar varias señales al mismo tiempo habilitando el forzado mediante el botón Forzar y luego utilizando los botones siguientes: o Habilitar el forzado múltiple 58 Manual de formación de autómatas programable de gama Modicon o Aplicar los valores de la columna Valor de forzado a las señales asociadas. o Resetear la columna Valor de forzado Señales que se pueden forzar en negrita y forzado múltiple habilitado f. Creación de tablas de animación desde secciones de programación Es posible crear tablas de animación desde una sección de programación. La tabla creada llevará el nombre de la sección en la que se creó. Primero se ha de seleccionar parte del código mediante el ratón o todo mediante el menú Edición y Seleccionar todo. Menú Edición – Seleccionan todo Luego ha de irse al menú Servicios y Inicializar tabla de animación (haciendo un clic derecho en la sección e ir seleccionando inicializar tablas de animación). 59 Instituto Schneider Electric de Formación Menú Servicios – Inicializar tabla de animación Selección del código, clic derecho y Inicializar tabla de animación g. Lista de los bits forzados A la hora de trabajar con PLC y sobre todo durante una fase de puesta en marcha es muy importante saber si el PLC contiene bits forzados. Si al conectarse al PLC o desconectarse del PLC aparece una de las ventanas siguientes, esto significa que hay bits forzados en el PLC. Bits forzados en el PLC (a la conexión) 60 Manual de formación de autómatas programable de gama Modicon Bits forzados en el PLC (a la desconexión) Estos mensajes indican que hay bits forzados pero no indican cuales son. Para saber cuales son los bits actualmente forzados en el PLC se han seguir los pasos siguientes: 1. Hacer un doble clic en la Configuración 2. Hacer un doble clic en la CPU 3. Seleccionar la pestaña Animación 4. Seleccionar la pestaña Información 5. Seleccionar Información General en la columna de la izquierda 6. Hacer un clic sobre el acceso directo creado si el PLC contiene bits ) forzados (por ejemplo: 1&2 3 4 6 5 Ciclo de creación una tabla de animación de los bits forzados 61 Instituto Schneider Electric de Formación h. Comentarios respecto a la tablas de animación Es también posible personalizar las columnas haciendo un clic derecho en la barra de títulos de las columnas y seleccionar Personalizar columnas. Para visualizar una serie de direcciones seguidas, se ha de escribir la primera dirección, luego poner un guión y al final la longitud de datos a aparecer en la tabla de animación. Ejemplo nº1: %i0.2.0-7 corresponde a una tabla de datos de la dirección %i0.2.0 a la %i0.2.6. Ejemplo nº2: %MW3-7 corresponde a una tabla de datos de la dirección %MW3 a la %MW9. Al escribir una dirección no nos indica el nombre de la variable asociada si la hay. Para ello se ha de utilizar la opción de búsqueda en el menú herramientas. También es posible visualizar un valor utilizando otro formato de visualización: binario, decimal, hexadecimal, ASCII. Por ejemplo, los códigos de error suelen venir en hexadecimal. Para cambiar el formato (por defecto está en decimal) basta con hacer un clic derecho en una línea, seleccionar formato de visualización y elegir la base (10, 8, 18, ASCII). Las tablas de animación pueden sincronizarse con los puntos de observación (watchpoint) para poder visualizar el valor de las señales en un punto concreto del programa. 62 Manual de formación de autómatas programable de gama Modicon 4.11. Pantallas de operador a. Introducción Las pantallas de operador son pantallas en las que es posible insertar objetos como botones, indicadores, textos, números, barras, casilla de verificación, imágenes desde una librería de pantallas de operador o desde su disco, etc. Su diseño es totalmente libre o sea que no hay que seguir ninguna regla especial. Se utilizan las herramientas más tradicionales como copiar, cortar, pegar y el ratón para desplazar los objetos o acceder a la propiedades (mediante un doble clic). Para que una pantalla de operador sea lograda, se requiere mucho tiempo a nivel de diseño. La librería de operador permite utilizar numerosos objetos gráficos ya creados que facilitan la creación de pantallas de operador. Ejemplo nº1: Control de proceso 63 Instituto Schneider Electric de Formación Ejemplo nº2: Cinta transportadora b. Creación de una pantalla de operador Para crear una pantalla de operador se ha de hacer un clic derecho en pantallas de operador desde el explorador de proyectos y seleccionar nueva pantalla Creación de una pantalla nueva 64 Manual de formación de autómatas programable de gama Modicon Aparece una ventana de propiedades en la que es posible cambiar el nombre la pantalla, escribir un comentario. También es posible cambiar el tamaño de la pantalla en la pestaña Visualización. Propiedades de la pantalla c. configuración de los objetos gráficos Para configurar un objeto insertado previamente se ha de hacer un doble clic en el objeto. Por ejemplo con el objeto rectángulo aparecen las pestaña siguientes: o Pestaña esquema: configuración de colores y de la línea Pestaña Esquema del objeto rectángulo 65 Instituto Schneider Electric de Formación o Pestaña Animación: es posible definir un objeto como objeto animado y asociarle una variable. Según el tipo de variable podrá decidir si quiere visualizar el objeto cuando está igual a 0, a 1 o siempre o según un rango definido en la parte inferior de la ventana. Pestaña Animación del objeto rectángulo o Pestaña Tipo de animación: Se encuentran más opciones para visualizar un texto, un valor o un gráfico de barras o tendencias. Pestaña Tipo de animación del objeto rectángulo 66 Manual de formación de autómatas programable de gama Modicon d. librería de pantallas de operador La librería de pantallas se abre cuando se crea una pantalla de operador. Si no se abre la ventana puede ir al menú Herramientas y seleccionan Librería de pantallas de operador. Menú Herramientas – Librería de pantallas de operador Puede seleccionar dentro de un catálogo amplio numerosos objetos gráficos que pueden configurarse. Librería de pantallas de operador Haciendo un doble clic sobre un tipo (por ejemplo: Bomba), se abre una ventana que contiene todos los objetos gráficos de este tipo. Copiar el objeto y pegarlo en su pantalla de operador. Todos los objetos pueden desagruparse para configurar una animación a una parte del objeto. 67 Instituto Schneider Electric de Formación 4.12. Documentación a. Presentación Unity Pro permite crear la documentación del proyecto para imprimirla o guardarla en formato PDF (si tiene una impresora virtual PDF). Existen herramientas gratuitas para imprimir en formato PDF. Por ejemplo existe el programa “PDFCREATOR” que se puede encontrar en la página siguiente: http://sourceforge.net/projects/pdfcreator/ Los temas de la documentación se representan en una estructura de árbol con todos los elementos utilizados del explorador de proyectos; es decir, los elementos que no se hayan utilizado en el proyecto tampoco aparecerán como temas para la documentación. Además, la estructura presenta ciertos temas específicos para la edición impresa, como la portada o el índice de contenido. La estructura de árbol permite elegir temas para su impresión o visualización (presentación preliminar). b. Configuración de la documentación Para configurar la documentación se ha de ir al explorador de proyecto y seleccionar la carpeta Documentación. Carpeta documentación Hacer un doble clic en Portada para configurar la portada de la documentación. Hacer un doble clic en Información general para añadir comentarios. 68 Manual de formación de autómatas programable de gama Modicon Luego para poder seleccionar las partes de proyecto que se desean añadir a la documentación, se ha de hacer un doble clic en Documentación para que aparezca una ventana de configuración de la documentación. Configuración de la documentación Hacer un clic derecho en las partes que desea añadir y luego seleccionar incluir encabezamiento. Aparece el símbolo “?” al lado de las partes seleccionadas. Documentación – Incluir encabezamiento Una vez seleccionadas todas las partes que se desean incluir, basta con hacer un clic derecho en Proyecto y seleccionar la opción Generar impresión. 69 Instituto Schneider Electric de Formación Documentación – Generar impresión Este proceso puede tardar varios segundos. Una vez acabado puede verse el número total de páginas (proyecto) y el número de páginas por partes. Ahora puede cerrar esta ventana e ir al menú Fichero para seleccionar Imprimir. Según las impresoras que tiene instaladas podrá seleccionar una u otra. Documentación - Imprimir 70 Manual de formación de autómatas programable de gama Modicon 5. Opciones Avanzadas 5.1. Tratamiento analógico a. Presentación La configuración de los módulos de entradas y salidas analógicos se realiza mediante una ventana de configuración desde el editor de configuración haciendo un doble clic en el módulo que se desea configurar. El diagnóstico de esos módulos también se realiza desde esa ventana y también puede realizarse con una tabla de animación mediante una variable de tipo IODDT. b. Configuración de las entradas analógicas Hacer un doble clic en el módulo analógico para que aparezcan sus propiedades. Propiedades del módulo de entradas analógicas Utilizado: Si se desea utilizar el canal se ha de marcar esta opción. En el caso contrario se ha de deshabilitarla Símbolo: En esta columna aparece el nombre de la variable asociada a ese canal (si la hay). Rango: Este parámetro define el rango del canal de entrada. Según el tipo de módulo, el rango de entrada puede ser: de tensión, corriente, termopar. Escala: Este parámetro define el formato de visualización de la medición de un canal de un módulo analógico en el que el rango está configurado para tensión o corriente. 71 Instituto Schneider Electric de Formación Filtro: Sirve para que la señal fluctué, oscilé más o menos dependiendo del tipo de aplicación. Los valores de filtrado disponibles son: sin filtrado (0), poco filtrado (1,2), filtrado medio (3,4), filtrado alto (5,6). c. Configuración de las salidas analógicas Hacer un doble clic en el módulo analógico para que aparezcan sus propiedades. Propiedades del módulo de salidas analógicas Símbolo: En esta columna aparece el nombre de la variable asociada a ese canal (si la hay). Rango: Este parámetro define el rango del canal de entrada. Según el tipo de módulo, el rango de entrada puede ser: de tensión, corriente. Escala: Este parámetro define el formato de visualización de la medición de un canal de un módulo analógico en el que el rango está configurado para tensión o corriente. Retorno: Este parámetro define el comportamiento adoptado por las salidas cuando el autómata cambia a STOP o cuando hay un problema de comunicación. Valor de retorno: Valor que tomará la salida si está habilitado el retorno. CTRL cableado: comprobación del cableado. d. Diagnóstico de los módulos analógicos Sólo se puede acceder a esta función con la modalidad en línea. Permite, para cada módulo de entradas/salidas del proyecto: o visualizar mediciones, 72 Manual de formación de autómatas programable de gama Modicon o visualizar los parámetros de cada canal (estado del canal, valor del filtrado, etc.), o acceder al diagnóstico y al ajuste del canal seleccionado. Permite también acceder al diagnóstico de un módulo en caso de que se produzca un fallo. En el caso de que ocurriese un fallo en el módulo o en un canal del módulo. Aparecería un piloto rojo en el módulo (desde el editor de configuración). Editor de configuración – Fallo en los módulos Hacer un doble clic en el módulo analógico que tiene el fallo. Luego se ha de hacer un doble clic en el botón error (el de color rojo) para poder visualizar el error que tiene el módulo. Aparecerá una ventana indicando el error del canal: 73 Instituto Schneider Electric de Formación Información de error del canal 74 Manual de formación de autómatas programable de gama Modicon 5.2. Exportación/Importación de proyecto o partes de proyecto a. Presentación Se puede acceder a las funciones de importación/exportación desde la vista estructural y la vista funcional del explorador de proyectos: o La función de importación permite recuperar el programa del proyecto completo o parte de él para utilizarlo en el proyecto; o La función de exportación, por su parte, permite copiar el programa de proyecto completo o parte del mismo a un fichero. Mediante la función de importación, puede recuperar el programa para utilizarlo en un proyecto nuevo. b. Función exportar La función de exportación genera un fichero que contiene datos no protegidos y referencias a datos protegidos. Es necesario definir el nombre de este fichero y su ubicación (directorio), así como la extensión que viene determinada por el tipo de exportación (por ejemplo, XDB en caso de exportar un tipo de DFB, etc.). Para exportar un proyecto o parte de éste, basta con irse al explorador de proyectos, seleccionar la parte del proyecto que desea exportar, hacer un clic derecho y seleccionar Exportar proyecto (si se trata del proyecto entero) o Exportar (si se trata de una parte del proyecto). Exportar proyecto 75 Instituto Schneider Electric de Formación Exportar parte de un proyecto c. Función importar Cuando se lleva a cabo una importación parcial, el software le solicita si desea guardar el proyecto actual. Esto permite tener una versión previamente importada del proyecto. Si, durante la importación de un elemento, hay otro elemento con el mismo nombre en el proyecto, un cuadro de diálogo permite elegir entre varias modalidades de servicio: Asistente de gestión de conflictos 76 Manual de formación de autómatas programable de gama Modicon o Conservar: el elemento presente en el proyecto se mantiene (el elemento con el mismo nombre no se importa); o Reemplazar: el elemento presente en el proyecto se reemplaza con el elemento importado con el mismo nombre; o Cambiar nombre: si lo desea, puede cambiar el nombre del nombre del elemento que se va a importar para solucionar el conflicto. La selección de la modalidad de servicio más adecuada dependerá del elemento que se desee importar. Después de una importación, es necesario confirmar los datos importados (análisis y generación). De hecho, la importación funciona como una entrada manual y no se confirma automáticamente. d. Ficheros de exportación Los ficheros generados durante una exportación contienen datos no protegidos o datos protegidos codificados. El contenido de cada fichero determina su extensión: es decir, según la posición en el árbol de directorios del explorador de proyectos durante la exportación. Elementos que se van a exportar Configuración de las entradas/salidas Tipo de fichero XHW Programa XPG Sección en lenguaje LD XLD Sección en lenguaje IL XIL Sección en lenguaje ST XST Sección en lenguaje FBD XBD Sección en lenguaje SFC XSF Tipo de DFB XDB DDT XDD Variables SCY/TXT/XSY/XVM Redes de comunicación XCM Pantallas de explotación XCR Tabla de animación XTB Módulo funcional XFM Proyecto global XEF 77 Instituto Schneider Electric de Formación 5.3. Exportar, Archivar y Guardar un proyecto a. Presentación Unity Pro gestiona tres tipos de archivos para almacenar aplicaciones de usuario y proyectos. Cada tipo de archivo puede usarse en función de requisitos específicos. Los tipos de archivo pueden identificarse mediante su extensión: o *.STU: Archivo de Unity Pro. o *.STA: Archivo de aplicación archivada de Unity Pro. o *.XEF: Archivo de intercambio de aplicaciones de Unity Pro. b. Archivos STU Este tipo de archivo se usa para tareas diarias. Este formato se usa de forma predeterminada al abrir o guardar un proyecto de usuario. Ventajas: o El proyecto puede guardarse en cualquier fase (de forma coherente o incoherente) mediante el comando predeterminado. o La apertura y el guardado del proyecto es rápida, ya que toda la base de datos interna está presente en el archivo. Inconvenientes: o No es conveniente al transferir un proyecto debido al gran tamaño del archivo. o No compatible al actualizar Unity Pro desde una versión a otra. c. Archivos STA Este tipo de archivo se usa para archivar proyectos y sólo puede crearse una vez generado el proyecto. Este tipo de archivo permite la compatibilidad con versiones posteriores entre las distintas versiones de Unity Pro. 78 Manual de formación de autómatas programable de gama Modicon La creación de un archivo STA se realiza accediendo al menú Archivo Guardar archivo en la ventana principal de Unity Pro. La apertura de un archivo STA se realiza accediendo al menú Archivo Abrir en la ventana principal de Unity Pro. En la ventana de menú Abrir, el tipo de archivo seleccionado debe ser Archivo de aplicación archivada de Unity Pro (STA). Ventajas: o Guardado rápido del proyecto. o Los proyectos se pueden compartir mediante correo electrónico o soportes de memoria de pequeño tamaño. o Capacidad de conectarse en la modalidad online igual al PLC después de abrir el proyecto en una nueva versión de Unity Pro. o Permite las modificaciones online con el PLC sin ninguna descarga previa en el PLC. Inconvenientes: o Sólo se puede crear después de haber generado el proyecto. o El proyecto tarda en abrirse, ya que el archivo del proyecto se vuelve a generar antes de la operación. d. Archivos XEF Este tipo de archivo se usa para exportar proyectos en formato fuente XML y puede crearse en cualquier fase de un proyecto. La exportación de un archivo XEF se realiza accediendo al menú Archivo Exportar proyecto en la ventana principal de Unity Pro. La importación de un archivo XEF se realiza accediendo al menú Archivo Abrir en la ventana principal de Unity Pro. En la ventana de menú Abrir, el tipo de archivo seleccionado debe ser Archivo de intercambio de aplicaciones de Unity Pro (XEF). 79 Instituto Schneider Electric de Formación Ventajas: o El formato fuente XML asegura la compatibilidad del proyecto con cualquier versión de Unity Pro. Inconvenientes: o Tamaño medio. o El proyecto tarda tiempo en abrirse, ya que el proyecto se importa antes de la operación. o La generación del proyecto es obligatoria para volver a montar el código binario del proyecto. o La operación con el PLC requiere que se vuelva a generar todo el proyecto y se realice una descarga en el procesador. o No es posible la conexión al PLC en la modalidad online igual con un archivo XEF. e. Información importante Los archivos STU no son compatibles con otras versiones de Unity Pro. Para usar un proyecto con otras versiones de Unity Pro, los usuarios deben almacenar: o Los archivos de aplicación archivada de Unity Pro (STA): Con el archivo STA, es posible volver a utilizar el proyecto actualmente generado con la nueva versión de Unity Pro instalada en el ordenador. o Los archivos de intercambio de aplicaciones de Unity Pro (XEF): Debe usarse el archivo XEF si el proyecto se ha generado. 80