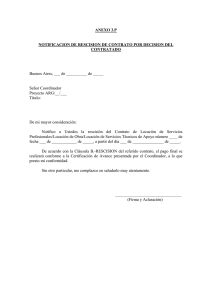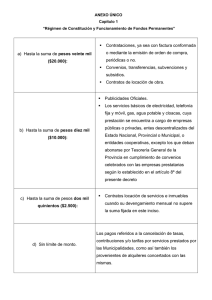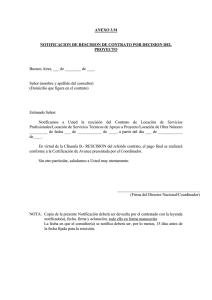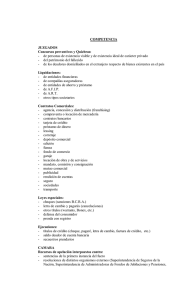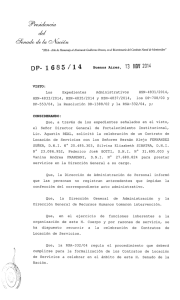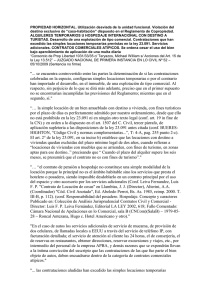simulación con ProModel - CARLOS MARQUEZ FERNANDEZ
Anuncio

SIMULACIÓN CON PROMODEL Generalidades Para hacer una simulación con ProModel® se deben cumplir dos eventos: 1. Los elementos que conforman el modelo han de estar correctamente definidos, porque el programa antes de hacer la simulación comprueba la corrección en la definición del modelo. 2. El modelo debe contener al menos los siguientes elementos: Locaciones, entidades, arribos y proceso. La simulación en promodel es la forma como se animan las iteraciones entre los elementos (locaciones, entidades, ...) y la lógica definida. En la figura, se presenta un esquema de las interacciones de los elementos del software ProModel® y el modelador. Locaciones Las locaciones representan los lugares fijos en el sistema a dónde se dirigen las entidades por procesar, el almacenamiento, o alguna otra actividad o fabricación. Deben usarse locaciones para modelar los elementos como las máquinas, áreas de espera, estaciones de trabajo, colas, y bandas transportadoras. Para acceder al Editor de locaciones: clic "Build>Locations" o Crtl+L. Editor de locaciones El Editor de locaciones consiste en tres ventanas: la ventana de Gráficos ubicada hacia la esquina inferior izquierda de la pantalla, la tabla de edición de locaciones a lo largo de la parte superior de la pantalla, y la ventana de Layout (Esquema) ubicada hacia la esquina inferior derecha de la pantalla. Estas ventanas pueden moverse y ajustar su tamaño usando el ratón. (Seleccionar un elemento de la figura para ver su descripción.) La ventana de gráficos de locación provee un medio gráfico para crear las locaciones y cambiar sus iconos. (Seleccione un elemento para ver su descripción.) Iconos agregados al esquema representarán una nueva locación o se agregaran al icono de una locación ya existente esto dependerá de la caja de la opción New, si se encuentra activa o no; estos dos modos se describen a continuación. NewActivo Permite crear un nuevo registro de locación cada vez que se sitúe un nuevo gráfico de locación en el esquema. A la nueva locación se le da un nombre predefinido que puede cambiarse si se desea. Para activar la opción New el campo a la izquierda en la parte superior de la ventana de herramientas gráficas debe contener una equis [X]. New inactivo Permite agregar gráficos adicionales a una locación existente, como una etiqueta de texto, un sitio para entidad, o una luz de estado. Una locación con múltiples gráficos se encerrara con una caja. Este modo se selecciona sin comprobar [] el cuadro adjunto a New en el cuadro de herramientas gráficas. Botón Edit Despliega el cuadro de dialogo de la Librería Grafica que se usa para cambiar el color, dimensiones, y orientación del gráfico de la locación. Botón Erase Borra el gráfico de la locación seleccionada en la ventana del Esquema sin anular el registro correspondiente en la Tabla de edición de locaciones. Botón View Muestra la locación seleccionada en la tabla de edición de locaciones dentro de la ventana del Esquema. Gráficos de locación Una locación puede tener cualquiera, uno o más de los gráficos seleccionados de la ventana de gráficos de locación. Contador Representa el número actual de entidades en una locación. Medidor Barra corrediza vertical u horizontal que muestra los volúmenes actuales de la locación durante la simulación (como un porcentaje de la capacidad). Este gráfico constantemente se actualizará durante la simulación. Tanque Barra corrediza vertical u horizontal que muestra el flujo continuo de líquidos y otras substancias en y fuera de tanques o vasos similares. Esta capacidad de modelado continuo puede combinarse con la simulación de eventos discretos para modelar el intercambio entre el material continuo y las entidades discretas como cuando un líquido se pone en los contenedores. También se puede usar para modelar una alta tasa de partes discretas en manufactura. Transportadores / Colas Símbolo que representa una banda transportadora o una cola. Etiqueta Texto usado para describir la locación. La etiqueta es sincronizada inicialmente con el nombre de la locación y cambia siempre que el nombre de la locación cambie. El contenido, tamaño, y color del texto pueden ser cambiados con un doble clic en la etiqueta o seleccionándola y pulsando el botón de editar de las herramientas gráficas. Una vez el nombre en una etiqueta se edita ya no se cambiará automáticamente cuando el nombre de la locación se cambia. Luz de estado Círculo que cambia de color durante la simulación mostrará el estado de la locación. Para una locación de capacidad simple, los estados desplegados son: desocupado/vacio, en funcionamiento, bloqueado, abajo, y en arreglo o mantenimiento. Para las locaciones de multi-capacidad, los estados desplegados son arriba (operando) y abajo (fuera de turno, en descanso, fuera de servicio). Sitio de entidad Sitio asignado sobre el esquema dónde la entidad o las entidades aparecerán mientras están en la locación. Región Límite usado para representar el área de una locación. Una región puede ponerse en el esquema encima de un fondo importado por ejemplo un dibujo de AutoCAD para representar una máquina u otra locación. Esta técnica permite a los elementos del fondo importado, trabajar como locaciones. Biblioteca Gráfica Cualquiera de los gráficos que aparecen en la biblioteca en el menú gráfico. la barra del despliegue ubicada en su parte baja sirve para ver todos los gráficos disponibles. Pueden crearse los gráficos de la biblioteca o pueden modificarse a través del Editor Gráfico. Tabla de edición de locaciones (Seleccionar una columna de la tabla para ver su descripción.) Las características de una locación pueden modificarse con la Tabla de edición de locaciones. La tabla de edición de locaciones contiene campos para mostrar el icono gráfico, el nombre de la locación y define otras características para cada locación. Cada uno de estos casos es explicado a continuación. Se puede editar el cuadro deseado directamente en cualquier caso, o por selección de una fila y clic en la etiqueta o título de la columna del cuadro deseado. "Icon" (Icono) Icono gráfico usado para representar la locación. Cambios en el grafico de la locación se hacen usando las herramientas de la ventana gráficos de locación. Si una locación ha sido definida usando múltiples gráficos, el primer gráfico usado se muestra aquí. Clic en la etiqueta de icono muestra la gráfica de la locación seleccionada dentro de la ventana del esquema. "Name" (Nombre) Nombre de cada locación. Los nombres pueden ser de hasta 80 caracteres de largo y deben empezar con una mayúscula. Un nombre de locación puede ser editado en este campo. "Cap." Capacidad de la locación se refiere al número de entidades que la locación puede sostener o puede procesar a la vez. La capacidad máxima de una locación es 999999. Entrando INF o INFINITE se ajustará la capacidad al valor aceptable máximo. La capacidad de una locación no variará durante la simulación. En general, se usan locaciones de multi-capacidad para modelar las locaciones como colas, almacenes, líneas de espera, hornos, procesos de curando, o cualquier otro tipo de locación dónde pueden mantenerse múltiples entidades o pueden procesarse concurridamente. "Units" (Unidades) Número de unidades de una locación es hasta 999. Una unidad locativa se define como una máquina o estación de operación independiente. Cuando varias locaciones o estaciones operan independientemente para cumplir la misma operación y son intercambiables, ellas forman una multi-unidad de locaciones. Una multi-unidad de locaciones trabaja como varias locaciones con características comunes. "DTs . . ." (Tiempos fuera de servicio de la locación) "Stats . . ." (Estadísticas) Clic en el botón del encabezado para especificar el nivel de detalle estadístico que será recogido para la locación. (Para ver las estadísticas de una locación después de correr la simulación, escoja "View statistics" del menú "Output".) Se dispone de tres niveles que son: None Ninguna estadística se recoge. Basic Sólo la utilización y el tiempo promedio en la locación se recogerá. Time Series Recoge las estadísticas básicas y series de tiempo que rastrean los volúmenes de la locación con el tiempo. "Rules . . ." (Reglas) "Notes . . ." (Notas) Este campo es para escribir cualquier nota optativa sobre una locación, o clic en el botón del título de la columna para abrir una ventana de notas más grande. Dts... Un tiempo fuera de servicio detiene una locación o recurso de su operación. Los tiempos fuera de servicio pueden representar las interrupciones fijadas como cambios, descansos o mantenimientos. O pueden representar los no programados, como interrupciones por el azar ó fallas del equipo. Para locaciones de capacidad simple, los tiempos fuera de servicio pueden ser basados en tiempo de reloj, tiempo de uso, número de entidades procesadas, o un cambio en el tipo de entidad. Las locaciones de multi-capacidad tienen un único tiempo fuera por reloj. Al seleccionar el botón en la etiqueta o título se definen los tiempos fuera de servicio de la locación. Clock... Son usados para modelar tiempos fuera de servicio que ocurren dependiendo de el tiempo transcurrido de la simulación, como cuando un tiempo de fuera de servicio ocurre cada varias horas, sin importar cuantas entidades ha procesado cada locación. El editor de los tiempos fuera consiste de la tabla de edición . Para acceder a ella seleccione Clock después de seleccionar el botón de encabezado DTs... . (Seleccione una columna de la tabla siguiente para ver su descripción.) Frequency tiempo entre ocurrencias de tiempos fuera de servicio sucesivos. Esta opción puede ser una expresión. Este campo se evaluara con el progreso de la simulación, por eso el tiempo entre tiempos fuera puede variar. First Time Tiempo en el que el primer tiempo fuera ocurrirá. Si este campo es dejado en blanco el primer tiempo fuera ocurrirá según el cuadro de Frecuencia.} Frequency Priority La prioridad (0-999) de la ocurrencia de tiempo fuera de servicio. La prioridad predefinida es 99. Scheduled... Seleccione YES si el tiempo fuera de servicio será contado como un tiempo fijado. Seleccione NO si el tiempo fuera de servicio será contado como un tiempo fuera de servicio No-fijado. Logic Entre cualquier estamento lógico a ser procesado cuando el tiempo fuera de servicio ocurre. Cuando la lógica se ha completado, la locación se pone a disposición. En el caso más simple, la lógica es simplemente un estamento WAIT (ESPERA) con un valor de tiempo o expresión que representan la duración del tiempo fuera de servicio. Disable Seleccione SÍ para desactivar el tiempo fuera de servicio temporalmente sin anularlo de la tabla. Entry... Sirve para modelar los tiempos fuera de servicio cuando una locación necesita ser reparada después de procesar un cierto número de entidades. Por ejemplo, si una máquina que pinta automóviles necesita ser tanqueada después de pintar 100, entonces debería definirse un tiempo fuera de servicio por entradas. El tiempo fuera de servicio ocurre después de que la entidad que lo activa deja la locación. El editor de tiempos fuera por entradas consiste en una tabla de edición (ver figura 2.9); para acceder a el seleccione Entry... del menú que aparece luego de seleccionar el encabezado DTs.... (Seleccione una columna para ir a su descripción.) Frequency. El número de entidades a ser procesadas entre ocurrencias de tiempo fuera de servicio. Este puede ser un valor constante o una expresión numérica y es evaluado durante la simulación. First Occurrence. El número de entidades a ser procesadas antes del primer tiempo fuera de servicio. Éste puede ser un valor o una expresión numérica. Si el espacio es dejado en blanco, el primer tiempo fuera de servicio será basado en la frecuencia entrada. Logic. Cualquier estamento lógico para ejecutarse cuando el tiempo fuera de servicio ocurre. Normalmente, esta lógica simplemente es una expresión que determinará la duración del tiempo fuera de servicio. Disable. Seleccione YES para desactivar el tiempo fuera de servicio temporalmente sin anularlo de la mesa. Usage... Se usa para modelar tiempos fuera de servicio cuando ha ocurrido una cantidad de tiempo. La diferencia con el tiempo fuera por reloj es que al modelar por uso el tiempo fuera se basa en la operación neta de la locación. El editor de tiempos fuera por uso consiste en una tabla de edición ; para acceder a el seleccione Usage... del menú que aparece luego de seleccionar el encabezado DTs.... Frequency. Tiempo de uso entre tiempos fuera. First Time. Tiempo de uso antes de que el primer tiempo fuera ocurra. Si se deja en blanco el primer tiempo es basado en la frecuencia entrada. Priority. La prioridad entre 0 y 999 de que el tiempo fuera ocurra. Logic. Cualquier estamento lógico a ser procesado mientras el tiempo fuera ocurre, usualmente este campo contiene un estamento que define la duración del tiempo fuera. Disable. Seleccionando YES se desactiva temporalmente sin eliminarlo de la tabla. Setup... Puede ser usado para modelar locaciones donde se pueden procesar diferentes tipos de entidades pero necesita ser ajustada o preparada para hacerlo, como cuando una estación de taladrado procesa varios tipos de partes, cada una con una herramienta adecuada. Estos tiempos fuera no se traslaparan o ocurrirán dos a la vez sobre la misma locación. Un tiempo fuera por ajuste ocurrirá solo cuando una entidad arriba a la locación y es diferente de la entidad anterior que arribó a la locación. El editor de tiempos fuera por ajuste consiste en una tabla de edición; para acceder a el seleccione Setup del menú que aparece luego de seleccionar el encabezado DTs.... Entity. Entidad entrante para que el ajuste ocurra. Prior Entity. Entidad precedente a la entidad por la cual el tiempo fuera por ajuste ocurrirá. Logic. Se entra cualquier estamento lógico para ser procesado cuando el tiempo fuera ocurra. Disable. Seleccionar YES para desactivar temporalmente el tiempo fuera por Setup sin borrarlo de la tabla. Rules... La caja de dialogo de reglas, se selecciona pulsando el botón de encabezado en la tabla de edición de locaciones, es usado para escoger la regla que ProModel® seguirá cuando toma las siguientes decisiones: 1. Seleccionar las entidades entrantes 2. Hacer cola para salir 3. Seleccionar una unidad (Seleccione un cuadro para ir a su descripción.) Selecting Incoming Entities. Cuando una locación esta disponible y hay más de una entidad esperando para entrar, deberá ser tomada una decisión respecto a cual admitir. Selecting Incoming Entities>Oldest by Priority. Selecciona la entidad que a esperado más para asignarle la mas alta prioridad de ruta. Selecting Incoming Entities>Random. Selecciona aleatoriamente la entidad siguiente con igual probabilidad del grupo de todas las entidades que esperan. Selecting Incoming Entities>Least Available Capacity. Selecciona la entidad que viene de la locación que tiene la menor capacidad disponible. Selecting Incoming Entities>Last Selected Location. Selecciona la entidad que viene de la locación que se seleccionó la ultima vez. Selecting Incoming Entities>Highest Attribute Value. Selecciona la entidad con el valor del atributo más alto de un atributo especificado. Selecting Incoming Entities>Lowest Attribute Value. Selecciona la entidad con el valor del atributo más bajo de un atributo especificado. Queuing For Output. Cuando una entidad ha finalizado su operación en una locación y otras que han finalizado adelante de ella no han partido. Una decisión debe tomarse, permitir a la entidad salir o esperar según alguna regla de formación de colas de espera. Si no se especifica alguna de las reglas de formación de colas de espera, "Ninguna formación de colas de espera" será usada. Queuing For Output.>No Queuing. Entidades que han completado su proceso en la locación actual son libres de dirigirse a otras locaciones independientemente de otras entidades que han terminado su proceso. Si esta opción se selecciona no se despliega en la Caja de Reglas. Queuing For Output>First In, First Out. La primera entidad en completar el proceso debe salir para la próxima locación antes que la segunda en completar el proceso salga, y así. Queuing For Output>Last In, First Out (LIFO). Entidades que han finalizado su proceso esperan para salir con esta regla, la última que finaliza o completa el proceso es la primera en salir. Queuing For Output>By Type. Entidades que han finalizado esperan para salir FIFO, pero se tiene en cuenta el tipo de entidad para asignar su ruta especifica. Queuing For Output>Highest Attibute Value. Entidades que han completado su proceso hacen cola para salir de acuerdo con el más alto valor de un atributo especificado. Queuing For Output>Lowest Attribute Value. Entidades que han completado su proceso hacen cola para salir de acuerdo con el menor valor de un atributo especificado. Selecting a Unit. Si la locación tiene unidades múltiples, entonces las entidades entrantes deben asignarse a una unidad en particular. Una de las siguientes reglas deberá ser seleccionada. Las reglas de decisión aplican solo para locaciones de multi-unidad. Selecting a Unit>First Available. Selecciona la primera unidad disponible. Selecting a Unit>By Turn. Rota la selección entre las unidades disponibles. Selecting a Unit>Most Available Capacity. Selecciona la unidad que tiene la mayor capacidad disponible. Esta regla no tiene efecto con unidades de capacidad unitaria. Selecting a Unit>Fewest Entries. Selecciona una unidad disponible con la menor cantidad de entradas. Selecting a Unit>Ramdom. Selecciona una unidad disponible aleatoriamente. Selecting a Unit>Longest Empty. Selecciona la una unidad disponible que ha estado más tiempo vacía. Entidades Todo lo que el sistema procesa es llamado "Entidad", también puede pensarse en ellas como las partes en los sistemas de manufactura, personas, papeles, tornillos, productos de toda clase. Para acceder al Editor de Entidades, seleccione el menú Build y luego Entities; ó Ctrl+E . Editor de Entidades Las entidades son creadas o editadas con el editor de entidades. Consiste en una tabla de edición para especificar las propiedades de la entidad en el sistema, y una ventana grafica para seleccionar uno o más gráficos para representar la entidad. Tabla de edición. Cada campo de esta tabla es descrito a continuación: Icon. Muestra el grafico de la entidad. Name. Nombre de la entidad. Speed. Esta entrada es opcional y se aplica para entidades que se muevan por si mismas como los humanos. Su valor predefinido es de 50 metros por minuto, o 150 pies por minuto dependiendo de las unidades ingresadas en el cuadro de dialogo de Información General. Stats. El nivel de estadísticas que se coleccionaran de la entidad, hay tres niveles: None, Basic y Time Series. Notes. Cualquier información puede entrarse por ejemplo el material de la parte o entidad, la referencia, el proveedor, etc. Path Networks Se pueden conceptualizar como rutas, rieles o caminos fijos por los cuales se mueven los recursos (operarios, maquinas, etc.) para transportar entidades. Para acceder al editor de Path Networks, en el menú Build, seleccione Path Networks, ó Ctrl+N. Editor de Path Networks En ésta tabla se reúne la información básica de la "ruta", cada uno de sus campos se explica a continuación. (Seleccione una columna para ver su descripción.) Graphic. Especifica el color de la red. Name. Nombre de la ruta. Type. Existen tres tipos de rutas; Passing, Non-Passing, Crane; Passing es un tipo de ruta en la que las entidades pueden pasar a otras entidades, es una forma de modelar algunas redes en las que los recursos se adelantan o se traslapan sin ningún inconveniente; Non-Passing es un tipo de ruta en la que las entidades no se adelantan unas a otras, como una carrilera para vagones o cualquier otro tipo de casos en los que físicamente los adelantos o traslapos no puedan darse, esta es la opción para modelarlos; Crane es especial para modelar grúas y puentes grúas. T/S. Se puede definir el movimiento en la ruta mediante dos tipos de unidades: Time, Speed & Distance. Paths…. El numero de segmentos de ruta en la red, consta de una tabla de edición. Paths…>From. El nodo de comienzo del segmento de ruta. Paths…>To. El nodo de final del segmento de ruta. Paths…>BI. Se ajusta con BI-direccional ó Uni-direccional dependiendo si el trafico puede darse en una o en las dos direcciones. Paths…>Time. Si el viaje a través de la ruta va ha ser medido más en términos del tiempo que de la distancia, entonces es el tiempo que un recurso o entidad tomara en recorrer el segmento de ruta. Paths…>Distance. Si el viaje a través de la ruta va ha ser medido en términos de la velocidad y distancia muestra la longitud del segmento de ruta, el tiempo de viaje entonces se determinara por la velocidad del recurso o la entidad. Interfaces…. El numero de conexiones locación-nodo en la actual red. Si una entidad será tomada o dejada por un recurso en una locación entonces deberá existir una interfaz entre el nodo y la locación. Interfaces…>Node. Nombre del Nodo Interfaces…>Location. Nombre de la locación o locaciones conectadas con el nodo, un nodo puede tener interfaz con varias locaciones pero una locación solo puede tener una interfaz con un nodo por ruta. Mapping.… Cuando hay varias rutas o segmentos que conecten un nodo de origen con un nodo de destino y deba tomarse una decisión acerca de cual camino seguir entonces ProModel® escogerá el más corto pero mediante esta tabla de edición se puede establecer explícitamente el camino que deberá seguirse. Nodes…. Numero de nodos que conforman la ruta. La tabla de edición de nodos, consta de los siguientes campos: Nodes…>Node. Nombre del nodo. Nodes…>Limit. El numero máximo de entidades o recursos que pueden ocupar un nodo en un momento dado, dejado en blanco significa que no existe limite. Recursos. Un recurso es un operario, o una maquina que sirve para transportar, realizar operaciones puntuales, mantenimientos o asistencias complementarias para el procesamiento de entidades. Un recurso también puede tener detenciones ó tiempos fuera. Un tipo especial de recurso es la grúa o puente grúa. Hay recursos dinámicos y estáticos, esto depende si un recurso se mueve durante la simulación o permanece quieto, al asignar una ruta o path network el recurso cumplirá durante la simulación las especificaciones y procesos asignados; por el contrario muchos recursos pueden permanecer estáticos en una locación como operarios o supervisores, etc. Para acceder al editor de recursos, en el menú Build, seleccione Resources, ó Ctrl+R. Editor de Recursos. Consiste de la tabla de edición de recursos y la ventana de gráficos; las dos se usan para definir las características de los recursos. Tabla de edición de recursos. (Seleccione una de sus columnas para ver la descripción.) Dts.… Dos tipos de detenciones están disponibles para los recursos: Clock y Usage. Con características muy similares a los ya explicados para las locaciones. Stats.… Las estadísticas deseadas. Las cuales pueden ser: 1. None No se recogen estadísticas. 2. Basic Promedio de utilización y tiempos de actividad. 3. By Unit Se recogen estadísticas para cada unidad de recurso. Specs.… Search.… Si se ha asignado una ruta, seleccione este campo para acceder a las tablas de edición de Work Search (búsqueda de trabajo) y Park Search (búsqueda de buffer de parada), usadas para definir trabajos y buffers de parada opcionales. Logic.… Si se ha asignado una ruta, seleccione este campo para definir cualquier lógica opcional para ser ejecutada cuando un recurso entra o deja un nodo particular de la ruta. Pts.… Si se ha asignado una ruta, seleccione este campo para definir puntos del recurso, que son puntos auxiliares donde muchos recursos pueden aparecer gráficamente cuando se estacionan o en uso en un nodo de multi capacidad. Notes.… Para colocar cualquier nota en este campo. Specifications Abre el cuadro de dialogo de especificaciones del recurso, que se muestra a continuación. (Seleccione un elemento de la figura para ver su descripción.) Path Network. Se selecciona la ruta por la cual el recurso viajará. Home. El nodo desde el cual el recurso comenzara en la simulación. Return Home if Idle. Al comprobar esta casilla el recurso vuelve al nodo HOME si esta desocupado. Off Shift. Si a un recurso se le ha asignado una ruta y un turno, este es el nodo al cual el recurso va cuando esta fuera del turno. Break. Este es nodo al cual el recurso viaja cuando tiene un descanso. Resource Search. Cuando una entidad que necesita un recurso debe seleccionarlo entre varias unidades de recursos disponibles, debe especificarse una de las siguientes reglas (esto solo se aplica para recursos multi-unidad): 1. Closest Resource Recurso más cercano 2. Least Utilized Resource Recurso menos utilizado 3. Longest Idle Resource Recurso que ha estado mas tiempo desocupado. Entity Search. Cuando dos o mas entidades con la misma prioridad requieren un recurso al mismo tiempo, el recurso seguirá una de estas reglas: 1. Longest waiting entity (with highest priority) Entidad que ha esperado más (con la mas alta prioridad) 2. Closest Entity (with highest priority) Entidad más cercana (con la más alta prioridad) 3. Entity with the minimum value of a specified attribute Entidad con el mínimo valor de un atributo especificado 4. Entity with the maximum value of a specified attribute Entidad con el máximo valor de un atributo especificado Motion. Si una ruta ha sido asignada al recurso, en estas casillas se especifica el movimiento. 1. Speed traveling empty/full Velocidad de viaje vacio/ocupado 2. Acceleration rate Aceleración 3. Deceleration rate Desaceleración 4. Pikup time Tiempo para recoger 5. Deposit time Tiempo para depositar Proceso. El menú de proceso define las rutas y las operaciones que se llevaran a cabo en las locaciones para las entidades en su viaje por el sistema. También puede decirse que generalmente se conocen o hacen parte de la información recolectada del sistema, los diagramas de proceso o operación, estos se transcribirán al computador para formar el proceso. Antes de crear el proceso es necesario definir las entidades, locaciones, recursos y path networks. Para acceder al menú de edición de proceso, en el menú Build, seleccione Processing; ó Ctrl+P. Editor de Proceso. El editor de proceso consta de cuatro ventanas que se despliegan simultáneamente. (Seleccione una tabla o ventana para ver su descripción.) Tools. Ventana que aparece abajo y la izquierda, es usada para definir gráficamente operaciones y rutas. Process. Tabla de edición que está en la parte superior izquierda del editor de proceso y en ella aparecen todas las operaciones realizadas en todas las locaciones a las entidades. En ella se definen las condiciones de entrada al proceso. Se usa para crear operaciones lógicas para cada tipo de entidad y cada locación en el sistema. Entity.… Tipo de entidad para las cuales el proceso es definido. seleccione el botón de encabezado para abrir un cuadro con un listado de entidades. (Cuadro de selección de entidades.) Location.… La locación en donde el proceso ocurre. Seleccione el botón de encabezado para abrir un cuadro con una lista de locaciones. (Cuadro de selección de locaciones.) Operation.… Seleccione el botón de encabezado y se despliega un cuadro para crear o editar la operación. La operación lógica es opcional, pero típicamente contiene como mínimo el estamento WAIT para asignar una cantidad de tiempo que la entidad deberá esperar en la locación. Otras operaciones comunes pueden ser, unir o agrupar entidades, realizar operaciones con variables, asignar tiempos, desplegar mensajes en pantalla. (Ventana de edición de operación.) Routing. Aparece en la parte superior derecha del editor de proceso y en ella se define el destino de las entidades que han terminado su operación en una locación; ó en ella se define la salida del proceso. Define las salidas de cada proceso asignado en la tabla de edición de proceso. Blk. Contiene el numero del actual bloque de asignación de rutas. Output… Si una ruta es definida, debe entrarse el nombre de la entidad resultante de la operación. Seleccione el botón de encabezado para abrir el cuadro con un listado de entidades, que es idéntico al que se despliega en la tabla de edición de proceso. Destination. Se define la locación a la cual las entidades se dirigen después de terminada la operación. Seleccione el botón de encabezado para abrir un cuadro con un listado de locaciones que es idéntico al mostrado en la tabla de edición de proceso. Rule. En este campo de define la regla para seleccionar la ruta de destino. Move logic. Se define el método de movimiento hacia la próxima locación con estamentos lógicos, seleccione el botón de encabezado para abrir un cuadro de creación lógica como el mostrado en operación de la tabla de edición de proceso. Arribos. Al transcurrir la simulación nuevas entidades entran al sistema, esto es un arribo. Un arribo puede consistir en personas, materia prima, información, los sistemas necesitan una entrada para activar el funcionamiento de los procesos al interior de ellos. Para acceder al editor de arribos, en el menú Build, seleccione Arrivals; ó Ctrl+A. El editor de arribos consta de tres ventanas que aparecen la pantalla juntas, la tabla de edición, la ventana de herramientas y ventana de layout ó esquema. A continuación se explican las columnas que conforman la tabla de edición de arribos. Entity.… Entidad que arriba. Location.… Locación donde la entidad arriba. Qty each.… Numero de entidades que arriban por cada intervalo de arribo. First Time. El tiempo de el primer arribo. Dejado en blanco se tomara el tiempo consignado en el campo de Frequency. Occurrences. El numero de arribos o ocurrencias de paquetes de entidades que se simularan, con la expresión INF se realizaran infinitos arribos en la simulación por lo cual el fin de esta será especificado por otros parámetros. Frequency. Tiempo entre arribos. Logic. Define cualquier lógica opcional de arribos, consiste de uno o más estamentos lógicos, para ser ejecutados por las entidades en sus arribos. Información General. Permite especificar información básica del modelo como el nombre; las unidades por defecto de tiempo y distancia, así como la librería grafica de la cual se toman las imágenes para crear locaciones, entidades, etc. Para acceder al cuadro de dialogo General Information; en el menú File, seleccione New; ó en el menú Build, seleccione General Information; ó Ctrl+I. El cuadro de dialogo de información general se muestra a continuación. Atributos. El atributo es una condición inicial, como una marca; puede ser que pertenezca a entidades o a locaciones, entre ellos pueden contarse el peso de un material, su dureza, o cualquier otra característica ya sea física, química o de cualquier otro tipo que se quiera asignar a una entidad o locación. Para acceder a la tabla de edición de atributos, en el menú Build, seleccionar More Elements, seleccionar Attributes; ó Ctrl+T. La Tabla de edición de atributos, es el medio por el cual se crean o editan atributos, cada una de sus columnas es explicada a continuación. ID. Nombre del atributo Type. Tipo de atributo, real o entero. Classification.… Atributo de entidad ó atributo de locación. Notes. Campo para notas generales para describir el atributo. Espacios y opciones de selección se explican a continuación. Title. Es opcional, da una descripción del modelo. Time Units. Unidad de tiempo en el modelo. Siempre que no existan otras unidades explicitas estas serán usadas por defecto. Distance Units. Unidades en pies o metros para todas las distancias especificadas en el modelo. Model Notes.… Despliega una ventana para especificar notas generales sobre el modelo. Graphic Library File. Abre un cuadro de dialogo para seleccionar el archivo de la librería grafica que se usará cuando se abra el modelo. Initialization Logic... Instrucciones que son ejecutadas para comenzar la simulación. Termination Logic... Instrucciones que se ejecutan cuando el modelo termina la simulación. Atributos. El atributo es una condición inicial, como una marca; puede ser que pertenezca a entidades o a locaciones, entre ellos pueden contarse el peso de un material, su dureza, o cualquier otra característica ya sea física, química o de cualquier otro tipo que se quiera asignar a una entidad o locación. Para acceder a la tabla de edición de atributos, en el menú Build, seleccionar More Elements, seleccionar Attributes; ó Ctrl+T. La Tabla de edición de atributos, es el medio por el cual se crean o editan atributos, cada una de sus columnas es explicada a continuación. ID. Nombre del atributo Type. Tipo de atributo, real o entero. Classification.… Atributo de entidad ó atributo de locación. Notes. Campo para notas generales para describir el atributo. Variables. Las variables pueden se de tipo global o local. La variables son útiles para capturar y guardar información numérica, estas pueden ser números reales o enteros. Para acceder a la tabla de edición de variables, en el menú Build, deslizarse con el mouse hasta More Elements, se desplegara un menú, seleccionar Variables (global); ó Ctrl+B. La Tabla de edición de variables, es el medio por el cual se crean o editan variables, cada una de sus columnas es explicada a continuación. Icon. Este campo muestra "YES" si un icono para la variable aparece en la ventana de layout ó esquema, el cual es un contador que muestra el valor de la variable. Build>More Elements>Variables>ID. Nombre de la variable. Type. Tipo de variable, real o entera. Initial Value. Valor inicial que toma la variable al comenzar la simulación. Stats. Se recogerán para la variable actual, estadísticas en tres niveles de detalle, None, Basic, and Time Series. CONSTRUCCIÓN DE LA LOGICA. Dentro de los elementos que conforman los modelos en ProModel®, existen cuadros o ventanas de lógica. Para facilitar la corrección en la sintaxis de los estamentos que conforman dicha lógica, ProModel® ha creado un ayudante (ver figura sigiente). (Seleccione un elemento para ver su descipcion.) Dicho ayudante se activa de la ventana de lógica seleccionando el icono que muestra un clavo y un martillo (ver figura siguiente). A continuación se explican los componentes que conforman el constructor de lógica. (Seleccione un elemento para ver su descripción.) Cuadro de texto lógico. Brinda una breve descripción del estamento o función seleccionado, que será pegado en la ventana de lógica. Botones de parámetros. Están ubicados en la parte inferior del cuadro de texto lógico, sirven para controlar los parámetros de un estamento o expresión. Estos aparecen de acuerdo al estamento seleccionado e indican cuando son opcionales o no. Casilla de entrada de parámetros. Esta casilla editable sirve para ingresar los datos del parámetro. Esta solo aparece cuando el parámetro es requerido por el estamento. Teclado numérico y botones lógicos. Seleccione el botón "Keypad" para desplegar un arreglo de casillas con números (ver figura siguiente), con el cual se pueden ingresar números sin el teclado en la casilla de entrada de parámetros. Category. Este cuadro permite seleccionar el tipo de estamentos que aparecerán en la lista que se muestra en la ventana inferior, se puede seleccionar todos o algún tipo de estamentos. Build Expresión button. Este botón permite crear una única expresión. Una expresión consiste de una combinación de números, model elements, funciones and/or, pero no incluye estamentos. Statement selection list. Es un listado de estamentos validos para la casilla de lógica que se esta creando, de ella se pueden escoger los estamentos que se requieran. Paste Button. Es un botón que pega el texto del cuadro de texto lógico dentro de la venta o cuadro lógico seleccionado. Este solo funciona cuando el estamento o expresión a completado el mínimo de condiciones o requerimientos. Clear button. Este botón limpia cualquier expresión o estamento que se ha trabajado sin pegarlo a la ventana lógica y permite comenzar otra vez. Close button. Cierra el constructor de lógica sin pegar el actual texto en el cuadro de texto lógico. Logic Elements. Cuando se edita la casilla de entrada de parámetros, la lista de selección de estamentos es reemplazada por Elementos Lógicos (ver figura siguiente). Este es una lista de elementos lógicos y del modelo. Help button. Abre la ayuda con los temas del contexto. Bibliografía Tutorial elaborado por la Universidad Nacional de Colombia http://www.salacam.unal.edu.co/tutorialpromodel/INTRODUCCION/INTRODUCCION. htm