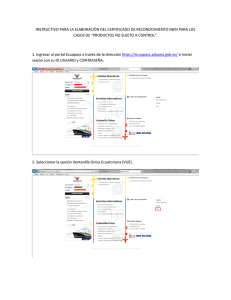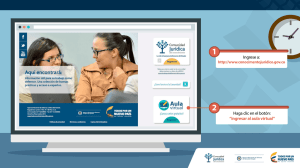sistema integrado de manejo y control de almacen
Anuncio
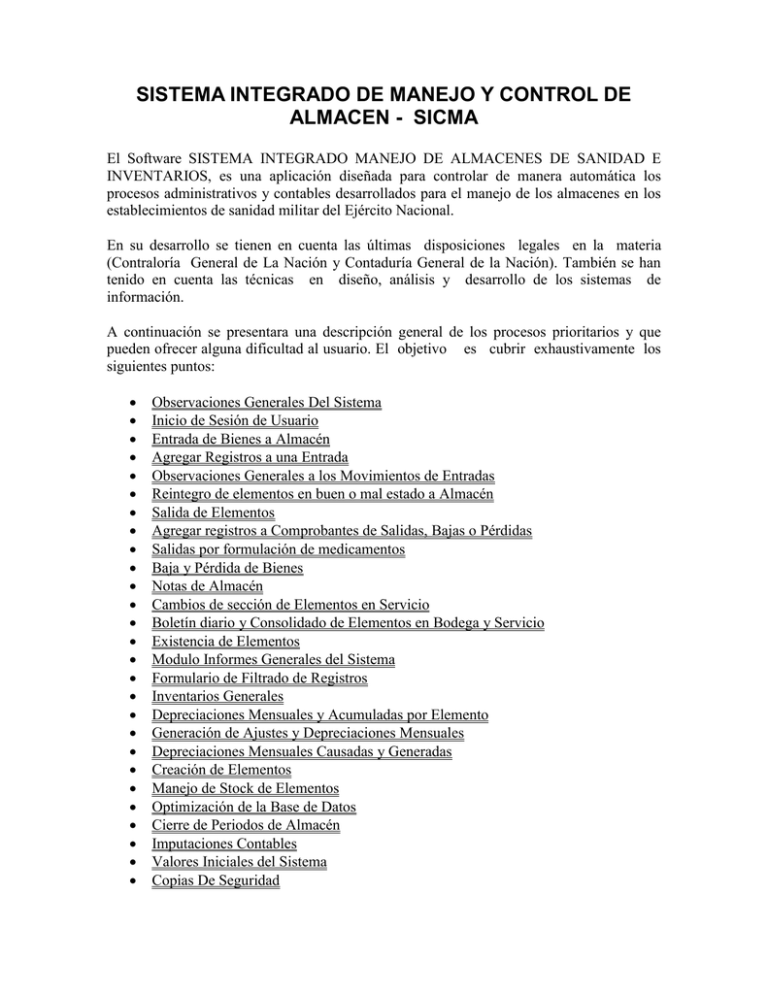
SISTEMA INTEGRADO DE MANEJO Y CONTROL DE ALMACEN - SICMA El Software SISTEMA INTEGRADO MANEJO DE ALMACENES DE SANIDAD E INVENTARIOS, es una aplicación diseñada para controlar de manera automática los procesos administrativos y contables desarrollados para el manejo de los almacenes en los establecimientos de sanidad militar del Ejército Nacional. En su desarrollo se tienen en cuenta las últimas disposiciones legales en la materia (Contraloría General de La Nación y Contaduría General de la Nación). También se han tenido en cuenta las técnicas en diseño, análisis y desarrollo de los sistemas de información. A continuación se presentara una descripción general de los procesos prioritarios y que pueden ofrecer alguna dificultad al usuario. El objetivo es cubrir exhaustivamente los siguientes puntos: Observaciones Generales Del Sistema Inicio de Sesión de Usuario Entrada de Bienes a Almacén Agregar Registros a una Entrada Observaciones Generales a los Movimientos de Entradas Reintegro de elementos en buen o mal estado a Almacén Salida de Elementos Agregar registros a Comprobantes de Salidas, Bajas o Pérdidas Salidas por formulación de medicamentos Baja y Pérdida de Bienes Notas de Almacén Cambios de sección de Elementos en Servicio Boletín diario y Consolidado de Elementos en Bodega y Servicio Existencia de Elementos Modulo Informes Generales del Sistema Formulario de Filtrado de Registros Inventarios Generales Depreciaciones Mensuales y Acumuladas por Elemento Generación de Ajustes y Depreciaciones Mensuales Depreciaciones Mensuales Causadas y Generadas Creación de Elementos Manejo de Stock de Elementos Optimización de la Base de Datos Cierre de Periodos de Almacén Imputaciones Contables Valores Iniciales del Sistema Copias De Seguridad SISTEMA INTEGRADO DE MANEJO Y CONTROL DE ALMACEN - SICMA Introducción OBSEVACIONES GENERALES DEL SISTEMA El Sistema depende para su funcionamiento de la fecha del computador en el cual se encuentre funcionando, todos los movimientos entradas, salidas toman la fecha del comprobante de allí. Es responsabilidad del usuario el mantenimiento correcto de esta información Cuando vayamos a realizar una entrada debemos tener en cuenta la unidad de medida que utilizamos para ingresar el elemento, ya que todos los artículos están clasificados de acuerdo a su nombre y marca, dependiendo de este se crea una única tarjeta de Kardex. Si utilizamos diferentes unidades de medida para un mismo elemento, el total que nos aparecerá en el Kardex, será diferente al real. No se pueden realizar movimientos anteriores al ultimo realizado por el sistema, es decir si el usuario realizo la entrada No 522 de Fecha 22 de Octubre a las 3.00 PM, el siguiente movimiento si se realiza en el mismo día debe ser con una hora posterior a las 3.00 PM, o con fecha superior al día 22. La hora en que se realice cualquier transacción también es controlada por el Sistema. No se permiten realizar movimientos con fecha superior a la del Cierre de Periodo hasta que no haya realizado el Cierre del periodo Actual. El proceso de Depreciación Mensual es realizado automáticamente cuando se realiza el cierre de mes y no es necesario que el usuario vuelva a ejecutar este proceso. Las depreciaciones son generados por el sistema con fecha primero de mes sin importar si es día laborable o no. Cuando se realiza cualquier tipo de movimiento en el sistema: entrada, salida, reintegro, este afecta directamente los procesos de boletín, Kardex, inventarios y balances de cuentas sin necesidad que el usuario ejerza alguna acción para ello. Como podemos observar cuando realizamos una entrada o salida el sistema asigna automáticamente las cuentas correspondientes, a manera de Eje si realizamos una entrada por Compras, el Sistema Asigna la Cuenta No “240101002004”, en caso de algún cambio en el futuro, el usuario tiene la opción de Ingresar por el Menú procesos y hacer clic sobre la opción “Imputaciones Contables”, allí podrá cambiar la cuenta de cualquier movimiento que realice el Sistema. Es responsabilidad del usuario la realización periódica de Backups o copias de Seguridad del Sistema, es de recordar que la información contenida en la base de datos puede sufrir daños irreparables a consecuencia de cortes de energía eléctrica inesperados, virus o diferentes agentes externos. En el caso de Daño de la información de la base de datos, el sistema ofrece una herramienta, que aunque no garantiza en su totalidad la recuperación de la información, si puede sernos de mucha utilidad en determinado momento. Esta herramienta esta disponible a través haciendo clic sobre el menú “Herramientas” y seleccionando la opción “Optimizar Archivos” botón “Reconstruir” Cuando se cambia de almacenista, el nombre de este debe ser cambiado en el sistema en el formulario de creación de secciones del menú Archivos y en el formulario usuarios del menú Herramientas. En el formulario de secciones se debe seleccionar la sección de “Almacén de Sanidad”, hacer clic sobre el botón modificar y cambiar el nombre de la persona respectiva. Para el caso de Traspasos directos de Servicio a Servicio de elementos, tenemos dos opciones: la primera de ellas es reintegrarlo a almacén ingresando por el menú “Movimientos” opción “Entrada de bienes” y seleccionando “Reintegro de Elementos Devolutivos a almacén” y luego sacarlo a la sección que lo requiera con un movimiento de salida normal, la otra opción es utilizar una Nota de almacén para realizar el mismo proceso pero de una manera mas rápida y es ingresando por el menú “Movimientos”, Submenú “Notas de Almacén”, opción “Cambios de sección de Elementos”, la cual nos permite pasar directamente un elemento que se encuentra en servicio de una sección a otra sin necesidad de reintegrarlo a almacén. Los Reintegros de elementos Administrativos solo se deben presentar cuando el elemento vaya a ser transferido, es el único caso que se acepta reversar la cuenta de gasto de un elemento administrativo que salió al servicio, en esta situación el elemento se debe reintegrar al almacén Ingresando por el Menú “Movimientos”, submenú “Reintegros”, opción “Elementos en buen estado”, es muy importante tener en cuenta que al realizar este movimiento el elemento queda en bodega y luego se debe realizar una Salida x Transferencia ya que como reversamos una cuenta de gasto, este debe ser asumido por el ESM que recibirá el elemento. Bajas de Bienes Administrativos: como no es posible reintegrar elementos administrativos a almacén, salvo en el caso anterior, las bajas de elementos administrativos se permiten en servicio, para esto Ingresamos al menú “Movimientos”, opción “Baja de Bienes Administrativos en Servicio” Pérdida de Elementos Administrativos: por las mismas razones del punto anterior para realizar este tipo de movimiento, ingresamos por el menú “Movimientos”, submenú “Salidas”, Submenú “Responsabilidades (Perdida de Elementos en bodega o en Servicio)”, opción “Perdidas en servicio” Los bienes en comodato es una opción que nos permite el ingreso al almacén de elementos devolutivos que recibimos en calidad de préstamo por parte de algún proveedor o entidad particular, estos elementos aunque se reflejan en nuestro inventario físicamente, contablemente no tienen ninguna implicación fiscal. Para los cambios de marca, anexo y Numero de serie / Lote, existe una Movimiento especial que nos permite dejar constancia de los cambios que se realizaron en el inventario, esta opción la encontramos ingresando por el menú “Movimientos” submenú “Notas de almacén” opción “Cambio de Marca, Nros de Serie y Anexos de Elementos”. Cuando en un dispensario no se dispone de la suficiente capacidad de almacenamiento y se deben entregar en custodia algunos elementos, el sistema nos permite especificar los elementos que no se encuentran en nuestro almacén, de esta opción disponemos cuando estamos realizando la entrada a almacén y señalamos la casilla “En Custodia”, a partir de ese momento estos elementos nos aparecerán en color rojo, cuando vayamos a descargar cualquiera de ellos. Para facilitar el proceso de reversión de movimientos de almacén, especialmente cuando tenemos inconvenientes de compra centralizada de medicamentos (Nombres de medicamentos mal ingresados, cantidades incorrectas o valores incorrectos) tenemos una opción que nos permitirá realizar esta operación, ingresando por el menú “movimientos” submenú “Notas de almacén” opción “Asistente para reversión de Entradas de Consumo” SISTEMA INTEGRADO DE MANEJO Y CONTROL DE ALMACEN - SICMA Introducción INICIO DE SESION DE USUARIO Cuando ejecutamos el programa Sicma el primer Formulario que nos aparece es el siguiente: Las Ventajas que nos ofrece este formulario son las siguientes: Control de los usuarios que pueden acceder al sistema mediante un Código de Usuario y Contraseña únicos. En el caso de que se presenten errores al intentar acceder al periodo podemos utilizar el botón “Opciones” que nos presentara un formulario a través del cual podemos intentar reparar la base de datos, restablecer una copia de seguridad o Intentar localizar la base de datos. Podemos conocer la ubicación exacta de la base datos que estamos intentando acceder, esta información la observamos en la opción “Servidor:” del formulario En el caso de que vayamos a utilizar una base de datos de Microsoft SQL Server podemos hacer clic sobre el botón “Cambiar BD” para que nuestro programa quede enlazado directamente con la base de datos que deseemos. SISTEMA INTEGRADO DE MANEJO Y CONTROL DE ALMACEN - SICMA Introducción ENTRADA DE BIENES A ALMACÉN Esta es la forma de Entradas Estándar para todos los movimientos de Almacén. Los botones utilizados son Iguales para casi la mayoría de los formularios del Sistema. Para realizar un movimiento nuevo, simplemente hacemos clic en el botón “Nuevo” de la pantalla, el sistema asigna por defecto el número de comprobante de acuerdo a que si es la primera vez, este utilizara el número que nosotros ingresamos en la ventana de instalación del programa mas uno. Después de realizar este paso podemos empezar a escribir en las casillas que el sistema activo. Es conveniente que en la casilla de observaciones, escribamos la destinación que tendrán los elementos de esa entrada, puesto que al realizar la salida nos será mas fácil identificarlos, es decir si adquirimos unos elementos por Eje. Para la sección xxx, debemos escribir algo que nos recuerde que estos elementos están destinados específicamente para esta Sección. Después ingresamos el Nro de Contrato, Factura, cuando llegamos a la parte del proveedor podemos ingresar su Nro de Nit y si este ya se encuentra registrado en el Sistema, automáticamente nos aparecerá el nombre del mismo, si no existe hacemos un Clic en el botón “Proveedor” y nos aparecerá una forma de pantalla donde podemos crear un nuevo proveedor o buscar uno existente de acuerdo a la necesidad también podemos seleccionarlo de la lista desplegable adjunta. Cuando se realiza una Entrada de bienes recibidos provenientes de otra unidad se nos activa la casilla de procedencia en donde seleccionamos la Unidad que nos envió los elementos, funciona de una forma igual a la de proveedor, al hacer clic en el botón a la derecha del listado de unidades, el sistema nos muestra una Forma de pantalla que nos facilita la búsqueda de cualquier Dispensario, después debemos señalar la Unidad y hacer clic en ella. El sistema da la oportunidad al usuario de arrepentirse de realizar un movimiento, al hacer clic sobre el botón deshacer se eliminaran todos los cambios que se le hayan hecho al comprobante actual, ocurre lo contrario si se hace clic sobre el botón Guardar. Para ingresar los elementos a nuestro comprobante hacemos clic en el botón agregar el cual nos mostrara una forma de pantalla donde ingresaremos los elementos. Para eliminar o modificar cualquier elemento del comprobante solamente lo señalamos y hacemos clic sobre el botón “Modificar” o “Eliminar” respectivamente, es de anotar que si el sistema encuentra algún movimiento posterior del elemento que estamos intentando modificar o eliminar, esta operación no podrá ser realizada. Podemos cambiar el tipo de movimiento que estemos realizando haciendo clic sobre el botón “Tipo Comp”, este nos presentara un formulario en donde seleccionaremos el movimiento al que deseamos cambiarnos Debemos tener en cuenta que estos cambios afectan las cuentas debito o crédito que estemos utilizando en nuestro comprobante y no se pueden realizar si el comprobante ya ha tenido un movimiento posterior Para buscar un comprobante ya creado hacemos clic sobre el botón “Busc Comp” para que nos aparezca un formulario como el siguiente: En este Formulario podemos observar los comprobantes tanto del periodo actual como de cualquiera de los años anteriores, solo basta con seleccionar el año que queramos consultar para que nos aparezcan todos los comprobantes del mismo, ordenados por numero, fecha y observaciones que se le hayan hecho al comprobante. Cuando un Elemento ha salido al Servicio, dado de baja o tiene algún movimiento posterior No se puede modificar su Entrada. Tipos De Movimientos de Entradas Compra de Bienes: Ingresos a almacén de suministros normales de cualquier proveedor Transferencias: Bienes recibidos de Otro ESM Sobrantes: Bienes que no han sido ingresados al inventario del Dispensario y que es necesario contabilizar. Responsabilidades (Reposiciones): Cuando un elemento fue dado por pérdida y la persona implicada lo repone. Devoluciones (Consumo): Este procedimiento solo se aplica a elementos de consumo, y se produce cuando existen sobrantes de elementos de consumo, la diferencia con el movimiento de Sobrantes, radica en que la devolución solo reversa la cuenta del gasto del elemento. Bienes Devolutivos en Comodato: Nos permite el ingreso al almacén de aquellos elementos que nos ha prestado un ente particular como un proveedor. Este tipo de entrada no requiere autorización para que en un futuro sea dado de baja el elemento de los inventarios. Recuperaciones: Cuando un elemento devolutivo que se encontraba en mal estado fue dado de baja para repotenciarlo, se debe volver a ingresar al almacén utilizando esta opción Donaciones Ent. Estatales Externas: Bienes Donados de Entidades que no Pertenecen al Ministerio de Defensa. Donaciones Entidades Particulares: Bienes Donados por Proveedores, Personas Naturales Etc. Es Importante que Usted lea el Tema Como Ingresar o Adicionar Elementos a Una Entrada SISTEMA INTEGRADO DE MANEJO Y CONTROL DE ALMACEN - SICMA Introducción AGREGAR REGISTROS A UNA ENTRADA El sistema ofrece al usuario una codificación de elementos que le permite una mayor organización del almacén a manera de eje. Podemos tener un código llamado “Microscopios”, en la cual registraremos todos los tipos de Microscopios existentes en la unidad sin importar su marca u otra característica, a través de este medio el sistema genera automáticamente un Kardex por medio del cual podemos tener un mayor control tanto en bodega como en servicio de estos elementos. Cuando vamos a ingresar cualquier articulo debemos seleccionarlo en el tabulador “Clasificaciones Disponibles” tal como lo presenta la figura anterior y hacer doble clic sobre el, en el caso de que los elementos que vayamos a ingresar sean medicamentos debemos hacer clic sobre la lista “Agrupación:” y seleccionar allí medicamentos, en el futuro tendremos agrupaciones para material quirúrgico, reactivos de laboratorio etc. En el momento la dirección de sanidad solamente cuenta con la clasificación de medicamentos que ordeno la dirección General de Sanidad Militar. Este formulario también nos ofrece varias utilidades para encontrar un elemento como las siguientes: Palabra a Filtrar: Podemos Filtrar todos los elementos por una palabra especifica, por ejemplo para conocer todos los ítems que contengan la palabra mesa, debemos teclearla en la casilla respectiva y al oprimir la tecla enter. Buscar x código: Cada ítem se representa con un código tal como lo muestra el listado, si lo conocemos podemos ingresarlo directamente en la casilla “Buscar x código” y el sistema nos buscara el elemento respectivo. Para una búsqueda más eficiente debemos asegurarnos que el listado de elementos que estamos observando no se encuentre filtrado por alguna palabra en especial. Para quitar un filtro podemos hacer clic sobre el botón “Listado Gen”. Cuenta a Filtrar: Si deseamos filtrar por alguna cuenta en especial podemos hacer clic sobre la lista desplegable de la opción “Cuenta a Filtrar” Si en este listado tampoco Aparece el elemento que estamos buscando podemos hacer clic en el botón “Nuevo Elem”, el cual nos mostrara un Formulario para crearlo. Es muy importante tener cuidado al momento de crear un elemento nuevo para evitar duplicados, siempre que sea posible cuando utilicemos los filtros en el formulario anterior, teclear una sola palabra o las cuatro primeras letras de la palabra, recordemos que por una sola letra un elemento es diferente a otro, por eje si vamos a buscar un elemento llamado “Silla Odontológica Plegable”, es suficiente con teclear la palabra “Silla” y el sistema nos mostrara todos las sillas disponibles creadas. Para ordenar los elementos creados, en la parte superior del formulario podemos observar en color rojo lo siguiente: “Ordenar x Nombre”, “Ordenar x código” y “Ordenar x Cuenta”, al hacer clic sobre cualquiera de estos nombre el sistema nos ordenara el listado de acuerdo a la condición seleccionada. Después de hacer doble clic sobre cualquiera de los elementos del listado, automáticamente el sistema nos pasara al segundo formulario: En este formulario procederemos a ingresar los datos complementarios al elemento seleccionado como son la marca y serie etc. Si la marca del Elemento que vayamos a ingresar no existe podemos hacer clic sobre el botón “Crear Marca” en donde podremos crearla o modificarla. Para el caso de Valor unitario, al hacer clic sobre el botón “Aplicar”, automáticamente se nos aumentara al valor unitario el porcentaje de IVA que hayamos escrito en la parte Inferior del Formulario casilla “Iva”. Dependiendo del código de elemento el sistema asigna automáticamente tanto la cuenta de entrada debito como crédito. Para los elementos devolutivos inferiores al Salario Mínimo o Cuantía Mínima, se da la opción de llevarlos al inventario administrativo en cuyo caso cuando se realice la salida de estos bienes se llevaran a una cuenta de gasto y luego a una de control, en el caso en que el usuario deshabilite la casilla de verificación, los elementos se llevaran a cuentas normales de salida al servicio y serán reflejados en el boletín de servicio como cualquier elemento superior a la cuantía mínima legal. Si el elemento es superior a la cuantía mínima pero se encuentra en el rango que aparece en la parte inferior del formulario, este se depreciara durante el mismo año, es decir si ingresamos un elemento en el mes de octubre la vida útil que el sistema le asignara al elemento será de 2 meses. El valor de la casilla de vida útil es utilizado para la realización de las depreciaciones de los elementos devolutivos y esta dado en meses. Cuando se realiza una entrada de bienes transferidos de otra unidad, el sistema permite el ingreso de los saldos de depreciaciones que pueda traer el elemento así: En la columna “Vr. Gasto Deprec” vamos a ingresar la depreciación que generó el elemento durante el año actual en la unidad donde se encontraba. En la columna “Vr Dep Vigencia Ant” ingresaremos la depreciación acumulada de todos los años anteriores (sin contar el actual) que tenia el elemento. La suma de estas dos casillas aparece en la columna “Total Deprec” que a su vez es la cuenta 1685. Estos valores normalmente se encuentran en la salida que realizo el ESM que nos transfirió el elemento. Para los elementos compuestos como eje computadores (monitor, cpu, teclado etc), se debe crear un anexo el cual se describan todos estos aspectos, para realizar esta labor se debe hacer clic sobre el botón Anexo de la parte inferior. El anexo creado nos aparecerá en el reporte que se imprima del comprobante. Cuando se trata de elementos devolutivos e ingresamos una cantidad superior uno, el sistema nos desagrega el elemento en varios registros que Podemos personalizar uno a uno con su respectivo anexo, marca, valor, Nro serie etc. Es obligatorio el ingreso de la Fecha de Vencimiento para los medicamentos y elementos de consumo, además podemos asignarles un código de barras que posteriormente utilizaremos para realizar la salida del mismo elemento. Cuando se hace clic sobre el botón Grabar, además de insertar un registro nuevo a nuestro comprobante de entrada, el sistema crea uno en blanco para ingresar el siguiente articulo, cuando se desee salir de este formulario simplemente se hace clic en el botón “Deshac/Salir” Para elementos compuestos como Hospitales de Campaña, Computadores etc. Podemos Generar un Anexo de Almacén, haciendo clic en el botón “Anexo” del Formulario Agregar elementos a una entrada. Es importante que Usted También Lea el Tema Creación de Códigos de Elementos OBSERVACIONES GENERALES A LOS MOVIMIENTOS DE ENTRADAS 1. Cuando se Ingresa un elemento Devolutivo (Cuenta 16), el Sistema le asigna un Rotulo que se convertirá en un identificador único para ese articulo Ejem. ‘240000000000001’, este rotulo esta compuesto de la siguiente forma: a. Los Cuatro Primeros Caracteres Corresponden al código de la Unidad b. Los 13 Restantes Caracteres Son un Consecutivo de Control. 2. Cuando se Trata de Elementos de Consumo (Cuenta 19) el rotulo seria una Cadena de Caracteres de esta forma ‘2400_0300Y8LX’ la cual estaría conformada Así: a. Los Cuatro Primeros Caracteres Corresponden al código de la Unidad b. Los Restantes 9 Caracteres son una cadena Alfanumérica Aleatoria. 3. Debido a la Rotulación que maneja el Sistema mencionada anteriormente, nos permite que se presente la siguiente situación: a. Ingresamos el elemento “CABLE PARA TRANSMISIÓN DE DATOS” como elemento de Consumo (Cuenta 19) en una cantidad de 100 y su Unidad de Medida son Metros b. Ingresamos el elemento “CABLE PARA TRANSMISIÓN DE DATOS” como elemento de Devolutivo (Cuenta 16) en una cantidad de 100 y su Unidad de Medida son Metros c. Si observamos la entrada del elemento “CABLE PARA TRANSMISIÓN DE DATOS” según el método del Numeral ‘a’, el Sistema clasificara este articulo por Lote (Grupo Elementos de Consumo) y generara un Solo Rotulo tal como se explica en el Punto No 2 Anterior. d. Si observamos la entrada del elemento “CABLE PARA TRANSMISIÓN DE DATOS” según el método del Numeral ‘b’ (Entrada como elemento Devolutivo), el Sistema generara Una Cantidad de 100 Registros, es decir discriminara y Creara 100 rótulos con una cantidad de Uno por cada Articulo tal como se Explica en el Punto No 1 Anterior. e. Se debe Tener Cuidado al ingreso de elementos, especialmente devolutivos ya que la demasiada acumulación de Registros o en otras palabras de elementos devolutivos tal vez que no ameriten ser ingresados de esta forma puede hacer lento el Sistema. SISTEMA INTEGRADO DE MANEJO Y CONTROL DE ALMACEN - SICMA Introducción REINTEGRO DE ELEMENTOS EN BUEN O MAL ESTADO A ALMACEN Para realizar un reintegro de un bien a almacén, hacemos clic sobre el botón Nuevo, en la parte de Sección Seleccionamos aquella en la cual se encuentra el elemento que vamos a reintegrar Después hacemos clic en el botón “Agregar” ubicado en la parte inferior derecha del formulario, el cual nos presentara una forma de pantalla con todos los elementos disponibles en esa sección para reintegrar al Almacén. Cuando se reintegra un elemento este queda asignado la sección de almacén listo ser sacado a otra sección o transferido a otro Dispensario. Señalando un elemento y haciendo clic sobre el botón “Eliminar”, se elimina el registro seleccionado del comprobante. Una vez grabado el comprobante podemos hacer clic sobre el botón Imprimir y mostrar el reporte de manera preliminar o impreso de acuerdo a nuestro gusto. No se pueden reintegrar elementos de Consumo ni elementos administrativos, al menos que se vayan a transferir a otro ESM en su lugar para cambiar de sección a un elemento se debe utilizar la opción “Cambios de sección” del menú “Notas de almacén” SISTEMA INTEGRADO DE MANEJO Y CONTROL DE ALMACEN - SICMA Introducción SALIDA DE ELEMENTOS Este formulario funciona de una forma muy similar al de entradas, cuando se va a realizar un movimiento se hace clic sobre el botón “Nuevo” del formulario que se nos presenta e ingresamos todos los datos complementarios: observaciones, sección de destino, recibe etc. Para agregar los elementos a nuestro comprobante de Salida debemos Hacer clic en el botón “Agregar” Ubicado en la parte Inferior del formulario, y nos aparecerá un formulario con un listado de todos los elementos disponibles en almacén, esta opción se describe en el apartado Agregar Registros a Comprobantes de Salidas Otra alternativa es la de hacer clic sobre el botón “Gen comp.” Esta opción nos presenta una forma de pantalla en la cual solamente ingresando el numero de comprobante de entrada este agrega a nuestra salida todos los elementos que estén disponibles en esa entrada, tal como se muestra en la figura siguiente: Cuando se trata de Salidas por transferencias el usuario debe ingresar la unidad a la cual se destinaran los elementos, funciona exactamente igual que en las entradas por transferencias, al hacer clic sobre la casilla en donde se muestra el código de la unidad nos aparece un formulario en donde podemos señalar la unidad que busquemos. El sistema no permite que elementos devolutivos puedan salir a la sección de consumo, cuando se presenta esta situación nos aparece el siguiente mensaje: Este Mensaje nos indica que debemos seleccionar una sección diferente a la de consumo en el listado “sección Destino”. No se puede modificar un elemento cuando este ha sido reintegrado, o se le ha realizado algún tipo de movimiento posterior a la salida. Al hacer clic sobre el botón “Orden Sum”, el sistema generara la Orden de Suministro de la Salida en la cual nos encontremos. Para Eliminar un elemento, debemos señalarlo y luego hacer clic sobre el botón “Eliminar” de la parte inferior del formulario. Para salir del formulario se hace clic sobre el botón “Salir” de la parte Superior Derecha SISTEMA INTEGRADO DE MANEJO Y CONTROL DE ALMACEN - SICMA Introducción AGREGAR REGISTROS A COMPROBANTES DE SALIDAS. La forma de pantalla que estamos observando en este momento, nos presenta un listado de todos los elementos disponibles para agregar a nuestro comprobante de salida. Podemos buscar un ítem ubicándonos en cualquiera de las columnas que presenta el formulario y tecleando un valor, el sistema buscara por toda la columna en donde nos encontremos situados a través del siguiente formulario: En este formulario podemos observar que nos dice porque campo estamos buscando en la parte superior, la opción “M/m Sensible” permite al sistema diferenciar entre mayúsculas y minúsculas. La opción “En cualquier posición” nos permite buscar una palabra en cualquier parte del nombre del elemento. Para agregar un elemento podemos hacer doble clic sobre el, y si la cantidad es mayor a uno nos aparecerá un pequeño formulario en donde debemos ingresar la cantidad que vamos a sacar, de acuerdo al tipo de movimiento que estemos realizando. También podemos hacer clic en el botón agregar de la parte inferior derecha del formulario. Cuando se trate del formulario de Salidas se nos dará la oportunidad de seleccionar la cuenta de Salida de cada uno de los elementos que vayamos a agregar al comprobante, esta opción es muy importante debido a que algunas cuentas de bodega como en el caso del código 163504002 (Equipo y materiales de computación) tiene varias cuentas de salida, para nuestro caso la cuenta 167002 (Equipo de Computo) y 197002 (Licencias Software) y en esta situación el usuario puede seleccionar cualquiera de los dos códigos de salida. Se puede Establecer un filtro de elementos utilizando el código de clasificación, por eje. Si seleccionamos la clasificación de medicamentos en la parte inferior del formulario, este solo nos mostrara solo los elementos que tengan este código. Para quitar el filtro debemos hace clic sobre el botón “Todas” de la parte inferior derecha. Este formulario también nos presenta un sistema de semaforización por colores para los elementos de consumo en donde podemos apreciar los de color verde con fecha de vencimiento superior a un año, amarillo entre 6 meses y un año, rojo elementos inferiores a 6 meses o ya vencidos, azul elementos en comodato. Para salir de este formulario se hace clic sobre el botón salir ubicado en la parte inferior derecha del mismo. SISTEMA INTEGRADO DE MANEJO Y CONTROL DE ALMACEN - SICMA Introducción SALIDAS X FORMULAS Este formulario nos permite controlar la distribución de los medicamentos que se entregan a todos los pacientes que acuden al dispensario, a través del numero de cedula de un usuario podemos saber que medicamentos se le han suministrado en un periodo determinado, el procedimiento es muy similar al que utilizamos cuando realizamos un comprobante de salida, además este formulario nos presenta la posibilidad de que si disponemos de un lector de código de barras, cuando utilizamos la opción para agregar un elemento, simplemente debemos pasar el elemento por el lector, y el sistema automáticamente lo buscará y solamente deberemos ingresar la cantidad que vayamos a sacar. En la casilla que nos aparece en la parte de superior llamada “imprimir valor en reporte de fórmula”, si hacemos clic sobre ella nos aparecerá en el reporte de formula el valor unitario de cada uno de los elementos. Si el usuario no existe podemos hacer clic sobre el botón “Afiliado” para crearlo, la misma situación ocurre con el medico que vamos a ingresar en la formula. Este módulo nos permite controlar desde los medicamentos que entregamos diariamente a un paciente, hasta los medicamentos que formula un médico en particular (cuantas fórmulas despachó un médico), también de acuerdo al tipo de paciente, es decir si es pensionado, activo, retirado, podremos sacar mensualmente una estadística en donde se nos reflejara el total de fórmulas entregadas a cada tipo de usuario. SISTEMA INTEGRADO DE MANEJO Y CONTROL DE ALMACEN - SICMA Introducción BAJA Y PERDIDA DE BIENES La baja de bienes es el proceso por medio del cual se saca o elimina del inventario un elemento devolutivo ya sea fiscal o administrativo, es de anotar que esta diferencia (administrativo vs fiscal) solo la da la cuenta que posea el elemento en el momento, independientemente de su valor; así los elementos fiscales en su mayoría tendrán códigos contables que empezaran por 16 (eje 166002, 167002) y los elemento administrativos iniciaran por 98 (eje 9801003, 9804002). BAJA DE BIENES ADMINISTRATIVOS Los bienes administrativos como lo mencionábamos anteriormente son aquellos cuya cuenta inicia por 98, estos elementos no se deben reintegrar a la bodega para dar de baja, se dan de baja directamente en el servicio. Como se observa en el formulario anterior el usuario solo debe seleccionar la sección en donde se encuentra el elemento y hacer clic sobre el botón “Agregar” para que le aparezcan todos los elementos administrativos que posee esa sección y seleccionar el que desee dar de baja. BAJA DE BIENES FISCALES El proceso de baja para bienes fiscales es un poco complejo e involucra tres pasos diferentes: 1. Reintegro a Bodega del elemento en mal estado: (Menú Movimientos -> Entrada de Bienes -> Reintegro de Elementos Devolutivos a almacén -> Elementos para mmto, reparación ‘o’ baja cta (1636)) 2. Nota de almacén: (Menú Movimientos -> Notas de Almacén -> Traslado de Elementos en mal estado para baja (cuenta 8315)) 3. Salida por baja del bien: (Menú Movimientos -> Salidas -> Baja de Bienes en Bodega PÉRDIDA DE ELEMENTOS El formulario que nos presenta el sistema para la realización de estos movimientos funciona de una forma similar al de reintegros, es decir en el caso de pérdidas, hacemos clic sobre el botón nuevo y procedemos a seleccionar la sección en la cual se encuentra el elemento que daremos por perdida. Al hacer clic sobre el botón “agregar” de la parte inferior del formulario nos aparece una forma de pantalla donde podemos seleccionar los elementos para nuestro comprobante, también podemos utilizar el botón “Eliminar” para eliminar registros del comprobante actual. Para salir del formulario se debe hacer clic sobre el botón “Salir” de la parte Superior derecha. SISTEMA INTEGRADO DE MANEJO Y CONTROL DE ALMACEN - SICMA Introducción NOTAS DE ALMACÉN Las notas de almacén son un tipo de comprobantes que proporciona el sistema con el fin de corregir contablemente errores de reclasificación o anulación de movimientos. Existen los siguientes tipos de Notas de Almacén: Cuando realicemos movimientos de traslados de cuentas debemos tener en cuenta que los elementos administrativos no se pueden trasladar, esta opción solo aplica a elementos en bodega y servicio (Fiscales). En el caso de los elementos administrativos como estos no se puede reintegrar al almacén para ser cambiados de sección, salvo en el caso que vayan a ser trasladados a otro dispensario, el menú notas de almacén nos presenta una opción llamada “Cambios de sección de Elementos” que nos permite cambiar directamente un elemento de una sección de servicio a otra en el mismo servicio sin pasar por el almacén. Para Crear Movimiento hacemos clic en el botón “Nuevo” del Formulario y luego haremos clic sobre el botón “Agregar” de la parte inferior del formulario para que nos aparezca la siguiente forma de pantalla: Para el caso de traslado de cuentas debemos ingresar el código de la cuenta que vamos a trasladar (casilla “Cta Traslado:”) y hacer doble clic en el elemento que vayamos a trasladar o en su defecto sobre el botón “Agregar”. Cuando se trata de anular o reversar un comprobante de entrada, el sistema nos presentara un listado de todos los elementos existentes en la sección de almacén y que podemos reversar sin ningún inconveniente. Se debe tener en cuenta las siguientes reglas: El sistema no permite trasladar elementos de una cuenta de consumo a una devolutiva o viceversa, si se va a trasladar un valor de una cuenta de bodega, la cuenta que recibirá dichos elementos también deberá ser de bodega, es decir no puede trasladar elementos de una cuenta de bodega a una cuenta de servicio o viceversa. Otro tipo de nota de almacén especial es la que utilizamos para cambiar Marcas, Números de serie / Lote o Anexos. Como lo presenta el siguiente formulario En este formulario después de ubicarnos en el elemento al que le vamos a cambiar la marca, numero de serie o anexo, debemos hacer clic sobre el botón “Modificar”, realizar los cambios correspondientes y luego hacer clic sobre el botón “Agregar”. Este tipo de notas de almacén no tiene ningún movimiento contable. El objetivo es que por cada cambio que se realice en el inventario de elementos del dispensario, quede un soporte físico de las acciones realizadas. SISTEMA INTEGRADO DE MANEJO Y CONTROL DE ALMACEN - SICMA Introducción CAMBIOS DE SECCION DE ELEMENTOS DEVOLUTIVOS EN SERVICIO Para evitar los reintegros de elementos devolutivos a almacén, podemos utilizar las notas de almacén por traslado de elementos en servicio, especialmente cuando se trata de elementos administrativos (elementos que aparecen en inventario con cuentas que inician con 8315) que no se deben reintegrar a almacén, salvo que vayan a ser trasladados a otro dispensario. En este formulario debemos tener en cuenta la “sección Origen” que es donde se encuentran los elementos y la “sección de Destino”, donde quedaran definitivamente. Este comprobante no genera ningún movimiento contable y en tal sentido no afecta boletines o balance contable alguno, en su lugar se refleja en los inventarios de la sección que realizo el proceso de traslado y en la sección que lo recibió. SISTEMA INTEGRADO DE MANEJO Y CONTROL DE ALMACEN - SICMA Introducción BOLETÍN DIARIO Y CONSOLIDADO DE ELEMENTOS EN BODEGA Y SERVICIO Mediante este formulario podemos imprimir varios tipos de informes como los siguientes: Boletín diario de Bodega Boletín diario de Servicio Boletín Administrativo Boletín Consolidado de Bodega Boletín Consolidado de Servicio Consolidado de Boletines Balance de Cuentas Diario Balance de Cuentas Consolidado Debemos señalar en el calendario de la parte Izquierda del Formulario, el día del cual queremos sacar determinado boletín y luego seleccionar el tipo de informe que queremos: Boletín o Balance, y si es boletín escoger entre diario o consolidado, luego si es de Bodega, servicio, administrativo o un consolidado de todos. Para terminar hacer clic sobre el botón “Imprimir” de la parte Inferior para ver un informe de los movimientos realizados en la fecha seleccionada. Para los boletines Consolidados, o sea aquellos que muestran los movimientos realizados durante un periodo de tiempo, en la actualidad del 1 de un determinado mes al 30 del siguiente. Este día de inicio de periodo es aquel que se configuro el día de instalación del sistema. Cuando se tiene señalada la opción “Consolidado” en “Tipo de Informe” del formulario, basta con señalar cualquier día del periodo que vamos a imprimir, a manera de ejem. Si vamos a mostrar un boletín consolidado del periodo del 1 al 30 de Agosto, podemos señalar cualquier día en ese rango de fecha, el sistema nos mostrara un mensaje de confirmación de las fechas que utilizara en el informe. Este procedimiento es exactamente igual para los balances de cuentas consolidados. El boletín de Bodega nos presenta los saldos de elementos existentes en el almacén de nuestro dispensario. El boletín de Servicio nos presenta los saldos de elementos existentes en las diferentes secciones de nuestro dispensario. El boletín administrativo nos refleja los saldos existentes en las cuentas de control para los elementos devolutivos que valen menos de la mitad del salario mínimo legal vigente. Para salir de este formulario debemos hacer clic sobre el botón “Salir” de la parte Inferior derecha de este formulario. Si solo deseamos imprimir las cuentas con saldo en los boletines podemos utilizar la opción “Boletín Resumido (Solo cuentas con valores)”. El sistema también nos permite imprimir los tres boletines principales (Bodega, Servicio y Administrativo) en un solo boletín consolidado, para esto debemos seleccionar la opción “Cons Boletines” y luego hacer clic sobre el botón “boletín” del formulario anterior. SISTEMA INTEGRADO DE MANEJO Y CONTROL DE ALMACEN - SICMA Introducción EXISTENCIAS El formulario presentado nos da la facilidad de conocer en detalle la ubicación y características de los diferentes elementos en nuestra unidad, basta con seleccionar la sección en la parte inferior del mismo, para que nos aparezca un listado completo de todos los artículos existentes. Este formulario como herramienta de consulta nos ofrece las siguientes opciones: Permite al usuario el cambio de fechas de vencimiento para elementos de consumo, especialmente medicamentos a través del botón “Fech Vencto”. El botón “exportar” nos genera un archivo plano en formato de Microsoft Excel con todos los artículos y características de los mismos de acuerdo a la sección que tengamos seleccionada en ese momento. Para controlar la ubicación de los elementos en el almacén a través de su estantería utilizamos el botón “Estantes”, y en formulario que nos aparece podemos seleccionar tanto la fila como la columna en donde se encuentra el elemento. Para imprimir un listado de elementos pertenecientes a una cuenta en particular debemos utilizar el botón “Listados”, esta opción nos presenta el siguiente formulario: Mediante esta forma de pantalla podemos visualizar un reporte de las existencias de nuestro almacén, ya sea por una cuenta determinada o listado total de elementos, además se da la opción al usuario de incluir o no el valor unitario en el listado que se va a sacar. Estos reportes son muy importantes, si se tiene en cuenta que son los que pueden utilizar los médicos para realizar la formulación respectiva a sus pacientes. Para salir de este formulario se debe hacer clic sobre el botón “Salir” ubicado en la parte Inferior derecha del mismo. SISTEMA INTEGRADO DE MANEJO Y CONTROL DE ALMACEN - SICMA Introducción MÓDULO INFORMES GENERALES DEL SISTEMA Este formulario nos permite conocer los movimientos de todos los años y periodos que se encuentren en el sistema. En la parte izquierda encontramos el listado de años disponibles para consulta y los que actualmente estamos consultando, también podemos ordenar por cualquiera de las columnas en cuestión o filtrar algún mes especifico. Para agregar un año disponible al listado años en consulta simplemente hacemos clic sobre el botón “+” de la parte izquierda del formulario, para quitar la información de cualquier año de la consulta utilizamos el botón “ – “. El botón “VER ID” nos presenta un listado con el significado de los códigos que lista la columna ID del Listado del formulario. Para buscar cualquier elemento basta con ubicarnos en la columna de los nombres de los elementos y teclear solo una parte del nombre del mismo e inmediatamente nos aparecerá un formulario de búsqueda. Este formulario se divide en tres tipos de informes principales: entradas, salidas, y Formulación de Medicamentos. Para filtrar la información que necesitemos debemos hacer clic sobre el botón “Filtro”, y nos aparecerá el Formulario de Filtrado de Registros SISTEMA INTEGRADO DE MANEJO Y CONTROL DE ALMACEN - SICMA Introducción FORMULARIO DE FILTRADO DE REGISTROS En este formulario podemos seleccionar un campo de búsqueda, una condición de búsqueda y un valor para buscar. Las condiciones “Menor Que” y “Mayor Que” solo aplican a campos numéricos como cantidad o valor. La condición “Contiene” nos permite seleccionar todos los registros que contengan la palabra o frase que ingresemos en el campo valor. Cuando estemos seguros de la condición que vamos a crear, debemos hacer clic sobre el botón “Agregar condición” e inmediatamente se filtrara el resultado en el formulario principal. Para quitar las condiciones ingresadas hacemos clic sobre el botón “Quitar Condiciones” y todos los filtros que se hayan creado desaparecerán. SISTEMA INTEGRADO DE MANEJO Y CONTROL DE ALMACEN - SICMA Introducción INVENTARIOS GENERALES Esta Opción nos presenta los diferentes tipos de inventarios que tenemos disponibles en nuestra unidad: Inventario Por Unidad: Reporte de todos los bienes existentes en el ESM, Discriminados por sección. Inventario por sección: Bienes de una sección Especifica. Inventario por código Contable: Inventario Normal de todos los elementos que poseen un mismo código contable El Formulario también nos ofrece la posibilidad de personalizar las firmas que aparecerán en el reporte, y además poder modificar los nombres las personas que firmaran, esto a través del tabulador “Firmas en Inventarios” Si deseamos que una firma en especial no aparezca en el reporte hacemos clic sobre la casilla de verificación correspondiente, como en el caso de la figura anterior con la firma del Jefe de Inventarios. El formato de impresión de estos reportes es hoja tamaño carta. SISTEMA INTEGRADO DE MANEJO Y CONTROL DE ALMACEN - SICMA Introducción DEPRECIACIONES MENSUALES Y ACUMULADAS POR ELEMENTO Este procedimiento nos permite conocer la Depreciación que tiene cada uno de los elementos que existen en nuestro inventario, tanto la depreciación mensual como la acumulada incluyendo su ubicación, valor unitario y cuenta debito actual. Toda esta información la podemos exportar a Excel. El botón “Cambiar vida útil Elemento” nos permite cambiar la vida útil total “o” vida útil faltante de un elemento devolutivo que será tenida en cuenta en el siguiente mes para calcular la depreciación. Este formulario también nos permite imprimir la hoja de vida de los elementos que tienen depreciación en donde se detalla todos los movimientos que ha tenido el bien desde su ingreso a la unidad en un reporte como el siguiente: Si deseamos consultar la hoja de vida de los elementos que ya hemos transferido, dado de baja o por perdida, podemos utilizar el botón “Hoja de Vida Dados de Baja o Transferidos” que nos presentara un formulario con un listado de todos estos elementos y seguidamente imprimimos el reporte de hoja de vida. Para filtrar algún elemento en especial podemos utilizar el botón filtro en cuyo caso nos aparecerá el Formulario de Filtrado de Registros para realizar esta labor. SISTEMA INTEGRADO DE MANEJO Y CONTROL DE ALMACEN - SICMA Introducción DEPRECIACIÓN MENSUALES GENERADAS Este formulario nos presenta todas las depreciaciones generadas a todos los elementos en un periodo y año específicos. Estas depreciaciones son causadas el primer día de cada mes automáticamente por el sistema. El botón “Balance” Nos imprime un reporte de todos los códigos contables involucrados en los ajustes y depreciaciones del periodo señalado. SISTEMA INTEGRADO DE MANEJO Y CONTROL DE ALMACEN - SICMA Introducción CREACIÓN DE ELEMENTOS Para crear un código de elemento se deben tener en cuenta las siguientes observaciones: Se debe evitar al máximo nombres de elementos repetidos, es de tener en cuenta que el sistema asume un elemento diferente de otro por el simple hecho de que uno de los dos tenga un espacio en blanco de más. Cuando se crea un elemento nuevo a este no se le asigna ninguna unidad de medida, es por eso que se recomienda agregar al nombre del elemento una abreviatura de medida por Eje. “Acetaminofén Tabs” para así, cuando realicemos una entrada utilizando este código siempre utilicemos la unidad de medida Tabletas y nuestra tarjeta de Kardex no se presente ninguna confusión de elementos. Recordemos que por cada código de elemento creado se crea una tarjeta Kardex. Debemos tener cuidado al momento de seleccionar el código contable que será asignado al elemento, ya que después de establecido es imposible cambiarlo sin eliminar el elemento. No se pueden crear medicamentos, actualmente existen un vademécum de medicamentos creado por la DGSM y cualquier medicamento que se necesite adicional, debe ser solicitado por escrito ante la DISAN. SISTEMA INTEGRADO DE MANEJO Y CONTROL DE ALMACEN - SICMA Introducción MANEJO DE STOCK DE ELEMENTOS La opción de “Stock de Elementos” es la cantidad aproximada que se consume de un determinado medicamento, y a partir de este tope mínimo podemos establecer cuales son las necesidades de nuestro dispensario. Para Asignar un Stock a un elemento debemos hacer clic sobre el botón “Asignar Stock” y nos aparecerá un formulario donde ingresaremos la cantidad deseada. El botón “Stock Existen” nos presenta el siguiente formulario: Este formulario nos permite imprimir un reporte por cuenta o total de los elementos que tienen asignado un stock actualmente, y podemos observar la existencia del elemento en almacén, el stock que le habíamos asignado (Existencia que debería tener en este momento el elemento), y el faltante o cantidad que se necesita conseguir de ese elemento, es decir un reporte de las necesidades mensuales del Dispensario. Esta opción solo es aplicable a elementos de consumo. SISTEMA INTEGRADO DE MANEJO Y CONTROL DE ALMACEN - SICMA Introducción OPTIMIZACIÓN DE LA BASE DE DATOS SICMA Es necesario regularmente utilizar este formulario para optimizar el funcionamiento de nuestra base de Datos, a través del botón “Limpiar Base de Datos”, en el caso de que el problema sea mayor y debido a una falla de corriente eléctrica o de disco duro se nos dañe la base de datos, podemos utilizar el botón “Reconstruir Base de Datos” para intentar solucionar el problema, básicamente este proceso crea una base de datos nueva e intenta pasarle la información de la que esta dañada, si no funciona solo nos queda la opción de recurrir a las copias de seguridad que hayamos realizado previamente. SISTEMA INTEGRADO DE MANEJO Y CONTROL DE ALMACEN - SICMA Introducción CIERRE DE PERIODO Recordemos que un periodo de almacén consta de 30 días contados a partir del día de Inicio de Periodo que normalmente es el primero de mes. Para realizar un cierre de mes basta con hacer clic sobre el botón “Realizar Cierre”, y este realiza todo el proceso que consta de las siguientes partes: 1. El sistema realiza una copia de seguridad automática del periodo que estamos cerrando y de los archivos históricos de información del año actual 2. Se realiza el cierre normal de periodo. Todos los movimientos del periodo que estamos cerrando se almacenan en el archivo histórico del año. 3. El sistema realiza automáticamente las depreciaciones del mes siguiente al que estamos cerrando para que ingresen con fecha primero de ese nuevo periodo. Recordemos que el sistema no nos permite realizar ningún movimiento que no se encuentre dentro de la fecha de inicio y fin de periodos actuales. El proceso de cierre se puede realizar durante cualquier día del mes a consideración del almacenista. La Depreciación es el proceso que mensualmente nos permite cuantificar el gasto o daño físico que haya recibido un equipo devolutivo, su formula (Costo Histórico Elemento/ Vida Util) va incrementando mes a mes un acumulado de Depreciación, hasta que este es igual al costo histórico del elemento, en cuya situación a el elemento no se le vuelve a calcular mas depreciación. La Depreciación es generada automáticamente por el sistema cuando se realiza el cierre de mes y no es posible que el usuario vuelva a ejecutar este proceso después de haber sido realizado. SISTEMA INTEGRADO DE MANEJO Y CONTROL DE ALMACEN - SICMA Introducción IMPUTACIONES CONTABLES El formulario anterior nos presenta las siguientes opciones: 1. Ctas Bodega: Es el listado de todas las cuentas de almacén con sus equivalencias de ajustes, contrapartida para los ajustes, cuentas de bienes recibidos (Transferencias) y vida útil por defecto de cada código contable 2. Equival. Bod – Servicio: Nos presenta la equivalencia de cada cuenta de bodega en el boletín de servicio, por ejemplo si ingresamos un elemento por la cuenta 163502002 y este elemento es fiscal, al realizar la salida del bien este pasara a la cuenta 166002 que es la equivalente de este código en el listado del formulario anterior. 3. Cuentas de Servicio: Nos presenta las equivalencias de Ajustes, Depreciación y ajustes a la depreciación por cada cuenta del boletín de servicio utilizada en el sistema. 4. Equivalencia Bodega en Administrativo: Cuando ingresamos un elemento administrativo al almacén, al salir al servicio este no es reflejado en el boletín de servicio (Elementos fiscales) y por lo contrario se refleja en el boletín administrativo. En el listado de esta opción podemos conocer la equivalencia de cada cuenta de bodega en el boletín administrativo 5. Imputaciones Contables: Nos presenta las cuentas créditos utilizadas en muchos de los movimientos normales del programa como entradas por compra de bienes, bajas, perdidas etc. SISTEMA INTEGRADO DE MANEJO Y CONTROL DE ALMACEN - SICMA Introducción VALORES INICIALES DEL SISTEMA Este formulario nos permite establecer la localización del archivo de ayuda del sistema, el directorio temporal que se utilizara para enviar archivos productos de consultas y de procesos en general que pueden ser eliminados por el usuario en cualquier momento para cambiar el valor de cualquiera de estas casillas debemos hacer clic sobre el botón que tiene los puntos suspensivos en la parte Derecha del formulario. Los consecutivos de entradas, salidas, asientos y formulación pueden ser cambiados al inicio de periodo siempre y cuando no se haya realizado ningún tipo de movimiento en el sistema, por ejemplo si deseáramos cambiar el consecutivo de entradas, deberemos ingresar a este formulario antes de realizar cualquier entrada al almacén, en cuyo caso la casilla correspondiente al consecutivo de entradas aparecerá activada y será posible cambiar el mencionado numero. La casilla “Inicio de Periodo” nos presenta el número de día que actualmente el sistema utiliza para empezar el periodo de almacén, este número puede ser cambiado en cualquier momento por el usuario del sistema. La casilla “Cuantía Elementos Administrativos” es de vital importancia, ya que es la que le indica al sistema el valor que se toma como referencia para distinguir entre elementos fiscales y administrativos. Los elementos fiscales son aquellos superiores a esta cuantía y los administrativos son los inferiores. También existe una casilla de verificación en donde podemos permitir que el almacenista firme “o” no, los boletines de bodega. SISTEMA INTEGRADO DE MANEJO Y CONTROL DE ALMACEN - SICMA Introducción COPIAS DE SEGURIDAD DEL SISTEMA (BACKUPS) REALIZACIÓN DE BACKUPS Las copias de seguridad son uno de los aspectos más importantes a tener en cuenta. El formulario que se presenta nos ofrece dos opciones para hacer una copia de nuestra base de datos: Archivos del Periodo Actual: Corresponden a la base de datos que actualmente estamos trabajando Archivos históricos de todos los Periodos: Esta opción nos permite Guardar la información de todos los meses y años anteriores (Información Histórica). Es muy importante regularmente tener un backup de estos archivos para que llegado el caso de una falla del computador, esta se pueda recuperar fácilmente. Para realizar un Backup debemos hacer clic sobre el botón “Hacer Copia”, y el sistema nos presentara un formulario en donde podremos escoger tanto la ubicación como el nombre del archivo a crear. RESTAURACION DE BACKUPS Existen dos tipos de copias de seguridad: Los archivos de la base de datos normal “Archivos del Periodo Actual” y los “Archivos históricos de todos los periodos”, debemos seleccionar una de las dos opciones y luego hacer clic sobre el botón “Rest copia” el cual después de mostrarnos un mensaje advirtiéndonos que nuestra información se sobrescribirá, nos mostrara un formulario en donde localizaremos el archivo a restaurar, ya sea en disquete en disco duro. El botón “Info Copia” nos presenta la información más importante de un archivo de copia de seguridad como la unidad a la cual pertenece, el periodo que contiene, consecutivo de entradas, salidas etc. Este Formulario también nos ofrece la posibilidad de restablecer un backup de cierre de periodo realizado, recordemos que cuando realizamos un cierre de mes, el sistema automáticamente realiza una copia de seguridad de la información. En la opción “Restaurar Cierre” debemos seleccionar el nombre del Backup de cierre de mes a restaurar y hacer clic sobre el botón “Rest Copia”