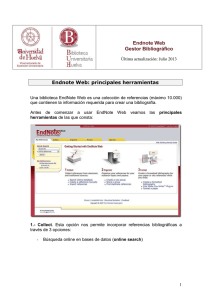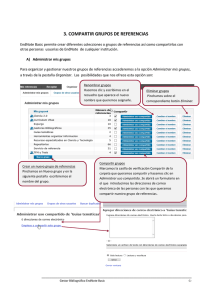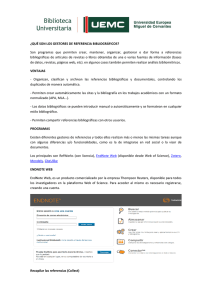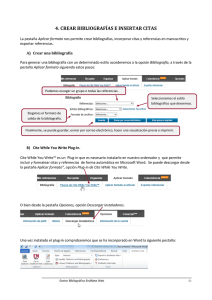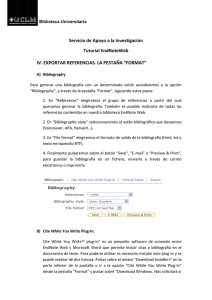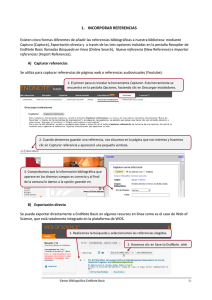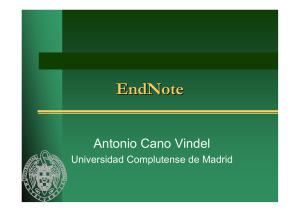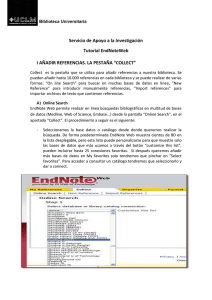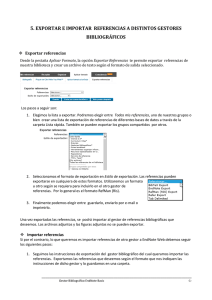EndNote_Presentacion_L cbr
Anuncio
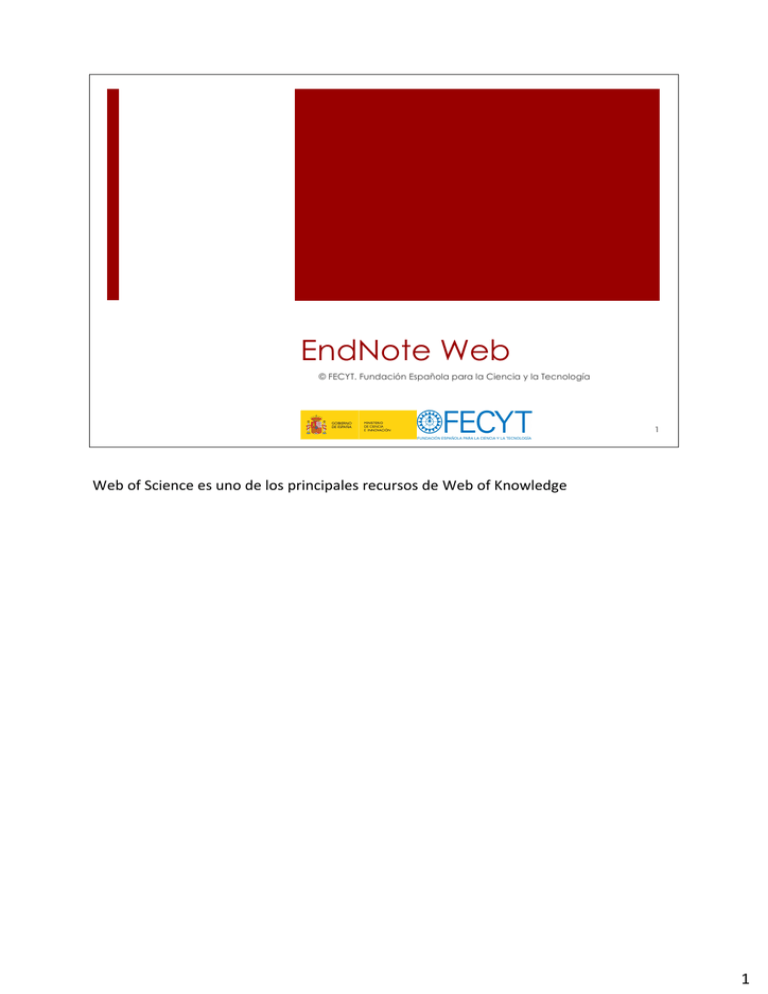
EndNote Web © FECYT. Fundación Española para la Ciencia y la Tecnología 1 Web of Science es uno de los principales recursos de Web of Knowledge 1 2 ¿Qué es EndNote Web? EndNote Web es un gestor de referencias basado en Web diseñado para para ayudar a los investigadores y estudiantes a gestionar sus bibliografías e incorporarlas a sus trabajos de investigación. ISI Web of Knowledge y EndNote Web están diseñados para funcionar simultáneamente y simplificar la investigación. Los estudiantes universitarios pueden organizar sus referencias en una biblioteca personal e introducirlas en trabajos de investigación. Los investigadores profesionales y los estudiantes de postgrado pueden usar EndNote Web como complemento perfecto de EndNote y de otras herramientas de escritura del escritorio, así como también para almacenar referencias entre las secciones de búsqueda de ISI Web of knowledge. 2 3 ¿Qué le permite EndNote Web? Recuperar rápida y fácilmente referencias desde una amplia variedad de fuentes de datos en línea como PubMed e ISI Web of Knowledge mediante la exportación directa, la búsqueda en línea o la importación de archivos de texto. Almacenar hasta 10.000 referencias en su propia biblioteca protegida por contraseña Compartir referencias con otros usuarios de EndNote Web para facilitar la colaboración Transferir referencias fácilmente desde o hacia el escritorio Cite While You Write™ en Microsoft Word le permite introducir referencias de forma instantánea. Podrá acceder a EndNote Web desde cualquier ordenador con conexión a Internet. 3 Acceso a My EndNote Web(1) 4 Para acceder a My Endnote Web debemos acceder a Web of Knowledge: http://www.accesowok.fecyt.es Una vez hemos accedido a la página de la Fecyt para acceso a la web of Knowledge, hacemos clic en el enlace Acceso a la WoK 4 5 Autentificación en WoK (2) En caso de acceder desde una IP autorizada accederá directamente a la herramienta. En caso contrario, aparecerá este formulario. Este formulario tiene diferentes opciones de acceso. Si es la primera vez que intenta acceder remotamente debe cumplimentar el formulario de la derecha de su pantalla. En caso de que ya haya accedido anteriormente, deberá cumplimentar el usuario y password del recuadro superior del lado izquierdo y, en caso que desee autentificarse mediante el servidor de autentificación de su institución debe acceder al recuadro inferior de la izquierda. Esta última opción está disponible para: -CSIC -Universidad de Córdoba -Hospital 12 de octubre -Universidad de Murcia -Universidad Pablo Olavide -Universidad Complutense -CICA 5 6 Autentificación en WoK (3) Tenemos acceso a la plataforma pero no estamos autentificados en la herramienta, por lo que las funcionalidades de personalización no estarán disponibles. Mediante la opción Sign In nos podemos autentificar en la herramienta, pero el usuario y password NO son los mismos que los utilizados anteriormente. Para autentificarnos por segunda vez, debemos rellenar un formulario la primera vez. Luego, ya tendremos nuestro usuario y password que determinará la sesión a abrir y las personalizaciones realizadas por el usuario. 6 7 Autentificación en WoK (4) En caso de disponer de usuario y password introduciremos los datos en este formulario En caso contrario, procederemos a registrarnos mediante el formulario al que accederemos haciendo clic en Register. 7 8 Registrarse en Wok 2 1 Para registrarnos en Wok, debemos ir cumplimentando los datos que el sistema nos solicita. 1)Dirección de correo electrónico 2)Formulario de registro: 1) Nombre 2) Apellido 3) Contraseña 4) Contraseña Etc….. Los datos con el asterisco son de obligatoria cumplimentación. A continuación de los datos personales, el sistema nos pregunta si queremos recibir información de los productos Thomson Reuters y, a continuación, si queremos que el sistema nos autentifique automáticamente cuando accedemos a la sesión de Web of Knowledge. Esta opción únicamente debe utilizarse si estamos utilizando un ordenador personal, en ningún caso desde un ordenador público. Para finalizar hacemos clic en Submit Registration y el registro se habrá efectuado. 8 9 Registrarse en WoK (2) Si el formulario de registro se ha enviado con éxito, visualizaremos este mensaje de confirmación Tras el registro, nuestro estatus ha cambiado, y lo veremos en la plataforma Una vez estamos registrados en Web of Knowledge y accedemos mediante usuario y password contamos con todas las funcionalidades de personalización del sistema. 9 10 Acceso a My EndNote Web(2) Puedo acceder a My EndNoteWeb por las pestañas superiores o por el enlace que WoK ofrece en su frame derecho Si no he accedido con anterioridad, el sistema me pedirá que acepte las condiciones de uso 11 Principales herramientas My references (Mis referencias) muestra el contenido de su biblioteca EndNote Web. Collect (Coleccionar) le permite añadir referencias nuevas a la biblioteca. Organize (organizar) permite crear y gestionar grupos dentro de la biblioteca EndNote Web. Format (Formato) utilice varias opciones de formato para sus referencias EndNote Web. Options (Opciones) permite cambiar sus opciones de dirección de correo electrónico, password o perfil. Cuando se conecte a su cuenta EndNote Web verá 5 pestañas con cada una de las herramientas. Estas pestañas corresponden a 5 formas generales de trabajar con su biblioteca EndNote Web. 11 My references 12 Muestra el contenido de su biblioteca EndNote Web. De cada referencia mostrará: autor, año, título y título secundario si existe. A la izquierda de la página verá una lista de grupos de la biblioteca. Utilice estos vínculos para ver solamente las referencias de un grupo o todas las referencias de la biblioteca. En esta página también podemos acceder a la Búsqueda rápida (utilícela para buscar registros de la biblioteca) 12 13 Collect Le permite añadir referencias nuevas a la biblioteca. Utilice “Búsqueda online” para buscar en muchas bases de datos en línea. Utilice “nueva referencia” para introducir manualmente una referencia. Utilice “importar referencias” para importar archivos de texto que contienen referencias. IMPORTAR REFERENCIAS: que provienen de programas de software bibliográficos distintos de EndNote. 13 14 Organize Permite crear y gestionar grupos dentro de la biblioteca EndNote Web. Utilice “Gestionar mis grupos” para crear grupos y compartirlos con otros usuarios de EndNote Web. Utilice “Grupos de otros” para controlar la visualización de grupos que otros usuarios de EndNote Web han compartido con usted. Utilice “Buscar duplicados” para buscar referencias duplicadas dentro de su biblioteca EndNote Web. 15 Format (1) Permite utilizar varias opciones de formato para sus referencias de EndNote Web. Utilice “bibliografía” para crear bibliografías de sus referencias. PLUG-IN CITE WHILE YOU WRITE: para descargar instaladores para utilizar las funciones de Cite While you Write de EndNote Web en Microsoft Word, tanto en Windows como en Macintosh. 15 16 Format (2) Utilice el “Plug-in Cite While you Write” para añadir citas a sus documentos de Word. Utilice “Formatear artículo” para crear citas bibliografías en otros procesadores de texto. y Utilice “Exportar referencias” para transferir referencias de su biblioteca a otras aplicaciones bibliográficas. PLUG-IN CITE WHILE YOU WRITE: para descargar instaladores para utilizar las funciones de Cite While you Write de EndNote Web en Microsoft Word, tanto en Windows como en Macintosh. 16 17 Options Permite cambiar sus opciones de dirección de correo electrónico, password o perfil. 18 The EndNote Web Library (1) La biblioteca EndNote Web es su colección de referencias en EndNote Web. Bajo las referencias de la pantalla hay un menú desplegable para seleccionar el número de referencias que se mostrarán en la página 10, 25 0 50. 18 19 The EndNote Web Library (2) La selección de las pestañas “My references” mostrará el contenido de la biblioteca Podemos clicar en los encabezados Author, Year y Title para ordenar la biblioteca por estos campos. Observe la pequeña flecha que aparece junto al encabezado de la columna después de clicar en él y que indica que se trata del campo por el que se ordena y si la columna sigue orden ascendente o descendente. El com 19 20 The EndNote Web Library (3) Podemos marcar las referencias y esto nos permitirá realizar acciones sobre un conjunto, como Eliminarlas o Moverlas a otro grupo. Al pulsar sobre el título de una referencia se muestra toda la información del registro en una ventana nueva. El comando Edit abrirá una referencia para editarla en una ventana nueva. Comando EDIT: para realizar cambios en la referencia, editaremos los campos necesarios y clicamos Save. REGISTRO COMPLETO: la información del registro que se visualiza corresponde únicamente a los campos que contienen datos. Para ver campos vacíos, tendría que abrir el registro para editarlo. MARCAR REFERENCIAS: también existe la opción de seleccionar una página entera o todas las referencias de la lista. 20 21 The EndNote Web Library (4) Puede utilizar los grupos para organizar las referencias de su biblioteca en categorías. “All My References” mostrará todas las referencias de la biblioteca “Unfiled” referencias no archivadas en ningún grupo concreto. “Quick List” referencias asignadas a la Lista rápida. “Trash” archiva las referencias eliminadas hasta que el usuario da la instrucción de vaciar la papelera. También puedo crear grupos adicionales que serán únicos de mi biblioteca. LISTA RÁPIDA: se puede utilizar para reunir temporalmente un conjunto de referencias o utilizarlas en una bibliografía independiente. 21 22 Quick Search (1) Mediante búsqueda rápida puede buscar referencias que cumplan una serie de criterios de búsqueda. Seleccione el grupo en el que desee buscar o deje “All my references” para buscar en todos los grupos simultáneamente. También puede seleccionar grupos que otros usuarios han compartido con usted, pero estos grupos no están incluidos en “All my references” 23 Quick Search (2) Escriba el término que quiere buscar en la casilla Quick Search. Se buscarán todas las referencias que contengan el término en cualquier campo. En los resultados, el término de búsqueda aparecerá en rojo. Podemos usar operadores de búsqueda. Por ejemplo, truncar palabras (*). Un espacio entre términos actúa como el operador booleano OR. El signo + actúa como el operador AND. El signo (-) equivale a NOT. Podemos utilizar el paréntesis para agrupar términos de búsqueda. Una frase entre comillas devolverá registros que contengan exactamente esta frase. 24 Online Search (1) Búsqueda en bases de datos online desde el entorno de EndNote Web. De forma predeterminada EndNote Web muestra varios cientos de bases de datos disponibles cuando se selecciona la lista desplegable, pero puede personalizar esta lista para que muestre únicamente las bases de datos con las que trabaja “Customize this list” 25 Online Search (2) Una vez seleccionada la base de datos en la que desea buscar puede introducir los términos de búsqueda en el formulario, seleccionando en qué campo quiere realizar la búsqueda, y separarlos mediante operadores booleanos. Cada base de datos admite opciones de búsqueda distintas. 26 Online Search (3) EndNote Web informará de cuántas referencias que coinciden con los criterios de búsqueda se han encontrado. Haciendo clic en el botón Retrieve, recuperará estas referencias. Estas referencias se visualizarán en la ventana Online Search y seleccionándolas podrá transferirlas a su biblioteca EndNote Web. 27 Online Search (4) Selecciones las referencias que desea transferir y el grupo donde las quiere colocar. Seleccionando My Library el grupo donde las ha copiado podrá ver las referencias transferidas a su biblioteca. Importando referencias a EndNote Web (1) 28 EndNote Web permite importar referencias descargadas desde bases de datos en línea a su biblioteca en EndNote Web. Toda la importación se basa en la coincidencia de patrones. Si no guarda los datos en el patrón que coincide con el filtro de EndNote Web, no podrá importarlos. Esto significa que cuando trabaja con una base de datos en línea nueva, el punto de partida de la importación son las instrucciones para guardar los archivos de datos para sus bases de datos y proveedor de datos. En la ayuda de EndNote Web, en el apartado de importar registros podemos ver las instrucciones para importar registros de diferentes bases de datos. INSTRUCCIONES: Si aparece el nombre de un proveedor (Ovid, Silver Platter, etc.) las instrucciones se aplicarán a todas las bases de datos de ese proveedor. Las instrucciones contienen: -Nombre proveedor o base de datos -Instrucciones para guardar el archivo de datos -Qué filtro de importación se debe utilizar en EndNote Web. 28 Importando referencias a EndNote Web (2) 29 Seleccione el archivo descargado Seleccione el filtro que se corresponde con la base de datos de origen Seleccione en qué grupo desea guardar las referencias o cree un nuevo grupo. INSTRUCCIONES: Si aparece el nombre de un proveedor (Ovid, Silver Platter, etc.) las instrucciones se aplicarán a todas las bases de datos de ese proveedor. Las instrucciones contienen: -Nombre proveedor o base de datos -Instrucciones para guardar el archivo de datos -Qué filtro de importación se debe utilizar en EndNote Web. LISTA DE FILTROS (FILTER) De forma predeterminada, EndNote Web muestra varios cientos de filtros disponibles cuando se selecciona la lista desplegable FILTER, pero puede personalizar esta lista para mostrar solamente las bases de datos con las que trabaja. Para personalizar clique “Customize this list” Para importar archivos seleccione el archivo que ha descargado, haga doble clic en el archivo y seleccione un filtro de la lista desplegable de filtros. Si ha personalizado la lista sólo verá los de su lista de favoritos. Sleccione el botón import para importar las referencias 29 30 EndNote Web e ISI Web of Knowledge (1) EndNote Web está totalmente plataforma Web of Knowledge. integrado en la Puede guardar los resultados de la búsqueda en la biblioteca EndNote Web desde cualquier recurso Web of knowledge. Después de introducir los términos de búsqueda y lanzar la búsqueda, verá la página de resultados de búsqueda. Puede marcar las referencias que desea guardar y después hacer clic en “Save to EndNote Web” Aquí puede optar por guardar los registros seleccionados de la página (Selected records on page), All records on page o un conjunto de registros específico. Puede guardar hasta 500 registros de una vez. De forma predeterminada solamente se guardan los datos bibliográficos (autores, título y fuente) o puede seleccionar Full Record para obtener las palabras clave, resúmenes, direcciones de los autores y otros datos. Después clique “Save to EndNote Web” 30 31 EndNote Web e ISI Web of Knowledge (2) Los registros que se han guardado en la biblioteca EndNote Web mostrarán un icono de EndNote Web tanto en la lista de resultados de búsqueda, como en la vista de cada registro. Si alguno de dichos registros aparece en resultados de búsquedas futuras, la presencia de este icono le indicará que ya lo ha guardado. Al hacer clic en este icono se abre una ventana nueva y muestra ese registro en la biblioteca EndNote Web. También puede transferir a EndNote Web los registros que ha ido seleccionando que tiene archivados en la lista marcada. De forma predeterminada se incluyen en los resultados el autor (es), título, origen e ISSN, pero puede seleccionar otros campos para incluirlos. Luego clique “Save to EndNote Web”. 31 EndNote Web e ISI Web of Knowledge (3) 32 Todas las referencias guardadas desde Web of Science mostrarán varios vínculos de ISI Web of knowledge adicionales bajo la columna Título. Hay un vínculo con el Registro de origen (Source Record); los registros relacionados (Related Records), que es una lista de otros registros que citan al menos un documento citado por este artículo y; las veces citado (Times Cited), que indica el número de veces que un documento se ha citado en Web of Science. Si su institución tiene vínculos OpenURL configurados para WOK o EndNote Web, verá también el botón LINKS. Haga clic en el título de una referencia para ver los detalles del registros. 32 33 EndNote Web e ISI Web of Knowledge (4) Desde la visualización de referencia completa, Puede iniciar rápidamente una búsqueda de cualquiera de los autores del registro por medio de la lista desplegable “Search Web of Science for” PUEDE ACCEDER A ENDNOTE WEB DESDE CUALQUIER ORDENADOR CON ACCESO A LA RED, PERO SÓLO VERÁ LOS VÍNCULOS DE WEB OF KNOWLEDGE CUANDO ACCEDA DESDE UN ORDENADOR AUTORIZADO PARA ACCESO WOK. 33 Cite While You Write (1) 34 Al instalar el plug-in, en el menú herramientas de Microsoft Word aparece el submenú EndNote. Vamos a ver de forma breve la utilidad de citar mientras escribe, en la parte correspondiente a EndNote Web. 34 35 Cite While You Write (2) Puede utilizar este plug-in para EndNote o EndNote Web. El menú EndNote Web le permitirá utilizar las funciones de Cite While You Write (CWYW) de EndNote Web en Word. Mediante el uso de CWYW puede buscar citas en la biblioteca EndNote Web, insertarlas en el documento Word y personalizar su aparición. 36 Cite While You Write (3) Utilice Find Citation(s) para buscar referencias en su biblioteca EndNote Web e insertarlas en el documento Word. 37 Cite While You Write (4) Utilice Go to EndNote Web para acceder rápidamente a la biblioteca EndNote Web Utilice Format Bibliography para cambiar los estilos bibliográficos o personalizar el diseño de la bibliografía. 38 Cite While You Write (5) Utilice Edit Citation(s) para personalizar citas individuales en el documento. Use Unformat Citation(s) para eliminar el formato de las citas y reemplazarlo por texto normal, que se puede utilizar referencias en procesadores de texto distinto de Microsoft Word. Utilice Remove Field Codes para crear una copia del documento sin códigos de campo de EndNote Web. Utilice Export Traveling Library para transferir datos de referencias utilizadas en el documento a otra biblioteca EndNote Web. 39 Cite While You Write (6) En Cite While You Write preferences puede modificar diversas configuraciones de la aplicación y cambiar los accesos directos por el teclado. Cuando instala el plug-in CWYW se instala una barra de herramientas para Word que permite un acceso más rápido a los comandos de EndNote Web. 40 MUCHAS GRACIAS POR SU ATENCIÓN