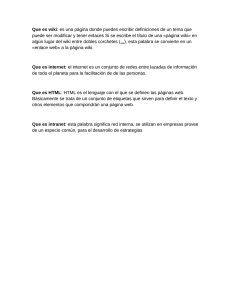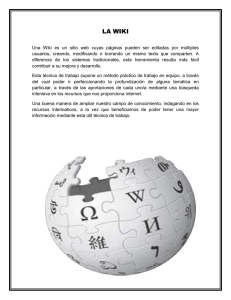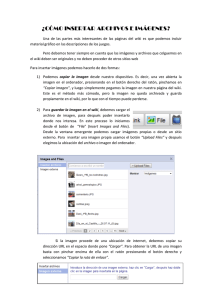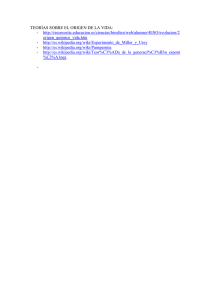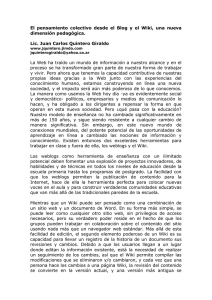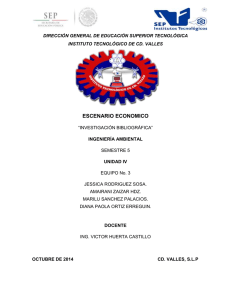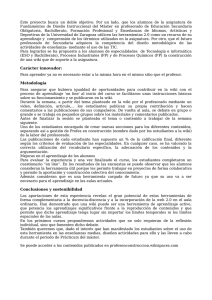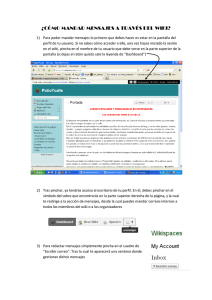Manual de Wiki - n2ep37
Anuncio
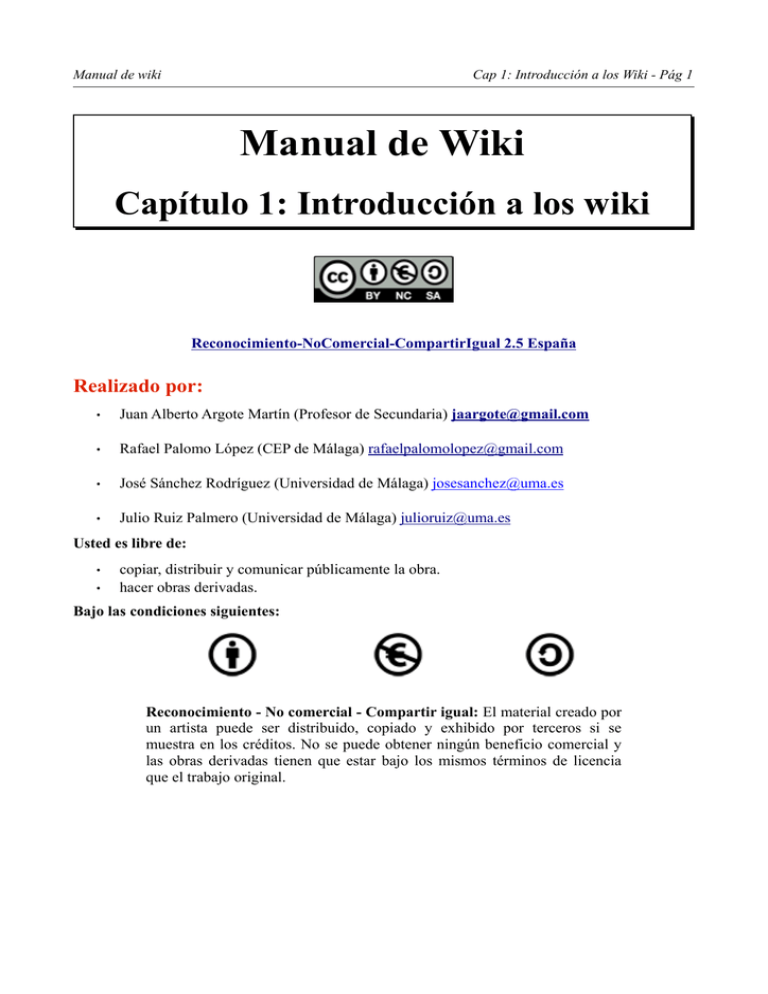
Manual de wiki Cap 1: Introducción a los Wiki - Pág 1 Manual de Wiki Capítulo 1: Introducción a los wiki Reconocimiento-NoComercial-CompartirIgual 2.5 España Realizado por: • Juan Alberto Argote Martín (Profesor de Secundaria) [email protected] • Rafael Palomo López (CEP de Málaga) [email protected] • José Sánchez Rodríguez (Universidad de Málaga) [email protected] • Julio Ruiz Palmero (Universidad de Málaga) [email protected] Usted es libre de: • • copiar, distribuir y comunicar públicamente la obra. hacer obras derivadas. Bajo las condiciones siguientes: Reconocimiento - No comercial - Compartir igual: El material creado por un artista puede ser distribuido, copiado y exhibido por terceros si se muestra en los créditos. No se puede obtener ningún beneficio comercial y las obras derivadas tienen que estar bajo los mismos términos de licencia que el trabajo original. Manual de wiki Cap 1: Introducción a los Wiki - Pág 2 Índice 1.INTRODUCCIÓN A LOS WIKIS.................................................................................................2 1.1. Introducción..............................................................................................................................2 1.2. El antecedente, las enciclopedias..............................................................................................3 2. ¿QUÉ ES UNA WIKI?...................................................................................................................4 2.1. Concepto...................................................................................................................................4 3. UN EJEMPLO CONCRETO. LA WIKIPEDIA.........................................................................5 4. PROYECTOS HERMANOS.........................................................................................................6 4.1. Wikidiccionario.........................................................................................................................6 4.2. Wikilibros..................................................................................................................................6 4.3. Wikisource................................................................................................................................7 4.4. Wikiquote..................................................................................................................................7 4.5. Wikinoticias..............................................................................................................................8 4.6. Meta-wiki..................................................................................................................................8 4.7. Wikimedia commons................................................................................................................8 4.8. Wikispecies...............................................................................................................................9 4.9. Wikiversidad...........................................................................................................................10 5. CÓMO COLABORAR EN LAS WIKIS (EJEMPLO EN WIKIPEDIA)...............................11 6. UNA WIKI A MEDIDA...............................................................................................................12 7. REFERENCIAS...........................................................................................................................13 1. INTRODUCCIÓN A LOS WIKIS 1.1. Introducción Cuando los niños comienzan su etapa escolar y se integran en una clase ya traen un pequeño bagaje social y cultural, aparte del genético, que utilizarán para construir sus conocimientos y desarrollar el razonamiento como mecanismo de respuesta ante los nuevos aprendizajes a los que se tiene que enfrentar. El niño como individuo debe conseguir adaptarse a la comunidad escolar con la que se interrelaciona constantemente y de la que aprende y enseña a la vez. Sobre dos pilares debe fundamentar el profesorado esta perspectiva educativa: por un lado, partir de lo que sabe el niño para seguir aprendiendo y, por otro, fomentar el trabajo en grupo para enriquecer desde muchos puntos de vista dicho aprendizaje. No sería adecuado aplicar el concepto de aprender en el alumnado como el de ser capaces de que copien el modelo establecido por el docente, ya que el fin último que persigue la educación es crear Manual de wiki Cap 1: Introducción a los Wiki - Pág 3 individuos que sean lo suficientemente autónomos para saber procesar una información recibida y crearse una opinión que le sirva para interactuar con el medio. En definitiva, lo que se pretende es crear un aprendizaje significativo. Muchos docentes aprovechan esta circunstancia para fomentar la investigación en grupo y fortalecer, no solamente las habilidades sociales, sino dotar al alumno de una visión personal dentro del grupo y formar parte no traumática del mismo. La práctica continuada de trabajar en grupo desemboca en un trabajo cooperativo que, con el debate originado por su propia mecánica, hace que todos se acerquen al conocimiento como resultado de la reflexión y negociación del grupo. El trabajo en grupo debe perseguir como objetivo que el alumnado sea capaz de buscar, examinar, experimentar, comprender y elaborar una respuesta a un tema propuesto. A través de preguntas o propuestas didácticas se pretende crear en el grupo una controversia para que, después del debate, se consensúe la respuesta y todos los miembros se enriquezcan con el resultado final. La presencia de las tecnologías de la información y la comunicación (TIC) en las escuelas y hogares ha definido el nuevo perfil del alumnado y su mecánica de trabajo en grupo y cooperativo respecto a generaciones anteriores, siendo los primeros denominados “nativos digitales” frente a los “inmigrantes digitales”. Son capaces de desarrollar nuevas destrezas para buscar y procesar información que le llega de otras vías diferentes a la escuela y que no siempre muestran una concordancia con ellas. Se están convirtiendo en agentes activos, gracias sobre todo a la Web 2.0, de la construcción de su conocimiento aportando a la vez que enriqueciendo su propia educación. A las múltiples y eficaces posibilidades que nos ofrece el trabajo colaborativo podemos añadirle hoy día las posibilidades educativas que nos ofrecen las redes. Según Prendes (2006), en la red se pueden identificar diferentes modelos de colaboración: • Colaboración formal: Cuando el trabajo está planificado previamente con una pauta precisa y predefinida. • Colaboración no formal: Cuando la colaboración va más allá de lo establecido. • Colaboración informal: Cuando se hace de forma ocasional y espontánea. Fundamentada en una colaboración formal podemos establecer un sistema de trabajo basado en las wiki como forma de agrupar el conocimiento en un solo lugar como se viene intentando desde la antigüedad en las llamadas enciclopedias. 1.2. El antecedente, las enciclopedias La inquietud por abarcar y compendiar el conocimiento viene casi desde los orígenes de las civilizaciones. Toda cultura avanzada hizo un intento de recopilar todo el saber del momento para el conocimiento general de los eruditos. A esta obra se la denomina enciclopedia, palabra compuesta que viene del griego “enkyklios” (general) y “paideia” (educación). En realidad dicho término no comenzó a utilizarse hasta el siglo XVI, aunque con anterioridad se hicieron intentos de recopilar dichos conocimientos; basta hacer referencia a nombres como Aristóteles en Grecia, Marco Terencio Varrón o Plinio el Viejo en Roma para saber de lo que estamos hablando. Pero, como decíamos anteriormente, la palabra enciclopedia no aparece hasta 1559 en “Encyclopaedia, seu orbis disciplinarium, tum sacrarum quam prophanum Manual de wiki Cap 1: Introducción a los Wiki - Pág 4 epitone” de Pablo Escaleno. Conocimiento y cultura unidos dotaron al ser humano de unas herramientas fantásticas de conocimiento y razonamiento y que ayudó en momentos históricos a influir en el desarrollo social y político del momento. Como exponente mayor podemos hacer referencia a la famosa “Encyclopèdie, ou Dictionnaire Raisonné des Sciencies, des Arts et den Métiers” coordinada por Diderot y D'Alambert y publicada entre 1751 y 1772, cuyas ideas influyeron de forma directa en la Revolución Francesa ya que transmitieron a través de sus volúmenes la idea de la Ilustración francesa. Hoy en día y gracias a Internet disponemos de enciclopedias online de libre acceso para consultar cualquier tema. Dichas enciclopedias se han puesto a disposición de todo el que tenga acceso a la red gracias al esfuerzo de las empresas, organismos o editoriales que, hasta ese momento, tan sólo la publicaban de forma impresa. Este fenómeno de publicarlo en diferente formato al habitual ha estado motivado por la imposibilidad de abarcar todo el conocimiento, el alto coste de impresión y la disponibilidad en la red de dicha información por parte de otras entidades que compiten directa o indirectamente con ellas. La imposibilidad de dar una respuesta seria a todos los temas por parte de un grupo de expertos contratados al efecto ha desembocado en la necesidad de colaborar de forma diferente en torno a dicho tema para tratarlo y debatirlo de forma seria y con rigor científico. Con el continuo cambio que se sucede en la filosofía que encierra el uso de la red se ha dado un paso más en la construcción de las enciclopedias y la difusión del conocimiento. Dentro de esa filosofía de Web 2.0 se va un poco más allá y se establece el siguiente razonamiento implícito: “si la enciclopedia abarca todo el conocimiento y nadie es capaz de concentrar dicho conocimiento, hagámoslo entre todos para que esté a disposición de cualquiera sin ningún tipo de limitación”. Bajo esta premisa pedagógica se desarrollan las wiki en el campo educativo. 2. ¿QUÉ ES UNA WIKI? 2.1. Concepto Aparte de lo exótico del término, el significado de la palabra hace referencia al uso que se puede hacer con esta herramienta. Wiki proviene del hawaiano y significa “rápido”, aduciendo con ello a la inmediatez que ofrece para editar el contenido. Podemos definir una wiki como un espacio virtual donde cualquier usuario puede aportar al mismo su conocimiento personal. En el caso de la wiki enfocada como enciclopedia, en la que se crean o amplían términos de carácter general, o especializados en temas concretos, se desarrolla un trabajo colaborativo incuestionable de forma interactiva, fácil y rápida. Este factor se favorece gracias a la estructura de hipertexto (formato página web) en la que está fundamentada y la facilidad de escritura en ella. Como muchas de las herramientas y aplicaciones usadas en educación su nacimiento, concepción y posterior desarrollo no surge de la necesidad de hacer un uso exclusivamente educativo de ella, sino que, por su potencialidad, se adapta al sistema de enseñanza. Las wiki surgieron en 1995 para el repositorio de patrones Portland (quería que sirviera como una base de datos interactiva). Presenta una serie de ventajas y desventajas que deberemos conocer y sopesar si estamos interesados en su uso. Entre las ventajas que podemos encontrar están: Manual de wiki Cap 1: Introducción a los Wiki - Pág 5 • Escribir y modificar la página de forma rápida. • Interfaz fácil de navegar e intuitiva de manejar. • Permite, por el carácter abierto de sus contenidos, un uso colectivo. • No necesita conocimiento de ningún lenguaje de programación, ya que presenta un editor en línea para su uso. • El “código fuente” es abierto y con licencia libre para su modificación o adaptación a sus intereses. Los principales hándicap que se derivan de su uso libre y colaborativo son: • Sufrir actos de vandalismo por parte de usuarios, que borran contenidos con los que no están de acuerdo, introducen errores de forma consciente o agregan contenido inapropiado u ofensivo. • Hacer publicidad gratuita o proselitismo. • Introducir material con su correspondiente copyright y de los que no son autores. Todas estas desventajas, sobre todo los actos de vandalismo, se combaten adoptando alguna de estas medidas: • Corregir rápidamente la página atacada. • Bloquear la dirección IP del agresor. • Bloquear la página atacada para que no pueda ser modificada por usuarios anónimos. • No permitir la edición de páginas sin estar registrados. • En casos extremos bloquear temporalmente o de forma indefinida (aunque no es su filosofía) la base de datos de la wiki, no permitiendo así ningún tipo de edición. 3. UN EJEMPLO CONCRETO. LA WIKIPEDIA Si accedemos a su página web http://es.wikipedia.org/wiki/Wikipedia podremos encontrar una definición por parte de sus autores acerca de lo que es y lo que quiere conseguir. Así leemos, como máxima premisa, que: “Wikipedia es una enciclopedia libre multilingüe basada en la tecnología wiki”. Como todo proceso esta idea fue madurada a raíz de unos pasos previos que intentaron, sin ningún fruto, poner en marcha una enciclopedia gratuita online con la supervisión de sus fundadores (Jimmy Wales y Larry Sanger) denominada Nupedia. Tras un arduo trabajo tan sólo consiguieron publicar una docena de artículos, ya que la supervisión de los mismos requería tiempo y conocimiento del tema; esta circunstancia hace que se planteen nuevas estrategias y comienzan a investigar en el campo del software libre, la filosofía que encierra y las herramientas colaborativas. A raíz de sus indagaciones llegan a poner en marcha en enero de 2001 la Wikipedia. Al ser una enciclopedia online tuvieron que definir las características esenciales para las que fue creada a objeto de orientar a sus usuarios y colaboradores. Dicha características se centran en tres aspectos importantes: Manual de wiki Cap 1: Introducción a los Wiki - Pág 6 • Su estructura que permite el continuo incremento de los datos aportados por los usuarios y su transmisión sin problemas de búsqueda. • Su tecnología wiki basada en software libre. • Su contenido abierto, y, aquí creo que esta una de las claves de su aceptación, con licencia GDFL1 . Su desarrollo casi exponencial y la escisión de los fundadores del proyecto originario (Larry Sanger ha fundado por separado Citizendium2 ) ha provocado que las tareas de supervisión se realicen bajo los auspicios de la Fundación Wikimedia3 creada al efecto. En el transcurso de estos años se han ido desarrollando, dentro de la Wikipedia, una serie de proyectos paralelos denominados “proyectos hermanos” que complementan la enciclopedia. Todos ellos bajos las mismas premisas que el proyecto embrión y, al igual que éste, es administrado por la Fundación. 4. PROYECTOS HERMANOS Dichos proyectos se desarrollan bajo las mismas premisas y son: 4.1. Wikidiccionario Como su nombre indica se quiere realizar un diccionario online de consulta. Wikcionario (en inglés Wiktionary) es un proyecto de diccionario de la Fundación Wikimedia, que contiene definiciones, traducciones, sinónimos, pronunciaciones de palabras en múltiples idiomas. Al igual que Wikipedia, Wikcionario está basado en la tecnología wiki, utiliza el software MediaWiki y su contenido está bajo la licencia libre GFDL. 4.2. Wikilibros Pretenden poner a disposición del que lo desee libros de texto, manuales, tutoriales u otros textos de carácter pedagógico. Wikibooks, anteriormente llamado Wikimedia Free Textbook Project y Wikimedia-Textbooks, es un proyecto hermano de Wikipedia y es parte de Wikimedia Foundation, que empezó el 10 de julio del 2003. La edición en español se denomina Wikilibros. El proyecto es una colección de libros, manuales y otros textos, de contenido libre, que se escribe colaborativamente como Wikipedia. El sitio trabaja con tecnología wiki, lo que significa que cada usuario puede colaborar en la escritura de cualquier libro, haciendo clic en un enlace "editar" que existe en cada página. El proyecto fue abierto para responder a Karl Wick, que quería un lugar donde empezar a construir 1 Licencia copyleft que permite copiar y redistribuir el contenido, con o sin modificaciones, de manera comercial o no. 2 http://en.citizendium.org/ Cosultada en octubre de 2011 3 Los objetivos de la Fundación que maneja Wikipedia es la de desarrollar y mantener proyectos de contenido libre basados en wiki, y proveer el contenido total de esos proyectos al público en forma gratuita. Manual de wiki Cap 1: Introducción a los Wiki - Pág 7 libros de contenido abierto como los de química orgánica y física para reducir el costo de comprar uno mismo materiales de estudio. Algunos de los primeros libros fueron originales y otros empezaron a ser copiados de otras fuentes de libros de contenido abierto en la Internet. Todo el contenido del sitio está bajo la GNU Free Documentation License. 4.3. Wikisource Recopila libros con licencia GFDL o de dominio público. Wikisource es un proyecto hermano de Wikipedia cuyo objetivo es crear una biblioteca de textos originales libres, que hayan sido publicados con una licencia GFDL o que sean de Dominio Público; junto con su traducción en distintas lenguas. Este sitio forma parte de la fundación Wikimedia. Hay una serie de documentos que son válidos para incluirlos en este proyecto. Esta es una lista parcial de temas que se pueden incluir: 1. Textos originales, previamente publicados por algún autor. 2. Textos de documentos históricos de interés nacional o internacional. 3. Traducciones de textos originales. 4. Tablas con información matemática y fórmulas. 5. Informaciones estadísticas, como los resultados de una votación. 6. Bibliografías de autores que figuran en Wikisource. 7. Código fuente que esté en dominio público o sea compatible con la licencia GFDL. También, como no, hay una lista para los temas que no se pueden incluir en este proyecto. La lista parcial de temas que se tienen que excluir: • Cualquier texto cuya publicación infrinja las leyes de copyright. • Escritos originales pertenecientes a usuarios de los proyectos Wikimedia. 4.4. Wikiquote Agrupa un compendio de frases célebres. Wikiquote es una colección de citas célebres de personajes famosos, libros y proverbios. Se realiza de forma colaborativa a través de Internet, bajo la licencia libre GFDL, y basándose en tecnología wiki. Se basa en una idea de Daniel Alston, implementada por Brion Vibber. Es un proyecto hermano de Wikipedia, siendo auspiciado también por la Fundación Wikimedia y utilizando el mismo software, MediaWiki. No ha alcanzado un desarrollo tan grande como Wikipedia, pero existen ya versiones en varios idiomas. En octubre de 2011, Wikiquote contaba con cerca de 4800 artículos en castellano. Manual de wiki Cap 1: Introducción a los Wiki - Pág 8 4.5. Wikinoticias Es una fuente de noticias de contenido libre. Wikinews (o Wikinoticias) es una fuente de noticias de contenido libre y un proyecto de la fundación Wikimedia. Wikinews permite que cualquier persona reporte noticias sobre una amplia variedad de temas. Su misión, como se expresa en su página principal, es crear un ambiente diverso donde ciudadanos reporteros pueden informar de forma independiente las noticias sobre una amplia variedad de eventos actuales. En noviembre de 2004, se creó un wiki para pruebas del proyecto. Se trata de un subproyecto de la fundación Wikimedia, y ha sido aprobado por el Consejo directivo (board of Trustees).En diciembre de 2004, el sitio cambió de prueba de concepto a pruebas beta.Durante 2005 y 2006 se crearon proyectos en las principales lenguas. 4.6. Meta-wiki Es un sitio web de apoyo a los proyectos de la Fundación Wikimedia. Wikimedia Meta-Wiki, Meta-Wikipedia, Metapedia o simplemente, Meta, es un sitio web de apoyo a Wikipedia, la enciclopedia libre y sus proyectos hermanos de la Fundación Wikimedia. Como ésta, Meta-Wikipedia se edita como un wiki. Durante la primera fase de existencia de Wikipedia, las discusiones sobre el proyecto de Wikipedia y en especial, sobre las políticas a seguir, tenían lugar frecuentemente en la propia Wikipedia, aunque dicha metadiscusión no era de contenido enciclopédico. Además, algunos usuarios querían un foro donde no tuvieran que estar limitados por la política del punto de vista neutral de Wikipedia, de forma que pudieran escribir ensayos expresando sus propias opiniones sobre los asuntos que cubría la enciclopedia. En respuesta a estas preocupaciones, los escritores de Wikipedia crearon la Meta-Wikipedia en noviembre de 2001. La Meta-Wiki sirve actualmente como una de las tres mayores vías de discusión para los Wikipedistas, junto con las listas de correo y las páginas de discusión de artículos concretos (que están reservados a la discusión de ese artículo en particular). Originariamente enfocada hacia la versión en lengua inglesa de la Wikipedia, Meta-Wiki se ha convertido desde su actualización a la fase III del programa de Wikipedia, en un foro de discusión multilingüe utilizado por todas las comunidades lingüísticas de los proyectos Wikimedia. Meta-Wiki no debe confundirse con MetaWiki. 4.7. Wikimedia commons Lugar para guardar archivos de imágenes y otros formatos multimedia. Wikimedia Commons (frecuentemente abreviado como Wikicommons o simplemente Commons) es un proyecto de Wikimedia creado el 7 de septiembre de 2004, cuyo objetivo es servir como almacén de archivos de imágenes y otros formatos multimedia para el resto de los proyectos de la fundación. Manual de wiki Cap 1: Introducción a los Wiki - Pág 9 Todos los archivos deben haber sido liberados bajo licencias libres (como la GFDL) o en el dominio público, actualmente tiene 4.059.781 archivos multimedia libres. Se basa en un wiki configurado de tal forma que los archivos allí contenidos están disponibles en todos los demás wikis de los proyectos de Wikimedia de forma transparente. Esto permite una gestión centralizada de este tipo de archivos en todas las versiones de Wikipedia, Wikilibros, etc. Es posible editar las páginas de Commons sin registro previo, pero es necesario registrarse para subir imágenes. Antes de Commons, existía una importante duplicación de esfuerzos entre los proyectos de Wikimedia, así como en las versiones en distintos idiomas de ellos. Para que un archivo que existía en un wiki pudiera utilizarse en otros, debía ser subido de nuevo a cada uno de ellos. En marzo de 2004, el usuario Erik Möller propone la creación de un repositorio centralizado de archivos multimedia, que sería bautizado como "Wikimedia Commons" y lanzado el 7 de septiembre del mismo año. A finales de octubre, una modificación del software realizada por él mismo permitió por primera vez que los archivos de Commons pudieran ser utilizados directamente en los demás wikis, sin necesidad de subirlos por separado a cada uno de ellos. En noviembre se eligió el logotipo del proyecto, obra del usuario Reid Beels, quien lo había creado originalmente para Wikinoticias, habiendo sido rechazado. Wikimedia Commons no permite archivos bajo "fair use", ni licencias que no sean libres, ni licencias libres que no permitan el uso comercial o la creación de obras derivadas (así, no se admiten las variantes "NonCommercial" o "NoDerivs" de Creative Commons). Se admiten únicamente archivos en el dominio público o liberados bajo licencias como la GFDL o Creative Commons "Attribution" y "ShareAlike". Esto hace que la mayoría de los wikis permitan aún la subida de archivos local, para poder así subir materiales que las políticas de esos proyectos admiten, pero que violan las normas sobre licencias de Commons. Dado que el propósito principal de Commons es servir de apoyo al resto de wikis de Wikimedia, se exige que los archivos tengan una utilidad potencial para los demás proyectos. Así, no se admiten fotografías y otras obras puramente personales, al contrario que en repositorios como Flickr. A pesar de ello, muchos de los archivos alojados en Commons aún no se han utilizado en ningún otro lugar, y puede que nunca lo hagan, ya que hay multitud de temas sobre los que hay muchas más imágenes que las que necesitan los demás proyectos. Esto hace que, por ejemplo, sea algo frecuente que en un artículo de Wikipedia se enlacen las galerías de Commons sobre el mismo tema como forma de facilitar material complementario. 4.8. Wikispecies Desarrolla un repertorio de especies biológicas. Wikispecies es un proyecto de la Fundación Wikimedia, cuya misión es la de ser un directorio libre de especies. Cubre los animales, plantas, hongos, bacterias, arqueas, protistas y otras formas de vida, y se desarrollará en estrecho contacto con otros proyectos wiki, especialmente Wikipedia. Manual de wiki Cap 1: Introducción a los Wiki - Pág 10 4.9. Wikiversidad Consiste en una plataforma educativa online libre y gratuita, con filosofía wiki. Aquí se pueden crear proyectos de aprendizaje de cualquier nivel educativo, participar en un grupo de aprendizaje, crear contenidos didácticos tales como Wikis, WebQuest, PBL, trabajos cooperativos, exámenes, ejercicios teóricos o prácticos, foros de discusión sobre las materias que estudias, etc. La Wikiversidad es un proyecto hermano de Wikipedia cuyo objetivo es construir una plataforma educativa virtual libre y gratuita, con filosofía wiki y que forme parte de la fundación Wikimedia. En este proyecto también es posible crear grupos de aprendizaje a otros niveles educativos. Este sitio forma parte de la fundación Wikimedia. Alojada e inicialmente en Wikilibros, se iniciaron varias versiones en distintas lenguas sin aprobación oficial. En la versión inglesa algunos usuarios propusieron su borrado. Esto aceleró el proceso de discusión para intentar crear un proyecto autónomo de Wikilibros. Una votación en Meta mostró que la propuesta era apoyada por una mayoría de usuarios. No obstante un grupo significativo de escépticos explicó sus dudas, sus críticas y sus miedos. Por ejemplo que los proyectos de Wikimedia, especialmente wikilibros, no están todavía lo suficientemente desarrollados para acoger algo de esta envergadura. También algunos criticaron que los contenidos de la Wikiversidad se solaparían con los de Wikilibros, así como que la Wikiversidad requeriría un software del que de momento MediaWiki carece y no parecía haber ningún desarrollador dispuesto a implementar esas modificaciones del software. La Junta decidió no aprobar el proyecto mientras no se modificasen algunos aspectos de la visión propuesta. Tras largas discusiones y con la ayuda de una subcomisión creada por la Fundación para definir de forma más clara las finalidades de esta propuesta, se elaboró una propuesta modificada. Con esta segunda propuesta, Jimmy Wales anunció en la apertura de Wikiversidad en 2006 que el consejo de administración de la Fundación había aprobado la creación de este proyecto. El 15 de agosto de 2006 se lanzó el dominio de la versión inglesa, y el 24 de agosto el de la versión alemana. El 16 de octubre de 2006 la Wikiversidad en español recibe dominio propio. El funcionamiento básico de este proyecto consiste en la aportación de millones de usuarios y usuarias que pueden editar el contenido de cualquiera de sus artículos y redactarlos nuevamente para aportar los conocimientos que del tema se tienen. Detrás de esta ingente cantidad de información que se vierte a diario en sus páginas hay una serie de personas que se han destacado por su constante actividad colaborativa y que se convierten a petición de la Fundación en usuarios registrados con el privilegio de administrar ciertas partes que dominan dentro de la Wikipedia. Estos bibliotecarios (llamados así en su versión española) pueden borrar o modificar las páginas y sus imágenes, bloquear o desbloquear a otros usuarios malintencionados y evitar en poco tiempo actos de vandalismos contra sus páginas. Dicho vandalismo se da bajo la premisa del anonimato y la radicalización de algunos puntos de vista en temas controvertidos, llegando dichos atacantes a “contaminar” o borrar las páginas con las que no están de acuerdo en reiteradas ocasiones. Para evitar males mayores y encontrar el consenso para dar cabida al mayor número de participantes se ha acuñado una fórmula que satisfaga a todas las partes implicadas denominada “el Manual de wiki Cap 1: Introducción a los Wiki - Pág 11 Punto de Vista Neutral (PVN)”. Consiste en discutir el tema hasta llegar a un acuerdo; en caso de desacuerdo se hacen dos versiones: una con la versión apoyada por la mayoría y otra incluida bajo el epígrafe “Teoría alternativa” u “Otras teorías”. Como cualquier elemento “vivo” en el que es “alimentado” por millones de personas que no están relacionadas entre sí salvo por este proyecto y con puntos de vista diferentes y, en algunos casos, dependiendo del tema, antagónicos surgen por su propia mecánica aspectos que pueden hacer del mismo una fuente de desconfianza por parte de algunas comunidades en lo referente a la calidad de sus artículos. Por ello la Wikipedia lejos de renunciar a su filosofía libre y abierta de este proyecto prefiere advertir a los usuarios que “no garantiza la validez de sus artículos”. Con esto no quiere hacer un “lavamanos” ni mucho menos de lo expuesto en sus páginas, tan solo un aviso a posible navegantes en la materia consultada ya que como su página oficial refleja “a menudo no es citada como fuente única, sino como fuente informativa complementaria”. Hay una nueva perspectiva de futuro que intenta paliar la falta de rigor científico que pueda producirse por el carácter con el que se fundamenta la Wikipedia y que da el mismo grado de credibilidad a un científico refutado que a cualquier usuario sin un nivel de estudios superior y que quedó reflejada en una entrevista realizada a Jimmy Wales que respondió a la pregunta por parte de la BBC World4 de cómo lidian con el hecho de que la enciclopedia ha crecido lo suficiente como para convertirse en una fuente confiable de información, pero al mismo tiempo mantenerla abierta al público lo siguiente: “Ese es el tema de discusión de todas nuestras reuniones, desde que comenzamos, pues queremos encontrar el equilibrio. Queremos continuar siendo abiertos porque este es un proyecto voluntario y tiene que ser accesible para la gente que quiere colaborar. Pero, por el otro lado, en cualquier momento los artículos pueden tener errores, o la gente pone páginas en blanco, o palabras ofensivas. Tenemos que arreglar esto rápidamente como comunidad, pero es una pregunta abierta. Lo que estamos haciendo es diseñar más herramientas en el programa. Podemos poner los artículos en estado de "semiprotección”, o en un futuro vamos a retrasar la publicación por diez minutos en artículos controvertidos para que la comunidad pueda estudiar si no se trata de vandalismo.” De hecho en una investigación realizada sobre las enciclopedias online se arrojó un sorprendente dato: la prestigiosa enciclopedia británica5 tiene un promedio de tres errores por cada artículo analizado frente a los cuatro que encierra la Wikipedia, sin arrojar otros datos como el contenido analizado, extensión... Por encima de todo habrá que quedarse con su filosofía basada en la aportación voluntaria de cualquiera que lo desee a sus artículos organizados para una rápida consulta. La Fundación considera un precio que hay que pagar ante los ataques de algunos al dar ese carca ter abierto y colaborativo. 5. CÓMO COLABORAR WIKIPEDIA) EN LAS WIKIS (EJEMPLO EN Todas las wiki presentan una estructura parecida variando el diseño según el distribuidor. Veamos cómo colaborar en Wikipedia. 4 http://www.bbc.co.uk/spanish/specials/1746_wikipedia/page6.shtml. Consultada el 28 de enero de 2010. 5 http://www.britannica.com/ Consultada el 29 de enero de 2010. Manual de wiki Cap 1: Introducción a los Wiki - Pág 12 Antes de comenzar debes estar registrado. Para ello pulsamos en el margen superior derecho en el enlace Iniciar sesión/crear cuenta. Rellenamos los datos solicitados (la dirección de correo es opcional). Terminado el proceso de alta, accedemos con nuestro nombre de usuario y login (contraseña), desde la página de inicio. Puede escribir en el campo Buscar el término que quiera y pulsar la tecla Intro. Una vez en la página, cada capítulo, tiene sobre él las pestañas que se muestran a continuación. Pinchando en la pestaña Editar podemos introducir cualquier aportación haciendo uso del editor que aparece. Una vez realizados los cambios guardamos las modificaciones a través de los botones que hay en la parte inferior de cada artículo. 6. UNA WIKI A MEDIDA Si su trabajo requiere personalizar y estructurar de una forma concreta los contenidos a compartir puede, si dispone de los conocimientos de informática suficientes, instalar y modificar a su gusto una wiki. En la red hay a disposición de los usuarios varios programas, generalmente scripts de servidor en Perl o PHP utilizando MySQL como base de datos. Entre los más populares destacan: Manual de wiki • Cap 1: Introducción a los Wiki - Pág 13 Mediawiki. Está realizado bajo licencia GPL, programado en PHP usando MySQL. Fue desarrollada originalmente para la Wikipedia (de ahí la similitud del término). Entre las características que encierra se encuentran: permiso para separar páginas de distintos tipos, tener una página de discusión propia, hacer un seguimiento del cambio que sufre la página, admitir diferentes grados de usuarios así como la capacidad de bloquearlos, permitir poner los nombres de los artículos de forma más natural... • Twiki. Está escrito en Perl y es distribuido con licencia GPL. Las características que la distinguen son: poder buscar el texto completo o incompleto, incluir plugins que enriquecen la wiki (calendarplugin, chartplugin, etc.), contenido estructurado, utilizar variables para componer dinámicamente sus páginas. • Zwiki. Es un software libre con licencia GNU que se viene desarrollando desde 1999.Sus características: urls simples, inclusión de RSS, jerarquización de las páginas y acoplamiento automático de los subtemas. • WIkka Wiki. Software con licencia GPL escrito en PhP y usa una base de datos MySQL. Creado en 2004 soporta la inclusión de archivos flash, fuentes RSS y descarga automática de bloques de códigos de programación contenidos en una página wiki. 7. REFERENCIAS • Prendes, M. P. (2006). “Herramientas para el trabajo colaborativo en red”, en Rev. Comunicación y pedagogía. Nº 210 (39-44). • Prendes, M. P. y Castañeda, L. (2006). “El individuo colaborando en la red... contra la soledad de la modernidad”, en actas de congreso EDUTEC 2006, La educación en entornos virtuales: Calidad y efectividad en el E_Learning. Tarragona: Universidad Rovira y Virgili. Edición electrónica. Manual de wiki Cap 10. Insertar una página y modificar plantilla – Pág. 2 Índice 1. INCLUIR UNA PÁGINA WEB EN LA WIKI...................................................................................2 1.1. JClic.................................................................................................................................................2 1.2. Hot Potatoes.....................................................................................................................................4 1.3. Lim..................................................................................................................................................4 2. MODIFICAR LA PLANTILLA..........................................................................................................5 1. INCLUIR UNA PÁGINA WEB EN LA WIKI Incluir una página web en nuestra wiki, en principio, no tiene que tener mayor dificultad que poner un enlace a dicha página. Pero si lo que queremos es que se vea una ventana en nuestra wiki que contenga la página web elegida debemos seguir un proceso diferente. Imaginemos, por ejemplo, que deseamos poner el buscador Bing para que las personas que accedan a nuestra wiki lo tengan allí. El proceso sería editar la página, elegir el icono widget y utilizar la última opción (Otro HTML) en el campo que aparece al final escribimos el siguiente código (si conoce algo de código html, con seguridad lo puede ampliar): <iframe width="100%" height="600" src="http://www.bing.com/"></iframe> Si la ventana ha quedado a un tamaño menor o mayor que el que deseamos para la misma, basta con modificar los valores que aparecen en width y en height (pueden ser valores absolutos -píxeles- o relativos -porcentajes-). También hay páginas y aplicaciones educativas con actividades que nos ofrecen un código HTML para poder ejecutarse (y por tanto poder insertarlas en nuestra wiki). Como ejemplos podemos citar las actividades realizadas en JClic, LIM, Hot Potatoes, etc. 1.1. JClic JClic es un proyecto de software libre que el Departamento de Educación de la Generalitat de Cataluña pone a disposición de la comunidad bajo los términos de la Licencia Pública General de GNU (GPL). Eso permite utilizarlo, distribuirlo y modificarlo libremente siempre que se respeten determinadas condiciones, entre las que cabe destacar el reconocimiento de autoría y la persistencia de la licencia GPL en cualquier obra derivada. El código fuente de JClic está disponible en la plataforma de desarrollo. El proyecto JClic (su página oficial en español: http://clic.xtec.cat/es/index.htm) es una herramienta para la creación de aplicaciones didácticas multimedia y ha sido utilizado por muchos docentes para crear actividades interactivas donde se trabajan aspectos procedimentales como diversas áreas del currículo, desde educación infantil hasta secundaria. Si queremos investigar en esta línea hay una página muy interesante: http://clic.xtec.cat/db/listact_es.jsp en ella encontraremos varios tutoriales y en esa misma página podemos alojar los ejercicios o encontrar Manual de wiki Cap 10. Insertar una página y modificar plantilla – Pág. 3 multitud de ellos con un buscador. Se recomienda que para elaborar una actividad JClic debemos tener conocimientos previos del manejo del programa para poder generar el paquete como una página web. Para insertar una actividad JClic en nuestra wiki debemos primero buscar entre las actividades que hay la que nos interesa. Una vez la encontremos hacemos clic en la opción verlo (Applet), con lo que se abrirá una nueva ventana del navegador en la que se muestra dicho proyecto. Copiamos su dirección. En este caso: http://clic.xtec.cat/db/jclicApplet.jsp? project=http://clic.xtec.cat/projects/trigo2/jclic/trigo2.jclic.zip&lang=es&title=Trigonometr%EDa Es entonces cuando tenemos que introducir esta dirección dentro del código para la inserción del widget Otro HTML y poner como código completo: <iframe src="http://clic.xtec.cat/db/jclicApplet.jsp? project=http://clic.xtec.cat/projects/el_circo/jclic/el_circo.jclic.zip&amp;lang=es&amp;title=El+ci rco" width="100%" height="500" frameborder="0" scrolling="yes"></iframe> Observemos en negrita está la dirección de la actividad que nos interesa. Copiamos todo este texto y pegamos en la caja del widget. Cuando tengamos que introducir otra actividad sólo tenemos que cambiar en el código anterior la dirección existente por la nueva de la actividad que queramos introducir. Manual de wiki Cap 10. Insertar una página y modificar plantilla – Pág. 4 1.2. Hot Potatoes Hot Potatoes en un conjunto de seis herramientas para crear actividades interactivas basadas en páginas web. Dispone de ejercicios de elección múltiple, de rellenar huecos, crucigramas, de emparejamiento u ordenación y de reconstrucción de frases o párrafos. En caso de querer diseñar actividades con Hot Potatoes es preciso bajarse primero el programa. La Web Oficial es http://hotpot.uvic.ca/ Para insertar una actividad realizada con Hot Potatoes debemos seguir los mismos pasos que se han utilizado para insertar una página web normal. Introduzcamos una actividad con Hot Potatoes. Seleccionamos la actividad y copiamos la dirección donde se encuentra. Por ejemplo: http://endrino.pntic.mec.es/~hotp0055/javierzabala/fracgeom.htm Introducimos esta dirección dentro del iframe correspondiente, recordemos que siempre es el mismo cambiando a dirección. En este caso: <iframe src="http://endrino.pntic.mec.es/~hotp0055/javierzabala/fracgeom.htm"width="500" height="500" frameborder="0" scrolling=Yes></iframe> Recordemos que variando los valores width y height se cambia el tamaño de la ventana. 1.3. Lim Para insertar una actividad realizada con Lim debemos seguir los mismos pasos que utilizó para insertar una página web normal y las actividades multimedia anteriores, es por ello por lo que sólo presentaremos cómo conseguir la actividad con Lim. Manual de wiki Cap 10. Insertar una página y modificar plantilla – Pág. 5 Si accede a su página principal en la página de LIM tenemos toda la información sobre las propiedades y ventajas de LIM y los requisitos necesarios para su utilización. Una vez en la página principal en el menú de la derecha pulsamos en Biblioteca, con lo que aparecen áreas de conocimiento y el número de actividades de cada una. Si pinchamos sobre una de ellas, aparecen detalladas y pulsando en el enlace del título entramos en la actividad. Si nos interesa la actividad sólo tenemos que copiar la dirección de la página primera de la actividad e introducirla, como siempre, en el texto del iframe. Una vez hecho esto, nos vamos al editor pulsamos en Otro HTML y pegamos la etiqueta iframe con la dirección de la actividad LIM. 2. MODIFICAR LA PLANTILLA En el capítulo 3 de este curso hablamos de modificar la plantilla de su wiki por otra que por defecto ofrecía Wikispaces. Desde aquí intentaremos dar unos conocimientos someros de cómo modificar la plantilla y adaptarla a nuestro gusto. Recalcamos que se debería tener conocimientos sobre lenguaje HTML para hacer modificaciones en el código. En el capítulo al que hacemos referencia explicábamos lo siguiente: La primera opción nos ofrece la posibilidad de cambiar el tema (Apariencia que tiene la wiki) o el color de fondo de página, tiene varias opciones por defecto si hacemos clic sobre el enlace Temas y Colores. Vienen trece opciones diferentes para personalizar la wiki con una pequeña captura de pantalla y el nombre designado a cada una de ellas. Al pulsar sobre la plantilla elegida aparecen las combinaciones de color posibles. Es entonces cuando encontramos los botones Previsualizar (sirve para ver cómo quedaría en caso de decidir dicha combinación de colores), Preview and Customize (sirve cambiar el color del fondo, cabecera y pie, barra lateral y enlaces). Manual de wiki Cap 10. Insertar una página y modificar plantilla – Pág. 6 Para cambiar los colores debemos situar el cursor sobre el campo de colores y situar el cursor en el cuadrado de colores que hay a la derecha. También, si tenemos conocimiento, podemos introducir el código de color mediante letras y números con una almohadilla al principio. Haciendo clic en Apply se guardan los cambios realizados en el tema. Manual de Wiki Cap. 2. Creación de la wiki -Pág. 1 Manual de Wiki Capítulo 2: Creación de la wiki Reconocimiento-NoComercial-CompartirIgual 2.5 España Realizado por: • Juan Alberto Argote Martín (Profesor de Secundaria) [email protected] • Rafael Palomo López (CEP de Málaga) [email protected] • José Sánchez Rodríguez (Universidad de Málaga) [email protected] • Julio Ruiz Palmero (Universidad de Málaga) [email protected] Usted es libre de: • • copiar, distribuir y comunicar públicamente la obra. hacer obras derivadas. Bajo las condiciones siguientes: Reconocimiento - No comercial - Compartir igual: El material creado por un artista puede ser distribuido, copiado y exhibido por terceros si se muestra en los créditos. No se puede obtener ningún beneficio comercial y las obras derivadas tienen que estar bajo los mismos términos de licencia que el trabajo original. Manual de Wiki Cap. 2. Creación de la wiki -Pág. 2 Índice 1. ¿POR QUÉ CREAR UNA WIKI EN WIKISPACES?...............................................................2 2. NOS REGISTRAMOS...................................................................................................................2 3. CAMBIO DE IDIOMA DE LA WIKI A CASTELLANO..........................................................4 4. ¿QUÉ VEMOS CUANDO SE ACCEDE A LA WIKI?...............................................................4 5. OPCIONES DEL MENÚ QUE APARECEN ARRIBA A LA DERECHA................................6 6. ELEMENTOS DEL PANEL DE CONTROL..............................................................................7 7. ELEMENTOS DE ENVIAR POR E-MAIL................................................................................8 8. AJUSTES.........................................................................................................................................8 9. INVITACIÓN PARA PODER HACER EL SEGUIMIENTO DE LA WIKI...........................9 9.1. ¿Cómo nos podemos registrar en una página wiki en la que estemos interesados y no hayamos sido invitados?..................................................................................................................9 9.2. ¿Qué hacemos cuando somos los invitados nosotros?............................................................11 9.3. Alta masiva en la wiki.............................................................................................................11 1. ¿POR QUÉ CREAR UNA WIKI EN WIKISPACES? Wikispaces es un sitio Web donde poder crear una wiki o, en otras palabras, un espacio colaborativo de fácil manejo para ser usado en distintos sectores. Sus creadores fueron James Byers y Adam Frey en 2005. Uno de los inconvenientes de las wikis que funcionan con registro en la web de un propietario ajeno a nosotros es que, la gran mayoría, incorporan publicidad en las mismas. Es el caso de Wikispaces, que siendo una wiki muy potente y sencilla, únicamente se puede utilizar sin publicidad si la wiki es para uso educativo. Tiene varias modalidades: • • K12 (para enseñanza primaria y secundaria). Como características tiene que pueden hacerse privadas (con objeto de proteger a los estudiantes) e incorporan una herramienta para crear usuarios en cantidad sin tener necesariamente que disponer éstos de cuenta de correo electrónico: http://www.wikispaces.com/content/for/teachers Higher Education Plan. Si se va a utilizar en educación superior dispone de una mayor y más completa configuración de privacidad: http://www.wikispaces.com/content/for/highered Se trata de una aplicación muy intuitiva, sencilla y atractiva visualmente, con un modo de edición muy amigable y que no adjunta publicidad si tienen carácter educativo (al menos de momento). Si se utiliza con fines educativos no tiene coste (en caso contrario hay que abonar 5$ al mes). 2. NOS REGISTRAMOS Una vez que hemos accedido a la página http://www.wikispaces.com/site/for/teachers o http://www.wikispaces.com/content/for/highered (dependiendo del nivel educativo de los usuarios) rellenamos los datos que nos piden. Es muy importante que recordemos los datos introducidos para posteriores entradas (sería Manual de Wiki Cap. 2. Creación de la wiki -Pág. 3 conveniente que los apuntásemos en algún sito accesible en caso de olvido). Un vez dentro de la página deberemos rellenar el siguiente formulario: 1. Nombre de usuario. Escribiremos el nombre de usuario con el que accederemos al sitio Web. Podemos poner el que deseemos y nos sea fácil recordarlo. Para tener más consistencia y seguridad debería contener letras y números, sin caracteres raros ni tildes. 2. Contraseña. Debería tener la misma consistencia que el nombre de usuario. 3. Dirección de correo electrónico. Se aconseja poner la que habitualmente utilicemos, ya que si no recordamos la contraseña podemos pedir a la wikispaces que nos envíe una nueva. 4. ¿Crear un Wiki? Nos pregunta si deseamos crear un wiki ahora o después de registrarnos (en otro momento); hagámoslo ahora dejando marcada la opción Sí. 5. Nombre del Wiki. Nos pide que pongamos el nombre que deseamos dar a nuestra wiki. Recordemos que, al ser de uso educativo, debe poner un nombre atrayente para el alumnado. Si puede ser consensuado con el colectivo al que va dirigido, mucho mejor. No puede tener espacios, solamente números y letras, pero seguidos. Cuando hayamos puesto el nombre deberemos recordar que la dirección Web para acceder a nuestra página será: https://nombrequelehayapuesto.wikispaces.com/ (todos las páginas de wikispaces terminan con .wikispaces.com) 6. Permisos del Wiki. Elegiremos entre los tres tipos de permisos: • Público. La wiki podrá ser vista y editada por todos. • Protegida. Todos pueden ver las páginas, aunque únicamente podrán ser editadas por los miembros de la wiki. • Privado. Sólo los miembros pueden ver y editar las páginas. 7. Uso educativo. Hay que marcar la casilla de verificación donde se explica que Certifico que este wiki será utilizará para educación primaria (K-12). Y debajo advierte que Puede que nos pongamos en contacto contigo por correo electrónico para verificar el uso, evitando así alojamientos fraudulentos. Una vez completados los campos hacemos clic sobre el botón Únete. Si todo ha ido bien se habrá creado la cuenta y nos envían un correo a nuestra dirección de correo para confirmarla. Manual de Wiki Cap. 2. Creación de la wiki -Pág. 4 Podemos acceder haciendo clic sobre el enlace de confirmación de cuenta, con lo que aparece la panel de control. Si tenemos nuestra wiki creada aparece una ventana como la que se muestra a continuación. 3. CAMBIO DE IDIOMA DE LA WIKI A CASTELLANO El primer paso que daremos será poner nuestra cuenta en castellano (si es que nos aparece en inglés). Para ello utilizamos el enlace My Account (Mi cuenta), situado en la parte superior derecha de la ventana. Seleccionamos la tercera pestaña: Settings (Ajustes) y abrimos el desplegable de la opción Language, eligiendo la opción Spanish. En la ventana se encuentra señalada en rojo en la imagen que a continuación se muestra. Para que los cambios se introduzcan, bajamos y pulsamos en Save (Guardar) consiguiendo que el panel de control tenga como idioma de interfaz el castellano. No por ello todo se va a mostrar en castellano; es muy común que muchas de las ventanas tengan información en inglés. Finalmente, observamos que los enlaces quedan modificados como muestra la imagen. 4. ¿QUÉ VEMOS CUANDO SE ACCEDE A LA WIKI? Una vez que hemos accedido a su página principal o Home en la parte superior izquierda de la página veremos el logotipo de Wikispaces junto con el nombre de la página. El logotipo se puede cambiar (ya veremos cómo). Puede que algún botón se vea afectado por el tipo de plantilla. Justo al lado y poco más abajo veremos la parte principal para editar y modificar las páginas que hayamos creado y que se verán reflejadas en el recuadro central debajo de esta línea de pestañas. Estas pestañas dan la posibilidad de editar la página, visualizarla, ver las discusiones surgidas acerca del contenido, el historial de modificaciones y las notificaciones al responsable del mantenimiento. Manual de Wiki Cap. 2. Creación de la wiki -Pág. 5 En la parte superior derecha aparece su nombre de usuario, la posibilidad de mandar correos, la ayuda en línea de wikispaces (está en inglés), salir de su cuenta (cerrar sesión) y el logo con la página principal de wikispaces. En la columna de la izquierda tiene las acciones que puede realizar: nueva página, ver los cambios recientes que se han introducido en las páginas, cambiar la configuración de su wiki y un campo de búsqueda que le permite localizar de forma fácil la página que le interese, mostrándose todas las existentes. Para buscar un texto en nuestra wiki escribimos el texto de búsqueda en la caja de búsqueda y pulsamos la tecla Intro. Aparecerá en la parte central todas las páginas que hayamos escrito esos caracteres para una rápida consulta haciendo clic sobre el enlace (palabras subrayadas y escritas en azul). Si deseamos buscar ese texto en todos los wikispaces publicados, realizamos la búsqueda desde el panel de control. Nos llevará a un listado donde esos caracteres aparecen en las wikis de dominio público. Si no tenemos una idea clara de lo que buscamos o no recordamos bien la palabra puede hacer una búsqueda avanzada (haciendo uso de comodines): • “frase buscada”: Busca documentos que contengan la frase buscada entre comillas. • Comodi*: Encuentra “comodi” seguido por cualquier texto: “comodín”, “comodines”. • +incluir: Sólo muestra páginas que contengan “incluir”. • -excluir: Sólo muestra páginas que no contengan “excluir”. • te?to: Encuentra cualquier letra en lugar de ?: “texto”, “tento”. • Normalmente, las palabras se combinan utilizando “OR” (Ejemplo: informática OR sistemas); esto mostrará páginas que contengan cualquiera de las palabras indicadas. • También puede utilizar el conector “AND” (Ejemplo: información AND privacidad) para obligar a incluir las páginas que tengan todas las palabras indicadas. La parte central está destinada para escribir los contenidos de nuestra wiki y, en la parte inferior, encontramos los términos legales de nuestra wiki. Manual de Wiki Cap. 2. Creación de la wiki -Pág. 6 5. OPCIONES DEL MENÚ QUE APARECEN ARRIBA A LA DERECHA Arriba a la derecha de nuestra página existe una serie de iconos que son de utilidad para poder reconfigurar la wiki o comunicarnos con otros usuarios, entre otras cosas. Nombre Usuario. Lo primero que podemos observar es nuestro nombre de usuario. Si hacemos clic sobre él enlace nos llevará a la página que se nos presenta cuando accedemos en una nueva sesión. Tiene el mismo comportamiento que si hacemos clic sobre Mi cuenta. Mis Wikis. Si hacemos clic sobre la flecha verde podremos observar las wikis que tenemos puestas como favoritas en nuestra página personal. Si hacemos clic se nos abre una ventana emergente con las wikis recopiladas y la opción de buscar una, tal y como podemos hacerlo en el apartado de Panel de control. Cuenta de correo. Nuestros mensajes de correo podrán ser enviados desde esta página una vez que haga clic sobre el icono. En caso de recibir algún correo el icono se transforma, apareciendo el que a continuación se detalla y en el que se muestra el número de correos recibidos. Mi cuenta. Si pulsamos sobre él nos deriva a la página en la que podemos modificar y completar nuestro perfil, detalles y ajustes. Ayuda. Nos conducirá a la ayuda en línea que ofrece Wikispaces (aunque en inglés). Cerrar sesión. Para salir de su cuenta y de su página. Logo Wikispaces. Icono que representa a Wikispaces y nos llevará a su página de inicio. Manual de Wiki Cap. 2. Creación de la wiki -Pág. 7 6. ELEMENTOS DEL PANEL DE CONTROL En Panel de Control, si observamos de arriba a abajo, encontramos: Veamos sus elementos uno a uno: 1. Botones de acceso a nuestra cuenta, nuestras wikis, acceder a la ayuda y cerrar la sesión en Wikispaces (descrito con anterioridad). 2. Pestañas que tienen como posibilidades el panel de control, enviar por email y ajustes. En la que nos encontramos aparece coloreada de blanco; las otras, de azul. En nuestro caso Panel de Control. 3. Wikis favoritos. Enumera las wikis que tenemos y podemos editar. También el orden de las wikis podemos cambiarlo pinchando y arrastrando hasta la posición deseada. 4. Bandeja de entrada, donde se nos notifica todo lo relativo a nuestro correo. 5. Seguimiento de cambios. Permitiendo la posibilidad de controlar los cambios realizados. 6. Noticias sobre Wikispaces. 7. Comunidad. Todo lo relativo a la comunidad de usuarios creada con el tema de fondo Wikispaces. Manual de Wiki Cap. 2. Creación de la wiki -Pág. 8 7. ELEMENTOS DE ENVIAR POR E-MAIL En esta pestaña podemos disfrutar de una cuenta de correo para usuarios de Wikispaces. Sirve para enviar correos, ver los almacenados (borradores) y los que han sido enviados. Para optar a una de estas acciones deberá hace clic sobre su palabra: Almacenamiento y Enviado (ver figura anterior). Cada vez que recibimos un correo en la cuenta de Wikispaces se nos notifica en el correo electrónico que hayamos elegido al darnos de alta. Si lo que vamos es a mandar un correo deberemos rellenar los campos que aparecen. En Para ponemos la cuenta a la que enviamos el correo, debajo del campo Para hay un campo desplegable con la opción de enviar un correo masivo a todos los usuarios de un mismo wiki de una sola vez. Rellenamos el Asunto y el Mensaje. Cuando tengamos el mensaje no olvidemos de hacer clic sobre el botón Enviar. 8. AJUSTES Son varios los elementos que nos encontramos cuando accedemos a esta pestaña. Encontramos tres secciones bien definidas con funciones totalmente distintas. En la primera sección (Detalles), encontraremos datos de nuestra cuenta de usuario tales como: nombre de usuario (que puede cambiar), fecha de creación de la wiki, correo electrónico, contraseña (que también puede cambiar) y, por último, borrar la cuenta. Tanto para cambiar la contraseña como para el nombre de usuario y borrado de cuenta, si hacemos clic sobre el vínculo, nos llevará a otra página de confirmación. Si hemos hecho algún cambio no olvidemos utilizar el botón Guardar (situado en la parte inferior de la ventana). En la segunda sección (Perfil) aparece la fotografía personal que podemos poner, con la opción de cambiarla, y el Perfil que por defecto aparece o la opción de crear una nueva página con nuestro perfil. Si ha hecho algún cambio no olvidemos dar al botón Guardar. Ajustes. En esta sección se pueden modificar varios elementos de la cuenta como son: el idioma, la zona horaria, la utilización del editor visual, el número de resultados por página (10. 20, 50 y 100), el permiso de mensajes privados de (todos, sólo los organizadores, sólo los miembros o nadie), si se permite el envío del seguimiento de cambios por correo electrónico, el seguimiento de páginas favoritas, si se envían mensajes privados o noticias por correo electrónico y cuenta de Open ID (asociando nuestra wiki con otras páginas que pudiéramos tener como Blogger, WordPress, Google, etc.). Manual de Wiki Cap. 2. Creación de la wiki -Pág. 9 9. INVITACIÓN PARA PODER HACER EL SEGUIMIENTO DE LA WIKI Podemos invitar a cualquier usuario para poder entrar en la página con un permiso especial y ver cómo está estructurada. Para ello, tenemos que hacer clic sobre Administrar Wiki o Configuración dentro de nuestra wiki. En la siguiente pantalla, en el apartado Personas, debe hacer clic sobre la opción Invitar a personas. En la siguiente aparecen dos recuadros o campos donde insertar la dirección o direcciones de correo electrónico de la persona o personas a las que queremos invitar y el mensaje que queremos mandarle para que acepte o acepten la invitación. Pulsamos el botón Enviar. Si todo ha salido correcto volveremos a la pantalla de Administrar wiki. 9.1. ¿Cómo nos podemos registrar en una página wiki en la que estemos interesados y no hayamos sido invitados? Una Wiki, por definición, puede ser editada por cualquier persona que lo esté viendo. Es como una página Web en la que cualquier visitante puede escribir algo y aportar así, de forma desinteresada, todos los conocimientos que posee y que pueden enriquecer la página a la que ha accedido. Sin embargo, para evitar colaboraciones malintencionadas, se puede crear una Wiki Protegida, es decir, que sólo pueda ser modificada por personas que sean miembros de esa wiki. Esta certeza la tiene porque en la página wiki a la que accede verá una icono como el que se muestra en la figura y que significa que no tiene autorización para editar la página. Recuerde que debemos estar registrados en la página de wikispaces antes de solicitar darse de alta en cualquier página en la que estemos Manual de Wiki Cap. 2. Creación de la wiki -Pág. 10 interesados. Cuando entremos como usuarios de wikispaces presionamos en el botón que hay arriba a la izquierda de la página Únete o si está en inglés Join his Wiki. Una vez que cambie la página aparecerá otra en la que escribimos lo que creamos más adecuado para la persona que recibirá el mensaje. Más tarde pulsamos el botón Solicitar Membresía. Cuando llegue a nuestro correo particular la invitación, hacer clic sobre el enlace que aparece y aceptar en la página web a la que conduce ese enlace. Si la solicitud es aceptada por el organizador, la próxima vez al lado del nombre de la página veremos un botón o una nueva pestaña. Manual de Wiki Cap. 2. Creación de la wiki -Pág. 11 9.2. ¿Qué hacemos cuando somos los invitados nosotros? Lo primero y más importante es registrarnos en Wikispaces aunque no tengamos ninguna wiki creada con ese correo. Cuando llegue a nuestro correo la invitación hacer clic sobre el enlace que aparece y aceptar en la página web a la que conduce ese enlace. 9.3. Alta masiva en la wiki Wikispaces ofrece la oportunidad en todos los planes, excepto el Basic, de dar de alta de forma masiva a los usuarios que desee para que les sea más fácil la tarea de participar en la misma. Previamente, debemos tener una lista de nombres de los usuarios, sus contraseñas (usuario y contraseña) y correos, o bien, en formato excel, .csv o texto plano separado por comas. Desde Administrar Wiki, en la opción Creador de usuarios, hay que desplegar el último campo que responde a la pregunta: ¿Cómo le gustaría introducir su lista?. Tenemos dos posibilidades: 1. Si elegimos la opción I will upload a spreadsheet file from my computer (.xls or .csv). Buscamos el archivo en nuestro equipo (tiene que tener como columnas el nombre de usuario, la clave y el correo electrónico en columnas) después hacemos clic sobre el botón Examinar, lo subimos y pulsamos en Continuar. 2. Si elegimos la opción I will paste in a text list (comma separated or tab separated). Escribimos los datos o pegamos desde un archivo de texto separando el nombre de usuario, la clave y el correo electrónico por comas. Posteriormente aparece una ventana de configuración en la que se nos muestra un extracto de nuestro archivo en el que procedemos a asignar las columnas a los campos nombres de usuario, dirección de correo, contraseña y que detecta si hay datos erróneos como espacios en los nombres de usuario, contraseñas con poca fortaleza o direcciones de correo anómalas. Pulsamos en Continuar. Cuando todos los datos están correctos pulsamos en Verificar cambios y después en Continuar, quedando todos los miembros mostrados en la ventana de configuración como editores de nuestra wiki. Manual de wiki Cap. 3: Gestión – Pág. 1 Manual de Wiki Capítulo 3: Gestión Reconocimiento-NoComercial-CompartirIgual 2.5 España Realizado por: • Juan Alberto Argote Martín (Profesor de Secundaria) [email protected] • Rafael Palomo López (CEP de Málaga) [email protected] • José Sánchez Rodríguez (Universidad de Málaga) [email protected] • Julio Ruiz Palmero (Universidad de Málaga) [email protected] Usted es libre de: • • copiar, distribuir y comunicar públicamente la obra. hacer obras derivadas. Bajo las condiciones siguientes: Reconocimiento - No comercial - Compartir igual: El material creado por un artista puede ser distribuido, copiado y exhibido por terceros si se muestra en los créditos. No se puede obtener ningún beneficio comercial y las obras derivadas tienen que estar bajo los mismos términos de licencia que el trabajo original. Manual de wiki Cap. 3: Gestión – Pág. 2 Índice 1. ¿QUÉ VEMOS EN ADMINISTRAR WIKI?..............................................................................3 2. SECCIÓN NOMBRE DE LA WIKI.............................................................................................4 2.1. Organizadores...........................................................................................................................4 2.2. Miembros..................................................................................................................................4 2.3. Creado.......................................................................................................................................4 2.4. Licencia.....................................................................................................................................4 2.5. Suscripción................................................................................................................................5 3. SECCIÓN CONTENIDO..............................................................................................................5 3.1. Páginas......................................................................................................................................5 3.2. Archivos....................................................................................................................................6 3.3. Etiquetas....................................................................................................................................7 3.4. Plantillas....................................................................................................................................7 3.5. Recycle Bin...............................................................................................................................8 4. PERSONAS.....................................................................................................................................8 4.1. Miembros..................................................................................................................................8 4.2. Permisos....................................................................................................................................9 4.3. Invitar a Personas.....................................................................................................................9 5. AJUSTES.......................................................................................................................................10 5.1. Aspecto Visual........................................................................................................................10 5.1.a. Temas y colores...............................................................................................................10 5.1.b. Hoja de estilo del wiki.....................................................................................................11 5.1.c. Logo.................................................................................................................................11 5.2. Información sobre Wiki..........................................................................................................11 5.3. Suscripción..............................................................................................................................12 5.4. Nombre del Dominio..............................................................................................................12 5.5. Administrador de Contenido...................................................................................................12 6. HERRAMIENTAS.......................................................................................................................13 6.1. Notificaciones.........................................................................................................................13 6.2. Estadísticas..............................................................................................................................13 6.3. Uso del espacio.......................................................................................................................14 6.4. Insignias..................................................................................................................................14 6.5. Carpetas Web..........................................................................................................................14 6.6. Importar entrada de blog.........................................................................................................14 6.7. Exports / Backups...................................................................................................................15 6.8. Eliminar wiki.........................................................................................................................15 Manual de wiki Cap. 3: Gestión – Pág. 3 1. ¿QUÉ VEMOS EN ADMINISTRAR WIKI? Recordemos hacer clic en Administrar Wiki una vez hemos accedido a nuestra wiki. En la siguiente pantalla veremos que los iconos con las diferentes funciones están agrupadas por secciones. Pudiendo encontrar las que a continuación se detallan: 1ª Sección: Aparecen los datos de nuestro sitio: La información nos da la fecha de creación, los responsables de su organización, los miembros de la misma, la licencia que tiene nuestro espacio, si deseamos cambiar la modalidad dentro de wikispaces y tener más prestaciones pagando una cantidad estipulada de dinero (correspondientes a los planes superiores, partiendo desde basic hasta super). 2ª Sección: Agrupa las páginas que hemos editado hasta el momento, los archivos que hemos subido, las plantillas, las etiquetas que se quieran poner para una fácil búsqueda y una papelera. 3ª sección: Encontramos todo lo relacionado con las personas que accederán a nuestra wiki. Aparecen los miembros, los permisos, invitar a otras personas. Si queremos invitar a nuevos miembros hacemos clic en Miembros y utilizamos la caja situada en la parte inferior de la página. 4ª sección: Desde esta sección podremos configurar y cambiar las características de la wiki, el nombre de nuestro dominio, la información de la wiki, cambiar las atribuciones entre distintos elementos y las licencias de edición. 5ª sección: Encontraremos herramientas para el desarrollo de nuestra wiki y el mantenimiento de la misma en aspectos tales como notificaciones, estadísticas, espacio utilizado, enlazar con una imagen, términos de soporte, importar y exportar y, por último, podemos borrar nuestra wiki. Manual de wiki Cap. 3: Gestión – Pág. 4 2. SECCIÓN NOMBRE DE LA WIKI La primera sección muestra cinco epígrafes que se detallan de la forma: 2.1. Organizadores Muestra los usuarios que forman parte de la organización de la wiki, en especial aparece al lado del nombre del creador esta faceta, pudiendo acceder a enviar un mensaje pinchando sobre el nombre, así como la posibilidad de ver la ficha. 2.2. Miembros Muestra los usuarios que forman parte de la wiki, al igual que sucede con los organizadores se puede enviar mensaje o ver la ficha personal del usuario seleccionado pinchando sobre él. 2.3. Creado Dato fijo que muestra la fecha de creación de la wiki. 2.4. Licencia Si hacemos clic sobre la licencia nos llevará a la página donde explica en qué consiste la misma: Reconocimiento-Compartir bajo la misma licencia 3.0. Usted es libre de: • copiar, distribuir y comunicar públicamente la obra. • hacer obras derivadas. Bajo las condiciones siguientes: Reconocimiento. Debe reconocer los créditos de la obra de la manera especificada por el autor o el licenciador (pero no de una manera que sugiera que tiene su apoyo o apoyan el uso que hace de su obra). Compartir bajo la misma licencia. Si transforma o modifica esta obra para crear una obra derivada, sólo puede distribuir la obra resultante bajo la misma licencia, una de similar o una de compatible. Con una serie de aclaraciones: • Al reutilizar o distribuir la obra, tenemos que dejar bien claro los términos de la licencia de esta obra. Manual de wiki Cap. 3: Gestión – Pág. 5 • Alguna de estas condiciones pueden no aplicarse si se obtiene el permiso del titular de los derechos de autor • Nada en esta licencia menoscaba o restringe los derechos morales del autor. 2.5. Suscripción Muestra el plan en el que tenemos ubicado nuestro trabajo, recordemos que son basic, plus y super, al igual que enlace para la suscripción a cada uno de ellos. 3. SECCIÓN CONTENIDO Dentro del panel de contenidos puede observar cinco iconos. A continuación vamos a ver qué tipo de prestaciones ofrecen. 3.1. Páginas Cuando accedemos se mostrarán todas las páginas creadas por nosotros. No se extrañe si aparece alguna que no tenga en el menú principal, pues puede que no esté asociada a ningún vínculo y, por tanto, no aparezca. Arriba, a modo de pestañas tres opciones: Todos, Huérfano y Buscado. Desde la pestaña Todos podemos interactuar con las páginas. Se muestran a modo de tabla, ofreciendo la siguiente información si pulsamos en la casilla Mostrar etiquetas e historia: • Nombre de la Página: Si hace clic sobre el enlace le llevará directamente a la página. • Etiquetas: Muestra las etiquetas que hayamos asignado a la página en caso de haberlo hecho; en caso contrario aparece la palabra ninguno. • Last edited by: Nos muestra el nombre del último usuario que ha modificado la página. Historia: Si hacemos clic sobre el número nos llevará al número de modificaciones que se han realizado en esa página, pudiendo recuperar versiones anteriores. Esta operación también la podemos realizar desde la pestaña historia cuando esté en la página correspondiente. • Fecha: Muestra la fecha de la última edición. Si nos situamos sobre la fila que forma cada página aparecen dos nuevas acciones que podemos utilizar como son: Rename (renombrar) y Redirect (redireccionar). En la parte inferior podemos apreciar el número de páginas totales. Si nos situamos sobre la primera fila aparece un triángulo en cada campo que, al ser pulsado, ordena las páginas por dicho campo. Además tenemos tres acciones que se pueden utilizar pulsando sobre el marcable que se encuentra a Manual de wiki Cap. 3: Gestión – Pág. 6 la derecha de la ventana y que son las de Desbloquear, Bloquear, Editar Etiquetas y Eliminar. Desde la pestaña Huérfano veremos las páginas que tenemos sin enlazar y que no vemos en nuestra wiki. Los apartados que muestra son los mismos que en la pestaña anterior; por tanto, tienen la misma aplicación. En la última pestaña, Buscado, mostrará las páginas que se enlazan entre sí a través de hipervínculos. Al igual que pasa con la pestaña huérfano tiene las mismas aplicaciones. 3.2. Archivos Desde esta opción podemos interactuar con los archivos que hemos subido o queremos subir a la wiki (recuerde que tiene dos gigas de espacio para la misma). Cuando nos encontramos en dicha opción vemos dos botones para subir archivos. Si hacemos clic sobre el botón + Upload Files podremos subir archivos que tengamos en el disco duro o unidad de almacenamiento, al servidor donde tenemos alojada la página. Se aconseja que utilicemos este espacio, sobre todo, para almacenar imágenes y archivos importantes. Si la subida es correcta aparecerá en la siguiente tabla con diferentes opciones según la columna. En ella podemos modificar los archivos subidos de forma individual, ya que cada uno tiene una fila propia. Tal y como muestra la figura, vemos por orden de columnas lo siguiente: • El icono del archivo: Muestra el icono del tipo de programa con el que se ha realizado el archivo (en caso de ser una imagen muestra una miniatura de la misma). • Nombre de archivo: Es recomendable que dicho nombre no tenga ni espacios, ni tildes, ni comas ni caracteres “raros”. • Tipo: Permite ordenar el listado de archivos según el tipo. • Last Uploade By: Muestra el nombre del usuario de subió el archivo. • Fecha: Fecha de subida del archivo. Al pasar el puntero del ratón por cada fila aparece la acción Rename que permite renombrar los archivos. Si pinchamos sobre la primera fila en cualquier columna los archivos se ordenarán según la tipología que haya elegido (por fecha, por tipo, etc.). Manual de wiki Cap. 3: Gestión – Pág. 7 3.3. Etiquetas Desde aquí podemos ver todas las etiquetas creadas para nuestra wiki. Es posible realizar búsqueda selectiva de etiquetas con el primer recuadro que aparece en la ventana Con el texto Fecha creada, teniendo las posibilidades de: Todo el tiempo, Hoy, Últimos 7 días, Últimos 30 días. Así, en caso de tener muchas etiquetas tenemos un filtro de búsqueda. Otra forma de trabajar con las etiquetas es realizar cambios con cada una, tal y como venimos explicando en opciones anteriores y que se muestran en esta captura de pantalla. Encontrando las opciones: • Etiqueta: Nombre de la misma. • Cantidad de usos: Número de páginas en la que se encuentra dicha etiqueta. • Uso más reciente: Fecha de la última utilización de la etiqueta. • Acciones: Si hacemos clic sobre las acciones de alguna etiqueta nos mostrará todas las páginas en las que se ha utilizado. La acciones que podemos hacer es Renombrar o Eliminar la etiqueta. Si pinchamos sobre la primera fila en cualquier columna las etiquetas se ordenarán según la tipología que haya elegido (por nombre, por cantidad de usos, etc.). No nos preocupemos si de algo no estamos seguros a la hora de ejecutar una acción, se puede volver a deshacer el cambio. Nube: Muestra cómo seguir mediante RSS la etiqueta en páginas y archivos, enumerando las distintas entradas. Administrar: Permite quitar las etiquetas según distintos criterios: todas las etiquetas; mis etiquetas, las creadas por otros usuarios, por los organizadores y por los no-organizadores. 3.4. Plantillas Si tenemos conocimiento de alguno de los lenguajes de programación que soporta Wikispaces y queremos hacer una plantilla para nuestras páginas podemos realizarlo desde aquí. Nos da la posibilidad de crear plantillas de páginas existentes que permiten tener otras páginas parecidas a las que ya tenemos. Para ello asignamos un Nombre de la plantilla y Start from page (Partir de la página), siendo éste el nombre de alguna de las que ya tenemos creadas, en caso Manual de wiki Cap. 3: Gestión – Pág. 8 de no ponerlo correctamente se transforma el color de la fuente en rojo hasta que se ponga un nombre correcto, apareciendo entonces en verde. 3.5. Recycle Bin Su funcionamiento es similar al de páginas, con la salvedad de estar en una papelera con la opción de restaurar las que se encuentren en ella. 4. PERSONAS Los elementos de este menú los detallamos a continuación (recordemos que en la opción Basic no aparece el Creador de Usuarios). 4.1. Miembros En este apartado podremos controlar todos los miembros que pertenecen a la wiki y así, entre otras cosas, comunicarnos con ellos. En la primera parte de esta nueva página aparece un listado con todos los miembros de su wiki. La información que nos ofrece esta lista: • Nombre: Nombre del usuario de wikispaces. • Miembro desde: Fecha desde que es miembro de su wiki. • Tipo: Rol que asume, siendo los permisos de Organizador, creador y miembro. Acciones que tenemos en este menú son (esta opción la tienen sólo los Organizadores): Quitar, Promover al Organizador y Degradar al miembro (otorgar o denegar permisos en definitiva) señalando el usuario en el recuadro de la derecha y pulsando el botón correspondiente. En la segunda parte nos comunica si hay algún invitado que está pendiente de aceptar nuestra invitación, teniendo para que pase a formar parte de la wiki que aprobar dicha solicitud. Por último tenemos la posibilidad de invitar a un nuevo miembro, aunque si introducimos el correo, aparece la ventana correspondiente a la pestaña Invitar a personas. Manual de wiki Cap. 3: Gestión – Pág. 9 4.2. Permisos Cuando accedemos a esta opción podemos configurar la wiki con diferentes permisos: • Publico: Mediante esta elección toda persona que entre a nuestra wiki podrá tener permiso de ver y editar la página. Es recomendable si la wiki que hemos creado (como es el caso de las K-12) es de uso educativo, ya que como referíamos en anteriores capítulos, raramente se producen ataques malintencionados. De producirse siempre puede volver a ediciones anteriores. Dentro de esta opción hay una casilla de verificación (Permitir mensajes de no miembros) que permite que nos puedan enviar mensajes todo el que visita la wiki, sea miembro de la misma o no. • Protegido: Se puede ver el contenido de las páginas de su wiki, pero únicamente pueden ser editadas si se es miembro de la misma. Aquí encontraremos la misma opción que permite que nos puedan enviar mensajes todo el que visita la wiki, sea miembro de la misma o no. • Privado: Únicamente los miembros de la wiki pueden verla y editarla. Se trata de una opción de pago. • Personalizar: Permite definir permisos a conveniencia. También se trata de una opción de pago. Cuando modifiquemos alguna de estas opciones acuérdese de hacer clic sobre el botón Actualizar. Para terminar encontramos cómo cambiar los permisos de las páginas, para ello introducimos, dentro de la caja que se muestra tras el mensaje To change permissos for a page enter the name page el nombre de la página que queremos cambiar de permisibilidad, cuando aparece en verde pulsamos en el botón Enviar teniendo como opciones Predeterminado o Bloqueado. 4.3. Invitar a Personas Para invitar a nuevos miembros escribimos en Enviar a los correos de las personas invitadas, separados por comas, además podemos introducir un mensaje en Su mensaje que describa nuestra wiki y el motivo de la invitación, tiene por defecto un mensaje en inglés. Finalmente pulsamos en Enviar quedando invitados los seleccionados. Manual de wiki Cap. 3: Gestión – Pág. 10 5. AJUSTES Dentro del menú Ajustes nos encontramos con los iconos diferentes. 5.1. Aspecto Visual Aquí podemos cambiar el aspecto de la wiki. Al acceder aparecen las siguientes opciones. 5.1.a. Temas y colores Nos ofrece la posibilidad de cambiar el tema (apariencia de la wiki). Disponemos de trece temas para personalizar nuestra wiki, con una pequeña captura de pantalla y el nombre designado a cada una de ellas. Al pulsar sobre la plantilla elegida aparecen un poco más abajo las combinaciones de color posibles dentro de la plantilla. Disponemos del botón Previsualizar, que nos permite ver cómo quedaría nuestra wiki en caso de decidirnos por dicha plantilla. El botón Preview and Customize sirve para cuando tengamos elegida la plantilla, poder cambiar el color de la wiki en su totalidad (fondo, marcos y enlaces) o parte, dependiendo del modelo elegido. • Podemos cambiar el color de fondo o background. Manual de wiki • Podemos cambiar el color de la cabecera y pie o Header/ footer. • Podemos cambiar el color de pestaña o Slidebar. • Podemos cambiar el color de los enlaces o Links. • Puede Previsualizar los cambios. • Si es la configuración que desea, haga clic en el botón Apply. Cap. 3: Gestión – Pág. 11 Para cambiar los colores debemos situar el cursor sobre el color elegido en la corona circular exterior y luego matizarlo en el cuadrado interior. También, si queremos un color muy concreto de que conocemos el código, podemos introducirlo mediante letras y números con una almohadilla al principio. Haciendo clic en Apply se guardan los cambios realizados en el tema. 5.1.b. Hoja de estilo del wiki Para crear o modificar una hoja de estilos de la página que queramos presentar debemos tener un conocimiento somero sobre el tema. Por otra parte, no está disponible con la opción Basic. 5.1.c. Logo Esta opción nos ofrece la oportunidad de cambiar y personalizar el logo de la wiki. Si pulsamos Examinar cerca de New Image File podemos localizar el archivo gráfico a subir desde nuestro equipo. Si pulsamos sobre Reestablecer el Estado Predeterminado se recuperará el que le ofrece Wikispaces. El botón Guardar sirve para aplicar lo modificado. 5.2. Información sobre Wiki Cuando accedemos veremos que hay varias opciones a modificar o insertar correspondientes al wiki. • Información Sobre la Wiki: Para cambiar el nombre de la wiki en Name, cambiar el nombre del dominio en Domain Name (URL) e insertar una información acerca de los contenidos que contienen en Description. Recuerde hacer clic en el botón Guardar al finalizar. • Configuración SSL: Es una opción de pago que fuerza el protocolo de seguridad. • Ajustes de debate: Para decidir cómo poner las páginas de discusión. Cuando despleguemos el campo veremos tres opciones: No hay páginas de discusión, Una página de discusión para todo el wiki o Una pestaña de discusión por página. Recuerde hacer clic en el botón Guardar si ha introducido cambios. • Ajustes de Google Analytics: Es una opción de pago que sirve para obtener información de nuestras páginas. Manual de wiki Cap. 3: Gestión – Pág. 12 • Ajustes de Buscadores. Aparece marcada la opción de permitir a los motores de búsquedas indexar nuestra wiki. • Licencia: Nos permite cambiar la licencia de nuestra wiki. Se presentan varios tipos. La primera, y que aparece por defecto al final de la wiki, es la relacionada con Creative Commons y su diferentes modalidades. Para cambiar de una a otra primero debemos desactivar (pinchando en la casilla de verificación) la opción marcada y, a continuación, marcar en el cuadrado correspondiente a la nueva. Elija la que mejor se adapte a sus preferencias y haga clic en el botón Guardar. 5.3. Suscripción Si deseamos obtener más prestaciones puede suscribirse a algunas de las modalidades de pago que ofrece el proveedor, observando que nos informa del historial de tipos de plan y la caducidad del plan. 5.4. Nombre del Dominio Si alguna vez deseamos cambiar el nombre que aparece en la dirección de la wiki, lo podremos realizar también desde este espacio. Debemos introducir el nuevo nombre en el campo donde aparece el nombre antiguo y hacer clic sobre el botón Cambiar nombre de dominio. Si está libre lo cambiaremos de forma automática. En caso de tener un plan Super podemos relacionar nuestra wiki con un dominio en el que no figure wikispaces.com. 5.5. Administrador de Contenido El administrador de contenidos tiene dos partes bien diferenciadas. La primera muestra las páginas ya creadas y las acciones que se pueden hacer con ellas (Editar y Eliminar). En la segunda se puede poner más páginas con contenido en la barra del menú. Si desplegamos el menú Page Type encontraremos las siguientes opciones, aparte de la que aparece por defecto: Contenido de página de wiki vacía, Encabezado de la página de debate, Permisos del wiki denegados y Unirse a la wiki. Creando así páginas con dichas finalidades. Manual de wiki Cap. 3: Gestión – Pág. 13 6. HERRAMIENTAS 6.1. Notificaciones El RSS es un sistema ideado para extraer la información que se actualiza con frecuencia, como noticias, mensajes de un foro o artículos de un blog (o bitácora), nuevos contenidos en nuestra wiki y usarla en otra web o en un programa. Las siglas RSS significan en su versión 2.0 Really Simple Syndication (sindicación realmente simple). Sindicar, según una acepción inglesa de la palabra aplicada al periodismo, significa publicar información simultáneamente en varios medios. La principal ventaja de los RSS es poder reunir las noticias u otros contenidos de las web y blog que más nos interesan en un programa al que se llama agregador, o lector de RSS, y consultarlas de manera rápida sin necesidad de ir página por página buscando novedades. • Find page by Name: Agregarse a determinadas páginas, escribiendo el nombre de las mismas. • Notificaciones por correo: Si deseamos nos notifiquen al correo los cambios de páginas o en las discusiones. • Feeds RSS del Wiki: Si hacemos clic sobre el icono accederá a una nueva página donde, entre lo más destacable, está el poder elegir la sindicación de tres formas diferentes: aviso de todos los cambios, aviso de los editados solamente o de las discusiones solamente. Si elige cualquier opción recibirá en su correo las modificaciones a la wiki. 6.2. Estadísticas Desde esta página podremos hacer un seguimiento sobre las visitas que hemos recibido a nuestra página por días y meses, el número de visitantes diferentes, las personas que han editado la página para hacer sus contribuciones, los editores y las 10 ciudades desde donde más se ha visitado. Para cambiar de mes debemos desplegar el campo que hay en la parte izquierda, elegir el mes o año y hacer clic sobre el botón Actualizar. Manual de wiki Cap. 3: Gestión – Pág. 14 Arriba, hay tres pestañas en la parte superior derecha: Descripción general, Páginas y Miembros. En Descripción general se muestran estadísticas mensuales (se puede seleccionar el mes) o anuales sobre número de visitas, número de visitantes, ediciones, mensajes y los 10 países desde donde más se visita la wiki. En Páginas se muestran estadísticas del número de visitas a cada página de la wiki durante el periodo seleccionado. En Miembros se muestran estadísticas sobre las ediciones efectuadas por los miembros de la wiki en el periodo seleccionado. 6.3. Uso del espacio En este apartado podremos verificar qué espacio tenemos ocupado de los dos gigas que nos da de forma gratuita Wikispaces. Veremos una tabla con los datos de interés (Páginas, archivos, exportaciones y la capacidad total ocupada. 6.4. Insignias Para anunciar nuestra wiki en otros sitios de interés tenemos estos Badges. Cuando accedamos a la página veremos una serie de imágenes con el anuncio de la wiki. Son de distinto tamaño según el que mejor le venga a la persona que lo va a incluir en otro espacio. Tenemos desde el tamaño 80 x 15 hasta 468 x 60. Al lado de cada imagen aparece el código HTML que debemos copiar y pegar en el sitio que corresponda en edición HTML. Hay tres grupos: • En el primero: Small Images Badges tenemos varias imágenes de pequeño tamaño. En este grupo no aparecerá el nombre de su wiki, solamente el logo de wikispaces. • En el segundo: Large Images Badges hay una imagen más grande donde sí aparece el nombre de su wiki. • El tercer grupo: Live Change Badges nos muestra las últimas modificaciones hechas en su wiki. 6.5. Carpetas Web En esta página se dan indicaciones para acceder a nuestra wiki desde un servidor externo diferente al que los solicitó y tener acceso a sus páginas y archivos. Para ello escribimos la la dirección de nuestra página seguida de /space/dav. Entramos en una página donde se nos pide el Nombre de usuario y contraseña, siendo las mismas que en nuestra cuenta de Wikispaces. Pulsamos en Aceptar y accedemos a las páginas, archivos e historia de la Wiki. 6.6. Importar entrada de blog Wikispaces nos da la posibilidad de poner entradas de un blog en nuestra wiki. Los pasos que debemos seguir son los siguientes: Escribimos la dirección del blog y hacemos clic sobre el icono Encuentre una Entrada de Blog para pasar a la siguiente página donde aparecen los elementos: • Entrada de Blog: En el desplegable aparecen Manual de wiki Cap. 3: Gestión – Pág. 15 los títulos de todas las entradas del blog. • Nombre de Página: Página de la wiki donde queremos que aparezca la entrada. • Ubicación: Parte alta o baja donde aparece la entrada. Finalmente pulsamos en Importar entrada de Blog, consiguiendo así tener en la ubicación deseada la entrada seleccionada. 6.7. Exports / Backups Se utiliza para exportar elementos de nuestra wiki. Se muestran el Tipo de contenido (HTML, Texto de wiki y PDF), Tipo de Archivo (.zip y .tgz) y las exportaciones que se han realizado con los elementos: • Requested: Fecha en la que se ha realizado el archivo pedido. • By: Nombre del usuario que ha solicitado el archivo. • Tipo: HTML, Texto de wiki o PDF. • Tamaño: Tamaño del archivo. • Estado: Pendiente o ready for Download. • Acciones: Sólo admite la posibilidad de Eliminar. 6.8. Eliminar wiki Como su nombre indica esta opción borrará la wiki. Para ello debemos marcar la casilla I understand I will NOT be able to create another wiki with the same domain name y hacer clic sobre el botón Por favor Eliminar este Wiki Ahora. Manual de wiki Cap 4: Insertar página con texto - Pág 2 Índice 1. CREAR UNA NUEVA PÁGINA...................................................................................................2 2. EDITOR DE PÁGINA PARA LA WIKI......................................................................................3 2.1. Modificación de los caracteres.................................................................................................3 2.2. Numeración, viñetas y líneas....................................................................................................4 2.3. Link o enlace.............................................................................................................................4 2.4. Insertar diferentes elementos....................................................................................................5 2.5. Botones para implementar los cambios....................................................................................7 3. MÁS POSIBILIDADES.................................................................................................................7 3.1. Modificación de la página.........................................................................................................7 3.2. Recuperación de la página........................................................................................................9 4. ESCRIBIENDO EN LA WIKI......................................................................................................9 5. CREAR UNA NUEVA ETIQUETA............................................................................................10 5.1. Información de la etiqueta......................................................................................................10 6. OPCIÓN EDITAR NAVEGACIÓN............................................................................................10 6.1. Poner un enlace externo a una palabra o frase del texto.........................................................11 6.2. Poner un enlace interno a otra página de la wiki....................................................................12 1. CREAR UNA NUEVA PÁGINA Para crear una nueva página hacemos clic sobre Nueva Página. Esta acción nos llevará a una nueva página donde debemos introducir: - El nombre que vayamos a dar a la misma. Procuremos escribirla de forma correcta y descriptiva. - Etiquetas. Agregaremos palabras descriptivas de su contenido (aunque no es obligatorio). Una vez concluido haga clic sobre el botón Crear. Una vez hecho aparece un editor para comenzar a introducir información en la página. Introduzca cualquier cosa (un texto de prueba) y pulse sobre el botón Save. Manual de wiki Cap 4: Insertar página con texto - Pág 3 Cuando volvamos a la pantalla principal podremos observar cómo ha aparecido una nueva página debajo de la principal o Home con el nombre que le hayamos dado. 2. EDITOR DE PÁGINA PARA LA WIKI Para editar la página que tenemos en pantalla hacemos clic en la pestaña Editar. Nos aparece el editor para introducir contenido. Está está compuesto por elementos bien diferenciados que se muestran a lo largo de una barra de iconos flotante. Dicha barra muestra desde la modificación de la fuente, la inserción de widgets y códigos, hasta la posibilidad de ver cómo queda antes de guardar definitivamente lo realizado. 2.1. Modificación de los caracteres Este grupo de botones tienen la propiedad de modificar los caracteres. De izquierda a derecha podemos encontrar el siguiente grupo: • Negrita: Pone el texto seleccionado en negrita. Si el cursor está en una palabra, ésta se pone en negrita. Si la selección o la palabra ya están en negrita, dicho botón lo quita. • Cursiva: Pasa a cursiva el texto seleccionado. Funcionando idéntico al anterior. • Subrayado: Subraya o quita el subrayado del texto seleccionado. Si el cursor no se encuentra dentro de una palabra y no se ha seleccionado texto, el estilo de fuente se aplica al texto que se escriba con posterioridad. Se puede poner una palabra con varios de los tres formatos haciendo clic sucesivamente en los elegidos. Por ejemplo, si queremos poner una palabra en negrita y subrayado, la seleccionamos y luego hacemos clic en el botón negrita y en el botón de subrayado. • Estilo del texto: Hace referencia al color y estilo de la fuente. Si lo utilizamos se desplegará una ventana con dos pestañas: El primer desplegable de la pestaña Básico corresponde al tipo de fuente. Podemos elegir de entre 15 tipos diferentes. Igualmente podemos elegir el Manual de wiki Cap 4: Insertar página con texto - Pág 4 tamaño de la fuente, el color (del texto y del fondo), cómo se alineará (a la izquierda, a la derecha o centrar el texto), la posición vertical (subíndice y superíndice) y si deseamos el texto tachado. El botón de la parte inferior titulado Aplicar estilos guarda la selección hecha y el de Borrar estilos vuelve a los valores que trae la aplicación por defecto. En la pestaña Avanzado podemos escribir (si tenemos conocimientos de hojas de estilo en cascada -CSS-) el código HTML de estilos. • Comentarios: Si seleccionamos un texto podemos introducir un comentario que se verá en el lateral de la página asociado a dicho texto. • Estilos de Párrafo: La siguiente es un desplegable con los estilos de párrafo disponibles. Permite asignar un estilo al párrafo que estemos trabajando. Se utiliza para jerarquizar los contenidos de nuestra wiki con apartados y subapartados. 2.2. Numeración, viñetas y líneas Los siguientes 3 botones sirven para numerar líneas, colocar viñetas e insertar una línea horizontal con objeto de separar (si lo consideramos necesario) los textos y demás elementos insertados en la página. 2.3. Link o enlace Un hipervínculo (también llamado enlace, vínculo, hiperenlace o link) es un elemento de un documento electrónico que hace referencia a otro recurso, por ejemplo, otro documento, un punto específico del mismo u otro documento. Cuando se quiera insertar un enlace que pueda ampliar o llevarnos a otra información debemos hacer clic sobre el botón que tiene las cadena juntas. Si vamos a insertar un enlace lo primero es elegir el texto o imagen que va a contener dicho enlace. Luego hacemos clic en el botón Link y aparece un cuadro de diálogo en la que destacan en la parte superior tres pestañas: Enlace del Wiki, Enlace Externo y Marcador. Dentro de la pestaña Enlace del Wiki nos encontramos: • En el primer campo Texto del Enlace aparece el texto que hemos seleccionado para enlazar. Manual de wiki Cap 4: Insertar página con texto - Pág 5 • Wiki. Muestra el nombre del wiki sin la extensión wikispaces.com. • Nombre de la Página. Sirve para hacer un vínculo con otra página de nuestra wiki pulsando en el desplegable y eligiendo la página con la que deseamos enlazar. • La casilla Nueva ventana que nos da la posibilidad de abrir el enlace en otra ventana. Si pulsamos en Add link confirmamos el enlace. En la pestaña Enlace externo podemos hacer un enlace externo (que no sea a una página de nuestra wiki), dando una serie de opciones: • En el campo Texto del Enlace aparece el texto que hemos seleccionado para enlazar. • Dirección: Dirección web con la que vamos a enlazar, desde una página normal http:// hasta un servidor FTP. • La casilla Nueva ventana que nos da la posibilidad de abrir el enlace en otra ventana. Cuando hayamos terminado y queramos aplicar lo realizado haga clic sobre el botón Add Link. Pestaña Marcador. Los marcadores son marcas que ponemos en nuestras páginas con distintos objetivos. Para insertar uno sólo tenemos que rellenar el campo Nombre del marcador, con lo que aparece una especie de ancla. Para ser utilizado insertaremos un enlace interno en el que seleccionaremos dentro de Enlace del Wiki la opción Vincular a un marcador, pulsamos en Add Link con el resultado de tener como enlace a un determinado punto de nuestra wiki. 2.4. Insertar diferentes elementos Este grupo de botones nos servirán para insertar una serie de elementos en nuestra wiki con el objetivo de enriquecer los contenidos de la misma. Veamos sus utilidades: • El botón File nos permite insertar una imagen previamente subida al wiki o, también, se da la opción de subirla desde la ventana que se despliega una vez elegido este icono. Además, se pueden subir archivos de video y audio u otro tipo de archivos, por ejemplo, documentos de texto, hojas de calculo, presentaciones, pdf, etc. A continuación describiremos de arriba abajo el comportamiento de la ventana que se despliega para insertar un archivo. Manual de wiki Cap 4: Insertar página con texto - Pág 7 de una de las celdas, veremos como aparece en la esquina inferior derecha de la tabla un cuadrado. Si hacemos clic sobre él se desplegarán las propiedades de la misma. Observemos que hay cuatro apartados: Esta celula, Fila, Columna y Tabla. Dentro de cada apartado existen otros subapartados que permiten modificar la elección anterior. 2.5. Botones para implementar los cambios En este último grupo los botones hacen posible que se implementen los cambios que hemos realizado en su wiki. • El botón Preview sirve para visualizar previamente lo realizado. • El botón Cancel sirve para cancelar los cambios. • Save para salvar los cambios realizados. Si pulsamos en la pestaña de la derecha aparecen tres posibilidades: Save With Comment (Guardar con comentarios), Save and continue (Grabar y continuar, para ir guardando los cambios a medida que vamos trabajando) y la tercera nos puede ayudar para, en vez de escribir normalmente, podamos escribir en HTML haciendo clic en Wikitext Editor (Editor de texto de la wiki). Si hacemos clic sobre ella aparecerá sobre el texto el código HTML (obviamente lleva implícito un conocimiento de este lenguaje). 3. MÁS POSIBILIDADES 3.1. Modificación de la página Cuando escribimos en una página podemos interactuar de diversas maneras con la misma. Al lado de la pestaña Editar tenemos otras 4: Página, discusión, historia y notificarme (sabemos cuándo está seleccionada una pestaña porque cambia su color con respecto a las otras). A la derecha de la pestaña Página existe un pequeño triángulo. Si hacemos clic sobre él aparecerán una serie de opciones: • Detalles y etiquetas: Aparece en la parte superior de la página toda la información relativa a la misma. • Imprimir: Aparece una nueva página web para poderla imprimir (sin los menús ni logotipos de wikispaces. • Descargar PDF: Transforma nuestra página en un documento PDF que se descarga en nuestro equipo. • Backlinks. Muestra las páginas que se enlazan con la nuestra, así como fecha de edición de esos enlaces. • Origen: Permite ver las diferencias entre la primera vez que se creó la Manual de wiki Cap 4: Insertar página con texto - Pág 8 página y las modificaciones posteriores. • Eliminar: Permite el borrado de la página, aunque hay que confirmar su eliminación pulsando Confirmar Borrar, además ésta se almacena por un máximo de 30 días en el comando del menú principal Recycle Bin. • Renombrar: Sirve para cambiar el nombre de la página. • Redireccionar: Una vez elegida esta opción aparece una nueva ventana donde tenemos que rellenar el nombre de la página a la que queremos redireccionar. Finalmente pulsamos en el botón Redireccionar. • Permisos: Al igual que sucedía con nuestra wiki, podemos configurar distintos tipos de permisos, esta vez asignados únicamente a la página seleccionada, teniendo como posibilidades: Predeterminado, bloqueado (estas opciones son gratuitas), oculto y personalizado (son opciones de planes de pago). • Bloquear: Permite la posibilidad de bloquear la página. Una vez bloqueada, para deshacer la acción, aparece en la pestaña la opción Desbloquear. Desde la pestaña Discusión podemos ver los mensajes que se han enviado a la página, así como comparar los mismos con las modificaciones producidas por otros usuarios. También podemos añadir comentarios pulsando en +Nueva entrada, apareciendo una nueva ventana en la que poner el título del tema de debate y su contenido. Es posible marcar la casilla Seguir este tema para que se nos notifique cualquier intervención respecto a este tema. Finalmente pulsamos en el botón Publicar. La tercera pestaña Historia, muestra todas las modificaciones que ha sufrido la página, pudiendo recuperar versiones anteriores si ha sido colocado un texto no adecuado u ofensivo. Para ello hacemos clic sobre la fecha de la versión que queremos recuperar. Nos aparece una página con la página tal y como estaba y con distintos colores: el verde para el texto insertado y el rojo para el texto borrado. Para recuperar esa versión utilizamos el enlace Revertir a esta versión. Cuidado con hacerlo de forma consciente, ya que perderíamos las versiones posteriores sin remisión. Manual de wiki Cap 4: Insertar página con texto - Pág 9 La última pestaña, Notificarme, puede sernos útil para hacer un seguimiento a la página en cuestión, avisando a través de RSS de las modificaciones realizadas, con lo que nos evita tener que estar visitándola continuamente para ver los cambios. Sus elementos son: • Notificaciones por correo: Si deseamos que nos notifiquen al correo los cambios de páginas o en las discusiones. • Feeds RSS de página: Si hacemos clic sobre el icono accederá a una nueva página donde nos dan el código para suscribirnos mediante RSS a los cambios de página o a los comentarios. 3.2. Recuperación de la página En caso de eliminar una página, ésta puede ser recuperada. Para ello pulsamos en Administrar Wiki, sección Contenido, icono Contenedor de reciclaje. Marcamos la página que deseamos volver a tener en nuestra wiki y pulsamos el botón Restaurar. 4. ESCRIBIENDO EN LA WIKI Empezaremos a dar nuestros primeros pasos para escribir en la wiki. El primer texto que introduciremos será el de la página de inicio o Home pensando que éste será el escaparate para todo el que lo visite. Hacemos clic sobre Home, una vez hayamos accedido a dicha página hacemos clic sobre el botón Editar o Edit This Page. Seleccionamos la primera vez todo lo que hay escrito en la página y lo borramos; a continuación, escribimos un pequeño texto que servirá de página introductoria sobre lo que versa nuestra wiki, para que los visitantes que entren en ella tengan una idea de su temática. Es probable que en ocasiones redactemos previamente un un procesador de textos el contenidoa que vayamos a incluir en una página de la wiki. En este caso es recomendable copiar el texto del procesador y pegarlo en el bloc de notas (o similar); posteriormente, volver a copiar, ésta vez desde el bloc de notas y pegar en la wiki. Con ello copiamos únicamente el texto sin formato (homogéneo). Cuando terminemos de escribir en la parte central, tenemos las opciones de tratamiento del texto citadas anteriormente en este capítulo. Manual de wiki Cap 4: Insertar página con texto - Pág 10 5. CREAR UNA NUEVA ETIQUETA Una etique (o tag) según la Wikipedia es: Una marca con tipo que delimita una región en los lenguajes basados en XML. También puede referirse a Conjunto de juegos informáticos interactivos que se añade a un elemento de los datos para identificarlo según el Oxford English Dictionary. Para nosotros una etiqueta es una palabra clave con la que asociamos la página de nuestra wiki con el objetivo de identificarla, buscarla o seguirla con facilidad. Para la creación de una etiqueta y puesto que su objetivo es “describir” a una página, tenemos que pulsar sobre el icono Páginas. Elegimos una marcándola en su casilla de verificación y utilizamos el botón Cambiar Etiquetas. Rellenamos el nombre de la etiqueta (se puede poner más de una separadas por comas; a medida que se ponen los nombres se transforman en una especie de botones). Finalmente pulsamos en Agregar etiquetas. 5.1. Información de la etiqueta Pulsamos en Administrar Wiki, dentro de la sección Contenido en el icono Etiquetas. Encontramos allí las etiquetas que tenemos en nuestra wiki. La ventana que nos aparece tiene como principales opciones: • Etiqueta: Nombre de la misma. • Cantidad de usos: Número de páginas en la que se encuentra dicha etiqueta. • Uso más reciente: Fecha de la última utilización de la etiqueta. • Acciones: Si hacemos clic sobre las acciones de alguna etiqueta nos mostrará todas las páginas que tiene marcado el tag. Las acciones que podemos hacer es Renombrar o Eliminar la etiqueta. Si elegimos la opción Renombrar, completamos en el cuadro de texto Nuevo nombre de etiqueta y pulsamos en Renombrar etiqueta, consiguiendo transformar el nombre de la misma. Para eliminar una etiqueta se realizan los mismos pasos que en el punto anterior con la salvedad de seleccionar la acción Eliminar en vez de Renombrar. 6. OPCIÓN EDITAR NAVEGACIÓN Si por casualidad, o porque nos interese, no mostramos algunas de las páginas editadas en la wiki o, al contrario, queramos poner enlaces en la página Home para que aparezcan en el lateral izquierdo de la wiki, podemos hacer que se reflejen allí de la siguiente manera. Hacemos clic sobre Editar navegación. En la página que aparece en la wiki denominada space.menu, podremos observar que hay un rectángulo de color gris con la palabras Include page List. Si es así y queremos que desaparezca, tan sólo debemos situar Manual de wiki Cap 4: Insertar página con texto - Pág 11 el cursor del ratón sobre él y pulsar la opción Quitar Widget. De esta manera no aparecerá ninguna página creada por nosotros en el lateral de la wiki. Por el contrario, si queremos incluir una lista de las páginas debemos hacer clic sobre Editar widget. El comportamiento de este widget es el de reflejar las páginas creadas por orden alfabético y que poseen alguna etiqueta en concreto. Rellenamos el nombre de la etiqueta por el que queremos aparezcan alfabéticamente en Mostrar páginas etiquetadas, la posibilidad de Mover página Home al inicio (para que aparezca o no la página Home). El número de páginas en Cantidad de páginas. Finalmente pulsamos en Incrustar Listas de Páginas. Desaparece entonces la ventana del widget y hacemos clic en el botón Save del editor. Pero, ¿Qué pasa cuando las páginas que estamos incluyendo queremos que tengan otro orden que no sea el alfabético? Por ejemplo, que sean correlativas y concordantes con el contenido que queramos enviar. Para ello debemos volver a editar la página (recordemos hacer clic en Editar navegación), una vez en ella es aconsejable que primero eliminemos el widget del orden del nombre de las páginas. Escribimos en cada renglón el nombre de la página en el orden deseado y hacemos un hipervínculo a cada una de las páginas, debemos seleccionar previamente la palabra. Cuando hacemos clic sobre el icono, dentro del editor de hiperenlace nos saldrá en la pantalla la pestaña Enlace del Wiki y en los campos que hay en el primero nos aparecerá el nombre del texto que hemos dado; en segundo lugar el nombre de la wiki y, en tercer lugar, (en verde si es correcto) el nombre de la página a la que irá enlazada. Es recomendable pulsar en Elije una página existente, con lo que aparece un desplegable con todas nuestras páginas. Posteriormente pulsamos en Añadir enlace. Repetimos el proceso para todas las páginas que vamos a hacer aparecer en Space.menu y hacemos clic en el botón Save del editor, teniendo las páginas en el orden deseado. 6.1. Poner un enlace externo a una palabra o frase del texto Si deseamos poner un enlace externo a una palabra o frase del texto debemos, en primer lugar editar la página, a continuación seleccionar el texto o frase (es aconsejable palabras clave para no sobrecargar de enlaces el texto) y hacer clic sobre el icono de los enlaces. Debemos seleccionar la segunda pestaña Enlace externo e introducir la dirección a la que queremos enlazar la palabra. Recordemos que no debemos poner delante http:// ya que viene por defecto aunque tenga otras opciones. Una vez hecho hacemos clic en Añadir enlace y listo. Si al hacer algún vínculo no deseamos que visiten la página destino sin abandonar nuestra wiki, debemos marcar la casilla Nueva ventana. Manual de wiki Cap 4: Insertar página con texto - Pág 12 6.2. Poner un enlace interno a otra página de la wiki Cuando deseemos enlazar una palabra con otra página de la wiki debemos actuar de la misma manera que lo hicimos con la opción que describimos a la hora de poner en el orden deseado las páginas en Space.menu. Recordemos que en la pestaña Enlace del Wiki rellenamos: • En el primer campo Texto del Enlace ponemos el texto que vamos a enlazar. • Wiki: El nombre del wiki sin la extensión wikispaces.com. • Nombre de la Página. Sirve para hacer un vínculo con otra página de nuestra wiki pulsando en el desplegable y con lo que aparecen todas las páginas que hemos creado. • Casilla Nueva ventana si queremos abrir el enlace en otra ventana. • ¿Vincular a un marcador? Elegimos el marcador de la página destino (deb estar creado previamente). Pulsamos en Añadir enlace. Manual de wiki Cap. 5: Los widgets de Wikispaces – Pág. 2 Índice 1. WIDGETS.......................................................................................................................................2 2. WIDGETS DE WIKISPACES .....................................................................................................2 2.1. Tabla de contenidos...................................................................................................................3 2.2. Referencia ................................................................................................................................4 2.3. Feed RSS...................................................................................................................................4 2.4. Contenidos de una página del wiki...........................................................................................5 2.5. Lista de páginas del wiki..........................................................................................................5 2.6. Lista de wikis............................................................................................................................6 2.7. Zona de debate..........................................................................................................................6 2.8. Historia de página.....................................................................................................................6 2.9. Lista de los enlaces a una página..............................................................................................7 2.10. Nube de etiquetas....................................................................................................................7 2.11. Los que más contribuyen........................................................................................................7 2.12. Insertar caracteres especiales..................................................................................................8 2.13. Insertar código........................................................................................................................8 2.14. Insert Navigation Widget........................................................................................................8 2.15. Otros/as...................................................................................................................................8 3. EJEMPLO DE INTEGRACIÓN DE WIDGETS MEDIANTE CÓDIGO...............................8 4. PROPIEDADES DE LOS WIDGETS..........................................................................................9 1. WIDGETS En informática, un widget es una pequeña aplicación o programa, usualmente presentado en archivos o ficheros pequeños. Entre sus objetivos están los de dar fácil acceso a funciones frecuentemente usadas y proveer de información visual. Sin embargo, los widgets pueden hacer todo lo que la imaginación desee e interactuar con servicios e información distribuida en Internet; pueden ser vistosos relojes en pantalla, notas, calculadoras, calendarios, agendas, juegos, ventanas con información del tiempo en su ciudad, etcétera. Los widgets de escritorio también se conocen como gadgets de escritorio, y son una nueva categoría de mini aplicaciones diseñadas para proveer de información o mejorar una aplicación o servicios de un ordenador o computadora, o bien cualquier tipo de interacción a través de la Web. Por ejemplo, una extensión de alguna aplicación de negocios que nos provea información en tiempo real del estatus del negocio u organización. 2. WIDGETS DE WIKISPACES Para enriquecer su página podemos incluir varios widgets que aparecen enlazados en nuestro menú, para ello, pulsamos en el editor de edición de la wiki sobre el botón que se muestra a continuación. Manual de wiki Cap. 5: Los widgets de Wikispaces – Pág. 3 Esto nos ofrece de una forma fácil la posibilidad de añadir a la wiki interesantes posibilidades, tanto por su diseño como por su funcionalidad. Es entonces cuando aparece una ventana con los widgets que podemos incluir en nuestro trabajo. Vamos a ver cómo se instalan algunas de estas aplicaciones ubicadas en la pestaña de la pantalla que se muestra de color blanco con el nombre de Wikispaces, empecemos ahora a describirlos y ver su utilidad: 2.1. Tabla de contenidos Crear una tabla de contenidos sirve para hacer una navegación más fácil si nuestra página es demasiado larga. Seleccionamos la página en la que deseamos insertarla y hacemos clic sobre Tabla de contenidos. Se nos informa que se crearán enlaces para saltar a secciones en la página. Para ir completando la página de contenidos debemos seguir en la opción de edición de página y elegir la palabra clave o frase que deseemos que aparezca en la tabla de contenidos. Para ello, desde la página de edición, seleccionamos con el ratón (haciendo clic sobre la primera palabra y sin soltar arrastramos hasta la última y comprobamos que se queda seleccionado visualizando las palabras con un fondo distinto al que tenía), una vez seleccionada desplegamos el campo que se muestra, suele aparecer en Normal y elegimos entre Título 1, Título 2, Título 3... Repetimos este proceso tantas veces como deseemos, recordando que según el número del título saldrá escalonado en la tabla de contenidos. Manual de wiki Cap. 5: Los widgets de Wikispaces – Pág. 4 • Si Hacemos clic sobre el botón Incrustar tabla de contenidos nos llevará a la página que estábamos editando nuevamente, pero, si nos fijamos cuidadosamente aparece un botón con el texto Table of Contents en el editor visual, botón que se puede desplazar arrastrando con el botón izquierdo sobre el mismo al lugar deseado. Si por el contrario vemos en el código de la página, ha aparecido lo siguiente: [[toc]]. Este es el código que utiliza para que nos aparezca, una vez salvada la página, el encabezado de la tabla de contenidos. Si queremos ahorrarnos los pasos a través de la inserción de widgets, podemos escribir este código directamente en la página con el Wiki Text Editor. • Si pulsamos el botón Incrustar tabla de contenidos plana se insertan en linea todos los elementos de la página que tienen el Título 1, apareciendo entonces el botón TOC en el editor visual y en Wiki text editor el código [[toc|flat]]. Se puede insertar de igual forma sin necesidad de insertar un widget. Lo podemos hacer en el lugar que queramos, aunque por defecto, Wikispaces lo pone al principio de la página. Para ver su situación es aconsejable que vayamos previsualizando (botón Previsualizar) para ver cómo queda, antes de dar al botón Guardar. Una vez que estemos satisfechos con el resultado podemos guardarlo. Cuando volvamos a la página veremos que el título aparece en inglés Table of contents. 2.2. Referencia Se utiliza para hacer una referencia de cualquier índole en nuestra página. Para ello pulsamos sobre el widget de Wikispaces Referencia, apareciendo una ventana en la que nos explica en inglés las posibilidades del widget:: • Incrustar marcador de referencia: Para su uso ponemos el cursor en el lugar donde vamos a situar la referencia, pulsamos Incrustar marcador de referencia y aparece una ventana en la que ponemos la referencia deseada. Una vez completada la referencia pulsamos en Show citation, apareciendo en el editor de texto el botón . Una vez guardados los cambios aparece la referencia (se asemeja a los pies de página de un procesador de textos). 2.3. Feed RSS Si deseamos que las personas que visitan nuestra wiki se suscriban a las noticias y novedades que van apareciendo en la página, podemos poner un suscriptor de contenidos. Una vez hecho clic sobre los widgets de Wikispaces, en la opción Feed RSS aparecerá un cuadro de diálogo en el que hay que rellenar: Manual de wiki Cap. 5: Los widgets de Wikispaces – Pág. 5 El primer campo a rellenar es URL de Feed, la dirección de la página wiki de la que quiera ofrecer información. Debajo tenemos la opción Cantidad de entradas que permite modificar el número de entradas (por defecto vienen diez); el siguiente campo Mostrar la descripción nos permite la posibilidad de mostrar la descripción de lo nuevo que hay insertado, teniendo la posibilidad en Extensión de la descripción de especificar un número de caracteres para poder leer el encabezado (lo aconsejable es que no sobrepase los 250). Debajo podemos optar, y es aconsejable aunque viene determinada por defecto, Mostrar el enlace. Un poco más abajo podemos optar a mostrar la fecha, el autor y, por último, Mostrar el audio y el vídeo insertados. Una vez configurado a nuestro gusto hacemos clic sobre el botón Incrustar RSS Feed. No desaparece la ventana emergente de los widgets, pero si se fija en la página que está editando hay un nuevo elemento en forma de cuadrado celeste con el acrónimo en inglés rss. Como en casos anteriores es aconsejable que, antes de salvar cambios lo visualicemos con el botón Preview. Después salvamos la página. Este cuadrado lo puede desplazar por la página haciendo clic sobre él y arrastrando, sin soltar el ratón, al lugar deseado. 2.4. Contenidos de una página del wiki Con esta opción podemos incluir el contenido de otra página del wiki dentro de la que estamos editando. Por tanto, cuando la otra página se actualiza, también lo hacen los contenidos en ésta. En Nombre de Página ponemos el nombre de la página que vamos a incluir; si es correcta, durante un momento la buscará y aparecerá un icono en verde; a continuación podemos optar por activar la casilla de editar el Título de la página desde este lugar, Editable para que se pueda editar y Wrap para enmarcarla en un recuadro con bordes invisibles. Posteriormente hacemos clic sobre Incrustar página wiki, con lo que encontramos un nuevo elemento: Include page, que puede desplazar por la página al lugar que desee. 2.5. Lista de páginas del wiki Cuando queremos enlazar unas páginas con otras lo podremos realizar con esta opción. Tan sólo debemos recordar que, para poder hacerlo, debemos incluir tags (etiquetas) en las páginas para que surta efecto la búsqueda. Aparecerá en la página insertada una lista de páginas con conceptos similares que podrá ayudarnos a una mejor consulta y comprensión del tema tratado. En el cuadro de diálogo de este widget nos aparece: Manual de wiki Cap. 5: Los widgets de Wikispaces – Pág. 6 Mostrar páginas etiquetadas, es para que pongamos la etiqueta de la página que vamos a incluir; aparece igualmente la casilla Mover página Home al inicio y el número de páginas (Number of pages). Una vez realizadas las opciones hacemos clic sobre en Incrustar Lista de páginas, con lo que aparece un nuevo: Include page list. Este rectángulo lo podemos desplazar de la misma forma que los anteriores widgets. 2.6. Lista de wikis Sirve para añadir enlaces a la página de inicio de una serie de wikis (sus wikis o las wikis de las que es miembro). Este widget es útil en la sección de navegación. 2.7. Zona de debate A veces es recomendable incluir en una página en concreto un área de discusión para valorar las aportaciones y diferentes puntos de vista que diferentes usuarios puedan aportar al contenido de dicha página. Se suele utilizar en las denominadas “páginas conflictivas”, por la opinión que pueda suscitar el contenido puesto en las mismas. El primer campo que nos debería aparecer en blanco debajo del aviso aparece relleno por defecto con el nombre de la página que estamos editando. Podemos cambiar, si lo estimamos oportuno, el nombre de esa página por otra que ya tengamos insertada en nuestra wiki, si es correcta, durante un momento la buscará y aparecerá un icono en verde; debajo hay otro campo para que pongamos el número de comentarios que deseamos que aparezcan (por defecto viene especificado el número diez). Después de hacer clic sobre Incrustar Zona de debate aparece un nuevo elemento: Include comments. 2.8. Historia de página A veces es recomendable disponer de un espacio en el que se aprecie la evolución que ha ido teniendo una página, bien para motivar a los que contribuyen a crearla, bien para orientar sobre cómo se construye, entre todos, una wiki aportando cada usuario sus contenidos y puntos de vista. El primer campo (Nombre de Página) aparece relleno por defecto con el nombre de la página que estamos editando. Debajo hay otro campo para que se elija el número de Cantidad de revisiones que deseamos que aparezcan (por defecto viene marcado con el número diez). Manual de wiki Cap. 5: Los widgets de Wikispaces – Pág. 7 Una vez hagamos clic sobre Incrustar Historial de la página encontramos un nuevo elemento: Include history. 2.9. Lista de los enlaces a una página A veces interesa mostrar los enlaces que hay relacionados con el contenido escrito en una página. Para ello elegimos este widget, en el que debemos rellenar: Nombre de Página (aparece por defecto el nombre de la página en la que estamos) y Cantidad de enlaces (viene marcado con diez por defecto). El nuevo elementos que aparece en la página es Include backlinks. 2.10. Nube de etiquetas Una etiqueta: es una palabra clave asignada a un dato almacenado en un repositorio. Las etiquetas son en consecuencia un tipo de metadato, pues proporcionan información que describe el dato (una imagen digital, un clip de vídeo o cualquier otro tipo de archivo informático) y que facilita su recuperación1. Una nube de etiquetas es una representación visual de las etiquetas que hay en las páginas de su wiki. Las etiquetas más utilizadas son mostradas con más énfasis. Es conveniente acostumbrase a poner etiquetas en nuestras páginas cada vez que las creemos, ya que cuando ésta sea muy extensa ayudará a un búsqueda más rápida y efectiva. De igual forma, no es aconsejable excederse en el número de ellas, ya que esto podría a entorpecer más que ayudar. Como vemos, si deseamos incrustar una nube de etiquetas, una vez elegido el widget, lo único que debemos hacer es clic sobre Incrustar Nube de etiquetas, con lo que aparece el elemento Include Tag Cloud. 2.11. Los que más contribuyen Esta opción hay que valorarla con tacto, ya que debemos sopesar si merece la pena motivar a los usuarios que contribuyen con su creación a que aparezcan sus nombres o no merece la pena incluirlos para no herir la susceptibilidad de aquellos que aporten menos. Los tres campos que aparecen están completos por defecto con el número de días que quiera reflejar, el tamaño de la imagen (si la tiene; de lo contrario saldrá un icono por defecto) y Sí en el desplegable Mostrar nombre de usuario (obviamente 1 http://es.wikipedia.org/wiki/Etiqueta_(metadato). Consultado en octubre de 2011 Cap. 5: Los widgets de Wikispaces – Pág. 8 Manual de wiki podemos elegir No si lo estimamos oportuno). 2.12. Insertar especiales caracteres Este widget nos permite insertar como texto caracteres especiales. Para ello, una vez elegido el widget, en la ventana que se muestra hacemos clic en el carácter a insertar. 2.13. Insertar código Este módulo presenta muchas posibilidades, puesto que permite insertar códigos escritos en multitud de lenguajes de programación. 2.14. Insert Navigation Widget Proporciona enlaces a páginas favoritas, a todas las páginas y a páginas con etiquetas. 2.15. Otros/as Desde aquí se puede incluir cualquier código HTML generado por una página web, permitiendo así insertar diferentes objetos en la página. Una vez elegido el widget aparece un cuadro de diálogo con instrucciones sobre el proceso: 1. Ir a la página donde se encuentra (el vídeo, presentación, etc.). 2. Encontrar el código HTML necesario (en una caja de texto etiquetada como Embed, Embed HTML, Añadir a Mi Sitio/Blog, Link to this page o similar). Copiarlo (hay que tener la precaución de copiarlo entero, ya que a veces el código no termina en lo que aparece en el campo). 3. Pegar en el código en la caja que nos aparece en blanco. 3. EJEMPLO DE INTEGRACIÓN DE WIDGETS MEDIANTE CÓDIGO Como ejemplo para que veamos la facilidad y utilidad de insertar un código de esta manera insertaremos un reloj en nuestra wiki. Hay muchas páginas que ofrecen esta posibilidad, por ejemplo: http://www.clocklink.com/2. Elegimos en el menú de la izquierda para ver distintos tipos y, cuando elijamos uno, hacemos clic en el botón View HTML Tag. Saldrá una ventana emergente con las condiciones de publicación a la que habrá que aceptar haciendo clic sobre el botón Accept y, cuando salga el código, podremos configurar previamente el modelo por las opciones Meridianos Select by Time Zone o por Países y eligiendo después la ciudad 2 Página consultada en febrero de 2010 Manual de wiki Cap. 5: Los widgets de Wikispaces – Pág. 9 en Select by city; en el caso de España solamente da la posibilidad de elegir entre Madrid y Barcelona), el tamaño o Size del reloj (viene expresado en píxeles). Nos ofrecen dos códigos por si uno no funciona. Copiamos el código y lo en la caja de texto del widget. Una vez aceptemos, aparece el elemento Other widget. 4. PROPIEDADES DE LOS WIDGETS Los widgets instalados en nuestra wiki podemos editarlos pulsando con el botón izquierdo del ratón sobre los botones celestes que aparecen al final de su inclusión dentro de la opción de edición. Apareciendo entonces dos ventanas diferentes que tienen como elementos comunes: • Editar widget, en caso de querer modificar algún elemento de sus propiedades. • Quitar widget si lo que queremos es eliminar el widget de la wiki. Manual de wiki Cap. 6. Insertar una imagen,gif animado o infografía – Pág. 2 Índice 1. CONCEPTOS PREVIOS...............................................................................................................2 1.1. ¿Qué es un píxel?......................................................................................................................2 1.2. Tipos de formatos......................................................................................................................3 1.3. ¿Por qué los 256 colores?.........................................................................................................4 2. CONSEGUIR IMÁGENES PARA LA WIKI..............................................................................5 2.1. Introducción..............................................................................................................................5 2.2. Forma de descarga....................................................................................................................6 2.3. Lugares de descarga..................................................................................................................6 3. CARGAR LAS IMÁGENES EN LA WIKI.................................................................................7 4. INSERTAR UNA IMAGEN EN UNA PÁGINA..........................................................................8 5. CAMBIO DE LOGO EN SU WIKI..............................................................................................8 6. INSERTAR UNA INFOGRAFÍA O UNA IMAGEN ANIMADA..............................................9 1. CONCEPTOS PREVIOS 1.1. ¿Qué es un píxel? Las imágenes están compuestas por multitud de pequeños cuadrados, cada uno con un color asignado. A cada cuadrado se le denomina píxel. Wikipedia nos dice: Un píxel o píxel (acrónimo del inglés picture element, elemento de imagen) es la menor unidad homogénea en color que forma parte de una imagen digital, ya sea ésta una fotografía, un fotograma de vídeo o un gráfico. Ampliando lo suficiente una imagen digital (zoom), por ejemplo en la pantalla de un ordenador, pueden observarse los píxeles que componen la imagen. Los píxeles aparecen como pequeños cuadrados o rectángulos en color, en blanco o en negro, o en matices de gris. Las imágenes se forman como una matriz rectangular de píxeles, donde cada píxel forma un área relativamente pequeña respecto a la imagen total. En definitiva, la imagen de una pantalla de ordenador es como un mosaico con un número de cuadraditos en horizontal y en vertical. Cuando se nombra, por ejemplo, 1024x768, 800x600 como resolución de pantalla, la primera cifra indica el número de cuadraditos en horizontal que va a tener el escritorio y la segunda cifra los cuadraditos en vertical. Manual de wiki Cap. 6. Insertar una imagen,gif animado o infografía – Pág. 3 1.2. Tipos de formatos Nos encontramos básicamente con dos tipos de imágenes: Mapas de bit y Vectoriales. • Mapa de bit: Este tipo de imágenes están formadas por una matriz de píxeles (una forma cuadrangular con un número de píxeles en horizontal y en vertical). Hay programas que trabajan con imágenes de este tipo y cuando las modifica, lo que hace es cambiar los píxeles (el número de ellos, los colores, etc.). • Vectorial: Wikipedia nos indica que es una imagen digital formada por objetos geométricos independientes (segmentos, polígonos, arcos, etc.), cada uno de ellos definido por distintos atributos matemáticos de forma, de posición, de color, etc. Por ejemplo un círculo de color rojo quedaría definido por la posición de su centro, su radio, el grosor de línea y su color. La ventaja de estas imágenes es que se pueden reducir y ampliar sin perder calidad puesto que los trazos se redibujan al cambiar de tamaño. Por tanto, se pueden mover, estirar, retorcer... de forma sencilla con las aplicaciones que trabajen este tipo de gráficos. Como muestra de esto hemos realizado una imagen en formato vectorial con un programa que lo permite y se ha salvado dicha imagen en formato de mapa de bit y en formato vectorial. Ésta es la imagen que se ha realizado. Posteriormente se ha abierto la imagen con GIMP y se ha redimensionado al alza (con lo que se produce pérdida de calidad según se muestra en la imagen de la izquierda). Se ha ampliado la imagen con el programa vectorial. Comprobamos que no hay pérdida ninguna en la calidad de la imagen. Obviamente se utilizará un programa u otro en función de las características de la imagen a trabajar (difícilmente una fotografía se podría trabajar en formato vectorial y más complicado sería trazar los planos de una construcción en 3 dimensiones en formato de mapa de bit). Comentamos a continuación algunas características de los tres formatos más usuales que puede encontrar en Internet. Formato JPG Características Colores Transparencia Es un formato de compresión con pérdida de calidad, pero Más de se puede ajustar el grado de compresión, lo que permite 256 seleccionar el compromiso que existe entre el tamaño de almacenamiento y la calidad de la imagen. Es el formato del que se extraen las imágenes de una cámara de fotografías. Esta pérdida de calidad se acumula, lo que significa que si comprime una imagen y la descomprime obtendrá una No Cap. 6. Insertar una imagen,gif animado o infografía – Pág. 4 Manual de wiki Formato Características Colores Transparencia calidad de imagen, pero si vuelve a comprimirla y descomprimirla otra vez obtendrá una pérdida mayor. Cada vez que comprima y descomprima la imagen perderá algo de calidad. La compresión con pérdida no es conveniente en imágenes o gráficos que tengan textos o líneas y, sobre todo, para archivos que contengan grandes áreas de colores sólidos. GIF PNG Permite la compresión de imágenes sin pérdida siempre que tengan menos de 256 colores. Permite animación y está indicado para imágenes con grandes áreas del mismo color. Hasta 256 Combina las posibilidades de los dos formatos anteriores, Más de 256 por lo que comienza a ser bastante utilizado. Sí Sí Se trata de un formato basado en un algoritmo de compresión sin pérdida y no sujeto a patentes. Se desaconseja el uso del formato GIF porque el algoritmo de compresión que utiliza (LZW) es software propietario. Este hecho hace que se reclame el pago de royalties por parte del propietario por su uso y que los programas capaces de abrir o guardar archivos GIF comprimidos con LZW cumplan con las exigencias del propietario. Aunque el formato GIF puede utilizar otros métodos de compresión no cubiertos por patentes (como el método Run-length Encoding), actualmente se tiende a sustituirlo por el formato libre PNG, ya que éste suple las carencias que tiene el formato GIF (como es la posibilidad de más de 256 colores). Además ha sido elegido como estándar gráfico para la Web por el W3C. 1.3. ¿Por qué los 256 colores? En epígrafes anteriores se ha hablado de la cifra de 256 colores, límite del formato GIF. No queremos seguir avanzando sin comentar al menos a groso modo esta cifra. Un matemático o un informático nos diría que en código binario todo son ceros y unos y que para representar 256 números serían necesarios 8 ceros y/o unos. A los que somos de “letras” nos cuesta más entender explicaciones así. Por tanto, nos vamos a tomar la licencia de buscar una explicación más casera y utilizar huevos (y hueveras) para tener una explicación más “visual”. Lo primero, indicar que nos hacen falta 8 huevos para representar 256 números. Cada huevera es un bit y puede o no tener un huevo. Ocho bits (hueveras) es un byte, que sirve para representar un número entre el 0 y el 255 (por tanto 256 números). ¿Cómo se hace? Pues poniendo huevos comenzando por la izquierda hasta llegar al número deseado. Un ejemplo: Queremos representar en código binario el número 42. Comenzamos por la izquierda hasta llegar a la cifra que más se aproxima (sin pasarse) a 42. Colocamos un huevo en el Manual de wiki Cap. 6. Insertar una imagen,gif animado o infografía – Pág. 5 32; luego le vamos sumando a los 32 la cifra de los huevos de la derecha (sin pasarse); 32 más 16 se pasa de 42, por lo que ponemos el huevo en el 8. Ya hemos llegado a 40; como nos queda 2 para llegar a 42 ponemos un tercer huevo en dicho número. En código binario 42 es 101010 (un 1 quiere decir que hay huevo y un 0 que no lo hay). Los huevos siguientes representan el número 131. En código binario 10000011. Seguro que ya queda más claro la cifra de 256, pero ahora nos preguntamos ¿Por qué se duplica cada vez que ponemos un huevo más a la izquierda?. La respuesta es que cada huevo duplica las posibilidades de poner números. Con los dos primeros huevos podemos representar 4 números diferentes : 00, 10, 01, 11. Con los tres primeros podemos poner 8 : 000, 010, 001, 011, 100, 110, 101, 111. Con los cuatro primeros 16... Y si añadimos huevos a la izquierda nos salen cifras como 512, 1024, etc. que son las que oímos usualmente en informática a la hora de adquirir un PC sin ir más lejos. 2. CONSEGUIR IMÁGENES PARA LA WIKI 2.1. Introducción Antes de comentar el procedimiento de adquisición de imágenes, en caso de no ser propias, a nuestro equipo mediante Internet. Hay que indicar que pueden tener copyright. Por tanto, bajar y utilizar imágenes sin autorización en un documento propio puede ser ilegal. Por consiguiente tenemos como posibilidades: • Solicitar permiso al autor de la imagen. • Bajar imágenes de sitios web que nos permitan hacerlo. Esta última opción es la más conveniente, ya que la autorización de una persona para usar una imagen suya en una obra propia puede demorarse o no recibirse nunca (aparte que no tenemos la seguridad que una autorización recibida por correo electrónico sea suficiente desde un punto de vista legal). Manual de wiki Cap. 6. Insertar una imagen,gif animado o infografía – Pág. 6 No nos dejemos desanimar por esto. Hay bancos de imágenes con licencia Creative Commons (http://es.creativecommons.org/) o similares. 2.2. Forma de descarga Pues bien, para descargar una imagen abrimos un navegador, ponemos la dirección de la web desde la que nos queramos descargar la imagen, buscamos la que necesitemos y, una vez la tengamos en pantalla (si no se nos proporciona un enlace o botón para descargarla en alta resolución), la forma más fácil de “bajarla” es pulsar sobre ella con el botón derecho. En el menú contextual emergente que aparece elegimos la opción Guardar imagen como. Ya tenemos la imagen. Además, es recomendable que la guardemos en nuestro ordenador personal. Lo anteriormente expuesto es para evitar, en la medida de lo posible, la desaparición de imágenes (este consejo vale también para otro tipo de archivos) ante un posible enlace roto o si en un futuro necesitamos la imagen por algún motivo. 2.3. Lugares de descarga Veamos de que lugares Web podemos descargar imágenes: • Banco de imágenes y sonidos del ITE (Instituto de Tecnologías Educativas): http://recursostic.educacion.es/bancoimagenes/web/ Cuando accedemos a la página nos encontramos un buscador de imágenes. Tenemos también la posibilidad de descargar ilustraciones, vídeos, animaciones y sonidos. Dejamos marcado en estas opciones exclusivamente la casilla Fotografías. Introducimos la temática seleccionada y pulsamos en buscar, apareciendo miniaturas de las imágenes mostradas. Si pulsamos sobre alguna, tenemos la posibilidad de descargarnos la imagen a través de unos enlaces, después de leer y aceptar condiciones de uso. • Flickr: http://www.flickr.com/ Se dispone de varios miles de millones de fotografías; de ellas disponemos de unos 200 millones que se pueden utilizar con la condición de citar al autor en la parte de créditos (http://www.flickr.com/creativecommons/). Para utilizar esta galería fotográfica seleccionamos el tipo de licencia y la temática de la imagen apareciendo gran cantidad de ellas con ese tipo de licencia. Seleccionamos y pinchamos sobre la imagen, posteriormente pulsamos en la lupa por lo que aparece los distintos tamaños de la imagen y un botón de descarga. • Wikipedia: http://es.wikipedia.org/ Las imágenes que están incluidas en los artículos de esta enciclopedia generalmente pueden ser utilizados (en cada imagen se nos informa de su licencia).Para su descarga pinchamos sobre la imagen y en la parte inferior aparece el tipo de licencia. No posee botón de descarga luego procedemos con el botón derecho del ratón sobre la imagen. • Openphoto: Se encuentra en la dirección: http://www.openphoto.net/ En ella encontramos un buscador y la clasificación de imágenes por temática. Cuando tenemos la imagen deseada. Pulsamos sobre ella con el botón izquierdo del ratón y aparece la ficha de la Manual de wiki Cap. 6. Insertar una imagen,gif animado o infografía – Pág. 7 imagen (observemos con especial atención el tipo de licencia o autor). No posee botón de descarga luego procedemos con el botón derecho del ratón sobre la imagen. Además ofrece la posibilidad de enlazar a la wiki mediante un código. • Free Digital Photos: Análogo en los procesos a la galería anterior. Su dirección es: http://www.freedigitalphotos.net/ Seleccionamos la imagen y en el lateral derecho aparece el botón de descarga según los tamaños. • Mediateca de EducaMadrid: Se encuentra en la dirección http://mediateca.educa.madrid.org (se dispone también de imágenes, vídeos y sonidos). Para buscar imágenes entramos en http://mediateca.educa.madrid.org/imagen/ Están clasificadas por áreas de conocimiento, aunque existe también de un buscador. Cuando veamos la miniatura de la imagen deseada aparece la descripción de la imagen y botones de descarga. 3. CARGAR LAS IMÁGENES EN LA WIKI A través de Administrar Wiki, sección Contenidos, icono Archivos, hacemos clic sobre el botón + Upload Files, buscamos el archivo en nuestro equipo. Mientras se realiza la subida del mismo aparece una barra de progreso con el nombre del archivo y la posibilidad de suspender la subida. Si todo es correcto, verá cómo aparece en la página con el nombre y la extensión que tenía en nuestro ordenador. En esta ventana, tal y como muestra la figura, vemos por orden de columnas lo siguiente: • El icono del archivo: Muestra el icono del tipo de programa con el que se ha realizado el archivo, en caso de ser una imagen muestra una reducción de la misma. • Nombre de archivo: Es recomendable que dicho nombre no tenga ni espacios, ni tildes, ni comas, ni caracteres raros. • Tipo: Nos permite ordenar los archivos según su tipo. • Last Uploaded By: Muestra el nombre del usuario que subió el archivo. • Fecha: Fecha de subida del archivo. Acciones Rename (renombrar). Si pasamos el puntero por encima de la fila descriptiva de cualquier archivo podemos cambiar su nombre. Manual de wiki Cap. 6. Insertar una imagen,gif animado o infografía – Pág. 8 4. INSERTAR UNA IMAGEN EN UNA PÁGINA Para insertar una imagen en una página pulsamos en el botón Editar o Edit this Page de la página donde vayamos a poner la imagen, situamos el cursor en el lugar donde deseamos su ubicación y hacemos clic en el icono correspondiente del editor. Aparecerá un cuadro de diálogo con dos pestañas: • Nos quedamos con la primera pestaña (Insertar archivos) si ha subido la imagen previamente; seleccionamos la que deseemos haciendo clic sobre ella y se insertará en la página. • Si la imagen no la tenemos subida con anterioridad pulsamos en la segunda pestaña (Imagen externa); ponemos la dirección web donde se encuentra alojada la imagen y hacemos clic en Cargar. En caso de no tener el tamaño deseado al insertarla, nos situamos sobre la imagen y pulsamos el botón izquierdo del ratón. Aparece entonces un marco con unos cuadrados en las esquinas y puntos medios de los lados que desplazaremos para redimensionar la imagen. Es aconsejable que utilicemos los situados en las esquinas para que la imagen no se deforme. Además aparece una ventana en la que podemos alinear la imagen en derecha, centrado e izquierda. Añadir un enlace, cambiar el tamaño con los botones + y -, incluir una leyenda a la imagen, un enlace y quitarla. 5. CAMBIO DE LOGO EN SU WIKI Para cambiar nuestro logo y personalizar un poco más la wiki debe acceder a través de Administrar wiki, sección Ajustes, icono Aspecto visual. Una vez dentro de esta opción buscamos el apartado Logo. Manual de wiki Cap. 6. Insertar una imagen,gif animado o infografía – Pág. 9 Se nos indica que los formatos soportados son GIF, JPEG o PNG y que aparecerá en la esquina superior izquierda. El aviso que trae en inglés nos dice: En la mayoría de los temas, su logotipo aparecerá en la esquina superior izquierda. El procedimiento de cambio comienza por pulsar el botón Examinar, luego se localiza en su equipo la imagen que desea cargar y, a continuación, haga clic en Guardar. Es aconsejable al cambiar de tema observar si nuestro logo encaja en función al tamaño y colores. 6. INSERTAR UNA INFOGRAFÍA O UNA IMAGEN ANIMADA Las infografías por lo general son archivos en formato flash consistentes en la reproducción de varias imágenes sucesivas a modo de película. Una infografía según la wikipedia: La infografía es una representación más visual que la propia de los textos, en la que intervienen descripciones, narraciones o interpretaciones, presentadas de manera gráfica normalmente figurativa, que pueden o no coincidir con grafismos abstractos y / o sonidos. La infografía nació como un medio de trasmitir información gráficamente. Los mapas, gráficos, viñetas, etc. son infogramas, es decir unidades menores de la infografía, con la que se presenta una información completa aunque pueda ser complementaria o de síntesis. El término también se ha popularizado para referirse a todas aquellas imágenes generadas por ordenador. Más específicamente suele hacer referencia a la creación de imágenes que tratan de imitar el mundo tridimensional mediante el cálculo del comportamiento de la luz, los volúmenes, la atmósfera, las sombras, las texturas, la cámara, el movimiento, etc. Estas técnicas basadas en complejos cálculos matemáticos, pueden tratar de conseguir imágenes reales o no, en cuyo caso se habla de fotorrealismo. Se puede incluir también imágenes animadas para dar sensación de movimiento a imágenes o dibujos. Diversos formatos de archivo permiten representar animación en una computadora, y a través de Internet. Entre los más conocidos están Adobe Flash, GIF, MNG y SVG. El archivo puede contener una secuencia de cuadros, como gráficos rasterizados (o la diferencia entre un cuadro y el anterior), o puede contener la definición de trazos y sus deformaciones en el tiempo, en un formato vectorial. Hay formatos de archivo específicos para animaciones, y también se utilizan formatos genéricos que pueden contener diversos tipos de multimedias. El formato que le puede venir bien para insertarlo como imagen es el gif. Para incluir las imágenes debe proceder de la misma manera como si fuera un imagen normal. Manual de wiki Cap 7. Insertar vídeos – Pág. 2 Índice 1. VÍDEO EN LA WIKI.....................................................................................................................2 2. DESCARGAR UN VÍDEO A NUESTRO ORDENADOR.........................................................3 3. SUBIR ARCHIVO DE VÍDEO A LA WIKI Y REPRODUCIRLO...........................................3 4. WIDGETS DE VÍDEO..................................................................................................................4 1. VÍDEO EN LA WIKI Los vídeos educativos se han ido implantando poco a poco en nuestro sistema de enseñanza como una herramienta útil, como un apoyo importante para diversas situaciones de aprendizaje. Cuando hablamos de vídeos educativos no solamente nos referimos a los vídeos didácticos1, sino también a los vídeos que puedan servir de apoyo a la docencia. Hasta hace bien poco era muy dificultoso elaborar un vídeo y poder verlo a través de Internet, por lo que se recurría a cintas comerciales para suplir dicha dificultad. Hoy día es relativamente sencillo grabar un vídeo a través de diversos dispositivos (cámara de vídeo, fotográfica, teléfono móvil, etc.) y ponerlo en la Red para su visionado, hecho que ha supuesto un resurgimiento del recurso del vídeo en la enseñanza. Según Perè Marquès, los vídeos se pueden clasificar en los siguientes tipos: • Documentales: Muestran de manera sistemática y ordenada información sobre un tema. • Ejemplo: Los documentales que ofrecen las cadenas de televisión. • Narrativos: Se presenta la información detallada y por orden cronológico de un individuo, hecho histórico, etc. • Lección monoconceptual: Son vídeos de muy corta duración que se centran en presentar un concepto o idea de forma clara y concisa. • Lección temática: Son los clásicos vídeos didácticos adaptados al público al que se va a dirigir. • Vídeos motivadores: Pretenden ante todo impactar, motivar e interesar a los espectadores. Existen en Internet algunas páginas para alojar vídeos de forma gratuita. Entre los más populares cabe destacar: 1 • Youtube (http://www.youtube.com), por todos conocido. • Dalealplay (http://www.dalealplay.com/). Puede que sea uno de los servicios en español más populares después de Youtube o Google vídeo. Cuenta con varias secciones para navegar por categorías, ver los vídeos recomendados o los más vistos. Una vez que realizado el registro en esta Web se puede enviar vídeos y disponer de un espacio propio para compartirlos, clasificarlos y encontrar a otros usuarios con interesas similares. Aquellos que han sido diseñados, experimentados y evaluados para ser incluidos en un proceso de enseñanza aprendizaje. Manual de wiki Cap 7. Insertar vídeos – Pág. 3 • Kitdigital (http://www.kitd.com/). De similares características al anterior. • Tu.tv (http://tu.tv/). Muestra los vídeos más votados de la Web, un ranking, una sección de noticias y la posibilidad de crear tu propio grupo de usuarios o unirte a uno de tu elección. • Vago.tv (http://vago.tv/). Este es uno de los más recientes servicios dedicados a ofrecer los mejores vídeos de Internet, clasificados en función de sus votaciones, visitas, comentarios y fechas de publicación. Cuenta con un sistema de canales de vídeo y es posible suscribirse mediante correo electrónico para recibir las actualizaciones de la página. • Yatv (http://www.yatv.com/). Es el portal de alojamiento gratuito de vídeos de Ya.com. En él se puede ver, subir y compartir todo tipo de vídeos en la Red con tan sólo crear una cuenta de usuario. 2. DESCARGAR UN VÍDEO A NUESTRO ORDENADOR En este apartado trataremos la posibilidad de descargar vídeos desde Internet para tener la precaución de guardar uno, por si con el paso del tiempo el usuario que lo subió decide quitarlo por diversos motivos (exceda la cuota que tiene asignada en el servidor, no le merezca la pena conservarlo, etc.). Se puede hacer de varias formas (comentamos una). Teniendo como navegador Firefox (navegador multiplataforma que se puede descargar desde http://www.mozilla.org/es-ES/firefox/fx/) una opción para descargar vídeos es hacer uso de alguno de sus complementos que permiten hacerlo (la página de complementos de Firefox cuya dirección es https://addons.mozilla.org/es-ES/firefox/). Uno de los más populares es el denominado vídeo DownloadHelper, cuya página es https://addons.mozilla.org/es-ES/firefox/addon/vídeo-downloadhelper/?src=search Una vez en ella pulsamos en el botón Añadir a Firefox. Nos saldrá una ventana emergente con un botón que iniciará una cuenta atrás, cuando termine damos al botón Instalar ahora. Si todo sale bien, nos saldrá otra ventana emergente pidiéndonos que reiniciemos el navegador. Una vez hecho veremos que aparece en el navegador un botón al lado de la caja donde se ponen las direcciones web. Cuando no está activo el complemento (porque no detecta contenido multimedia en la página web en la que nos encontramos) tiene un fondo grisáceo. Por contra, cuando tenemos un archivo multimedia en una página (vídeo o música) veremos cómo se activa. A su lado encontramos un pequeño triángulo invertido, lo desplegamos haciendo clic sobre él y elegimos el vídeo y el formato que deseamos bajar haciendo clic sobre su nombre y en la opción Descargar del menú contextual emergente que aparece. Nos pedirá el lugar donde guardarlo dentro de nuestro ordenador personal y comenzará la descarga una vez que ubiquemos el archivo. Los formatos son .flv o .mp4. 3. SUBIR ARCHIVO DE VÍDEO A LA WIKI Y REPRODUCIRLO Ya se ha comentado en capítulos anteriores la subida de archivos la wiki a través de Administrar Wiki >> Contenidos >> Archivos y haciendo clic sobre el botón + Upload Files. El procedimiento es idéntico. Manual de wiki Cap 7. Insertar vídeos – Pág. 4 Aunque es posible, la opción de reproducir vídeo subiendo un archivo a nuestra wiki no es muy recomendable puesto que tenemos limitado a 2 GB la subida de archivos y los vídeos suelen ocupar bastante memoria (es mejor subirlo a sitios web como Youtube e incrustarlo). No obstante, comentamos cómo se hace en la wiki. Para insertar el vídeo nos vamos a la página donde vamos a insertarlo y pulsamos el botón Editar o Edit this page, utilizamos el botón File (archivo), lo elegimos de en la lista de archivos y automáticamente se inserta un elemento nuevo: vídeo Player. Podemos cambiar, al hacer clic con el botón izquierdo sobre vídeo Player el tamaño y su alineación. 4. WIDGETS DE VÍDEO Es la opción más interesante para insertar vídeo en nuestra wiki. Su ventaja radica en que al insertar uno de estos widget, en la wiki no tenemos que subir el archivo de vídeo, por lo que la capacidad de nuestra cuenta no se verá afectada, es decir, en la wiki se ve el vídeo pero funciona como un enlace a la página donde realmente está. Para insertar un widget de vídeo en una página nos vamos a dicha página, la editamos, hacemos clic sobre el botón Widget, y elegimos Vídeo de las opciones que aparecen en el menú de la izquierda. Nos aparecen entonces en la parte central unos cuantos servidores donde se alojan vídeos; estas imágenes van a actuar de facilitadores al personalizar el proceso al pegar el código que copiamos de sus páginas web. Esto no quiere decir que solamente éstos que se indican sean los únicos que puedan insertarse (de hecho en la parte inferior hay un enlace -Otros/as- si queremos insertar vídeos de otros servidores). En estos sitios se nos ofrece un código (object, embed, iframe...) que tenemos que copiar y pegar en nuestra wiki a través de estas imágenes. Por ejemplo, localizamos un vídeo en Youtube. Debajo de él hacemos clic en el botón Compartir, posteriormente en Insertar y, de la caja que aparece debajo del botón, copiamos el código. En caso que no funcione ése marcamos la casilla Utilizar código de inserción anterior. Manual de wiki Cap 7. Insertar vídeos – Pág. 5 Una vez copiado el código pulsamos en los widgets de vídeo, en el icono del servidor de donde hemos copiado dicho código, y lo pegamos en la caja que se nos muestra para ello. Una vez aceptemos aparecerá el elemento youtube (como otros se puede redimensionar, alinear y borrar). Si queremos (y tenemos algún conocimiento de lenguaje HTML) podemos entrar en la visualización del archivo haciendo modificaciones en el código que genera cuando hace clic sobre Wikitext Editor. Por ejemplo: [[media type="youtube" key="iK-ekyxxxdc?version=3" height="315" width="420" align="center"]] En la palabra key aparece la parte de la dirección donde se aloja el vídeo. Los números corresponden al ancho (height) y alto (width) del vídeo. Pensemos que modificarlo en exceso hace que los píxeles se agranden y no se vea con buena resolución. Manual de wiki Cap 8: Insertar presentaciones y archivos de audio – Pág. 2 Índice 1.PRESENTACIONES EN LA WIKI...............................................................................................2 2.ARCHIVOS DE AUDIO EN LA WIKI.........................................................................................2 2.1.Formatos de audio más usados..................................................................................................2 3.DESCARGAR UNA PRESENTACIÓN A NUESTRO EQUIPO...............................................3 4.DESCARGAR UN ARCHIVO DE SONIDO A NUESTRO EQUIPO.......................................3 5.SUBIR UNA PRESENTACIÓN O UN ARCHIVO DE SONIDO...............................................4 6.INSERTAR UNA PRESENTACIÓN O ARCHIVO DE SONIDO EN UNA PÁGINA.............4 7.PODCAST........................................................................................................................................4 8.WIDGETS PARA PRESENTACIONES.......................................................................................5 1. PRESENTACIONES EN LA WIKI El uso educativo de presentaciones es adecuado en actividades destinadas a compartir información. Este tipo de trabajo conlleva un tratamiento más complejo de la información que la simple exposición oral o la respuesta de cuestionarios. Hay que enfrentarse a la necesidad de definir claramente el tipo de comunicación que queremos realizar: descriptiva, argumentativa, persuasiva, etc. y el tipo de audiencia o público destinatario de esta presentación. Es decir, lo primero que debemos definir con claridad es la finalidad de la presentación y hacia quiénes está dirigida. Las herramientas de presentación combinan formas, texto, colores, movimiento y sonido; todo con la única finalidad de hacer más atractivo y comprensible la idea que estamos ofreciendo. 2. ARCHIVOS DE AUDIO EN LA WIKI Otra posibilidad muy interesante es la de incluir archivos de sonido en los materiales que realicemos. Es por ello por lo que debemos tener los archivos de audio o la posibilidad de descargarlos de algún sitio web, aumentando así la cantidad de materiales a ofrecer. Además, tenemos una última posibilidad como es la de enlazar los archivos de audio mediante la inserción de un código Embed o similar basado en el lenguaje de programación HTML. 2.1. Formatos de audio más usados Con los archivos de audio no debemos caer en el error de creer que únicamente son archivos que contienen música, sino a todos los que de una manera u otra contienen un sonido. Cuando hablamos de formatos nos referimos, o bien al tipo de comprensión o bien a la extensión que un determinado programa le da al archivo para poder ser reproducido. Pero hay una serie de formatos que se han estandarizado y que pueden ser reproducidos a través de la wiki, aunque lo que nosotros vayamos a insertar con código embed (por ejemplo) esté en flash. Los más comunes son: • Mp3. Es un formato de audio digital comprimido con pérdida desarrollado por el Moving Picture Experts Group (MPEG) para formar parte de la versión 1(y posteriormente ampliado en la versión 2) del formato de vídeo MPEG. • WAV(o WAVE). Apócope de WAVEform audio format, es un formato de audio digital Manual de wiki Cap 8: Insertar presentaciones y archivos de audio – Pág. 3 normalmente sin compresión de datos, desarrollado y propiedad de Microsoft y de IBM, que se utiliza para almacenar sonidos en el PC. En Internet no es popular, fundamentalmente porque los archivos sin compresión ocupan mucho. Son más frecuentes los formatos comprimidos con pérdida, como el MP3 o el Ogg Vorbis. Como éstos son más pequeños la transferencia a través de Internet es mucho más rápida. Además, existen códecs de compresión sin pérdida más eficaces como Apple Lossless o FLAC. • Ogg. Se trata de un formato libre de patentes y abierto. • Wma. Windows Media Audio o WMA es un formato de compresión de audio con pérdida, aunque recientemente se ha desarrollado de compresión sin pérdida, es propiedad de Microsoft. 3. DESCARGAR UNA PRESENTACIÓN A NUESTRO EQUIPO Consideremos que hemos encontrado una buena presentación y queremos guardarla en nuestro ordenador. Pueden ocurrir distintas posibilidades, dependiendo del lugar Web donde la hayamos encontrado: Si la hemos encontrado en alguna web podemos descargarla directamente en nuestro equipo pinchando en un icono de descarga (si nos ofrece esa posibilidad) o pulsando sobre ella. Es probable que en algunos de ellos tengamos que crearnos una cuenta para poder hacerlo. Ejemplos de sitios web para crear presentaciones online: • http://wwwhatsnew.com/2010/02/07/presentaciones-online/ • http://www.cuadernointercultural.com/tic-tools/herramientas-de-autor-y-aplicacionesgratuitas/#presentacion 4. DESCARGAR UN ARCHIVO DE SONIDO A NUESTRO EQUIPO Existen multitud de lugares Web que albergan archivos de sonido para ser descargados. Ejemplo de esto serían: • Banco de imágenes y sonidos del ITE: http://recursostic.educacion.es/bancoimagenes/web/ Cuando accedemos a la página nos encontramos un buscador de sonidos entre otros. Para que sólo aparezcan los sonidos debemos dsmarcar las otras opciones, dejando marcada exclusivamente la casilla Sonidos. Introducimos la temática seleccionada y pulsamos en buscar, apareciendo miniaturas de los sonidos que coinciden con el criterio de búsqueda. Si pulsamos sobre uno, tenemos la posibilidad de descargárnoslo mediante unos enlaces en el formato deseado. • Mediateca de EducaMadrid: Se encuentra en la dirección http://mediateca.educa.madrid.org/audio/ Están clasificados por áreas de conocimiento, aunque existe también de un buscador. Cuando veamos la miniatura de la imagen deseada Manual de wiki Cap 8: Insertar presentaciones y archivos de audio – Pág. 4 aparece la descripción de la imagen y botones de descarga. • Hay muchos lugares desde los que subir, almacenar y compartir archivos de audio. ◦ http://www.enlared.biz/almacenar-compartir-musica.html 5. SUBIR UNA PRESENTACIÓN O UN ARCHIVO DE SONIDO Como se ha comentado en capítulos anteriores, el proceso de subida es idéntico, independiente del tipo de archivo que se trate. Se realiza a través de Administrar Wiki, en Contenidos y Archivos, haciendo uso del botón + Upload Files (como se ha comentado ya nos remitimos a capítulos precedentes). Una vez que disponemos en el espacio de almacenamiento de archivos de nuestra wiki una presentación o archivo de sonido, podremos incluirlo en cualquier página. 6. INSERTAR UNA PRESENTACIÓN O ARCHIVO DE SONIDO EN UNA PÁGINA También descrito en capítulos precedentes: botón Editar o Edit this Page, situamos el cursor en el lugar exacto donde queremos ubicarlo y hacemos clic en el icono del editor File (Archivo). Aparecerá una pantalla con dos pestañas: • En la primera (Insertar archivos) seleccionamos el que corresponda. Hacemos clic sobre el icono del archivo y éste se insertará en la página. • Si el archivo está fuera de nuestra wiki hacemos uso de la segunda pestaña (Imagen externa), en la que pondremos la dirección web donde se encuentra alojado el archivo; posteriormente hacemos clic en Cargar. Cuando lo hayamos hecho aparece un nuevo elemento en la página (con el nombre del archivo). NOTA: en la página, si es un archivo de audio, aparecerá un reproductor; en caso de una presentación, no la veremos (será un enlace a un archivo, por lo que se recomienda su subida a sitios web de presentaciones e insertar el código HTML). 7. PODCAST Un tipo especial de archivos para nuestro wiki son los podcast. Según Wikipedia: El podcasting consiste en la distribución de archivos multimedia (normalmente audio o vídeo, que puede incluir texto como subtítulos y notas) mediante un sistema de redifusión (RSS) que permita suscribirse y usar un programa que lo descarga para que el usuario lo escuche en el momento que quiera”. Se trata, por tanto, de “colgar” archivos de audio en el wiki con la posibilidad de que cualquiera pueda suscribirse a nuestro canal de RSS y bajarse dichos archivos según se suben (como un lector de feed de audio). El origen de la palabra podcast proviene de dos palabras: iPod y broadcasting. iPod es uno de los primeros reproductores de MP3 (creado por Apple) y broadcasting es una palabra inglesa que significa radiodifusión. De la unión de ambos términos surge podcast para definir una tecnología de transmisión de contenidos sonoros en formato digital a través de Internet. Para hacer un archivo de sonido hay que utilizar un programa que grabe nuestra voz y poder Manual de wiki Cap 8: Insertar presentaciones y archivos de audio – Pág. 5 convertirlo en MP3. Proponemos Audacity por: • Su licencia es libre (GPL) con lo que no existen problemas para su descarga y uso. • Permite grabar, editar y manipular archivos de sonido digital en diversos formatos: WAV, MP3 y Ogg. Podemos igualmente crear grabaciones a partir de archivos individuales, añadirles múltiples efectos, etc. • Admite los comandos básicos de edición(cortar, copiar, pegar, deshacer), mezcla canciones e incluye un editor de amplitud, un espectrograma y un analizador de frecuencias implementadas. Estos podcast van a ser utilizados de la misma forma que otros archivos de sonido. 8. WIDGETS PARA PRESENTACIONES Este widget presenta tres opciones, dos de las más potentes del mercado que son: Slide y Flickr, así como la posibilidad de insertar Otros/as. Para ello nos vamos a la opción Pase de diapositivas de los widgets de wikispaces. En cualquier caso, una vez que tenemos una presentación en pantalla (de cualquier sitio web en el que se reproduzcan), para insertarlo en nuestra wiki debemos copiar el código correspondiente y pegarlo utilizando los iconos de slide o flickr (si lo hemos copiado en alguno de esos dos sitios) o el enlace Otros/as. Manual de wiki Cap 8: Insertar presentaciones y archivos de audio – Pág. 6 Manual de wiki Cap 8: Insertar presentaciones y archivos de audio – Pág. 7 Manual de wiki Cap 8: Insertar presentaciones y archivos de audio – Pág. 8 Manual de wiki Cap 8: Insertar presentaciones y archivos de audio – Pág. 9 Manual de wiki Cap 8: Insertar presentaciones y archivos de audio – Pág. 10 Manual de wiki Cap 8: Insertar presentaciones y archivos de audio – Pág. 11 Manual de wiki Cap 9. Insertar otros widgets -Pág. 2 Índice 1. RESTO DE WIDGETS..................................................................................................................3 1.1. Vídeo.........................................................................................................................................3 1.2. Calendario.................................................................................................................................3 1.2.a. Google Calendar ...............................................................................................................3 1.2.b. 30 Boxes............................................................................................................................4 1.2.c. Otros..................................................................................................................................4 1.3. Hoja de cálculo.........................................................................................................................4 1.3.a. Num Sum...........................................................................................................................5 1.3.b. EditGrid.............................................................................................................................5 1.3.c. Google Docs and spreadsheet...........................................................................................6 1.3.d. Otros..................................................................................................................................7 1.4. Documento................................................................................................................................7 1.4.a. Scribd................................................................................................................................7 1.4.b. Bitty...................................................................................................................................8 1.4.c. Otros..................................................................................................................................8 1.5. Encuestas..................................................................................................................................8 1.5.a. Surveygizmo......................................................................................................................8 1.5.b. Otros..................................................................................................................................9 1.6. RSS feeds. Suscripción de contenidos......................................................................................9 1.7. Chat and IM..............................................................................................................................9 1.7.a. Gabbly.............................................................................................................................10 1.7.b. Skype...............................................................................................................................10 1.7.c. Meebo..............................................................................................................................10 1.7.d. Otros................................................................................................................................11 1.8. Pase de diapositivas................................................................................................................11 1.9. Mapa.......................................................................................................................................11 1.9.a. Google Maps...................................................................................................................11 1.9.b. Otros................................................................................................................................12 1.10. Marcador...............................................................................................................................12 1.10.a. Otros..............................................................................................................................12 1.11. Cartel.....................................................................................................................................12 1.12. Otro HTML...........................................................................................................................13 Manual de wiki Cap 9. Insertar otros widgets -Pág. 3 1. RESTO DE WIDGETS En este tema describiremos el resto de widgets que aparecen en Wikispaces. pulsamos para ello en el botón Widget del editor. 1.1. Vídeo Estos widget han sido comentados en capítulos anteriores. 1.2. Calendario Con esta posibilidad podemos incluir un calendario de trabajo o de otro tipo en nuestra wiki que sirva como referencia a eventos o plazos para el resto de los usuarios que la visiten. Aparecen dos opciones por defecto y un apartado con la denominación Otros/as. Las opciones por defecto son: 1.2.a. Google Calendar Para crear un calendario desde Google (obviamente hay que tener previamente de cuenta en Gmail y disponer de un calendario en este servicio) hacemos clic sobre el icono Google Calendar, apareciendo una ventana con instrucciones enumerando los pasos a seguir para insertar el código acerca del calendario: • Ir a Google Calendar. • Ir a Mis calendarios y hacer clic en la flecha negra situada a la derecha del que queramos insertar. • Haga clic en Configuración del calendario. • Ir a la sección Incrustar este calendario, copiar el texto que aparece en la caja y pegarlo la caja del widget. Manual de wiki 1.2.b. Cap 9. Insertar otros widgets -Pág. 4 30 Boxes Veremos que el proceso es análogo independientemente del calendario a utilizar. Para crear un calendario desde 30 Boxes hacemos clic sobre el icono 30. Allí recibimos instrucciones (muy parecidas a Google Calendar) sobre cómo hacerlo. 1.2.c. Otros Páginas para insertar calendarios y eventos son variadas en la Web. El procedimiento para hacerlo es el mismo: localizar el código HTML; copiarlo desde dichas web y pegarlo en la caja de texto del widget. Visite http://wwwhatsnew.com/category/productividad/agendas-y-eventos/ aplicaciones Web 2.0 para calendarios y eventos. 1.3. Hoja de cálculo En esta sección de widgets aparecen tres opciones por defecto y un apartado con la denominación Otros/as. Las opciones por defecto son: Num Sum, Edit Grid y Google docs and spreadsheet. Con esta posibilidad podremos incluir hojas de cálculo en nuestra wiki. Una hoja de cálculo es un programa que permite manipular datos numéricos y alfanuméricos dispuestos en forma de tablas (la cual es la unión de filas y columnas). Habitualmente es posible realizar cálculos complejos con fórmulas y funciones y dibujar distintos tipos de gráficas. Debido a la versatilidad de las hojas de cálculo modernas, se utilizan a veces para hacer pequeñas base de datos, informes y otros usos. Las operaciones más frecuentes se basan en cálculos entre celdas, las cuales son referenciadas relativamente mediante la letra de la columna y el número de la fila, por ejemplo =B1*C1. Es también habitual el uso de la para consulatr Cap 9. Insertar otros widgets -Pág. 5 Manual de wiki referencia absoluta anteponiendo el signo $ a la posición a fijar, por ejemplo, =B$1*$C$1 ( $1 fija la fila y $C fija la columna en el caso de copiar o cortar esta celda a otra posición ). 1.3.a. Num Sum Para crear una hoja de cálculo desde Num Sum hacemos clic sobre su icono. Se despliega una ventana enumerando los pasos que debe seguir para insertar el código acerca de la tabla de contenidos que nos dice aproximadamente: 1. Vaya a NumSum spreadsheet (hoja de cálculo). 2. Despliegue le menú File y selecciones la opción Publish to my blog (sirve igual para la wiki). 3. Mire el código que muestra el campo de texto de la página para insertarlo. 4. Copie el texto de ese cuadro en el campo vacío de abajo de su wiki. 5. Haga clic en Previsualizar para el calendario, o haga clic en Guardar. Copiamos el código y seguimos las mismas instrucciones. En esta opción es necesario estar registrado en su página web para poder acceder a las hojas de cálculo que ofrece. Existe la posibilidad de editar alguna de las hechas para hacer una prueba, pero mejor no copiar el código de las mismas ya que si cambian, cambiará la nuestra. Volvemos a la página wiki y pegamos el código en el campo que hay vacío al final de la ventana del widget. 1.3.b. EditGrid Para crear una hoja de cálculo desde EditGrid hacemos clic sobre su icono. Aparecen las siguientes instrucciones: 1. Vaya a EditGrid spreadsheet (hoja de cálculo). 2. Despliegue le menú Publish y selecciones la opción Post to Blog / Webpage. 3. Establezca las opciones que más le gusten. 4. Mire el código que muestra el campo de texto de la página para insertarlo junto a Copy the cody segment. 5. Copie el texto de ese cuadro en el campo Manual de wiki Cap 9. Insertar otros widgets -Pág. 6 vacío de abajo de su wiki. 6. Haga clic en Previsualizar para el calendario, o haga clic en Guardar. En esta opción es necesario estar registrado en su página web para poder acceder a las hojas de cálculo que ofrece. Pudiendo como prueba incrustar alguna de las existentes. 1.3.c. Google Docs and spreadsheet Google Docs y Hojas de cálculo, oficialmente Google Docs & Spreadsheets es un programa gratuito basado en Web para crear documentos en línea con la posibilidad de colaborar en grupo. Incluye un procesador de textos, una hoja de cálculo, un programa de dibujo y uno de presentaciones. Para insertar una hoja de cálculo desde Google hacemos clic sobre su icono. Como observamos en la siguiente imagen que se despliega, hay un aviso enumerando los pasos que debemos seguir para insertar el código acerca de la hoja de cálculo que dice aproximadamente: 1. Vaya a Google Spreadsheet. 2. Despliegue le menú Compartir y selecciones la opción Publicar como página web.... (sirve igual para la wiki). 3. Haga clic en Publish now. 4. Haga nuevamente clic en la opción Otras opciones de publicación.... 5. En la nueva ventana debe configurar dos opciones. Por un lado seleccione eb formato de archivo Código HTML para insertar en una página web y en la siguiente opción Todas las hojas 6. Haga clic sobre el botón Generar URL. 7. Copie el código que aparece en el campo debajo de la palabra Aquí está el código. 8. Haga clic en Previsualizar para el calendario, o haga clic en Guardar. Si vamos a Google para cualquier documento (hoja de calculo, presentación o documento), lo tenemos que tener previamente guardado, volver a desplegarlo y hacer clic sobre el botón Compartir y, cuando este se despliegue hacemos clic sobre la Opción Publicar como página web. En la siguiente pantalla, configuramos las opciones que ofrece o hacemos clic directamente en el botón Iniciar la publicación. Manual de wiki Cap 9. Insertar otros widgets -Pág. 7 En la siguiente ventana emergente configuramos tal y como indican las instrucciones. Copiamos el código y seguimos las mismas instrucciones que en el anterior caso. En esta opción es necesario estar registrado en la página web para poder acceder a las hojas de cálculo que ofrecemos. Desde aquí aconsejamos que si no tenemos una cuenta de correo creada o definida lo hagamos con Gmail por la multitud de prestaciones que ofrece y además nos sirva para crear la wiki de no haberlo hecho antes. 1.3.d. Otros Si encontramos alguna página con las mismas prestaciones que estas tres que aparecen por defecto, actuamos de la misma manera que se describen con ellas, teniendo en cuenta las indicaciones generales que se hacen para este apartado. 1.4. Documento En esta sección de widgets aparecen dos opciones por defecto y un apartado con la denominación Otros/as. Las dos opciones por defecto son Scribd y Bitty. 1.4.a. Scribd Para crear un documento desde Scribd haga clic sobre el icono Scribd. Como observará en la siguiente imagen que se despliega hay un aviso enumerando los pasos que debe seguir para insertar el código acerca de los documentos que nos dice aproximadamente: 1. Haga clic para ir a la página de Scribd documents.(Se abrirá en otra ventana aparte). 2. Busca el código que hay en el campo para insertar.(Aparece dentro de la opción Share). 3. Copie el texto de ese cuadro en el campo vacío de abajo de su wiki. 4. Haga clic en Previsualizar para el calendario, o haga clic en Guardar. Manual de wiki 1.4.b. Cap 9. Insertar otros widgets -Pág. 8 Bitty En este widget que permite incluir en nuestra wiki otras webs con Bitty, en el widget aparece una sola pantalla con un campo a rellenar, el campo donde insertar la URL de la página web donde está. Una vez copiada, hacemos clic sobre el botón Embed Bitty Browser. 1.4.c. Otros Si encuentra alguna página con las mismas prestaciones que estas dos que aparecen por defecto, actúe de la misma manera que se describen con ellas teniendo en cuenta las indicaciones generales que se hacen para este apartado. 1.5. Encuestas Este widget nos presenta una sola opción además de Otros/as y es el portal surveygizmo. Esta prestación nos servirá para recopilar la información que queramos mediante una serie de preguntas, para captar las opiniones y reacciones respecto a un determinado tema. 1.5.a. Surveygizmo Para crear una encuesta desde SurveyGizmo tenemos en primer lugar que darnos de alta. Una vez creada hacemos clic sobre el icono SurveyGizmo. Como observamos en la siguiente imagen que se despliega hay un aviso enumerando los pasos que debemos seguir para insertar el código acerca de las encuestas que nos dice aproximadamente: 1. Haga clic para ir a la página de Survey Gizmo . (Se abrirá en otra ventana aparte). 2. Haga clic en el botón Publishing 3. Si no ha publicado su encuesta debe hacerlo previamente haciendo clic en Launch Your Survey Now 4. Mire el código que parece en la caja debajo del texto Option 1 - the iFrame Option 5. Copie el texto de ese cuadro en el campo vacío de abajo de su wiki. 6. Haga clic en Previsualizar para el calendario, o haga clic en Guardar. Manual de wiki Cap 9. Insertar otros widgets -Pág. 9 A continuación siga los pasos como en widgets anteriores. 1.5.b. Otros Si encontramos alguna página con las mismas prestaciones que la que aparece por defecto, actuamos de la misma manera que se describen con ellas, teniendo en cuenta las indicaciones generales que se hacen para este apartado. 1.6. RSS feeds. Suscripción de contenidos Si deseamos que las personas que visitan nuestra wiki se suscriban a las noticias y novedades que van apareciendo en la página, podemos poner un suscriptor de contenidos. Una vez hecho clic sobre la palabra, aparecerá en la ventana que se despliega un aviso acerca de la suscripción de contenidos que le dice aproximadamente: Acerca de RSS. Una fuente es un formato especial página web que enumera un resumen de cada cambio en un sitio, ordenados por fecha. Algunas veces verás los canales de distribución llamado, XML o RSS - son todos la misma cosa. Debajo de este aviso aparecerán una serie de opciones para configurar el suscriptor. El primer campo a rellenar es Cargar URL, la dirección de la página wiki de la que quiera ofrecer información. Debajo tenemos la opción Cantidad de entradas que permite modificar el número de entradas, por defecto vienen diez, pero deben considerarse excesivas si se tiene en cuenta que se marcan una debajo de otra y siempre hay que tender a que la información aparezca en la misma página y no se utilice la barra de desplazamiento vertical. En el siguiente campo a elegir Mostrar la descripción tenemos la posibilidad de mostrar la descripción de lo nuevo que hay insertado, teniendo la posibilidad de insertar en Extensión de la descripción un número de caracteres para poder leer el encabezado (lo aconsejable es que no sobrepase los 250). Recordemos que cuando se refiere a caracteres es a cada letra de cada palabra incluyendo los espacios. Debajo podemos optar, y es aconsejable aunque viene determinada por defecto, Mostrar el enlace para, si nos interesa con un solo clic nos lleva a la página. Un poco más abajo podemos optar a mostrar la fecha, el autor y, por último, Mostrar el audio y el vídeo insertados. Una vez configurado a nuestro gusto hacemos clic sobre el botón Incrustar archivo RSS. 1.7. Chat and IM El chat (español: charla) es un anglicismo que usualmente se refiere a una comunicación escrita realizada de manera instantánea a través de Internet entre dos o más personas, desde y hasta cualquier parte del mundo. En esta sección de widgets aparecen tres opciones por defecto (Gabbly, Skype y Meebo) y un apartado con la denominación Otros/as. Manual de wiki 1.7.a. Cap 9. Insertar otros widgets -Pág. 10 Gabbly En este widget (Gabbly) aparece una sola pantalla. Hacemos clic sobre el botón Incrustar Gabbly. Una vez salvado, quedaría un chat como el que muestra la figura. 1.7.b. Skype Skype es un software para realizar llamadas sobre Internet (VoIP). Para crear un botón desde Skype, hacemos clic sobre el icono Skype. Como observamos en la siguiente imagen que se despliega hay un aviso enumerando los pasos que debemos seguir para insertar el código acerca de Skype que le dice aproximadamente: 1. Vaya a Skype button page. 2. Entre con su nombre de usuario y contraseña y seleccione el estilo de botón. 3. Mire el código que aparece debajo de la frase Copy & paste this code. 4. Copie el texto de ese cuadro dentro de la caja de abajo. 5. Haga clic en Previsualizar para ver el chat o haga clic en Guardar. No hace falta para crear un botón estar registrado, pinchamos en el que deseemos y rellenamos los campos, generamos el código HTML, lo copiamos y pegamos obteniendo el botón tras pulsar en Guardar del editor. 1.7.c. Meebo Para crear un chat desde Meebo hacemos clic sobre el icono Meebo. Aparece una ventana con instrucciones para hacerlo: 1. Vaya a meebome.com. 2. Rellene el formulario y haga clic en next. 3. Identifíquese o cree una cuenta, a continuación haga clic en next. 4. Mire el código que aparece debajo de la frase Congratulations! Here's the code you need... Manual de wiki Cap 9. Insertar otros widgets -Pág. 11 5. Copie el texto de ese cuadro dentro de la caja de abajo. 6. Haga clic en Previsualizar para ver el chat o haga clic en Guardar. 1.7.d. Otros Si encontramos alguna página con las mismas prestaciones que las aplicaciones que aparecen por defecto, actuamos de la misma manera que se describen con ellas, teniendo en cuenta las indicaciones generales que se hacen para este apartado. 1.8. Pase de diapositivas Se desarrolló este punto en capítulos anteriores. 1.9. Mapa Con este tipo de widget se pretende que podamos poner referencias geográficas a través de mapas. Presenta una opción por defecto: Google Maps y otro enlace por si encuentra aplicaciones que cumplan las mismas funciones. 1.9.a. Google Maps Es similar a Google Earth, una aplicación que ofrece vistas del globo terráqueo impactantes, pero que no es fácil de integrar a páginas web. Ofrece, asimismo, la posibilidad de que cualquier propietario de una página web integre muchas de sus características a su sitio. Para crear un mapa desde Google Maps hacemos clic sobre su icono. Aparece una pantalla con instrucciones: 1. Vaya a su Google Map. 2. Haga clic en Link to this page. 3. Copie el texto que aparece al lado de Pegar HTML para insertar en sitio web. 4. Copie el texto de ese cuadro en la caja de abajo. 5. Haga clic en Previsualizar para ver el mapa o haga clic en Guardar. Manual de wiki 1.9.b. Cap 9. Insertar otros widgets -Pág. 12 Otros Si encontramos alguna página con las mismas prestaciones que ésta actuaremos de la misma manera. 1.10. Marcador En este widget también aparece una sola opción: delicious. La Wikipedia afirma que los marcadores sociales: un tipo de medio social que permiten almacenar, clasificar y compartir enlaces en Internet o en una Intranet. En un sistema de marcadores sociales los usuarios guardan una lista de recursos de Internet que consideran útiles, dichas listas pueden ser accesibles públicamente o de forma privada por otros usuarios con intereses similares, pueden ver los enlaces por categorías, etiquetas, etc. Para crear un enlace hasta delicious en nuestra wiki hacemos clic sobre su icono y aparecen las siguientes instrucciones: 1. Vaya a su cuenta en del.icio.us. 2. Haga clic en settings, arriba a la derecha. 3. Haga clic en link rolls debajo de Blogging en el menú de la derecha. 4. Copie el texto que aparece debajo de Linkrolls . 5. Copie el texto de ese cuadro en la caja de abajo. 6. Haga clic en Previsualizar para verlo o haga clic en Guardar. 1.10.a. Otros Si encontramos alguna página con las mismas prestaciones que esta que aparece por defecto, actuamos de la misma manera que se describen con ellas, teniendo en cuenta las indicaciones generales que se hacen para este apartado. 1.11. Cartel Un cartel/mural era (y sigue siendo) un soporte (cartulina o tira de papel continuo) que, fijado en una pared, presenta una serie de contenidos de una manera gráfica y visual con objeto de dejar constancia de forma permanente de esa información. Obviamente, con la evolución de las TIC, estas posibilidades las podemos incorporar a otros soportes (en este caso a nuestra wiki). Cuando hacemos clic en este widget nos encontramos con una opción por defecto (Glogster) y un enlace para servicios similares (Otros/as). Glogster es una herramienta web 2.0 que nos permite crear murales digitales multimedia (podemos incluir texto, imágenes, vídeos, sonidos y enlaces). Manual de wiki Cap 9. Insertar otros widgets -Pág. 13 Al hacer clic sobre el icono nos solicita que nos identifiquemos en Glogster o nos creemos una cuenta. 1.12. Otro HTML En este último apartado se nos ofrece la posibilidad de insertar cualquier código que se ajuste a las características pedidas para nuestra wiki y que son difícilmente catalogables en alguno de los apartados anteriores.