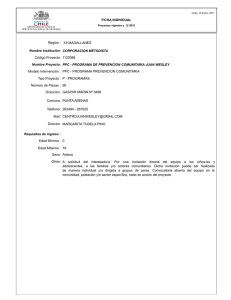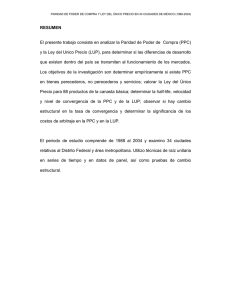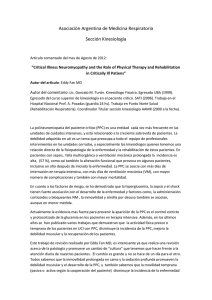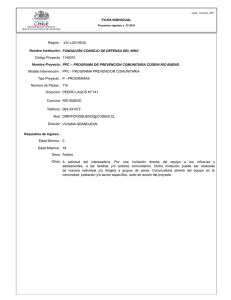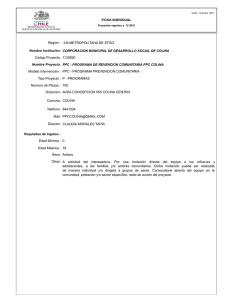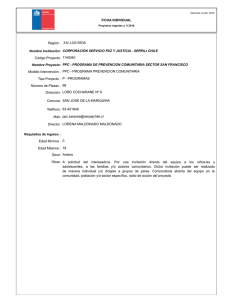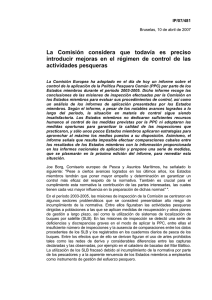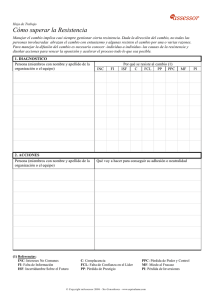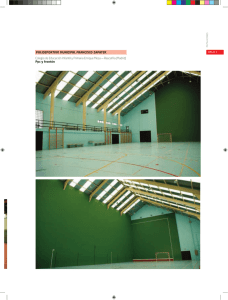guia de usuario 1
Anuncio

GUIA DE USUARIO 1.- Acceso a la extranet con la primera clave La primera clave proporcionada servirá para ingresar a la extranet. Dicha clave la debe poseer la empresa titular y las empresas con las cuales trabaja. En la figura 1 se muestra la pantalla donde debe ingresar la primera clave. Figura 1 2.- Acceso a los proyectos usando la segunda clave La segunda clave servirá para acceder a los proyectos, en este caso tanto la empresa titular y la empresa consultora contarán con dos claves, una principal (para acceder a la extranet) y una secundaria para acceder a los proyectos. La empresa titular proporcionara la clave secundaria (proporcionada por el MEM) a la consultora que elaborará el PPC y TdR. La empresa titular puede solicitar por correo electrónico el cambio de las claves secundarias, eliminar la consultora de su lista y otras consultas respecto al sistema. La figura 2 muestra la pantalla de ingreso de la segunda clave, se puede apreciar en este ejemplo a la empresa titular y dos empresas consultoras con las cuales trabaja. Figura 2 3.- Lista de Proyectos Luego de ingresar la segunda clave el sistema mostrará los proyectos que ha elaborado la empresa consultora por encargo de la empresa titular. La empresa consultora solo podrá ver los proyectos que le han sido encargados por el titular. El titular podrá ver la totalidad de sus proyectos. El botón “Regresar” nos llevará a la pantalla anterior donde se ingresa la segunda clave. El botón “Nuevo proyecto” mostrará la pantalla para registrar un nuevo proyecto, aquí se debe consignar los siguientes datos: - Nombre del proyecto. Tipo Subsector (Electricidad o Hidrocarburos) Tipo de estudio (detallado o semidetallado) Tipo de actividad (dependiendo del subsector se lista diferentes opciones) La figura 3 muestra una tabla con la lista de proyectos, aquí se puede ordenar por columna o realizar búsquedas para localizar un proyecto. La figura 4 muestra la pantalla para el registro de proyectos. Figura 3 Figura 4 4.- Lista de documentos PPC y TdR. Para ver los documentos PPC y TdR presentados o en elaboración se debe de seleccionar un proyecto usando el mouse. El proyecto seleccionado se tornara de amarillo e inmediatamente se mostrará en la parte inferior los documentos correspondientes del proyecto. La figura 5 muestra el listado de los documentos del proyecto seleccionado, aquí se muestra las siguientes columnas: - Tipo de documento, puede ser PPC o TdR. - Fecha y Numero de expediente, que aparecen luego de ser enviados al ministerio. - Estado del envío, si ha sido enviado al MEM o si esta en elaboración. - Estado del menú, muestra si el menú esta completo o incompleto. - Estado de evaluación, en este campo se puede hacer el seguimiento de los documentos. La figura 6 muestra la pantalla para ingresar un nuevo documento, puede ser un PPC o un TdR. Figura 5 Figura 6 5.- Menú PPC Para ver el menu correspondiente al PPC, presionar usando el mouse sobre el documento PPC, el documento seleccionado se tornará de color amarillo e inmediatamente se mostrará la pantalla del menu correspondiente al PPC. Los items del menu aparecen resaltados de color azul, se puede ingresar por cualquiera de ellos para ingresar los datos correspondientes. Se muestran las siguientes columnas: - Indice del Menú, que contiene todas las secciones según el formato aprobado. - Columna de iconos indicadores del llenado de los datos, según la leyenda en la parte inferior, el icono de interrogación aparece cuando se crea por primera vez un documento (PPC o TdR) indicando que no hay datos grabados, el icono de admiración indica que los datos en la sección estan incompletos, finalmente el icon check nos indicará que la sección esta completa. - El campo de observaciones nos ira indicando que datos nos esta faltando. Figura 7 5.1 .- Detalle de las secciones del menú PPC Las secciones “Descripción del proyecto”, “Nombre de la consultora” y “Actuaciones previas” son las menos complejas y muestran una caja de texto sencilla en donde podrán detallar los datos respectivos hasta un maximo de 4000 caracteres. Figura 8 Figura 9 Figura 10 La sección “Area de influencia del proyecto”, es la más extensa de todas las secciones en donde se van a registrar los siguientes datos: - Descripción del área de influencia, que es un texto de 4000 caracteres. - Mapa del proyecto, donde se debe colocar una descripción del contenido del archivo y adjuntar en formato pdf con un máximo de 12 megabytes. - Capas Kml y Kmz, aquí se debe adjuntar archivos con un máximo de 12 megabytes, se puede usar el visor del Googleearth para mostrar lo que se ha subido o se va a enviar. Para visualizar los archivos se deberá descargar el Plugin del Google earth en la siguiente dirección http://www.google.com/earth/explore/products/plugin.html. La columna Mostrar se utiliza para marcar los archivos que se quieran ver en el visor, la columna eliminar es para marcar aquellos archivos que desean eliminar usando el botón “Eliminar capa kml”. En caso se tenga más de un archivo kmz, solo marcar uno de ellos en caso se quiera visualizar, en el caso de kml no hay problema se pueden visualizar todos. Figura 11 - Las áreas comprometidas se marcan en caso se requiera opinión de otros sectores como ANA (Autoridad Nacional del Agua), SERNANP o MINCU (Ministerio de Cultura). Para el caso del ANA se debe seleccionar “Si” o “No”. Figura 12 - Área de Influencia Directa e Indirecta, se detalla la descripción del área de influencia sus ubigeos (departamento, provincia y distrito), localidades tipo de poblado y grupos étnicos. Se puede agregar más de un registro así como eliminar. La sección “Grupos de interés”, se debe de ingresar tanto representantes y organismos dentro del área de influencia directa e indirecta. Figura 13 La sección “Mecanismo de participación ciudadana”, aquí se debe de marcar si van a realizar talleres o audiencias, así como indicar mecanismos complementarios. Figura 14 La sección “Cronograma tentativo de ejecución del PPC”, aquí se debe indicar el cronograma para cada actividad marcando las semanas del mes, los checks indican las semanas. Figura 15 La sección “Medios Logísticos”, se deberá indicar los medios logísticos a utilizar para las distintas sedes. Para cada sede indicar el tipo de transporte, vía de acceso y tiempo de movilización. Figura 16 La sección “Lugares Propuestos”, se debe indicar los lugares propuestos para los talleres y audiencias, este dato aparecerá en la sección de “Medios Logísticos” en el campo Sede. Figura 17 La sección “Responsables”, aquí se debe registrar los responsables por parte de la empresa titular con los cuales se harán las coordinaciones. Figura 18 La sección “Anexos”, en caso se requiera, el titular puede adjuntar archivos complementarios indicando el contenido de cada archivo. De lo contrario puede marcar “No hay nada por declarar”. Figura 19