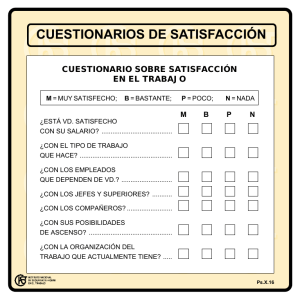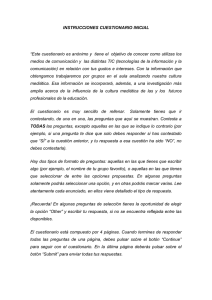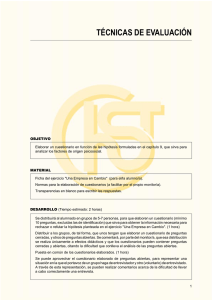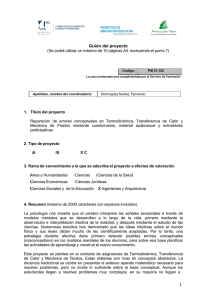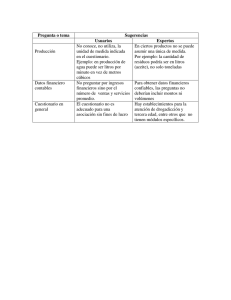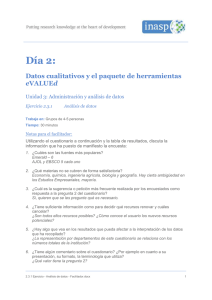Guía de Estandares de Calidad en Atención Temprana
Anuncio
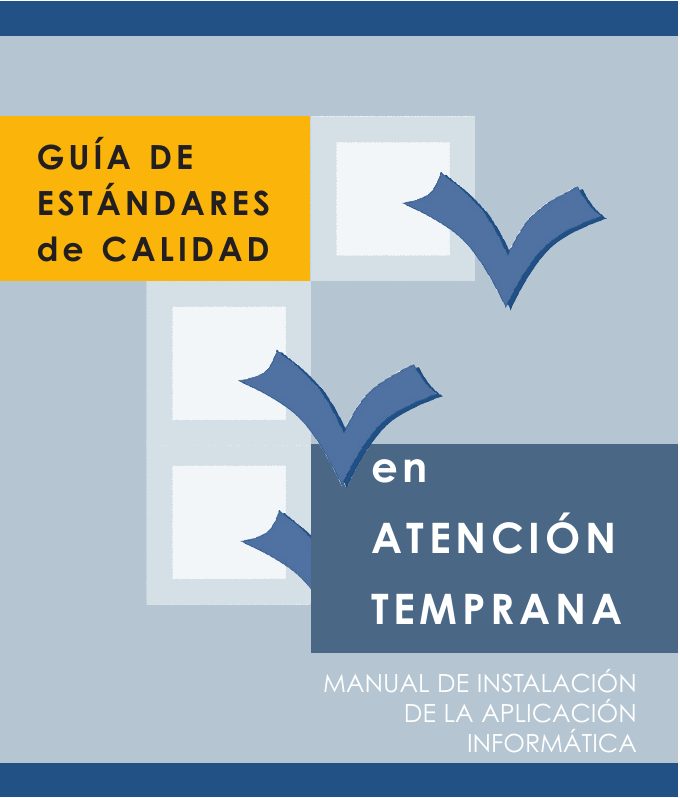
GUÍA DE ESTÁNDARES de CALIDAD en ATENCIÓN TEMPRANA MANUAL DE INSTALACIÓN DE LA APLICACIÓN INFORMÁTICA 1 GUÍA DE ESTÁNDARES DE CALIDAD EN ATENCIÓN TEMPRANA Coordinación Jaime Ponte Mittelbrun, Médico Rehabilitador Coordinación técnica José Cardama Barrientos, Psicólogo Equipo técnico José Luis Arlanzón Francés, Logopeda Juan Carlos Belda Oriola, Psicólogo Teresa González Franc, Psicóloga Elías Vived Conte, Psicólogo PROGRAMA INTER – IMSERSO Grupo de Detección y Atención Temprana: - Asociación Galega de Atención Temperá (AGAT) - Arans-bur (Burgos) - ASPACE Cantabria - Asociació Valenciana de l´Atenció Precoç (CV) - Asociación Down Huesca APLICACIÓN INFORMÁTICA Maravillas Calviño Cid, Ingeniera Técnica en Informática de Gestión Colaboradores Dra. Mª Victoria Luzón García, Universidad de Vigo Dr. José Antonio Sarmiento Campos, Universidad de Vigo 2 1. INSTALACIÓN DE LA APLICACIÓN GECAT utiliza MySQL como Sistema Gestor de Base de Datos; necesitaremos, por tanto, tenerlo instalado en nuestro ordenador. Si dispone de MySQL entre sus aplicaciones deberá pasar directamente al punto 1.2, en caso contrario deberá seguir las instrucciones que se dan a continuación. 1.1. INSTALACIÓN DE MySQL Deberá introducir el CD que se acompaña en el lector de su ordenador. Al abrirlo se encontrará con dos carpetas, debe abrir en primer lugar la carpeta Instalador MySQL y hacer doble clic sobre el archivo Setup. Irán apareciendo sucesivamente las siguientes pantallas en las que se irá pulsando Next o Install tras seleccionar las opciones que se indican en cada una de ellas: Figura 1: Bienvenida MySQL 3 Figura 2:Tipo de instalación Figura 3: Directorio de instalación 4 Figura 4: Progreso de la instalación Figura 5: Creación de cuenta 5 Figura 6: Configuración de servicio 1 6 Figura 7: Configuración de servicio 2 Figura 8: Tipo de configuración Figura 9: Instalación de servicio 7 Figura 10: Crear cuenta anónima 8 Figura 11: Ejecutar la configuración Figura 12: Finalizar la configuración Al pulsar Finish finaliza la instalación de MySQL y la configuración del servicio con la creación de una cuenta anónima. 9 1.2. CONFIGURACIÓN DEL SERVICIO Aun en el caso de que tenga instalado MySQL deberá crear una cuenta de usuario anónima necesaria para el funcionamiento de la aplicación. Para ello deberá ir a Inicio Todos los Programas MySQL MySQL Server 5.0 MySQL Server Instance Config Wizard. Se mostrarán las mismas pantallas que se ven en la Figura 7 y sucesivas. Deberá remitirse a ellas y seguir los mismos pasos. 1.3. INSTALACIÓN DE GECAT Para la instalación de GECAT deberá abrir el CD de instalación y la carpeta Instalador GECAT haciendo doble clic en el icono Setup que encontrará en ella. Simplemente deberá pulsar en Siguiente en todas las pantallas. Figura 13: Bienvenida a GECAT 10 Figura 14: Directorio de instalación Figura 15: Preparado para la instalación 11 Figura 16: Progreso de la instalación Figura 17: Instalación finalizada 12 2. ACCESO A LA APLICACIÓN Para acceder a la aplicación deberemos hacer doble clic sobre el icono que se habrá instalado en el escritorio o a través de Inicio->Todos los programas> GECAT->gecat. Si es la primera vez que se accede a la aplicación tras la instalación, se abrirá el siguiente formulario. Deberá tener especial cuidado en su cumplimentación pues no podrá ser modificado posteriormente. Al pinchar en la flecha de la derecha en el campo Comunidad Autónoma podrá ver todas las opciones, lo mismo ocurre si lo hace en el campo Provincia. Figura 18: Dar de alta un Centro 13 Tras dar el alta del centro se abrirá la aplicación encontrándonos con la siguiente pantalla: Figura 19: Página principal de la aplicación 14 Si seleccionamos “Ver Información sobre cuestionarios” podremos ver información de libre acceso sobre el programa. La siguiente es la pantalla a la que se accede: Figura 20: Ver información sobre la Guía de Estándares Si seleccionamos “Manual de Usuario” accederemos a un completo manual de utilización de la aplicación en formato Word y que se podrá imprimir si se desea. Por este motivo este manual que ahora está leyendo tiene un formato reducido. 15 Si en la pantalla inicial pulsamos sobre “Trabajar con Cuestionarios” accedemos a la siguiente pantalla: Figura 21: Selección de tipo de usuario Las opciones a las que podremos acceder si pulsamos “Agente Individual” o “Grupo” se detallan en la sección GUÍA DE USO DE UN AGENTE. El uso si seleccionamos “Coordinador” se explica en la sección GUÍA DE USO DE UN EVALUADOR EXTERNO. 16 3. GUÍA DE USO DE UN AGENTE 3.1. ACCESO DE UN AGENTE INDIVIDUAL Si en la pantalla anterior hemos pulsado “Agente Individual” nos encontramos con lo siguiente: Figura 22: Formulario de inicio de sesión de un agente individual 17 Si aún no está dado de alta como usuario de la aplicación y desea hacerlo debe pulsar en el botón “Pulse aquí”. Esta acción le llevará al siguiente formulario: Figura 23: Alta de un nuevo agente individual Debe introducir en los campos correspondientes el nombre y la contraseña con los que quiere ser reconocido por el sistema. Dichos campos deben contener un mínimo de 5 caracteres y un máximo de 16. No podrán contener espacios en blanco ni ningún carácter especial, solamente acepta letras tanto mayúsculas como minúsculas y números. 18 Para asegurar que la contraseña introducida es la deseada debe teclearla por segunda vez en el apartado correspondiente. Tras introducir los datos deberá pulsar “Aceptar”. Tras pulsar OK nos encontramos con el siguiente formulario en el que deberemos introducir los datos personales que se solicitan y que aunque no son de obligada cumplimentación, sí son interesantes estadísticamente a efectos de la elaboración de informes posteriores. Si no introduce estos datos en este momento NO PODRÁ HACERLO POSTERIORMENTE. Los datos del Centro aparecen sombreados y no pueden modificarse ya que son los que se han introducido al dar de alta dicho Centro. Figura 24: Formulario de datos personales 19 Si en cualquier momento durante la realización del alta de usuario, pulsa los botones de “Cancelar”, volverá a la página de inicio del programa. Una vez registrado como usuario, al acceder a la pantalla que se mostraba en la Figura 22 deberá introducir su nombre y contraseña y pulsar el botón “Aceptar” para ir a la página principal de agente. 20 3.2. ACCESO DE UN GRUPO Si en la Figura 21 seleccionamos “Grupo” accedemos a la siguiente pantalla: Figura 25: Seleccionar tipo grupo en la que debemos seleccionar el tipo de grupo que desea trabajar con la aplicación. Tras pulsar “Aceptar” accedemos a la página principal de agente. Esta página es la misma que se muestra para el acceso de un agente individual y que se muestra en la siguiente sección. 21 3.3. FUNCIONALIDADES DE UN AGENTE La página principal de un agente (tanto individual como grupo) es la que se muestra a continuación: Figura 26: Página de funciones de agente Desde esta pantalla y dependiendo de la opción seleccionada podemos entrar en las distintas funciones que puede realizar un agente. El uso de estas funciones está ampliamente descrito en el manual que se encuentra dentro de la propia aplicación. 22 3.3.1. Cumplimentar un nuevo cuestionario Si se ha seleccionado esta opción se accede a las páginas del cuestionario que tienen el siguiente formato: Figura 27: Primera página del cuestionario 23 3.2.2. Ver cuestionarios cumplimentados Si en la pantalla de la Figura 26 ha sido seleccionada esta opción, se muestran los cuestionarios que puede consultar el usuario actual y tras seleccionar uno de ellos se muestra dicho cuestionario con el siguiente formato: Figura 28: Cuestionario y sus valores 24 3.3.3. Ver resultados totalizados de un cuestionario y su gráfico Si ésta es la opción seleccionada en la Figura 26, se accede de nuevo al listado de cuestionarios que se pueden visualizar. El resultado de esta acción se muestra en la figura siguiente: Figura 29: Resultados de un cuestionario y gráficos 25 3.3.4. Elaborar Memoria Al seleccionar esta opción en la Figura 26 se visualiza un informe como el que se muestra a continuación: Figura 30: Primera página de la Memoria 26 3.3.5. Enviar cuestionarios por correo electrónico Esta función ha sido implementada ante la posibilidad de crear grupos de trabajo en los que exista la figura de coordinador. En este caso se podrá remitir los resultados de los cuestionarios por correo electrónico tras realizar las acciones del apartado 3.3.8. 3.3.6. Ver informes guardados anteriormente Seleccionando esta opción se podrán visualizar todos los informes generados con este programa y que hayan sido guardados en su momento mediante la opción correspondiente. 3.3.7. Comparar cuestionario Si ésta ha sido la elección en la Figura 26 se seleccionarán los dos cuestionarios que se desea comparar y se generará un informe similar al que se ve a continuación: 27 Figura 31: Gráfico comparativa 28 3.3.8. Modificar el correo electrónico del coordinador Para llevar a cabo esta opción seleccionada en la Figura 26 deberemos haber recibido petición del coordinador, si existiera, para realizarla. 4. GUÍA DE USO DE UN EVALUADOR EXTERNO El evaluador externo solamente tiene acceso a la cumplimentación de un cuestionario. Cuando se selecciona este tipo de usuario en la pantalla de la Figura 21 se accede directamente a la funcionalidad “Cumplimentar nuevo cuestionario”. Tras finalizar de cumplimentar el cuestionario, se dará la opción de comparar el resultado con el de cualquier otro guardado en la base de datos. EL MANUAL DE USUARIO DE COORDINADOR SE ENCUENTRA DENTRO DE LA PARTE PRIVADA DE COORDINADOR Y PARA PODER ACCEDER A ELLA, EN CASO DE CREARSE UN GRUPO DE TRABAJO QUE LO PRECISE, DEBERÁN PONERSE EN CONTACTO CON LA ASOCIACIÓN GALEGA DE ATENCIÓN TEMPERÁ ([email protected]) PARA QUE DÉ SU AUTORIZACIÓN Y CONTRASEÑA. 5. SOLUCIÓN DE PROBLEMAS Si tiene alguna dificultad al utilizar GECAT puede contactar con nosotros mediante: E-mail: [email protected] 29 NIPO: 214-08-018-5