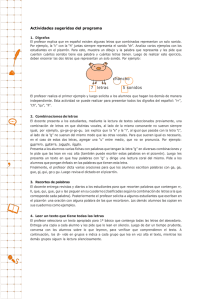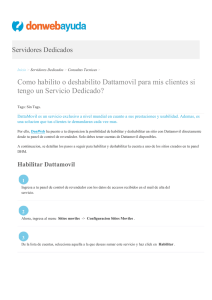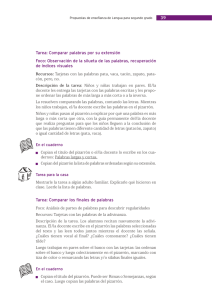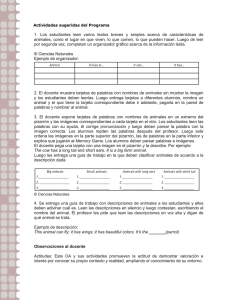uso de blackboard collaborate v. 11
Anuncio

USO DE BLACKBOARD COLLABORATE V. 11 (Perfil de Moderador) ¡Bienvenido a la nueva versión de Blackboard Collaborate! A continuación vas a encontrar la forma de navegar la herramienta, los beneficios y facilidades que trae la nueva versión. Lo que antes era EIluminate ahora se ha reinventado con nuevas funcionalidades y beneficios para ti. A esto le llamamos Blackboard Collaborate. Con este documento sabrás como Blackboard Collaborate V.11 permite manejar: Audio de dos vías, compartir video, pizarrón digital interactivo, intercambio de aplicaciones y escritorio, grabación de la sesión, encuestas, entre otros. Para empezar, te damos estos consejos para preparar la participación en una sesión: - Encontrar un lugar cómodo y sin distracciones. Utilizar el asistente para la configuración de audio. Leer este documento para tener conocimiento de las principales características con las que cuenta la herramienta. Unirse a la sesión 5 – 10 minutos antes Preparar el material que se va a utilizar en la sesión, como: Imágenes, diapositivas, texto y evaluaciones. Pantalla del Moderador Esta pantalla nos proporciona la información de localización de herramientas útiles dentro de nuestra sesión, como: panel de audio & video, panel de participantes, panel de chat, pizarrón, entre otras funcionalidades. Iniciar cronometro Cargar contenido en pizarrón, Cargar archivos multimedia, Transferir archivos, Cargar quizz Iniciar recorrido web Compartir aplicación Escribir en el pizarrón Grabar sesión Navegar en contenido cargado Panel de Audio & Video Herramientas de pizarrón Panel de Participantes Panel de Chat Pizarrón Interactivo Podemos cambiar la distribución de los paneles de Audio & Video, Participantes y Chat con sólo arrastrar los paneles en forma vertical, los demás paneles se ajustarán de manera automática. Podemos minimizar los diferentes paneles que tenemos en el costado derecho para focalizar una herramienta en especifico, en el ejemplo le dimos espacio a la lista de participantes sin perder detalle de Chat y Audio & Video. Adicional podemos cambiar el tamaño de cada panel, tomando al panel de cualquier extremo superior o inferior. A continuación vamos a detallar la funcionalidad de cada panel para lograr una mejor utilización de la herramienta. Botones de acceso rápido para la impartición de la sesión: Principales herramientas a. b. c. d. Configuración de audio Activar micrófono y controles de sonido Escribir en el pizarrón, compartir aplicaciones o navegación web Cargar una presentación PowerPoint en el pizarrón, Cargar archivos multimedia, Transferir archivos, Cargar quizz. e. Iniciar cronómetro f. Grabar sesión c. Escribir en el pizarrón, compartir aplicaciones o navegación web. d. Cargar una presentación PowerPoint en pizarrón, Cargar archivos multimedia, e. Iniciar cronómetro Transferir archivos, Cargar quizz f. Grabar sesión Herramientas del pizarrón micrófono g. Chat a. Configuración de audio b. Activar micrófono y controles de audio y cámara web a. Configuración de audio Podrás configurar altavoces y micrófono; la herramienta te guiará cada paso para que puedas colaborar con tus compañeros e instructor dentro de la sesión. b. Activar micrófono, controles de audio y cámara web Después de asegurarte que los ajustes de audio están configurados, podrás iniciar conversación con los participantes y moderar la palabra a cada uno de ellos. Para iniciar la conversación basta darle clic al botón de Talk, ubicado en el panel de Audio & Video. Para evitar el eco, te recomendamos apagar el micrófono cada vez que hayas terminado la intervención. Igualmente te sugerimos recomendarle esto a los participantes. Para manejar el panel de video usa los siguientes comandos. Pedagógicamente se sugiere manejar el video solamente cuando genera valor a la audiencia y no de manera permanente, ya que además de consumir ancho de banda, es un distractor. Configuración de Audio Maximizar / Minimizar Panel Permisos Generales del Panel Control de Volumen de Altavoz y Micrófono Botón para hablar Botón para video Ayuda para configurar Audio Configuración de Micrófono Configuración de Altavoces Participantes simultáneos máximo Audio Ajustar Nivel de Volumen Micrófono Arriba Ajustar Nivel de Volumen Micrófono Abajo Ajustar Nivel de Volumen Altavoz Arriba Ajustar Nivel de Volumen Altavoz Abajo Enviar un anuncio Configurar Conferencia Telefónica Conectar Sesión a Teleconferencia Ajustes de la Cámara Participantes simultáneos máximo Seguir al moderador en Video Seguir al parlante en Video Mover / Separar Panel c. Escribir en el pizarrón, compartir aplicaciones o navegación web Blackboard Collaborate proporciona la opción para poder compartir aplicaciones de manera que sea más interactiva la capacitación. Adicional tienes un pizarrón para escribir notas o subrayar cosas relevantes así como navegación en una página de internet. Navegación Web Interactivocronometro Compartir aplicación Interactivocronometro Pizarrón Interactivo Interactivocronometro Esta área nos permite compartir material de interés para la sesión, aquí podremos cargar documentos, compartir una aplicación, navegación web, entre otros. Navegar en el contenido cargado Cargar una presentación PowerPoint en pizarrón, Cargar archivos multimedia, Transferir archivos, Cargar quizz Crear / Eliminar pizarrón Herramientas del pizarrón Pizarrón interactivo: Las herramientas del pizarrón nos permiten tener una mayor interacción con los usuarios como punteros, íconos, lápiz, etc. 1. Seleccionar Objeto 2. Apuntar elementos de interés 3. Dibujar una línea o marcar texto de interés 4. Ingresar texto o crear una etiqueta 5. Dibujar rectángulo o circulo relleno 6. Dibujar rectángulo o circulo 7. Dibujar una línea recta 8. Capturar una captura de pantalla 9. Colocar un clip art en la pantalla Compartir aplicación: La herramienta nos da la posibilidad de compartir alguna aplicación que nos sirva de material de apoyo para la sesión. Compartir aplicación Debes seleccionar cual programa compartir. Si deseas compartir todo el escritorio puedes hacerlo seleccionando “Share desktop”. Para dejar de compartir, debes usar los botones amarillos en la parte superior derecha. Cerrar aplicación para compartir Seleccionar aplicación para compartir NOTA: La aplicación debe de estar abierta para que pueda aparecer en la lista de aplicaciones a compartir. Navegación Web: La herramienta nos da la posibilidad de navegar dentro de alguna página que nos sirva de material de apoyo para la sesión. Herramientas de Navegación Web Navegación Web d. Cargar una presentación PowerPoint en el pizarrón, Cargar archivos multimedia, Transferir archivos, Cargar Quizzes. Usando el botón “Load Content” podrás hacer todas estas cosas: Cargar una presentación PowerPoint en el pizarrón. La principal diferencia de la opción “compartir aplicación” es que en el pizarrón queda estática y tienes herramientas para poder subrayar y hacer anotaciones, mientras que en “compartir aplicación” estás trabajando sobre el documento Cargar archivos multimedia, para compartir con los demás participantes. Recuerda que debes pre-cargarlos con algunos minutos de anticipación. Transferir archivos: Para enviarle archivos a los participantes usando Collaborate. Cargar Quizzes. Recuerda tener cerrado el programa que quieres mostrar en Collaborate para que la carga sea exitosa. e. Iniciar cronómetro Blackboard Collaborate proporciona la opción para poder asignar cronometro, por ejemplo para poder tomar algún descanso, o dar tiempo para contestar alguna encuesta. f. Grabar sesión Usando este botón podrás realizar grabaciones de las sesiones impartidas y posteriormente las podrás consultar en el servidor (los datos de acceso a esas grabaciones serán proporcionados por el administrador del sistema). g. Chat Este panel nos ayudará a mantener una conversación con nuestra audiencia de manera grupal o individual Panel de Chat Enviar un anuncio Incrementar Tamaño de letra Maximizar / Minimizar Panel de Chat Disminuir Tamaño de letra Mostrar Mensajes del supervisor Mover / Separar Panel Zona de Chat Zona para escribir Chats abiertos Para enviar un anuncio: Muestra la hora del mensaje Insertar emoticon Interacción con los participantes a. b. c. d. e. f. Insertar emoticon Ausentarse de la sesión Levantar la mano Realizar encuesta rápida Asignar permisos generales a todos los participantes i. Cambiar Tipos de Respuestas para las encuestas ii. Creación de salas secundarias Asignar permisos individuales a un participante Maximizar y minimizar panel Datos de tu usuario (Perfil) e. Asignar permisos generales a todos los participantes Acción de tu usuario a. Insertar emoticon d. Realizar encuesta rápida c. Levantar la mano b. Ausentarse de la sesión f. Asignar permisos individuales a un participante (Clic derecho) Ver lo que está haciendo cada participante Lista de participantes A continuación se encuentra el detalle de cada uno de los íconos. Te invitamos a explorarlos. a. b. c. d. Insertar emoticon Ausentarse de la sesión Levantar la mano Realizar encuesta rápida a. Insertar emoticon b. Ausentarse de la sesión c. Levantar la mano d. Realizar encuesta rápida e. Asignar permisos generales a todos los participantes Como moderador tendrás la opción de asignar privilegios a un grupo de participantes como: habilitar audio, video, chat, pizarrón, compartir aplicación y web tour. Al realizar esta acción por este medio, habilitaras o deshabilitaras las opciones para TODOS los participantes. Puedes crear salas independientes, bajar la mano de los participantes, hacer visibles las respuestas, bloquear respuestas o colocar el panel en cualquier sitio de la pantalla. Habilitar / Deshabilitar Audio Habilitar / Deshabilitar Video Habilitar / Deshabilitar Chat Habilitar / Deshabilitar Pizarrón Habilitar / Deshabilitar Compartir aplicación Habilitar / Deshabilitar Web Tour Crear Salas de secundarias Bajar Todas las manos de los participantes Cambiar Tipos de respuesta (encuestas) Bloquear respuestas Hacer las respuestas visibles Publicar respuestas en pizarrón Mover / Separar Panel Cambiar Tipos de Respuestas para las encuestas Creación de salas secundarias Nombre de las Sala(s) Número de Salas por crear No mover a los participantes Distribución de los participantes Distribuir a los participantes equitativamente Dividir en grupos de: __ Incluir al Moderador en la distribución f. Asignar permisos individuales a un participante (Clic derecho) Como moderador tendrás la opción de asignar privilegios, de manera individual, a los participantes de la conferencia como: habilitar audio, video, chat, pizarrón, compartir aplicación y web tour. Habilitar / Deshabilitar Audio Habilitar / Deshabilitar Video Habilitar / Deshabilitar Chat Habilitar / Deshabilitar Pizarrón Habilitar / Deshabilitar Compartir aplicación Habilitar / Deshabilitar Web Tour Capturar Pantalla Bajar Mano Ver Perfil Editar Perfil Enviar Sala de Secundaria Asignar privilegios de Moderador Quitar privilegios de Moderador Expulsar Participante