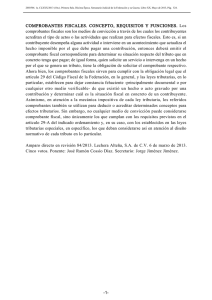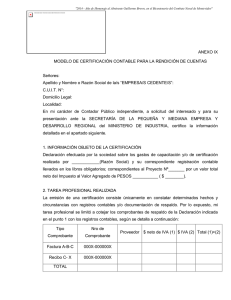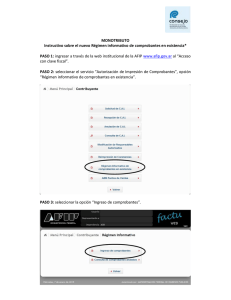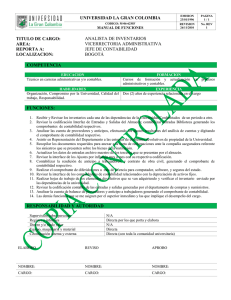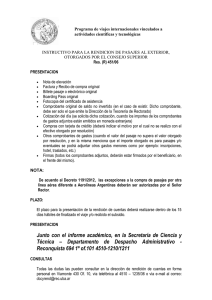MEKANO CONTABLE
Anuncio

MEKANO CONTABLE Instructivo Capítulo 1. Movimiento Contable La opción de movimiento contabilidad permite la digitación y procesamiento de la información contable de la empresa; generando resultados que pueden observarse a través de ilimitadas Consultas e Informes como por ejemplo: el balance general, un libro mayor y balance, un estado de resultados entre muchas otras opciones. TEMAS: 1. Insertar un comprobante contable 2. Desbloquear un comprobante contable 3. Editar un comprobante contable 4. Eliminar un comprobante contable 5. Copiar registros de otros comprobantes 6. Usar filtros en el módulo contable VIDEOS EN: www.vimeo.com/apolosoft 7. Recolectar movimiento contable 8. Trucos de manejo Sección 1 Insertar comprobantes INSERTANDO COMPROBANTES Imagen 1.1 Teclas de función Para insertar un comprobante desde el módulo contable, debe haber ingresado en la aplicación con el usuario asignado para trabajar, después seleccione el modulo Contable - Movimiento Contabilidad, encontrará la lista de los documentos a los que tiene acceso para la digitación y podrá visualizar la siguiente información: tipo de documento, cantidad de comprobantes que hay digitados, cantidad de comprobantes en tránsito y cantidad de comprobantes descuadrados, dando en forma resumida un panorama de la información digitada en la empresa. Después seleccione el documento a digitar y oprima la tecla [Enter], de inmediato aparece la ventana de Comprobantes pendientes, donde se muestran los comprobantes en tránsito, es decir los comprobantes que no se han terminado con la tecla [F7] y que están dentro del rango de fecha habilitado para el usuario. Use la combinación de teclas [Ctrl]+[N] o contra clic Nuevo, para insertar un comprobante nuevo, donde el sistema cargará la información básica del comprobante y permitirá continuar con la asignación de los diferentes campos. En caso de no recordar las teclas de función, haga uso del menú emergente que se activa al dar contra click en cualquier parte de la ventana de movimiento. 2 A continuación se relacionan los diferentes campos que se deben asignar en el encabezado del comprobante Imagen 1.3 Creando un prefijo al vuelo para continuar con la digitación: Campo Descripción Prefijo Código del prefijo asociado a la transacción, el sistema asigna el prefijo por defecto adicionado en los valores por defecto del usuario, en caso de requerir cambiar el prefijo use la búsqueda asociada al campo utilizando el comodín [%] y usando la tecla [Enter] ó si conoce el código del prefijo bastará con digitarlo. Si el prefijo no existe, puede crearlo al vuelo, si el usuario tiene este permiso asigando por el supervisor, basta con digitar un punto [.] y darle [Enter], el sistema lanza automáticamente una ventana para crear el código y nombre del nuevo prefijo y continuar con la digitación de la transacción. Número Identifica el comprobante, si se va a manejar consecutivo automático desde el módulo contable antes de iniciar la digitación de comprobantes debemos dar contra click y activar la opción de consecutivo. Fecha Fecha del documento en formato dd/mm/aaaa. Escenario NIIF Campo para diligenciar el escenario de las Normas Internacionales de información financiera que se tendrá como base para generar la contabilización de los documentos, solo aplica para el funcionamiento del módulo de NIIF, de lo contrario asigne No Aplica (NA). Una vez digitada la Nota oprima la tecla [Enter] y el sistema activará la banda de registros de movimiento, si se quieren visualizar campos adicionales se pueden activar al dar contra clic, opción visibilidad y marcando las diferentes opciones “mostrar nombre Imagen 1.2 Activación de campos cuenta”, “mostrar nombre adicionales tercero”, “mostrar nombre centro”, “mostrar nombre activo”, “mostrar nombre empleado”, según las necesidades. Después se debe insertar la información que el sistema solicita según los atributos de las cuentas, se recomienda avanzar con la tecla [Enter] y el sistema se ubica en el campo respectivo, donde debemos continuar con la asignación de los siguientes campos: 3 Imagen 1.4 Buscando cuenta Campo Descripción Cuenta Campo en el cual se digita el código de la cuenta auxiliar, si el usuario no recuerda este código de cuenta, se puede hacer uso de la búsqueda digitando parte del código o nombre de la cuenta y la tecla [Enter], donde el sistema habilitará el motor de búsqueda. Nombre de la Cuenta El sistema cargará automáticamente el nombre de la cuenta. Tercero En este campo se debe digitar el Código que identifica la persona sobre la cual se aplica el asiento contable y será solicitado únicamente si la cuenta auxiliar a imputar, maneja dicho atributo, de lo contrario, este campo será omitido automáticamente por el sistema, pasando así mismo a solicitar el siguiente dato, si el usuario no recuerda el código del tercero, se puede hacer uso de la búsqueda digitando parte del código o nombre del tercero, seguido de la tecla [Enter], donde el sistema habilitará el motor de búsqueda. Nombre Tercero El sistema cargará automáticamente el nombre del Tercero. Si el tercero no existe, se puede crear directamente desde esta ventana digitando la tecla punto [.] y oprimiendo la tecla [Enter], donde el sistema inmediatamente cargará la ventana ‘Terceros’; siempre y cuando el usuario tenga permisos para la creación al vuelo, esta ventana que carga contiene 2 pestañas, una para “buscar” en la cual se puede confirmar si un tercero existe en la aplicación y la pestaña “Nuevo” donde se pueden proporcionar los datos generales del tercero y oprimir el botón ‘Aceptar’, así el sistema creará automáticamente el tercero, permitiendo continuar con la digitación de la transacción sin antes tener que ingresar a Parámetros / terceros. Para hacer uso de la creación de los terceros desde movimiento se deben tener asignados los valores por defecto en parámetros/terceros/click derecho valores por defecto. 4 Imagen 1.5 Creando un tercero desde movimiento Campo Descripción Centro Define el código del centro de costos sobre el cual recae el asiento contable y será solicitado únicamente si la cuenta auxiliar a imputar, maneja dicho atributo, de lo contrario, este campo será omitido, en caso de no recordarlo haga uso de la búsqueda digitando parte del código o nombre del centro de costos o haciendo uso del comodín [%] y oprimiendo la tecla ENTER para activar la búsqueda. Nombre del El sistema cargará automáticamente el nombre del Centro centro de costos Base Ahora continuamos asignando los siguientes campos: Campo Descripción Define el código del activo fijo sobre el cual recae el Activo asiento contable y será solicitado únicamente si la cuenta auxiliar a imputar, maneja dicho atributo, de lo contrario, este campo será omitido. Nombre del Activo Empleado Nombre del Empleado El sistema cargará automáticamente el nombre del activo. Define el código del empleado sobre el cual recae el asiento contable y será solicitado únicamente si la cuenta auxiliar a imputar, maneja dicho atributo, de lo contrario, este campo será omitido. El sistema cargará automáticamente el nombre del empleado. Se debe asignar la base de impuestos o retención sobre la cual el sistema calculará el impuesto o retención según el % de base asignado en los atributos de las cuentas. Estos atributos se activan para los tipos de documentos secundarios en los cuales se digitan Tipo Ref abonos o cancelaciones, donde el sistema Prefijo Ref habilitará una ventana de saldos de cartera donde Número Ref trae los documentos que tiene pendiente el tercero al cual se le está afectando la transacción. Débito Se debe asignar el valor débito que afectará la transacción. Crédito Se debe asignar el valor crédito que afectará la transacción. Nota Descripción detallada de la transacción. Desde este campo podrá digitar una nota relacionada al movimiento que se está digitando. Finalmente guarde los registros con la tecla [F3] o el botón de aceptar cambios de la barra de navegación. 5 Use la tecla [F6] para obtener una vista previa del comprobante o contra click vista previa. Si desea imprimir y terminar el comprobante use la tecla [F7] o contra click Imprimir, esta función activará el motor de impresión, si oprime la opción [Aceptar] el sistema enviará a impresión y bloqueará el documento, si oprime la opción [Cancelar] el sistema bloqueará únicamente el comprobante sin generar una impresión. Se puede bloquear también un documento sin necesidad de imprimirlo usando la combinación de teclas [Ctrl+B] o contra clic Bloquear, es decir, el documento se oculta de la pantalla para evitar modificaciones. En la parte inferior del comprobante digitado, se puede visualizar de una manera detallada el nombre de la cuenta, nombre tercero, nombre activo, nombre empleado y nombre del centro de costos, según los atributos de las cuentas digitadas. Imagen 1.6 Ejemplo digitación movimiento contable 6 Sección 2 Desbloquear comprobantes DESBLOQUEANDO COMPROBANTES Para desbloquear un comprobante que fue digitado y terminado con la tecla [F7] ó click derecho Imprimir o Bloquear, nos debemos ubicar en el documento correspondiente, oprimir la tecla [Enter] y hacer uso de la banda filtro que se encuentra en la parte superior de la pantalla, el sistema activa la búsqueda ya sea por fecha o número Imagen 1.7 Desbloqueando un del comprobante, generando comprobante el listado de documentos bloqueados, de esta forma se puede elegir el documento a desbloquear oprimiendo la tecla [Enter], donde el sistema lanzará una ventana llamada “REVERSA UN C O M P R O B A N T E CONTABLE” donde se debe asignar la clave de desbloqueo y nuevamente [Enter], con esto el comprobante quedará activo para efectuar los cambios correspondientes. Es importante resaltar que solo el usuario Supervisor puede desbloquear movimientos de otros usuarios, lo que quiere decir que si no se encuentra logueado con la cuenta Supervisor, sólo tiene autorización de desbloquear comprobantes que hayan sido digitados con su propia cuenta de usuario. Cabe resaltar que no se puede ingresar a un comprobante que ya se encuentre bloqueado o terminado, sin antes desbloquearlo. Si tratar de ingresar a un comprobante bloqueado el sistema generará el siguiente aviso: Para ingresar al comprobante, primero se debe realizar el proceso de Imagen 1.8 Al tratar de ingresar a un comprobante bloqueado desbloqueo y así efectuar las modificaciones al documento. 7 Sección 3 Editar comprobantes EDITANDO COMPROBANTES Para editar un comprobante utilice la tecla [F2], ubíquese en el campo que se requiere modificar y efectúe el cambio correspondiente, en el caso que necesite modificar una cuenta, tercero, activo, empleado ó centro de costos haga uso de la búsqueda digitando parte del nombre ó código y digitando la tecla [Enter], donde el sistema habilitará el motor de búsqueda. Una vez realizado el cambio guarde con la tecla [F3]. Imagen 1.9 Editando un tercero Imagen 1.10 Editando una cuenta 8 Sección 4 Eliminar comprobantes ELIMINANDO COMPROBANTES Imagen 1.12 Mensaje de alerta Para eliminar un comprobante utilice la tecla [Suprimir] o el botón (-) que se encuentra en la barra de navegación. En primera instancia elimine el contenido del comprobante, es decir los registros de movimiento; una vez eliminados, ubíquese en el comprobante o encabezado del comprobante y elimínelo. En el caso de tratar de eliminar el comprobante completo sin antes haber eliminado los registros de movimiento, el sistema genera un mensaje de alerta “Se debe borrar primero el movimiento”. Imagen 1.11 Eliminando una causación que ya se abonó o canceló en un documento secundario. Es importante resaltar que el sistema solo permite eliminar comprobantes que no aparezcan aplicados en abonos o pagos, en este caso igualmente el sistema nos genera un mensaje de alerta, puesto que se está tratando de eliminar un documento de causación ó factura que ya se ha cancelado en un recibo de caja ó comprobante de egreso. 9 Sección 5 Copiar registros COPIANDO REGISTROS Imagen 1.14 Teclas de función copia de comprobantes La copia de comprobantes desde el módulo contable es una opción que ofrece la posibilidad de disminuir procesos y ahorrar tiempo en la digitación, ya que permite copiar registros de cualquier documento y pegarlos en otro comprobante. La copia de comprobantes incluye los siguientes procesos: COPIANDO INFORMACIÓN AL PORTAPAPELES Para copiar información en el portapapeles nos debemos ubicar en el movimiento del comprobante a copiar, para ello se selecciona el tipo de documento, se da [Enter] para ingresar a comprobantes y [Enter] nuevamente para ubicarse en el movimiento. Usando el contra clic aparece el menú de opciones de esta ventana, entre ellas la opción de Portapapeles y damos clic en la opción copiar o se puede hacer uso de las teclas de función [Shift]+[Ctrl]+[C], copiando así todos los registros del comprobante, este proceso se puede realizar desde el movimiento de diferentes comprobantes. Imagen 1.13 Teclas de función Dicha información que se ha copiado puede consultarse con contra clic en la opción Ventanas - Portapapeles o haciendo uso de las teclas de función [Ctrl]+[4]. 10 Desde el portapapeles se puede eliminar incluso lo que no se necesite con la tecla suprimir ó el botón (-) que se encuentra en la barra de navegación. copiados en el portapapeles en el nuevo comprobante, generando un mensaje exitoso del proceso. VACIANDO INFORMACIÓN DEL PORTAPAPELES Imagen 1.15 Eliminando un registro del portapapeles Se usa esta opción para eliminar todos los registros copiados que ya no son de utilidad para ser pegados, blanqueando totalmente la ventana de portapapeles para dar opción a una nueva copia de registros, para eliminar esta información se debe dar contra click Portapapeles opción Vaciar portapapeles o las teclas de función [Shift+Ctrl+X], donde el sistema nos genera el mensaje del proceso. Imagen 1.17 Vaciando el portapapeles PEGANDO INFORMACIÓN DEL PORTAPAPELES Para pegar la información copiada desde el portapapeles debe insertarse primero el encabezado del nuevo comprobante y una vez se esté ubicado en el área de registros, insertando un registro en blanco, se debe dar contra click Portapapeles opción Pegar o las teclas de función [Shift]+[Ctrl]+[V], este proceso pegará los registros Imagen 1.16 Pegando información del portapapeles Cabe resaltar que la información aparecerá activa en el portapapeles mientras no se cierre la ventana de movimiento contable, de lo contrario ingresamos al movimiento contable con el portapapeles en blanco. La opción de Copia de Comprobantes por lo general es utilizada para transferir comprobantes de: Nómina, Provisiones, Amortizaciones de Gastos, Cargos Diferidos, entre otros, que ameritan realizarlos por el módulo contable, porque en ocasiones resulta más beneficioso copiar documentos y luego cambiar sólo algunos de sus datos, que realizar una digitación completa de un comprobante. 11 Sección 6 Usar filtros USANDO FILTROS Cuando se ingresa al módulo contable el sistema genera el listado de documentos que tiene permiso el usuario para digitar, después de dar [Enter] a cualquiera de los documentos, cargará el listado de documentos que están pendientes por terminar en el rango de fecha que tiene habilitado dicho usuario. La presentación de ésta ventana se convierte en una tabla dinámica donde podemos hacer filtros con la información, ordenar documentos, visualizar comprobantes con diferencias, convirtiéndose esta poderosa herramienta en la mano derecha del contador y/o auxiliar contable ya que pueden generar las consultas según las necesidades del usuario. Imagen 1.18 Filtro avanzado Al ingresar a movimiento, el sistema ingresa con un filtro por defecto, donde carga los documentos que no están bloqueados, el usuario puede hacer libre definición de consultas, como se muestra en el siguiente ejemplo: Nótese que se hizo filtro al campo diferencia donde vamos a obtener el listado de comprobantes que tienen una diferencia mayor a $1.000.000 y menor a $2.000.000 12 Sección 7 Recolectar movimiento RECOLECTANDO MOVIMIENTO FILTRANDO INFORMACIÓN RECOLECTADO La rutina de recolectado permite realizar consultas, cargando los movimientos de un rango de fecha específica, bien sea por todos los terceros o filtrando por un tercero específico. Una vez recolectada la información contable, podrá realizar filtros ó agrupaciones por un campo específico arrastrando el nombre de la columna a la parte superior, al igual que realizar un filtro por un dato específico dando click en el nombre y desplegando las opciones de filtro. En Movimiento Contable encontrará la opción de Recolectado que se ejecuta con [CTRL+3] o haciendo uso del menú emergente con contra click, opción Ventanas / Recolectado, después se debe oprimir la tecla [F12] para activar la búsqueda. Asigne el nombre o código del tercero que desea consultarle la Imagen 1.19 Recolectando información contabilizada comprobantes desde el módulo contable, recuerde que para traer todos los terceros se puede asignar el carácter comodín [%] 4 veces, luego seleccione el rango de fecha desde y hasta, rango en el cual se va a consultar la información. Imagen 1.20 Agrupación en el recolectado 13 RECOLECTANDO MOVIMIENTOS DESCUADRADOS Ingrese al Recolector de Movimiento Contable y realice la consulta por todos los terceros en el rango de fecha que desea analizar, luego usando la opción de filtrar realice la consulta por aquellos comprobantes que en el campo diferencia sean mayores a cero, éstos serán los comprobantes donde la sumatoria del débito y crédito no coincide. Imagen 1.21 Filtrando en el recolector 14 Sección 8 Trucos de manejo TRUCOS DE MANEJO • Se pueden crear Terceros y Prefijos al vuelo, con solo digitar [.] punto y oprimir la tecla [Enter]. • Sólo se pueden eliminar comprobantes que no aparecen aplicados en un Recibo de caja o comprobante de egreso. • Al terminar un comprobante con [F7] ó [Ctrl]+[B], el sistema bloqueará el comprobante para evitar modificaciones. • No se puede ingresar a un comprobante bloqueado sin antes digitar la clave de desbloqueo. • Se puede copiar información de diferentes comprobantes. • Se puede eliminar registros ya ubicados en el portapapeles. • Se pueden hacer filtros y visualizar la información a gusto del usuario. • Se pueden visualizar comprobantes descuadrados desde el filtro de movimiento y desde el recolectado. 15