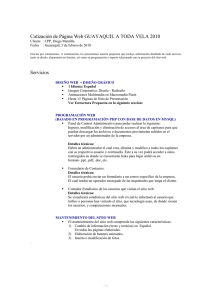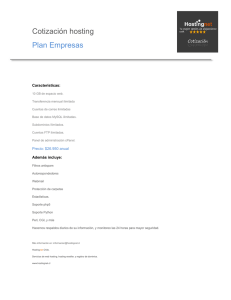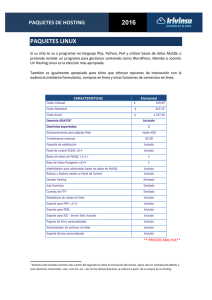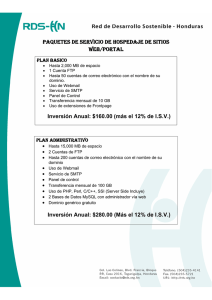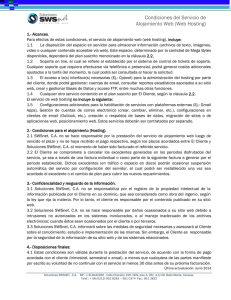Manual de Panel de Control de Hosting Compartido
Anuncio

Manual de Panel de Control de Hosting Compartido Manual Hosting Compartido 1 Índice 1 INTRODUCCIÓN 3 2 SERVICIOS DISPONIBLES 5 2.1 Gestión de FTP 5 2.2 Estadísticas sobre Web 6 2.1.1 Cuentas FTP 2.1.2 Crear cuenta FTP 3 5 5 GESTIÓN MYSQL 7 3.1 BBDD MySQL 7 3.2 Crear BBDD MySQL 8 3.3 Gestor MySQL 8 4 GESTIÓN MSSQL 10 4.1 BBDD MsSQL 10 4.2 Crear BBDD MsSQL 10 4.3 Gestor MsSQL 11 5 5.1 6 6.1 7 GESTIÓN DSN 12 Crear DSN 12 PREFERENCIAS SW PANEL 14 Cambio de contraseña 14 RECOMENDACIONES DE USO Manual Hosting Compartido 15 2 1 Introducción En este documento se detallan las funcionalidades a las que tiene acceso desde su Panel de Control de usuario. Este es el aspecto que presenta su panel de control al hacer login con las credenciales de su cuenta: A continuación clique en la tabla de servicios sobre la fila donde aparece el dominio de su plan de hosting. Por ejemplo en este caso sobre “serviciodeejemplo.demo”. Seguidamente, se mostrará el panel de gestión de servicios asociados a su plan en concreto (correo, ftp, DNS, etc.). Manual Hosting Compartido 3 Manual Hosting Compartido 4 2 Servicios disponibles En esta sección podrá gestionar todos los servicios disponibles en su cuenta de hosting. 2.1 Gestión de FTP Accediendo a la sección de “Gestión de FTP” clicando en el icono que así lo indica, se le mostrarán los siguientes iconos que le darán acceso a gestionar las cuentas de FTP existentes y la creación de nuevas. 2.1.1 Cuentas FTP En esta sección podrá gestionar las cuentas FTP asociadas al dominio de su plan de hosting definidas hasta el momento. Podrá, como en otros puntos del panel de control, editar (icono del lápiz) y borrar las cuentas de FTP (icono de la cruz roja). 2.1.2 Crear cuenta FTP En esta sección podrá crear nuevas cuentas de FTP para el dominio de su plan de hosting. Para ello sólo debe clicar en “Crear cuenta FTP” y rellenar el formulario que se le mostrará (véase captura que se adjunta a continuación). Manual Hosting Compartido 5 En dicho formulario deberá indicar primeramente la ruta de directorios que quiera que sean interpretados como raíz del usuario FTP al conectar. A continuación introduzca dos veces la contraseña que quiere que tenga la nueva cuenta para conectar por FTP al servidor. Puede asignar también, si así lo desea, en el apartado de “Comentario”, un texto explicativo acerca de la nueva cuenta FTP. Para completar el proceso de creación clique en el botón “Crear cuenta”. 2.2 Estadísticas sobre Web Accediendo a la sección de “Estadísticas sobre Web” clicando en el icono que así lo indica, se le mostrará el siguiente panel. Desde este, podrá activar/desactivar dichas estadísticas, y en caso de tenerlas activadas ya, consultarlas. Manual Hosting Compartido 6 Tenga en cuenta que al activar las estadísticas, la plataforma de alojamiento requiere de aproximadamente 24 horas para el proceso de los ficheros logs del servidor. Entonces se deberían visualizar todas las estadísticas generadas a partir de los logs existentes en ese momento. 3 Gestión MySQL Accediendo a la sección de “Gestión MySQL” clicando en el icono que así lo indica, se le mostrará el siguiente panel. Siempre y cuando su cuenta de hosting sea del tipo Unix. En él podrá acceder a la gestión de las bases de datos MySQL que tenga creadas, así como crear de nuevas. Tenga en cuenta que no hay limitación numérica de bases de datos a crear, pero en ningún caso se deberá superar el espacio de disco asignado según su cuenta de hosting. 3.1 BBDD MySQL En la tabla de la parte inferior le aparecerán las bases de datos MySQL que hay creadas hasta el momento. Las podrá consultar clicando encima del nombre, modificarlas o eliminarlas. Manual Hosting Compartido 7 3.2 Crear BBDD MySQL Puede crear nuevas bases de datos clicando en el icono de “Crear BD MySQL”. Se le mostrará un formulario en el que deberá indicar el nombre que quiere poner a la nueva base de datos, un nombre de usuario y su contraseña. Para más seguridad se solicita la repetición de la contraseña a asignar para evitar errores tipográficos. Finalmente, clique en el botón de “Crear MySQL”. 3.3 Gestor MySQL Manual Hosting Compartido 8 Clicando en la icona de “Gestor MySQL”, el panel de control cargará una instancia del conocido panel phpMyAdmin que le facilitará la gestión de la base de datos MySQL. Concretamente deberá indicar las credenciales de usuario y password de las que dispone en el siguiente formulario que se le mostrará. Manual Hosting Compartido 9 4 Gestión MsSQL Accediendo a la sección de “Gestión MsSQL” clicando en el icono que así lo indica, se le mostrará el siguiente panel. Siempre y cuando su cuenta de hosting sea del tipo Windows. En él podrá acceder a la gestión de las bases de datos MsSQL que tenga creadas, así como crear de nuevas. Tenga en cuenta que no hay limitación numérica de bases de datos a crear, pero en ningún caso se deberá superar el espacio de disco asignado según su cuenta de hosting 4.1 BBDD MsSQL En la tabla de la parte inferior le aparecerán las bases de datos MsSQL que hay creadas hasta el momento. Las podrá consultar clicando encima del nombre, modificarlas o eliminarlas. 4.2 Crear BBDD MsSQL Puede crear nuevas bases de datos clicando en el icono de “Crear BD MsSQL”. Se le mostrará un formulario en el que deberá indicar el nombre que quiere poner a la nueva base de datos, un nombre de usuario y su contraseña. Para más seguridad se solicita la repetición de la contraseña a asignar para evitar errores tipográficos. Finalmente, clique en el botón de “Crear MsSQL”. Manual Hosting Compartido 10 NOTA: En caso de que su plan de hosting sea en plataforma Unix, aparecerá el siguiente mensaje indicando que su plan no dispone de MsSQL. 4.3 Gestor MsSQL Para gestionar la base de datos MsSQL que desee, puede utilizar el gestor “Microsoft SQL Server 2005 Express Edition with Advanced Services” que se puede descargar de forma gratuita siguiendo el enlace que se le mostrará. Manual Hosting Compartido 11 5 Gestión DSN Accediendo a la sección de “Gestión DSN” clicando en el icono que así lo indica, se le mostrará el siguiente panel. Siempre y cuando su cuenta de hosting sea del tipo Windows. En él podrá acceder a la gestión de los DSN definidos hasta el momento, así como crear de nuevos. Concretamente podrá modificar la configuración de los DSN creados clicando en el icono del lápiz de la fila del DSN que desee modificar. 5.1 Crear DSN Puede crear nuevas conexiones DSN clicando en el icono de “Crear DSN”. Se le mostrará un formulario en el que deberá indicar el nombre que quiere poner a la nueva conexión DSN y la ruta a la base de datos origen que se encuentra en el árbol de directorios de su cuenta de hosting. Manual Hosting Compartido 12 Para más seguridad se solicita indicar un usuario de acceso, así como una contraseña, y la repetición de la misma para evitar errores tipográficos. Finalmente, clique en el botón de “Crear DSN”. Manual Hosting Compartido 13 6 Preferencias SW Panel Desde la pantalla inicial, que se muestra justo al hacer login en su panel de control, si accede a la sección “Preferencias SW Panel”, accederá a la sección de modificación de algunos parámetros de su panel de control. 6.1 Cambio de contraseña Puede cambiar la contraseña de su panel de control de usuario clicando en el icono de “Contraseña de acceso”. Una vez dentro, tan solo indique la nueva contraseña en los dos campos que así lo indican, marque la casilla de “Acepto el cambio de contraseña de acceso al SW Panel”, y a continuación clique en el botón de “Cambiar contraseña”. Manual Hosting Compartido 14 7 Recomendaciones de uso - Para volver en cualquier momento al panel de control inicial, puede utilizar el desplegable superior izquierdo clicando en el nombre del dominio o bien clicar en “Inicio” de la funcionalidad “Se encuentra en” que aparece en la parte superior del panel. - No trabajar simultáneamente en múltiples operaciones sobre el panel desde un mismo navegador, por ejemplo con diferentes “tabs”. De este modo se evitarán posibles conflictos de sesiones. - Siempre que sea posible es recomendable que al dejar de utilizar el panel de control se haga logout desde la barra superior del panel. - Siga las recomendaciones e instrucciones que proporciona en los textos de cada sección del panel de control en cada paso. En caso de cualquier duda que haya podido surgir después de haber consultado esta guía de uso del panel de control, no dude en ponerse en contacto con nosotros a: Euskaltel e-mail: [email protected] Telf. Atención al Cliente de Internet Empresa: 900 840 200 Manual Hosting Compartido 15