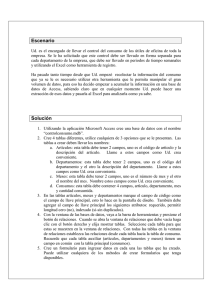Operaciones basicas con base de datos
Anuncio

Operación Microsoft Access 97 Operaciones básicas con Base de datos Crear una Base de datos Microsoft Access proporciona dos métodos para crear una Base de datos. • Se puede crear una base de datos en blanco y agregarle más tarde las tablas, formularios, informes y otros objetos que se deseen. Este es el método más flexible pero requiere que cada elemento de la base de datos sea definido de forma separada. • El segundo método consiste en usar un Asistente que crea en una sola operación las tablas, formularios e informes necesarios para el tipo de base de datos elegido por el usuario. Esta es la forma más sencilla de empezar a crear una base de datos. En ambos casos, después de haber creado una base de datos se podrá modificar y extender cuando se desee. Al iniciar Access aparece automáticamente el cuadro de diálogo de presentación de Microsoft Access con opciones para crear una nueva base de datos o abrir una base de datos existente. En esta ventana, se debe elegir la opción que se desee y luego seleccionar el botón Aceptar. En la parte inferior de este cuadro se muestran los últimos archivos de base de datos utilizados. Esto permite abrirlos rápidamente si fuese necesario, haciendo directamente doble clic sobre el nombre de uno de ellos. Crear una Base de datos usando un Asistente Para crear una nueva base de datos, es posible usar la ayuda del asistente de Access. Esto es posible siempre y cuando la base de datos que se desee crear, sea similar a las manejadas por este asistente. De ser así, sólo es necesario seguir una serie de instrucciones, de forma de obtener como resultado un diseño (incluyendo todos los objetos que se requieren) de una base de datos. La base de datos así creada puede ser modificada más adelante, para Guía del Usuario Página 21 Centro de Capacitación en Informática Operación Microsoft Access 97 satisfacer las necesidades más específicas del usuario. Para crear una nueva base de datos utilizando el Asistente para base de datos de Access, se debe realizar el siguiente procedimiento: 1. Luego de iniciar Microsoft Access, en el cuadro de diálogo que se presenta, se debe elegir la opción Asistente para bases de datos y luego seleccionar el botón Aceptar. 2. En la ficha Base de datos del cuadro Nueva, hacer doble clic en el icono que corresponda al tipo de base de datos que se desea crear o seleccionarlo y luego hacer clic en el botón Aceptar. Los nombres de los tipos de base de datos que se muestran son bastante representativos de los objetivos de cada uno de estos. Se debe seleccionar el que más se aproxime para gestionar la información que se desee procesar. Por ejemplo y dada su similitud, se puede escoger el tipo de base de datos “colección de videos” para gestionar una colección de sellos, y al finalizar el asistente, se hacen las modificaciones pertinentes a la base de datos resultante. No es necesario que el tipo de base de datos tenga que ser igual a la deseada, basta que posea un gran número de similitudes de forma de aprovechar algunas de las definiciones ya establecidas en el tipo seleccionado. 3. Especificar en el cuadro Guardar en una ubicación, y en el cuadro Nombre de archivo un nombre para la nueva base de datos. Posteriormente, seleccionar el botón Crear para comenzar a definir la nueva base de datos. 4. A continuación, se deben seguir las indicaciones de los cuadros de diálogo que se despliegan. De esta forma el usuario va definiendo el contenido, estructura y formato de la nueva base de datos. Página 22 Guía del Usuario Centro de Capacitación en Informática Operación Microsoft Access 97 En la primer ventana del asistente, aparece, según el tipo de base seleccionada, las tablas principales que compondrán la nueva base de datos. Las tablas son la parte medular de toda base de datos y desde ellas es fácil detectar si la base de datos seleccionada se aproxima o no a la que se planea realizar. De existir cierta similitud (no tiene que ser total), se puede continuar con los pasos siguientes, para lo cual se debe seleccionar el botón Siguiente, localizado en la parte inferior de la ventana. En la siguiente ventana aparecen dos sectores principales, el del lado izquierdo, mostrando todas las tablas de la nueva base descriptas en el paso anterior, y el del lado derecho, mostrando una lista de los campos que debe contener cada una de las tablas. En esta ventana se debe indicar si se desea incluir algún otro campo opcional a las tablas definidas. Los campos que aparecen con una marca de verificación son necesarios para el propio diseño de las tablas y Access desplegará un mensaje de error (“Este campo es necesario y se debe seleccionar”) en caso de intentar desmarcarlos. Para agregar campos opcionales, se debe escoger la tabla en el sector izquierdo y de la lista de campos que se muestran en el sector derecho para dicha tabla, se deben seleccionar aquellos campos que no poseen la marca de verificación. En la parte inferior de esta ventana se le puede indicar a Access que se desean incluir datos de ejemplo en la base de datos, marcando la opción Si, incluir datos de ejemplo. Esto evita al usuario tener el trabajo de alimentar posteriormente la base con datos ficticios, para la realización de pruebas que verifiquen su correcto funcionamiento y adaptación a las necesidades requeridas. En los siguientes pasos del asistente, se debe indicar el estilo de los formularios al ser presentados en pantalla y el estilo de los informes impresos. Sólo es necesario seleccionar en cada uno de los cuadros, el estilo que más guste o el que más se adecue a las necesidades. Una muestra del estilo seleccionado, se apreciará en cada caso. Guía del Usuario Página 23 Centro de Capacitación en Informática Operación Microsoft Access 97 En la próxima ventana se debe especificar el título de la base de datos, el que puede ser definido acorde a sus funciones. El propio asistente sugiere un título, pero este puede ser modificado. También se tiene la posibilidad de indicarle a Access que se desea incluir una imagen en todos los informes, marcando la opción Si, incluir una imagen. Posteriormente y luego de seleccionar el botón Imagen, se debe indicar en el cuadro Insertar imagen que se presenta, el archivo de imagen a incluir. En el último paso, se pregunta si se desea iniciar la base de datos después de que sea creada por el asistente. Marcando la opción Si, iniciar la base de datos, se abrirá automáticamente la nueva base de datos en modo de usuario, es decir, para introducir y manipular datos. Después de seleccionar el botón Terminar, el asistente comienza su trabajo para crear la base de datos y se despliega un cuadro de diálogo para indicarle al usuario el proceso de creación. ☞ Es importante remarcar que el diseño creado por el asistente no tiene que ser el diseño final. Se pueden realizar modificaciones a las tablas, formularios, consultas, etc., ya creadas, para ajustarlas a las necesidades específicas requeridas. Página 24 Guía del Usuario Centro de Capacitación en Informática Operación Microsoft Access 97 Luego que el asistente a culminado el proceso de creación de la nueva base de datos, se despliega una ventana denominada Panel de control principal. A través de este panel se pueden realizar en cualquier momento, operaciones tales como ver o introducir datos en las tablas, realizar vistas previas de los informes, cambiar los elementos del panel de control, etc. Este panel de control es un formulario creado por el asistente, y se verá como un objeto en la lista de formularios de la nueva base de datos; por consiguiente se puede recurrir a él cuando se lo desee. La ventana donde se muestra la estructura de la base de datos se visualiza minimizada en la parte inferior de la pantalla. El usuario puede escoger entre utilizar el panel de control para realizar ciertas operaciones o pasarse directamente a la ventana Base de datos para realizar las mismas. Ventana Base de Datos Al abrir la base de datos, se podrá trabajar con todos los objetos creados (tablas, formularios, informes, etc.). Estos objetos aparecen listados y organizados en las diferentes fichas de la ventana de la base de datos y pueden ser modificados de forma de ajustarlos a las necesidades requeridas, en modo diseño. Crear una Base de datos en blanco sin usar un Asistente Para crear una nueva base de datos en blanco sin utilizar el asistente de Access, se debe realizar el siguiente procedimiento: 1. Luego de iniciar Microsoft Access, en el cuadro de diálogo que se presenta, se debe elegir la opción Base de datos en blanco y luego seleccionar el botón Aceptar. Guía del Usuario Página 25 Centro de Capacitación en Informática Operación Microsoft Access 97 Si ya se tiene una base de datos abierta o si se ha cerrado el cuadro de inicio, para abrir una nueva base de datos en blanco, se debe seleccionar el botón Nueva Base de datos de la barra de herramientas Base de datos. En la ficha General del cuadro de diálogo Nueva, hacer doble clic en el icono Base de datos en blanco o seleccionarlo y luego hacer clic en el botón Aceptar. 2. Especificar en el cuadro Guardar en una ubicación, y en el cuadro Nombre de archivo un nombre para la nueva base de datos. Posteriormente, seleccionar el botón Crear para comenzar a definir la nueva base de datos. Ventana Base de datos Después de crear una base de datos en blanco, se deben seguir algunos pasos adicionales para definir los objetos que formarán dicha base de datos. Como objeto se entienden las tablas, consultas, formularios, informes, macros o módulos; objetos definidos por el sistema, o información de otra aplicación, etc. Página 26 Guía del Usuario Centro de Capacitación en Informática Operación Microsoft Access 97 ☞ La creación en forma individual de los objetos que conformarán la base de datos, como tablas, consultas, formularios e informes, se verá detalladamente en los capítulos consecutivos de este manual. Abrir una Base de datos Una base de datos no es sólo una tabla de datos, sino una colección de objetos, lo cual quiere decir que un archivo de base de datos no sólo contiene las tablas, sino también las consultas, formularios, informes y otros objetos que ayudan a gestionar la información de la base de datos. Cuando se desea consultar o modificar una base de datos, los pasos a seguir para abrirla son los siguientes: 1. Se debe elegir una de estas posibilidades: • En el menú Archivo, escoger la opción Abrir base de datos. • Cuando la pantalla de presentación de Access está activa, escoger la opción Abrir una base de datos existente. En la parte inferior de esta ventana se muestra una lista conformada por los archivos utilizados últimamente. Si en ella se encuentra el archivo que se desea abrir, bastará con hacer doble clic sobre el nombre del mismo para que Access presente el contenido del mismo en pantalla. 2. Independientemente de la opción que se haya elegido, aparece el cuadro de diálogo Abrir. En este cuadro se debe seleccionar el nombre de la base de datos de la lista de archivos que se muestran, según el directorio o carpeta seleccionado en el cuadro Buscar en. También se puede abrir una base de datos seleccionando el botón Abrir de la barra de herramientas Base de datos. Dependiendo del entorno de trabajo, una base de datos puede tener acceso multiusuario o exclusivo: Multiusuario (compartida), es una base de datos que permite que varios usuarios tengan acceso al mismo conjunto de datos y lo modifiquen simultáneamente. Guía del Usuario Página 27 Centro de Capacitación en Informática Operación Microsoft Access 97 Exclusivo, es un tipo de acceso que protege los datos de una base de datos compartida en una red, de forma de que cuando se abre una base de datos en modo exclusivo, se evita que otros usuarios abran dicha base de datos. Para abrir una base de datos de forma exclusiva en un entorno multiusuario, se debe activar la casilla de verificación Exclusivo en la ventana Abrir, mientras que para abrirla de forma que el acceso sea compartido, se debe mantener desactivada dicha casilla de verificación. Si se desea abrir la base de datos con tipo de acceso de Sólo lectura, se debe seleccionar el botón Comandos y configuración en la ventana Abrir, y a continuación, elegir del menú que se despliega, la opción Abrir como de sólo lectura. De esta forma no se podrán realizar cambios en dicho archivo. Al finalizar la acción de abrir, se desplegará la ventana Base de datos con la colección de objetos que ésta contiene. Trabajar en la ventana Base de datos La ventana Base de datos es la ventana que aparece al abrir una base de datos de Microsoft Access. Esta contiene las fichas Tablas, Consultas, Formularios, Informes, Macros y Módulos en las que se puede hacer clic para mostrar una lista de todos los objetos de ese tipo contenidos en la base de datos. Para mostrar la ventana Base de datos, se debe seleccionar el botón Ventana Base de datos de la barra de herramientas Base de datos. Dicha opción sólo se encuentra disponible cuando la ventana Base de datos no está visible. Fichas de objetos Lista de objetos Botones de comando Página 28 Guía del Usuario Centro de Capacitación en Informática Operación Microsoft Access 97 La ventana Base de datos es el centro de control de toda base de datos. Desde ella se puede acceder a cualquier objeto de la base datos, se pueden crear nuevos o realizar modificaciones en los existentes. Como se puede apreciar, la ventana Base de datos aparece representada por una carpeta con múltiples entradas, cada una de ellas conteniendo (de forma organizada) objetos de la base de datos. Al moverse entre las entradas de la ventana, la barra de herramientas cambia, para presentar los comandos y las opciones que se aplican a los objetos de cada categoría. En cada ficha de la ventana Base de datos y a la derecha del listado de objetos, aparecen siempre tres botones, que en el caso de las tablas, consultas y formularios son los botones: Abrir, Diseño y Nuevo. El botón Abrir ejecuta el objeto de la base de datos que se encuentra seleccionado en ese momento. Similar acción se efectúa realizando un doble clic directamente sobre el nombre del objeto en la ficha correspondiente. En las tablas, la ejecución implica la posibilidad, de luego de presentarse la información como en una planilla de Excel (cada fila es un registro), de adicionar o modificar los datos contenidos en ellas. En las consultas, se hace el requerimiento a la base de datos y se visualizan en pantalla los resultados derivados. En los formularios, dependen de las especificaciones realizadas; una vez desplegado un formulario, es posible ejecutar las capacidades con las cuales fue diseñado. El botón Diseño, que se mantiene constante en todos los elementos que conforman la base de datos, permite efectuar cambios de especificaciones. En el caso de las tablas se añaden, eliminan o modifican campos; en las consultas se agregan criterios de selección, etc. El botón Nuevo, que también se mantiene constante en todos los elementos que conforman la base de datos, permite la creación de un nuevo objeto, dependiendo de la entrada (ficha) actual de la carpeta. En las fichas para los objetos de macros y módulos aparece como primer botón Ejecutar en vez de Abrir, pero su función es similar, ya que como su nombre lo indica, ejecuta el objeto con las especificaciones correspondientes. En el caso de la ficha para los informes aparece como primer botón Vista previa, el cual permite mostrar en pantalla el resultado de un informe. Ocultar o mostrar objetos Para ocultar o mostrar objetos en la ventana Base de datos, se debe realizar el siguiente procedimiento: 1. En la ventana Base de datos, seleccionar el objeto que se desea ocultar. Guía del Usuario Página 29 Centro de Capacitación en Informática Operación Microsoft Access 97 2. Seleccionar el botón Propiedades en la barra de herramientas. 3. En el cuadro de diálogo de propiedades que se despliega, según sea el caso, marcar o desmarcar la casilla de verificación Oculto del sector Atributos y después hacer clic en el botón Aceptar. Para mostrar todos los objetos ocultos, se debe seleccionar la opción Opciones del menú Herramientas, posteriormente elegir la ficha Ver, y luego seleccionar la casilla de verificación Objetos ocultos. Los iconos de los objetos ocultos serán mostrados con un contorno apagado (opaco). Cambiar la apariencia de los objetos Para cambiar la apariencia de los objetos visualizados en la ventana Base de datos, se puede realizar una de las siguientes acciones: En la ventana Base de datos, según sea el caso, seleccionar uno de estos botones de la barra de herramientas Base de datos: • Iconos grandes • Iconos pequeños • Lista • Detalles Para ordenar los objetos, se debe seleccionar la opción Organizar iconos del menú Ver, posteriormente y según sea el caso, escoger una de las siguientes opciones: • Por nombre • Por tipo • Por fecha de creación • Por fecha de modificación Página 30 Guía del Usuario Centro de Capacitación en Informática Operación Microsoft Access 97 Guardar objetos y datos de una Base de datos Para guardar un objeto de base de datos como una tabla, consulta, formulario, informe, macro o módulo, se debe, realizar el siguiente procedimiento: 1. En el menú Archivo, escoger la opción Guardar. 2. Si se está guardando un objeto de la base de datos por primera vez, se debe escribir un nombre en el cuadro de texto Nombre... del cuadro de diálogo Guardar como y, a continuación, elegir la opción Aceptar. También se puede guardar un objeto de base de datos seleccionando el botón Guardar de la barra de herramientas Base de datos. Si no se han guardado los cambios efectuados a un objeto de base de datos, como por ejemplo el diseño de una tabla, al cerrar la ventana correspondiente, Access despliega un cuadro de advertencia donde se debe indicar si se desean guardar dichos cambios. ☞ No es necesario que se guarden los nuevos datos de los registros. Access guarda automáticamente un registro cuando se cambia de registro, cuando se cierra un formulario, hoja de datos o base de datos activos o cuando se sale de la aplicación Microsoft Access. Eliminar objetos de una Base de datos Para eliminar objetos de una base de datos tales como una tabla, consulta, formulario, informe, macro o módulo, se debe realizar el siguiente procedimiento: 1. En la ventana Base de datos, seleccionar la ficha que contiene el objeto de la base de datos que se desea eliminar. 2. Realizar una de las siguientes acciones: • Hacer clic en el nombre del objeto para seleccionarlo y, a continuación, presionar la tecla • =. Hacer clic con el botón secundario del ratón sobre el objeto en cuestión, y del menú contextual que se despliega, escoger la opción Eliminar. Guía del Usuario Página 31 Centro de Capacitación en Informática Operación Microsoft Access 97 • Hacer clic en el nombre del objeto para seleccionarlo y, a continuación, escoger la opción Eliminar del menú Edición. 3. Confirmar la operación en el cuadro de advertencia que presenta Access. Para deshacer la operación de eliminación, se debe hacer clic en el botón Deshacer de la barra de herramientas. Cambiar de nombre a objetos de una Base de datos Para cambiar el nombre de un objeto de base de datos tal como una tabla, consulta, formulario, informe, macro o módulo, se debe realizar el siguiente procedimiento: 1. Comprobar que el objeto de la base de datos al que se le desea cambiar el nombre se encuentre cerrado. 2. En la ventana Base de datos, seleccionar la ficha donde está el objeto al que se le desea cambiar el nombre. 3. Realizar una de las siguientes acciones: • Hacer clic en el nombre del objeto para seleccionarlo y, a continuación, hacer clic nuevamente en él para editarlo o presionar la tecla <F2>. • Hacer clic con el botón secundario del ratón sobre el objeto en cuestión, y del menú contextual que se despliega, escoger la opción Cambiar nombre. • Hacer clic en el nombre del objeto para seleccionarlo y, a continuación, escoger la opción Cambiar nombre del menú Edición. 4. Escribir el nuevo nombre del objeto de acuerdo con las reglas para dar nombre a objetos de Microsoft Access y, a continuación, presionar la tecla E o hacer clic fuera del cuadro de edición. ☞ Si se cambia el nombre de un objeto de la base de datos, como por ejemplo una tabla, se debe actualizar toda referencia a ese objeto en otros objetos de la base de datos, como formularios o informes. Por ejemplo, si se ha creado un formulario que depende de la tabla, hay que asegurarse de cambiar el nombre de la tabla en la propiedad Origen del Registro de dicho formulario. Página 32 Guía del Usuario Centro de Capacitación en Informática Operación Microsoft Access 97 Copiar objetos de una Base de datos Para copiar objetos de base de datos tales como una tabla, consulta, formulario, informe, macro o módulo, se debe realizar el siguiente procedimiento: 1. En la ventana Base de datos, elegir la ficha que contiene el objeto de la base de datos que se desea copiar. 2. Seleccionar el objeto y, a continuación, hacer una de las siguientes acciones: • Hacer clic en el botón Copiar de la barra de herramientas. • Escoger la opción Copiar del menú Edición. 3. Si se desea copiar el objeto en una base de datos diferente, se debe cerrar la base de datos actual y abrir la base de datos en la que se desea pegar dicho objeto. 4. Con la ventana Base de datos visible, hacer una de las siguientes acciones: 5. • Hacer clic en el botón Pegar de la barra de herramientas. • Escoger la opción Pegar del menú Edición. Proporcionar la información solicitada en el cuadro de diálogo Pegar tipo de objeto como y, a continuación, elegir el botón Aceptar. Cuando por ejemplo se copia una tabla, el cuadro de diálogo Pegar tabla como proporciona las opciones para pegar sólo la estructura de la tabla, pegar la estructura y los datos o anexar los datos a una tabla existente. Al copiar un objeto, Access incluye todas las propiedades asociadas al objeto. Se puede arrastrar una tabla, consulta o informe desde la ventana Base de datos hasta otra aplicación de Microsoft para copiar el objeto. También se puede arrastrar módulos estándar entre Microsoft Access y Microsoft Excel. Se puede arrastrar una tabla, consulta, formulario, informe, macro o módulo desde la ventana Base de datos de una base de datos de Access hasta la ventana Base de datos de otra base de datos de Access para copiar el objeto. Antes de realizar esta operación, se debe abrir la segunda base de datos en otra instancia de Microsoft Access. ☞ Por más información sobre problemas que puedan surgir al copiar datos, ver la sección “Copiar y mover datos” en el capítulo “Trabajar con datos”. Guía del Usuario Página 33 Centro de Capacitación en Informática Operación Microsoft Access 97 Reglas para nombrar campos, controles y objetos En Microsoft Access, los nombres de los campos, controles y objetos que se definan deben ajustarse a una serie de reglas: • Pueden tener hasta 64 caracteres. • Pueden incluir cualquier combinación de letras, números, espacios y caracteres especiales, excepto el punto (.), el signo de admiración (!), el acento grave y los corchetes ([ ]). • No pueden comenzar por un espacio en blanco. • No pueden contener caracteres de control (valores ASCII de 0 a 31). Aunque es posible incluir espacios en los nombres de los campos, controles y objetos, en determinadas circunstancias, los nombres con espacios pueden producir conflictos en Visual Basic para aplicaciones. Al dar nombre a un campo, control u objeto, es recomendable asegurarse de que no coincida con el nombre de una propiedad u otro elemento que utilice Microsoft Access. De lo contrario, la base de datos puede tener un comportamiento inesperado en algunas circunstancias. Por ejemplo, al hacer referencia al valor de un campo llamado “Nombre” de una tabla “Empleados” con la sintaxis Empleados.Nombre, Access mostrará el valor de la propiedad Nombre de la tabla, en lugar del valor del campo Nombre. Página 34 Guía del Usuario Centro de Capacitación en Informática