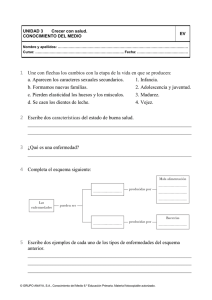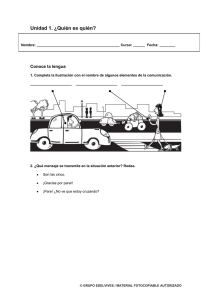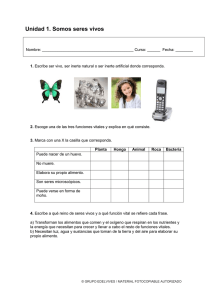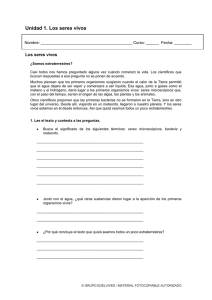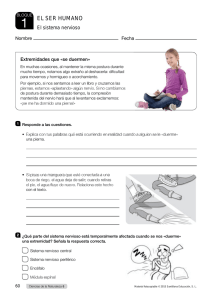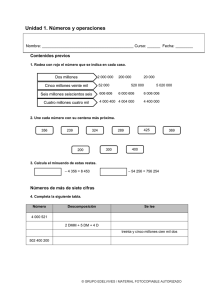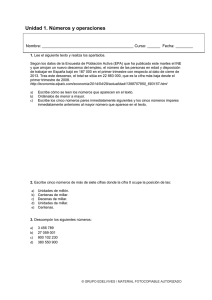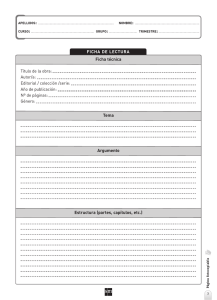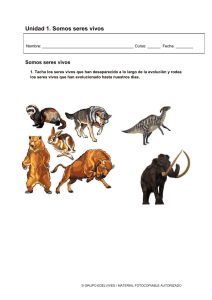herramientas del paint ⇒ herramientas del kolourpaint
Anuncio

HERRAMIENTAS DEL PAINT HERRAMIENTAS DEL KOLOURPAINT HERRAMIENTAS DEL PAINT El programa Paint es un programa simple de dibujo gráfico desarrollado por Microsoft. El objetivo de este tutorial es manejar algunas de las herramientas de este programa. Para ello realizaremos un montaje con dos fotografías que tengamos almacenadas en nuestro ordenador, e incorporaremos un bocadillo de diálogo. 1. Hacemos clic en Iniciar y seleccionamos Paint. © EDELVIVES / MATERIAL FOTOCOPIABLE AUTORIZADO 2. El programa abre un documento en blanco. 3. Seleccionamos la acción Pegar-Pegar desde, que nos permitirá abrir la primera imagen de nuestro disco duro. Debemos seguir la ruta necesaria hasta llegar a la carpeta donde tengamos alojadas las fotografías. © EDELVIVES / MATERIAL FOTOCOPIABLE AUTORIZADO 4. Hacemos doble clic sobre la fotografía que buscamos y esta aparecerá automáticamente en nuestro documento Paint. 5. Para reducir la fotografía de tamaño y poder trabajar más fácilmente con ella, seleccionamos Cambiar de tamaño en el menú Imagen. © EDELVIVES / MATERIAL FOTOCOPIABLE AUTORIZADO 6. Aparecerá un cuadro con varios campos donde introduciremos, por ejemplo, el valor 50 tanto en Horizontal como en Vertical en «Cambiar tamaño por porcentaje». 7. Hacemos clic en Aceptar y la imagen aparecerá reducida. © EDELVIVES / MATERIAL FOTOCOPIABLE AUTORIZADO 8. Para realizar el fotomontaje debemos abrir la segunda fotografía, por lo que deberemos guardar los cambios en la que ya hemos manipulado, que quedará guardada en el disco duro. 9. Creamos un nuevo documento en el menú Paint. Una vez que lo tenemos pegamos la segunda fotografía ejecutando la acción Pegar-Pegar desde, al igual que hemos hecho con la anterior, y guardamos los cambios. © EDELVIVES / MATERIAL FOTOCOPIABLE AUTORIZADO 10. Ahora volvemos a abrir la primera fotografía. © EDELVIVES / MATERIAL FOTOCOPIABLE AUTORIZADO 11. El objetivo es recortar la figura de la primera fotografía y pegarla sobre la segunda fotografía que nos va a servir de fondo. Para ello tenemos que pinchar el botón Seleccionar en el menú Imagen y en el desplegable elegimos la opción Selección de forma libre. 12. Después, cuidadosamente, vamos siguiendo el contorno de la figura. 13. Una vez que lo hayamos completado, en el menú Portapapeles, hacemos clic en el botón Copiar. Abrimos el archivo Paint que nos va a servir de fondo para nuestro fotomontaje, y pegamos la selección haciendo clic en el botón de Pegar en el menú Portapapeles. © EDELVIVES / MATERIAL FOTOCOPIABLE AUTORIZADO 15. Al pegarla, la imagen puede quedar desproporcionadamente grande y aparecerá con un fondo blanco superpuesto al fondo del fotomontaje. Para evitar esto último, en el menú de Imagen pinchamos sobre Seleccionar, y luego, en el desplegable, pinchamos en Selección transparente. Con ello desaparecerá ese fondo blanco. 16. Para que quede más proporcionada, situamos el cursor sobre alguna de las esquinas de la imagen que hemos pegado y la reducimos en la proporción que estimemos oportuno. © EDELVIVES / MATERIAL FOTOCOPIABLE AUTORIZADO 17. Para insertar bocadillos en los que incluir texto podemos escoger el que más nos guste de los que aparecen en el menú de Formas. 18. Al contorno del bocadillo se le puede dar el color y el grosor que prefiramos. Todas esas opciones las encontraremos en los menús Colores y Tamaño. © EDELVIVES / MATERIAL FOTOCOPIABLE AUTORIZADO 19. Emplearemos, por ejemplo, un contorno rojo y un grosor de 5 px (píxeles). 20. Le daremos relleno al bocadillo para que se distingan bien los textos que vamos a escribir. Para ello tenemos que hacer clic en Rellenar en el menú Formas. Después escogemos el tipo de fondo y el color que queramos. © EDELVIVES / MATERIAL FOTOCOPIABLE AUTORIZADO 21. Le daremos relleno blanco ya que en el fondo hay zonas muy claras y otras oscuras. Esta decisión nos permitirá emplear una sola fuente de color para el texto y que este pueda leerse bien. 22. Para escribir el texto tenemos que pulsar el botón de Texto en el menú Herramientas. 23. Automáticamente se abrirá otra pestaña con todas las posibilidades que tenemos para incluir texto. © EDELVIVES / MATERIAL FOTOCOPIABLE AUTORIZADO 24. Con el cursor podremos crear una caja de texto donde estimemos oportuno y con las dimensiones que creamos convenientes. 25. Escribiremos el texto dándole el formato que prefiramos empleando las opciones de los menús de la pestaña de Texto. Y con esto, daremos por concluido nuestro trabajo, sin olvidar guardar los cambios. © EDELVIVES / MATERIAL FOTOCOPIABLE AUTORIZADO HERRAMIENTAS DEL KOLOURPAINT El programa KolourPaint es un programa simple de dibujo gráfico. El objetivo de este tutorial es manejar algunas de las herramientas de este programa. Para ello realizaremos un montaje con dos fotografías que tengamos almacenadas en nuestro ordenador, e incorporaremos un bocadillo de diálogo. 1. Hacemos clic en Aplicaciones, Gráficos y seleccionamos KolourPaint. El programa abre un documento en blanco. © EDELVIVES / MATERIAL FOTOCOPIABLE AUTORIZADO 2. En el menú Edit seleccionamos la acción Paste From File. Hacemos clic sobre la fotografía que queremos abrir y esta aparecerá automáticamente en nuestro documento KolourPaint. 3. Para reducir la fotografía de tamaño y poder trabajar más fácilmente con ella, seleccionamos en el menú Selection la opción Resize/Scale... Seleccionamos unos porcentajes del 50%, aceptamos y la imagen aparecerá reducida. © EDELVIVES / MATERIAL FOTOCOPIABLE AUTORIZADO 4. Para realizar el fotomontaje debemos abrir la segunda fotografía, por lo que deberemos guardar los cambios de la fotografía que hemos manipulado en el disco duro. Creamos un nuevo documento de KolourPaint y pegamos la segunda fotografía al igual que hicimos con la anterior. 5. Volvemos a abrir la primera fotografía y ahora el objetivo es recortar la figura y pegarla sobre la segunda fotografía que nos va a servir de fondo. Para ello tenemos que pinchar el botón Selection (Free-Form) en la barra de la izquierda y después, cuidadosamente, vamos siguiendo el contorno de la figura. © EDELVIVES / MATERIAL FOTOCOPIABLE AUTORIZADO 6. Una vez que lo hayamos completado, en el menú Edit, hacemos clic en Copy. Abrimos la fotografía que empleamos como fondo, y también en el menú Edit, hacemos clic en Paste. 7. Al pegarla la imagen puede quedar desproporcionadamente grande. Para ajustarla situamos el cursor sobre alguna de las esquinas de la imagen que hemos pegado y la reducimos en la proporción que estimemos oportuno. Luego la colocamos sobre la parte de la fotografía que nos sirve de fondo que prefiramos. © EDELVIVES / MATERIAL FOTOCOPIABLE AUTORIZADO 8. Para insertar bocadillos en los que incluir texto escogemos, por ejemplo, la autoforma de Rounded Rectangle de la barra de la izquierda. Al fondo del bocadillo y a su contorno le podemos dar el color y el grosor que queramos escogiendo en las opciones que se nos ofrecen en las barras de la izquierda y de colores. 9. Para escribir el texto tenemos que pulsar el botón de Text en la barra de la izquierda. Automáticamente aparecerán las opciones de formato que tenemos para el texto en la barra superior y elegimos las que creamos más convenientes. © EDELVIVES / MATERIAL FOTOCOPIABLE AUTORIZADO 10. Por último guardamos los cambios y damos por concluido nuestro trabajo. © EDELVIVES / MATERIAL FOTOCOPIABLE AUTORIZADO