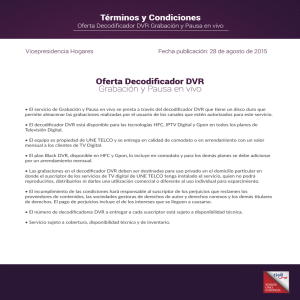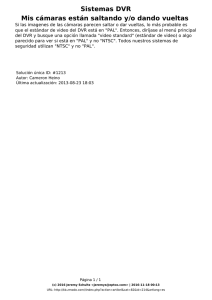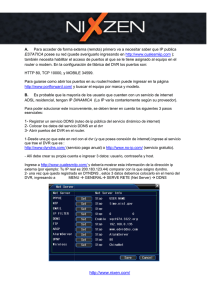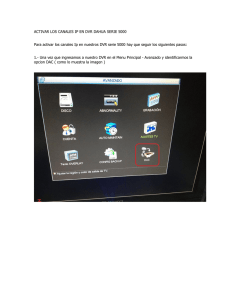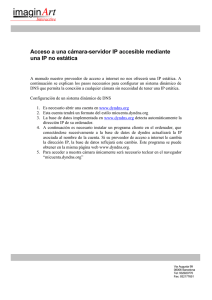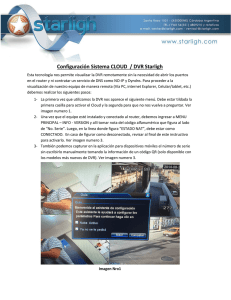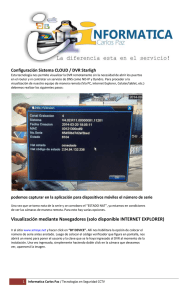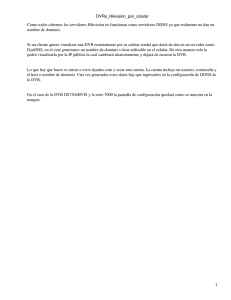PROCEDIMIENTO CONFIGURACION DE ACCESO REMOTO KIT
Anuncio

Procedimiento para Configuración de Acceso Remoto CCTV Bticino Marzo 2012 Contenido de éste archivo: Instrucciones para configurar o efectuar la: Conexión del Sistema de CCTV Bticino Creación Host para monitoreo Remoto con DDNS • DynDns ® • No-Ip ® Apertura de puertos sobre el Modem • 2 Wire • Thomson • Huawey • Fibra óptica Configuración del DVR Bticino Configuración de Dispositivo móvil para monitoreo Remoto de DVR Bticino • Dispositivos iOS ® (iPhone ®, iPod Touch ® y iPad ®) • Android ® • Windows Mobile ® Conexión Conexión UTP RJ45 Modem de Proveedor de Servicio de Internet Nota: Diagrama genérico de conexión del kit Bticino cód. 391865 ó 391866. Creación de Host para Monitoreo Remoto: DynDns® DynDns® 1. Acceder a la página: www.dyndns.com y crear una cuenta gratuita. 2. Después de crear dicha cuenta, ésta se debe activar siguiendo las indicaciones que emite la propia página dyndns.com DynDns® 3. Una vez creada y activada la cuenta se debe ingresar a la página con su nombre de usuario y password para contratar un servicio DNS & Domain. (El servicio puede ser gratuito durante un tiempo de prueba) DynDns® 4. Se debe crear un hostname, éste será el nombre que el cliente deberá teclear en el navegador internet explorer para acceder a sus cámaras de manera remota. DynDns® 5. Dicho hostname es personalizado de acuerdo a cada proyecto. ejemplo: familiagonzalez.dyndns.org * * El Hostname creado debe complementarse con un nombre de la lista mostrada… DynDns® 6. Se debe hacer click en la dirección IP que indica de color azul para que se tome la misma en el recuadro IP Address. DynDns® 7. Hacer click en “Add To Cart”. DynDns® 8. Aparecerá el hostname creado e indicará procedimiento de pago o registro de tarjeta de crédito para activar durante tiempo de prueba … hacer click en “Next”. DynDns® 9. Hacer click en “Activate Services”… 10. Después aparecerá un listado de todos los servicios activados en su cuenta de usuario Dyndns, con ello se verifica que se ha dado de alta exitosamente el servicio necesario para los DVR Bticino. Creación de Host para monitoreo Remoto: No-Ip® No-Ip® Paso 1 1. Acceder a la página: www.no-ip.com y crear una cuenta gratuita. 2. Para crear dicha cuenta se debe llenar el formato que indica la página y además ésta se debe activar siguiendo las indicaciones que emite la propia página no-ip.com No-Ip® Confirmación de Cuenta Paso 2 No-Ip® Paso 3 3. Una vez creada la cuenta, se debe acceder con los valores solicitados... No-Ip® 4. Paso 4 Se crea el HOSTNAME, por ejemplo: familiagonzalez.no-ip.org No-Ip® Una vez creado el HOSTNAME aparecerá la siguiente pantalla de confirmación: familiagonzalez.no-ip.org Apertura de Puertos del Módem Two Wire® 1. Abrir una página con el explorador “internet explorer” y comprobar que se tiene servicio de internet (abrir una página web… www.yahoo.com ó www.google.com) 2. Accesar al menú de configuración del router / módem infinitum® lo cual se logra ingresando su dirección IP en la barra de exploración. Paso 1 Paso 2 Puerta de enlace = IP del módem Nota: Para accesar al menú de configuración del módem, es probable que se solicite un Usuario y Password, dichos datos se proveen en la parte posterior del propio router: Two Wire® 3. Una vez dentro del menú de configuración del router / módem, se debe ingresar al submenú Bloqueo de intrusos 4. Ingresar a Configuración de Bloqueo de intrusos. Paso 4 Paso 3 Two Wire® 5. Seleccionar al DVR identificado por su MAC Address ó número de Serie. Paso 5 Paso 6 6. Se debe permitir y asignar una Aplicación relacionada al Puerto de salida correspondiente (puerto = 0001 al 9999) al DVR identificado en el paso 5. Two Wire® 7. En caso de no existir la aplicación con el puerto de salida del DVR, se debe crear una aplicación definida por el usuario. Paso 7 Two Wire® 8. Asignar un nombre a la nueva aplicación. Paso 8 9. Asignar un rango de puertos de salida para la nueva aplicación. Paso 9 10. Hacer click en “agregar aplicación” Paso 10 Nota: Para paso 9… utilizar como rango el mismo puerto (ejemplo: De 7000 a 7000) y seleccionar la casilla TCP. Thomson® Thomson® 1. Abrir una página con el explorador “internet explorer” y comprobar que se tiene servicio de internet (abrir una página web… www.yahoo.com ó www.google.com) 2. Accesar al menú de configuración del módem infinitum® lo cual se logra ingresando su dirección IP en la barra de exploración. Paso 1 Paso 2 Puerta de enlace = IP del módem Nota: Para accesar al menú de configuración del módem, es probable que se solicite un Usuario y Password, dichos datos se proveen en la parte posterior del módem: Thomson® 3. Accesar al menú de “Compartición de juegos & aplicaciones” Thomson® 4 Seleccionar la opción “Crear un nuevo juego o aplicación” Thomson® 5 Crear nombre de la aplicación por ejemplo: “CCTV BTICINO” 6 Seleccionar la opción “Entrada manual de mapas de puertos” 7 Dar click en “Siguiente” Thomson® Dar el nombre a la aplicación 8 Asignar el puerto por el que se accesará a la aplicación, por ejemplo “80” en ambos campos. 9 Dar click en “Aplicar” Thomson® 10 Seleccionar la opción “Asignar un juego o aplicación a un dispositivo de red local” Thomson® 11 Seleccionar la aplicación que se creó, por ejemplo: “CCTV BTICINO” Thomson® 12 Seleccionar el dispositivo que se asignará a la aplicación, en este caso aparecerá el No. de serie del DVR. Thomson® 13 Seleccionar la opción “Registro” y dar click en “Agregar” Thomson® 14 Verificar que la aplicación que se generó haya sido habilitada. Huawei EchoLife HG520c, HG530. EchoLife HG520c. 1. Abrir una página con el explorador “internet explorer” y comprobar que se tiene servicio de internet (abrir una página web… www.yahoo.com ó www.google.com) 2. Accesar al menú de configuración del módem infinitum® lo cual se logra ingresando su dirección IP en la barra de exploración. Paso 1 Paso 2 Puerta de enlace = IP del módem Nota: Para accesar al menú de configuración del módem, es probable que se solicite un Usuario y Password, dichos datos se proveen en la parte posterior del módem: EchoLife HG520c 1.- Una vez dentro del panel de control del modem nos seguimos la ruta Avanzado > Firewall donde veremos una pantalla como esta tendremos que entrar a donde dice “Permitir aplicación(es) individual). EchoLife HG520c 2.- En “Firewall – Permitir aplicación(es) individual(es)” nos mostrara las opciones o mejor dicho una pantalla como esta: Asignar Nombre, ejem: CCTV Bt Seleccionar “TODOS” Ingresar número de puerto del DVR Bticino (8000) Repetir el valor: 8000 Seleccionar de la lista, la dirección IP que tiene nuestro DVR Bticino Dejar con el valor 0 Alcatel Lucent (Fibra óptica)® Alcatel Lucent® Alcatel Lucent® Alcatel Lucent® Alcatel Lucent® Agregamos la información de los puertos en los campos vacios Ingresar 80 – 80 Ingrear 8000 Ingresar IP del DVR Bticino Seleccionar TCP Seleccionar al DVR Bticino Dar click en “Agregar” Alcatel Lucent® Configuración en DVR Bticino Configuración DVR Seleccionar la opción “Configuración de Red” Configuración DVR Seleccionar la opción “LAN” y registrar los siguientes pararmetros: Dirección I.P. 192.168.1.38 Mascára de Subred.- 255.255. 255.0 Gateway.192.168.1.254 DNS.192,168.1.254 Dar click en “Configuración DDNS” Configuración DVR Seleccionar.- “Activar DDNS” Servidor DDNS.- dyndns.org Nombre del host.- “kitbticinocctv.dyndns.org” Nombre de usuario.- “usuario de dyndns” Contraseña.- “Contraseña de usuario dyndns” Dar click en “OK” Nota: nombre de host = hostname que se creó en DynDns.com Configuración DVR Seleccionar la opción “Configuración Mail” Configuración DVR Seleccionar.- “Activar notificación por E-mail” Servidor SMTP.- smtp.live.com Port.- “cambiar el 25 por 587” Nombre de usuario.“[email protected]” Contraseña.- “Contraseña de cuenta hotmail” Emisor de E-mail.“[email protected]” Eventos por alarma: Seleccionar los eventos a ocurrir para el envío del email. Dar click en “Receptor E-mail” Configuración DVR Dar de alta los e-mails a los que el DVR enviará el mensaje. Configuración DVR Para el monitoreo por internet abrir el “Internet Explorer” y en la barra de herramientas teclear la dirección del DVR por ejemplo: HTTP://kitbticinocctv.dyndns.org Configuración DVR En la pantalla ingresar los siguientes datos: Usuario: admin Contraseña: 123456 Dar click en “Aceptar” Configuración DVR Dar click en “Ejecutar” Seleccionar la opción: “Download DVR Remote Desktop (Windows XP, Windows Vista, Windows 7” Configuración DVR Ingresar los siguientes datos: DVR Address: kitbticinocctv.dyndns.org DVR Port: 80 Username: Admin Password: 123456 Dar click en “OK” Configuración DVR Después de unos segundo aparecerá la pantalla con la imagen de las cámaras conectadas. Configuración de Dispositivos móviles: Android® Android® Android® Android® Android® Android® Android® Android® Android® Android® Android® Configuración de Dispositivos móviles: iOS® iPhone ®, iPod Touch ® y iPad ® iOS ® versión 4 o posterior iOS ® versión 4 o posterior iOS ® versión 4 o posterior iOS ® versión 4 o posterior iOS ® versión 4 o posterior iOS ® versión 4 o posterior iOS ® versión 4 o posterior iOS ® versión 4 o posterior iOS ® versión 4 o posterior iOS ® versión 4 o posterior iOS ® versión 4 o posterior iOS ® versión 4 o posterior Configuración de Dispositivos móviles: Windows Mobile® Windows Mobile® Windows Mobile® Windows Mobile® Windows Mobile® Windows Mobile®