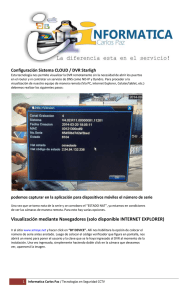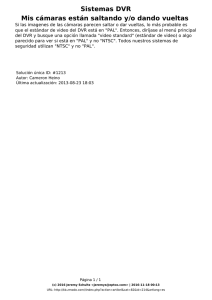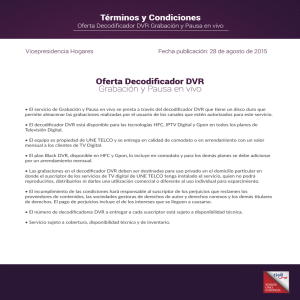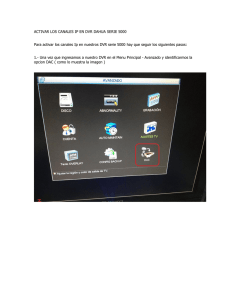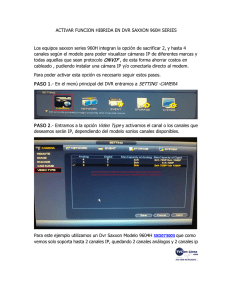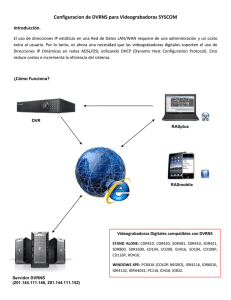Configuración Sistema CLOUD / DVR Starligh
Anuncio

Configuración Sistema CLOUD / DVR Starligh Esta tecnología nos permite visualizar la DVR remotamente sin la necesidad de abrir los puertos en el router y ni contratar un servicio de DNS como NO-IP y Dyndns. Para proceder a la visualización de nuestro equipo de manera remota (Vía PC, internet Explorer, Celular/tablet, etc.) debemos realizar los siguientes pasos: 1- La primera vez que utilizamos la DVR nos aparece el siguiente menú. Debe estar tildada la primera casilla para activar el Cloud y la segunda para que no nos vuelva a preguntar. Ver imagen numero 1. 2- Una vez que el equipo esté instalado y conectado al router, debemos ingresar a MENU PRINCIPAL – INFO - VERSION y allí tomar nota del código alfanumérico que figura al lado de “No. Serie”. Luego, en la línea donde figura “ESTADO NAT”, debe estar como CONECTADO. En caso de figurar como desconectado, revisar al final de este instructivo para activarlo. Ver imagen numero 3. 3- También podemos capturar en la aplicación para dispositivos móviles el número de serie sin escribirlo manualmente tomando la información de un código QR (solo disponible con los modelos más nuevos de DVR). Ver imagen numero 3. Imagen Nro1 Imagen Nro2 Imagen Nro3 Una vez que se tomo nota de la serie y se corroboro el “ESTADO NAT”, ya estamos en condiciones de ver las cámaras de manera remota. Para esto hay varias opciones. Visualización mediante Navegadores (solo disponible INTERNET EXPLORER) Ir al sitio www.xmeye.net y hacer click en “BY DEVICE”. Allí nos habilitara la opción de colocar el número de serie antes anotado. Luego de colocar el código verificador que figura en pantalla, nos abrirá un menú para poner el usuario y la clave que se le haya ingresado al DVR al momento de la instalación. Una vez ingresado, simplemente haciendo doble click en la cámara que deseamos ver, aparecerá la imagen. Durante el proceso de alta del equipo se deben instalar los controles ActiveX en el navegador de internet (Internet Explorer), para ello es necesario cambiar las opciones de seguridad del mismo habilitando la instalación de controles ActiveX no firmados. Visualización mediante CMS (software Starligh para visualización de cámaras) Este software (incluido en el CD junto con la DVR) permite visualizar las cámaras sin necesidad de usar un navegador, permitiendo ver grabaciones y cambiar configuraciones sin requerir actualizaciones en su navegador. Una vez instalado y ejecutado el software, debemos ir al menú a la derecha, donde figura SISTEMA - ADMINISTRADOR DE DISPOSITIVOS – CREAR ZONA. Una vez creada la zona, nos habilitara el icono “AGREGAR EQUIPO”. Al hacer click aquí, se abrirá una nueva pantalla, donde debemos asignarle un nombre y tildar la opción CLOUD. Luego, solo resta colocar la serie que anotamos al principio, el usuario y la clave que se le asigno al DVR al momento de instalarla y presionar OK. Allí volveremos al menú anterior y veremos a la izquierda la DVR que agregamos. Con solo hacer doble click podremos elegir las cámaras que queremos visualizar. Visualización mediante dispositivos móviles (Celulares / Tablets) Lo primero que debemos hacer es ingresar a la tienda del móvil / tablet y descargar la aplicación VMEYECLOUD. En caso de no aparecer es porque no hay una versión compatible con ese dispositivo. Una vez ejecutada, en la parte inferior derecha, seleccionar la opción “BY DEVICE” y luego “ADD”. Allí nos pedirá el nombre que le queremos asignar al equipo, luego colocaremos el número de serie que tomamos del equipo, el usuario y la clave que se coloca en el DVR al momento de la instalación. Luego de tildar OK, podremos elegir que cámaras deseamos visualizar. En el caso que sea posible, también podremos capturar el número de serie desde el código QR que presenta la DVR. NOTA: ESTADO NAT DESCONECTADO Cuando configuramos el equipo y buscamos el numero de serie del mismo, el ESTADO NAT debe figurar como conectado. En caso contrario, debemos ingresar a MENU PRINCIPAL, RED, cargar los datos COMPLETOS de nuestra red incluidos el DNS Primario y Secundario (del proveedor ISP). Una vez verificado esto y reiniciado el equipo el NAT debería estar conectado correctamente.