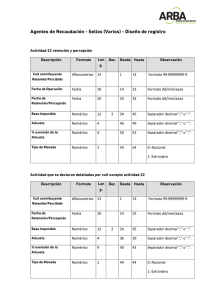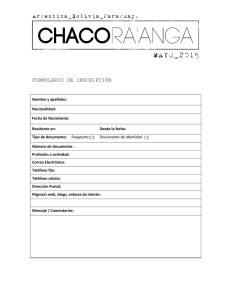Sigma versión 1.0 Instructivo para la confección y
Anuncio

Sigma versión 1.0 Instructivo para la confección y presentación de declaraciones 1. APLICACIÓN El programa Sigma permite confeccionar declaraciones de impuestos y anexos informativos con la información solicitada por la Administración. La aplicación Sigma 1.0, disponible a partir de febrero de 2008, habilita la confección y presentación a través de disquete, CD o de Internet. La versión 1.0 permite trabajar con los siguientes formularios: Formulario 1104 - Declaración de rentas y retenciones de entidades que atribuyen rentas. Formulario 1845 – Declaración de retenciones del Impuesto de Asistencia a la Seguridad Social (IASS) - Responsables Sustitutos. Formulario 2148 – Declaración de IRAE, ICOSA e IIPAT para contribuyentes NO CEDE Formulario 2149 – Declaración de IRAE, ICOSA e IPAT para contribuyentes CEDE Formulario 2104 – Declaración de Impuesto al Patrimonio de las Personas Físicas, Núcleos Familiares y Sucesiones Indivisas El programa permite incorporar nuevos formularios sin necesidad de descargar la totalidad de la aplicación. Si ya se cuenta con el programa solo se deberá incorporar los nuevos formularios disponibles y la tabla de parámetros. De lo contrario se deberá descargar el programa y luego descargar los formularios que se desea utilizar. En el instructivo de formularios incluidos en la aplicación, disponible en la nuestra página web, se puede obtener información más detallada de los mismos. 2. INSTALACIÓN El programa Sigma funciona en ambiente Windows (95 y versiones posteriores) y no es recomendable su utilización en red. La descarga del programa se realiza desde la página WEB de la D.G.I. (www.dgi.gub.uy) según lo establecido en el Manual para la descarga e instalación de la aplicación. La impresora puede seleccionarse en la pantalla de impresión de la aplicación. En el caso de las impresoras de matriz de punto debe seleccionarse la impresora Genérica / Solo Texto. 3. ETAPAS PARA LA CONFECCIÓN DE DECLARACIONES En todas las pantallas es importante recordar que: -Confirmar graba los datos ingresados. -Cerrar pasa a la pantalla anterior sin grabar los datos ingresados. -Ayuda permite acceder a la ayuda por pantalla. 3.1 INGRESO DE DATOS DEL SUJETO PASIVO Desde el Menú Principal se accede al Módulo Sujetos Pasivos. En Nuevo se digitan los datos identificatorios del sujeto pasivo con el que se va a trabajar. Los mismos se ingresan por única vez, pudiéndose corregir el nombre, tipo de sujeto pasivo (CEDE o NO CEDE), cierre de balance y contraseña a través de Modificar. También es posible Eliminar los datos del sujeto pasivo con sus respectivas declaraciones o Imprimir los datos (por pantalla o impresora) a través de los respectivos botones. A través de Modificar también es posible acceder, presionando el botón Formularios, a la lista de formularios incluidos en la aplicación. En esta lista aparecen, a la derecha de cada formulario, un cuadrado para marcar si se desea ocultarlo. En caso de que se marque el cuadrado, el formulario, para el Sujeto Pasivo que se está modificando, dejará de estar disponible para su selección al iniciarse la confección de una nueva declaración en la Pantalla Cabezal de Declaraciones. Lo anterior permite que, al momento de seleccionar el tipo de formulario a confeccionar (Nueva declaración), no aparezcan aquellos que no le correspondan a un Sujeto Pasivo en particular., facilitando la selección, y disminuyendo la posibilidad de errores. Cualquier formulario que se haya ocultado por el procedimiento anterior puede volver a quedar accesible para su selección, a través de Modificar, desmarcando la opción de ocultar. El RUT del Sujeto Pasivo puede ser RUC, CI o NIE. A través del botón Importar Sujetos Pasivos se pueden importar los datos identificatorios de contribuyentes ingresados en las versiones anteriores del programa Alfa. Para ello se debe seleccionar con el botón Buscar la carpeta donde se encuentran dichos datos. Si ya se han ingresado datos de sujetos pasivos, para efectuar la importación previamente se deben eliminar los mismos y sus respectivas declaraciones. 3.2 INGRESO DE DATOS EN DECLARACIONES Se accede directamente desde el Menú Principal o para un sujeto pasivo en particular, con el botón Módulo Declaraciones desde la pantalla Sujetos Pasivos. El punto Nueva permite ingresar el cabezal de un nuevo formulario. En cualquier momento del ingreso es posible acceder a “Imprimir" o “Borrador” (por pantalla o impresora). El ingreso de datos puede ser por digitación o importación. 3.2.1 INGRESO DE DATOS EN FORMULARIO 1104 Una vez completado el cabezal de la declaración, a través del botón Confirmar se accede a la pantalla de los paneles de trabajo. El ingreso de datos en los paneles 1 a 5 es únicamente por digitación, mientras que en los 6, 7 y 8 puede ser también por Importación. Ingreso de datos por importación Pasos a Seguir: 1- Crear una nueva declaración 2- En lugar de acceder a los paneles, presionar el botón importar 3- Se abre la pantalla importar declaración, donde se solicitará el archivo que contiene los datos a importar, debiéndose indicar la ruta y el nombre del archivo. 4- Al confirmar, se cargará toda la información. La aplicación reporta automáticamente los errores de importación. Además, en la pantalla Importar Declaración ya mencionada, luego de efectuar una importación con errores, se activan dos botones: Ver Importación y Ver errores. Oprimiendo el primero de los mismos se accede a un Reporte de Importación, que puede consultarse en pantalla o imprimirse, donde se detalla, para cada línea del archivo de importación, su estado (Importada o No Importada). Oprimiendo el segundo botón, Ver errores, se accede nuevamente a la lista de errores de importación, que la aplicación Sigma ya reportó antes automáticamente, la cual también puede consultarse en pantalla o imprimirse. Formato del Archivo: Nombre: cualquier nombre de archivo es válido. Tipo de archivo: puede ser extensión txt o dbf Formato TXT Posición Largo Tipo Corresponde Observación 1-2 2 numérico 02 RUC 3 1 ; Tipo de RUT Sujeto Pasivo Separador 4-5 2 numérico UY 6 1 ; Pais del RUT Sujeto Pasivo Separador Punto y Coma Punto y Coma 7-18 12 numérico ; RUT Sujeto pasivo Separador Completar con ceros a la izquierda si el número tiene menos de 12 dígitos. Punto y Coma 19 1 20-24 5 numérico Formulario 01104 25 1 ; Separador Punto y Coma 26-31 6 numérico Período 32 1 ; Separador Período de la Declaración Ej.: 200710 Punto y Coma 33-34 2 numérico de 35 1 ; Tipo documento Separador 36-37 2 Numérico del 38 1 ; Pais Documento Separador 39-50 12 Numérico de 51 1 ; Número Documento Separador 52 1 Carácter Residente (S/N) Residente es S y No Residente es N 53 1 ; Separador Punto y Coma 54-56 3 Numérico Número de Linea Ej. 651, 179 57 1 ; Separador Punto y coma 58-69 12 Numérico Importe 70 1 ; Separador Ej.: 000000001500, -00000001500 Obs. El signo debe incluirse en el primer carácter si el importe es negativo Rellenar con ceros a la izquierda si el número tiene menos de 12 caracteres Punto y coma 01 NIE, 02 RUC, 03 CI, 05 Pasaporte y 06 DNI Punto y Coma Ej.: UY, AR (ver lista de países) Punto y Coma Ej.: 000029678458 Punto y Coma Nota: Las posiciones 1 a 32 corresponden a la entidad declarante, mientras que las 33 a 70 corresponden a datos de los atribuidos. Importante: Para las importaciones las retenciones de capital e incrementos patrimoniales, rubro 6.2, se ingresan con código de línea 179, mientras que las retenciones de trabajo, rubro 6.3, se ingresan con código de línea 130. Formato DBF Irpftipdoc Irpfpais Irpfdoc Irpfanomes Irpfimpues Irpfimport N(2) C(2) C(12) N(6) N(3) N(12) El número entre paréntesis corresponde al máximo de caracteres de cada columna. Todas las columnas corresponden a datos de los atribuidos, exclusivamente. formato DBF requiere menos columnas que el formato txt. En consecuencia, el Columna “Irpftipdoc”: Corresponde al código de documento, según el mismo detalle visto para el formato TXT: 01 NIE, 02 RUC, 03 CI, 05 Pasaporte y 06 DNI Columna “Irpfpais”: Corresponde al código de país, según la lista de países ya referida. Columna “Irpfdoc”: Corresponde a los caracteres alfanuméricos del documento que corresponda al atribuido. Columna “Irpfanomes”: Corresponde a la característica de residente o no residente del atribuido. En caso de residente corresponde 000001, si es no residente 000000. Columna “Irpfimpues”: Debe colocarse el número de línea que corresponda. Columna “Irpfimport”: Corresponde al importe de la renta atribuida o la retención. 3.2.2 INGRESO DE DATOS EN FORMULARIO 1845 Ingreso de datos por importación Pasos a Seguir: 1- Crear una nueva declaración jurada 2- En lugar de acceder a los paneles, a través del botón Confirmar, presionar el botón Importar 3- Se abrirá la pantalla Importar Declaración Jurada, donde se solicitará el archivo que contiene los datos a importar, debiéndose indicar la ruta y el nombre del archivo. 4- Al confirmar, se cargará toda la información. La aplicación reporta automáticamente los errores de importación. Además, en la pantalla Importar Declaración Jurada ya mencionada, luego de efectuar una importación con errores, se activan dos botones, Ver Importación y Ver errores. Oprimiendo el primero de los mismos se accede a un Reporte de Importación, que puede consultarse en pantalla o imprimirse, donde se detalla, para cada línea del archivo de importación, su estado (Importada o No Importada). Oprimiendo el segundo botón, Ver errores, se accede nuevamente a la lista de errores de importación, que la aplicación Sigma ya reportó antes automáticamente, la cual también puede consultarse en pantalla o imprimirse. Formato del Archivo: Nombre: cualquier nombre de archivo es válido. Tipo de archivo: debe ser con formato txt Formato TXT Posición Tipo Corresponde 1-2 Número de caracteres 2 numérico 3 1 ; Tipo de RUT Responsable Sustituto Separador 4-5 2 numérico 6 1 ; 7-18 12 numérico 19 1 20-24 País Responsable Sustituto Separador Observación de En este caso solo corresponde 02 RUC Punto y Coma del En este caso solo corresponde UY Punto y Coma ; RUT Responsable Sustituto Separador Rellenar con ceros a la izquierda si el número tiene menos de 12 caracteres Punto y Coma 5 numérico Formulario 01845 25 1 ; Separador Punto y Coma 26-31 6 numérico Período Período de la Declaración Ej.: 200710 32 1 ; Separador Punto y Coma 33-34 2 numérico 35 1 ; Tipo Documento Retenido Separador 36-37 2 Numérico País del retenido Según tabla ISO 3166-1 alfa2.xls 38 1 ; Separador Punto y Coma 39-50 12 Numérico Número documento retenido de del 01 NIE, 03 CI, 05 Pasaporte, 06 DNI. Punto y Coma de del Ej.: 000029678458 (Rellenar con ceros a la izquierda si el número tiene menos de 12 caracteres) 51 1 ; Separador Punto y Coma 52-57 6 Numérico 58 1 numérico Año y mes información Separador 59-61 3 Numérico Número de Línea 62 1 ; Separador Línea del rubro 5 del formulario (Ej. 141, 341,201) Punto y Coma 63 1 Carácter Residente (S/N) Residente es S y No Residente es N 64 1 ; Separador 65-75 11 Numérico Importe 76 1 ; Separador de Ej.: 200807 Punto y Coma Punto y Coma Ej.: 00000001500, -0000001500 Obs. El signo debe incluirse en el primer carácter si el importe es negativo. Rellenar con ceros a la izquierda si el número tiene menos de 11 caracteres Punto y Coma RUT Responsable Sustituto/Formulario/Período: correspondientes al cabezal de la declaración, en todos los casos el RUT del Responsable Sustituto solo puede ser RUC. Tipo de documento de retenido: en este formulario corresponde CI, NIE, Pasaporte o DNI. País del retenido: Si se ingresó como Tipo de Documento CI o NIE, corresponde Uruguay. Si se seleccionó DNI, corresponde Argentina, Brasil, Paraguay o Chile. Si se ingresó Pasaporte acepta todos los países excepto Uruguay. Número de documento del retenido: número correspondiente al tipo de documento ingresado. Año y mes de información: menor o igual al período declarado. Número de línea: línea válida para el formulario. Para un mismo retenido y período sólo se puede incluir una vez cada número de línea. Importe: de incluirse importe con decimales, el programa los redondea. Si el tamaño del archivo importado es de más de 1000 líneas, no será posible utilizar el botón “Agregar” para incorporar ninguna más: es necesario agregar la línea en el archivo original y efectuar la importación de nuevo. Si la importación fuese de menos de 1000 líneas, es posible utilizar el botón “Agregar” sin necesidad de reiterar la importación. 3.3. VALIDACIÓN DE LA DECLARACIÓN Concluido el ingreso de los datos, a través del botón Validar de la pantalla Declaraciones, el programa detecta las inconsistencias de los datos ingresados. El sistema, a solicitud del usuario, lista los errores detectados. Una vez subsanados los errores, se ejecuta nuevamente el punto Validar. La declaración pasa al estado Validada, habilitando el marcado de la misma para su envío. 3.4. MARCA, ENVÍO, IMPRESIÓN Y PRESENTACIÓN DE LA DECLARACIÓN En la pantalla Declaraciones, a través del botón Marcar/Desmarcar se seleccionan las declaraciones que van a ser enviadas. En caso de envío por web marcar de a uno los formularios a enviar. 3.4.1. ENVÍO POR SOPORTE MAGNÉTICO Y PRESENTACIÓN Luego de seleccionar la declaración con el botón Marcar/Desmarcar a través del botón Envío Unidad se graba la declaración en el medio magnético elegido, por ejemplo disquete, y se imprime el formulario a presentar en 2 vías. Para especificar la impresora y el tamaño del papel (se recomienda tamaño A4) se utiliza el botón Propiedades en la pantalla Imprimir. El sistema imprime un Número de Control (CRC), para uso interno de D.G.I. IMPORTANTE: No utilizar un mismo disquete para información procesada en distintas computadoras. El contribuyente debe presentar el disquete junto a las dos vías de la declaración debidamente firmadas y, si corresponde, con timbre profesional. La Administración procesa la información del disquete y si el formulario es aceptado, se entrega constancia de recepción. El receptor le devuelve al contribuyente el disquete junto a una vía del formulario. En caso de no aceptación se informan los errores detectados, para ser subsanados por el contribuyente. Con el botón Presentar el contribuyente ingresa la fecha de presentación, número de CRC y número de presentación asignado por D.G.I, imprimiéndose luego una copia para su archivo. 3.4.2. ENVÍO POR WEB Y PRESENTACIÓN Luego de seleccionar la declaración con el botón Marcar/Desmarcar, a través del botón Envío Web se genera el archivo para envío de la información por internet, conectándose a nuestro sitio WEB. Antes de efectuar el primer envío es necesario ingresar al Navegador del menú de Utilitarios, para definir el explorador a utilizar. En el sitio WEB se despliega un menú que permite efectuar las siguientes operaciones: a) Para el envío de archivos se debe seleccionar la ruta de acceso al archivo "Enviar.txt". Esta se obtiene mediante el botón Examinar, que permite buscar en el directorio del PC dónde se encuentra este archivo (generalmente se encuentra en la carpeta C:\ Sigma10\Web\enviar.txt). b) Se debe suministrar la dirección de correo electrónico para obtener la respuesta de la D.G.I. con la confirmación y el número asignado al documento si el mismo fue ingresado. De lo contrario se envía la lista de errores encontrados. c) Una vez recibida la respuesta afirmativa de la D.G.I. se deben completar los datos Fecha de presentación, Número de presentación y Número de CRC a través del botón Presentar. Con el ingreso de estos datos la aplicación imprime la declaración en una vía para el archivo del contribuyente. De esta manera queda completada la presentación de la declaración ante la D.G.I. Otros Servicios De conectarse con la página de D.G.I., en la opción Mi Cuenta, es posible acceder a las siguientes opciones: a) Consulta de declaraciones presentadas: Muestra una lista de los formularios enviados por este contribuyente (requiere contraseña). b) Cambio de clave de acceso: Permite modificar la contraseña utilizada para el envío. Una vez modificada se debe recordar modificar la misma en Sujeto Pasivo de la aplicación Sigma. 3.5 MODIFICACIONES, CONSULTAS Y SELECCIÓN En la pantalla Declaraciones, a través del botón Modificar es posible corregir todos los datos de un formulario con excepción del Cabezal. Si se modifican los datos de una declaración en los estados Validadas o Enviadas se debe realizar nuevamente la validación. No es posible modificar una declaración en estado Presentada. Cualquiera sea el estado de la declaración, es posible visualizar todos los datos de la misma a través de Consultar. En el cuadro Condiciones de selección es posible discriminar las declaraciones que cumplan las condiciones de selección: RUT, último dígito de RUT, formulario, período y/o estado previamente ingresadas. Por ejemplo, si se determina como condición de selección el período y estado Validadas, es posible visualizar las declaraciones correspondientes a un mes, para luego marcarlas y hacer su envío. Es posible obtener la lista de todos los sujetos pasivos ingresados presionando F4 en el campo RUT. Para ordenar las declaraciones en forma creciente o decreciente, debe hacer doble clic sobre el título (Nº DJ, RUT, Nombre, Formulario, Tipo de DJ, Período o Estado) de la característica por la cual se quiere ordenar. 4. UTILITARIOS 4.1. COPIA DE SEGURIDAD Permite realizar respaldos en disquete o en disco.. 4.2. RESTAURAR COPIA Permite restaurar los archivos copiados según el punto anterior. Luego de utilizar esta opción, se debe ejecutar la opción Recuperar Indices. 4.3. RECUPERAR INDICES Esta opción permite reparar el daño causado en caso de interrupción no deseada de la aplicación o por actualización de líneas. Reconstruye los índices de los archivos de la aplicación. 4.4. CONSULTA DE PARÁMETROS Esta opción permite consultar valores de franjas, tasas, etc, los cuales podràn ser actualizados bajándolos de la página WEB de D.G.I.. Es similar a la bajada de formularios descripta en el punto 2. Primero asegúrese de tener la aplicación cerrada. Luego vaya a la pàgina WEB de DGI, en particular a la de bajada de la aplicación, y haga click en el link correspondiente a la actualización de Parámetros. Use entonces la opción Guardar, seleccione la carpeta de la aplicación (C:\Sigma10), pulse Guardar, y luego con el Explorador de Windows vaya a dicha carpeta y ejecute el archivo bajado (FormPar.exe). Cuando reingrese a la aplicación, vaya a Utilitarios y a Recuperar Indices. 4.5. LEER INSTRUCTIVO Contiene el instructivo sobre la aplicación (también disponible en la página Web de D.G.I.). 4.7. CONFIGURAR NAVEGADOR A través de esta pantalla es posible definir el Navegador de Internet que posee su máquina especificando su dirección (PATH) absoluta. Con el botón Examinar se abre una ventana mediante la que se puede buscar y definir el Navegador de Internet. Si no pone nada aquí, buscará el navegador que por defecto tenga su máquina designado para trabajar en Internet. 4.8. REINSTALAR BASE DE DATOS Esta opción se debe ejecutar solamente cuando: 1. Se ha estropeado algún archivo y no es posible corregir tal error con una Recuperación de Indices. 2. El usuario decide eliminar todos los datos ingresados. Con la reinstalación de la Base de Datos se elimina la información de todos los Sujetos Pasivos y sus respectivas declaraciones. 4.8. FORMULARIOS En esta opción se podrán anexar formularios cuando se encuentren disponibles en la página web de D.G.I.