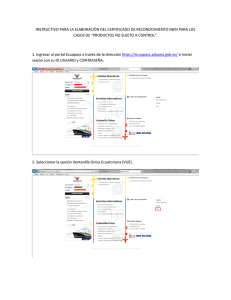1 – Introducción
Anuncio
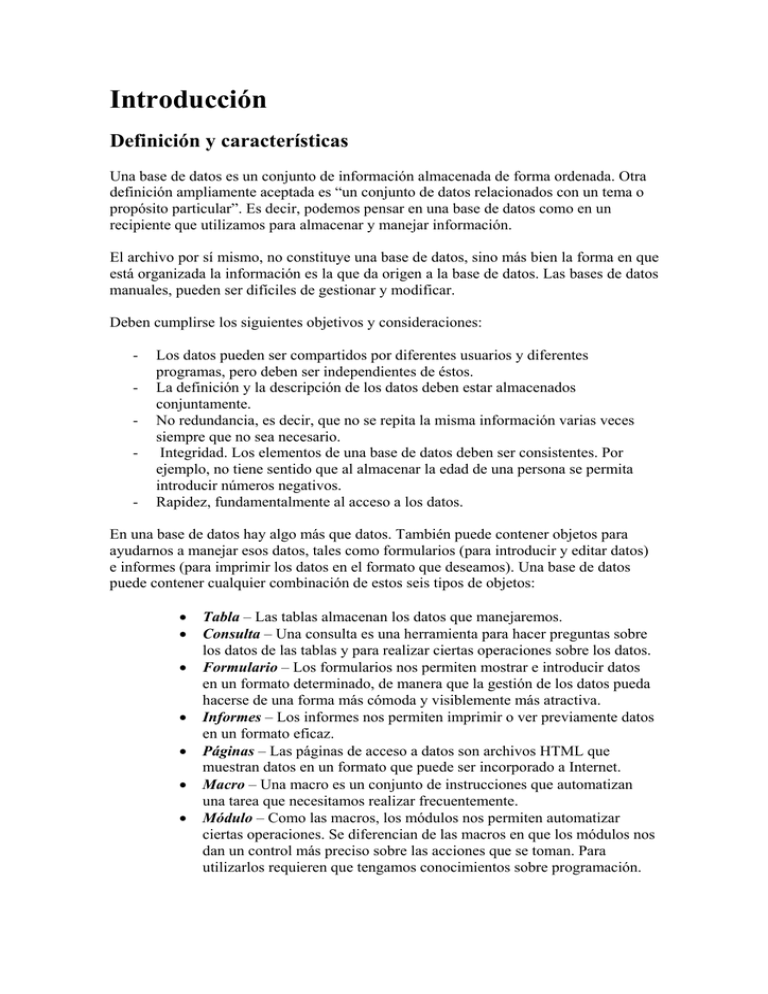
Introducción Definición y características Una base de datos es un conjunto de información almacenada de forma ordenada. Otra definición ampliamente aceptada es “un conjunto de datos relacionados con un tema o propósito particular”. Es decir, podemos pensar en una base de datos como en un recipiente que utilizamos para almacenar y manejar información. El archivo por sí mismo, no constituye una base de datos, sino más bien la forma en que está organizada la información es la que da origen a la base de datos. Las bases de datos manuales, pueden ser difíciles de gestionar y modificar. Deben cumplirse los siguientes objetivos y consideraciones: - - Los datos pueden ser compartidos por diferentes usuarios y diferentes programas, pero deben ser independientes de éstos. La definición y la descripción de los datos deben estar almacenados conjuntamente. No redundancia, es decir, que no se repita la misma información varias veces siempre que no sea necesario. Integridad. Los elementos de una base de datos deben ser consistentes. Por ejemplo, no tiene sentido que al almacenar la edad de una persona se permita introducir números negativos. Rapidez, fundamentalmente al acceso a los datos. En una base de datos hay algo más que datos. También puede contener objetos para ayudarnos a manejar esos datos, tales como formularios (para introducir y editar datos) e informes (para imprimir los datos en el formato que deseamos). Una base de datos puede contener cualquier combinación de estos seis tipos de objetos: • • • • • • • Tabla – Las tablas almacenan los datos que manejaremos. Consulta – Una consulta es una herramienta para hacer preguntas sobre los datos de las tablas y para realizar ciertas operaciones sobre los datos. Formulario – Los formularios nos permiten mostrar e introducir datos en un formato determinado, de manera que la gestión de los datos pueda hacerse de una forma más cómoda y visiblemente más atractiva. Informes – Los informes nos permiten imprimir o ver previamente datos en un formato eficaz. Páginas – Las páginas de acceso a datos son archivos HTML que muestran datos en un formato que puede ser incorporado a Internet. Macro – Una macro es un conjunto de instrucciones que automatizan una tarea que necesitamos realizar frecuentemente. Módulo – Como las macros, los módulos nos permiten automatizar ciertas operaciones. Se diferencian de las macros en que los módulos nos dan un control más preciso sobre las acciones que se toman. Para utilizarlos requieren que tengamos conocimientos sobre programación. Access Microsoft Access es un sistema de gestión de bases de datos, o DBMS (DataBase Management System). Como su propio nombre indica, un sistema gestor de bases de datos nos ayudará a gestionar datos que estén almacenados en una base de datos informatizada. Se trata de un conjunto de programas y procedimientos que proporcionan los medios necesarios para escribir, recuperar y manipular los datos almacenados en la base de datos. Los menús de Access • • • • Como en todos los programas de Microsoft, hay un Menú y una Barra de herramientas. La diferencia es que tiene 22 barras de herramientas distintas según el elemento que esté seleccionado: tablas, consultas, formularios, informes Al crearse una base de datos, no todos los botones están activos. Iran variando según se vayan añadiendo elementos a la base de datos y según lo que se seleccione; tabla, consulta, formulario, informe, macros, módulos… La barra de herramientas tiene los botones agrupados por la función (muchos de estos grupos se repiten) 1º. Crea una nueva base de datos 2º. Abre una base de datos ya existente 3º. Guarda la base de datos actual 1º. Imprime el elemento seleccionado 2º. Muestra la presentación preliminar de lo que se imprimirá 3º. Corrige la ortografía 1º. Cortar 2º. Copiar 3º. Pegar 4º. Copiar sólo el formato Deshacer: deshace la última acción realizada. Estos son los vínculos que tiene Access con el Office: Con el MS Word para combinar y publicar (correspondencia) Con Excel para analizar los datos Estas opciones analizan los datos Estos botones sirven para elegir cómo se quieren ver los iconos dentro de la ventana. Grandes, pequeños, la lista, o todos los detalles del documento Código Muestra las propiedades del elemento que esté seleccionado, la fecha de creación, y la última modificación Muestra las relaciones existentes entre las tablas o ayuda a crearlas Crea nuevos elementos de la base de datos Llama al ayudante de Office Las tablas La tabla es el elemento fundamental de una base de datos relacional. Es el sitio en el que el sistema almacena todos los datos ¿Cómo crear una tabla? Existen tres metodos para crear una tabla: -usar la cuadricula de la vista de diseño -utilizar la vista Hoja de datos -usar el asistente para tablas Cuadricula de la vista de diseño: En la primera columna, se introducira el nombre de los campos de la tabla, en la segunda el tipo de cada campo y en el tercero ira una descripción. La clave principal La clave principal suele ser uno o varios de los campos de la tabla. El contenido de este campo identifica cada registro del campo de manera única. De modo que no se podrán introducir dos registros iguales o almacenar valores nulos en los campos de la clave principal. Para la tabla CLIENTES se tiene que pensar que campo no se repite. Podría ser el campo nombre, pero el nombre no es algo único. Los campos nombre y apellidos juntos también se podrían repetir en algún caso. De modo que lo más indicado es crear un código único para cada cliente. Se inserta un campo llamado Código del cliente y se elige el tipo de dato Autonumérico. Este tipo de dato hace que Access genere un número único a cada registro de la tabla. De esta forma es totalmente seguro que el campo no tendrá ningún registro repetido. . Para establecer este campo como clave principal se hace clic sobre él y en la barra de Herramientas se pulsa el botón Establecer Clave Principal . También se puede realizar esta operación desde el Menú Edición/Clave Principal. No se tiene que definir obligatoriamente una clave principal, pero normalmente es conveniente hacerlo. Si no se establece la clave principal, al cerrar la tabla aparece un cuadro de diálogo pidiendo que se establezca: Si se elige la opción "Si", Acces creará automáticamente un campo Autonumérico que será la clave principal. Tipos de clave principal: Existen tres tipos de clave principal: Autonumérico, Campo simple y Campos múltiples. Claves principales de Autonumérico : Un campo Autonumérico puede establecerse para que el programa introduzca automáticamente un número secuencial cuando se agrega un registro a la tabla. Designar un campo de este tipo como clave principal de una tabla es la forma más sencilla de crear una clave principal. Claves principales de Campo simple: Si se tiene un campo que contiene valores exclusivos, como números de identificación o números de pieza, se puede designar ese campo como la clave principal. Si el campo seleccionado como clave principal tiene valores duplicados o Nulos, Microsoft Access no establece la clave principal. Se puede ejecutar una Consulta de buscar duplicados con el fin de determinar qué registros contienen datos duplicados. Si no se puede eliminar fácilmente las entradas duplicadas mediante la edición de los datos, se puede agregar un campo Autonumérico y establecerlo como clave principal o bien definir una clave principal de campos múltiples. Claves principales de Campos múltiples: En situaciones en las que no se puede garantizar la exclusividad de un solo campo, se pueden designar dos o más campos como clave principal. La situación más común en la que surge este problema es en la tabla utilizada para relacionar otras dos tablas en una relación varios a varios. Si no se está seguro de poder seleccionar una combinación de campos apropiada para una clave principal de campos múltiples, probablemente resultará más conveniente agregar un campo Autonumérico y designarlo como la clave principal en su lugar. Los campos Para crear los campos de una manera más completa es necesario profundizar en cada una de las características de un campo. Nombre del campo: En esta columna se introduce el nombre de los campos Dentro de una misma tabla no puede haber dos campos con el mismo nombre. Tipo de datos: 1. Texto: almacena cadenas de caracteres, ya sean números (con los que no se vaya a realizar operaciones), letras o cualquier símbolo. 2. Numérico: Almacena números destinados a realizar operaciones. Hay cinco tamaños: 1. Byte: para almacenar el rango de 0 a 255 2. Entero: para el rango entre -32768 y 32767 3. Entero Largo: para el rango entre-2.147.483.648 y 2.147.483.647 4. Simple: para números decimales entre el -3,4x 1038 y el 3,4x 1038 con 7 decimales 5. Doble: Doble para números entre el -1,797x 1038 con 15 lugares decimales. 3. Fecha/hora: fecha y hora general, fecha y hora larga, fecha y hora corta. 4. Autonumérico: Es un valor numérico que Access incrementa de modo automático cada vez que se añade un registro. No se puede modificar manualmente. 5. Si/No: Para almacenar datos que sólo tengan dos posibilidades: si-no, 0-1, verdaderofalso, blanco-negro... 6. Memo: Para almacenar texto largo, hasta de 64000 bytes. 7. Moneda: Para almacenar valores de moneda. 8. Objeto OLE: Son objetos tales como gráficos, texto, imágenes, creados en otras aplicaciones, que se han incrustado o vinculado. Descripción En esta columna se introduce la descripción del contenido del campo o su finalidad. El texto que se introduzca aparecerá en la barra de estado cuando se seleccione el campo en un formulario, de este modo se facilita el introducir el contenido adecuado en cada campo. En la tabla clientes, que se ha creado en el apartado anterior, la descripción podría ser la siguiente. Propiedades de los campos: Las propiedades de los campos ayudan a detallar el tipo de dato que va a contener un campo, y por lo tanto la utilidad del mismo dentro de la base de datos. Las propiedades de cada campo, van a depender del tipo de campo. Tamaño del campo: Esta propiedad la pueden tener tanto los campos de tipo numérico como los de texto. En los campos de texto el tamaño del campo indica el número de caracteres que puede contener. El valor máximo es de 255 caracteres En los de tipo numérico limita el rango de valores permitido y si el campo puede contener valores fraccionarios. El campo numérico puede tener estos tamaños: Byte, Entero, Entero Largo, Simple y Doble. Formato: Esta propiedad la pueden tener todos los campos menos en los campos de tipo Objeto OLE. El formato sólo afecta a la presentación de los datos, nunca al valor almacenado de una tabla. Lo mas normal en Access es dar formato a tipos de datos numerico, fecha/hora, moneda o si/no. En el caso de fecha/hora, el formato, hace referencia a como el usuario vera esa fecha: dia/mes/año, dia y mes en letra, mes en letra abreviado,... Para moneda, se mostraran los datos en un determinado formato de moneda (como el euro), en porcentaje,... Y en el caso de campos de tipo si/no, daremos formato a lo que qeremos que aparezca, si/no, verdadero/falso,... Formatos de datos internacionales: Para garantizar la coherencia entre las distintas aplicaciones, Access utiliza los valores establecidos para los formatos de número y de fecha/hora en la sección internacional del Panel de Control de Windows. Códigos de formato para campos de cualquier tipo: Para crear formatos personalizados para cualquier tipo de campos se utilizan estos códigos: Código Función Espacio Muestra un espacio "texto" Muestra lo que esté entre comillas ! Fuerza la alineación a la izquierda, en lugar de la alineación a la derecha * Rellena el espacio disponible con el carácter que venga a continuación. \ Muestra el carácter que haya a continuación. Evita que ese carácter sea tomado por un código de control si coincide con alguno [color] Muestra la sección en el color indicado entre los corchetes. Los colores disponibles son: negro, azul, verde, cyan, rojo, magenta, amarillo, blanco Lugares decimales: Esta propiedad sólo la tienen los campos de tipo numérico y de moneda. Determina el número de cifras decimales en la presentación de los campos. Esta propiedad tiene dos configuraciones: 1. Automatico: aparecerá el número de cifras decimales predeterminadas para cada formato o la que este definida en la propiedad formato. 2. De 0 a 15. Aparecerán tantas cifras decimales como se indiquen sin tener en cuenta las que se especifiquen en el formato. Máscara de entrada: Esta propiedad la tienen los campos de texto, númerico, fecha/hora y de moneda. Obliga a que los datos introducidos en un campo se ajusten a una plantilla determinada. Para crear una máscara hay un esquema de 3 partes separadas por punto y coma ";": 1º. Presenta la máscara de entrada. 2º. Indica si los caracteres literales empleados en la máscara se almacenan o no en el campo junto con los datos. Se escribe 0 para que se guarden y 1 para que no se guarden 3º. Especifica el carácter que debe aparecer en los espacios en blanco de la máscara. Acces por defecto utiliza el subrayado. Los códigos son los siguientes: Código Función 0 Dígito (0-9). Introducción obligatoria. No permite signos # Dígito o espacio. Introducción opcional. Las posiciones en blanco se convierten en espacios y se permiten los signos 9 Dígito o espacio. Introducción opcional. No permite signos L Letra (A-Z). Introducción obligatoria ? Letra (A-Z). Introducción opcional. A Letra o dígito. Introducción obligatoria a Letra o dígito. Introducción opcional & Cualquier carácter o espacio. Introducción obligatoria C Cualquier carácter o espacio. Introducción opcional .,:;-/ Marcador de posición decimal y separador de miles, fecha y hora. < Convierte los caracteres en minúsculas > Convierte los caracteres en mayúsculas ! Hace que la máscara de entrada se rellene de derecha a izquierda \ Hace que el carácter que venga a continuación se presente como un carácter literal Título: Esta propiedad la tienen todos los tipos de campos. Especifica la etiqueta que se utilizará en la presentación del campo cuando se crean tablas, formularios e informes. Valor predeterminado: Esta propiedad la tienen todos los campos menos los de tipo Objeto OLE. Introduce un valor por defecto en todos los campos. Este valor lo introduce el usuario cuando un campo va tener casi siempre el mismo valor. Cuando este valor varíe se puede modificar. Access nos permite crear valores predeterminados a partir de funciones, constantes, expresiones,... Regla de validación: Esta propiedad se puede establecer en todos los campos menos en los de tipo Objeto OLE. Se especifican las condiciones que deben cumplir los datos que se introduzcan, si los datos no cumplen las condiciones Access no admitirá ese dato. Para introducir las condiciones que debe cumplir un campo se selecciona Regla de validación en las propiedades del campo. Texto de validación: Cuando Access no admite un dato porque no cumple la regla de validación no aparece ningún mensaje que explique por qué no admite el dato a no ser que se utilice el texto de validación. En esta propiedad se debe introducir cuál es la condición que debe cumplir el dato para que el usuario lo sepa. Si en nuestra tabla tuviésemos un campo fecha, una regla de validación podria ser que el año de la fecha fuese mayor de 1900. en caso de introducir un año inferior apareceria un mensaje de error que nos lo diria: Requerido: Se aplica a todos los campos. Si se encuentra activado "Si" no dejará que el usuario abandone un registro sin haberlo rellenado. Permitir longitud cero: Se aplica a los campos de tipo texto y memo. Esta propiedad es útil para las consultas y expresiones, ya que los valores nulos se comportan de distinta forma. Si la propiedad esta a si, se podran introducir valores nulos en la tabla, es decir se podra dejar el campo vacio. Indexado: Se puede aplicar a todos los tipos de campo menos a Memo, Si/No y Objeto OLE. Esta propiedad crea un índice de ese campo. De modo que acelera las búsquedas de un registro por el contenido de ese campo. No conviene aplicarlo mas que al campo por el que se vayan a realizar las búsquedas porque si no la actualización de los datos será muy lenta. Sin duplicados: es una de las opciones de esta propiedad y significa que no puede haber dos campos con la misma clave. Con duplicados, hace que Access cree un índice normal con cada uno de los registros. Hoja de datos: Es un modo de hacer bases de datos de una forma casi automatica. Se introducen los nombres de los campos en columnas, después habra que ir a la vista de diseño y veremos que los campos, tipo y propiedades ya estan creadas aunque el tipo de datos a veces habra que modificarlos. En la hoja de datos se pueden introducir directamente los datos a la base de datos. . Asistente: No es muy eficaz, solo permite elegir entre tablas y campos ya predefinidos; aunque pueden ahorrar tiempo. Lo unico que habra que hacer es seguir las instrucciones del asistente para crear las tablas. Después de escoger el asistente, introduciremos la tabla que queremos construir a partir de las predeterminadas y los campos: En este caso no podemos seleccionar DNI porque no existe como predefinido aunque podriamos cambiarle el nombre a algun campo para introducirlo. A continuación le daremos un nombre a la tabla y nos permite asignarle una clave automáticamente o no: Ordenar, buscar, reemplazar y filtrar. Edición/Buscar o bien Edición/Reemplazar Ordenar Registros • Los registros de las tablas aparecen generalmente en el orden en el que han sido introducidos. Formas de ordenar: (Abrir la tabla desde la vista hoja de datos) 1. Ordenar los registros con un campo. o El orden se puede aplicar a un solo campo o a varios. o Puede ser ascendente o descendente. o Si no se ordenan los datos de los pacientes aparecen en el orden en el que se introdujeron. o Procedimientos: Pulsar sobre el botón descendente: . Se selecciona el menú Registros|Ordenar|Orden Ascendente Utilizar el menú que aparece al pulsar el botón derecho del ratón situándose sobre la columna que se desea ordenar. . Si se prefiere el orden Ejemplo: Descendente por CodCliente 2. Ordenar los registros con varios campos. (Desde laVista Hoja de datos) o Seleccionar los campos que se desea ordenar. Los campos deben estar juntos en la vista Hoja de Datos. Para juntarlos es necesario mover las columnas. Para poder mover una columna, al pasar el ratón por encima el cursor del ratón se debe convertir en una flecha negra . Para mover la columna, pulsar el botón, y sin soltarlo arrastrar la columna a la nueva posición. Soltar el botón cuando la unión de dos columnas esté más oscura. 3. Una vez que los datos estén forma contigua, se seleccionan los campos. 4. Para seleccionarlos los tres con todos sus datos (se utiliza sólo la primera fila, donde están los nombres de los campos). 5. Una vez seleccionadas las tres columnas se pulsa el botón de orden ascendente . 6. Los datos se ordenarán según la primera columna empezando de izquierda a derecha. ¾ Si hay dos registros iguales en la primera columna, el criterio de orden entre esos registros será la segunda columna. Si volvieran a coincidir en la segunda entonces se ordenarán según el tercer campo, y así sucesivamente. Ejemplo: Descendente por habitaciones y precio-dia Buscar datos (Localizar un registro conociendo uno de sus datos). • Situar el cursor sobre el campo sobre el que buscamos. • Se selecciona el menú Edición|Buscar o se pulsa el botón . • A continuación se abrirá esta ventana: • • Buscar: determina el dato a buscar en los registros. Buscar en: determina la dirección de la búsqueda según la situación del cursor en la tabla. Arriba: si se selecciona y el cursor está en mitad de la tabla, buscará sólo en la mitad superior de la tabla. Cuando llegue a la parte superior de la tabla no seguirá buscando. Abajo: si se selecciona pasará lo mismo pero hacia el final de la tabla. Todos: si se selecciona, el programa seguirá buscando hasta que haya encontrado todos los registros que contengan ese dato independientemente de la zona de la tabla en la que estén. Coincidir: aquí se debe señalar si el texto que se ha escrito en buscar debe coincidir con: Hacer coincidir todo el campo: los datos deben ser exactamente esos en el registro completo. Cualquier parte del campo: si sólo debe encontrarse ese texto en alguna parte del registro. Comienzo del campo: el dato debe empezar por ese texto. • • Una vez especificadas las características de la búsqueda se procede a realizarla pulsando: Este botón sólo buscará el primer registro que cumpla las condiciones de búsqueda de forma que sólo se podrá utilizar una vez. Busca de uno en uno todos los registros, se podrá pulsar hasta que no haya más registros que coincidan con la petición de búsqueda. Cuando se de la búsqueda por finalizada porque ya no haya más registros con las condiciones, o simplemente se quiera finalizar la búsqueda de forma voluntaria, se pulsa en este botón. Reemplazar datos • • • Ademas de buscar, los sustituye por otro, o el mismo dato con modificaciones. Es necesario tener la tabla abierta y situarse sobre la columna donde se va a buscar el dato a sustituir. Se selecciona el menú Edición|Reemplazar: • A continuación se abrirá esta ventana: • Casi todas las funciones de la ventana son las mismas, las únicas distintas son los botones de la derecha: o Æ Reemplaza 1 registro encontrado por lo que se haya indicado en Reemplazar por. Reemplaza de uno en uno. o Æ Reemplaza todos los registros que coincidan con las características de la búsqueda por lo indicado en Reemplazar por. o Cuando Access no encuentra más elementos que coincidan con el de búsqueda muestra un mensaje de aviso. Para terminar se pulsa el . Filtros • • • Permite ver sólo aquellos registros que cumplen unas condiciones. El resto de los registros no desaparecen, sólo están ocultos. Para aplicar un filtro se selecciona el menú Registros|Filtro ó bien se utilizan los botones de la barra de herramientas: • Access tiene tres tipos de filtros: o Filtro por selección • Se aplica seleccionando dentro de la tabla el elemento que va a ser la condición de filtrado. Ejemplo: Sólo aquellos clientes cuyo nombre empiecen por P. • Lo primero es situarse sobre cualquier registro que tenga el un nombre que comience por P. • Después se pulsa el botón de Filtro por selección . • Para volver a ver todos los registros de la tabla bastará con pulsar sobre el botón de quitar filtro . o Filtro por formulario • Pulsar sobre el botón de filtro por formulario de herramientas variarán: • Pulsando en la primera fila de cada columna aparecerá una flecha en la zona derecha de la celda. Pulsando sobre esta flecha se despliega la lista de todos los valores archivados en ese campo. • , el menú y la barra • Se aplicar el filtro. o Filtro u orden avanzado • Es el más minucioso. • Es muy similar a una consulta, y se almacena en Consultas. • Seleccionar el menú Registros|Filtro u orden avanzado ya que no hay ningún botón en la barra de herramientas con esta función. • Tras seleccionar este filtro se abrirá esta ventana: Para crear el filtro hay que detallar el campo, el orden a seguir y los criterios: • Campo: para incluir el campo o los campos con los que se va a crear el filtro, se pueden emplear tres procedimientos distintos: • Orden:establece el orden. Puede ser ascendente, descendente. • Criterios: en esta casilla se escribe el criterio que debe seguir el filtro. Se puede escribir: o Un texto: se teclea y el programa lo pondrá automáticamente entre comillas. o Una expresión: utilizando los operadores "Entre...Y" o los operadores de comparación (<, >,<>, <=,>=) Diferencia de una base de datos plana y relacional . • • • Los datos sólo se introducen una sola vez en una tabla, pero gracias a las relaciones pueden aparecer en las tablas que se quiera. Cualquier modificación sólo hay que realizarla una sola vez y automáticamente se realizará en todas las demás tablas. Ventajas: ahorra mucho tiempo, espacio y exactitud en los datos que siempre estarán actualizados independientemente de la tabla en la que estemos. Tipos de relaciones 1. Relación uno a uno: Cada registro de la tabla A se relaciona sólo con un registro de una tabla B y cada registro de la tabla B se relaciona sólo con un registro de la tabla A. Relaciones de este tipo se almacenan guardando en la tabla el identificador de la otra tabla con la que mantiene la relación. 2. Relación uno a varios: Cada registro de la tabla A está relacionado con varios registros de la tabla B y cada registro de la tabla B está relacionado con un sólo un registro de la tabla A. Ejemplo: una relación de este tipo se daría entre la tabla casa y propietarios. El código del propietario se insertaría en la tabla de casas. 3. Relación varios a varios: Cada registro de la tabla A puede estar relacionado con más de un registro de la tabla B y cada registro de la tabla B puede estar relacionado con más de un registro de la tabla A. Ejemplo: una relación de este tipo se daría entre la tabla casa y clientes. En este caso se crea otra tabla que contenga los 2 codigos de las tablas relacionadas con sus respectivos códigos y algun atributo más si se quiere. CONSULTAS Las consultas permiten seleccionar un conjunto de registros que cumplan una determinada condición o criterio, y limitar el número de campos a visualizar. Tanto el aspecto como la funcionalidad de una consulta es similar al de una tabla, con la única diferencia que en ellas no se visualizan todos los datos almacenados en una tabla. Las consultas no almacenan datos, sino que permiten trabajar con los datos almacenados en las tablas, por lo que todas las modificaciones que se realicen en los datos seleccionados por las consultas, quedarán automáticamente grabadas en las tablas correspondientes. Existen varios tipos de consultas. Se pueden agrupar en las siguientes: - Consultas de selección: Son aquellas que nos permiten seleccionar campos y registros de una o varias tablas. Extraen o nos muestran únicamente los datos que le especifiquemos. También permiten calcular datos a partir de los almacenados en la tabla. - Consultas de acción: Son aquellas que permiten realizar, automáticamente, operaciones concretas con los datos de una tabla. Dependiendo de la acción se definen como consultas de creación de tablas, de actualización, de eliminación y de datos anexados. Nos vamos a centrar únicamente en las consultas de selección, ya que son las más comunes. Modos de crear una consulta Existen dos modos: con o sin ayuda del Asistente. Si no se utiliza el Asistente, la creación de la consulta se realiza desde la ventana de diseño. Existen varios modos de comenzar a crear una consulta: - Mediante las opciones existentes en la ficha Consultas de la ventana de la base de datos. - Mediante el cuadro de diálogo Nueva consulta. Se obtiene haciendo clic en el botón nuevo que aparece en la ventana de la base de datos cuando está activa la ficha Consulta. Crear una consulta de selección mediante el Asistente 1. Activa la ficha Consultas de la ventana de la base de datos. 2. Haz doble clic sobre la opción Crear una consulta utilizando el Asistente. Se cargará el Asistente en memoria y aparecerá el primer cuadro de diálogo, en el que hay que indicar la tabla en la que se va a realizar la consulta y los campos que se quieran visualizar en ella. 3. Haz clic sobre el botón que despliega la lista de opción Tablas/Consultas y selecciona la tabla que quieras. Los campos de la tabla se visualizarán en el recuadro de la tabla disponibles. 4. Haz clic en el campo que quieras y sobre el botón >, para seleccionar el campo. 5. Haz clic en el botón siguiente. Aparecerá el próximo cuadro de diálogo, en el que se introduce el nombre de la consulta y la ventana que se desea visualizar. 6. Por último haz clic en el botón Finalizar. El Asistente creará la consulta, guardará su diseño y mostrará su resultado. Modificar el diseño de una consulta Para ello hay que activar la ventana de Diseño. La ventan de Diseño de la consulta está dividida en dos partes: - La parte superior muestra la ventana de los campos de la tabla sobre la que se está realizando la consulta. En la parte inferior aparece una cuadrícula (rejilla QBE), en la que se visualizan, distribuidos por columnas, los campos utilizados en la consulta. Para que un campo se visualice en la consulta, además de estar en la rejilla QBE, debe tener activada la casilla de visualización Mostrar. Cada una de las líneas de esta rejilla permite indicar ciertas características de las consultas: qué campos se visualizarán, activar una posible ordenación de los registros, los criterios para seleccionar registros, etc. Crear una consulta en la ventana diseño Para crear una consulta desde la vista diseño habrá que incluir los campos cuyos datos desee visualizar y los criterios que le permitan seleccionar los registros. 1. Haz doble clic sobre la opción Crear una consulta en vista Diseño. Aparecerá el cuadro de diálogo Mostrar tabla, del que debe seleccionar la tabla o consulta sobre la que actuará la consulta que se va a crear. 2. Haz clic sobre la tabla que quieras y pulsa el botón Agregar. 3. Haz clic sobre el botón Cerrar. Se visualizará la ventana de diseño de la consulta. Para agregar campos a la consulta Lo primero que hay que hacer para crear la consulta es agregar los campos necesarios en la rejilla de la parte inferior. No sólo los que se quieren ver, sino también aquellos que se necesiten para otros fines, como ordenación... Para agregar los campos se puede hacer de dos formas: haciendo doble clic en el campo directamente o pinchando en la barra de despliegue que hay en las celdas de la fila Campo en la rejilla QBE. Para introducir criterios La selección de registros se realiza mediante la introducción de un criterio (condición) en la rejilla QBE, que deberá escribirse obligatoriamente en alguna de las celdas de la fila Criterios. Ordenar los registros Los registros aparecen ordenados en el mismo orden que en la tabla, pero podemos realizar la ordenación que deseemos. Tan sólo hay que indicar el tipo de ordenación en la celda Orden del campo por el que se va a realizar la ordenación. Formularios Un formulario es un tipo de objeto de base de datos que se utiliza fundamentalmente para introducir o mostrar datos en una base de datos. También puede utilizar un formulario como un panel de control que abre otros formularios e informes de la base de datos, o como un cuadro de diálogo personalizado que acepta las entradas del usuario y realiza una acción basada en las entradas. 1. Formulario de entrada de datos 2. Formulario de panel de control 3. Cuadro de diálogo personalizado La mayoría de los formularios están enlazados a una o varias tablas y consultas de la base de datos. El origen de registro de un formulario hace referencia a los campos de las tablas y consultas base. No es necesario que un formulario contenga todos los campos de cada una de las tablas o consultas en las que está basado. Un formulario dependiente almacena o recupera los datos del origen de registros base. Otra información acerca del formulario, como el título, la fecha y el número de página, se almacena en el diseño del informe. 1. Los elementos gráficos como, por ejemplo, líneas y rectángulos, se almacenan en el diseño del formulario. 2. Los datos proceden de los campos del origen de registros base. 3. Un cálculo procede de una expresión almacenada en el diseño del informe. 4. El texto descriptivo se almacena en el diseño del formulario. El vínculo entre un formulario y su origen de registros se crea mediante los objetos gráficos denominados controles.El tipo de control más comúnmente utilizado para mostrar y escribir datos es un cuadro de texto. 1. Las etiquetas muestran texto descriptivo. 2. Los cuadros de texto muestran los datos de la tabla Productos e introducen datos en dicha tabla. 3. Un cuadro de texto utiliza una expresión para calcular un total. También puede abrir un formulario en la vista Tabla dinámica o Gráfico dinámico para analizar los datos. En dichas vistas, puede cambiar dinámicamente el diseño de un formulario para presentar los datos de diferentes maneras. Puede reorganizar los encabezados de filas, encabezados de columnas y campos de filtro hasta que obtenga el diseño deseado. Cada vez que modifica el diseño, el formulario actualiza inmediatamente los datos a partir de la nueva organización. En la vista Tabla dinámica, puede ver los datos de detalles o datos resumidos organizando los campos en las áreas de filtros, filas, columnas y detalles. En la vista Gráfico dinámico, puede mostrar visualmente los datos al seleccionar un tipo de gráfico y ver los datos organizando los campos en las áreas de filtros, series, categorías y datos. Crear un formulario Para crear rápidamente un formulario, utilice el comando Autoformato o un Asistente. La función Autoformulario crea un formulario que muestra todos los campos y registros de la tabla o base. El asistente hace preguntas y crea un informe basándose en las respuestas que obtiene. Después, podrá personalizar el formulario en la vista diseño. Formulario con asistente: Elegimos la opción “crear un formulario con asistente” Elegimos y añadimos los campos que queramos que aparezcan en el formulario haciendo clic en >. Cuando hayamos seleccionado y añadido los campos hacemos clic en “siguiente >” Elegimos el tipo de distribución que queremos aplicar y hacemos clic en “siguiente >” Elegimos el estilo y hacemos clic en “siguiente>” Escribimos el nombre del formulario, elegimos entre la opción de abrir o modificar el formulario y hacemos clic en “finalizar”. Resultado del formulario. Informes Un informe es un método eficaz de presentar los datos en formato impreso. Ya que puede controlar el tamaño y aspecto de todos los elementos de un informe, puede mostrar la información como desee verla. 1. 2. 3. 4. Crear etiquetas postales. Mostrar totales en un gráfico. Agrupar registros en categorías. Calcular totales. La mayoría de los informes están enlazados a una o más tablas y consultas de la base de datos. El origen de registros de un informe hace referencia a los campos de las tablas y consultas base. No es necesario que un informe contenga todos los campos de cada una de las tablas o consultas en las que está basado. Un informe dependiente obtiene los datos del origen de registros base. Otra información acerca del formulario, como el título, la fecha y el número de página, se almacena en el diseño del informe. 1. El título y los encabezados de columna del informe se almacenan en el diseño del informe. 2. La fecha procede de una expresión almacenada en el diseño del informe. 3. Los datos proceden de campos de la tabla, consulta o instrucción SQL base. 4. Los totales proceden de expresiones almacenadas en el diseño del informe. El vínculo entre un formulario y su origen de registros se crea mediante objetos gráficos denominados controles. Los controles pueden ser cuadros de edición que muestren nombres y números, etiquetas que muestren títulos, o líneas decorativas que organicen los datos gráficamente y mejoren la presentación del informe. 1. 2. 3. 4. Las líneas son decorativas. Las etiquetas muestran texto descriptivo. Los cuadros de edición muestran los datos de la consulta Ventas por fecha. Un cuadro de texto utiliza una expresión para calcular un total. Crear un informe Los asistentes permiten crear distintos tipos de informe con rapidez. Utilice: o El Asistente para etiquetas si desea crear etiquetas postales. o El Asistente para gráficos si desea crear gráficos. o El Asistente para informes si desea crear un informe estándar. El asistente hace preguntas y crea un informe basándose en las respuestas que obtiene. Después, el informe se puede personalizar como se desee en la vista Diseño. Informe con asistente Elegimos crear un informe utilizando el asistente. Elegimos y añadimos los campos que deseamos incluir en el informe. Una vez incluidos, hacemos clic en “siguiente >” Elegimos un nivel de agrupamiento y hacemos clic en “siguiente >” ” Elegimos el tipo de ordenación e información de resumen que deseamos utilizar para los registros de detalle y hacemos clic en “siguiente >” Elegimos el tipo de distribución y hacemos clic en “siguiente >” Elegimos que estilo queremos aplicar y hacemos clic en “siguiente >” Escribimos el título para el informe, elegimos entre vista previa del informe o modificar el diseño del informe, y hacemos clic en “finalizar”. Vista previa del informe.