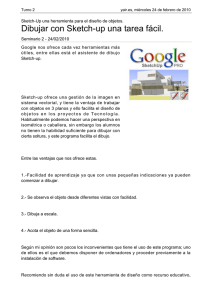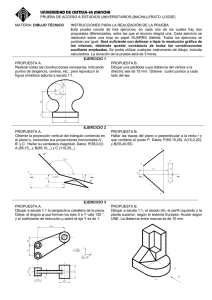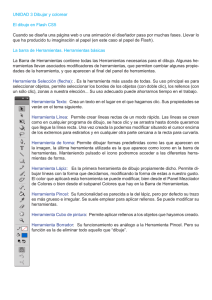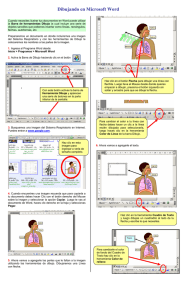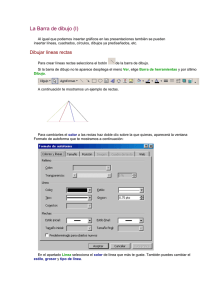ampliar
Anuncio
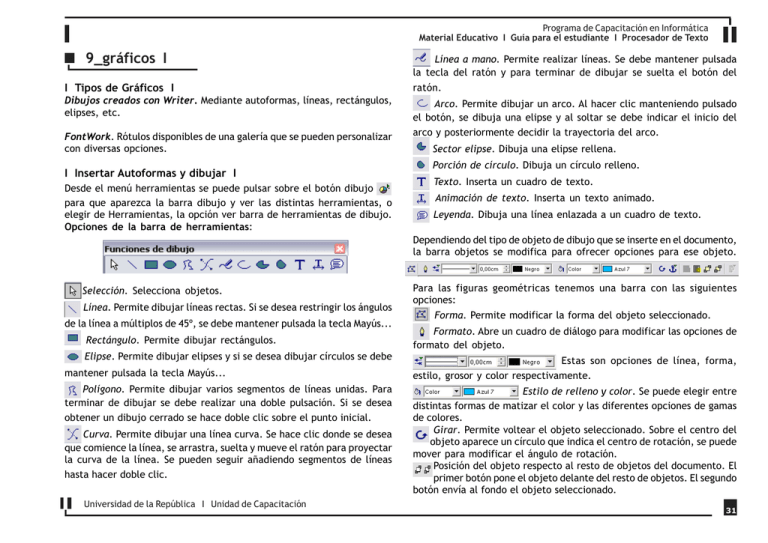
Programa de Capacitación en Informática Material Educativo I Guía para el estudiante I Procesador de Texto 9_gráficos I I Tipos de Gráficos I Dibujos creados con Writer. Mediante autoformas, líneas, rectángulos, elipses, etc. FontWork. Rótulos disponibles de una galería que se pueden personalizar con diversas opciones. I Insertar Autoformas y dibujar I Desde el menú herramientas se puede pulsar sobre el botón dibujo para que aparezca la barra dibujo y ver las distintas herramientas, o elegir de Herramientas, la opción ver barra de herramientas de dibujo. Opciones de la barra de herramientas: Línea a mano. Permite realizar líneas. Se debe mantener pulsada la tecla del ratón y para terminar de dibujar se suelta el botón del ratón. Arco. Permite dibujar un arco. Al hacer clic manteniendo pulsado el botón, se dibuja una elipse y al soltar se debe indicar el inicio del arco y posteriormente decidir la trayectoria del arco. Sector elipse. Dibuja una elipse rellena. Porción de círculo. Dibuja un círculo relleno. Texto. Inserta un cuadro de texto. Animación de texto. Inserta un texto animado. Leyenda. Dibuja una línea enlazada a un cuadro de texto. Dependiendo del tipo de objeto de dibujo que se inserte en el documento, la barra objetos se modifica para ofrecer opciones para ese objeto. Selección. Selecciona objetos. Línea. Permite dibujar líneas rectas. Si se desea restringir los ángulos de la línea a múltiplos de 45º, se debe mantener pulsada la tecla Mayús... Rectángulo. Permite dibujar rectángulos. Elipse. Permite dibujar elipses y si se desea dibujar círculos se debe mantener pulsada la tecla Mayús... Polígono. Permite dibujar varios segmentos de líneas unidas. Para terminar de dibujar se debe realizar una doble pulsación. Si se desea obtener un dibujo cerrado se hace doble clic sobre el punto inicial. Curva. Permite dibujar una línea curva. Se hace clic donde se desea que comience la línea, se arrastra, suelta y mueve el ratón para proyectar la curva de la línea. Se pueden seguir añadiendo segmentos de líneas hasta hacer doble clic. Universidad de la República I Unidad de Capacitación Para las figuras geométricas tenemos una barra con las siguientes opciones: Forma. Permite modificar la forma del objeto seleccionado. Formato. Abre un cuadro de diálogo para modificar las opciones de formato del objeto. Estas son opciones de línea, forma, estilo, grosor y color respectivamente. Estilo de relleno y color. Se puede elegir entre distintas formas de matizar el color y las diferentes opciones de gamas de colores. Girar. Permite voltear el objeto seleccionado. Sobre el centro del objeto aparece un círculo que indica el centro de rotación, se puede mover para modificar el ángulo de rotación. Posición del objeto respecto al resto de objetos del documento. El primer botón pone el objeto delante del resto de objetos. El segundo botón envía al fondo el objeto seleccionado. 31 Programa de Capacitación en Informática Material Educativo I Guía para el estudiante I Procesador de Texto Los objetos que tratan con líneas utilizan el tipo de barra con propiedades específicas para trabajar con líneas. Para acceder a ella se busca en el menú Ver - Barra de Herramientas Propiedades del objeto de dibujo. I Lienzo de dibujo I Cuando se dibuja o se crea un gráfico en Writer no sólo se está ocupando la zona exacta que contiene el dibujo, sino una zona más amplia que lo rodea: esta zona es el lienzo de dibujo. El lienzo de dibujo está delimitado por un rectángulo que tiene unos íconos en su perímetro que permiten modificar el tamaño haciendo clic en ellos y arrastrándolos. El lienzo de dibujo también se puede desplazar a otra zona del documento, haciendo clic y arrastrando el cursor cuando tome la siguiente forma . I Modificar I Los gráficos y autoformas admiten multitud de modificaciones, giros, cambios de tamaño y proporciones. Para modificar un gráfico hay que seleccionarlo haciendo clic sobre él y aparecerán unos puntos de control a su alrededor. Para modificar el tamaño se sitúa el cursor en los puntos de control y, cuando cambia de forma a una doble flecha, se hace clic y se arrastra para conseguir el nuevo tamaño. Se puede además modificar la forma original del objeto. Se sitúa el puntero del ratón sobre el recuadro más grande que se ve en la esquina superior izquierda, aparece una mano como puntero del ratón para que se pueda modificar la forma del objeto. Así aparece una línea discontinua que muestra la forma en que se transformará el objeto. Universidad de la República I Unidad de Capacitación Al soltar el botón del ratón la modificación de la figura toma la forma con los cambios efectuados. También se de la barra puede rotar el objeto utilizando el botón de objetos. Los puntos de control del objeto cambian y aparece un punto de control en el centro del objeto que indica el centro de rotación del objeto. Haciendo clic sobre él sin soltarlo, el objeto rotará alrededor del punto. Se puede también cambiar los colores de las líneas, el color de relleno, añadir efectos de sombra y 3D, modificaciones que se pueden realizar a partir de la barra de dibujo. I Añadir texto a los gráficos I Se puede añadir texto a un gráfico mediante el icono de Cuadro de texto de la barra de imagen, y para dibujar el cuadro de texto se debe hacer clic y arrastrar. Para añadir texto en el interior de un gráfico se hace doble clic sobre el objeto y automáticamente se creará el cuadro de texto ajustado al espacio disponible en el objeto. I Insertar FontWork I Mediante Fontwork se pueden crear títulos y rótulos vistosos para los documentos. Sólo se tiene que introducir y seleccionar el texto de un cuadro de texto y acceder por el menú Formato - Fontwork. A partir de la barra de herramientas que aparece al insertar un objeto FontWork, se pueden elegir diferentes opciones y también realizar cambios en los objetos ya insertados. 32 Programa de Capacitación en Informática Material Educativo I Guía para el estudiante I Procesador de Texto Para acceder al texto, en caso de error o cambios, se hace doble clic sobre él y aparecerá el cuadro de diálogo con el texto sombreado, además de las opciones de tipo de letra, tamaño, etc. Primero se debe indicar el área donde se encuentran los datos para generar el gráfico, porque por defecto se selecciona toda la tabla. Se debe indicar en qué lugar se encuentra la cabecera de las etiquetas (primera fila o primera columna) y se pulsa Siguiente >> para continuar. A continuación se selecciona el tipo de diagrama a generar y se indica dónde se encuentran los datos (Filas o Columnas). Ejemplo: 10_diagramas I I Insertar diagramas I De forma similar a los gráficos que se obtienen en una hoja de cálculo, en Writer se puede representar información numérica en forma gráfica. Para generar un gráfico se debe tener una tabla con datos numéricos, de la situarse sobre una celda de la tabla y hacer clic sobre el botón barra de herramientas, o bien del Menú Insertar - Diagrama. Se inicia entonces un asistente que ayuda a generar el gráfico o diagrama. Universidad de la República I Unidad de Capacitación En la pantalla siguiente se selecciona una variante del tipo de gráfico seleccionado y además se incluyen las líneas de cuadrículas que se desea (en los ejes X,Y) para que se vean mejor las referencias. 33