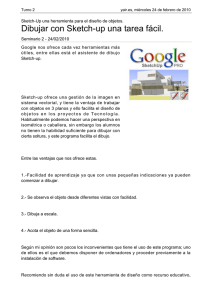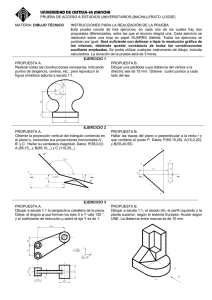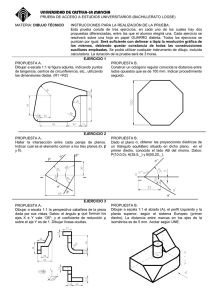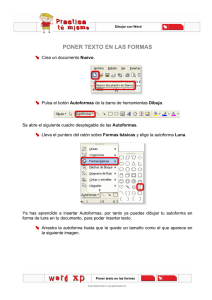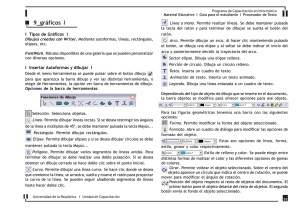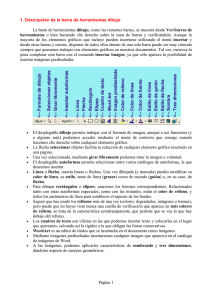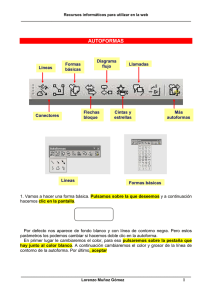La Barra de dibujo (I)
Anuncio
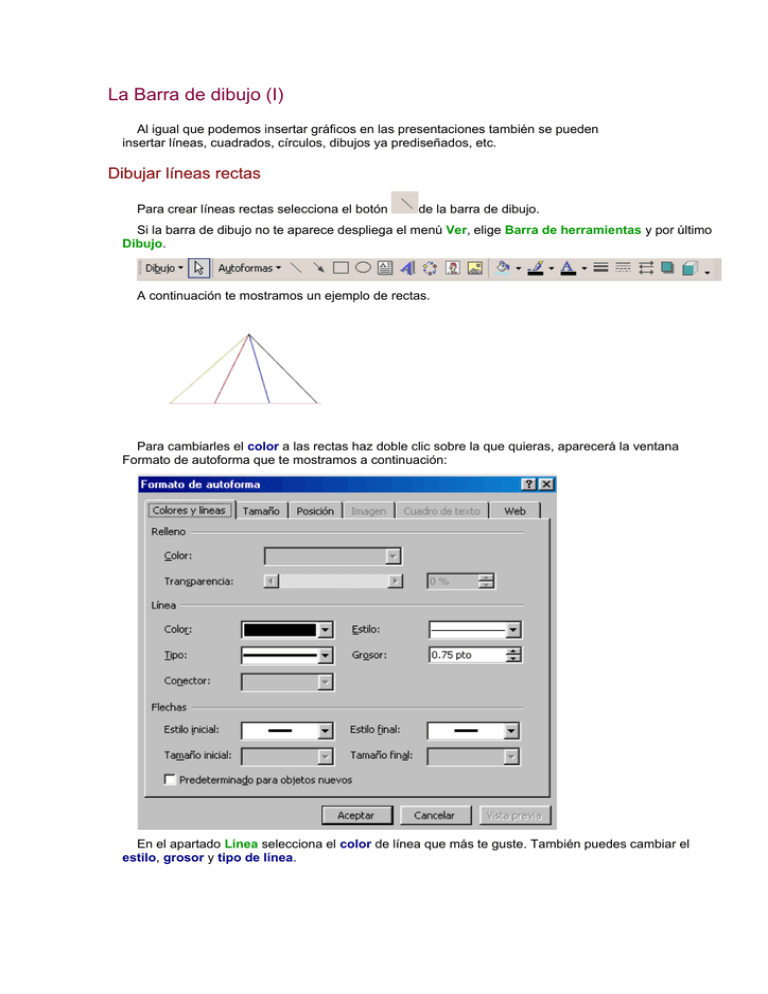
La Barra de dibujo (I) Al igual que podemos insertar gráficos en las presentaciones también se pueden insertar líneas, cuadrados, círculos, dibujos ya prediseñados, etc. Dibujar líneas rectas Para crear líneas rectas selecciona el botón de la barra de dibujo. Si la barra de dibujo no te aparece despliega el menú Ver, elige Barra de herramientas y por último Dibujo. A continuación te mostramos un ejemplo de rectas. Para cambiarles el color a las rectas haz doble clic sobre la que quieras, aparecerá la ventana Formato de autoforma que te mostramos a continuación: En el apartado Línea selecciona el color de línea que más te guste. También puedes cambiar el estilo, grosor y tipo de línea. Dibujar flechas Para dibujar flechas selecciona el botón de la barra de dibujo. A continuación te mostramos un ejemplo de flechas. Para cambiar ciertas propiedades de las flechas como el color o la terminación, haz doble clic sobre la que quieras y después en la ventana Formato de autoforma que aparece selecciona el color y la terminación de la flecha que más te guste. La barra de dibujo (II) Dibujar Cuadrados y rectángulos Para dibujar cuadrados o rectángulos selecciona el botón de la barra de dibujo, después haz clic sobre un punto de la diapositiva y sin soltarlo arrástralo, verás aparecer el cuadrado, cuando lo tengas del tamaño que quieras suelta el ratón. A continuación te mostramos un ejemplo de cuadrados y rectángulos Haciendo doble clic sobre él, se abrirá la ventana Formato de autoforma donde podrás cambiarle el color de relleno, el estilo de los bordes (en el apartado línea) o añadir transparencia al fondo. Dibujar Elipses y círculos Para dibujar círculos y elipses selecciona el botón de la barra de dibujo, después haz clic sobre un punto de la diapositiva y sin soltarlo arrástralo hasta donde quieras. A continuación te mostramos un ejemplo de elipses y círculos Para cambiarles el color haz doble clic sobre la que quieras y después en la ventana Formato de autoforma podrás cambiarle el color de relleno, el estilo de los bordes (en el apartado línea) o añadir transparencia al fondo. . Dibujar autoformas PowerPoint te permite dibujar formas ya prediseñadas, como pueden ser una estrella, bocadillos de distintas formas, etc. Para insertar alguna forma prediseñada tienes que desplegar el menú Autoformas de la barra de Dibujo, elegir el estilo que más te guste y después el dibujo en concreto. Haz clic sobre la diapositiva con el botón izquierdo del ratón y arrástralo hasta conseguir la forma deseada. Una vez dibujada nuestra autoforma podremos cambiar sus características haciendo doble clic sobre ella y después en la ventana Formato de autoforma que aparecerá seleccionar el color de relleno o color del borde, etc que queremos cambiar. Dentro de cada categoría tenemos varias autoformas, por ejemplo: En la categoría Líneas tenemos , en la categoría Conectores tenemos . En la categoría Flechas de bloque tenemos , en Diagrama de flujo . En Cintas y estrellas tenemos En Botones de acción , en Llamadas . A continuación te mostramos un ejemplo de Autoformas .