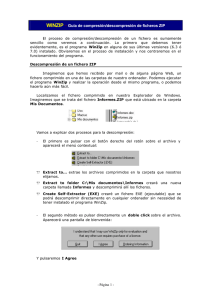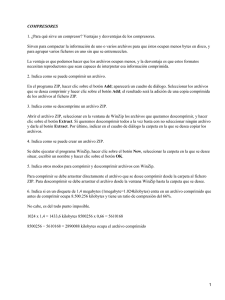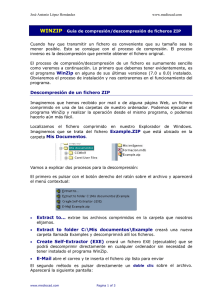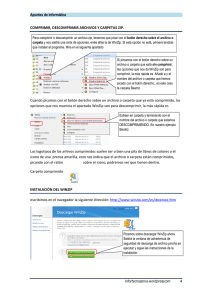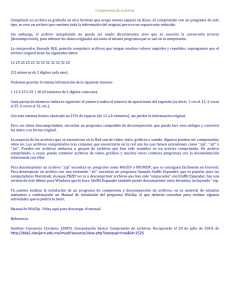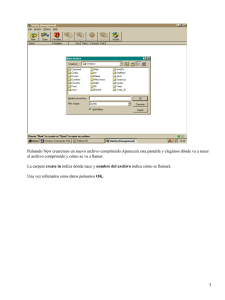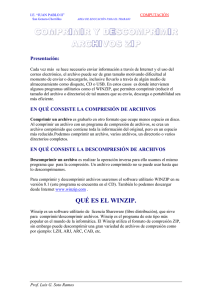WINZIP - Guía de compresión/descompresión de ficheros ZIP
Anuncio
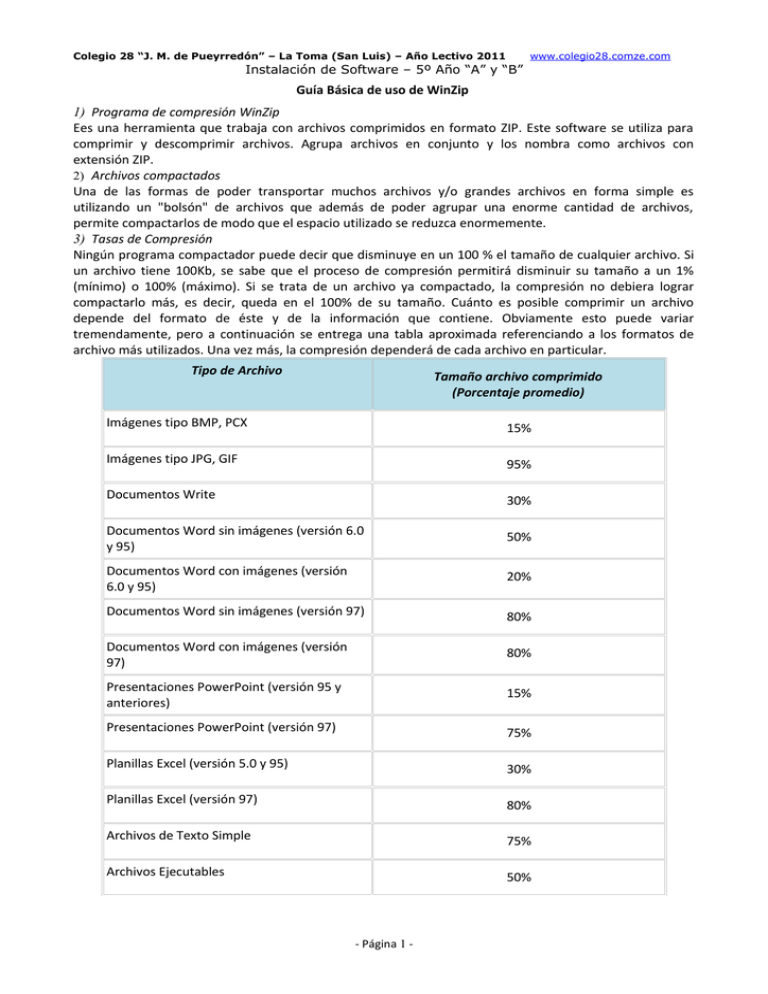
Colegio 28 “J. M. de Pueyrredón” – La Toma (San Luis) – Año Lectivo 2011 www.colegio28.comze.com Instalación de Software – 5º Año “A” y “B” Guía Básica de uso de WinZip 1) Programa de compresión WinZip Ees una herramienta que trabaja con archivos comprimidos en formato ZIP. Este software se utiliza para comprimir y descomprimir archivos. Agrupa archivos en conjunto y los nombra como archivos con extensión ZIP. 2) Archivos compactados Una de las formas de poder transportar muchos archivos y/o grandes archivos en forma simple es utilizando un "bolsón" de archivos que además de poder agrupar una enorme cantidad de archivos, permite compactarlos de modo que el espacio utilizado se reduzca enormemente. 3) Tasas de Compresión Ningún programa compactador puede decir que disminuye en un 100 % el tamaño de cualquier archivo. Si un archivo tiene 100Kb, se sabe que el proceso de compresión permitirá disminuir su tamaño a un 1% (mínimo) o 100% (máximo). Si se trata de un archivo ya compactado, la compresión no debiera lograr compactarlo más, es decir, queda en el 100% de su tamaño. Cuánto es posible comprimir un archivo depende del formato de éste y de la información que contiene. Obviamente esto puede variar tremendamente, pero a continuación se entrega una tabla aproximada referenciando a los formatos de archivo más utilizados. Una vez más, la compresión dependerá de cada archivo en particular. Tipo de Archivo Tamaño archivo comprimido (Porcentaje promedio) Imágenes tipo BMP, PCX 15% Imágenes tipo JPG, GIF 95% Documentos Write 30% Documentos Word sin imágenes (versión 6.0 y 95) 50% Documentos Word con imágenes (versión 6.0 y 95) 20% Documentos Word sin imágenes (versión 97) 80% Documentos Word con imágenes (versión 97) 80% Presentaciones PowerPoint (versión 95 y anteriores) 15% Presentaciones PowerPoint (versión 97) 75% Planillas Excel (versión 5.0 y 95) 30% Planillas Excel (versión 97) 80% Archivos de Texto Simple 75% Archivos Ejecutables 50% - Página 1 - 4) Formatos de Compresión Muchos fabricantes de software han desarrollado programas para comprimir archivos, pero los formatos más conocidos y utilizados en este momento son ZIP y ARJ. La diferencia entre ellos es la fórmula que utilizan para traducir la información en estado normal al estado comprimido. En algunos casos ZIP es mejor que ARJ y en otros sucede al revés. Hoy en día, WinZip es un programa para Windows que, si se encuentra adecuadamente instalado, puede manejar ambos formatos. Para DOS, ARJ.EXE es el comando utilizado por excelencia para esta tarea. El proceso de compresión/descompresión de un archivo es sumamente sencillo como veremos a continuación. Lo primero que debemos tener evidentemente, es el programa WinZip en alguna de sus últimas versiones instalado. 5) Descompresión de un fichero ZIP Imaginemos que hemos recibido por mail o de alguna página Web, un archivo comprimido en una de las carpetas de nuestra máquina. Podemos ejecutar el programa WinZip y realizar la operación desde el mismo programa, o podemos hacerlo aún más fácil. Localizamos el archivo comprimido en nuestro Explorador de Windows. Imaginemos que se trata del fichero Informes.ZIP que está ubicado en la carpeta Mis Documentos. Vamos a explicar dos procesos para la descompresión: • El primero es pulsar con el botón derecho del ratón sobre el archivo y aparecerá el menú contextual: • Extract to... extrae los archivos comprimidos en la carpeta que nosotros elijamos. • Extract to folder C:\Mis documentos\Informes creará una nueva carpeta llamada Informes y descomprimirá allí los ficheros. • Create Self-Extractor (EXE) crearé un fichero EXE (ejecutable) que se podrá descomprimir directamente en cualquier computadora sin necesidad de tener instalado el programa WinZip. • El segundo método es pulsar directamente un doble click sobre el archivo. Aparecerá una pantalla de bienvenida: Y pulsaremos I Agree De todos los botones de la barra de herramientas que aparecen, nos interesa el botón Pulsamos el botón y aparecerá una pantalla desde donde podemos elegir la ubicación de la carpeta para los archivos: - Página 2 - Podemos escribir la ubicación en la casilla Extract To: o bien buscarla en el árbol de carpetas de la ventana central. También tenemos la opción de crear una nueva carpeta desde aquí con el botón New Folder... Una vez localizada o creada la carpeta, pulsaremos el botón Extract y el proceso habrá finalizado. Esta misma pantalla de diálogo aparecería si hubiésemos utilizado el primer método comentado (botón derecho sobre el archivo y opción Extract to...) 6) Compresión de uno o varios archivos El proceso de compresión es similar. Si se trata de un solo archivo, podemos pulsar el botón derecho del ratón sobre él y aparecerá el menú contextual. En nuestro ejemplo, hemos pulsado sobre el archivo Dibujo.Bmp: • Add to Zip mostrará una pantalla similar a la estudiada anteriormente en la que se nos preguntará en qué carpeta queremos crear el archivo comprimido y qué nombre recibirá éste. Por defecto nos muestra ya el nombre que puede recibir: • Add to Dibujo.Zip crea directamente un archivo llamado Dibujo.Zip en la misma carpeta donde se encuentra ubicado el archivo. • Para comprimir, pulsaremos el botón Add Si lo que queremos es comprimir varios archivos, podemos seleccionarlos con la tecla Control pulsada y realizando clicks del ratón sobre ellos. Una vez seleccionados, accedemos al menú contextual (botón derecho del ratón sobre cualquiera de ellos) y realizamos el proceso de compresión. - Página 3 -