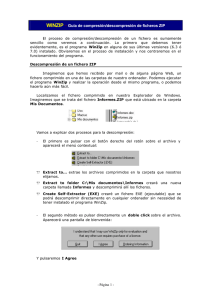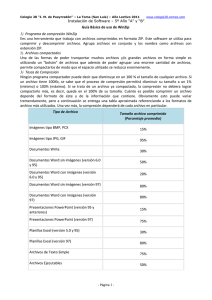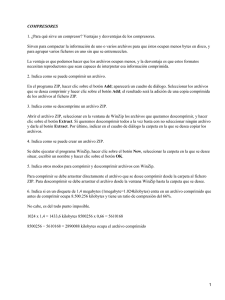WINZIP - Guía de compresión/descompresión de ficheros ZIP
Anuncio

José Antonio López Hernández www.mediocad.com WINZIP - Guía de compresión/descompresión de ficheros ZIP Cuando hay que transmitir un fichero es conveniente que su tamaño sea lo menor posible. Esto se consigue con el proceso de compresión. El proceso inverso es la descompresión que permite obtener el fichero original. El proceso de compresión/descompresión de un fichero es sumamente sencillo como veremos a continuación. Lo primero que debemos tener evidentemente, es el programa WinZip en alguna de sus últimas versiones (7.0 u 8.0) instalado. Obviaremos el proceso de instalación y nos centraremos en el funcionamiento del programa. Descompresión de un fichero ZIP Imaginemos que hemos recibido por mail o de alguna página Web, un fichero comprimido en una de las carpetas de nuestro ordenador. Podemos ejecutar el programa WinZip y realizar la operación desde el mismo programa, o podemos hacerlo aún más fácil. Localizamos el fichero comprimido en nuestro Explorador de Windows. Imaginemos que se trata del fichero Example.ZIP que está ubicado en la carpeta Mis Documentos. Vamos a explicar dos procesos para la descompresión: El primero es pulsar con el botón derecho del ratón sobre el archivo y aparecerá el menú contextual: • Extract to... extrae los archivos comprimidos en la carpeta que nosotros elijamos. • Extract to folder C:\Mis documentos\Example creará una nueva carpeta llamada Examples y descomprimirá allí los ficheros. • Create Self-Extractor (EXE) creará un fichero EXE (ejecutable) que se podrá descomprimir directamente en cualquier ordenador sin necesidad de tener instalado el programa WinZip. • E-Mail abre el correo y te inserta el fichero zip listo para enviar El segundo método es pulsar directamente un doble clic sobre el archivo. Aparecerá la siguiente pantalla: www.mediocad.com Pagina 1 of 3 José Antonio López Hernández www.mediocad.com De todos los botones de la barra de herramientas que aparecen, nos interesa el botón Pulsamos el botón y aparecerá una pantalla desde donde podemos elegir la ubicación de la carpeta para los archivos: Podemos escribir la ubicación en la casilla Extract To: o bien buscarla en el árbol de carpetas de la ventana central. También tenemos la opción de crear una nueva carpeta desde aquí con el botón New Folder... Una vez localizada o creada la carpeta, pulsaremos el botón Extract y el proceso habrá finalizado. Esta misma pantalla de diálogo aparecería si hubiésemos utilizado el primer método comentado (botón derecho sobre el archivo y opción Extract to... www.mediocad.com Pagina 2 of 3 José Antonio López Hernández www.mediocad.com Compresión de uno o varios archivos El proceso de compresión es similar. Si se trata de un solo archivo, podemos pulsar el botón derecho del ratón sobre él y aparecerá el menú contextual. En nuestro ejemplo, hemos pulsado sobre el archivo Cascada.Bmp: Add to Zip mostrará una pantalla similar a la estudiada anteriormente en la que se nos preguntará en qué carpeta queremos crear el archivo comprimido y qué nombre recibirá éste. Por defecto nos muestra ya el nombre que puede recibir: • Add to Cascada.Zip crea directamente un archivo llamado Cascada.Zip en la misma carpeta donde se encuentra ubicado el archivo. Para comprimir, pulsaremos el botón Add Si lo que queremos es comprimir varios archivos, podemos seleccionarlos con la tecla Control www.mediocad.com Pagina 3 of 3