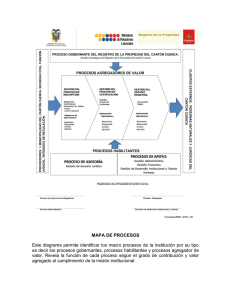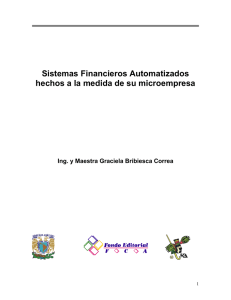Automate tasks with Visual Basic macros
Anuncio

Automatizar tareas con las macros de Visual Basic Si no está familiarizado con las macros, atrévase. Una macro es solo un conjunto de pulsaciones de teclas e instrucciones que puede usar para automatizar una tarea que no desea hacer cada vez desde el principio. Por ejemplo, puede grabar una macro para que aplique márgenes de página específicos, insertar una lista con viñetas personalizadas o una tabla compleja. Siga el tutorial para aprender cómo se hace. Antes de empezar: ........................................................................................................................................................................1 1. Mostrar la pestaña Programador .........................................................................................................................................2 2. Asignar un método abreviado de teclado a una macro ...............................................................................................4 3. Grabar una macro.....................................................................................................................................................................6 4. Ejecutar la macro ......................................................................................................................................................................9 5. Editar la macro .......................................................................................................................................................................11 Tarjeta de referencia rápida ....................................................................................................................................................15 Antes de empezar: Qué aprenderá Después de completar este tutorial, podrá: Mostrar la pestaña Programador en la cinta. Grabar una macro para insertar una tabla estilizada. Asignar un método abreviado de teclado a una macro. Ejecutar una macro grabada. Editar una macro. Requisit os Word para Mac 2011 Técnicas básicas de Word (que incluyen cómo abrir un documento, cortar y pegar y dar formato a un texto). Tiempo est imado para finalizar: 25 minutos Microsoft Office para Mac 2011: Automatizar tareas con las macros de Visual Basic 1 1. Mostrar la pestaña Programador La pestaña Programador es una pestaña de cinta especializada que contiene comandos para trabajar con macros. De forma predeterminada, la pestaña Programador no aparece en la cinta. Vamos a mostrar la pestaña Programador en la cinta de Word. Impo rt ante Este tutorial usa Word para mostrar cómo trabajar con macros. Sin embargo, los principios son similares en Excel. En Word, haga clic en Archivo > Nuevo do cumento en blanco. En la cinta, haga clic en Opcio nes de cinta y, a continuación, haga clic en Preferencias de cinta. Microsoft Office para Mac 2011: Automatizar tareas con las macros de Visual Basic 2 En el cuadro Tít ulo de pestañas o grupo, active la casilla Pro gramado r y, a continuación, haga clic en Aceptar. Observe que la pestaña Pro gramado r aparece ahora en la cinta. Sugerencias Para reorganizar o quitar las pestañas de cinta de la cinta, haga clic en Opcio nes de cinta y, a continuación, haga clic en Perso nalizar o rden de pestañas de cinta. Ant es de seguir Compruebe que puede hacer lo siguiente: Muestre la pestaña Programador en la cinta. Microsoft Office para Mac 2011: Automatizar tareas con las macros de Visual Basic 3 2. Asignar un método abreviado de teclado a una macro Antes de empezar a grabar una macro, debe tener la opción de asignarla a un método abreviado de teclado. De esta forma, podrá ejecutar la macro en cualquier momento presionand o dichas teclas. Vamos a asignar un método abreviado de teclado a la macro que se grabará en la siguiente lección. En la pestaña Pro gramado r, en Visual Basic, haga clic en Grabar. En el cuadro No mbre de la macro , escriba MiTablaEspecial y, a continuación, haga clic en Teclado . No t a Los nombres de las macros contienen espacios o caracteres especiales, como @ o !. Microsoft Office para Mac 2011: Automatizar tareas con las macros de Visual Basic 4 Asegúrese de que el cursor esté en el cuadro Presio ne el nuevo método abreviado de teclado y, a continuación, presione +OPCIÓN+T. No t a Si los métodos abreviados de teclado se asignan a otro comando, este aparecerá junto a Asignada a. Si asigna un método abreviado de teclado diferente, apúntelo ya que lo tendrá que usar más adelante en una lección. Haga clic en Asignar. El acceso directo aparecerá en el cuadro Teclas act ivas. A continuación, haga clic en Aceptar. Microsoft Office para Mac 2011: Automatizar tareas con las macros de Visual Basic 5 Observe que el botón Grabar de la pestaña Pro gramado r ahora aparece como Detener. Word está ahora en modo de grabación de macros. Sugerencias De forma predeterminada, una macro se guarda para que se pueda usar en todos los documentos basados en la plantilla Normal (Normal.dotx). Para restringir una macro al documento actual, en el cuadro de diálogo Grabar macro (mostrado en el paso 2), del menú emergente Guardar macro en, haga clic en Do cumento1 (documento), donde Documento1 representa el nombre del documento actual. Ant es de seguir Compruebe que puede hacer lo siguiente: Asigne un método abreviado de teclado a una macro. 3. Grabar una macro Para grabar una macro, debe realizar la tarea como siempre. Mientras lo haga, Word graba cada clic, pulsación de teclado y cualquier texto que escriba como código de VBA que pueda editar más adelante. Vamos a grabar una macro que insertará una tabla "Pregunta y respuesta" estilizada, de dos columnas. Impo rt ante Debe seguir los pasos de la lección 2 antes de finalizar esta tarea. Microsoft Office para Mac 2011: Automatizar tareas con las macros de Visual Basic 6 En la pestaña Tablas, en Opcio nes de tabla, haga clic en Nuevo y, a continuación, arrastre para crear una tabla de 2 x 6. Mantenga pulsado MAYÚS y OPCIÓN y presione la tecla flecha derecha del teclado hasta que la tabla se seleccione como se muestra a continuación. No t a Al grabar una macro, no puede usar el mouse para seleccionar, copiar o arrastrar el contenido del documento. Para grabar dichas acciones, debe usar el teclado. En Est ilos de tabla, haga clic en So mbreado claro - Énfasis 1. Microsoft Office para Mac 2011: Automatizar tareas con las macros de Visual Basic 7 En la pestaña Tablas, en Dibujar bo rdes, haga clic en Bo rdes y, a continuación, en To do . Escriba Pregunt a, presione TAB y, a continuación, escriba Respuesta. En la pestaña Pro gramado r, haga clic en Det ener. La macro se ha guardado y grabado. Microsoft Office para Mac 2011: Automatizar tareas con las macros de Visual Basic 8 Sugerencias Al registrar sus propias macros, es importante planear con cuidado lo que desea registrar. La grabadora de macros registra cada pulsación de tecla y cada clic. De esta forma, si registra muchas pulsaciones de teclas que no son necesarias, es posible que las macros no sean eficientes. Para pausar mientras grabe la macro, en la pestaña Pro gramado r, haga clic en Pausar. Ant es de seguir Compruebe que puede hacer lo siguiente: Grabe una macro para insertar una tabla de dos columnas. 4. Ejecutar la macro Al ejecutar una macro, Word realiza la secuencia de tareas que grabó. Vamos a ejecutar la macro mediante el método abreviado de teclado y un comando de la pestaña Programador. Haga clic en Archivo > Nuevo do cumento en blanco. Presione+OPCIÓN+T. No t a Si asignó otro método abreviado de teclado en la lección anterior, presiónelo. Haga clic debajo de la tabla insertada y, a continuación, presione RETORNO para insertar una línea en blanco. Microsoft Office para Mac 2011: Automatizar tareas con las macros de Visual Basic 9 En la pestaña Pro gramado r, en Visual Basic, en Visual Basic, haga clic en Macro s. Haga clic en MiTablaEspecial y, a continuación, en Ejecutar. No t a Si su macro no está en la lista, haga clic en To das las plant illas y do cumentos activos del menú emergente Macro s en. Microsoft Office para Mac 2011: Automatizar tareas con las macros de Visual Basic 10 Observe que Word inserta una tabla cada vez que ejecuta la macro. Sugerencias Para cambiar el método abreviado de teclado asignado a una macro, haga clic en Ver > Barras de herramientas > Perso nalizar barras de herramientas y menús. A continuación, en la pestaña Co mandos, en Cat egorías, haga clic en Macro s. Haga clic en la macro para la que desea cambiar el método abreviado y, a continuación, haga clic en Teclado . Para cambiar las advertencias de seguridad de las macros, haga clic en Wo rd > Preferencias. A continuación, en Co nfiguració n personal, haga clic en Seguridad. La opción aparece en Seguridad de macro s. Ant es de seguir Compruebe que puede hacer lo siguiente: Ejecute una macro con el método abreviado de teclado asignado y con el comando Macros de la pestaña Programador. 5. Editar la macro Al registrar una macro, Word traduce automáticamente cada pulsación de tecla y cada clic al código de VBA. Para la macro que acaba de grabar, el código especifica que esta insertará una tabla de 2 x 6, además de todo el texto del marcador de posición que escribió. Puede modificar el código y, por lo tanto, las acciones que las macros realizan, mediante el editor de Visual Basic integrado. Vamos a editar la macro para que la tabla insertada incluya tres columnas en vez de las dos originales. No t a La edición avanzada de macros no es tema de este tutorial. Para obtener información adicional sobre macros y el Editor de Visual Basic, vea Documentación de Visual Basic . En la pestaña Pro gramado r, en Visual Basic, haga clic en Edit or. Microsoft Office para Mac 2011: Automatizar tareas con las macros de Visual Basic 11 Observe que la ventana contiene código para la tabla creada. No t a Si el código no aparece, en la ventana Pro yecto, en Mó dulos, haga doble clic en NewMacros. En el código, después de NumColumns:=_, reemplace 2 por 3. Microsoft Office para Mac 2011: Automatizar tareas con las macros de Visual Basic 12 En la parte inferior de la ventana, seleccione las líneas de código que se muestran a continuación y, luego, haga clic en Edició n > Copiar. En el código, haga clic después de la comilla tipográfica que sigue a Respuesta, presione RETORNO y, a continuación, haga clic en Edit ar > Pegar. Reemplace la segunda instancia de Respuesta por Comentarios. Microsoft Office para Mac 2011: Automatizar tareas con las macros de Visual Basic 13 haga clic en Wo rd > Cerrar y vo lver a Micro soft Wo rd. Debajo de la tabla existente, presione RETORNO y, a continuación, presione +OPCIÓN+T (o el método abreviado de teclado que asignó en la lección anterior). Observe que la macro inserta ahora una tabla de tres columnas basada en el código editado. Sugerencias Para editar una macro diferente de la que acaba de grabar, en la pestaña Pro gramado r, en Visual Basic, haga clic en Macro s. Seleccione la macro que desea editar y, a continuación, haga clic en Edit ar. Para eliminar una macro, en la pestaña Pro gramado r, en Visual Basic, haga clic en Macro s. Seleccione la macro que desea eliminar y, a continuación, haga clic en Eliminar. Ant es de seguir Compruebe que puede hacer lo siguiente: Edite una macro con el Editor de Visual Basic integrado. Microsoft Office para Mac 2011: Automatizar tareas con las macros de Visual Basic 14 Tarjeta de referencia rápida Para Haga lo siguiente Mostrar la pestaña Programador en la cinta Haga clic en el engranaje Preferencias de cinta y, a continuación, haga clic en Preferencias de cinta. Active la casilla Pro gramado r. Iniciar la grabación de una macro Planee la secuencia de pasos que se deben seguir para realizar la tarea deseada (por ejemplo, insertar una tabla estilizada). A continuación, en la pestaña Pro gramado r, en Visual Basic, haga clic en Grabar. Asignar un método abreviado de teclado a una macro Inicie la grabación de una macro. A continuación, en Asignar macro a, haga clic en Teclado y, a continuación, presione el método abreviado de teclado que desee (por ejemplo, +OPCIÓN+T). Restringir una macro al documento en que se grabó. Inicie la grabación de una macro. A continuación, en el menú emergente Guardar macro en, haga clic en Do cumento1 (do cumento), donde Documento1 (documento) es el documento en que se graba la macro. Pausar mientras graba una macro En la pestaña Pro gramado r, en Visual Basic, haga clic en Pausar. Ejecutar una macro Presione el método abreviado de teclado que asignó a la macro. O bien, en la pestaña Pro gramado r, en Visual Basic, haga clic en Macro s, haga clic en la macro y, a continuación, en Ejecutar. Editar una macro En la pestaña Pro gramado r, en Visual Basic, haga clic en Macro s. A continuación, haga clic en una macro de la lista y, luego, en Edit ar. Eliminar una macro En la pestaña Pro gramado r, en Visual Basic, haga clic en Macro s. A continuación, haga clic en una macro de la lista y, luego, en Eliminar. Cambiar el método abreviado de teclado de una macro Haga clic en Ver > Barras de herramientas > Personalizar barras de herramientas y menús. A continuación, en la pestaña Co mandos, en Cat egorías, haga clic en Macro s. Haga clic en la macro para la que desea cambiar el método abreviado y, a continuación, haga clic en Teclado . Más sugerencias La pestaña Programador es una pestaña de cinta especializada que contiene comandos para trabajar con macros. De forma predeterminada, la pestaña Programador no aparece en la cinta. Puede usar los comandos de la pestaña Programador para grabar y editar macros en Word, Excel y Pow erPoint. Al registrar sus propias macros, es importante planear con cuidado lo que desea registrar. La grabadora de macros registra cada pulsación de tecla y cada clic. De esta forma, si registra muchas pulsaciones de teclas que no son necesarias, es posible que las macros no sean eficientes. Los nombres de las macros contienen espacios o caracteres especiales, como @ o !. De forma predeterminada, una macro se guarda para que se pueda usar en todos los documentos. Sin embargo, puede restringir la macro al documento donde se grabó. Al registrar una macro, Word traduc e automáticamente cada pulsación de tecla y cada clic al código de VBA. Puede modificar el código y, por lo tanto, las acciones que las macros realizan, mediante el editor de Visual Basic integrado. Microsoft Office para Mac 2011: Automatizar tareas con las macros de Visual Basic 15