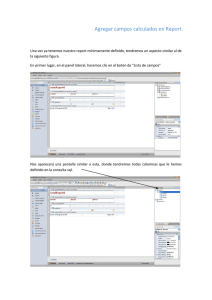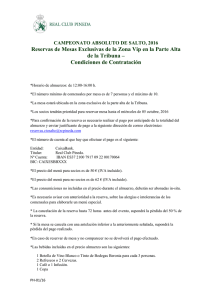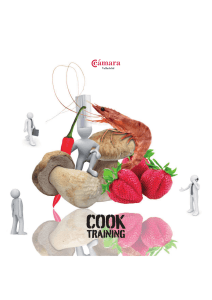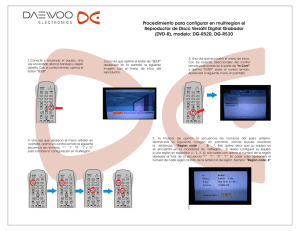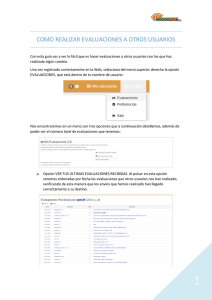manual sistema reservas tem v1.2 - AL
Anuncio

MANUAL SISTEMA RESERVAS TEM V1.2 1. PANTALLA INICIAL DE LA APLICACIÓN Imagen 1 En la imagen 1 se presenta la página de inicio de la aplicación en la que tendremos que logarnos mediante el nombre de usuario o el email y la password. Para registrarnos por primera vez sólo tenemos que hacer clic en Create an Account, situada abajo del botón Log in en la pantalla de inicio de la aplicación Una vez que tengan el nombre de usuario y contraseña, se podrá entrar en la aplicación. 2. REGISTRO USUARIO NO AUTORIZADO Una vez clicado en el enlace Create an Account, aparecerá un formulario de registro como el que se muestra en la figura: El usuario deberá completar los campos para poder registrarse correctamente. El usuario debe seleccionar el campo Default Group PI, indicando su responsable para poder registrase correctamente. Una vez completado el formulario, el usuario se habrá registrado correctamente. 3. INICIO SESIÓN USUARIO AUTORIZADO Imagen 3 Una vez que iniciemos sesión tendremos una serie de menús. La página inicial nos muestra los anuncios y las reservas que tenemos. 3.1 MENÚ DASHBOARD Imagen 4 Entre ellos se encuentra el Dashboard, donde tendremos la pantalla que se nos muestra en la Imagen 4. En announcements tendremos los anuncios que existan en esas fechas. Upcoming Reservations indicará si tenemos alguna reserva. 3.2 MENÚ MY ACCOUNT Imagen 5 En este menú vamos a tener la información sobre nuestra cuenta así como datos personales, poder cambiar la password de entrada a la aplicación etc… Dentro del menú My Account tendremos los siguientes tres submenús como indica la Imagen 5: Profile: tendremos información sobre los datos personales. Change Password: podremos cambiar la password de entrada a la aplicación. Notification Preferences: configuraremos opciones de envío de mensajes al correo electrónico. Por defecto estarán desactivadas ya que no queremos saturar el correo electrónico. Lo podremos ajustar según nuestras preferencias. 3.3 MENÚ SCHEDULE Imagen 6 En este menú tendremos la información relacionada con el Calendario y sus reservas. Como indica la Imagen 6, tendremos los siguientes submenús: Bookings: Submenú que nos muestra el calendario con la semana actual. Imagen 7 Tal y como se muestra en la Imagen 7, el día actual se mostrará más resaltado del resto. Actualmente no existe ninguna sesión reservada en la semana. My Calendar: Tendremos el calendario con las reservas que haya realizado el usuario. Resource Calendar: Se muestran las reservas del mes actual. PROCESO DE RESERVA Para poder realizar la reserva, previamente se debe tener un nombre de usuario y contraseña. IMPORTANTE: Los usuarios no autorizados son los únicos que se deben registrar mediante el formulario de registro habilitado para ello. A este formulario de registro se accede a través de la página de inicio de la aplicación, pulsando sobre el enlace Create an Account, como he se ha explicado anteriormente. Una vez registrado solo tendrá que introducir su nombre de usuario y contraseña. A través del menú Schedule – Booking podrá reservar una sesión. USUARIO NO AUTORIZADO IMPORTANTE: Los usuarios no autorizados son los únicos que se deben registrar mediante el formulario de registro habilitado para ello. A este formulario de registro se accede a través de la página de inicio de la aplicación, pulsando sobre el enlace Create an Account Una vez clicado en el enlace Create an Account, aparecerá un formulario de registro como el que se muestra en la figura: El usuario deberá completar los campos para poder registrarse correctamente. La pantalla inicial que les aparecerá por defecto es la que se muestra en la siguiente imagen: Una vez que el usuario tenga alguna reserva pendiente aparecerá en dicha pantalla. Cuando un usuario autorizado entra en la aplicación, para hacer una reserva solo tendrá que acceder a través del menú Schedule – Bookings. Al ser un usuario no autorizado el calendario se mostrara de la siguiente manera: Los usuarios no autorizados podrán reservar sólo en los espacios (cuadros) blancos. El resto de sesiones están restringidas solo para usuarios autorizados. En la imagen también podemos ver que ya un usuario tiene reservada una sesión. Para movernos por las semanas, sólo tendremos que clicar en las flechas verdes a la izquierda y derecha de la fecha actual marcada por defecto. Se indica en la siguiente imagen: Cada vez que clicamos en la flecha nos pasaremos a la siguiente semana del calendario. También es posible mostrar los meses. Si clicamos en aparecen los meses, el actual y los dos posteriores. podremos ver cómo Con esto podremos seleccionar el día que queremos y la aplicación nos llevará a la semana en concreto en la que queremos reservar. Comentaremos más adelante que como indica la imagen podemos tener mensajes de información justo debajo del calendario a tener en cuenta. Mostramos los estados en los que se pueden encontrar las sesiones: Los vamos a ir viendo uno a uno: Tal y como el nombre indica las sesiones que el usuario puede reservar. Sesiones con técnicos solo reservables por los usuarios no autorizados. Sesiones ya reservadas por otros usuarios. Sesiones reservadas con nuestro usuario. Pendiente de aprobación o aceptación por parte de los administradores para que pueda reservar las sesiones. Sin acceso a esas sesiones porque el usuario no tiene los permisos necesarios. Tramo de horas en las que no existen sesiones para el recurso indicado. Sesiones anteriores a la fecha y hora actual. Imposibles de reservar. Se deberán tener en cuenta los mensajes de información que aparecen justo debajo del calendario. En este caso, se muestra la siguiente información: Dichos mensajes como podemos ver son informativos en cuanto a los horarios de las sesiones con técnicos, se indica también que sólo puede haber dos sesiones con técnico por grupo y que solo se permiten 3 muestras por sesión. Una vez que se ha explicado los distintos estados en lo que puede estar una sesión, podemos empezar a realizar el proceso de reserva. Para realizar una reserva se deberá tener en cuenta todo lo anterior una vez seleccionada la sesión aparecerá una pantalla como la siguiente: En esta imagen aparecen las opciones de reserva para el día y horas señaladas. Los datos que aparecen son: En la parte superior correspondiente a Create a new reservation Title of reservation: Título descriptivo de la reserva. Este campo es obligatorio. Description of reservation: Breve descripción de la reserva. Este campo no es obligatorio. Justo en el centro de la pantalla, veremos el texto Samples and preparation. Si pulsamos sobre (Add), aparecerá una nueva pantalla como la siguiente y no pedirá que indiquemos en el cuadro de texto el número de muestras de cada tipo. Una vez hayamos introducidos nuestros valores pulsamos en Done. En la parte derecha de la pantalla, tenemos la opción de añadir a otros usuarios que pueden participar en la reserva. Estos campos no son importantes y no hace falta rellenarlos. Dentro del cuadro Project Information tenemos: Title and Project number: Título y código del proyecto son necesarios para poder realizar la reserva. Obligatorio Investigador principal: Seleccionar del selector el IP. Si el IP no se correspondiera con ninguno de los que están incluidos en el selector, se debe poner su nombre en el campo Others Others: Nombre del IP External user: Se debe indicar en el caso de que haya una empresa externa relacionada con el uso del recurso. Una vez completados los campos necesarios en la parte inferior derecha de la pantalla aparecen dos botones. Create para crear la reserva o Cancel para volver a la pantalla anterior. Si todo está correcto, la reserva se habrá creado satisfactoriamente, se mostrara el siguiente mensaje: Como vemos se ha creado un número de reserva, dicho número se podrá consultar en cualquier momento con solo acceder a la reserva una vez realizada. Cuando pulsemos en el botón Close se redireccionará al calendario y su reserva se visualizará tal y como se muestra en la siguiente imagen: Aparecerá en azul con su nombre en el cuadro. Si se quisiera volver a consultarla o modificar algo solo tendrías que clicar en ella. Ahora en la pantalla de inicio, aparecerá la reserva que tenemos realizada. En la siguiente imagen se puede observar: En cuanto a las restricciones, vamos a tener que solo pueden reservar en las horas marcadas como blanco en el calendario y que dos usuarios del mismo grupo no pueden reservar más de 2 sesiones entre 9:30h – 14:30h. INFORMACIÓN DE CONTACTO Cualquier problema a nivel técnico contactar con: [email protected] Cualquier problema relacionado con las reservas contactar: [email protected] [email protected]