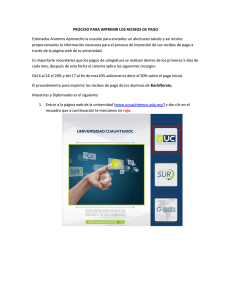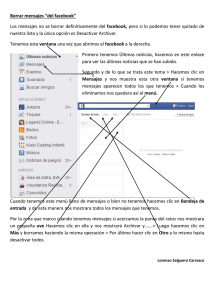Manual Alexia
Anuncio
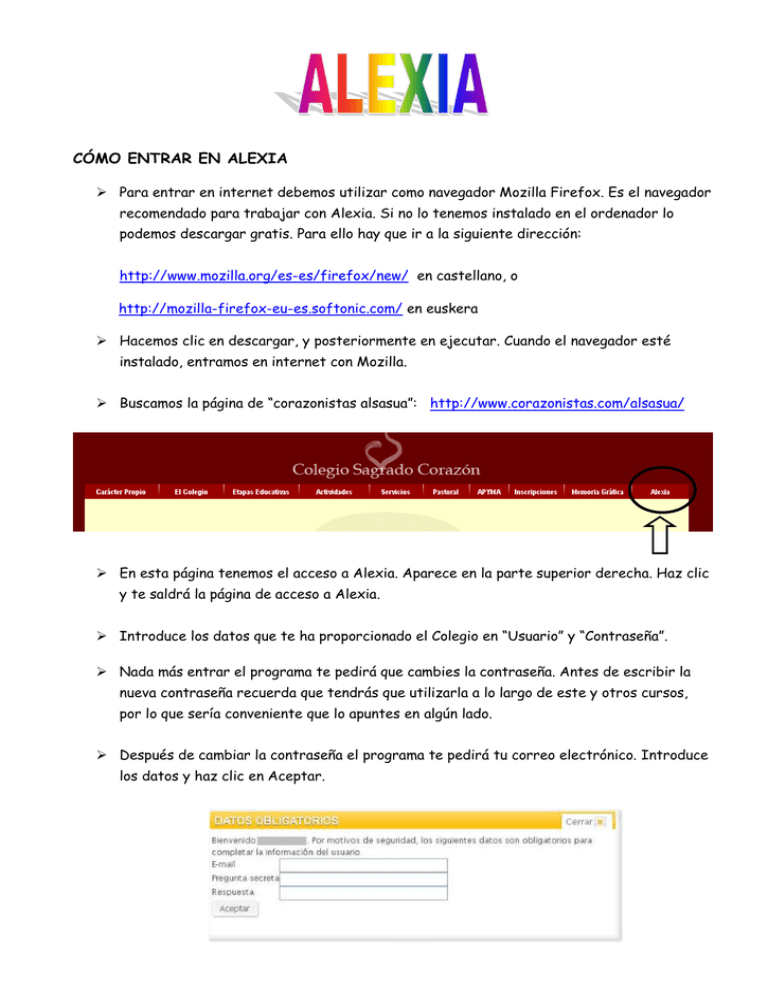
CÓMO ENTRAR EN ALEXIA Para entrar en internet debemos utilizar como navegador Mozilla Firefox. Es el navegador recomendado para trabajar con Alexia. Si no lo tenemos instalado en el ordenador lo podemos descargar gratis. Para ello hay que ir a la siguiente dirección: http://www.mozilla.org/es-es/firefox/new/ en castellano, o http://mozilla-firefox-eu-es.softonic.com/ en euskera Hacemos clic en descargar, y posteriormente en ejecutar. Cuando el navegador esté instalado, entramos en internet con Mozilla. Buscamos la página de “corazonistas alsasua”: http://www.corazonistas.com/alsasua/ En esta página tenemos el acceso a Alexia. Aparece en la parte superior derecha. Haz clic y te saldrá la página de acceso a Alexia. Introduce los datos que te ha proporcionado el Colegio en “Usuario” y “Contraseña”. Nada más entrar el programa te pedirá que cambies la contraseña. Antes de escribir la nueva contraseña recuerda que tendrás que utilizarla a lo largo de este y otros cursos, por lo que sería conveniente que lo apuntes en algún lado. Después de cambiar la contraseña el programa te pedirá tu correo electrónico. Introduce los datos y haz clic en Aceptar. Ahora aparecerá una pantalla con las Condiciones de Uso del programa. Haz clic en aceptar. Aparecerá siempre que te conectes a Alexia. Si no quieres que vuelva a aparecer, en la parte inferior izquierda, hay un apartado que pone “No volver a mostrar este mensaje ”. Haz clic en este apartado y no volverá a aparecer. PANTALLA DE INICIO Ya tenemos la pantalla de inicio de Alexia. Cuando estés en cualquier otro apartado si quieres volver aquí tienes que hacer clic en el icono de la casa (parte superior izquierda). En la pantalla de inicio aparecen los siguientes apartados: Hijos: Si te colocas encima del nombre de tu hijo aparece un nuevo menú con los datos referentes a ese hijo. En este submenú aparecerán los datos de ese hijo, tales como calificaciones, justificaciones, recibos y la agenda del hijo. Comunicación: Aquí aparecerán los comunicados que recibas de los profesores Agenda: Se trata de tu agenda como familia. La puedes utilizar para marcar todo lo que tú quieras, como actividades extraescolares, entrevistas… Seguimiento diario: En este apartado saldrán las ausencias, retrasos, observaciones por parte de los profesores, y los controles que tengan vuestros hijos. Entrevistas: Si hay alguna entrevista pendiente, o quieres solicitar alguna entrevista aparecerán aquí. Galerías: En este apartado se mostrarán fotos, videos … Menú: Al lado del icono de la casa. Al ponerte encima sale un submenú. En vez de estudiar cada uno de estos apartados vamos a ver qué hacer en los siguientes casos: Crear un evento en la agenda Solicitar una entrevista Mandar un comunicado Justificar una ausencia Ver las notas Ver la agenda del hijo Ver el tablón de anuncios Ver la facturación Ver la galería CÓMO CREAR UN EVENTO EN LA AGENDA En la pantalla de inicio, en el apartado de la agenda haz clic en “ver todos los eventos”. Aparecerá una nueva pantalla que mostrará la agenda de una semana, del día, del mes … Si queremos introducir un evento nuestro nos colocamos encima de la hora que nos interese y hacemos doble clic. Nos sale otra ventana. Rellenar con los datos que queremos y hacemos clic en aceptar. Es importante introducir el título, ya que es lo que vamos a ver en la agenda. SOLICITAR UNA ENTREVISTA A este apartado podemos llegar de dos formas diferentes: En la pantalla de inicio, en el apartado de Entrevistas, haz clic en “ver todas las entrevistas” Desde el Menú, en “Mis entrevistas” En ambos casos nos aparecerá esta pantalla: Desde aquí podemos solicitar una entrevista con cualquiera de los profesores de nuestros hijos, o podemos consultar si tenemos entrevistas… Otra opción es mandar un comunicado para solicitar la entrevista con el profesor correspondiente. MANDAR UN COMUNICADO A este apartado podemos llegar de dos formas diferentes: En la pantalla de inicio, en el apartado de Comunicación, haz clic en “ver todos los comunicados” Desde el Menú, en “Mis comunicados” Nos aparecerá esta pantalla: El aspecto es parecido al de un correo electrónico. Podemos crear carpetas para tener nuestros comunicados ordenados por profesores, por hijos … Si hacemos clic en “Redactar” nos saldrá otra pantalla: Es importante poner un ”Título”, ya que esto es lo que va a mostrar el comunicado. También aparecen tres pestañas: En la primera pestaña escribimos el comunicado En la segunda pestaña elegimos los destinatarios En la tercera pestaña seleccionamos archivos para mandar junto al comunicado Cuando tengamos todo completado, haremos clic en “Enviar”. JUSTIFICAR UNA AUSENCIA Para justificar las ausencias de nuestros hijos podemos hacerlo de dos formas diferentes: A través de la ventana emergente de “Menú – Incidencias – Inf. Diaria”. Colocándote encima del nombre de tu hijo se abre una ventana emergente donde uno de los apartados es “Justificar”. VER LAS NOTAS A este apartado podemos llegar de dos formas diferentes: En la pantalla de inicio, en la ventana emergente de “Menú – Evaluación – Calificaciones”. Colocándote encima del nombre de tu hijo se abre una ventana emergente donde uno de los apartados es “Calificaciones”. VER LA AGENDA DEL HIJO Si te colocas encima del nombre de tu hijo aparece un nuevo menú con los datos referentes a ese hijo. En este submenú aparece como un apartado la agenda del hijo. Si seleccionas “Agenda” te sale el horario del hijo seleccionado. VER EL TABLÓN DE ANUNCIOS Llegaremos al tablón de anuncios a partir de la ventana del “Menú”. VER LA FACTURACIÓN A este apartado podemos llegar de dos formas diferentes: En la pantalla de inicio, en la ventana emergente de “Menú – Facturación – Facturas”. Colocándote encima del nombre de tu hijo se abre una ventana emergente donde uno de los apartados es “Recibos”. VER LA GALERÍA Veremos la galería a partir de la ventana del “Menú”. Aquí podremos ver fotos y vídeos que hayan puesto los profesores.