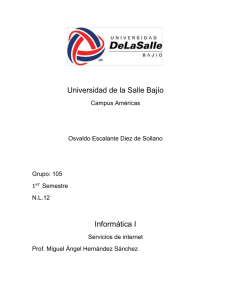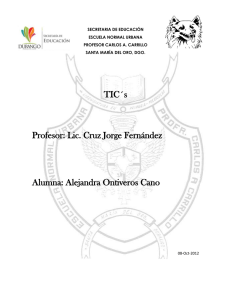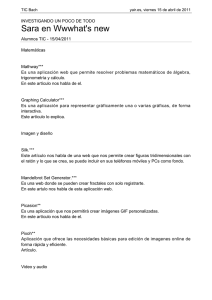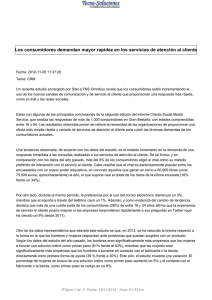Chat - UNNE Virtual
Anuncio
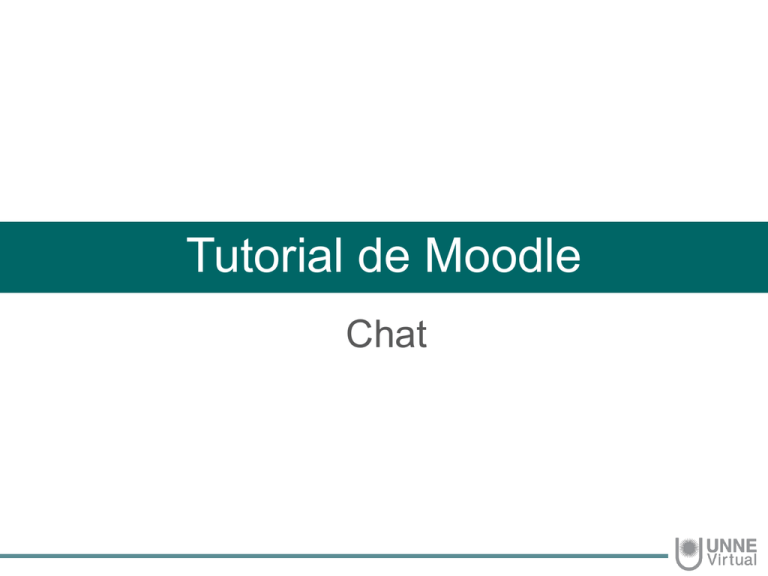
Tutorial de Moodle Chat ¿Qué es el chat de Moodle? El chat de Moodle es una herramienta de comunicación que permite a los usuarios mantener conversaciones en tiempo real. A cualquier usuario familiarizado con herramientas como Messenger le será muy fácil utilizar el Chat de Moodle. Para utilizar las salas de Chat es condición obligatoria que todos los participantes estén dentro del sistema a la vez. Ejemplos de uso: Atención de tutorías, intercambio rápido de ideas en un grupo, consultas a un experto, trabajo en equipo, etc. Cómo configurar la actividad Chat Cuando necesite configurar una sala de Chat: 1. Haga clic en el botón de Activar edición del aula. Aparecerán los enlaces para Añadir una actividad o un recurso. 2. Seleccione el enlace de Añadir una actividad o un recurso que se encuentre en el bloque en el que desea añadir la actividad. Aparecerá una ventana para que elija la actividad. 3. Seleccione la actividad Chat pulsando sobre el círculo que hay junto a Chat y pulsando después el botón Agregar que aparece en la parte inferior de esta ventana. 1 2 3 Cómo configurar la actividad Chat Visualizará las diferentes opciones de configuración de la actividad. General Elija un nombre para la sala Añada un Texto introductorio que especifique la temática de la sala y las normas de uso si es el caso. Indique si quiere mostrar el texto introductorio en la página principal del curso. Sesiones Próxima cita: seleccione día, mes, año y hora de la próxima cita. Repetir/publicar sesiones pasadas: podrá elegir entre No publicar horas de chat; Sin repeticiones, publicar solo la hora especificada; A la misma hora todos los días; A la misma hora todas las semanas. Todos pueden ver las sesiones pasadas: determine si los usuarios podrán ver (o no) los registros de chat. Guardar sesiones pasadas: podrá seleccionar la cantidad de días (de 2 a 365) durante los que se guardarán lo mensajes, o Nunca borrar mensajes Ajustes comunes del módulo Visible: permite mostrar u ocultar una sala de chat. Número ID: Se utiliza para identificar una actividad en el libro de calificaciones. Modo de grupo: Se indica si se utilizan grupos o no para la sala de chat. Se puede seleccionar uno de los modos de grupo que se muestran a continuación: •No hay grupos: Todos hacen parte de una gran comunidad. •Grupos separados: Cada alumno solo puede ver su propio grupo; los demás son invisibles. •Grupos visibles: Cada alumno trabaja dentro de su grupo, pero también puede ver los otros grupos. Agrupamiento: Un agrupamiento es un conjunto de grupos dentro de un curso. Si se selecciona un agrupamiento, los usuarios asignados a los grupos dentro del agrupamiento podrán trabajar juntos. Solo disponibles para miembros del grupo: Si se selecciona esta casilla la actividad únicamente estará disponible para los alumnos asignados a los grupos dentro del agrupamiento seleccionado. Restricciones de acceso Fecha (Permitir el acceso desde / hasta): Al habilitar estas dos opciones podrá definir entre qué fechas los alumnos accederán al módulo de actividad chat. Perfil de usuario: permite Describe qué información debe tener el alumno en un determinado campo de su perfil personal para así poder acceder. Hay que indicar el campo y la información que debe haber en él. Condición de calificación: Especifica qué calificación debe obtenerse en otras actividades para acceder al módulo de actividad chat. Es posible agregar condiciones de calificación para diversas actividades en el botón "agregar 2 condiciones de calificación al formulario". Se abrirá un desplegable con todas las actividades que se han creado hasta el momento en la asignatura, acompañado de dos campos más iguales a los de condición de calificación. Conjunto de restricciones(Acceso antes del inicio de la actividad): Si el alumno no cumple los requisitos de acceso a la actividad o recurso, se puede seleccionar “mostrar actividad en gris, con información de restricción" y que se le indiquen las condiciones que se deben cumplir para que pueda acceder. Guardar la actividad Chat Al hacer clic en el botón Guardar cambios y regresar al curso volverá a la pantalla principal del curso, donde podrá visualizar el ícono para ingresar a la sala de chat. Al hacer clic en el botón Guardar cambios y mostrar aparecerá la pantalla que se muestra en la diapositiva siguiente. Guardar la actividad Chat Al hacer clic en el enlace Entrar a la sala visualizará la ventana en la que podrá escribir sus intervenciones y leer las de sus colegas. Al hacer clic en el enlace Usar interfaz más accesible podrá acceder a la sala de chat con una interfaz más sencilla, más rápida pero menos parecida a lo que tal vez está acostumbrado. UNNE Virtual [email protected] 0800-444-8663