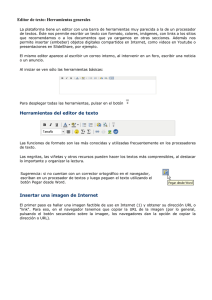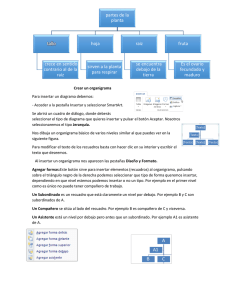Guía de Frontpage 2003 - Página web de Alfonso González
Anuncio

DISEÑO DE PÁGINAS WEB I.E.S. FERNANDO DE MENA CURSO 2010/2011 Alumno/a: _______________________ Alfonso González I.E.S. Fernando de Mena Curso 2010-2011 1. OPERACIONES BÁSICAS: Para diseñar páginas Web vamos a utilizar FrontPage 2003, de Microsoft, uno de los editores de 1 páginas Web hasta hace poco más populares , de muy sencillo manejo pero con el que se pueden lograr grandes efectos. Un Web se compone de un conjunto de archivos relacionados (páginas HTML, imágenes, sonidos, vídeos, etc.) sobre un tema determinado. Abre Frontpage e investiga las siguientes acciones: Acceder a un Web previamente creado: menú Archivo>Abrir sitio…, o bien Archivo>Sitios recientes, o bien con el botón Para ver el contenido de cada página: doble clic sobre ella Para volver a ver todo el Web: botón Para ver ambas cosas a la vez: Ver>Lista de carpetas El panel izquierdo, lista de carpetas, permite organizar todos los elementos del Web cómodamente. Ejercicio 1: Abre el Web de ejemplo que te indicará el profesor, e investiga todo lo anterior. Pasos para crear la estructura de nuestro Web: 1. Archivo>Nuevo…>Más plantillas de sitio Web… (o bien, botón >Sitio Web…) 2. Elegir una de las plantillas (se recomienda Sitio Web vacío) 3. Especificar en el cuadro derecho la ubicación deseada del Web. Nótese que el programa, por defecto, crea una carpeta principal en la que posteriormente iremos almacenando toda la información que vayamos incorporando al Web; también crea dos carpetas vacías, _private e images. Es conveniente que, además, nosotros creemos carpetas individuales y ordenadas para guardar sonidos, vídeos, imágenes, etc. Seguidamente, tendremos que agregar las páginas que compondrán nuestro web: 1. Botón derecho sobre la lista de carpetas>Nueva>Página en blanco 2. Escribir un nombre autoidentificativo de la página en cuestión (¡IMPORTANTE!: la primera página que creemos, llamada página principal, debe llamarse , nombre que el programa le asigna automáticamente. 3. Repetir los dos pasos anteriores para crear el resto de las páginas del web. AVISO IMPORTANTE: Se recomienda vivamente, a la hora de nombrar archivos o carpetas, no utilizar 2 palabras separadas, mayúsculas, caracteres poco corrientes y/o tildes . Ejemplos: DESACONSEJADO: RECOMENDADO: Imágenes imagenes Mi música mi_musica 1º Bachillerato 1_bachillerato 1 Existen otros editores Web, como Microsoft Expression Web 4 –el sucesor directo de FrontPage- o Dreamweaver CS 5, ambos de pago, o KompoZer, Mozilla Composer, etc. en software libre. 2 Así evitaremos que nuestro Web pueda presentar problemas en determinados entornos, como por ejemplo servidores basados el Linux o Unix, que distinguen mayúsculas y minúsculas -no así Windows-. 1 Alfonso González I.E.S. Fernando de Mena Curso 2010-2011 Más adelante, desde la lista de carpetas, será muy fácil modificar sobre la marcha la estructura del Web. Para guardar el Web, hay que guardar todas y cada una de las páginas; lo más rápido es: Archivo>Guardar todo Ejercicio 2: Una vez elegido el tema de tu Web, crea dentro de la carpeta Informática de tu pendrive otra carpeta llamada Web. En esta carpeta, a su vez, crea una carpeta con un nombre alusivo al tema del Web elegido, nombre_de_la_carpeta. A continuación, y siguiendo los pasos anteriores, crea el Web especificando la ubicación F:\Informática\Web\nombre_de_la_carpeta, y respondiendo SÍ cuando el programa nos pregunta si deseamos convertir esa carpeta en Web. Finalmente, crea las páginas que constituirán la estructura provisional del Web. 2. DAR FORMATO A LAS PÁGINAS: Aplicar un tema a una o varias páginas: 1. Seleccionar en la lista de carpetas la o las páginas en cuestión (para seleccionar varias páginas, mantener pulsada la tecla Ctrl). 2. Formato>Tema…>Seleccionar el tema deseado en el panel derecho 3. En la lista desplegable del tema en cuestión podremos, además, personalizarlo, es decir, cambiar sus colores, gráficos y texto. Al final, mediante el botón podremos guardarlo. Nótese que el programa, por defecto, crea dos carpetas, _fpclass y _themes. Quitar un tema de una o varias páginas: 1. Seleccionar en la lista de carpetas la o las páginas en cuestión. 2. Formato>Tema…>Seleccionar Sin tema en el panel derecho NOTA: El uso de los temas no se debe convertir en una práctica habitual, puesto que se trata de plantillas que le restarán originalidad al Web. En Frontpage, el formato del texto, párrafos, viñetas, etc. se elige de forma similar a un procesador de textos: Dar formato a los caracteres: Seleccionar texto>Botón derecho>Fuente Dar formato a los párrafos: Seleccionar párrafo(s)>menú Formato>Párrafo… Aplicar bordes y sombreado a un párrafo: Seleccionar párrafo>menú Formato>Bordes y sombreado Aplicar numeración o viñetas a una serie de líneas: Seleccionar párrafos>menú Formato> Numeración y viñetas… NOTA: Al igual que con un procesador de textos, se puede elegir como viñeta una imagen previamente guardada en un archivo, si seleccionamos la opción Especificar imagen: de la ficha Viñetas de imagen. Crear una lista anidada (para estructurar mejor la información): 1. Situar el cursor en el punto de la lista principal donde deseamos insertar la lista secundaria y pulsar Intro 2. Clic dos veces sobre el botón (Aumentar sangría) 3. Crear nueva lista (mediante los botones o 2 ) Alfonso González I.E.S. Fernando de Mena Curso 2010-2011 Hacer que una lista anidada sea contraíble: 1. Seleccionar por completo la lista que contiene a aquella que queremos convertir en contraíble. 2. Formato>Numeración y viñetas… 3. Activar e En todo momento, mediante el botón , situado en la parte inferior, podemos ver cómo se van aplicando nuestros cambios, pero es más recomendable “publicar el Web”, mediante el botón , que nos permite además elegir el navegador que deseemos. Insertar línea horizontal: Insertar>Línea horizontal Modificar las propiedades de una línea horizontal: Botón derecho sobre la línea>Propiedades de línea horizontal… Agregar un sonido de fondo en una página: Botón derecho sobre la página>Propiedades de página…>Ficha General NOTA: Procúrese utilizar ficheros MIDI, ya que poseen menor tamaño. Insertar una imagen como fondo de una página: Botón derecho sobre la página>Propiedades de página…>Ficha Formato Agregar un color de fondo a la página: Botón derecho sobre la página>Propiedades de página…>Ficha Formato NOTA: Es posible que alguno de los elementos anteriores pueda ser reproducido en unos navegadores y no en otros… Ejercicio 3: Investiga en tu Web todos y cada uno de los elementos anteriormente explicados. Una vez hecho esto, incorpora sólo aquellos que te interesen. 3. MARCOS: Los marcos permiten dividir la página Web en varias zonas independientes, cada una con una información distinta y con su propia barra de desplazamiento. Crear marcos: 1. Archivo>Nuevo…>Más plantillas de páginas (o bien, botón >Página…) 2. Ficha Páginas de marcos 3. Seleccionar la plantilla que más se ajuste a nuestro propósito (Se recomienda Título y contenido) 4. En cada uno de los marcos recién creados aparecerán dos botones, para seleccionar qué página se visualizará en ellos: → para insertar en ese marco una página ya existente → para insertar una página en blanco (en la que podremos comenzar a añadir elementos…) 5. Al guardar los cambios realizados, el programa nos preguntará los nombres de las páginas de cada marco, y de la página que engloba a todos los marcos. Nótese que, una vez creados, se pueden cambiar las dimensiones de los marcos arrastrando su borde. 3 Alfonso González I.E.S. Fernando de Mena Curso 2010-2011 Ver propiedades del marco (nombre, mostrar barras de desplazamiento, no mostrar bordes, insertar sonido, etc.) para su posible modificación: Botón derecho sobre el marco>Propiedades del marco… NOTA: Es interesante la opción , que permite a los visitantes de nuestro Web modificar el tamaño de los marcos desde su explorador. Dividir un marco: Seleccionarlo>menú Marcos>Dividir marco (o bien, arrastrar uno de sus bordes mientras pulsamos Ctrl) Eliminar un marco: Seleccionarlo>menú Marcos>Eliminar marco Crear un hipervínculo3 a un marco: 1. Seleccionar el texto, imagen u objeto que constituirá el hipervínculo. 2. Botón derecho sobre lo anterior>Hipervínculo… 3. Seleccionar la página a la que apuntará el hipervínculo. 4. Clic en para seleccionar en qué marco se abrirá la página anteriormente seleccionada: en el panel izquierdo podemos elegir cualquiera de los marcos, mientras que en el derecho podemos seleccionar que se abra en el mismo marco, que ocupe toda la página sin marcos, etc. Insertar un marco flotante (es un marco que podemos situar en cualquier parte de la página): 1. Situar el cursor en el punto deseado de la página deseada 2. Menú Insertar>Marco flotante NOTA: Para modificar las propiedades de un marco flotante (p. ej. para quitarle la barra de desplazamiento) hay que situar el cursor en cualquiera de sus bordes y hacer clic con el botón derecho. Ejercicio 4: Crea, al menos, una página de marcos que contenga algo parecido a lo siguiente: un marco en su parte superior para información que siempre aparezca (logotipo, dirección, etc.), un marco en la parte izquierda donde posteriormente ubicaremos hipervínculos a las distintas páginas, y un marco principal en la parte central donde deberá aparecer la página principal. 4. HIPERVÍNCULOS: Un hipervínculo es un enlace que relaciona las páginas de nuestro Web o que conecta con otros Web de Internet. Crear un hipervínculo a una página ya existente de nuestro Web: 1. Seleccionar el texto, imagen u objeto que constituirá el hipervínculo. 2. Botón derecho sobre lo anterior>Hipervínculo… 3. Seleccionar la página a la que apuntará el hipervínculo. 4. Se recomienda, además, hacer clic en para poder escribir un texto que se mostrará al situar el puntero del ratón sobre el hipervínculo, o bien cuando no sea posible cargar la imagen o se navegue sin ellas (¡este texto a modo de etiqueta es muy útil cuando el hipervínculo está sobre una imagen!). NOTA: Existe otra forma alternativa de crear un hipervínculo, más rápida y cómoda pero quizá no tan completa, arrastrando la página en cuestión desde el panel de tareas. 3 En la próxima sección trataremos los hipervínculos más en profundidad. 4 Alfonso González I.E.S. Fernando de Mena Curso 2010-2011 Nótese que, como cualquier otro objeto, una vez creado el hipervínculo podemos modificarlo haciendo clic con el botón derecho sobre él. Crear un hipervínculo a una página que se creará automáticamente: 1. Seleccionar el texto, imagen u objeto que constituirá el hipervínculo. 2. Botón derecho sobre lo anterior>Hipervínculo… 3. Clic sobre el botón situado en el panel izquierdo. 4. Escribir el nombre de la nueva página que se creará (Si, además, queremos cambiar la ubicación de esa nueva página, seleccionaremos el botón ) Ejercicio 5: Crea los hipervínculos necesarios para poder navegar por tu Web. Los hipervínculos a marcadores son de gran utilidad cuando se incluyen datos ordenados alfabéticamente. En primer lugar hay que insertar los marcadores, y a continuación crear los hipervínculos a cada uno de ellos: a) Insertar marcadores: 1. Situar el cursor en el punto en que se desea insertar el marcador, o seleccionar el texto, imagen u objeto que constituirá el marcador. 2. Menú Insertar>Marcador… 3. Escribir un nombre autoidentificativo para el marcador. (Para borrar un marcador, basta con seleccionarlo y pulsar Supr, o bien acceder al menú Insertar>Marcador… y borrarlo de la lista) b) Crear un hipervínculo a un marcador a un punto de otra página o a la misma página: 1. Seleccionar el texto, imagen u objeto que constituirá el hipervínculo. 2. Botón derecho sobre lo anterior>Hipervínculo… 3. Seleccionar o dependiendo de si el marcador está en la misma página o en otra. 4. Seleccionar (la página y) el marcador en cuestión. Ejercicio 6: Crea una página que contenga en su parte superior las 27 letras del abecedario, y asigna los correspondientes marcadores que accedan a una lista alfabética. Insertar un hipervínculo a otro Web existente: 1. Seleccionar el texto, imagen u objeto que constituirá el hipervínculo. 2. Botón derecho sobre lo anterior>Hipervínculo… 3. Seleccionar 4. Escribir en el campo Dirección: la dirección del Web en cuestión (Si no se conoce exactamente, puede ser útil el botón ) 5 Alfonso González I.E.S. Fernando de Mena Curso 2010-2011 Insertar un hipervínculo de correo (para que nos envíen sugerencias, pedidos, etc): 1. Seleccionar el texto, imagen u objeto que constituirá el hipervínculo. 2. Botón derecho sobre lo anterior>Hipervínculo… 3. Seleccionar 4. Escribir nuestra dirección de correo. Insertar un hipervínculo para la descarga de archivos: 1. Seleccionar el texto, imagen u objeto que constituirá el hipervínculo. 2. Botón derecho sobre lo anterior>Hipervínculo… 3. Seleccionar 4. Acceder al archivo en cuestión (Si no se conoce su ubicación exacta, se recomienda hacer clic en ) NOTA: Cuando hemos insertado bastantes hipervínculos, puede ser interesante verlos todos seleccionando > Ejercicio 7: a) Crea en tu Web al menos un hipervínculo a otro Web interesante de tema análogo. b) Inserta un hipervínculo de correo para que los usuarios de tu Web se puedan comunicar contigo. c) Inserta al menos un hipervínculo para que cualquiera que visite tu Web se pueda bajar a su ordenador un archivo relacionado con el tema. Agregar efectos a todos los hipervínculos de una página: Siempre que no se haya aplicado un tema, es posible configurar la página para que los hipervínculos cambien de formato (color, intermitencia, etc.) cuando el usuario sitúe el puntero del ratón sobre ellos: 1. Botón derecho sobre la página>Propiedades de página…>Ficha Avanzadas 2. Activar 3. Clic sobre el botón 4. Seleccionar el formato deseado NOTA: El efecto elegido se aplicará a todos los hipervínculos de la página. 5. IMÁGENES: Los formatos GIF (8 bits ⇒ 256 colores; permite animaciones) y JPEG (de alta definición; 24 bits ⇒ 16.777.216 colores) son los más difundidos, compatibles y rápidos de cargar. También existen otros formatos: BMP, TIFF, PNG, etc. Insertar una imagen: lo más cómodo y rápido, como siempre, es copiar y pegar la imagen. Pero existen otros procedimientos: De la galería de imágenes prediseñadas: Menú Insertar>Imagen>Imágenes prediseñadas… Almacenada en un archivo: Menú Insertar>Imagen>Desde archivo… (O bien, arrastrando la imagen en cuestión desde la lista de carpetas hasta la página) 6 Alfonso González I.E.S. Fernando de Mena Curso 2010-2011 Desde escáner o cámara: Menú Insertar>Imagen>Desde escáner o cámara… Insertar un dibujo creado con la barra de herramientas Dibujo: Menú Insertar>Imagen>Nuevo dibujo (Se recomienda abrir la ficha Sitio y teclear un texto alternativo que se visualizará mientras se carga la imagen, o si no fuera posible abrirla) ¡IMPORTANTE!: Si insertamos la imagen directamente, es decir, la incrustamos, es probable que no se cargue correctamente en algunos navegadores (sobre todo en Mozilla). Por lo tanto, se recomienda guardar previamente el archivo de la imagen (¡en un sistema ordenado de carpetas!), y después insertarla. ¡Cuidado! Si posteriormente cambiamos la ruta de acceso a esa imagen, el programa no la encontrará… Para poder mover libremente una imagen insertada: Botón derecho sobre la imagen > Propiedades de imagen > > > >Ubicación… > Elegir Absoluto Ver propiedades de una imagen (para su posible modificación): Botón derecho sobre la imagen>Propiedades de imagen… NOTA: Se recomienda abrir la ficha General y escribir en el campo Texto: un texto alternativo que se visualizará mientras se carga la imagen, o al situar el puntero del ratón una vez abierta, o incluso si no fuera posible abrirla. Definir color transparente de una imagen GIF: 1. Seleccionar la imagen. 2. Mostrar la barra de herramientas Imagen: Menú Ver>Barras de herramientas>Imágenes 3. Clic en botón formato) (Si la imagen no es GIF, nos preguntará si queremos convertirla a éste 4. Clic sobre la zona de la imagen que deseamos hacer transparente. Ejercicio 8: Inserta en las páginas de tu Web imágenes alusivas al tema elegido. Insertar un GIF animado: Se inserta de la misma forma que una imagen usual. Ejercicio 9: Entra en una página de gifs animados, como por ejemplo www.gifanimados.com/rotulos/nuevo, escoge el rótulo que más te guste, e insértalo en tu Web. No te olvides de guardar la imagen del gif animado en la carpeta correspondiente. Puedes insertar varios gif animados más… Crear un mapa-imagen que contenga varios hipervínculos: 1. Insertar la imagen. 2. Mostrar barra de herramientas Imagen. 3. Seleccionar para definir una zona rectangular para definir una zona circular para definir una zona poligonal 4. Delimitar con el ratón la región deseada. Una vez hecho esto, aparecerá el cuadro de diálogo Insertar hipervínculo, y procederemos como ya se ha explicado más arriba. Repetir los pasos 3 y 4 para cada una de las regiones del mapa-imagen. 7 Alfonso González I.E.S. Fernando de Mena Curso 2010-2011 NOTA: Aquí es muy recomendable utilizar el botón para indicar un texto que aparecerá cuando el usuario sitúe el puntero del ratón encima de cada región en cuestión. Ejercicio 10: Construye un mapa-imagen en tu Web, preferentemente en la página principal. 6. TABLAS: Una tabla permite organizar la información (imágenes, texto, etc.) cómoda y ordenadamente. Si además se combina con un administrador de titulares (ver pág. 9) el resultado puede ser sorprendente. Insertar una tabla: Situar el cursor en el lugar deseado>Menú Tabla>Insertar>Tabla… Puede ser útil tener visible la barra de herramientas Tabla (para borrar líneas, insertar filas o columnas, combinar celdas, alinear texto, distribuir texto, cambiar formato, etc. cómodamente): Menú Ver>Barras de herramientas>Tablas Ver propiedades de la tabla: Botón derecho sobre la tabla>Propiedades de tabla… (Por ejemplo, puede ser interesante asignar un grosor de 0 píxeles para organizar una serie de imágenes…) Ejercicio 11: Investiga en tu Web todo lo anterior y, si lo deseas, incorpora alguna tabla que contenga imágenes, texto, etc. En cualquier caso, cuando veamos los administradores de titulares en el siguiente apartado, será obligatorio implementar una tabla. 7. INSERTAR COMPONENTES: Antes de nada, para poder insertar los componentes que veremos a continuación, tiene que estar habilitada en el programa la opción de poder crear componentes: 1. Menú Herramientas>Opciones de página…>Ficha Creación 2. Habilitar la opción Insertar fecha/hora de modificación/actualización de la página: Menú Insertar>Fecha y hora… Botones interactivos: 1. Situar el cursor en el punto deseado. 2. Menú Insertar>Componente Web…>Efectos dinámicos>Botón interactivo 3. Seleccionar el diseño del botón, el texto que incluirá, adónde apuntará, etc. Marquesinas: 1. Situar el cursor en el punto deseado. 2. Menú Insertar>Componente Web…>Efectos dinámicos>Marquesina 3. Escribir texto y seleccionar su dirección, velocidad, comportamiento, etc. Formulario de búsqueda: sirve para poder facilitar al visitante de nuestro Web la búsqueda de información en éste. 1. Situar el cursor en el punto deseado. 2. Menú Insertar>Componente Web…>Búsqueda en el Web>Web actual 3. Seleccionar textos para el formulario y los resultados de la búsqueda. Contador de visitas: 1. Situar el cursor en el punto deseado. 8 Alfonso González I.E.S. Fernando de Mena Curso 2010-2011 2. Menú Insertar>Componente Web…>Contador de visitas a la página 3. Seleccionar el estilo del contador y el resto de parámetros. Galería de fotografías: 1. Situar el cursor en el punto deseado. 2. Menú Insertar>Componente Web…>Galería de fotografías>Seleccionar modelo en el panel derecho 3. Clic en botón para agregar cada una de las imágenes; en los campos Título: y Descripción: podemos indicar nombres y comentarios para cada imagen. ¡IMPORTANTE!: Si lo vamos a publicar, además de las imágenes y el propio archivo .htm de la galería hay que enviar, también, la carpeta “Photogallery” que el programa crea automáticamente en el directorio raíz del Web. Imagen (o página) programada: permite programar el tiempo de visualización de una imagen (o de una página). 1. Situar el cursor en el punto deseado. 2. Menú Insertar>Componente Web…>Contenido incluido>Imagen basada en la programación 3. Seleccionar imagen, texto, momento de comienzo y finalización, etc. Administrador de titulares: es una especie de temporizador que permite mostrar una o varias imágenes (hasta 9) en la misma página alternándose durante un espacio de tiempo que puede ser breve. Previamente, ya que no está habilitado por defecto en el programa, hay que agregar este componente: Menú Herramientas>Personalizar…>Ficha Comandos>Insertar>Elegir en el panel derecho y arrastrarlo hasta la barra de menús. Pasos para insertar un administrador de titulares: 1. Se recomienda crear previamente una tabla de una fila y tantas columnas como imágenes queramos mostrar a la vez, y preferiblemente con un grosor de 0 píxeles. 2. Situar el cursor en la primera celda de la tabla. 3. Botón de la barra de menús. 4. Indicar la ubicación de las imágenes que se sucederán en esa celda, el orden y tiempo en que irán cambiando, posible efecto de transición entre éstas, etc. 5. Repetir los pasos 2, 3 y 4 con el resto de celdas de la tabla. Ejercicio 12: a) Inserta en la parte inferior de la página principal la fecha (y hora) de modificación y/o actualización de tu Web. b) Inserta botones interactivos (por ejemplo, para volver a la página anterior o a la principal, para ir desde el marco izquierdo de la principal a las distintas páginas, etc.). c) Inserta marquesinas, preferiblemente en la parte superior de la página en cuestión. d) Inserta en la parte inferior de la página principal un formulario de búsqueda. e) Inserta al menos una galería de fotografías en alguna página. f) Inserta una o varias imágenes programadas. g) Inserta en el marco superior de la página principal una tabla que contenga un administrador de titulares. 9 Alfonso González I.E.S. Fernando de Mena Curso 2010-2011 8. ANIMACIÓN Y MULTIMEDIA: Aplicar un efecto dinámico a un texto o a una imagen: p.ej. que al pasar el ratón cambie el color del texto o se intercambie una imagen por otra… 1. Visualizar la barra de herramientas Efectos DHTML: Menú Ver>Barras de herramientas>Efectos DHTML 2. Seleccionar el texto o imagen. 3. Seleccionar en la lista desplegable qué acción deberá realizar el usuario para que se produzca el efecto: al cargar la página, al pasar el ratón, etc. 4. Seleccionar en la lista desplegable el efecto que se producirá. 5. Seleccionar en la lista desplegable modificar. las opciones que se desean NOTA: puede copiarse un efecto dinámico utilizando el botón (Copiar formato). Para eliminar un efecto aplicado: Seleccionar el objeto al que se aplicó>Botón Animar la transición de páginas: 1. Menú Formato>Transición de página… 2. Seleccionar en la lista desplegable Evento: cuando se desea que se produzca el efecto: al entrar o salir de la página, o cuando se entre o salga del Web. 3. Seleccionar en el cuadro Efecto de transición: el tipo de transición deseado. 4. Escribir en el cuadro Duración: cuántos segundos durará la transición. Incrustar sonidos en una página: permite al usuario controlar la reproducción del sonido utilizando el reproductor asociado a su navegador, el cual se abrirá automáticamente. Con esta opción se pueden incrustar varios archivos de sonido en una misma página. 1. Imprescindible copiar previamente el archivo de sonido en una carpeta de nuestro Web (p. ej. Sonidos). 2. Situar el cursor en el punto deseado. 3. Menú Insertar>Componente Web…>Controles avanzados>Complemento 4. Indicar la ruta de acceso al archivo de sonido, el mensaje que se mostrará si el navegador no es capaz de reproducirlo, si deseamos ocultar su icono correspondiente, etc. 5. Al salir del programa, éste nos preguntará dónde queremos guardar el archivo incrustado. NOTA: Otras opciones para insertar sonido en una página pueden ser, entre otras: a) Poner un sonido de fondo a la página, como se explicó en la pág. 2: tiene el inconveniente de que sólo se puede asignar un único sonido a la página. b) Crear un hipervínculo a un archivo de sonido, como se vio en la pág. 5, de forma que el usuario pueda descargarlo y reproducirlo cuando desee. c) Insertar un botón interactivo vinculado a un archivo de sonido (ver pág. 8), de modo que cuando el usuario haga clic sobre él se reproducirá dicho archivo, utilizando para ello el reproductor de sonido correspondiente. En cualquier caso, se recomienda utilizar ficheros MIDI, ya que poseen menor tamaño. Agregar un vídeo: Téngase en cuenta que este tipo de ficheros ocupa demasiado espacio y, por consiguiente, el tiempo de espera puede ser excesivo. Siempre que se pueda, se recomienda indicar en la página su tamaño, para que el usuario decida su reproducción. Los formatos más extendidos, y por tanto que presentan menos problemas, son: .AVI o WMA (utilizados por el reproductor de Windows Media), .MOV o .QT (se abre con Quick Time, de Apple), .MPEG (de formato comprimido, 10 Alfonso González I.E.S. Fernando de Mena Curso 2010-2011 por lo cual tiene un tamaño menor, pero sin pérdida de calidad), .FLV (flash vídeo de Macromedia), etc. Tenemos las siguientes posibilidades de agregar un vídeo en Frontpage: a) Incrustar el vídeo en la página: el procedimiento es análogo al ya explicado para incrustar archivos de sonido. Con esta opción, en la página aparecerán los controles necesarios para que el visitante pueda reproducirlo, detenerlo, etc. b) Insertar un fichero de vídeo: en este caso el vídeo se reproducirá automáticamente, sin controles ni ventanas aparte: 1. Imprescindible copiar previamente el archivo del vídeo en una carpeta de nuestro Web (p. ej. Vídeos). 2. Menú Insertar>Imagen>Vídeo… (más rápido: arrastrar el vídeo desde el panel de archivos hasta la página en cuestión) Una vez insertado, haciendo clic con el botón derecho sobre su icono podremos modificar sus propiedades (tamaño, repetición en modo de bucle, etc.; en la ficha General podremos indicar la ubicación de la imagen que se visualizará cuando no sea posible reproducir el vídeo). c) Insertar una película en formato flash: tiene el inconveniente de que, para poder verlo, el que acceda a nuestro web tendrá que tener instalados los codecs de flash 1. Imprescindible copiar previamente el archivo del vídeo en una carpeta de nuestro Web (p. ej. Vídeos). 2. Menú Insertar>Imagen>Película en formato Flash… d) Pegar el código HTML del vídeo (o cualquier otro componente) desde Youtube o similares en nuestra página: 1. Abrir la página (Youtube, Google videos, etc.) donde está el vídeo. 2. Copiar el código HTML del vídeo (suele estar situado en un cuadro llamado Embed, Insertar, o similar…) 3. Colocar el cursor en el punto de nuestra página donde queremos copiar el vídeo. 4. Menú Insertar>Componente Web…>Controles avanzados>HTML. 5. Pegar el código HTML del vídeo en el panel que aparece. NOTA: En realidad este procedimiento sirve para poder pegar todo tipo de componentes (presentaciones, flash, relojes, gif animados, etc.). A continuación mostramos una serie de webs en los que podemos encontrar interesantes utilidades: URL: DESCRIPCIÓN: OBSERVACIONES: http://www.cbox.ws/index.php Permite a nuestros visitantes dejar mensajes o chatear Hay que registrarse previamente http://clustrmaps.com/getone.php Permite pegar mapas Hay que registrarse previamente No precisa registrarse previamente http://www.slideshare.net/ http://www.ispringsolutions.com/ Permiten incrustar presentaciones Powerpoint http://www.micontador.es/ Ofrece contadores gratis www.forogratis.es Desde nuestro web podemos enlazar a alguno de estos 11 Es un programa de pago, pero hay disponible versión gratuita de prueba Alguno puede requerir Alfonso González I.E.S. Fernando de Mena Curso 2010-2011 www.foromania.com foros gratuitos registro previo www.forosgratis.net Permite crear un foro Hay que registrarse previamente Mensaje emergente: es una ventana de Windows que se mostrará con el mensaje que deseemos al hacer clic sobre un objeto, o al cargar Formato>Comportamientos…> la página, etc.: Seleccionar el objeto>Menú >Mensaje emergente>Redactar el mensaje 9. PUBLICAR EL WEB: En primer lugar, conviene saber que existen herramientas gratuitas para crear nuestro web gratis, como por ejemplo: http://www.creatupropiaweb.com/publicar/publicar.htm Hosting (alojamiento web): Consiste en, una vez ultimado, enviar la totalidad de nuestro Web (archivos, sonido, imágenes, vídeos, etc) a un determinado proveedor, el cual nos garantizará que cualquier usuario de Internet a nivel mundial podrá acceder a él desde cualquier ordenador conectado a la red. Para ello, tendremos que enviar todos los archivos que componen nuestro Web (¡IMPORTANTE!: Suele ser necesario llamar index a la página principal) al proveedor elegido por medio de cualquier programa de transmisión de archivos (también llamado ftp: file transfer protocol), del tipo filezilla, cute ftp, WS ftp, etc., los cuales pueden encontrarse gratis en la red. Existen varias posibilidades de hosting: 1. Alojamiento web gratuito: Es más limitado que el de pago, y suele agregar publicidad, pero es gratis… He aquí una lista de servidores: 100 MB de espacio 50 MB de espacio 15 MB de espacio www.iespana.es. Ofrecen 100Mb de espacio , acceso vía Web o FTP ,tráfico ilimitado, herramientas para principiantes, libros de visita, estadísticas detalladas de tus visitas, etc. Tienes que soportar su publicidad , un banner enorme debajo de la página o, mandándoles un correo a esta dirección ([email protected]), una ventana popup al entrar en tu página . Dirección URL que obtienes: http://tu_nombre.iespana.es . www.tripod.lycos.es. Ofrecen 50Mb, acceso FTP EN LA PROPIA WEB, herramientas para principiantes, la publicidad es personalizable; lo que tiene de malo es que es muy difícil subir tu sitio si tienes que manejarte con varias carpetas, ya que no te permite abrirlas. URL tipo http://usuarios.lycos.es/tu_nombre. Soporte php y sql, http://galeon.hispavista.com/ Ofrecen 15Mb, acceso Web, asistente para principiantes, plantillas ya creada , y recursos para tus páginas como libro de visitas, foro, Chat, formularios, álbum de fotos, etc.. URL tipo http://tu_nombre.galeon.com GratisWeb. Te dan 50Mb de espacio gratuito, asistente que te guiará paso a paso, gestor de archivos; soporta ftp. 50 MB de espacio 50 MB de espacio 25Mb de espacio www.telepolis.com. Ofrecen 50Mb, acceso Web, herramientas y asistente para principiantes. Tienes que soportar publicidad tipo popup al entrar en tu Web; tienes que instalarte un pack al registrarte (noticias en tu email , boletín de páginas en telepolis, asistente para navegación, la pagina de telepolis como inicio) que luego puedes desinstalar. URL tipo http://club.telepolis.com/tu_nombre . http://miarroba.com. Ofrecen 25Mb, acceso Web FTP, transferencia ilimitada, estadísticas completa. Tienes que soportar su publicidad (Nada molesta). URL tipo http://tu_nombre.webcindario.com. Bases de datos, php, etc. Muchos recursos gratuitos para crear tu sitio. 12 Alfonso González I.E.S. Fernando de Mena Curso 2010-2011 UnLugar.com 25Mb de espacio gratuito, ftp, cuentas de correo, alojamiento por tiempo ilimitado. 25Mb de espacio Ilimitado ijijiji ,com Diseño propio, transferencia ilimitada, espacio ilimitado, recursos, nombre tipo http://hippo.ijijiji.com - http://hippo.cute.ijijiji.com http://hippo.album.ijijiji.com Personales.com Te ofrecen 30Mb, plantillas prediseñadas, gestor de imágenes texto y fotos, múltiples subdominios y dominios para elegir. Sin especificar 50Mb de espacio 50Mb de espacio Amigar.com. Más que un sitio para alojar tu Web se trata de un servidor privado, donde crear tu espacio, con asistente, recursos; tienes que ser mayor de 18 años para registrarte. www.atspace.com. En inglés. 50 Megas Gratis para tu Web. URL tipo http://atspace.tu nombre http://freeservers.com. Te dan 50Mb, herramientas básicas para iniciados y Web ftp; lo malo de este hosting es la publicidad. URL del tipo http://tu_nombre.4t.com o http://tu_nombre.freeservers.com, o cualquier otro, ya que puedes elegir entre varias opciones. Tresuvesdobles Alojamiento gratuito con soporte PHP y ASP, bases de datos MySQL y Access. Sin publicidad. Espacio en disco y transferencia ajustados a cada necesidad. Metropoli 2000 Es un lugar donde te ofrecen espacio gratuito para tu página y un montón de recursos: PHP, MySQL, espacio ilimitado, promoción... Tripod España Soporta Frontpage 2000, la elección ideal si utilizas este programa. Ahora también para páginas PHP y base de datos MySQL. comunalia Ofrecen espacio ilimitado y gratuito para alojar una web con tecnologías PHP, MySQL y otras. Galeón Es otro gran sitio donde publicar. Ofrecen espacio de 20 Mb y no colocan banners en las páginas. Aldea Virtual Alojamiento 100% gratis. Espacio web ilimitado con ftp y todo lo necesario. También hosting vip GRATIS con mysql, php, cgis y mas... Vivelared Servicios de alojamiento gratuito de calidad, transferencia ilimitada, servicios de dns, mail, php y mysql sin restricciones. (Busca por ti mismo más sitios; sólo tienes que poner en Google, por ejemplo, hosting gratis) 2. Otra posibilidad puede ser recurrir a nuestro proveedor de servicios de Internet (Telefónica, Jazztel, Ono, etc.), el cual, además de la propia conexión a Internet, generalmente ofrece dentro del importe del contrato la posibilidad de almacenamiento web, si bien con bastantes limitaciones en la mayoría de los casos. 3. Alojamiento web de pago: La mayor parte de los proveedores ofrecen, además, otros servicios: compra de dominios, correo electrónico, etc. www.guebs.com/ www.arsys.es www.1and1.es/hosting www.piensasolutions.com www.hostalia.com/ www.evidaliahost.com/ Desde sólo 3€ al mes nos oferecen 100 MB de espacio Por 18 € al trimestre ofrecen 200 MB Desde 3 €/mes; 250 MB Desde 2 €/mes; 100 MB Por 4 €/mes sólo ofrecen 30 MB Desde 2 €/mes; 100 MB 13 Alfonso González I.E.S. Fernando de Mena Curso 2010-2011 www.interdominios.com/ Desde 6 €/mes ofrecen 800 MB (Busca por ti mismo más sitios; sólo tienes que poner en Google, por ejemplo, hosting) 10. AÑADIR UN FAVICON: Vamos a ver cómo conseguir que, una vez publicado nuestro Web, en la barra de direcciones del navegador aparezca, junto a la URL de nuestro Web, un icono identificativo previamente escogido por nosotros. También, este icono se verá en Favoritos de Explorer, o Marcadores de Mozilla. Este icono se suele llamar “favicon”: Un favicon es un archivo de imagen que suele tener extensión .ico. El que funcione o no nuestro favicon en los distintos navegadores suele ser, a veces, algo impredecible, errático e inestable, sobre todo en Explorer. Para asegurarnos de que funcione, se recomienda que tenga un tamaño de 16x16 píxeles, 16 colores (4 bits), y extensión .ico (no .bmp, gif o jpg). En primer lugar, tendremos que crear el archivo favicon. He aquí una lista de programas para ello: http://tools.dynamicdrive.com/favicon/ http://www.genfavicon.com/es/ http://www.favikon.com/ Si queremos tener posibilidades de que funcione siempre, no se recomienda crearlo con Paint, PhotoShop, etc. Una vez creado el favicon, para conseguir nuestro objetivo de que se vea en la barra de direcciones tenemos dos posibilidades. La primera se trata de colocar un icono a todo un sitio Web entero. Con la segunda opción podremos asignar un icono en una página de manera independiente: 1. Colocar un icono en un Web de manera global: Para ello, debemos editar un archivo .ico y darle el nombre "favicon.ico". Este archivo lo colocaremos en el directorio raíz del dominio. Cuando se introduzca en favoritos cualquier página del sitio, en principio se verá el icono seleccionado. Ahora bien, en general el procedimiento anterior suele funcionar con Mozilla, pero no con Explorer. En tal caso, tenemos una segunda opción: 2. Colocar un icono específico en una página En este caso tenemos que colocar una etiqueta en la cabecera del documento HTML (entre <head> y <head>). Esta etiqueta la tenemos que colocar en cada página que queramos asociar con un icono: <link rel="shortcut icon" href="myicono.ico"> En el atributo href de la etiqueta anterior, se ha de colocar el nombre del icono que queremos utilizar y la ruta para acceder a él. En el caso del ejemplo anterior se supone que un archivo llamado myicono.ico estará en el mismo directorio que la página web. Ahora bien, no siempre tenemos acceso al directorio raíz del dominio. Imaginemos que publicamos una web en Guebs; en este caso nunca tendremos acceso al directorio raíz, 14 Alfonso González I.E.S. Fernando de Mena Curso 2010-2011 www.guebs.com, sino que tendremos acceso al directorio que nos hayan asignado, por ejemplo www.guebs.com/mipagina. Para este caso, tenemos una segunda manera de insertar el icono. <link rel="shortcut icon" href="http://www.alfonsogonzalez.es/favicon.ico" type="image/x-icon"> Es decir, hemos indicado la ruta de acceso completa, y añadido el atributo type. De esta manera, es más probable que funcione. 11. POSICIONAMIENTO WEB: Consiste en conseguir, una vez realizado nuestro Web y publicado, que éste se agregue a las bases de datos de los motores y directorios de búsqueda más utilizados en la red (Google, Yahoo, Altavista, etc.). Por cierto, hay que tener en cuenta que Google responde a alrededor del 60 % de las búsquedas en la red. De nuevo, existen dos posibilidades para ello: gratis, o pagando. En el primer caso, he aquí algunos ejemplos: http://www.cyler.com/agregaWeb/ Elegir search engine submission, y a continuación, free URL submission; tras una descripción nuestra de nuestro web, generará las metaetiquetas para pegar a nuestro código HTML. http://docs.yahoo.com/info/suggest/ Para posicionarse en el buscador de yahoo. http://www.google.com/addurl.html Para posicionarse en el buscador de google (ahora bien, ya nos avisan de que no nos prometen resultados inmediatos…). http://www.google.com/intl/es/addurl.html http://google.dirson.com/posicionamiento.net/ Se trata de un interesante tutorial que nos da consejos para posicionarnos en google con un alto grado de éxito. Usualmente los resultados serán más cómodos y quizá mejores en el caso de que estemos dispuestos a pagar una cantidad; el problema es que esta cantidad suele ser elevada para el bolsillo de un particular, por lo que es más frecuente su uso en el caso de empresas. SEO son las siglas de "Search Engine optimizar" (Optimizador de Buscadores). Se trata de una persona o empresa que se encarga de que una página web aparezca en las primeras posiciones dentro de los resultados de un buscador, en relación a una serie de palabras o términos. Hay una gran oferta en la red (basta con poner posicionamiento web en cualquier buscador…): www.canalip.com www.Hurra.com/Posicionamiento www.posicionamientoweb.com/ www.serviweb.es/ www.davilac.es/posicionamiento www.seoposicion.com/ www.xeoweb.com/ Pero, además de la posibilidad de que nuestra Web esté presente en las bases de datos de los navegadores, también es muy recomendable poner las cosas fáciles a los buscadores, fundamentalmente intentando que en el título de cada página aparezcan las palabras claves deseadas (con las que queremos que encuentren nuestro web desde cualquier buscador); a ello podemos añadir la utilización de metaetiquetas: etiquetas HTML que se insertan en la cabecera de la página (entre <HEAD> y </HEAD>) y que nos permiten incluir en ellas la información que posibilitará a los buscadores localizar nuestra página: 1. Botón derecho sobre la página principal>Propiedades de página…>Ficha General 15 Alfonso González I.E.S. Fernando de Mena Curso 2010-2011 2. Escribir en el campo Título: un título de la página que sirva además como palabra clave 4 descriptiva del web. Se recomienda no usar mayúsculas. 3. Escribir en el campo Palabras clave: las palabras que resumen el contenido de nuestro Web, separadas por comas; no conviene usar mayúsculas. 4. Escribir en el campo Descripción de la página: una breve descripción de nuestro Web, la cual aparecerá, por ejemplo, en Google cada vez que éste encuentre nuestro Web. Si activamos el panel Código para visualizar el código HTML de la página, podremos observar: <title>titulo_de_la_pagina</title> Título de la página junto con las siguientes metaetiquetas en la cabecera de la página: <META name="keywords" content="…"> Palabras clave de búsqueda < META name="description" content="…"> Descripción del contenido del Web Finalmente, reseñar que lo que se recomienda vivamente para poder aumentar nuestro pagerank una especie de índice de popularidad en Google- es lograr un gran número de enlaces a nuestro web en otros webs. 4 No todos los buscadores funcionan igual: Google, por ejemplo tiene más en cuenta las palabras clave en el título de la página (paso 2), y no las metaetiquetas de los pasos 3 y 4… 16 Alfonso González I.E.S. Fernando de Mena Curso 2010-2011 ACTIVIDAD FINAL: DISEÑO (por parejas) DE UN WEB DE TEMA A ELEGIR En primer lugar, cada alumno/a o pareja deberá elegir el tema de su Web (deportes, música, cine, cultura, ciencia, etc.) y pensar qué estructura tendrá dicho Web. A continuación, habrá que crear el Web y sus distintas páginas (ver pág. 1), utilizando obligatoriamente marcos para la página principal (pág. 3). Dicho Web deberá implementar algunos de los siguientes aspectos (en negrita figuran aquellos que deberán ser incorporados obligatoriamente): • Elegir un diseño para el fondo de las páginas (pág. 3) y/o un tema general para todo el Web (pág. 2) • Listas anidadas (pág. 2) • Líneas horizontales (pág. 3) • Sonidos (págs. 3 & 10) y vídeos (pág. 10) • Marcadores para acceder a una lista alfabética (pág. 5) • Hipervínculo a un Web de tema relacionado (pág. 5) • Hipervínculo de correo (pág. 6) para que los que accedan a nuestro Web puedan mandarnos algún mensaje, sugerencia, etc. • Hipervínculo para la descarga de archivos (pág. 6) • Insertar gif animados (pág. 7) • Mapa imagen con hipervínculos (pág. 7) • Fecha de la última actualización de nuestro Web (pág. 8) • Botones interactivos (pág. 8) • Marquesinas (pág. 8) • Formulario de búsqueda (pág. 8) • Contador de visitas (pág. 8) • Galería de fotografías (pág. 9) • Imagen (o página) programada (pág. 9) • Tabla que contenga un administrador de titulares (pág. 9) • Incorporar animaciones y efectos dinámicos a los distintos elementos (letras, texto, imágenes, etc.) del Web (pág. 10) • Transiciones atractivas entre las distintas páginas del Web (pág. 10) • Una presentación PowerPoint incrustada (pág. 11) • Mensajes emergentes (pág. 12) (Evidentemente, cuantos más ítems de los anteriores incorpore el Web, de forma armonizada y atractiva, mejor nota se obtendrá) Finalmente, se conseguirá la máxima nota si se consigue publicar el Web siguiendo las recomendaciones de las págs. 12 y 13, y más aún, si se consigue asociarle un favicon (pág. 14). Socuéllamos, abril de 2011 17