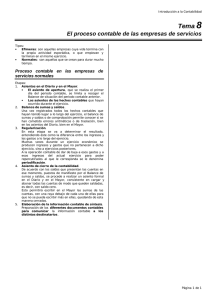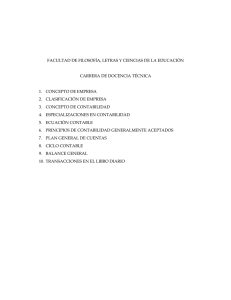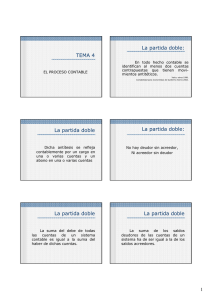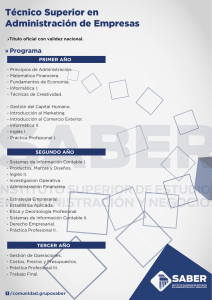Gestión Contable
Anuncio
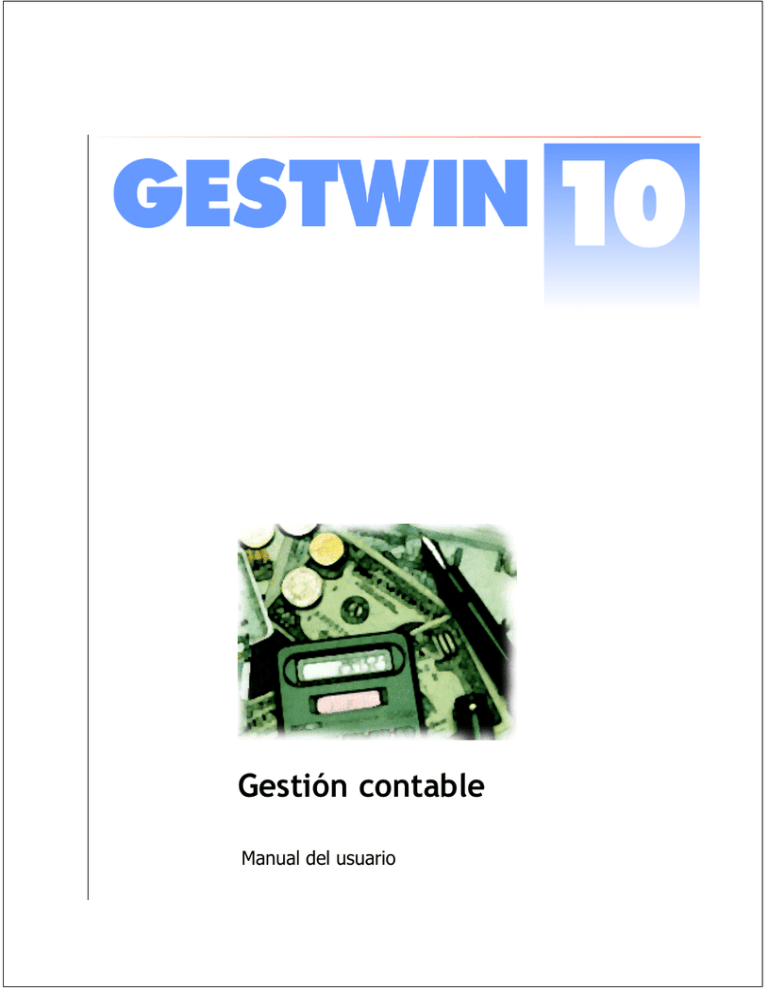
Gestión contable Manual del usuario GESTWIN Gestión contable © 1991 - 2009 Winstation, S.L. Manual del usuario de GESTWIN © 1991 - 2009 Winstation, S.L. Novena edición, Septiembre de 2009. Versión 10.3 © WINSTATION, 1991-2009. Todos los derechos reservados. No puede reproducirse esta publicación, total o parcialmente, ni transmitirse, transcribirse, almacenarse en un sistema de recuperación de datos o traducirse a ningún otro idioma, en ningún formato, y por ningún medio sin permiso por escrito de WINSTATION. Aviso de licencia Su acuerdo de licencia con WINSTATION, suministrado con el producto, precisa los usos autorizados y prohibidos del producto. Queda prohibida cualquier duplicación o uso no autorizado de la aplicación GESTWIN™, en su totalidad o en parte. GESTWIN™ es marca de producto registrada de Marcos Gregori Forestier. En este volumen Gestión contable Gestión del plan contable, asientos y obtención de listados y balances. Gestión del inmovilizado material Control de los elementos del inmovilizado y su contabilización. Enlace DDE Conectividad e intercambio dinámico de datos con otras aplicaciones Windows Contenido I TABLA DE CONTENIDO Gestión Contable, 2 Contenido, 2 Ficheros, 3 Subcuentas y niveles, 3 Listado de subcuentas y niveles, 5 Conceptos de apunte, 5 Listado de conceptos de apunte, 6 Asientos tipo, 7 Listado de asientos tipo, 10 Codigos de asientos tipo reservados por la aplicacion, 10 Centros de coste, 11 Listado de centros de coste, 12 Asientos, 13 Asientos, 13 Listado de asientos, 18 Extractos de cuentas, 19 Punteo de apuntes, 22 Consultas de saldos, 24 Grafico comparativo de saldos de cuentas, 25 Plantillas de gráficos de saldos, 28 Informes, 29 Diario contable, 29 Diario resumen mensual, 30 Listado de extractos de subcuentas, 31 Listado de saldos deudores y acreedores, 33 Balance de movimientos de un periodo, 35 Balance de comprobación de sumas y saldos, 36 Gestión Contable II Ayuda de GESTWIN Cuenta de perdidas y ganancias, 38 Balance de situacion, 40 Estado de cambios en el patrimonio neto, 41 Cuadro de financiacion, 42 Variacion del capital circulante, 43 Cuenta de pérdidas y ganancias analítica, 43 Configuracion de los informes contables, 45 Procesos, 47 Existencias, 47 Listado de existencias, 49 Consolidacion de empresas, 50 Cierre y apertura del ejercicio contable, 51 Procesos especiales, 54 Reconstruccion de saldos, 54 Renumeracion de asientos, 55 Exportacion e importacion de asientos, 55 Enlace con impuesto de sociedades A3, 59 Sustitucion de subcuentas, 60 Verificacion del estado de la contabilidad, 60 Gestión del inmovilizado material, 62 Contenido, 62 Ficheros, 62 Elementos del inmovilizado, 62 Listado de elementos del inmovilizado, 65 Listados, 66 Situacion de los elementos del inmovilizado, 66 Fichas de elementos del inmovilizado, 67 Procesos, 69 Generacion de asientos de amortizacion, 69 Contenido III Enlace DDE, 72 Primeros pasos, 72 Como se introducen los comandos, 73 Un ejemplo práctico con Excel, 74 Indice de funciones DDE, 79 Funciones, 80 Iniciar, 80 Empresa.Nombre, 81 Empresa.Localidad, 81 Empresa.Domicilio, 82 Empresa.Telefono, 82 Empresa.Provincia, 83 Empresa.NIF, 83 Descripcion, 84 Debe, 85 Haber, 85 DebeMes, 86 HaberMes, 87 Saldo, 88 SaldoMes, 89 DebeExt, 89 HaberExt, 91 SaldoExt, 92 Existencias, 93 Indice, 95 Gestión Contable Capítulo Gestión Contable 1 2 Gestión Contable Gestión Contable Contenido La sección Gestión contable engloba todos los procesos relacionados con la gestión del Plan General Contable, los asientos y la obtención de informes y balances. A continuación se muestran las opciones incluidas en el menú de la sección : Ficheros Subcuentas y niveles Conceptos de apunte Asientos tipo Centros de coste Asientos Mantenimiento de asientos Extractos de cuenta Punteo de cuentas Consulta de saldos Informes Diario contable Diario resumen mensual Extracto de subcuentas Saldos deudores / acreedores Balance de movimiento de un periodo Balance de comprobación de sumas y saldos Cuenta de pérdidas y ganancias Balance de situación Cuadro de financiación Variación del capital circulante Cuenta de pérdidas y ganancias analítica Procesos Gestión Contable Gestión Contable 3 Existencias Consolidación de empresas Cierre y apertura del ejercicio contable Procesos especiales Reconstrucción de saldos Renumeración de asientos Importación y exportación de asientos Enlace con impuesto de sociedades Sustitución de subcuentas Verificacion del estado de la contabilidad Ficheros Las opciones de este menú nos permiten el mantenimiento de los ficheros maestros de la gestión contable. Subcuentas y niveles Mediante esta ventana tendrá acceso al fichero que contiene todas las subcuentas y niveles, con sus respectivas descripciones, definidas por el usuario. Podrá dar de alta nuevas subcuentas, así como dar de baja y modificar los datos de las ya existentes. El programa le proporciona los códigos y descripciones más frecuentes en el PGC. Además, en el menú Ayuda dispone de la opción Plan General Contable que se lo muestra por completo y mediante la cual puede consultar cada una de las cuentas. Gestión Contable 4 Gestión Contable Código Es el código identificativo de la subcuenta contable. Introduzca un nuevo código de subcuenta si desea efectuar una alta o uno existente para bajas, consultas o modificaciones. El código de la subcuenta son nueve caracteres que pueden ser numéricos o alfabéticos a excepción del primero, que ha de ser obligatoriamente un número comprendido entre 0 y 9. Descripción Introduzca una denominación para la subcuenta contable. La denominación de la subcuenta admite un texto con un máximo de 40 caracteres. Las siguientes entradas le solicitan las descripciones para los niveles superiores: grupo, subgrupo, cuenta(3) y cuenta(4). Pulsando <TAB> el programa completa las entradas con la descripción que proporciona el PGC. Vea también... Listado de subcuentas y niveles. Gestión Contable Gestión Contable 5 Listado de subcuentas y niveles A esta ventana se accede al pulsar <F6> o al hacer clic en el botón Listado desde la ventana de Mantenimiento de subcuentas y niveles que aparece al seleccionar la opción Subcuentas y niveles del menú Ficheros. Si no varía las entradas que se ofrecen por defecto, obtendrá un listado por pantalla de todas las subcuentas contables existentes. Código de nivel o subcuenta El programa incluirá en el listado las subcuentas cuyo código esté comprendido entre los valores introducidos para estas dos entradas, ambos inclusive. Dependiendo del número de dígitos que introduzca obtendrá el listado de grupos (sólo 1 dígito), listado de subgrupos (2 dígitos),... etc. Ordenar alfabéticamente Si marca esta casilla obtendrá el listado ordenado alfabéticamente según la descripción de las subcuentas. Incluir niveles superiores Si marca esta casilla, en el listado se incluirán las cuentas con niveles superiores, es decir, con nº de dígitos inferiores a los indicados en la selección. Por ejemplo, si la selección ha sido desde la subcuenta 778000000 hasta la 779000000, también se incluirán las cuentas 7, 77, 778, etc.... Cuando acepte la selección, le aparecerá la Ventana de visualizar e imprimir, desde la que podrá indicar como desea visualizar el listado. Vea también... Mantenimiento de subcuentas y niveles. Conceptos de apunte Un concepto de apunte es un texto corto al que se le asocia un código numérico; tiene la función de agilizar el proceso de introducción de apuntes. Puede crear registros con los conceptos de apunte más utilizados y sus códigos correspondientes, de forma que en las entradas en las que se solicita el "concepto", como por ejemplo en la ventana de Mantenimiento de asientos o Mantenimiento de asientos tipo, bastará con que teclee el Gestión Contable 6 Gestión Contable código y le aparecerá, de forma automática, la descripción del concepto asociado. Código Es el código identificativo del concepto de apunte. Introduzca un nuevo código si desea efectuar un alta o uno existente para bajas, consultas o modificaciones. El código del concepto es un valor numérico comprendido entre 0 y 99. Descripción Introduzca el texto que desea asociar al código actual. Dicha descripción será la que se copiará en la entrada "Concepto" cuando el programa solicite el concepto de apunte, y teclee el código de concepto correspondiente. Vea también... Mantenimiento de asientos. Mantenimiento de asientos tipo. Listado de conceptos de apunte. Listado de conceptos de apunte A esta ventana se accede al pulsar <F6> o al hacer clic en el botón Listado desde la ventana de Mantenimiento de conceptos de apunte que aparece al seleccionar la opción Conceptos de apunte del menú Ficheros. Si no varía las entradas que se ofrecen por defecto, obtendrá un listado por pantalla de todos los conceptos existentes. Código El programa incluirá en el listado los conceptos de apunte cuyo código esté comprendido entre los valores introducidos para estas dos entradas, ambos inclusive. Cuando acepte la selección, le aparecerá la Ventana de visualizar e imprimir, desde la que Gestión Contable Gestión Contable 7 podrá indicar como desea visualizar el listado. Vea también... Mantenimiento de conceptos de apunte. Asientos tipo Los asientos tipo contienen la estructura de asientos de uso habitual, o que por su complejidad conviene describir sólo una vez para posibilitar su utilización de forma periódica. Mediante esta ventana podrá dar de alta nuevos asientos tipo, así como modificar o dar de baja los datos de los ya existentes. Los asientos tipo serán usados posteriormente en la ventana de Mantenimiento de asientos para la creación de asientos del tipo indicado, de forma automática. Código Es el código identificativo del asiento tipo. Introduzca un nuevo código si desea efectuar una alta o uno existente para bajas, consultas o modificaciones. El código de asiento tipo debe ser un valor numérico de 2 dígitos comprendido entre 20 y 99. Los valores comprendidos entre el 1 y el 20 son códigos de tipo de asientos reservados por la aplicación. Gestión Contable 8 Gestión Contable Si el código introducido no existe en el fichero, las siguientes entradas permanecerán en blanco para ser completadas. Introduzca los datos que se solicitan para el asiento tipo actual. Si dicho código ya existe en el fichero, la aplicación muestra la información del asiento tipo asociado. En este caso, puede modificar el contenido de las entradas pulsando <Intro> o haciendo clic en el botón Aceptar para guardar los cambios -, o eliminar el tipo - pulsando <Alt>+<S> o haciendo clic en el botón Suprimir -. Descripción Introduzca el texto que desea asociar al código actual. Documento Si marca esta casilla, cuando introduzca un asiento del tipo actual podrá indicar el nº de documento al que hace referencia el asiento en la entrada correspondiente de la ventana Mantenimiento de asientos. Registro Si marca esta casilla, cuando introduzca un asiento del tipo actual podrá indicar el nº de registro al que hace referencia el asiento en la entrada correspondiente de la ventana Mantenimiento de asientos, aunque la empresa actual no tenga activada la opción "Nº de registro en asientos" en la pestaña Gestión contable de la ventana Configuración de empresas de la sección Configuración de la aplicación. NOT A el número de registro que se asignará al asiento será el siguiente al último número de registro existente en un asiento del mismo tipo. Una vez introducida esta información, el cursor se desplaza a la rejilla de líneas de detalle. En ella debe introducir un apunte en cada línea. Si desea información sobre el manejo de estas entradas consulte Edición de las líneas de detalle. Subcuenta Introduzca la cuenta de cargo o abono a la que va referido el apunte. Para más información consulte Mantenimiento de subcuentas y niveles. Centro de coste (C.C.) Gestión Contable Gestión Contable 9 En el caso de que esté utilizando centros de coste, en esta columna debe indicar su código. Para más información consulte Mantenimiento de centros de coste. Contrapartida Introduzca el código de subcuenta de la contrapartida. Concepto En esta entrada puede introducir el texto correspondiente al concepto del apunte. Para ello tiene dos posibilidades: Concepto manual Introduzca el texto correspondiente al concepto. Concepto automático Introduzca el número de código de alguno de los conceptos de apunte creados desde la ventana de Mantenimiento de conceptos de apunte. Al pulsar la tecla <TAB> le aparecerá automáticamente el texto asociado al concepto introducido. Debe/Haber En esta entrada debe indicar donde irá la anotación del importe correspondiente al apunte. Introduzca una "D" para anotarlo al Debe o una "H" para anotarlo al Haber. Importe En esta entrada puede introducir el importe del apunte, el cual le aparecerá por defecto al crear un asiento del tipo actual. El número de apuntes de que puede constar cada asiento es ilimitado y serán editables desde la ventana Mantenimiento de asientos. Vea también... Mantenimiento de asientos. Listado de asientos tipo. Gestión Contable 10 Gestión Contable Listado de asientos tipo A esta ventana se accede al pulsar <F6> o hacer clic en el botón Listado desde la ventana de Mantenimiento de asientos tipo que aparece al seleccionar la opción Asientos tipo del menú Ficheros. Si no varía las entradas que se ofrecen por defecto, obtendrá un listado por pantalla de todos los asientos tipo existentes. Código El programa incluirá en el listado aquellos asientos tipo cuyo código esté comprendido entre los valores introducidos para estas dos entradas, ambos inclusive. Cuando acepte la selección, le aparecerá la Ventana de visualizar e imprimir, desde la que podrá indicar como desea visualizar el listado. Vea también... Mantenimiento de asientos tipo. Codigos de asientos tipo reservados por la aplicacion Estos son los códigos de asiento tipo reservados por el programa, así como su descripción: Asiento tipo Descripción 1 2 3 4 5 6 7 8 9 10 11 Apertura Ordinario Regularización Cierre Factura emitida Factura recibida Cobro de efectos Pago de efectos Descuento de remesa Cancelación de remesa Cobro de remesa Gestión Contable Gestión Contable 12 13 14 15 16 17..19 20..999 11 Amortización Cancelación de efecto Impagado Pago de remesa Movimiento de caja Reservados para uso futuro Definidos por el usuario IMPORTANTE : Los códigos 1 al 4 son tipos de asiento de los que se permite su edición desde la ventana de mantenimiento de asientos, cosa que no sucede con los asientos de tipos 5 al 15 . Para crear y editar estos últimos debe utilizar las ventanas especializadas respectivas. Los asientos de Apertura, Regularización y Cierre pueden ser generados automáticamente por la aplicación, pero pueden ser editados posteriormente. (ver Cierre del ejercicio contable en esta misma sección). Centros de coste A través de los centros de coste podrá crear secciones dentro de la contabilidad, con el fin de imputar a cada sección sus propios movimientos contables. Los centros de coste son prácticos para el análisis de ciertas actividades de la empresa, como por ejemplo para administrar los gastos por departamentos o por actividades, distribuir los gastos de fabricación de cada producto, etc... Haciendo uso de dichos centros de coste, no es necesario ampliar el plan de cuentas cuando aumenta la demanda de información, puesto que a cualquier apunte o registro de facturación se le puede asociar un centro de coste. En primer lugar y para que la aplicación tenga en cuenta los registros dados de alta en esta ventana, debe especificar que va a utilizar centros de coste, marcando para ello la casilla "Centros de coste" en la pestaña Gestión contable de la ventana Configuración de empresas que aparece en la sección Configuración de la aplicación. Gestión Contable 12 Gestión Contable Código Es el código identificativo del centro de coste. Introduzca un nuevo código si desea efectuar una alta o uno existente para bajas, consultas o modificaciones. El código del centro de coste es un valor alfanumérico (letras y/o números) de 3 caracteres como máximo. Descripción Introduzca la descripción asociada al código introducido en la entrada anterior. Vea también... Listado de centros de coste. Listado de centros de coste A esta ventana se accede al pulsar <F6> o al hacer clic en el botón Listado desde la ventana de Mantenimiento de centros de coste que aparece al seleccionar la opción Centros de coste del menú Ficheros. Si no varía las entradas que se ofrecen por defecto, obtendrá un listado por pantalla de todos los centros de coste existentes. Código El programa incluirá en el listado los centros de coste cuyo código esté comprendido entre los valores introducidos para estas dos entradas, ambos inclusive. Cuando acepte la selección, le aparecerá la Ventana de visualizar e imprimir, desde la que podrá indicar como desea visualizar el listado. Vea también... Mantenimiento de centros de coste. Gestión Contable Gestión Contable 13 Asientos Desde este menú se gestiona la introducción, modificación y consulta de asientos contables. Asientos Mediante esta ventana puede introducir los asientos contables referentes a la empresa actual, así como borrarlos o modificarlos. Los asientos se distinguen de forma exclusiva por su número, no pudiendo existir dos asientos con el mismo número en el mismo ejercicio. Existen asientos contables que son generados de forma automática por la aplicación cuando se da de alta una entrada a través de las Ventanas especializadas. Los asientos generados a partir de dichas ventanas, NO pueden ser borrados o modificados mediante la ventana de mantenimiento de asientos. Para poder realizar dichas operaciones, deberá acceder a sus respectivas ventanas especializadas. Si hace <click> con el botón derecho del ratón en la cabecera de la ventana o en el botón presente a la derecha del nº de asiento, le aparecerá el siguiente menú emergente : Gestión Contable 14 Gestión Contable mediante el cual podrá acceder a las respectivas ventanas especializadas que le aparecen. Nº de asiento Para dar de alta un asiento, introduzca un nuevo número de asiento, o pulse <F12> si desea efectuar el alta con el número de asiento siguiente al último introducido. Si el número de asiento introducido no existe, las siguientes entradas permanecerán en blanco para ser completadas. Introduzca los datos que se solicitan para el asiento actual. Si dicho asiento ya existe y NO corresponde con un asiento generado automáticamente, la aplicación le muestra la información del asiento. En este caso, puede modificar el contenido de las entradas -pulsando <Intro> o haciendo clic en el botón Aceptar para guardar los cambios-, o eliminar el asiento -pulsando <Alt>+<S> o haciendo clic en el botón Suprimir-. En cambio si el asiento ha sido generado automáticamente, el programa le mostrará la ventana de mantenimiento referente a la operación que refleja dicho asiento. NOT A Se puede entrar en un asiento para consultar su contenido aunque éste sea de un tipo reservado por la aplicación (facturas de compra o venta, remesas, etc..) o esté bloqueado por otro usuario o proceso. Si mantiene pulsada la tecla <Ctrl> cuando pretenda editar un registro, en lugar de editarlo, accederá a él en modo 'solo lectura'. De esta forma puede consultar -por ejemplo- la estructura de asientos de cancelación remesas o de facturas sin que se abra la ventana especializada correspondiente. Fecha Indique la fecha con la que constará el asiento en el diario contable. Por defecto le aparece la fecha que introdujo en la ventana de Selección de empresa y ejercicio, al iniciar GESTWIN. Tipo de asiento Indique el tipo de asiento que está creando. Puede introducir cualquier número de tipo correspondiente a asientos predefinidos y editables (1-4), o los que haya definido (20999) mediante la ventana de Mantenimiento de asientos tipo que se encuentra en esta Gestión Contable Gestión Contable 15 misma sección. El tipo de asiento también determina en qué periodo serán almacenadas las sumas, al debe y al haber, que genere el asiento. Los asientos de tipo 1, 3 y 4 (Apertura, Regularización y Cierre) los puede dar de alta en cualquier fecha, sin embargo no afectarán a los movimientos del mes de dicha fecha sino que serán asignados a su periodo correspondiente. En el resto de tipos, el periodo de su aplicación viene dado por la fecha del asiento. En la siguiente tabla se muestra la correspondencia entre tipos de asiento y periodos a los que afectan : Tipo Periodo Descripción 1 0 2 1..12 3 13 Regularización 4 14 Cierre 5..99 1..12 Apertura Enero..Diciembre Enero..Diciembre Esta organización le permitirá obtener listados y balances de cualquier período, seleccionando sólo los necesarios en cada caso. Documento / Fecha del documento Aquí le aparecerá el documento al que hace referencia el asiento contable, así como su fecha. Dicho documento puede ser el número de factura de venta o de compra, el número de remesa, etc.. Fecha del documento La fecha del documento que originó el asiento. Estas dos últimas entradas deben ser editadas desde la ventana especializada correspondiente (si provienen de una de ellas) o directamente si ha indicado en el tipo de asiento utilizado que el asiento tiene número de documento. Nº registro Esta entrada estará activada si previamente ha marcado la opción "Nº de registro en Gestión Contable 16 Gestión Contable asientos" en la pestaña Gestión contable de la ventana Configuración de empresas. En ella puede introducir el nº de registro al que corresponde el asiento contable. Por defecto el valor que se asignará será el siguiente al último número de registro del asiento del mismo tipo. NOT A Si utiliza el Nº de registro en las facturas recibidas, para los asientos del tipo 6 - Factura recibida - le aparecerá en esta entrada el Nº de registro indicado en la factura - Mantenimiento de facturas de compras y gastos de la sección Libros registro de I.V.A. - Una vez completada esta información, el cursor se desplaza a la rejilla de líneas de detalle. En ella debe introducir un apunte en cada línea. Si desea información sobre el manejo de estas entradas consulte Edición de las líneas de detalle. En el caso de asientos NO generados de forma automática, puede también desplazar o insertar líneas. Apuntes de un asiento Subcuenta / Descripción Introduzca la cuenta de cargo o abono a la que va referido el apunte. Para más información consulte Mantenimiento de subcuentas y niveles. En la columna Descripción le aparecerá el nombre de la subcuenta. Auí puede realizar las siguientes consultas: · Con la entrada vacía, si pulsa <F4> o sobre el Boton Consulta, aparecerá una ventana con los códigos de las subcuentas y su descripción; si en la entrada ha introducido algún dígito, del inicio de la subcuenta, la ventana sólo mostrará los que, en su inicio, coinciden con los dígitos introducidos. · Si ha introducido el código de subcuenta, al pulsar <F4> o hacer clic sobre el Boton Consulta aparece la ventana de consultas de extractos. Centro de coste (C.C.) En el caso de que esté utilizando centros de coste, en esta columna debe indicar su código. Para más información consulte Mantenimiento de centros de coste. Gestión Contable Gestión Contable 17 Contrapartida Introduzca el código de subcuenta de la contrapartida. Las posibilidades de consulta son las mismas que para la entrada Subcuenta. Concepto En esta entrada puede introducir el texto correspondiente al concepto del apunte. Para ello tiene dos posibilidades : Concepto manual Concepto automático Introduzca el texto correspondiente al concepto. Introduzca el número de código de alguno de los conceptos de apunte creados desde la ventana de Mantenimiento de conceptos de apunte. Al pulsar la tecla <TAB> le aparecerá automáticamente el texto asociado al concepto introducido. Debe/Haber En estas entradas debe anotar los importes deudores en la columna Debe y los acreedores en la del Haber. Estos cargos o abonos hacen referencia a la subcuenta que haya indicado en la entrada correspondiente, ya que la contrapartida sólo aparece de modo informativo. Con las entradas Debe/Haber, se completa la línea de introducción de apunte. Si pulsa <TAB>, el cursor pasará a la siguiente línea para seguir introduciendo apuntes. Contrapartida automática Esta herramienta le facilitará de forma considerable la introducción de asientos. Se activa si pulsa la tecla <F11>. Dependiendo del número de apuntes introducidos antes de utilizarlo, puede realizar dos funciones : Crear apunte de contrapartida Cuando haya introducido un apunte, pulse <F11> al principio de la siguiente línea, para obtener automáticamente el apunte de contrapartida. Realizar el cuadre del asiento En asientos mixtos, cuando haya introducido más de un apunte, pulse <F11> en la primera entrada de la última línea, para obtener automáticamente un apunte de cuadre del asiento. Gestión Contable 18 Gestión Contable En la parte inferior derecha de la ventana le aparecerán las cantidades totales correspondientes al "Debe" y "Haber" del asiento, así como el saldo. Asientos descuadrados La aplicación le permite guardar asientos descuadrados, aunque le advierte de esta circunstancia, por si se trata de un error al introducir los datos. Tiene la posibilidar de confeccionar un listado con los asientos descuadrados mediante el listado de comprobación de asientos. Copia de asientos También puede copiar un asiento a partir de otro existente. Para ello acceda al asiento original y haga clic con el ratón sobre el botón [Copiar registro] o pulse las teclas <AltGr>+<F3>. NOT A Sólo puede hacer copias de asientos ordinarios (tipo 2) o definidos por el usuario (tipos 20 al 999). Vea también... Mantenimiento de asientos tipo. Listado de comprobación de asientos. Listado de asientos A esta ventana se accede al pulsar <F6> o al hacer clic en el botón [Listado] desde la ventana de Mantenimiento de asientos que aparece al seleccionar la opción Mantenimiento de Asientos del menú Asientos. Elija la opción correspondiente a las entradas por las que desea realizar la selección e indique los rangos a los que pertenecen los asientos a incluir en el listado. Tiene 2 tipos de selección : Gestión Contable Gestión Contable 19 Nº de asiento Si no varía las entradas que se ofrecen por defecto, obtendrá un listado por pantalla del asiento actual. Número de asiento El programa incluirá en el listado los asientos cuyo número esté comprendido entre los valores introducidos para estas dos entradas, ambos inclusive. Fecha Si no varía las entradas que se ofrecen por defecto, obtendrá un listado por pantalla de los asientos cuya fecha esté comprendiada en los últimos 30 dias a partir de la fecha actual.. Fecha del asiento El programa incluirá en el listado, los asientos cuyo fecha esté comprendida entre los valores introducidos para estas dos entradas, ambos inclusive. Tipo de asiento Indique el tipo de asiento al que deben pertenecer los asientos que desea incluir en el listado. Si deja esta entrada en blanco, se tendrán en cuenta todos los asientos. Para más información consulte Mantenimiento de asientos tipo. Sólo asientos descuadrados Si marca esta casilla, únicamente se mostrarán en el listado los asientos que estén descuadrados. Cuando acepte la selección, le aparecerá la Ventana de visualizar e imprimir, desde la que podrá indicar como desea visualizar el listado. Vea también... Mantenimiento de asientos. Extractos de cuentas Mediante esta ventana puede obtener el extracto de un grupo, sugbrupo, cuenta(3), cuenta (4), o subcuenta contable por pantalla, en un intervalo de tiempo y para un centro de coste determinado. También puede obtener obtener extractos por impresora directamente pulsando <F6> o Gestión Contable 20 Gestión Contable haciendo clic en el botón [Listado] (Listado de extractos de subcuentas). Si desea imprimir un extracto de la cuenta que se está mostrando actualmente por pantalla, pulse en el botón . Cuenta Indique el número de grupo, subgrupo, cuenta(3), cuenta(4) o subcuenta contable para el cual desea realizar el extracto. En el extracto le aparecerán todos aquellos apuntes referidos al valor indicado, incluidos aquellos de los niveles inferiores. Centro de coste En esta entrada debe seleccionar una de las siguientes opciones: Todos Marque esta opción si desea obtener todos los movimientos de la cuenta, independientemente de los centros de coste a los que pertenece. Sólo el ... Indique el código del centro de coste del que desea confeccionar el extracto. Si deja en blanco esta entrada, solo le aparecerán los movimientos relacionados con el centro de coste <Genérico>. NOT A estas entradas estarán activas si la empresa actual tiene marcada la casilla Centros de coste en la pestaña Gestión contable de la ventana Configuración de empresas que aparece en la sección Configuración de la aplicación. Desde el / Hasta el Introduzca la fecha inicial y final del periodo a examinar. El programa, por defecto, le ofrecerá el extracto del último mes. Puede consultar extractos de cuentas de varios ejercicios. Una vez haya introducido esta información, el programa le muestra en la ventana de líneas Gestión Contable Gestión Contable 21 de detalle, un apunte de la subcuenta en cada línea, mostrándose en cada una de ellas el número del asiento donde se encuentra incluido el apunte, así como la fecha, centro de coste, la descripción, la subcuenta de la contrapartida, el concepto y el importe del debe o del haber, referentes al apunte contable. Haga doble clic con el ratón o pulse la barra espaciadora sobre la línea para consultar el asiento - ventana de Mantenimiento de asientos - correspondiente al apunte. Simple Si marca esta opción los apuntes mostrarán el importe del mismo en una única columna. Cuando se introduce un nivel (grupo, subgrupo o cuenta de 3 o 4 dígitos) en la entrada cuenta la salida tiene la siguiente estructura (columnas de la rejilla de apuntes) : Si se utiliza una subcuenta : Y si, además, se marca la casilla Simple : Gestión Contable 22 Gestión Contable Pulsando sobre el título de una columna puede ordenar, filtrar o agrupar la consulta por el campo seleccionado. Agrupar Si marca esta casilla, la consulta podrá aparecer agrupada por el concepto que se seleccione haciendo clic en el título de la columna. Sumas.../Saldo... A medida que se vaya desplazando por las líneas, en la parte inferior de la pantalla le aparecen las sumas correspondientes al Debe y al Haber, así como el saldo deudor o acreedor, importes acumulados desde la apertura del ejercicio del apunte en el que se encuentre posicionado hasta dicho apunte (linea de detalle). Vea también... Mantenimiento de asientos. Listado de extractos de subcuentas. Punteo de apuntes Mediante esta ventana puede comparar los extractos de cualquier grupo, subgrupo, cuenta (3), cuenta(4) o subcuenta con cualquier documento o criterio que desee, pudiendo marcar los apuntes que ya haya comparado. Esto resulta realmente útil, por ejemplo, para realizar el cotejo de los extractos de tesorería con los extractos de los bancos. Cuando efectúe las anotaciones de los cobros y pagos, puede que no haya coincidencia entre la fecha en la que se contabilizaron los cobros o pagos, con la que se refleja en el extracto bancario. Esta circunstancia puede llevarle a confusión, por ello a través del punteo de apuntes podrá comprobar qué operaciones se han realizado y cuales no, respecto a los extractos de los bancos. Cuenta Indique el número de grupo, subgrupo, cuenta(3), cuenta(4) o subcuenta para la cual desea realizar el punteo. Le aparecerán todos aquellos apuntes referidos al valor indicado, incluidos aquellos de los niveles inferiores. Gestión Contable Gestión Contable 23 Centro de coste En esta entrada debe seleccionar una de las siguientes opciones: Selección del centro de coste Todos Marque esta opción si desea obtener todos los movimientos de la cuenta, independientemente de los centros de coste a los que pertenece. Sólo el ... Indique el código del centro de coste que desea puntear. Si deja en blanco esta entrada, solo le aparecerán los movimientos relacionados con el centro de coste <Genérico>. Estas entradas estarán activas si la empresa actual tiene marcada la casilla Centros de coste en la pestaña Gestión contable de la ventana Configuración de empresas que aparece en la sección Configuración de la aplicación. Desde el / Hasta el Introduzca la fecha inicial y final del periodo a examinar. El programa, de forma predeterminada, le ofrecerá el extracto del último mes. Mostrar Indique que apuntes se deben mostrar : todos, los punteados o los pendientes de punteo. Para puntear o eliminar el punteo de un asiento 8 7 Pulse dos veces con el ratón (doble-clic) sobre la línea correspondiente. Desplácese con las teclas del cursor a la línea que desee marcar y pulse la barra espaciadora. Al marcar una línea, esta le aparecerá con fondo amarillo y con un punto en la columna P.. Sumas.../Saldo... A medida que se vaya desplazando por las líneas, en la parte inferior de la pantalla le aparecen las sumas correspondientes al Debe y al Haber, así como el saldo, acumulados desde la apertura del ejercicio del apunte en el que se encuentre Gestión Contable 24 Gestión Contable posicionado hasta dicho apunte (línea de detalle). Saldo sesión punteo ... Cada vez que vaya marcando apuntes, en la parte inferior de la pantalla le aparecerá el saldo acumulado correspondiente a la suma de los apuntes marcados en la sesión actual. Vea también... Mantenimiento de asientos Consultas de saldos Mediante esta ventana obtendrá las sumas del debe y del haber, así como el saldo arrastrado de todos los periodos existentes del ejercicio activo y el anterior, Apertura, Regularización y Cierre incluidos, de cualquier grupo, subgrupo o subcuenta y para un centro de coste determinado. Para obtener un gráfico comparativo de saldos de cuentas en uno o diferentes ejercicios, pulse <Shift>+<F6> ó haga clic con el ratón en el botón [Gráfico] y accederá a la ventana Gráfico comparativo de saldos de cuentas. Cuenta Indique el número de grupo, subgrupo, cuenta(3), cuenta (4) o subcuenta contable para el cual desea consultar el saldo. Para el cálculo de dicho saldo, el programa tendrá en cuenta todos aquellos apuntes referidos al valor indicado, incluidos aquellos de los niveles inferiores. Por ejemplo, si en la entrada Cuenta introduce '430', el programa ofrecerá los saldos de todos los clientes. Para obtener el del cliente con código 00001, debería introducir '430000001'. Centro de coste En esta entrada debe seleccionar una de las siguientes opciones : Todos Marque esta opción si desea obtener el saldo de todos los apuntes de la cuenta, independientemente de los centros a coste a los que pertenece. Gestión Contable Gestión Contable 25 Sólo el ... Indique el código del centro de coste del que desea consultar el saldo. Si deja en blanco esta entrada, solo se tendrán en cuenta los apuntes relacionados con el centro de coste <Genérico>. Estas entradas estarán activas si la empresa actual tiene marcada la casilla "Centros de coste" en la pestaña Gestión contable de la ventana Configuración de empresas que aparece en la sección Configuración de la aplicación. Una vez haya introducido esta información, el programa le muestra los importes relacionados con la cuenta, en el ejercicio actual y en el anterior, para poder realizar una rápida comparación visual entre ejercicios, tal y como se muestra a continuación : En cada línea le aparecerá el importe del debe, haber y saldo del periodo en cuestión, así como el saldo acumulado. Al final de la ventana le aparecerán las sumas totales del debe y del haber. Vea también... Mantenimiento de asientos. Gráfico comparativo de saldos y cuentas. Periodos contables Grafico comparativo de saldos de cuentas Esta ventana permite visualizar los gráficos creados por el usuario mediante la ventana de Mantenimiento de plantillas de gráficos de saldos. Para acceder a ella pulse <F3> o sobre el botón [Editar] cuando este sobre la entrada Nº de plantilla. Gestión Contable 26 Gestión Contable Nº de plantilla Indique el número de la plantilla del gráfico a mostrar. Recuerde que puede crear nuevas plantillas o modificar las existentes pulsando <F3> desde esta entrada. Además de visualizar los gráficos puede editarlos o imprimirlos (utilice los botones [Editar] e [Imprimir] situados en el área de botones de la ventana). El botón [Editar] da acceso a la ventana de edición del gráfico : Gestión Contable Gestión Contable 27 Y, el botón [Imprimir] a la de impresión : Gestión Contable 28 Gestión Contable Vea también... Saldos de cuentas Plantillas de gráficos de saldos Este mantenimiento le permite crear plantillas de gráficos de saldos, en los que podrá indicar las cuentas que intervienen y los valores que deben mostrarse. También podrá definir otros parámetros de visualización del gráfico para ajustar su apariencia. Nº Plantilla Introduzca el número de plantilla que desee editar o crear. Recuerde que puede pulsar <F12> para obtener el próximo valor de la secuencia. Título Introduzca una descripción para la plantilla. Gráfico en 3D Si desea obtener el gráfico en tres dimensiones, marque esta casilla. En caso contrario le aparecerá el gráfico en dos dimensiones. Ejercicio / Cuenta / C.C. Introduzca el ejercicio, la cuenta y el centro de coste que desea incluir en la gráfica. Al introducir el ejercicio, puede optar por teclear directamente el ejercicio que desea en el gráfico (por ejemplo, 2005), o introducir un numeral (0, -1, -2, ...) para indicar de forma dinámica qué ejercicio desea imprimir independientemente del año en el que nos encontremos; por ejemplo, si escribe 0, se mostrará la información del ejercicio actual, si escribe -1 del ejercicio anterior, etc ... NOTA: el centro de coste estará activo si la empresa actual tiene marcada la casilla Centros de coste en la pestaña Gestión contable de la ventana Configuración de empresas que aparece en la sección Configuración de la aplicación. Operación Indique el valor que debe extraerse de la cuenta indicada y que desea ver representado en la gráfica. Seleccione uno de los siguientes : Debe Gestión Contable Gestión Contable 29 Se mostrará el saldo del debe mes a mes. Haber En el gráfico aparecerá el importe correspondientes al haber mes a mes. Saldo Aparecerá el saldo correspondiente a la cuenta. Debe acumulado Se mostrará el importe del debe, pero acumulado mes a mes. Haber acumulado Se mostrará el importe del haber, pero acumulado mes a mes. Valor Indique si desea mostrar el importe referente a la cuenta indicada, en la gráfica. Barra Marque la casilla si desea que el valor de la gráfica aparezca en forma de barra sobre un eje. Ver también Gráfico comparativo de saldos de cuentas Consulta de saldos Informes El menú Informes ofrece las opciones necesarias para generar todos los listados e informes de la gestión contable que puedan resultar útiles para obtener la información precisa del estado de la contabilidad de una empresa. Diario contable Mediante esta ventana obtendrá el listado del diario contable en un intervalo de tiempo determinado. Además, el programa le posibilita la obtención del listado en dos formatos diferentes: estándar o rayado americano. Gestión Contable 30 Gestión Contable Si no varía las entradas que se ofrecen por defecto, obtendrá un listado del diario contable de los últimos 30 dias. Fecha El programa incluirá en el listado los asientos cuya fecha esté comprendida entre los valores introducidos para estas dos entradas, ambos inclusive. NOT A puede confeccionar el listado del diario de varios ejercicios. Primer nº de página Indique el número a partir del cual desea que se numeren las páginas del diario. Mostrar anotaciones Indique si desea que en el listado aparezcan también las anotaciones que puedan haberse hecho en los asientos contables. Rayado moderno o americano Active esta casilla si desea obtener el listado con el formato rayado o americano. En caso contrario, el programa le ofrecerá el formato standard. Cuando acepte la selección, le aparecerá la Ventana de visualizar e imprimir, desde la que podrá indicar como desea visualizar el listado. Diario resumen mensual Mediante este listado obtendrá el diario resumen a nivel de cuenta de tres o cuatro dígitos, en un periodo de tiempo determinado. Este diario tiene la misma estructura que el diario normal, pero le resumirá todos los asientos de un período como si se tratase de uno solo por cada cuenta contable. Periodo (mes) El programa incluirá en el listado los asientos cuya fecha esté comprendida entre los periodos introducidos para estas dos entradas, ambos inclusive. NOT Para este listado, el programa distingue 12 periodos, del 1 al 12 para los Gestión Contable Gestión Contable A 31 meses naturales. Primer nº de asiento Introduzca el número de asiento que desea asignar al primer asiento, y a partir del cual se numerarán el resto de asientos. Por defecto, el programa le propone como primer número de asiento el número uno. Primer nº de página Indique el número a partir del cual desea que se numeren las páginas. Por defecto, el programa le propone como primera página la número uno. Formar con... Indique si el diario resumen se mostrará a nivel de cuenta de tres o de cuatro dígitos. Cada asiento en una nueva página Indique si desea que cada asiento se inicie en una nueva página. Rayado moderno o americano Active esta casilla si desea obtener el listado con el formato rayado o americano. En caso contrario, el programa le ofrecerá el formato estandar. Cuando acepte la selección, le aparecerá la Ventana de visualizar e imprimir, desde la que podrá indicar como desea visualizar el listado. Listado de extractos de subcuentas A esta ventana se accede al pulsar <F6> o al hacer clic en el botón Listado desde la ventana de Extractos de cuentas, la de Punteo de apuntes o al seleccionar la opción Extractos de subcuentas del menú Informes. Mediante esta ventana podrá obtener extractos de varias subcuentas (Libro Mayor). Introduzca los valores correspondientes a las entradas por las que desea realizar la preselección : Gestión Contable 32 Gestión Contable Subcuenta inicial / Subcuenta final El programa incluirá en el listado aquellas subcuentas cuyo código esté comprendido entre los valores introducidos para estas dos entradas, ambos inclusive. Centro de coste En esta entrada debe seleccionar una de las siguientes opciones : Todos Marque esta opción si desea obtener todos los movimientos de la cuenta, independientemente de los centros de coste a los que pertenece. Sólo el ... Indique el código del centro de coste del que desea confeccionar el extracto. Si deja en blanco esta entrada, solo le aparecerán los movimientos relacionados con el centro de coste <Genérico>. NOT A estas entradas estarán activas si la empresa actual tiene marcada la casilla "Centros de coste" en la pestaña Gestión contable de la ventana Configuración de empresas que aparece en la sección Configuración de la aplicación. Desde el / Hasta el Gestión Contable Gestión Contable 33 El programa incluirá en el listado los apuntes cuya fecha esté comprendida entre los valores introducidos para estas dos entradas, ambos inclusive. Tipo de listado Esta opción le permite imprimir los extractos como un listado continuo o como fichas independientes (una para cada subcuenta). Continuo Los extractos de las subcuentas aparecerán de forma consecutiva, una a continuación de la otra. Fichas Aparecerá el extracto de cada subcuenta en una página diferente. Sólo subcuentas con saldo Marque esta casilla si desea que no se muestren las subcuentas existentes sin saldo en el período que se desea consultar. No arrastrar sumas anteriores Marque esta casilla si desea que para el total del debe, haber y saldo que aparece al final del extracto de cada cuenta, no se consideren los importes arrastrados desde el principio del ejercicio. Cuando acepte la selección, le aparecerá la Ventana de visualizar e imprimir, desde la que podrá indicar como desea visualizar el listado. Vea también... Extractos de cuentas Punteo de apuntes Listado de saldos deudores y acreedores Mediante esta ventana puede obtener un listado de saldos deudores o acreedores de grupos, sugbrupos, cuentas(3), cuentas(4) o subcuentas, en un periodo determinado y por encima de un límite prefijado. NOTA Recuerde que el programa distingue 15 periodos: 0 para Apertura, del 1 al 12 para los meses naturales, 13 para la Regularización y 14 para el Cierre. Código Gestión Contable 34 Gestión Contable Introduzca la cuenta inicial y final de las que desea obtener los saldos. El nivel al que obtendrá el informe depende del número de dígitos que introduzca en la primera entrada. Por ejemplo, si introduce un dígito, el informe se realizará a nivel de grupo, si introduce dos a nivel de subgrupo, etc... . NOT A Recuerde que para dichas entradas puede utilizar el caracter comodín '*'. Si desea obtener información sobre su uso, consulte Utilización del carácter comodín '*' en los informes contables. Periodo (mes) El programa le mostrará en el listado los saldos desde el comienzo del ejercicio hasta el periodo que indique. En esta entrada le aparece por defecto el mes de la fecha actual. Tipo de saldo Seleccione Deudor para que el programa muestre las cuentas con saldo deudor, o Acreedor para las cuentas con saldo acreedor. Importe mínimo Indique el importe mínimo que deben tener los saldos para incluirlos en el listado. Si no introduce ningún valor en esta entrada, se visualizarán todos los saldos del tipo que haya seleccionado (deudor o acreedor), sea cual sea su importe. El importe debe introducirse en valor absoluto, es decir, que aunque los saldos acreedores son habitualmente negativos (y así aparecerán en el informe) se introduce por comodidad un valor positivo. Por ejemplo, si deseamos obtener una relación de todos nuestros proveedores a quienes debemos más de 3.000,00 €, introduciremos 3.000,00 como importe mínimo, y no -3.000,00, que es el saldo real de la cuenta. Ordenar por ... Seleccione si desea que el listado se genere ordenado por código de subcuenta, alfabéticamente según la descripción de las subcuentas incluidas o por importe. Cuando acepte la selección, le aparecerá la Ventana de visualizar e imprimir, desde la que podrá indicar como desea visualizar el listado. Vea también... Periodos contables Gestión Contable Gestión Contable 35 Balance de movimientos de un periodo Mediante esta ventana obtendrá un listado con los saldos de las subcuentas - o niveles superiores - entre los periodos indicados. NOTA los saldos que aparecerán en el listado serán la suma de los saldos del periodo indicado. Código de cuenta Introduzca la cuenta inicial y final de las que desea obtener el balance de movimientos. El nivel al que obtendrá el informe depende del número de dígitos que introduzca en la primera entrada. Por ejemplo, si introduce un dígito el informe se realizará a nivel de grupo, si introduce dos a nivel de subgrupo, etc... . NOT A recuerde que para dichas entradas puede utilizar el caracter comodín '*'. Si desea obtener información sobre su uso, consulte Utilización del carácter comodín '*' en los informes contables. Centro de coste En esta entrada debe seleccionar una de las siguientes opciones : Todos Marque esta opción si desea incluir en el listado todos los movimientos de las cuentas seleccionadas, independientemente de los centros de coste a los que pertenece. Sólo el ... Indique el código del centro de coste del que desea confeccionar el listado. Si deja en blanco esta entrada, solo le aparecerán los movimientos relacionados con el centro de coste <Genérico>. NOT A estas entradas estarán activas si la empresa actual tiene marcada la casilla Centros de coste en la pestaña Gestión contable de la ventana Configuración de empresas que aparece en la sección Configuración de la aplicación. Periodo (mes) Gestión Contable Gestión Contable 36 El programa incluirá en el listado los movimientos cuya fecha esté comprendida entre los períodos introducidos para estas dos entradas, ambas inclusive. Incluir niveles superiores Marque esta casilla si desea incluir en el listado las cuentas que correspondan a niveles superiores de las indicadas. Se denominan niveles a cada una de las agrupaciones jerárquicas de las cuentas : 1 2 3 9 dígito dígitos y 4 dígitos dígitos grupo subgrupo cuenta subcuenta Cuando acepte la selección, le aparecerá la Ventana de visualizar e imprimir, desde la que podrá indicar como desea visualizar el listado. Vea también... Periodos contables Balance de comprobación de sumas y saldos Mediante esta ventana obtendrá el Balance de sumas y saldos de las subcuentas - o niveles superiores - en el periodo indicado. Para cada una de ellas, el programa le mostrará la siguiente información : 1. Los saldos del Debe y Haber en el periodo de apertura, si marca Incluir saldos de apertura. 2. Los saldos del Debe y Haber en el periodo seleccionado, sin arrastrar sumas de periodos anteriores. 3. Los saldos del Debe y Haber acumulado hasta el periodo seleccionado, éste incluido. 4. El saldo deudor o acreedor al mes (período) seleccionado. Código de cuenta Introduzca la cuenta inicial y final de las que desea obtener el balance de sumas y saldos. El nivel al que obtendrá el informe depende del número de dígitos que Gestión Contable Gestión Contable 37 introduzca en la primera entrada. Por ejemplo si introduce un dígito, el informe se realizará a nivel de grupo, si introduce dos a nivel de subgrupo, etc... . NOT A recuerde que para dichas entradas puede utilizar el caracter comodín '*' -si desea obtener información sobre su uso, consulte Utilización del carácter comodín '*' en los infornes contables. Centro de coste En esta entrada debe seleccionar una de las siguientes opciones : Todos Marque esta opción si desea incluir en el listado todos los movimientos de las cuentas seleccionadas, independientemente de los centros de coste a los que pertenece. Sólo el ... Indique el código del centro de coste del que desea confeccionar el listado. Si deja en blanco esta entrada, solo le aparecerán los movimientos relacionados con el centro de coste <Genérico>. NOTA estas entradas estarán activas si la empresa actual tiene marcada la casilla Centros de coste en la pestaña Gestión contable de la ventana Configuración de empresas que aparece en la sección Configuración de la aplicación. Periodo (mes) El programa incluirá en el listado los movimientos cuya fecha esté comprendida en el periodo introducido en esta entrada. Incluir saldos de apertura Marque esta casilla si desea incluir en el balance los saldos del asiento de apertura. Excluir saldos nulos Marque esta casilla si desea que NO aparezcan las cuentas con movimiento en el período, pero con saldo 0. Cuando acepte la selección, le aparecerá la Ventana de visualizar e imprimir, desde la que podrá indicar como desea visualizar el listado. Gestión Contable 38 Gestión Contable Cuenta de perdidas y ganancias La Cuenta de pérdidas y ganancias comprende la debida separación entre los ingresos y gastos del ejercicio, así como el resultado del mismo. La información para la confección de la Cuenta de Pérdidas y Ganancias se obtiene de los saldos contables, pero además debe tener en cuenta que los saldos de existencias NO SE OBTIENEN de los movimientos de las cuentas del grupo 3, sino directamente del fichero de existencias. Para más información consulte Mantenimiento de existencias. Esto es así para que aquellas empresas que realicen inventarios mensuales puedan obtener balances más ajustados a la realidad (recuerde que las cuentas del grupo 3 sólo operan normalmente - al principio y final del ejercicio con la anotación del inventario inicial y la regularización de existencias). NOTA Puede activar la opción 'No usar fichero de existencias' en la pestaña Gestión contable de la ventana Configuración de empresas si desea que los importes correspondientes a existencias en los informes se extraigan únicamente de los saldos de las cuentas del grupo 3. Periodo (mes) El programa incluirá en la cuenta de pérdidas y ganancias los saldos de las cuentas que intervienen, cuyo periodo esté comprendido entre los introducidos para estas dos Gestión Contable Gestión Contable 39 entradas, ambos inclusive. Centros de coste En esta entrada debe seleccionar una de las siguientes opciones : Todos Marque esta opción si desea obtener en la cuenta de pérdidas y ganancias a partir de los saldos de las cuentas que intervienen comprendidos entre los periodos seleccionados, independientemente de los centros de coste a los que pertenece. Sólo el ... Indique el código del centro de coste del que desea confeccionar el informe. Si deja en blanco esta entrada, solo se tendra en cuenta los saldos relacionados con el centro de coste <Genérico>. NOT A estas entradas estarán activas si la empresa actual tiene marcada la casilla Centros de coste en la pestaña Gestión contable de la ventana Configuración de empresas que aparece en la sección Configuración de la aplicación. Modelo abreviado Marque esta casilla si desea obtener la cuenta de pérdidas y ganancias abreviada, cuya configuración está contenida en el fichero CPGA. En caso contrario la cuenta de pérdidas y ganancias le aparecerá NO abreviada y según la configuración que haya en el fichero CPG. Balance comparativo Si marca esta opción, el balance presentará dos columnas de importes: una correspondiente al ejercicio actual y otra correspondiente al anterior. Saldos finales en ejercicio anterior Si NO activa esta casilla, los saldos que obtendrá del ejercicio anterior serán los del periodo indicado en las entradas Periodo inicial / Periodo final. Al activarla, el programa le mostrará los saldos finales del ejercicio anterior. Desglosar cuentas Active esta casilla si desea obtener el informe con el desglose por cuentas de cada uno de los conceptos. Gestión Contable 40 Gestión Contable La configuración de las cuentas y grupos que intervienen en estos informes están contenidas en los ficheros CPGA_2008 y CPG_2008 - para el formato abreviado y el completo, respectivamente -, que son ficheros de texto ASCII editables desde cualquier editor simple. Para obtener más información consulte Configuración de los informes contables. Cuando acepte la selección, le aparecerá la Ventana de visualizar e imprimir, desde la que podrá indicar como desea visualizar el listado. Vea también... Configuración de los informes contables. Periodos contables Balance de situacion El Balance de situación comprende la debida separación entre los bienes y derechos que constituyen el activo de la empresa y las obligaciones y los fondos propios que forman parte del pasivo de la misma. Tal y como ocurre para la Cuenta de perdidas y ganancias, la información para la confección del Balance de situación se obtiene de los saldos contables, aunque debe tener en cuenta que los saldos de existencias NO SE OBTIENEN de los movimientos de las cuentas del grupo 3, sino directamente del fichero de existencias. Para más información consulte Mantenimiento de existencias. Esto es así para que aquellas empresas que realicen inventarios mensuales puedan obtener balances más ajustados a la realidad (recuerde que las cuentas del grupo 3 sólo operan -normalmente- al principio y final del ejercicio con la anotación del inventario inicial y la regularización de existencias). De igual manera, puede activar la opción 'No usar fichero de existencias' en la pestaña Gestión contable de la ventana Configuración de empresas si desea que los importes correspondientes a existencias en los informes se extraigan únicamente de los saldos de las cuentas del grupo 3. Periodo (mes) El programa incluirá en el balance de situación, los saldos de las cuentas que intervienen, cuyo periodo esté comprendido entre los introducidos para estas dos entradas, ambos inclusive. Gestión Contable Gestión Contable 41 Modelo abreviado Marque esta casilla, se desea obtener el balance de situación abreviado, cuya configuración está contenida en el fichero CBSA. En caso contrario el balance de situación le aparecerá NO abreviado y según la configuración que haya en el fichero CBS. Balance comparativo Si marca esta opción, el balance presentará dos columnas de importes: una correspondiente al ejercicio actual y otra correspondiente al anterior. Saldos finales en ejercicio anterior Si NO activa esta casilla, los saldos que obtendrá del ejercicio anterior serán los del periodo indicado en las entradas Periodo inicial / Periodo final. Al activarla, el programa le mostrará los saldos finales del ejercicio anterior. Desglosar cuentas Active esta casilla si desea obtener el informe con el desglose por cuentas de cada uno de los conceptos. La configuración de estos informes están contenidos en los ficheros CBSA_2008 y CBS_2008 - para el formato abreviado y el completo, respectivamente -, que son ficheros de texto ASCII editables desde cualquier editor simple. Para obtener más información consulte Configuración de los informes contables. Cuando acepte la selección, le aparecerá la Ventana de visualizar e imprimir, desde la que podrá indicar como desea visualizar el listado. Vea también... Configuración de los informes contables. Periodos contables Estado de cambios en el patrimonio neto La misión del ECPN es informar acerca de la garantía patrimonial que la sociedad ofrece a sus inversores y acreedores de la entidad. Con ese objetivo, se configura como un estado que muestra la variación del patrimonio neto de la Empresa a lo largo del ejercicio. Modelo abreviado Gestión Contable 42 Gestión Contable Marque esta casilla si desea obtener la versión abreviada del informe. La configuración de estos informes están contenidos en los ficheros CPN_2008 y CPNA_2008 - para el formato abreviado y el completo, respectivamente -, que son ficheros de texto ASCII editables desde cualquier editor simple. Para obtener más información consulte Configuración de los informes contables. Cuando acepte la selección, le aparecerá la Ventana de visualizar e imprimir, desde la que podrá indicar como desea visualizar el listado. Vea también... Configuración de los informes contables. Periodos contables Cuadro de financiacion El cuadro de financiación recoge los recursos financieros obtenidos en el ejercicio y sus diferentes orígenes, así como su aplicación o empleo. Periodo (mes) El programa incluirá en el cuadro de financiación los saldos de las cuentas que intervienen, cuyo periodo esté comprendido entre los introducidos para estas dos entradas, ambos inclusive. La configuración de este informe está contenido en el fichero CFF.RCF, que es un fichero de texto ASCII editable desde cualquier editor simple. Para obtener más información consulte Configuración de los informes contables. Cuando acepte la selección, le aparecerá la Ventana de visualizar e imprimir, desde la que podrá indicar como desea visualizar el listado. Vea también... Configuración de los informes contables. Periodos contables Gestión Contable Gestión Contable 43 Variacion del capital circulante La variación del capital circulante recoge los efectos que han producido la aplicación o empleo de los recursos financieros de la empresa sobre el capital circulante. Periodo (mes) El programa incluirá en la variación del capital circulante los saldos de las cuentas que intervienen, cuyo periodo esté comprendido entre los introducidos para estas dos entradas, ambos inclusive. La configuración de este informe está contenido en el fichero CVC.RCF, que es un fichero de texto ASCII editable desde cualquier editor simple. Para obtener más información consulte Configuración de los informes contables. Cuando acepte la selección, le aparecerá la Ventana de visualizar e imprimir, desde la que podrá indicar como desea visualizar el listado. Vea también... Configuración de los informes contables. Periodos contables Cuenta de pérdidas y ganancias analítica La Cuenta de pérdidas y ganancias analítica comprende la debida separación entre los ingresos y gastos del ejercicio, así como el resultado del mismo; la diferencia con la Cuenta de pérdidas y ganancias radica en que en la analítica se incluyen asimismo los saldos intermedios de gestión (producción, valor añadido), que son los verdaderamente representativos de la actividad desarrollada por una entidad. Además de los saldos intermedios comentados, se completa en el estado de pérdidas y ganancias con un progresivo escalonamiento de los resultados. La información para la confección de la Cuenta de Pérdidas y Ganancias analítica se obtiene de los saldos contables. Debe tener en cuenta que los saldos de existencias NO SE OBTIENEN de los movimientos de las cuentas del grupo 3, sino directamente del fichero de existencias. Para más información consulte Mantenimiento de existencias. Esto es así para que aquellas empresas que realicen inventarios mensuales puedan obtener balances Gestión Contable 44 Gestión Contable más ajustados a la realidad (recuerde que las cuentas del grupo 3 sólo operan normalmente - al principio y final del ejercicio, con la anotación del inventario inicial y la regularización de existencias). De todas maneras, puede activar la opción 'No usar fichero de existencias' en la pestaña Gestión contable de la ventana Configuración de empresas si desea que los importes correspondientes a existencias en los informes se extraigan únicamente de los saldos de las cuentas del grupo 3. Periodo (mes) El programa incluirá en la cuenta de pérdidas y ganancias los saldos de las cuentas que intervienen, cuyo periodo esté comprendido entre los introducidos para estas dos entradas, ambos inclusive. Centros de coste En esta entrada debe seleccionar una de las siguientes opciones : Todos Marque esta opción si desea obtener en la cuenta de pérdidas y ganancias a partir de los saldos de las cuentas que intervienen comprendidos entre los periodos seleccionados, independientemente de los centros de coste a los que pertenece. Sólo el ... Indique el código del centro de coste del que desea confeccionar el informe. Si deja en blanco esta entrada, solo se tendrá en cuenta los saldos relacionados con el centro de coste <Genérico>. NOT A estas entradas estarán activas si la empresa actual tiene marcada la casilla Centros de coste en la pestaña Gestión contable de la ventana Configuración de empresas que aparece en la sección Configuración de la aplicación. Balance comparativo Si marca esta opción, el balance presentará dos columnas de importes: una correspondiente al ejercicio actual y otra correspondiente al anterior. Saldos finales en ejercicio anterior Si NO activa esta casilla, los saldos que obtendrá del ejercicio anterior serán los del periodo indicado en las entradas Periodo inicial / Periodo final. Al activarla, el programa le mostrará los saldos finales del ejercicio anterior. Gestión Contable Gestión Contable 45 Desglosar cuentas Active esta casilla si desea obtener el informe con el desglose por cuentas de cada uno de los conceptos. La configuración de las cuentas y grupos que intervienen en este informe está contenida en el fichero CPA.RCF, que es un fichero de texto ASCII, editable desde cualquier editor de textos simple. Para obtener más información consulte Configuración de los informes contables. Cuando acepte la selección, le aparecerá la Ventana de visualizar e imprimir, desde la que podrá indicar como desea visualizar el listado. Vea también... Configuración de los informes contables. Periodos contables Configuracion de los informes contables Los informes contables incluidos en la aplicación son los siguientes : · Cuenta de pérdidas y ganancias · Balance de situación. · Estado de cambios en el patrimonio neto Estos cinco informes están contenidos en ficheros ASCII, editables con cualquier procesador de textos simple como por ejemplo el Bloc de Notas (Notepad) de Windows. Los ficheros correspondientes a la configuración de cada uno de los informes, se encuentran en el subdirectorio "Reports" que está incluido en el directorio donde haya instalado la aplicación, que por defecto es "Gestwin". Estos ficheros son los siguientes : Fichero Contenido CBS_2008 CBSA_2008 CPG_2008 CPGA_2008 Configuración del balance de situación. Versión abreviada del anterior. Configuración de la cuenta de pérdidas y ganancias. Versión abreviada del anterior. Gestión Contable 46 Gestión Contable CPN_2008 CPNA_2008 Configuración del estado de cambios en el patrimonio neto Versión abreviada del anterior. Analicemos un fragmento del formato para la Cuenta de Pérdidas y Ganancias (CPG_2008) y ver su significado: CUENTA DE PERDIDAS Y GANANCIAS 1<A> 2<1> 3 3 2<2> 2<3> OPERACIONES CONTINUADAS Importe neto de la cifra de negocios a) Ventas b) Prestaciones de servicios Variación de existencias de productos terminados y en curso de fab Trabajos realizados por la Empresa para su activo .... 1<A5> RESULTADO DEL EJERCICIO Los números indican el nivel de anidamiento de las cuentas. Puede especificarlos tan sólo con el sangrado, pero si tiene alguna duda es mejor que indique el número. Los caracteres encerrados entre <> asignan un nombre (variable) a la linea que lo contiene. Su propósito es para posterior utilización en operaciones. A continuación aparece la descripción que se mostrará tal cual en el informe. Después de un signo '=', aparecen las cuentas que intervienen, las cuales deben ser de 1 a 5 ó 9 dígitos. Si hay más de una deben ir separadas por una coma. El importe que se mostrará será la suma de los saldos de cada una de ellas. También podrá confeccionar líneas cuyo importe sea el resultado de una operación con las variables definidas con anterioridad mediante los caracteres <>. Para modificar el fichero de configuración de un informe de una determinada empresa haga lo siguiente: Gestión Contable Gestión Contable 1. 2. 3. 4. 47 Copie el fichero de configuración, que encontrará en el subdirectorio \Gestwin, al subdirectorio de informes de la empresa utilizando el Explorador de Windows. Por ejemplo, si la empresa es la 043 el subdirectorio será el \Gestwin\Reports_043. Ejecute el Bloc de Notas y abra el fichero (por ejemplo, de balance de situación) \Gestwin\Reports_043\Cbs_2008.rcf Modifíquelo (insertando o quitando nuevos conceptos o cuentas) y guárdelo. Ejecute el programa GESTWIN Contable para comprobar el correcto funcionamiento de las modificaciones. La modificación de estos informes solamente concierne a la eliminación o añadidura de cuentas y no a la modificación de la apariencia. Si añade una nueva linea, tenga en cuenta respetar las sangrías del resto de la configuración. Procesos En este menú se encuentran procesos críticos de la contabilidad. Sólo debería hacer uso de ellos si realmente sabe lo que está haciendo. Existencias Este mantenimiento solo le aparecerá si NO se ha activado la opción No usar fichero de existencias en la pestaña Gestión contable de la ventana Configuración de empresas. Mediante esta ventana podrá dar de alta, de baja o modificar los importes de las existencias, tanto las iniciales (periodo de Apertura) como mensuales de cualquier subcuenta del grupo 3 (excepto la 390) en el fichero de existencias. Los saldos de las cuentas de existencias que aparecen en este fichero se utilizarán posteriormente para la confección de los informes de Cuenta de Pérdidas y Ganancias, Cuenta de pérdidas y ganancias analítica y de Balance de situación. Tenga en cuenta que los saldos de las subcuentas del grupo 3 que se incluyen en estos informes no se extraen de los saldos reales de dichas subcuentas, sino de los importes del fichero de existencias. Esto se debe a que las cuentas de este grupo, normalmente sólo operan con motivo del cierre del ejercicio o en las fechas de periodificación. Gestión Contable 48 Gestión Contable Subcuenta Introduzca la subcuenta de existencias para la cual desea detallar las existencias en cada periodo. Centro de coste Indique el código del centro de coste del que desea detallar las existencias. Si deja en blanco esta entrada, las existencias que introduzca harán referencia al centro de coste <Genérico>. NOTA estas entradas estarán activas si la empresa actual tiene marcada la casilla Centros de coste en la pestaña Gestión contable de la ventana Configuración de empresas que aparece en la sección Configuración de la aplicación. <Apertura> ... Diciembre Estas entradas corresponden con cada uno de los periodos en los que puede indicar el importe al que ascienden las existencias. Introduzca para cada una de estas entradas, las existencias del mes correspondiente. No es necesario que rellene todos los campos de los períodos, sino únicamente aquellos meses en los que desee obtener los informes contables. Vea también... Gestión Contable Gestión Contable 49 Cuenta de pérdidas y ganancias. Cuenta de pérdidas y ganancias analítica Balance de situación. Listado de existencias. Listado de existencias A esta ventana se accede al pulsar <F6> o al hacer clic en el botón Listado desde la ventana de Mantenimiento de existencias que aparece al seleccionar la opción Existencias del menú Procesos. Si no varía las entradas que se ofrecen por defecto, obtendrá un listado por pantalla de las existencias todas las subcuentas del grupo 3 que tengan existencias. Subcuenta El programa incluirá en el listado, aquellas subcuentas cuyo código esté comprendido entre los valores introducidos para estas dos entradas, ambos inclusive. Centros de coste En esta entrada debe seleccionar una de las siguientes opciones : Todos Marque esta opción si desea incluir en el listado todas las existencias de las subcuentas indicadas, independientemente de los centros de coste a los que pertenece. Sólo el ... Indique el código del centro de coste del que desea confeccionar el listado. Si deja en blanco esta entrada, solo le aparecerán las existencias relacionadas con el centro de coste <Genérico>. NOT A estas entradas estarán activas si la empresa actual tiene marcada la casilla Centros de coste en la pestaña Gestión contable de la ventana Configuración de empresas que aparece en la sección Configuración de la aplicación. Cuando acepte la selección, le aparecerá la Ventana de visualizar e imprimir, desde la que Gestión Contable 50 Gestión Contable podrá indicar como desea visualizar el listado. Vea también... Mantenimiento de existencias. Consolidacion de empresas Este proceso realiza la consolidación de hasta 6 empresas, en la empresa y ejercicios activos. El proceso de consolidación permite agrupar los saldos (no movimientos) de diferentes empresas, con el fin de obtener informes y balances consolidados. Empresas origen Introduzca en cada entrada los códigos de las empresas que desea consolidar. El programa permite introducir hasta seis códigos de empresas diferentes. Pulsando <F4> o haciendo clic con el ratón en el botón [Consulta] obtendrá una relación de las empresas dadas de alta. La empresa destino de la consolidación, es decir la empresa activa, reunirá todos los saldos de los grupos, subgrupos, cuentas(3) y cuentas(4) de las empresas que haya indicado en las entradas anteriores. Tenga en cuenta que sólo se copian saldos, pero no movimientos, por lo que no se podrá obtener, por ejemplo, un diario consolidado. Para trasladar movimientos de varias empresa a una sola, consulte el proceso de Importación y exportación de asientos que se encuentra en la opción de menú Procesos | Procesos especiales | Importación y exportación de asientos. NOT A No es conveniente que la empresa activa tenga movimientos o se corresponda con una empresa real, puesto que debe existir tan solo para realizar la consulta de saldos y obtener los informes deseados. Vea también... Importación y exportación de asientos Gestión Contable Gestión Contable 51 Cierre y apertura del ejercicio contable Este proceso realiza el cierre del ejercicio contable en curso, proceso que consiste en la generación de los asientos de regularización, cierre y apertura correspondientes. Regularización En este proceso se ven involucradas las subcuentas de los grupos 6 y 7. El programa puede generar automáticamente hasta cuatro asientos, dos por grupo, dependiendo de los saldos de las subcuentas (acreedor o deudor). La subcuenta destino es la 129000000, Pérdidas y ganancias. NOTA El programa no regulariza las subcuentas de existencias. Por tanto, los correspondientes asientos de regularización de existencias tendrá que crearlos manualmente como asientos de tipo 3 - Regularización - antes de realizar el cierre del ejercicio contable. Los asientos generados son de tipo 3 - Regularización - con la siguiente estructura : GRUPO 6 - Compras de mercaderías 129000000 6xxxxxxxx Pérdidas y Ganancias a Cuentas del grupo 6 con saldo deudor 6xxxxxxxx Cuentas del grupo 6 con saldo acreedor a Pérdidas y Ganancias 129000000 GRUPO 7 - Ventas de mercaderías 129000000 7xxxxxxxx Pérdidas y Ganancias a Cuentas del grupo 7 con saldo deudor 7xxxxxxxx Cuentas del grupo 7 con saldo acreedor a Gestión Contable 52 Gestión Contable Pérdidas y Ganancias 129000000 Asiento de cierre Mediante este asiento, los saldos de las cuentas para el ejercicio en curso quedarán a cero. El asiento de cierre generado es de tipo 4 - Cierre - con la siguiente estructura : xxxxxxxxx Cuentas con saldo acreedor a Cuentas con saldo deudor xxxxxxxxx Asiento de apertura Al cerrar el ejercicio contable, el programa también genera de forma automática (opcionalmente) el asiento de apertura del ejercicio siguiente. Dicho asiento se creará con el número correlativo al último número de asiento existente. Posteriormente puede recurrir a la opción Renumeración de asientos del menú Procesos para situarlo con el número '1'. El asiento de apertura generado en el ejercicio siguiente es de tipo 1 - Apertura - con la siguiente estructura : xxxxxxxxx Cuentas con saldo deudor a Cuentas con saldo acreedor Gestión Contable xxxxxxxxx Gestión Contable 53 Proceso a realizar Indique el tipo de proceso de cierre y/o apertura que desee realizar : · Realizar el cierre del ejercicio y la apertura del ejercicio siguiente, con lo que se crearán los asientos correspondientes en ambos ejercicios. · Realizar únicamente la apertura del ejercicio siguiente. · Traspasar saldos al ejercicio siguiente sin que se genere ningún asiento. Esta opción es útil para solucionar el problema que supone, en muchos casos, el trabajar en un ejercicio sin haber efectuado un asiento de apertura, ya que la aplicación extrae los saldos de las cuentas de balance de un ejercicio y los traslada al siguiente, como saldos iniciales, incluidos en el período 0 (apertura). Con esta operación conseguirá que todos los informes, listados y balances, reflejen los saldos reales de las subcuentas y niveles superiores afectados. Fecha cierre / Fecha apertura Indique las fechas de los asientos de cierre del ejercicio en curso y apertura del ejercicio siguiente. MUY El proceso de cierre NO es irreversible. Siempre podrá acceder a un IMPORTANTE ejercicio contable, borrar los asientos de regularización y cierre, y el de apertura del ejercicio siguiente y volver a cerrarlo. El programa le permite obtener cualquier informe, aún después de haber efectuado el cierre. Sólo se ha de indicar el periodo del que se desea el Gestión Contable 54 Gestión Contable informe (tenga en cuenta que el periodo 0 corresponde a los saldos de apertura temporales del ejercicio anterior y el 13 y 14 a la regularización y cierre). Siempre que intente acceder a un ejercicio cerrado, la aplicación le mostrará una ventana de advertencia cuando vaya al mantenimiento de asientos, para prevenir posibles modificaciones en los mismos. Por último, indicar que es aconsejable hacer copias de seguridad del ejercicio ya cerrado. Vea también... Renumeración de asientos. Periodos contables Procesos especiales Reconstruccion de saldos Un fallo de la red durante una actualización, el deterioro del disco, un corte de fluido eléctrico, etc., pueden producir desajustes en el fichero de saldos. Este proceso reconstruye los saldos a partir de la información contenida en los apuntes existentes - Mantenimiento de asientos -. Debe realizarla si observa alguna inconsistencia entre los datos del diario y los saldos. Periodo inicial / Periodo final Indique mediante estas dos entradas el periodo de tiempo en los que se desea reconstruir los saldos. Comprobar cuadre Si activa esta casilla, al tiempo que se realiza la reconstrucción de saldos se comprobrá el cuadre de cada asiento contable; tenga en cuenta que esto ralentizará el proceso de reconstrucción. NOTA recuerde que el programa distingue 15 periodos: 0 para Apertura, del 1 al 12 para los meses naturales, 13 para la Regularización y 14 para el Cierre. Gestión Contable Gestión Contable 55 Vea también... Mantenimiento de asientos. Periodos contables Renumeracion de asientos Este proceso renumera los asientos contables de acuerdo con su orden temporal (por fecha de asiento). El proceso es totalmente automático, y puede realizarlo cuantas veces considere oportuno, teniendo siempre la precaución de realizar antes una COPIA DE SEGURIDAD de los datos, para evitar en lo posible cualquier pérdida de información por una eventual interrupción del proceso o fallo del sistema. Primer nº de asiento Indique el que será el nuevo primer número de asiento. Por defecto le aparece el nº 2 como primer número de asiento. NOTA Recuerde que el asiento de apertura siempre ha de figurar como el asiento nº 1. Exportacion e importacion de asientos Con este proceso podrá duplicar los apuntes de forma selectiva. Sus posibilidades son múltiples, entre otras se destacan las siguientes : · · · · Copiar apuntes desde una contabilidad a otra. Trasladar apuntes desde un ordenador a otro. Refundir los apuntes de varias contabilidades en una sola. Refundir contabilidades en distintos ordenadores en un único ordenador. GESTWIN le ofrece, mediante esta opción, una gran versatilidad, pero ha de ser prudente con la utilización de esta herramienta. La copia puede significar el borrado o duplicidad de información, en el caso de producirse solapamientos. Una herramienta muy útil y que complementa muy bien a la de importación/exportación, es la que ofrece el proceso de Renumeración de asientos. Gestión Contable 56 Gestión Contable Formato La aplicación incluye dos formatos para la información a importar o exportar. GESTWIN Utilice este formato cuando la información haya de ser procesada de nuevo en GESTWIN Contable. Texto delimitado por comas (ASCII) Para exportar a o importar de otras aplicaciones que admitan éste formato. Proceso Indique en esta entrada el proceso que desea realizar. Las opciones de las que dispone son las siguientes : Exportar El proceso de exportación consiste en copiar los apuntes desde la empresa activa a otra unidad de disco. Importar Es la operación contraria a la exportación. Consiste en copiar desde otra unidad de disco a la empresa activa. Este proceso sólo es posible si los datos a importar están en formato GESTWIN. Destino Gestión Contable Gestión Contable 57 La aplicación ofrece dos opciones para importar o exportar la información: Fichero Para exportar a una unidad de disco rígido o extraíble. Al seleccionar esta opción, se activa la opción Path (Directorio). Correo electrónico (e-mail) Para poder exportar a una dirección de correo electrónico. Al seleccionar esta opción se activa la opción Dirección de correo. Path (directorio) Indique el nombre de la unidad de disco origen en el caso de importaciones, y el de la unidad destino para las exportaciones. Puede pulsar el botón examinar para ver los directorios existentes en la ventana de directorios. Dirección de correo Indique el código de dirección de correo electrónico a la que se enviarán los datos, en el caso de exportar. A continuación seleccione los campos por los que se desea realizar la elección de apuntes a exportar, e indique los rangos inicial y final en cada uno de los casos. Dispone de dos tipos de selección : Nº de asiento Desde el número / Hasta el número El programa exportará los apuntes cuyo número esté comprendido entre los valores introducidos para estas dos entradas, ambos inclusive. Fecha Desde el / Hasta el El programa realizará la exportación de aquellos apuntes cuya fecha esté comprendida entre los valores introducidos para estas dos entradas, ambas inclusive. NOTA Tenga en cuenta que la información que se importa / exporta es la indicada en los asientos. Es decir, que no se incluye, por ejemplo, las remesas o los efectos a pagar o cobrar incluidos en las facturas de I.V.A. Gestión Contable Gestión Contable 58 Ejemplo Como ejemplo, vea como debería traspasar la contabilidad de un ordenador a otro. Suponga que desea copiar la contabilidad del mes de marzo de la empresa con código 012, en el ordenador A, a la empresa 065 del ordenador B, a través de un disco removible (llave USB, disco portátil, etc..). Primero tendrá que copiar desde la empresa origen. Se trata de un proceso de exportación . 1. 2. 3. Sitúese en el ordenador A y elija como empresa actual la de código 012. Diríjase a la opción Importación/exportación de asientos que se encuentra en el menú Procesos | Procesos especiales. Introduzca las entradas tal y como se muestra en la siguiente figura de ejemplo, para exportar los apuntes a la unidad extraíble (en nuestrto caso la unidad O:) A continuación, debe copiar los datos desde la unidad O: a la empresa destino. Se trata de un proceso de importación. 1. 2. 3. Sitúese en el ordenador B y elija como empresa actual la de código 065. Diríjase a la opción Importación/exportación de asientos que se encuentra en el menú Procesos | Procesos especiales. Introduzca las entradas que se indican en la siguiente figura de ejemplo para el caso de importación. Gestión Contable Gestión Contable NOTA 59 Hemos supuesto que en ambos equipos la unidad extraíble es la O: Ver también... Renumeración de asientos. Direcciones de Correo Enlace con impuesto de sociedades A3 A3SOC es un programa comercializado por la empresa A3, para la gestión del Impuesto de Sociedades. Mediante este proceso podrá transferir los saldos desde una empresa del programa GESTWIN a este programa externo. El código utilizado como enlace entre GESTWIN y la aplicación de A3 es el NIF definido para la empresa en la ventana de Mantenimiento de empresas que se encuentra en el menú Ficheros | Empresas de la sección Configuración de la aplicación. Path (Directorio) Indique el camino o path en el que se encuentra a aplicación A3SOC. La ruta que le aparece por defecto es la habitual, aunque puede modificarla para enviar los saldos a otra unidad o subdirectorio. Puede pulsar el botón [Examinar] para ver los directorios existentes en la ventana de directorios. Fichero (.DAT) Introduzca el nombre del fichero en el que se almacenarán los datos. La extensión es . DAT, no modificable, por ello el programa no le permite cambiarla. Gestión Contable 60 Gestión Contable Sustitucion de subcuentas Este proceso realiza la sustitución del código de una subcuenta por otro. Para ello el programa sustituye todas las referencias a la subcuenta actual por la subcuenta nueva, en todos los ficheros de la aplicación. Subcuenta actual Introduzca el código de la subcuenta de la que desea cambiar su número. Subcuenta nueva Introduzca el código que sustituirá al indicado en la entrada Subcuenta actual. Todos los ejercicios Si marca esta casilla el cambio se aplicará a todos los ejercicios contables existentes. Tenga en cuenta que si restringe el cambio al ejercicio activo (opción por defecto), no se modificará el contenido de los ficheros maestros, sino tan solo los movimientos existentes (asientos, efectos, etc..). Verificacion del estado de la contabilidad Este proceso comprueba el estado de los asientos y de todos los documentos relacionados con el objeto de localizar posibles inconsistencias o errores. Puede realizarlo siempre que lo desee, sobre todo si observa inconsistencias entre la información ofrecida por la contabilidad, el registro de I.V.A. y/o la previsión de cobros y pagos. Gestión Contable Capítulo 2 Gestión del inmovilizado material 62 Gestión del inmovilizado material Gestión del inmovilizado material Contenido Al acceder a la Sección de Gestión del inmovilizado, aparecen en la barra de menús las opciones necesarias para el mantenimiento y gestión de los elementos del inmovilizado. Señale una de ellas para obtener información sobre su función y características. Ficheros Elementos del inmovilizado Listados Situación de los elementos del inmovilizado Fichas Procesos Generación de asientos de amortización Ficheros Elementos del inmovilizado Mediante esta ventana podrá dar de alta nuevos elementos de inmovilizado, así como modificar o dar de baja los datos de los ya existentes. Los movimientos de inmovilizado serán usados posteriormente para generar de forma automática los asientos contables correspondientes a la amortización de dichos elementos, mediante el proceso de Generación de asientos de amortización que se encuentra en la opción de menú Procesos de esta misma sección. NOT Tenga en cuenta que la aplicación únicamente calculará los importes de Gestión Contable Gestión del inmovilizado material A 63 amortizaciones de acuerdo con tipos de amortización lineales. Código Introduzca el código de la subcuenta del elemento de inmovilizado. Recuerde que los elementos de inmovilizado deben pertenecer a los grupos 21 -Inmovilizaciones inmateriales - o 22 -Inmovilizaciones materiales -. Además dicha subcuenta deberá haberla creado previamente mediante la ventana de Mantenimiento de subcuentas y niveles que se encuentra en la sección Gestión contable. Centro de coste Indique el centro de coste al que pertenece el elemento de inmovilizado. Si deja esta entrada en blanco, el centro de coste será el genérico. Proveedor / Serie / Nº Factura En estas entradas debe indicar la factura de compra del elemento de inmovilizado. En primer lugar debe indicar la subcuenta del proveedor al que pertenece la factura de compra. La segunda se refiere a la serie de facturación y la tercera entrada se refiere al nº de factura. Gestión Contable 64 Gestión del inmovilizado material Una vez se encuentre en las entradas Serie o Nº Factura, pulse <F4> o sobre el botón Consulta para consultar las facturas existentes para el proveedor seleccionado. Cuenta amortización Indique la subcuenta de amortización acumulada del elemento de inmovilizado. La subcuenta de amortización que le propone el programa es la siguiente : · · 281 + 3º digito del elemento de inmovilizado <5 dígitos últimos del elemento de inmovilizado actual>, si la subcuenta del elemento de inmovilizado pertenece al grupo 21 - Inmovilizaciones inmateriales. 282 + 3º digito del elemento de inmovilizado <5 dígitos últimos del elemento de inmovilizado actual>, si la subcuenta del elemento de inmovilizado pertenece al grupo 22 - Inmovilizaciones materiales. Por ejemplo, si el elemento de inmovilizado tiene asociada la cuenta 221000001, la subcuenta de amortizacion acumulada propuesta será la 282100001 Tipo En esta entrada debe introducir el porcentaje que desea amortizar anualmente. Una vez haya introducido dicho porcentaje, la aplicación le calculará de forma automática el periodo de amortización en años. Por ejemplo, si introduce 20%, el período de amortización será de 5 años (20% x 5 = 100%) Ubicación Introduzca una pequeña descripción acerca de la ubicación del elemento de inmovilizado. Importe Introduzca el importe del elemento actual. Por defecto el programa le mostrará el importe de la factura de compra que indicó anteriormente. Bajas y adiciones En la tabla que le aparece a continuación puede introducir los importes correspondientes a las incorporaciones o extracciones del elemento actual. Por ejemplo, si elemento de inmovilizado es un automóvil, y se le añade algún componente Gestión Contable Gestión del inmovilizado material 65 como pueda ser el cambio de las cuatro ruedas, debería introducir la fecha de dicho cambio, una pequeña descripción y el importe que supone en positivo. Si posteriormente el automóvil tuviera un accidente y tuviera que darse de baja, debería introducir el valor actual del automóvil en negativo. Vea también... Generación de asientos de amortización. Listado de elementos del inmovilizado. Listado de elementos del inmovilizado A esta ventana se accede al pulsar <F6> o al hacer clic en el botón Listado desde la ventana de Mantenimiento de elementos de inmovilizado que aparece al seleccionar la opción Elementos del inmovilizado del menú Ficheros. Elija el tipo de selección por la que desea listar los elementos de inmovilizado, e indique los rangos inicial y final en cada uno de los casos. Dispone de tres tipos de selección: Elemento Si no varía las entradas que se ofrecen por defecto, el programa le mostrará en el listado todos los elementos de inmovilizado existentes. Desde el código / Hasta el código El programa le mostrará en el listado aquellos elementos de inmovilizado cuya subcuenta contable esté comprendida entre los valores introducidos para estas dos entradas, ambos inclusive. Proveedor Si no varía las entradas que se ofrecen por defecto, el programa le mostrará en el listado todos los elementos de inmovilizado existentes. Desde el código / Hasta el código El programa le mostrará en el listado los elementos de inmovilizado comprados a aquellos proveedores cuya subcuenta contable (40XXXXXXX) esté comprendida entre los valores introducidos para estas dos entradas, ambos inclusive. Gestión Contable 66 Gestión del inmovilizado material Fecha de compra Si no varía las entradas que se ofrecen por defecto, el programa le mostrará en el listado todos los elementos de inmovilizado comprados en el ejercicio actual. Desde el / Hasta el El programa le mostrará en el listado los elementos de inmovilizado comprados en el periodo comprendido en estas dos entradas, ambas inclusive. Cuando acepte la selección, le aparecerá la Ventana de visualizar e imprimir, desde la que podrá indicar como desea visualizar el listado. Vea también... Mantenimiento de elementos de inmovilizado. Listados Situacion de los elementos del inmovilizado Mediante esta ventana obtendrá un listado en el que se reflejará la situación actual de los elementos de inmovilizado. Por cada elemento le aparecerá la amortización acumulada, la amortización anual y el valor actual. Escoja el tipo de selección por la que desea listar los elementos de inmovilizado, e indique los rangos inicial y final en cada uno de los casos. Dispone de tres tipos de selección: Elemento Si no varía las entradas que se ofrecen por defecto, el programa le mostrará en el listado todos los elementos de inmovilizado existentes. Desde el código / Hasta el código El programa le mostrará en el listado aquellos elementos de inmovilizado cuya subcuenta contable esté comprendida entre los valores introducidos para estas dos entradas, ambos inclusive. Gestión Contable Gestión del inmovilizado material 67 Proveedor Si no varía las entradas que se ofrecen por defecto, el programa le mostrará en el listado todos los elementos de inmovilizado existentes. Desde el código / Hasta el código El programa le mostrará en el listado los elementos de inmovilizado comprados a aquellos proveedores cuya subcuenta contable (40XXXXXXX) esté comprendida entre los valores introducidos para estas dos entradas, ambos inclusive. Fecha de compra Si no varía las entradas que se ofrecen por defecto, el programa le mostrará en el listado todos los elementos de inmovilizado comprados en el ejercicio actual. Desde el / Hasta el El programa le mostrará en el listado los elementos de inmovilizado comprados en el periodo comprendido en estas dos entradas, ambas inclusive. Cuando acepte la selección, le aparecerá la Ventana de visualizar e imprimir, desde la que podrá indicar como desea visualizar el listado. Fichas de elementos del inmovilizado Mediante esta ventana obtendrá una ficha en el que se reflejará por cada elemento del inmovilizado: el valor del bien, el importe de adiciones y bajas, la amortización aplicada y el saldo pendiente por cada ejercicio de vida del bien. Gestión Contable 68 Gestión del inmovilizado material Elija el tipo de selección por la que desea listar los elementos de inmovilizado, e indique los rangos inicial y final en cada uno de los casos. Dispone de tres tipo de selección: Elemento Si no varía las entradas que se ofrecen por defecto, el programa le mostrará en el listado todos los elementos de inmovilizado existentes. Desde el código / Hasta el código El programa le mostrará en el listado aquellos elementos de inmovilizado cuya subcuenta contable esté comprendida entre los valores introducidos para estas dos entradas, ambos inclusive. Proveedor Si no varía las entradas que se ofrecen por defecto, el programa le mostrará en el listado todos los elementos de inmovilizado existentes. Desde el código / Hasta el código El programa le mostrará en el listado los elementos de inmovilizado comprados a aquellos proveedores cuya subcuenta contable (40XXXXXXX) esté comprendida entre los valores introducidos para estas dos entradas, ambos inclusive. Fecha de compra Si no varía las entradas que se ofrecen por defecto, el programa le mostrará en el listado todos los elementos de inmovilizado comprados en el ejercicio actual. Gestión Contable Gestión del inmovilizado material 69 Desde el / Hasta el El programa le mostrará en el listado los elementos de inmovilizado comprados en el periodo comprendido en estas dos entradas, ambas inclusive. Una ficha por hoja Marque esta casilla si desea que cada ficha de elemento de inmovilizado le aparezca en una hoja diferente. Simular amortizaciòn completa Si señala esta casilla, no solo se mostrarán las amortizaciones realizadas, sino también un cálculo de todas las amortizaciones futuras en el resto de vida del bien. Cuando acepte la selección, le aparecerá la Ventana de visualizar e imprimir, desde la que podrá indicar como desea visualizar el listado. Vea también... Mantenimiento de elementos de inmovilizado. Procesos Generacion de asientos de amortizacion Mediante esta ventana podrá generar los asientos de amortización de los elementos que haya dado de alta mediante la ventana de Mantenimiento de elementos del inmovilizado, que se encuentra en la opción de menú Ficheros de esta misma sección. El programa calculará la cuota de amortización del periodo comprendido desde el último asiento de amortización si lo hubiere, o bien desde la apertura del ejercicio, hasta la fecha introducida. El proceso completo es el siguiente: 1. Para cada elemento, se buscará el saldo existente en la subcuenta de amortización acumulada (28xxxxxxx). 2. A partir de los datos de la ficha del elemento (fecha de compra y período de amortización), el programa calculará el importe a amortizar. 3. Se creará un asiento que acumulará en el saldo de la subcuenta de amortización Gestión Contable 70 Gestión del inmovilizado material acumulada el importe calculado anteriormente, restándolo de la cuenta 68xxxxxxx (Dotaciones para amortizaciones). Fecha Introduzca la fecha a partir de la cual se calculará la cuota de amortización. Vea también... Mantenimiento de elementos de amortización. Gestión Contable Capítulo Enlace DDE 3 72 Enlace DDE Enlace DDE Primeros pasos Para empezar a trabajar es necesario arrancar el programa de Soporte DDE para GESTWIN (GW.EXE), apareciéndole una ventana similar a la que se muestra a continuación. En ella le irán apareciendo los diferentes canales de datos a medida que los vaya estableciendo en la hoja de cálculo. Gestión Contable Enlace DDE 73 A continuación deberá arrancar el programa de hoja de cálculo y crear una nueva hoja. Los pasos a seguir para confeccionar la hoja de cálculo son los siguientes : 1. Establezca el canal o canales de datos a través de los que se establecerá la comunicación con los datos de GESTWIN. Para ello utilice la función INICIAR. Para más información consulte Cómo se introducen los comandos. 2. Coloque en cada una de las casilla que desee el comando destinado a extraer la información que desee mostrar. Para más información consulte Indice de comandos DDE. Vea también... Indice de funciones DDE. Cómo se introducen los comandos. Como se introducen los comandos Los comandos puede situarlos en cualquier posición de la hoja de cálculo, siempre y cuando siga la siguiente norma de sintaxis para todos los comandos: = GW | <Canal> ! ' <Función> ' Gestión Contable 74 Enlace DDE Por ejemplo, si desea mostrar en una casilla la descripción de la cuenta 430 a través del canal A, debería utilizar : = GW | A ! ' DESCRIPCION( 430 ) ' Las comillas simples situadas antes y después de la función son necesarias y los caracteres especiales que aparecen son la barra vertical "|" - combinación de las teclas <Alt Gr> + <1> -, y el signo de exclamación "!" - <May> + <1> -. NOTA IMPORTANTE: Si va a utilizar varias hojas de cálculo de forma simultánea (compartiendo datos y/o cargadas en el área de trabajo al mismo tiempo) debe utilizar el nombre de la hoja para diferenciar los canales. Por ejemplo : = GW | HOJA1.A ! ' DESCRIPCION( 430 ) ' Vea también... Indice de funciones DDE. Cómo se introducen los comandos. Un ejemplo práctico con Excel Mediante este ejemplo crearemos un informe que le ofrezca de forma gráfica la variación de las compras y ventas efectuadas por empresa 001 durante un periodo que abarca dos ejercicios contables, por ejemplo desde Septiembre de 2002 hasta Junio de 2003. En primer lugar debe crear una hoja de cálculo nueva y colocar en la casilla A1 el texto : Canal A y en la A2 : Canal B A continuación introduzca el primer comando DDE para abrir el primer canal de datos en la casilla B1 : Gestión Contable Enlace DDE 75 = GW | A ! ' INICIAR ( 001, 2002 ) ' Si no tiene abierta la aplicación GW.EXE, en el mismo momento que pulse <INTRO> al introducir el primer comando DDE (casilla B1), EXCEL le preguntará si desea cargar dicha aplicación para crear el enlace dinámico. Ventana de inicio de enlace NOT Le recomendamos que SIEMPRE abra el enlace DDE antes de comenzar una hoja A nueva o abrir una ya existente. Pulse sobre el botón [Sí], y acto seguido le aparecerá en la casilla B2 el siguiente texto : = 001 / 2002 (0 - 12 ) indicándole que el enlace se ha efectuado correctamente y que se ha abierto el canal que hace referencia al ejercicio 2002 de la empresa 001. Canal A abierto Introduzca el segundo comando DDE en la casilla B2 : Gestión Contable 76 Enlace DDE = GW | B ! ' INICIAR ( 001, 2003 ) ' Ahora ya no será necesario cargar el programa de nuevo, y al validar el comando le aparecerá este texto : = 001 / 2003 (0 - 12 ) Canal A y B abiertos El siguiente paso consiste en colocar en cada una de las casilla del cuadro, los comandos destinados a extraer el nombre y domicilio de la empresa, así como los saldos del grupo 6 (Ventas) y 7 (Compras) de la contabilidad. La hoja de cálculo quedará como se muestra a continuiación : Gestión Contable Enlace DDE 77 Hoja con las entradas de ejemplo Como puede observar, las funciones para extraer el saldo llevan (para las ventas) un signo menos con el fin de obtener el valor positivo del mismo (los saldos de ventas son habitualmente acreedores). A medida que vaya introduciendo cada uno de los comandos, el programa le mostrará los importes correspondientes, quedando la hoja de cálculo de la siguiente manera : Gestión Contable 78 Enlace DDE Hoja con los valores correspondientes Ahora ya puede guardar la hoja con el nombre que desee. Cada vez que acceda de nuevo a esta hoja, después de aparecer la ventana de inicio de enlace mostrada anteriormente le aparecerá esta otra ventana: Ventana de actualización de vínculos Esta ventana le pregunta si desea actualizar los vínculos, con lo que se presentará la hoja de cálculo con la información adquirida de los datos actuales de GESTWIN, o no desea Gestión Contable Enlace DDE 79 actualizar vínculos, con lo que los datos que se mostrarán serán los que se guardaron la última ocasión que cerró y guardó la hoja de cálculo. Indice de funciones DDE Para indicar a la hoja de cálculo los datos a extraer, puede utilizar una serie de funciones pre-definidas que debe teclear en la casilla de la hoja de cálculo en la cual desea mostrar el dato. A continuación se muestra una relación de las funciones. Seleccione aquella que desee visualizar su cometido : INICIAR DESCRIPCION SALDO SALDOMES SALDOEXT DEBE DEBEMES DEBEEXT HABER HABERMES HABEREXT EXISTENCIAS EMPRESA.NOMBRE EMPRESA.DOMICILIO EMPRESA.LOCALIDAD EMPRESA.PROVINCIA EMPRESA.NIF EMPRESA.TELEFONO Vea también... Cómo se introducen los comandos. Gestión Contable 80 Enlace DDE Funciones Iniciar Indice de funciones DDE Sintaxis : INICIAR (<Empresa>, <Ejercicio> [,<Periodo inicial>,<Periodo final>] [, <Centro de coste>]) Esta función establece un canal de datos entra la hoja de cáculo y GESTWIN contabilidad. Estos datos hacen referencia a la empresa, ejercicio, período y centro de coste indicados. Ejemplos : Inicializar canal A para el ejercicio 2003 de la empresa 001 : = GW | A ! ' INICIAR ( 001, 2003 ) ' Por defecto el periodo es el comprendido entra Apertura y Diciembre. Inicializar canal A para el ejercicio 2003 de la empresa 001 y centro de coste ABC: = GW | A ! ' INICIAR ( 001, 2003, ABC ) ' Inicializar canal A para el ejercicio 2003 de la empresa 001 desde el periodo de Apertura hasta Agosto : = GW | A ! ' INICIAR ( 001, 2003, 0, 9 ) ' Inicializar canal A para el ejercicio 2003 de la empresa 001 y centro de coste ABC, desde el periodo de Apertura hasta Agosto : = GW | A ! ' INICIAR ( 001, 2003, 0, 9, ABC ) ' Gestión Contable Enlace DDE 81 Vea también... Cómo se introducen los comandos. Empresa.Nombre Indice de funciones DDE Sintaxis : EMPRESA.NOMBRE Esta función obtiene el nombre de la empresa del canal especificado. Ejemplos : Obtener el nombre de la empresa del canal A : = GW | A ! ' EMPRESA.NOMBRE ' Vea también... Cómo se introducen los comandos. Empresa.Localidad Indice de funciones DDE Sintaxis : EMPRESA.LOCALIDAD Esta función obtiene el localidad de la empresa del canal especificado. Ejemplos : Gestión Contable 82 Enlace DDE Obtener la localidad de la empresa del canal A : = GW | A ! ' EMPRESA.LOCALIDAD ' Vea también... Cómo se introducen los comandos. Empresa.Domicilio Indice de funciones DDE Sintaxis : EMPRESA.DOMICILIO Esta función obtiene el domicilio de la empresa del canal especificado. Ejemplos : Obtener el domicilio de la empresa del canal A : = GW | A ! ' EMPRESA.DOMICILIO ' Vea también... Cómo se introducen los comandos. Empresa.Telefono Indice de funciones DDE Sintaxis : EMPRESA.TELEFONO Esta función obtiene el teléfono de la empresa del canal especificado. Gestión Contable Enlace DDE 83 Ejemplos : Obtener el teléfono de la empresa del canal A : = GW | A ! ' EMPRESA.TELEFONO ' Vea también... Cómo se introducen los comandos. Empresa.Provincia Indice de funciones DDE Sintaxis : EMPRESA.PROVINCIA Esta función obtiene la provincia de la empresa del canal especificado. Ejemplos : Obtener al provincia de la empresa del canal A : = GW | A ! ' EMPRESA.PROVINCIA ' Vea también... Cómo se introducen los comandos. Empresa.NIF Indice de funciones DDE Sintaxis : EMPRESA.NIF Gestión Contable 84 Enlace DDE Esta función obtiene el N.I.F de la empresa del canal especificado. Ejemplos : Obtener el N.I.F de la empresa del canal A : = GW | A ! ' EMPRESA.NIF ' Vea también... Cómo se inrtoducen los comandos. Descripcion Indice de funciones DDE Sintaxis : DESCRIPCION (cuenta) Esta función obtiene la descripción de la cuenta indicada. Una cuenta es cualquier nivel (grupo, subgrupo, cuenta de 3 dígitos, cuenta de 4 dígitos) o subcuenta contable. Ejemplos : Obtener a través del canal A, la descripción de la cuenta 430 : = GW | A ! ' DESCRIPCION ( 430 ) ' Obtener a través del canal B, la descripción de la cuenta 430000025 : = GW | B ! ' DESCRIPCION ( 430000025 ) ' Vea también... Cómo se inrtoducen los comandos. Gestión Contable Enlace DDE 85 Debe Indice de funciones DDE Sintaxis : DEBE ( [periodo;] cuenta1 [,cuenta2] ) Esta función obtiene la suma de los cargos de las cuentas (grupo, subgrupo, cuenta de 3 dígitos, cuenta de 4 dígitos o subcuenta contable) que indique. Si además especifica un periodo, el importe hará referencia a la suma acumulada del debe hasta dicho periodo. Ejemplos : Obtener a través del canal A, la suma del DEBE de la cuenta 430 : = GW | A ! ' DEBE ( 430 ) ' Obtener a través del canal B, la suma del DEBE de las cuentas 430000025 y 430000026 : = GW | B ! ' DEBE ( 430000025, 430000026 ) ' Obtener a través del canal A, la suma del DEBE de las cuentas 430000025 y 430000026, hasta Febrero : = GW | A ! ' DEBE ( 2; 430000025, 430000026 ) ' Vea también... Cómo se introducen los comandos. Haber Indice de funciones DDE Sintaxis : Gestión Contable 86 Enlace DDE HABER ( [periodo;] cuenta1 [,cuenta2] ) Esta función obtiene la suma de los abonos de las cuentas (grupo, subgrupo, cuenta de 3 dígitos, cuenta de 4 dígitos o subcuenta contable) que indique. Si además especifica un periodo, el importe hará referencia a la suma acumulada del haber hasta dicho periodo. Ejemplos : Obtener a través del canal A, la suma del HABER de la cuenta 430 : = GW | A ! ' HABER ( 430 ) ' Obtener a través del canal B, la suma del HABER de las cuentas 430000025 y 430000026 : = GW | B ! ' HABER ( 430000025, 430000026 ) ' Obtener a través del canal A, la suma del HABER de las cuentas 430000025 y 430000026, hasta Febrero : = GW | A ! ' HABER ( 2; 430000025, 430000026 ) ' Vea también... Cómo se introducen los comandos. DebeMes Indice de funciones DDE Sintaxis : DEBEMES ( periodo; cuenta1 [,cuenta2] ) Esta función obtiene la suma de los cargos de las cuentas (grupo, subgrupo, cuenta de 3 dígitos, cuenta de 4 dígitos o subcuenta contable) que indique, únicamente en el periodo especificado. Gestión Contable Enlace DDE 87 Ejemplos : Obtener a través del canal A, el saldo deudor de Febrero de la cuenta 430 : = GW | A ! ' DEBEMES ( 2; 430 ) ' Obtener a través del canal B, la suma de los saldos deudores en Marzo de las cuentas 430000025 y 430000026 : = GW | B ! ' DEBEMES ( 3; 430000025, 430000026 ) ' Vea también... Cómo se introducen los comandos HaberMes Indice de funciones DDE Sintaxis : HABERMES ( periodo; cuenta1 [,cuenta2] ) Esta función obtiene la suma de los abonos de las cuentas (grupo, subgrupo, cuenta de 3 dígitos, cuenta de 4 dígitos o subcuenta contable) que indique, únicamente en el periodo especificado. Ejemplos : Obtener a través del canal A, del saldo acreedor de Febrero de la cuenta 430 : = GW | A ! ' HABERMES ( 2; 430 ) ' Obtener a través del canal B, la suma de los saldos acreedores en Marzo de las cuentas 430000025 y 430000026 : = GW | B ! ' HABERMES ( 3; 430000025, 430000026 ) ' Gestión Contable 88 Enlace DDE Vea también... Cómo se introducen los comandos. Saldo Indice de funciones DDE Sintaxis : SALDO ( [periodo;] cuenta1 [,cuenta2] ) Esta función obtiene la suma de los saldos de las cuentas (grupo, subgrupo, cuenta de 3 dígitos, cuenta de 4 dígitos o subcuenta contable) que indique. Si además especifica un periodo, el saldo hará referencia a dicho periodo Ejemplos : Obtener a través del canal A, el saldo de la cuenta 430 : = GW | A ! ' SALDO ( 430 ) ' Obtener a través del canal B, la suma de los saldos de la cuenta 430000025 y 430000026 : = GW | B ! ' SALDO ( 430000025, 430000026 ) ' Obtener a través del canal A, la suma de los saldos de la cuenta 430000025 y 430000026, de Febrero : = GW | A ! ' SALDO ( 2; 430000025, 430000026 ) ' Vea también... Cómo se introducen los comandos. Gestión Contable Enlace DDE 89 SaldoMes Indice de funciones DDE Sintaxis : SALDOMES ( periodo; cuenta1 [,cuenta2] ) Esta función obtiene la suma de los saldos de las cuentas (grupo, subgrupo, cuenta de 3 dígitos, cuenta de 4 dígitos o subcuenta contable) que indique,.en el periodo especificado. Este saldo corresponde al de los movimientos de las cuentas únicamente en el periodo, sin arrastrar saldos anteriores. Ejemplos : Obtener a través del canal A, el saldo de la cuenta 430 del mes de Febrero : = GW | A ! ' SALDOMES ( 2; 430 ) ' Obtener a través del canal A, la suma de los saldos de la cuenta 430000025 y 430000026, de Febrero : = GW | A ! ' SALDOMES ( 2; 430000025, 430000026 ) ' Vea también... Cómo se introducen los comandos. DebeExt Indice de funciones DDE Sintaxis : DEBEEXT( [ Fecha final | Rango fechas | periodo final | rango periodos, [ tipo de asiento ] ], subcuentas [, ... ] ); Gestión Contable 90 Enlace DDE Esta función obtiene las sumas al debe de los movimientos en los que intervienen el tipo de asiento y la subcuenta/s indicada/s. Esta función extrae los datos directamente del fichero de apuntes, seleccionando uno a uno aquellos apuntes que cumplen con las condiciones impuestas en la fórmula. Por este motivo, el proceso puede ser más lento que el de las funciones que extraen la información del fichero de saldos (todas las anteriores). Los parámetros de fecha incluidos entre [ ] hacen referencia a una fecha o rango de fechas o períodos indistintamente. Ejemplos : Obtener a través del canal A, la suma de los importes deudores de todos los movimientos de la subcuenta 4300000000 del mes de Febrero : = GW | A ! ' DEBEXT( 2; 430000000 ) ' Obtener a través del canal A, la suma de los importes deudores de todos los movimientos de las subcuentas 430000025 y 430000026, del día 30 de Junio: = GW | A ! ' DEBEEXT ( 30/06 ; 430000025, 430000026 ) ' Obtener a través del canal A, la suma de los importes deudores de todos los movimientos de las subcuentas 430000025 y 430000026, desde el día 30 de Junio al día 15 de agosto: = GW | A ! ' DEBEEXT( 30/06..15/18; 430000025, 430000026 ) ' Obtener a través del canal A, la suma de los importes deudores de todos los movimientos de las subcuentas 430000025 y 430000026, desde el día 30 de Junio al día 15 de agosto, pero únicamente de los asientos tipo 6: = GW | A ! ' DEBEEXT( 30/06..15/18, 6 ; 430000025, 430000026 ) ' Vea también... Cómo se introducen los comandos. Gestión Contable Enlace DDE 91 HaberExt Indice de funciones DDE Sintaxis : HABEREXT( [ Fecha final | Rango fechas | periodo final | rango periodos, [ tipo de asiento ] ], subcuentas [, ... ] ); Esta función obtiene las sumas al haber de los movimientos en los que intervienen el tipo de asiento y la subcuenta/s indicada/s. Esta función extrae los datos directamente del fichero de apuntes, seleccionando uno a uno aquellos apuntes que cumplen con las condiciones impuestas en la fórmula. Por este motivo, el proceso puede ser más lento que el de las funciones que extraen la información del fichero de saldos (todas las anteriores). Los parámetros de fecha incluidos entre [ ] hacen referencia a una fecha o rango de fechas o períodos indistintamente. Ejemplos : Obtener a través del canal A, la suma de los importes acreedores de todos los movimientos de la subcuenta 4300000000 del mes de Febrero : = GW | A ! ' HABEREXT( 2; 430000000 ) ' Obtener a través del canal A, la suma de los importes acreedores de todos los movimientos de las subcuentas 430000025 y 430000026, del día 30 de Junio: = GW | A ! ' HABEREXT ( 30/06 ; 430000025, 430000026 ) ' Obtener a través del canal A, la suma de los importes acreedores de todos los movimientos de las subcuentas 430000025 y 430000026, desde el día 30 de Junio al día 15 de agosto: = GW | A ! ' HABEREXT( 30/06..15/18; 430000025, 430000026 ) ' Obtener a través del canal A, la suma de los importes acreedores de todos los Gestión Contable 92 Enlace DDE movimientos de las subcuentas 430000025 y 430000026, desde el día 30 de Junio al día 15 de agosto, pero únicamente de los asientos tipo 5: = GW | A ! ' HABEREXT( 30/06..15/18, 5 ; 430000025, 430000026 ) ' Vea también... Cómo se introducen los comandos. SaldoExt Indice de funciones DDE Sintaxis : SALDOEXT( [ Fecha final | Rango fechas | periodo final | rango periodos, [ tipo de asiento ] ], subcuentas [, ... ] ); Esta función obtiene las sumas del saldo de los movimientos en los que intervienen el tipo de asiento y la subcuenta/s indicada/s. Esta función extrae los datos directamente del fichero de apuntes, seleccionando uno a uno aquellos apuntes que cumplen con las condiciones impuestas en la fórmula. Por este motivo, el proceso puede ser más lento que el de las funciones que extraen la información del fichero de saldos (todas las anteriores). Los parámetros de fecha incluidos entre [ ] hacen referencia a una fecha o rango de fechas o períodos indistintamente. Ejemplos : Obtener a través del canal A, la suma de los importes de todos los movimientos de la subcuenta 4300000000 del mes de Febrero : = GW | A ! ' SALDOEXT( 2; 430000000 ) ' Obtener a través del canal A, la suma de los importes de todos los movimientos de las subcuentas 430000025 y 430000026, del día 30 de Junio: = GW | A ! ' SALDOEXT ( 30/06 ; 430000025, 430000026 ) ' Gestión Contable Enlace DDE 93 Obtener a través del canal A, la suma de los importes de todos los movimientos de las subcuentas 430000025 y 430000026, desde el día 30 de Junio al día 15 de agosto: = GW | A ! ' SALDOEXT( 30/06..15/18; 430000025, 430000026 ) ' Obtener a través del canal A, la suma de los importes de todos los movimientos de las subcuentas 430000025 y 430000026, desde el día 30 de Junio al día 15 de agosto, pero únicamente de los asientos tipo 5: = GW | A ! ' SALDOEXT( 30/06..15/18, 5 ; 430000025, 430000026 ) ' Vea también... Cómo se introducen los comandos. Existencias Indice de funciones DDE Sintaxis : EXISTENCIAS ( [periodo;] cuenta1 [,cuenta2] ) Esta función devuelve el valor de las existencias obtenido del fichero de existencias de la aplicación (no de los saldos contables). Si se especifica una cuenta del grupo 3, devuelve el importe acumulado de las existencias en el periodo indicado. Si es una subcuenta de los grupos 61 o 71, devuelve la diferencia o variación entre los periodos inicial y final de las cuentas relacionadas con la variación, que son : la 30, 31 y 32 para el grupo 61 y 33, 34, 35 y 36 para el 71. Ejemplos : Obtener a través del canal A, las existencias de las cuentas del grupo 30, al mes final indicado en el canal : = GW | A ! ' EXISTENCIAS ( 30 ) ' Gestión Contable 94 Enlace DDE Obtener a través del canal B, la variación de existencias de las subcuenta 610000000 y 610000001 ( es decir, se extrae la variación de las subcuentas 300000001 y 300000002 ): = GW | B ! ' EXISTENCIAS ( 610000000, 610000001 ) ' Obtener a través del canal A, la variación de las existencias del ejemplo anterior pero solo hasta el mes de Marzo (suponiendo que el periodo inicial del canal sea Enero, nos dará la variación de existencias entre Enero y Marzo ) : = GW | A ! ' EXISTENCIAS ( 3; 610000000, 610000001 ) ' Vea también... Cómo se introducen los comandos. Gestión Contable Indice Indice D DDE 73, 79 Diario contable A Asientos 29 Diario resumen mensual 13 Asientos tipo 30 E 7 Elementos del inmovilizado B 62 Enlace con impuesto de sociedades A3 59 Excel Balance de movimientos de un periodo 35 Balance de situacion 74 Exportación e importación de asientos 55 40, 41 Balance de sumas y saldos Extractos de cuentas 36 19 F C Centros de coste Fichas de elementos del inmovilizado 11 Cierre del ejercicio contable Conceptos de apunte 10 5 Configuración de los informes contables 45 Consolidación de empresas G Generación de asientos de amortización 69 50 2, 62 Cuadro de financiacion Grafico comparativo de saldos de cuentas 25 42 Cuenta de perdidas y ganancias 67 Funciones DDE 80, 81, 82, 83, 84, 85, 86, 87, 88, 89, 91, 92 51 Codigos de asientos tipo reservados Contenido 95 38 Cuenta de pérdidas y ganancias analítica 43 L Listado de asientos 18 Listado de asientos tipo 10 Gestión Contable 96 Ayuda de GESTWIN Listado de centros de coste 12 Listado de conceptos de apunte 6 V Listado de elementos del inmovilizado 65 Listado de existencias Variacion del capital circulante 49 Listado de extractos de subcuentas 31 Listado de saldos deudores y acreedores 33 Listado de situación de elementos del inmovilizado 66 Listado de subcuentas y niveles 5 M Mantenimiento de existencias 47 P Punteo de apuntes 22 R Reconstruccion de saldos Renumeración de asientos 54 55 S Saldos de cuentas Subcuentas y niveles 24 3 Sustitución de subcuentas 60 43 Verificación del estado de la contabilidad 60 97 Notas Gestión Contable