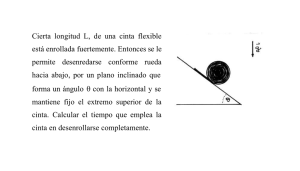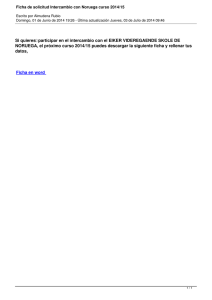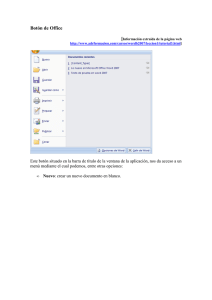Cinta de opciones
Anuncio
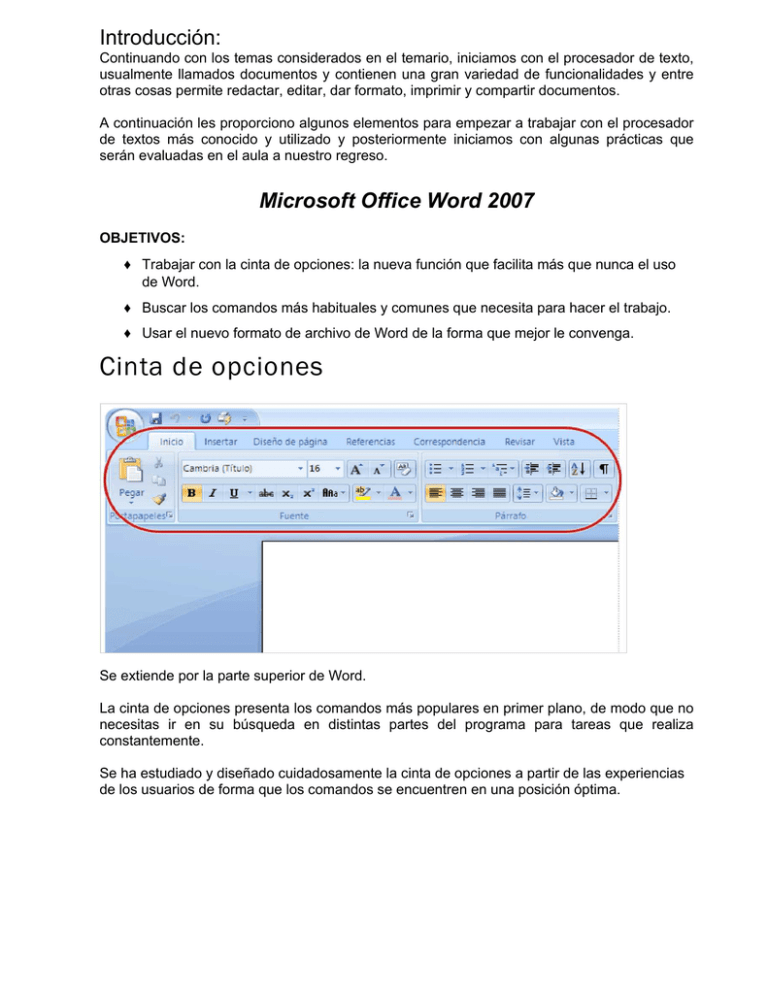
Introducción: Continuando con los temas considerados en el temario, iniciamos con el procesador de texto, usualmente llamados documentos y contienen una gran variedad de funcionalidades y entre otras cosas permite redactar, editar, dar formato, imprimir y compartir documentos. A continuación les proporciono algunos elementos para empezar a trabajar con el procesador de textos más conocido y utilizado y posteriormente iniciamos con algunas prácticas que serán evaluadas en el aula a nuestro regreso. Microsoft Office Word 2007 OBJETIVOS: ♦ Trabajar con la cinta de opciones: la nueva función que facilita más que nunca el uso de Word. ♦ Buscar los comandos más habituales y comunes que necesita para hacer el trabajo. ♦ Usar el nuevo formato de archivo de Word de la forma que mejor le convenga. Cinta de opciones Se extiende por la parte superior de Word. La cinta de opciones presenta los comandos más populares en primer plano, de modo que no necesitas ir en su búsqueda en distintas partes del programa para tareas que realiza constantemente. Se ha estudiado y diseñado cuidadosamente la cinta de opciones a partir de las experiencias de los usuarios de forma que los comandos se encuentren en una posición óptima. ¿Qué hay en la cinta de opciones? Las tres partes de la cinta de opciones son las fichas, los grupos y los comandos. Existen tres componentes básicos en la cinta de opciones. Es conveniente saber cómo se llaman para entender cómo se utilizan. 1 Fichas. Hay siete fichas básicas en la parte superior. Cada una representa un área de actividad. 2 Grupos. Cada ficha contiene varios grupos que contienen elementos relacionados. 3 Comandos. Un comando es un botón, un cuadro en el que se escribe información o un menú. Todo lo que hay en una ficha ha sido cuidadosamente seleccionado en función de las actividades del usuario. Por ejemplo, la ficha Inicio contiene todo lo que se utiliza con mayor frecuencia, como los comandos del grupo Fuente para cambiar la fuente de un texto: Fuente, Tamaño de fuente, Negrita, Cursiva, etc Iniciadores de cuadros de diálogo de los grupos Has clic en el iniciador de cuadros de diálogo para ver más opciones de este grupo en particular. A primera vista, es posible que no veas un comando determinado de una versión anterior de Word. Algunos grupos tienen una pequeña flecha diagonal en la esquina inferior derecha La flecha se llama iniciador de cuadros de diálogo. Si haces clic en ella, verás más opciones relacionadas con este grupo. Estas opciones aparecerán a menudo en forma de cuadro de diálogo que puedes reconocer de una versión anterior de Word. También pueden aparecer en un panel de tareas con un aspecto que te resultará familiar. Aparecen fichas adicionales Al seleccionar una imagen, aparece la ficha Herramientas de imagen que muestra grupos de comandos para trabajar con imágenes. En esta versión de Word, algunas fichas sólo aparecen cuando las necesitas. Por ejemplo, supongamos que acabas de insertar una imagen pero ahora deseas hacer más cosas con ella. Es posible que desees cambiar el ajuste del texto que la rodea o quizá quieras cortarla. ¿Dónde se encuentran estos comandos? a) Selecciones la imagen. b) Se muestra la ficha Herramientas de imagen. Haz clic en ella. c) Aparecen grupos y comandos adicionales para trabajar con imágenes, como el grupo Estilos de imagen. d) Al hacer clic fuera de la imagen, la ficha Estilos de imagen desaparece y se muestran los otros grupos. Nota Según se van necesitando, aparecen fichas correspondientes a otras áreas de actividad, como tablas, dibujos, diagramas y gráficos. La minibarra de herramientas Al seleccionar texto y señalarlo, la minibarra de herramientas aparece atenuada. Algunos comandos de formato son tan útiles que desearía tenerlos disponibles siempre, independientemente de lo que esté haciendo. Supongamos que deseas dar formato a un texto rápidamente, pero estás trabajando en la ficha Diseño de página. Puedes hacer clic en la ficha Inicio para ver las opciones de formato, pero hay un método más rápido: 1.-Selecciona el texto arrastrándolo con el mouse (ratón) y señala la selección. La minibarra de herramientas aparecerá atenuada. Si señalas a la minibarra de herramientas, se vuelve activa y puedes hacer clic en una opción de formato de ella. La minibarra de herramientas es estupenda para opciones de formato, pero ¿y si deseas que otros tipos de comandos estén siempre disponibles? Use la barra de herramientas de acceso rápido. Mas adelante explico en qué consiste. Ocultar temporalmente la cinta de opciones La cinta de opciones centraliza y facilita satisfactoriamente la búsqueda de todos los elementos de Word 2007. Hay ocasiones, sin embargo, en que no necesita buscar nada. Sólo deseas trabajar en el documento y te gustaría tener más espacio para hacerlo. Por ello, la cinta de opciones resulta tan fácil de ocultar temporalmente como de usar. Esto se hace del modo siguiente: haz doble clic en la ficha activa. Los grupos desaparecen, por lo que tiene más espacio. Siempre que desees ver todos los comandos de nuevo, haz doble clic en la ficha activa para mostrar de nuevo los grupos. Uso del teclado Presiona ALT para ver los identificadores de sugerencias de teclas para las fichas de la cinta de opciones, el botón de Microsoft Office y la barra de herramientas de acceso rápido. Esta opción está destinada a los que prefieren usar el teclado. Los métodos abreviados que comienzan con la tecla CTRL (por ejemplo, CTRL+C para copiar o CTRL+ALT+1 para Título 1) siguen siendo los mismos que en las versiones anteriores de Word. No obstante, el diseño de la cinta de opciones incluye nuevos métodos abreviados. ¿Por qué? Porque este cambio presenta dos grandes ventajas frente a las versiones anteriores: • Métodos abreviados para cada botón de la cinta de opciones. • Métodos abreviados que requieren menor combinación de teclas. Los nuevos métodos abreviados tienen también un nuevo nombre: sugerencias de teclas. Presiona ALT para que aparezcan los identificadores de las sugerencias de teclas correspondientes a todas las fichas de la cinta de opciones, los comandos de la barra de herramientas de acceso rápido y el botón de Microsoft Office. A continuación, puede presionar la sugerencia de teclas correspondiente a la ficha que desea ver: por ejemplo, presiona I para la ficha Inicio. Esto hace que se muestren todas las sugerencias de teclas para los comandos de esta ficha. Ya puedes presionar la sugerencia de teclas del comando que desees. Nota También puedes utilizar los antiguos métodos abreviados de ALT+ con los que se tenía acceso a menús y comandos en las versiones anteriores de Word, pero como los antiguos menús no están disponibles, ya no aparecen en la pantalla las teclas que debe presionar, por lo que debes conocer todos los métodos abreviados para utilizarlos. Ejercicios LEE EL TEXTO ANTES DE INICIAR LOS EJERCICIOS DE PRÁCTICA Empieza a trabajar con la cinta de opciones, la minibarra de herramientas, la barra de herramientas de acceso rápido y los métodos abreviados de teclado. Aprendizaje En esta práctica, te familiarizarás con el uso de la nueva cinta de opciones y dominarás igualmente el uso de las útiles herramientas complementarias: la minibarra de herramientas y la barra de herramientas de acceso rápido. Por último, repasarás los métodos abreviados de teclado que comienzan por ALT. Antes de empezar Durante la práctica, esta ventana se mantendrá encima del programa con el que está trabajando. Si cubres un área que necesites utilizar, muévela y cámbiala de tamaño del modo siguiente: • Para mover esta ventana, haz clic en su barra de título (tal y como se muestra continuación) y arrástrala a una nueva ubicación: • Para cambiar el tamaño de esta ventana, arrastra el controlador de tamaño en la esquina inferior derecha. Ahora a trabajar con las siguientes prácticas TEMA FORMATO BASICO ARCHIVO Practica formato básico Oficio OBSERVACIONES Documento de word Docto. de Word con instrucciones al final Oficio PDF con características finales documento (así debe quedar) Practica 2 Instrucciones práctica 2 Documento de word Docto. de texto (bloc de notas) MATERIA: INFORMÁTICA I GRUPO: 109LA CATEDRÁTICO: Fidel Cabrera Velasquez del