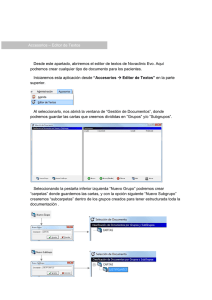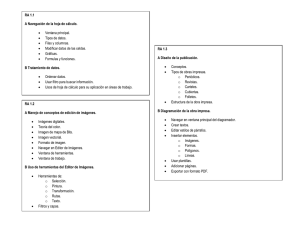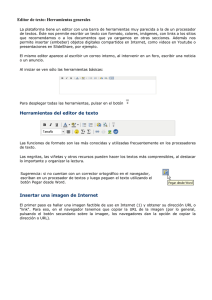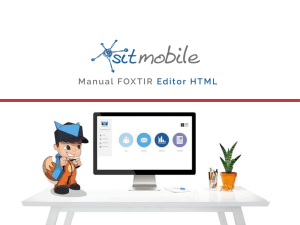Editor de Textos
Anuncio
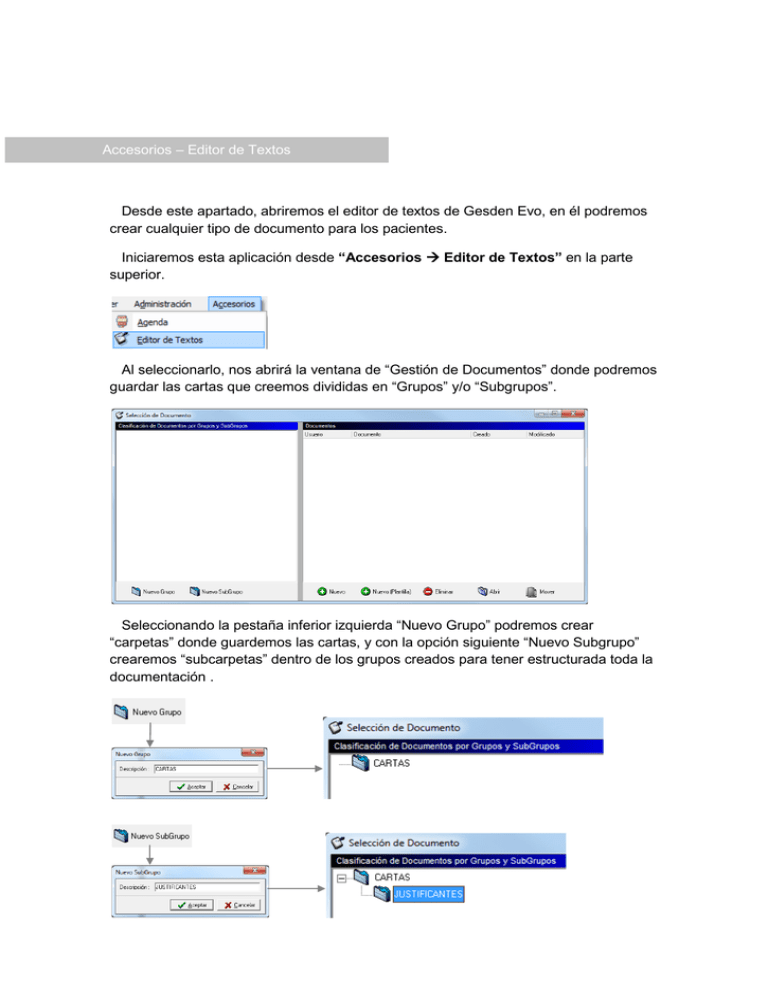
Accesorios – Editor de Textos Desde este apartado, abriremos el editor de textos de Gesden Evo, en él podremos crear cualquier tipo de documento para los pacientes. Iniciaremos esta aplicación desde “Accesorios Editor de Textos” en la parte superior. Al seleccionarlo, nos abrirá la ventana de “Gestión de Documentos” donde podremos guardar las cartas que creemos divididas en “Grupos” y/o “Subgrupos”. Seleccionando la pestaña inferior izquierda “Nuevo Grupo” podremos crear “carpetas” donde guardemos las cartas, y con la opción siguiente “Nuevo Subgrupo” crearemos “subcarpetas” dentro de los grupos creados para tener estructurada toda la documentación . Una vez que tenemos creados los grupos/subgrupos, marcaremos la opción “Nuevo” para crear la carta. Se nos abrirá la ventana de “nuevo documento” para colocar el titulo a la carta. Una vez colocado, se abrirá el editor, donde comenzaremos la creación del documento. El editor tiene un manejo similar al Word, en la parte superior tendremos todas las opciones disponibles. En la pestaña superior “Documento” podremos seleccionar: - - Nuevo (crear un nuevo documento en blanco) Abrir (para abrir un documento anteriormente creado desde la ventana de “Gestión de Documentos”) Guardar (para guardar el documento) Guardar como (para guardar el documento con otro título) Copiar al Paciente (con esta opción buscaremos un paciente desde la ventana de búsqueda que se abrirá automáticamente y guardaremos una copia del documento en la ficha del paciente dentro del apartado “Cartas”) Renombrar Documento (cambiar el nombre al documento) Gestión de Documentos (ventana de creación de grupos y subgrupos) Importar de archivo RTF Exportar a archivo RTF - Tamaño de pagina Propiedades del documento Imprimir Configurar impresora Previsualizar Cerrar Desde el apartado “Editar” seleccionaremos: - Deshacer Rehacer Copiar Cortar Pegar Seleccionar todo Ocultar todo En “Insertar” nos encontraremos las siguientes opciones: - Campos para mailing (se abrirá una ventana en la cual podremos seleccionar el dato variable del paciente que queramos insertar en la carta para que lo coja automáticamente. El nombre, apellidos, edad, saldo, nº historia, fecha de última visita, etc.) - Fecha (para insertar la fecha de hoy) Insertar gráfico incrustado (seleccionar una imagen y pegarla en el documento, ej. Logo) Insertar gráfico enlazado (seleccionar la ruta donde está la imagen en el equipo, ej. Logo. En este caso, si cambiamos el nombre del logotipo en el propio archivo este no aparecerá en el documento) Insertar símbolo Insertar Tabla Insertar número de página Insertar contador de páginas - - En la opción “Ver”: - Zoom (zoom de la página) Tablas (similar a la creación de celdas del Excel) En el apartado “Formato” encontraremos las siguientes configuraciones: - Estilo párrafo Estilo página Espaciado Numeración y viñetas Tabulaciones Bordes Alineamientos En “Ventanas”: - Ajuste Horizontal Ajuste Vertical Y en “Ayuda” encontraremos información sobre la versión del editor de textos También, con los iconos en la barra de accesos podremos seleccionar las acciones más comunes en el editor así como cambiar el tamaño de texto, formato, modos, sangría, puntuación, etc. Una vez tengamos la carta ya escrita, simplemente seleccionaremos la opción “Documento Guardar”, así ya tendremos el documento creado y guardado, disponible para imprimir a cualquier paciente o a un listado. Nota 1: Siempre que queramos modificar un documento lo haremos desde el editor, nunca desde la carta en el paciente, ya que si no, no se guardaría. Nota 2: Si tienen documentos en Word o cualquier archivo de texto en el ordenador podrá copiar y pegar el texto en el editor.