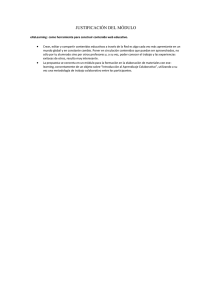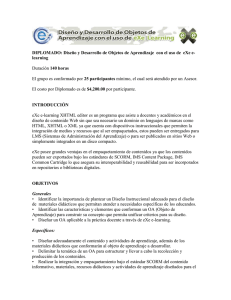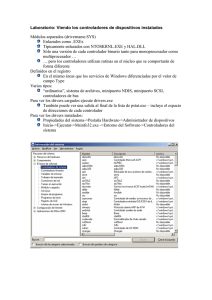Elaboración de Contenidos.
Anuncio
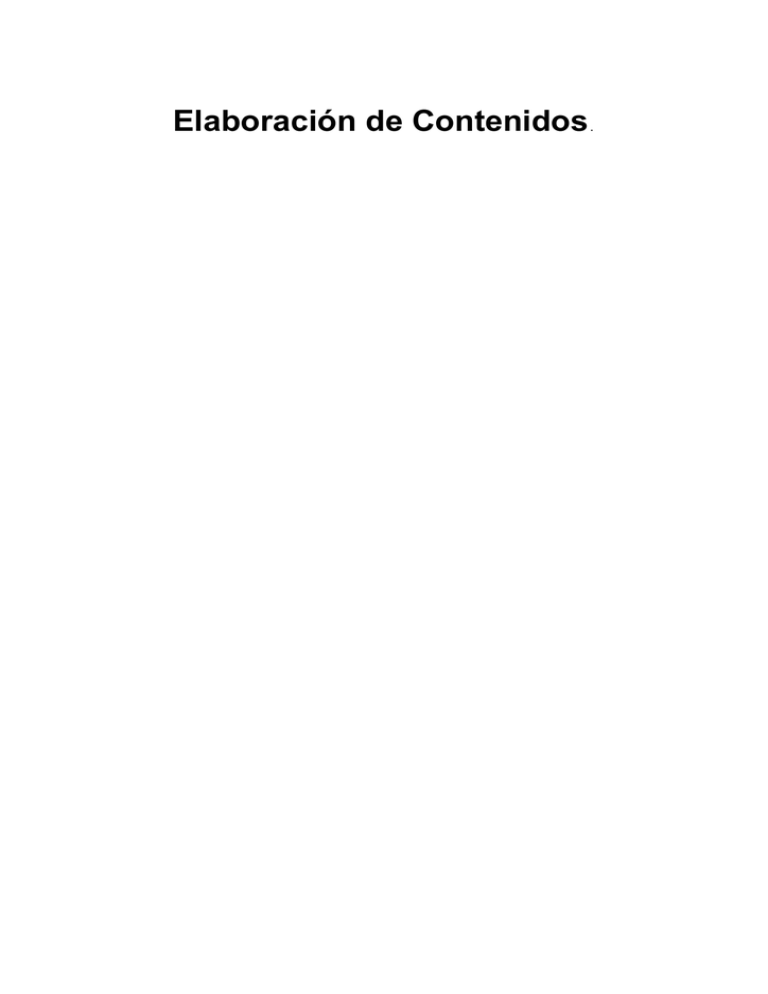
Elaboración de Contenidos . Elaboración de Contenidos. Table of Contents 1. Elaboración de contenidos con eXelearning. .............................................................................. 1 Características del programa. .............................................................................................. 1 Esquemas o Índices: ......................................................................................................... 1 Descarga e Instalación de eXe ............................................................................................ 2 Trabajando con eXe. ......................................................................................................... 5 Sitemas basados en Windows ............................................................................................. 5 Sitemas basados en Linux .................................................................................................. 5 Entorno de trabajo. ........................................................................................................... 5 Menús y Barras de herramientas. ......................................................................................... 7 Elaboración de una unidad de aprendizaje. ............................................................................ 12 Cómo construir un recurso ................................................................................................. 12 Creación de un nuevo iDevice. ........................................................................................... 13 Administración de archivos. ............................................................................................... 13 Exportar en el formato propio de eXe .elp ............................................................................. 13 Exportar en formatos IMS .................................................................................................. 13 Exportar en formatos HTML .............................................................................................. 14 Creando un nuevo estilo CSS. ............................................................................................. 14 Subir los contenidos a un curso en el Aula Virtual. ................................................................. 15 Subir el material a la plataforma mediante LORS Management. ................................................ 15 iv Chapter 1. Elaboración de contenidos con eXelearning. El editor eLearning XHTML (eXe) es un programa de Autor para el desarrollo de contenidos. Esta herramienta está especialmente indicada para profesionales de la educación (profesores y diseñadores instruccionales) dedicada a al desarrollo y publicación de materiales de enseñanza y aprendizaje a través de la web. Al ser una herramienta de Autor evita al usuario que quiere crear contenidos basados en la web el tener que tener unos conocimientos previos de los lenguajes de programación necesarios para desarrollar contenidos en Internet (html, XML ..etc). Actualmente gracias a la implementación de nuevas herramientas técnológicas aplicadas a la educación podemos usar internet como un instrumento más para el desempeño de nuestra actividad académica. Ofreciendo a los profesores y estudiantes oportunidades para que simultáneamente presentemos contenidos y medios para interactuar con dichos contenidos. Actualmente son pocas las personas que utilizan este medio para la educación. El problema con el que se enfrenta actualmente el profesorado esta relacionado con el nivel de capatización que tienen para desarrollar contenidos web, lo que les hace depender de los expertos en diseño web para generar contenidos que tengan cierta calidad profesional. Las herramientas de autor más conocidas para el desarrollo web son programas como FRONTPAGE de Microsoft o DREAMWEAVER de MACROMEDIA entre otras, estas son herramientas proporcionan muchas facilidades para el desarrollo web profesional por ello son las más aclamadas por muchos de los profesionales del diseño gráfico. Pero aún siendo muy buenas herramientas, su curva de aprendizaje es bastante elevada, son herramientas que necesitan de una especialización por parte del usuario, sumándose a esto tenemos tambien el inconveniente de que no son herramientas diseñadas especialmente para el desarrollo de contenidos de aprendizaje. Estos inconvenientes hacen que el profesorado no termine de lanzarse a la generación de sus contenidos que puedan ser utilizados en la web. La herramienta eXe trata de salvar estas dificultades ofreciendo al usuario un entorno amigable para el desarrollo de contenidos, intuitiva y facil de usar. Simplificándo y permitiendo al profesorado publicar por sí mimos contenidos educativos web profesionales. Generalmente, los Learning Management Systems (LMS) o plataformas e-learning como es Aula Virtual, no ofrecen muchas herramientas de autor especializadas en el desarrollo de contenidos de aprendizaje. EXE permite que sus contenidos sean facilmente importados a estos LMS (como es Aula Virtual) ya que cumple con los estándares para el desarrollo de contenidos (IMS y SCORM 1.2) los cuales en nuestro caso serán presentados mediante la herramienta LORSM (Materiales en línea). Tambien es muy habitual que las herramientas de desarrollo de contenidos que ofrecen estos LMS, los cuales se basan en un modelo Cliente-Servidor, obliguen al usuario a estar conectado via web para utilizar las diferentes herramientas de desarrollo de las que disponga. Esto en algunos casos es una ventaja, pero en otros puede ser un inconveniente, nos referimos a situaciones en los que no disponemos de una banda ancha de conexión a la red haciendo que trabajar con dichas herramientas sea lento y tedioso. Exe no necesita estar conectado por lo que facilita el desarrollo de los contenidos ya que es una herramienta of“fline”, no es necesario estar conectado para desarrollar su trabajo. Utilizando eXe, los profesores pueden desarrollar cualquier estructura de contenidos, ajustándose a las necesidades del colectivo al que se afrecerá dichos contenidos y a las necesidades del profesor. Además estos contenidos serán facilmente actualizables por lo que facilitará la tarea al profesor. Características del programa. Esquemas o Índices: 1 Elaboración de contenidos con eXelearning. La Herramienta eXe dispone de una sección para la creación de esquemas o índices con el cual el profesor puede estructurar el contenido de aprendizaje según sus preferencias. Ejemplos: Introducción-Apartado-Subapartados, o Resumen-Objetivos-Desarrollo, etc. • iDevice: La herramienta eXe proporciona al diseñador la posiblidad de trabajar con una colección de iDevice (dispositivo instructivo o educacional). Estos son elementos estructurales que se usan en el diseño del contenido de aprendizaje. Son por ejemplo: Objetivos, Conimientos previos, Estudios de caso, Texto libre, …etc. Cuando el diseñador va generando contenidos, va elegiendo entre los diferentes iDevices y editándolos posteriormente. Un mismo diseño de contenido de aprendizaje puede estar formado por varios iDevices tantos como el diseñador necesite y los necesarios para que su unidad de aprendizaje cumpla su función de aprendizaje. El profesor tambien puede crear sus propios iDevices. • Personalización: La herramientas eXe permite a los usuarios personalizar el contenidos que se va a publicar, pudiendo elegir entre un gran número de hojas de estilo variando así el formato o aspecto que presentarán. • Exportación: La herramienta eXe permite una vez generados los contenidos de aprendizaje, exportarlos en paquetes de contenidos. Estos paquetes pueden ser exportados en dos formatos de estandarización para contenidos digitales de aprendizaje: el IMS Content Packaging (Empaquetado de Contenidos) y el SCORM (Sharable Content Object Referente Model). Esto permite que los contenidos puedan ser importados por cualquier LMS que cumpla con los estándares IMS y/o SCORM. Actualmente cualquier plataforma que se precie cumple con dichos estándares como lo hace la plataforma Aula Virtual, la cual dispone de la herramienta LORSM (Materiales en línea) que permite la importación y visionado de dichos contenidos tanto en formato IMS como SCORM. El profesor tambien dispone de la opción de exportar los contenidos a formato HTML Descarga e Instalación de eXe eXeLerarning es un programa multiplataforma, es decir, que puede hacerse funcionar en los habituales tipos de ordenador y sistemas operativos. Pero para instalarse en cada sistema operativo, el eXe necesita una serie de elementos distintos por lo que en la web de eXeLearning.org encontraremos distintos enlaces de descarga según queramos instalarlo en un Windows, en un OsX (apple) o en un Linux. Para comenzar la instalación, descargue la versión apropiada bien desde la página principal de eXeLearning, bien desde Eduforge. • Descargue eXe desde el sitio oficial del proyecto eXeLearning http://exelearning.org/ 2 Elaboración de contenidos con eXelearning. • Descargue eXe desde Eduforge • eXe ofrece dos tipos de descarga: exe_install_windows.exe: es un ejecutable que instala los archivos eXe directamente en su disco duro de la manera habitual. exe_ready_to_run: Por el contrario, si no cuenta con los permisos para instalar programas en el PC que ha de usar, puede instalar la versión exe_ready_to_run, que puede almacenar en un memoria externa, como los “memory styck”, y ser ejecutado el programa después desde la memoria. Instalación de eXeLearning en Windows La instalación en Windows es muy sencilla: se descarga el fichero con la última versión de eXe learning de aquí: Eduforge [https://eduforge.org/frs/?group_id=20 ] (si es para windows, elegir la etiquetada como “WINDOWS”). • Descargar el fichero en el ordenador y ejecutarlo. Durante el proceso de instalación se solicitará permiso para instalar una serie de elementos adicionales, como el “SCORM QUIZ idevice” y otros elementos. Nuestra recomendación es que se incluyan todos estos elementos y se continue con la instalación. 3 Elaboración de contenidos con eXelearning. Cuando termine el proceso, se habrá creado un icono en el escritorio que será el que utilicemos cuando queramos usar el eXeLearning. Cuando hagamos click en él observaremos que el ordenador abre una ventada con fondo negro -el “cargador”en la que aparece información sobre el proceso de carga y tras unos segundos, aparecerá el exelearning. NOTA: esta ventana de fondo negro NO debe cerrarse nunca durante la ejecución del programa. Obsérvese que el exelearning, en la barra de titulo, es en realidad una ventana de navegación del MOZILLA FIREFOX, un navegador web gratuito. Nota: no hace falta tener instalado el Mozilla Firefox [http://www.firefox-2-0.com/es/] para hacer funcionar el exelearning. Será en esta ventana donde crearemos nuestros cursos y temas. Para salir, deberemos cerrar tanto la ventana del exelearning como la otra ventana del intérprete de comandos. Siga los siguientes pasos para instalar el programa: 1. Guarde el archivo ejecutable que se muestra a la izquierda en su escritorio. 2. Haga doble clic en el instalador eXe. Aparecerá el wizard de instalación. 3. El programa instalará eXe en la carpeta llamada: C:\Archivos de programas\eXe Haga clic para aceptar esta ubicación por defecto, o en “Examinar” para ubicarlo en una carpeta diferente. 4. El instalador instalará eXe. 5. Cierre el wizard. Instalación en Linux. La herramienta eXe permite la instalación en sistemas basados en Linux. La instalación en Linux se realiza mediante dos RPM que han sido verificados en Fedora Core 3 pero pueden ser utilizados en otras distribuciones. •exe-0.5-1.noarch.rpm - incluye el editor eXe y Firefox •exe-twisted-2.0-1.noarch.rpm - incluye Twisted, ZopeInterface y Nevow utilizado para el servidorweb por eXe Instalación en Mac OS X. La instalación en sitemas Mac es muy facil, solo debes arrastrar la aplicación a la carpeta de aplicaciones y con esto ya estará disponible para ser utilizado. 4 Elaboración de contenidos con eXelearning. Uso de eXe SIN instalación (sólo en sistemas windows. Se puede utlizar el programa eXelearning en cualquier ordenador con sistema operativo Windows sin que sea necesario instalar el programa en él. Descargando un fichero que podemos conseguir desde la web exelearning seleccionando el enlace Ready"to.run" . El fichero ocupa 12 Mbytes. Una vez descargado podemos copiarlo en un memory stick (lapiz de memoria) y cuando se desea usar, basta con ejecutar el fichero descargado y ubicado en la memory para poder trabajar con el programa. Esta es una solución muy interesante para los profesores que dan clases en Aula Docentes donde los equipos suelen están protegidos, no permitiendo instalar software a los usuarios sino es bajo una solicitud. Trabajando con eXe. Una vez tenemos instalada la aplicación en nuestro sistema operativo, ya podemos comenzar a trabajar. Sitemas basados en Windows Iniciar eXe Una vez instalado el programa, para inicialrlo debemos hacer doble clic sonbre el icono de eXe el cual estará situado en el escritorio de tu equipo, si no es así podras acceder al programa desde el icno de la aplicación en su menú de Inicio de Windows en la sección de Programas. Sitemas basados en Linux Iniciar eXe Escriba run-exe.sh (todo el minúsculas) de la línea de comandos. Esto iniciará eXe. Entorno de trabajo. Una vez iniciado el programa podremos ver las diferentes secciones que nos muestra. 5 Elaboración de contenidos con eXelearning. Como vemos en laimagen, el programa presenta un menú superior y tres secciones bien diferenciadas: 1. Sección del Indice 2. Sección de IDevices 3. Area de trabajo o desarrollo. 6 Elaboración de contenidos con eXelearning. Menús y Barras de herramientas. Partamos de una situación de ejemplo, para poder ver las diferentes funcionalidades que nos ofreeste programa. La situación general de la que partimos en muchos casos es la siguiente: Como profesores queremos elaborar un material de apoyo a la clase presencial o semipresencial. Dicho material puede estar compuesto de: Texto: como pueda ser el temario de la asignatura, el cual tendrá un determinado formato. Imagenes: que pueden ser tanto esquemas, diapositivas o cualquier material fotográfico. Videos: documentales visuales que aportan contenido a la materia. Sonido: documentos auditivos que apoyan el contenido escrito. Urls: enlaces que nos llean a otros sitios web para aplicar los contenidos. ..etc. Ademas estos materiales deberán estar estructurados de una manera determinada para que el alumno sigua la asignatura correctamente. Por lo que deberemos tener un "indice de contenidos". Pues bien a partir de estas líneas iremos resolviendo estas necesidades, confeccionando nuestro material para la asignatura. La barra principal de exe Una vez iniciamos el programa, en la parte superior de la ventana se nos muestra el menú principal del eXe. 7 Elaboración de contenidos con eXelearning. En el podemos ver las diferentes secciones de: Archivo, Herramientas, Estilos, Restaurar y ayuda. (ver imagen) En el menú "Archivo " podemos ver las diferentes secciones donde crear un nuevo proyecto, abrir uno existente, guardar el que estamos trabajando, exportarlo a otro formato ..etc. En el menú herramietas veremos las opción de cambiar las preferencias del programa y crear nuevos iDevices. En el menú estilo podemos cambiar el aspeto que adquirirán nuestros contenidos. El menú ayuda nos permitirá consultar la ayuda del programa. Panel de Esquema y nodos de título Ubicada en el extremo superior izquierdo de la pantalla, la barra principal contiene la sección donde crearemos las diferentes páginas que formarán nuestro material, el cual podremos organizar como nos sea necesario, creando apartados, subapartados ...etc, tambien encontraremos justo debajo el panel de los iDevice. Este panel nos servirá para desarrollar los contenidos de dicho material. (Ver imagen) 8 Elaboración de contenidos con eXelearning. "Barra Lateral EXE" En la extrema izquierda de la pantalla del eXe está localizada la Barra Lateral o sidebar conteniendo los paneles de Esquema y iDevice. Estas herramientas básicas le permiten al usuario estructurar el diseño del proyecto y producir el contenido de aprendizaje utilizando los iDevices. Mediante este panel podrás crear la estructura del contenido del curso. Los botones de los nodos le permiten gestionar cómo el material didáctico se estructurará, por ejemplo: capítulos, secciones, subsecciones, etc. Agregue página: Agregar nueva página al curso Eliminar: eliminar página. Renombrar. renombrar la página. Estos iconos le permiten cambiar el orden o la ubicación de los temas, capítulos o apartados que haya creado. La herramienta iDevice. 9 Elaboración de contenidos con eXelearning. Cada iDevice viene con una serie estándar de controles. Estos controles se describen a continuación: Marca de verificación verde. Cada vez que introduzca contenido en un campo debe hacer clic en la marca verde para grabar y activar el contenido dentro del iDevice. Papelera de borrado. Haciendo clic en la papelera borrarás el iDevice y todo el contenido que hayas ingresado. Flechas de Arriba y Abajo. Las flechas de Arriba y Abajo te permiten cambiar el orden de los iDevice mostrados en la pantalla. Mover al menú desplegable. Puedes mover el iDevice con su contenidos entre y dentro de los nodos. Esto se hace abriendo el menú desplegable y seleccionando el nodo donde deseas mover el iDevice. Editar iDevice. El icono de la hoja y el lápiz que aparece en la visualización previa bajo cada iDevice te permite editar el iDevice. Esto se consigue haciendo clic en el icono que abre el iDevice en modo de edición. El panel Idevice: Lista de iDevices. Actividad: Una actividad puede ser definida como una tarea o conjunto de tareas que un estudiante debe completar. Proporcione una definición clara de la tarea y considere cualquier condición que pueda ayudar o dificultar al estudiante en la ejecución de la tarea. Adjuntar iDevice Adjuntar te permite colocar archivos, por ejemplo, PDF, PPT, etc., dentro del contenido que tu quieras que esté disponible de acceder para los alumnos. Área de texto libre La mayor parte de un recurso didáctico se da estableciendo un contexto, dando instrucciones y proveyendo información general. Esto proporciona el armazón dentro del que se construyen y entregan las actividades didácticas. Actividad de espacios en Blanco Actividad de lectura provee a los estudiantes de una estructura para su actividad de lectura. Esto ayuda a poner al estudiante en contexto para la actividad. Es también importante referenciar correctamente cualquier material de lectura al que se refiera, lo cual también sirve de modelo de buenas prácticas para sus estudiantes. Aunque no siempre es esencial, sobretodo si se cubre en el contenido del curso, algo que puede agregar valor a la actividad sería brindar retroalimentación al estudiante sobre los puntos más importantes de la actividad de lectura. Adjuntar El iDevice Adjunto permite que usted coloque archivos, p.ej pdf, ppt, etc., dentro del contenido de su paquete eXe, a los cuales usted quiere que los estudiantes tengan acceso. Artículo de Wikibooks (wikipedia) Wikipedia es una enciclopedia libre en línea desarrollada por contribuciones de la comunidad del web. El iDevice “Artículo de Wikipedia” toma una captura de pantalla de un artículo y lo incorpora como contenido de un curso. Los cambios que se hagan en el artículo no serán actualizados en la Wikipedia hasta que los cambios hechos en el contenido wikipedia de tu contenido no se hayan incorporardo a Wikipedia también. Caso de estudio 10 Elaboración de contenidos con eXelearning. Un estudio de caso es una historia que comunica un mensaje educativo. El estudio de caso puede ser usado para presentar una situación real que permite a los estudiantes aplicar su propio conocimiento y experiencia. En el diseño de un estudio de caso usted podría considerar lo siguiente: •Qué puntos educativos están transmitidos en la historia. •Qué preparativos necesitarán hacer los alumnos previos al trabajo en el caso de estudio. •Dónde encaja mejor el estudio de caso dentro del resto del curso. •Cómo interactuan los alumnos con los materiales y con el resto, por ejemplo, si se produce en una situación de aula, pueden los equipos montarse para trabajar en diferentes aspectos del caso, y si en qué modo las ideas han sido retroalimentadas a la clase. Examen SCORM Galeria de Imágenes Imagen Ampliada Imagen con texto Las representaciones gráficas con una explicación pueden brindar dimensiones emocionales (afectiva) y educativas (cognoscitivas) al aprendizaje. MP3 Mediante ficheros de audio MP3 podremos aportar contenidos multimedia a nuestro diseño. Multi-select Objetivos Los “Objetivos” describen los resultados esperados del aprendizaje y pueden definir lo que los alumnos pueden ser capaces de hacer cuando hayan completado el aprendizaje. Pre-conocimiento (Conocimientos previos) El iDevice Conocimiento Previo se refiere al conocimiento anterior necesario que los estudiantes deberían tener, a fin de ser capaces de completar con eficacia la tarea de aprendizaje. Ejemplos de conocimiento previo pueden ser: •Los alumnos deben tener un nivel superior de inglés. •Los alumnos deben ser capaces de montar herramientas eléctricas estándar. Pregunta de Elección Múltiple (PEM) Aunque usadas de modo más frecuente en situaciones de examen formal, las PEM pueden usarse como herramientas como una herramienta de prueba para estimular la reflexión, el debate en temas en los que los estudiantes quizá se sientan algo reticentes en responder. En el momento de diseñar una PEM, debemos tener encuenta lo siguiente: •La relación entre los resultados didácticos y las preguntas de prueba. •Qué habilidades intelectuales se han probado. •Cuáles son las habilidades lingüísticas del grupo. •Problemas culturares y entre sexos. •Evite un lenguaje gramatical y estructuras en las preguntas que puedan proporcionar pistas. Pregunta verdadero-falso Las preguntas Verdadero-Falso presentan una declaración que requiere que el estudiante determine si la declaración es verdadera o no. RSS 11 Elaboración de contenidos con eXelearning. RSS es parte de la familia de los formatos XML desarrollado específicamente para todo tipo de sitios que se actualicen con frecuencia y por medio del cual se puede compartir la información y usarla en otros sitios web o programas. A esto se le conoce como redifusión o sindicación. Utilizando RSS ello será posible para buscar, encontrar, y almacenar Podcasts interesantes en nuestros cursos locales. Reflexión (Crítica) La reflexión es un método de enseñanza usuado a menudo para conectar la teoría con la práctica. Las tareas de reflexión a menudo proveen a los estudiantes la oportunidad de observar y reflexionar sobre sus observaciones, antes de presentarlas como parte de un trabajo académico. Los diarios, perfiles periodísticos, muestras de trabajo son instrumentos útiles para reunir los datos de observación. Las firmas o comentarios y las guías pueden ser también instrumentos eficaces de retroalimentación. Sitio externo del web Texto Flash Texto libre Area de Texto La mayor parte de un recurso de aprendizaje será establecer un contexto, entregar instrucciones y proporcionar información general. Este iDevice proporciona un marco dentro del cual las actividades de aprendizaje pueden ser construidas y entregadas. Video en flash Mediante este iDevice podremos añadir contenidos de video a nuestro diseño. Consejos y ayuda: •Consejos pedagógicos: Los consejos pedagógicos pueden encontrarse en los controles bajo el espacio de autoría. Encontrarás un botón azul con una letra minúscula en el centro. Haciendo clic en este botón se mostrará la caja de diálogo con un consejo o descripción de utilidad. •Campo de ayuda: Se accede a él haciendo en el botón amarillo que contiene un signo de interrogación. Este icono se encuentra al lado derecho de cada campo de etiqueta. Elaboración de una unidad de aprendizaje. Este capítulo está diseñado para guiarle en la utilización de las herramientas de esta aplicación con la finalidad de que por si mismo cree sus propios recursos de aprendizaje. Cómo construir un recurso Definir Propiedades 1. Selecciona la pestaña ‘Propiedades’ en lo alto del espacio de trabajo ‘Edición’ de la ventana de la derecha. - En la pestaña ‘Paquete’, escribe los datos que se encuadran en la sección ‘Propiedades del Proyecto’. • Título’, por ejemplo ‘Conjugación verbal 1’. El título que pongas será exportado como nombre del primer nivel del ‘Contorno’, ya que se entiende que es el primer nodo y aparecerá en el sitio web como página de inicio 12 Elaboración de contenidos con eXelearning. • Escribe el nombre en ‘Autor’, por ejemplo ‘Fulanito de Tal’ Creación de un nuevo iDevice. El editor iDevice te permite diseñar tus propios iDevices. Esta es una caracteristica aún en desarrollo y se prevee que se siga desarrollando. Administración de archivos. eXe actualmente usa tres formatos de archivos diferentes. Exportar en el formato propio de eXe .elp Los contenidos en exe pueden guardarse en el propio formato del programa .elp (elearning packages); este formato es el propietario del programa y es el que se usa por defecto Exportar en formatos IMS La exportación en formato IMs es muy similar a la que se realiza al exportar en formato SCORM. 13 Elaboración de contenidos con eXelearning. Exportar en formatos HTML El programa permite tambien exportar en formato html, tanto el html com o las hojas de estilo (css) y los ficheros de imagenes. Creando un nuevo estilo CSS. Crear un nuevo tema o estilo para dar formato a tus contenidos es facil en eXe pero necesitas conocimientos de HTML y CSS. Los estilos o temas están guardados en unos directorios específicos. Normalmente se ubican en: • En sistemas basados en Windows: Si es una versión en inglés los encontraremos en c:\program files\exe\style Si es una versión en castellano los encontraremos en C:\archivos de programa\exe\style • En sistemas basadas en Linux: /usr/share/exe/style Inside this style directory are directories for each individual style. These directories contain the following: a complete set of icons Dentro de este directorio encontraremos subdirectorios los cuales se llamarán igual que los estilos a los que hacen referencia. Dentro cada unol de ellos encontraremos los ficheros que dan forma a dicho estilo en concreto. •3 son los ficheros CSS: 1. obase.css Son los estilos comunes presentes en todos las opciones de elección. 2. content.css Este CSS controla la mayoría de las características individuales de cada estilo onav.css – este fichero es el que se encarga de dar formato cuando el usuario elege la opción de exportar en formatos web, esta opción crea un menú de navegación. Si creas un nuevo directorio el nombre de este es utilizado para dar nombre al estylo nuevo y se monstrará en el menú de estilos. 3. onav.css Este fichero es el que se encarga de dar formato, cuando el usuario elige la opción de exportar en formatos web, esta opción crea un menú de navegación. Si creas un nuevo directorio el nombre de este es utilizado para dar nombre al estylo nuevo y se monstrará en el menú de estilos. En el directorio del estilo encontraremos también los ficheros de imágenes (.gif), que forman el estilo. Si queremos crear o modificar un estilo nuevo debemos copiar estos ficheros al nuevo directorio. 14 Elaboración de contenidos con eXelearning. Si vamos a utilizar nuevas imágenes debemos tener en cuenta que deberán llamarse igual y que deben ser en formato gif. Si no el programa al iniciarse preguntará por la localización de dichos ficheros mediante un mensaje. Lo más recomentdable para comenzar a trabajar en copiar el contenido de un estilo ya creado e ir modificándolo. 4. Una vez modificado el fichero “content.css” debemos actualizar el programa para ver los cambios. Para hacer esto debes seleccionar con el botón derecho y selecciona la opción “This Frame > Reload Frame” Subir los contenidos a un curso en el Aula Virtual. Una vez generados los contenidos, empaquetados y exportados mediante el uso de formatos como IMS o SCORM, los podremos incoporar a nuestros cusos mediante el uso de la herramienta LORSM (Aprendizajes en línea). Subir el material a la plataforma mediante LORS Management. Supongamos que ya tenemos el material de nuestro curso comprimido en un fichero .zip. En ese caso, ya estamos en condiciones de poder cargarlo a la plataforma del Aula Virtual. Para ello, entramos en el área del curso en el que queremos que esté presente nuestro material docente. Una vez ahí, nos dirigiremos a la pestaña de Panel de Control y, en el bloque de Administración de LORS, seleccionamos "Agregar un Curso". Al hacer esto, nos aparecerá la siguiente ventana. 15 Elaboración de contenidos con eXelearning. Hacemos clic en Examinar y seleccionamos el fichero .zip donde está comprimido nuestro curso. Al darle al botón OK se nos pedirá un nombre para el curso que vamos a subir en la plataforma, tal y como muestra la siguiente imagen. Asimismo, vemos que nos permite elegir entre tres tipos diferentes de presentación que son: • Classic Style: este estilo presentará un índice de los temas del curso a la izquierda. • Without LORSM index: este estilo no presentará un índice de los temas del curso a la izquierda. 16 Elaboración de contenidos con eXelearning. • Without bottom navigation bar: este estilo presentará un menú de navegación emplazado en la parte inferior de la ventana donde se muestran los contenidos del curso. Nosotros hemos elegido el Estilo Clásico. Esta ventana nos ofrece, además, información sobre el número de ítems de los que consta el curso, así como el número total de archivos a los que éstos hacen referencia (en nuestro caso 140). Una vez cargado el curso, éste aparecerá con el nombre que le dimos en el Repositorio (que es el lugar donde se irán almacenando todos los cursos que vayamos subiendo a la plataforma). Desde el Repositorio también tenemos la opción de ver los cursos disponibles (compartidos), agregar un nuevo curso o buscar objetos de aprendizaje. El Repositorio nos ofrece una información básica en forma de tabla de los cursos que hemos subido, tal y como muestra la siguiente imagen La parte de Metadata y SCORM hace referencia a la estructura del curso. La columna Estado, hace referencia al estado del curso (Enabled: Habilitado, Disabled: Deshabilitado). Es importante destacar que los cursos subidos al Aula Virtual no pueden ser eliminados pero sí deshabilitados. Un curso deshabilitado no podrá ser visualizado por los alumnos del curso, ya que no estará disponible desde el bloque de Materiales en Línea en la pestaña de Recursos, pero seguirá ocupando un espacio dentro de la plataforma y podrá ser recuperado en cualquier momento por la persona que lo creó desde Administrar LORS. La columna Rastreando si la tenemos activada (Sí) nos permitirá comprobar los estudiantes que han entrado en nuestro curso, el número de veces que lo han hecho y el tiempo que han permanecido en él cada vez. La columna de Exportar nos permite recuperar el curso que subimos y el botón de Admin nos permite cambiar los parámetros del curso. Si hacemos clic en dicho botón, aparecerá la siguiente ventana: 17 Elaboración de contenidos con eXelearning. Aquí nos encontramos con cuatro posibles parámetros a modificar: El estado, el rastreo del curso, si queremos que sea compartido para la plataforma o si deseamos cambiar el estilo de la presentación entre los tres posibles. Nosotros activaremos el rastreo del curso. Para acceder al contenido del curso en Aula Virtual, nos situamos en la pestaña de Recursos en la parte de Materiales en Línea y seleccionamos el curso que deseemos entre los disponibles. Si nosotros somos los administradores del curso, también podremos acceder a éste a través del Repositorio. La siguiente ventana muestra cómo aparece un curso una vez cargado en la plataforma. Nosotros hemos elegido aquí el estilo clásico de presentación y nos aparece un índice del curso a la izquierda y el contenido de éste a la derecha. 18 Elaboración de contenidos con eXelearning. A través del índice podemos ir accediendo a los diferentes temas o capítulos del material que pueden contener texto, imágenes, animaciones java, et 19