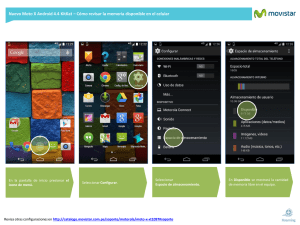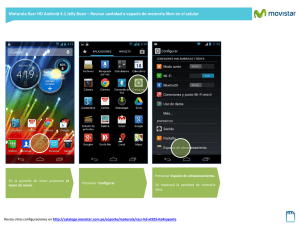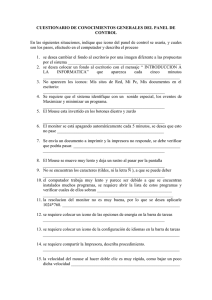Manual de Usuario - ChileCompra Formacion
Anuncio
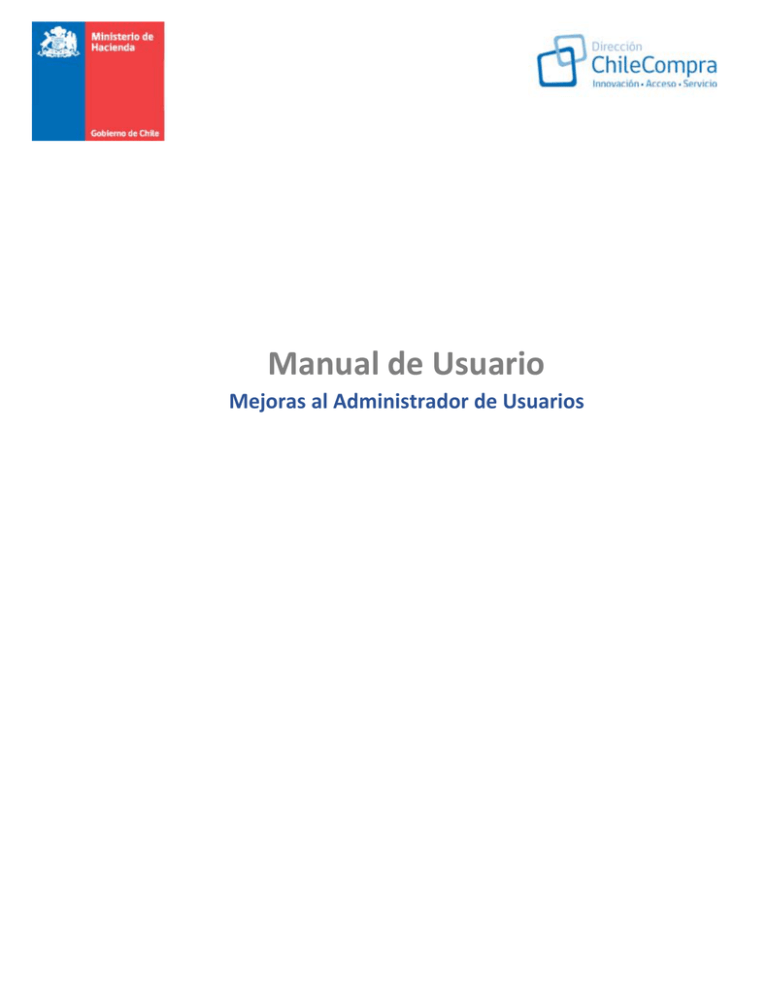
Manual de Usuario Mejoras al Administrador de Usuarios Contenido 1. Información General del Proyecto ............................................... ¡Error! Marcador no definido. 2. Introducción ................................................................................................................................ 3 3. Alcance ........................................................................................................................................ 3 4. Ingreso al Sistema ........................................................................................................................ 3 1. Introducción El presente proyecto de Look and Feel de Administrador en ambiente Comprador y Proveedor (Mini Admin) pretende homologar los diferentes estilos de páginas de información de usuarios, atributos de roles y contadores de usuarios en la misma línea que los proyectos actualmente desplegados en producción, como por ejemplo: Estilos y Pagina Plan de Compras. También se indicaran las mejoras de usabilidad en la asignación de roles de usuario comprador. 2. Alcance El proyecto Look and Feel está dirigido a los usuarios compradores y proveedores que cuenten con acceso a Mercado Público, donde las diferencias se pueden apreciar con los siguientes perfiles: Comprador y Proveedor Básico. Administrador Comprador y Proveedor. 3. Ingreso al Sistema Comprador A. Para comenzar se debe ingresar al Portal como usuario “Comprador” o “Proveedor”. Ingresar como usuario Comprador / Proveedor con rol “Administrador”. Ingresar Contraseña. Hacer clic en “Ingresar”. B. Una vez logueado como usuario comprador o proveedor debe, en el menú superior, ubicar el mouse sobre el título “Administración”, donde se desplegará un submenú en el cual debe hacer clic en “Información de Unidad”, visualizará toda la información asociada al organismo público y/o empresa. También en este módulo podemos visualizar los usuarios que tienen asigandos los diferentes roles en Mercado Público. C. Ubicar el mouse sobre el título “Administración”, donde se desplegará un submenú en el cual debe hacer clic en “Información de Usuario”, donde podrá modificar todos los datos que requiera. A su vez, presionando el link “Ver Lista de Unidades Usuario” podrá visualizar en que unidades de compra tiene roles asignados. D. Ubicar el mouse sobre el título “Administración”, donde se desplegará un submenú en el cual debe hacer clic en “Administrar Unidades”, donde se tiene la opción de Editar Unidad, Editar Direcciones y Editar Contactos. En el módulo Editar Unidad podrá modificar los siguientes datos: Nombre Empresa, Nombre de Unidad de Compra y/o Sucursal, la actividad, la URL y el estado de esta (activar o desactivar). Una vez ingresada la información de la unidad debe presionar icono Guardar. En el módulo Editar Direcciones podrá seleccionar editar dichos datos que aparecerán específicamente en la sucursal y además en los datos de la orden de compra que sean generadas desde cada unidad de compra. Cuando haya ingresado todos los datos correspondiente al dirección debe presionar icono Guardar. En el módulo Editar Contactos podrá modificar datos del usuario de contacto. Seleccionar todos los tipos de contacto, de esta forma los datos ingresados aparecerá en las órdenes de compra enviadas y notificaciones. Ya ingresados los antecedentes asociados al usuario de contacto se debe presionar el icono Guardar. También en este módulo se tiene la posibilidad de crear una nueva unidad de compra y/o sucursal presionando el icono Crear Nueva Unidad. Una vez ingresado los datos debe presionar icono Guardar. E. Ubicar el mouse sobre el título “Administración”, donde se desplegará un submenú en el cual debe hacer clic en “Administrar Usuarios”. En este módulo se tiene la opción de Ver los datos y roles del usuario y a su vez modificar estos. En el módulo Datos podrá modificar datos del usuario seleccionado. El Login de usuario no es editable. Una vez ingresados los antecedentes asociados al usuario debe presionar el icono Guardar. En la Matriz de Roles se visualizan los roles que interfieren en el proceso de compra en el caso del usuario comprador. En el caso del usuario proveedor se visualiza solo el cambio de estilo del módulo. En esta matriz también se puede asignar roles dentro de cada unidad de compra que se encuentra habilitado el usuario, es decir, podrá asignar procesos dentro de cada unidad de compra dependiendo del criterio del usuario con rol administrador en el organismo público y/o empresa. Una vez asignados los respectivos roles debe presionar el icono Guardar. En caso que el usuario no tenga asignado ningún rol dentro de una determinada unidad de compra y/o sucursal, éste nos aparecerá registrado en ésta. F. Ubicar el mouse sobre el título “Administración”, donde se desplegará un submenú en el cual debe hacer clic en “Administrar Direcciones”, donde en la columna de Acciones aparece el icono para Editar Direcciones. Además en este módulo se tiene la posibilidad de crear una nueva unidad de compra y/o sucursal presionando el icono Crear Nueva Dirección. Ya ingresada la información debe presionar el icono Guardar. En este módulo también podrá modificar los datos correspondientes a la unidad de compra y/o sucursal, activar o desactivar ésta. Asimismo seleccionar si dichos datos aparecerán específicamente en la unidad de compra y/o sucursal y además en los datos de la orden de compra. Una vez ingresada la información debe presionar icono Guardar. G. Ubicar el mouse sobre el título “Administración”, donde se desplegará un submenú en el cual debe hacer clic en “Administrar Contactos”. Aquí podrá administrar la información asociada a los usuarios de contacto, asignándolo a la unidad de compra y/o sucursal pertinente, editar contactos ya creados y crear nuevos contactos. Ingresando al icono de acciones podrá modificar los datos del usuario de contacto ya existente. También puede seleccionar el Tipo de Contacto, ya que así los datos registrados aparecerán tanto en Ofertas, como en las órdenes de compra y notificaciones. Cuando haya ingresado la información debe presionar el icono Guardar. Ingresando al icono Crear Nuevo Contacto podrá crear un nuevo usuario de contacto para la unidad de compra y/o sucursal pertinente. Una ingresada la información debe presionar el icono Guardar.