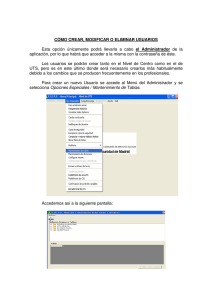Cómo mantener las tablas en el nivel UTS
Anuncio

MANTENIMIENTO DE TABLAS PARA EL BUEN FUNCIONAMIENTO DE LA APLICACIÓN EN EL NIVEL DE UTS Mediante esta opción podrán crearse códigos nuevos, modificaciones de los ya existentes y bajas de los considerados obsoletos. Esta labor corresponderá al Administrador del nivel de UTS. Accederemos a la creación, cambio o modificación de tablas desde el Menú Opciones Especiales / Mantenimiento de Tablas En el nivel de UTS, que es al que nos referimos en este apartado, hay cuatro grupos de tablas en los que se podrán crear y modificar registros: ♦ De Ayuda a Domicilio ♦ Cita previa ♦ De Estadísticas ♦ Generales Veamos separadamente cada grupo. AYUDA A DOMICILIO: Contiene dos tablas a mantener. Es obligatorio cumplimentar estas tablas para poder acceder al Módulo de Ayuda a Domicilio: ADCPCT (Ayuda a Domicilio. Código de Porcentaje de costes a aportar por los usuarios) ADCPRECIOH (Ayuda a Domicilio. Código de Precio Hora) Para abrir una tabla, se realizará la siguiente secuencia: 1. Haremos doble clic en la opción que deseemos de la relación de grupos. En nuestro caso está pulsada Ayuda a Domicilio. 2. Optaremos por una de las dos alternativas existentes. Aquí hemos optado por ADCPCT: Porcentaje de aportación de usuarios al coste de la Ayuda a Domicilio (AD en adelante). 3. Al hacer doble clic en la opción elegida, en la parte inferior de la pantalla podremos ver la tabla correspondiente, según puede verse en la siguiente pantalla: La pantalla reproducida nos muestra precisamente la primera de las tablas, ADCPCT, en la que existen los siguientes campos: CODTRAMO (Código del tramo) INITRAMO (Límite inferior del tramo) FINTRAMO (Límite superior del tramo) PCT (Porcentaje de costes a aportar por usuarios) MUFDESDE (Límite inferior del número de Miembros de la Unidad Familiar para ese tramo económico) MUFHASTA (Límite superior del número de Miembros de la Unidad Familiar para ese tramo económico) Los datos se encuentran agrupados por UTS, Centro y Comunidad, de tal manera que si hay instaladas varias UTS o Centros, cada uno podría tener sus precios. Para entrar en los precios de una UTS o Centro, hay que hacer doble clic sobre éste. Con la tabla mostrada, podremos: - Pulsar el botón Salir con lo que la tabla se mantendrá como estaba, es decir, sería como aceptar los intervalos existentes y los porcentajes de aportación establecidos. - Insertar nuevos intervalos, para lo que bastará con pulsar la opción "Insertar nuevo registro" que se nos muestra en el centro de la parte superior de la pantalla. Si presionamos sobre este botón, se nos abrirá una pantalla con todos los campos en blanco. - Modificar los intervalos. Para ello, situados en la línea de registro que deseemos modificar, haremos doble clic en ella, con lo que se abrirá una pantalla como la mostrada más abajo en la que cambiaremos aquellos campos que queramos. - Eliminar un intervalo seleccionado. Para ello bastará con pulsar el botón “Eliminar”. Antes de borrarlo, el sistema, a través de un “aviso” en la pantalla, nos preguntará si realmente deseamos eliminarlo. - Guardar Cambios. Una vez terminada la edición de todas las tablas, se pulsará este botón para guardar los cambios. Si se sale sin guardar cambios se perderán todos los cambios realizados. Si la tabla elegida es “Precios Hora” y aún no la hemos cumplimentado, bastará con pulsar en Insertar Nuevo Registro e introducir el precio del coste de la hora de ayuda a domicilio, existiendo tres precios hora posibles: • Horas diurnas • Horas nocturnas • Horas festivas En caso de que no existan horas nocturnas o festivas se recogerá 0. Si lo que deseamos es modificar un registro ya existente, nos situaremos encima y él y haremos doble clic. Esta operación deberá hacerse anualmente, dado que el precio hora suele cambiar a primeros de año. La pantalla mostrada bajo estas líneas nos permite observar lo que hemos dicho, que sólo se permite modificar, por ello los botones Insertar y Eliminar no están activos. CITA PREVIA Contiene dos tablas a mantener: CTCSEDES (Cita Previa Código Sede): aquí se cumplimentan todas las sedes donde existe atención directa, o aquellas que el Centro estime conveniente. CTCVARIOS (Cita Previa Código Varios): admite un sólo registro para el teléfono de incidencias de las citas. Al hacer doble clic en la primera de las tablas de la Relación de Grupos, pasarán a reflejarse, en la parte inferior, los registros contenidos en la misma. En la segunda opción se mostrará una nueva ventana con los registros agrupados por Comunidad, Centro y UTS. La pantalla anterior corresponde a la primera tabla, CTCSEDES, que consta de los siguientes campos: CODSEDE (Código de la Sede) NOM (Nombre de la Sede) DOMICI (Domicilio de la Sede) DPOBLA (Población donde se encuentra) CODPOS (Código postal de la población) TEL (Teléfono de la Sede) La tabla siguiente, CTCVARIOS, está formada por un único campo, TEL, referido al teléfono de las incidencias de la Cita. La única acción permitida es la modificación del campo. ESTADÍSTICAS: Las tablas de este grupo nos van a permitir definir la agrupación de datos de las estadísticas que contienen “edad”, “hacinamiento”, e “ingresos”. Haciendo doble clic en estadísticas aparecen abajo las tablas a mantener: Las tablas por mantener son las siguientes: TRNGEDAD_MANT Tabla de Rango de Edad. TRNGHACINAM_MANT Tabla de Rango de Hacinamiento. TRNGINGR_MANT Tabla de Rango de Ingresos “MANT” es una forma abreviada de mantenimiento. Veamos cómo actuar con las tres tablas del grupo “Estadísticas”. Al hacer doble clic en cualquiera de las tablas, por ejemplo en “Rango de edad”, aparecerá una pantalla como la que se muestra debajo: Como se ve, en la tabla citada existen unos límites de edad que representan intervalos y, más concretamente, sus límites inferiores. Podemos decir, por consiguiente, que en esta tabla se han propuesto los siguientes intervalos: 09 años 9 15 30 30 30 45 45 61 61 75 75 90 90 115 116 años en adelante " " " " " " " Se pueden hacer tres operaciones diferentes con estos rangos: - Aceptar: para mantener los rangos una vez vistos si se está de acuerdo con ellos. Al pulsar en este botón volveríamos a la pantalla principal sin realizar ninguna operación y, por consiguiente, las estadísticas se calcularían en relación con esos rangos. - Insertar nuevo registro: para añadir algún rango que no exista se pulsará en este botón. Aparecerá una pantalla como la que mostramos en la que tendremos que especificar cuál es el contenido del nuevo rango a incorporar. Recuérdese que el número que inscribamos será el límite inferior del nuevo intervalo. Una vez puesto, haremos clic en el botón Insertar y el nuevo rango quedará incorporado. - Modificar: Para modificar uno de los rangos existentes se efectúa doble clic en el rango que se va a modificar y, una vez en la pantalla de “Información de los campos de una tabla", sustituiremos el valor del campo actual por el que deseemos. Hecho lo anterior, pulsaremos el botón Modificar y aparecerá una ventana con un aviso como el que vemos. Si decimos Sí, el registro en cuestión se cambiará por el elegido. De forma similar a como hemos actuado con la tabla Edad, podemos hacerlo con las dos tablas restantes, Hacinamiento e Ingresos, por lo que no parece necesario extendernos más en este tema. GENERALES Por último, el grupo de "Generales", como muestra la imagen adjunta, agrupa las siguientes tablas: TDIRURL Tabla de DIRecciones de URL (direcciones de Internet para obtener actualizaciones) TPROGEXT Tabla de PROGramas EXTernos. TRESPONSEXP Tabla de RESPONSables de EXPedientes. TUSUAR Tabla de USUARios. TABLA DE DIRECCIONES URL PARA ACTUALIZACIONES Recoge las direcciones de Internet establecidas para facilitar la conexión a las páginas web tanto del Ministerio como de la respectiva Comunidad Autónoma, con el fin de obtener las actualizaciones que se vayan publicando. Si hacemos doble clic sobre el registro del Ministerio, nos aparecerá la siguiente pantalla, en la que sólo se nos permite la modificación de los dos únicos registros existentes, “Dirección URL” y “Propietario” de la página. La “Dirección URL” de la pagina web de la comunidad de Madrid es la siguiente: http://www.madrid.org/cs/Satellite?c=CM_InfPractica_FA&cid=1142340176295&idCo nsejeria=1109266187278&idListConsj=1109265444710&idOrganismo=111419458985 9&language=es&pagename=ComunidadMadrid%2FEstructura&sm=1109170600517 Una vez realizado este proceso, cuando se accede a la aplicación desde el acceso directo y se pulsa en Ayuda / Acerca de SIUSS, aparece la siguiente pantalla con la posibilidad de acceder directamente a las dos páginas web de Internet: la del Ministerio y la de nuestra Comunidad Autónoma. TABLA DE PROGRAMAS EXTERNOS Esta tabla permite acceder a programas externos asociados a SIUSS desde la pantalla que se establezca. Para ello, será necesario cumplimentar los siguientes campos: Nombre del formulario: el que recibe en el código de la aplicación donde se encuentra la llamada para su ejecución. Nombre completo: nombre exacto que recibe el formulario en la aplicación donde aparece el enlace al programa externo. Opción menú: aparecerá en los menús respectivos la opción Programas Externos y, dentro de ella, la subopción nueva introducida. Ejecutable: denominación del programa externo que se va a ejecutar cuando se pulse en el enlace. Oculta SIUSS: si se oculta la ventana de la aplicación SIUSS. Véase el siguiente ejemplo, en el que se ha introducido la llamada para la ejecución en el Menú Principal. TABLA DE RESPONSABLES DE EXPEDIENTES Esta tabla permitirá asignar quién es el técnico responsable de un expediente, o de las distintas intervenciones de un expediente. El sistema nos permite dar de alta, baja o modificar registros de responsables de expedientes. Si hacemos doble clic en la tabla TRESPONSEXP, aparecerá esta pantalla, Si existen usuarios “responsables” ya creados y seleccionamos la uts correspondiente, se mostrarán estos en la parte inferior de la pantalla. Si todavía no hubiéramos creado ninguno, bastará con pulsar el botón Insertar y se nos abrirá una pantalla en la que podremos inscribir un responsable de expediente o intervención. En el contenido se ha de cumplimentar sólo un campo: la Descripción del responsable de expediente, ya que el código lo asigna la propia aplicación. A continuación se pulsa en Insertar. Para modificar y eliminar registros, haremos doble clic sobre el registro que se desee y, una vez dentro de la pantalla, pulsaremos en la opción que corresponda. Para mantener cualquier cambio que se realice será preciso pulsar sobre la pestaña Guardar Cambios. TABLA DE USUARIOS El mantenimiento de esta tabla queda recogido en el apartado ¿Cómo crear, modificar o eliminar usuarios?