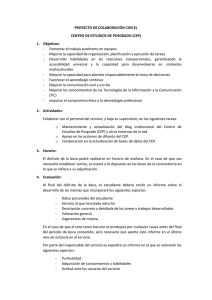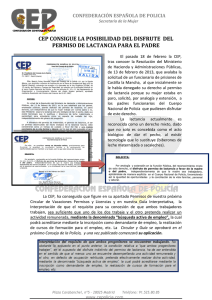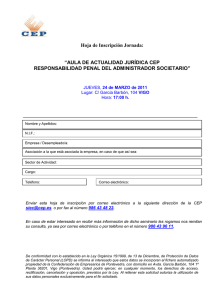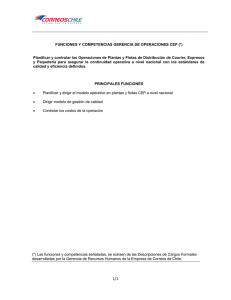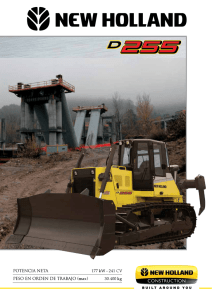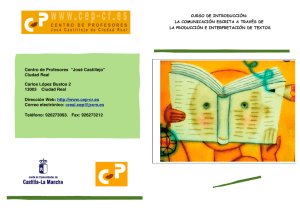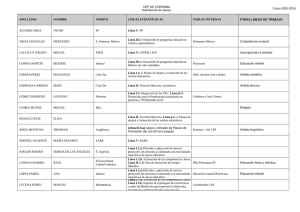Guía CEP Paso a Paso
Anuncio
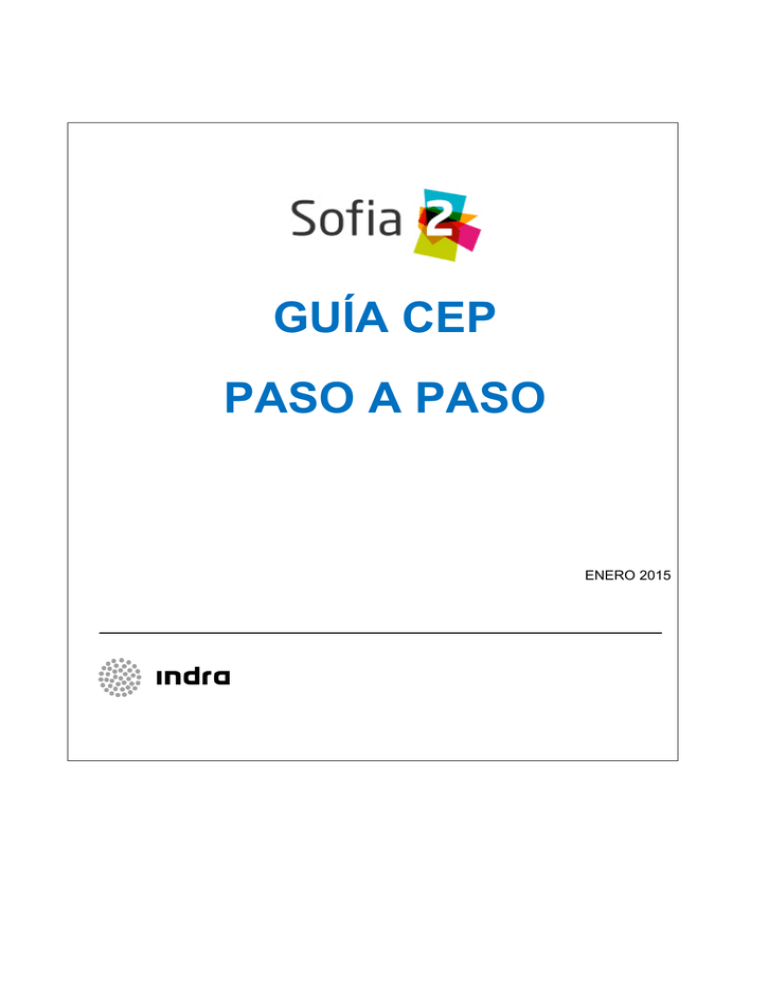
GUÍA CEP
PASO A PASO
ENERO 2015
CONTROL DE VERSIONES
Asegúrese de que este documento está actualizado. Las copias impresas o locales pueden
estar obsoletas.
Guía Uso del CEP
Página 2/53
1 INDICE
1
INDICE ............................................................................................................................................ 3
2
INTRODUCCIÓN .............................................................................................................................. 5
2.1
3
4
5
OBJETIVOS Y ALCANCE DEL PRESENTE DOCUMENTO .................................................................... 5
CEP ................................................................................................................................................. 6
3.1
QUE APORTA UN CEP ........................................................................................................... 6
3.2
FUNCIONAMIENTO ............................................................................................................... 6
CONCEPTOS PREVIOS ..................................................................................................................... 7
4.1
SIB (SEMANTIC INFORMATION BROKER) .................................................................................. 7
4.2
KP (KNOWLEDGE PROCESSOR) ............................................................................................... 7
4.3
ONTOLOGÍA ........................................................................................................................ 7
4.4
SSAP (SMART SPACE ACCESS PROTOCOL)................................................................................ 9
4.5
DEFINICIÓN DE EVENTO CEP................................................................................................ 10
4.6
REGLA CEP ....................................................................................................................... 11
4.7
EJECUCIÓN DE EVENTOS ...................................................................................................... 13
4.8
SUBSCRIPCIÓN A LOS EVENTOS ............................................................................................. 13
FLUJO DE TRABAJO (CEP) ............................................................................................................. 14
5.1
SOLICITAR EL ALTA DE USUARIO ........................................................................................... 15
5.2
ACCESO A LA CONSOLA WEB DE CONFIGURACIÓN ................................................................... 15
5.3
DEFINICIÓN DE ONTOLOGÍAS ............................................................................................... 17
5.3.1
5.4
REGISTRO DE KPS............................................................................................................... 26
5.4.1
5.5
Alta de KPs en la plataforma .................................................................................. 26
DEFINICIONES DE EVENTOS .................................................................................................. 29
5.5.1
5.6
Alta de Ontologías en la plataforma ...................................................................... 18
Alta de Definición de Evento en la plataforma ...................................................... 29
REGLAS CEP ..................................................................................................................... 32
5.6.1
Alta de Regla CEP en la plataforma ........................................................................ 32
Guía Uso del CEP
Página 3/53
5.7
SCRIPTS ............................................................................................................................ 35
5.7.1
6
Alta de Script de tipo CEP en la plataforma ........................................................... 35
5.8
ESCENARIO DE PRUEBAS...................................................................................................... 38
5.9
VISUALIZAR ESTADO DE LOS PROCESOS .................................................................................. 40
ANEXOS ........................................................................................................................................ 45
6.1
API DEL CEP ..................................................................................................................... 45
6.2
SIDDHI LANGUAJE QUERY .................................................................................................... 46
Guía Uso del CEP
Página 4/53
2 INTRODUCCIÓN
2.1
Objetivos y alcance del presente documento
El presente documento constituye la referencia para conocer los mecanismos de configuración
y uso de las capacidades del CEP que forma parte del motor de la plataforma Sofia.
El Motor CEP nos permite evaluar la información de todas las Instancias de una o varias
Ontología junto a la variable tiempo, lo que nos permite establecer condiciones complejas que
son procesadas de una manera óptima.
Si bien el Motor CEP evalúa todas las Instancias de las Ontologías asociadas, únicamente
desencadena la ejecución de los Script cuando se cumple la condición que este evalúa.
Guía Uso del CEP
Página 5/53
3 CEP
3.1
Que aporta un CEP
Los sistemas de publicación y subscripción basados en eventos siempre han formado parte de
las arquitecturas relacionadas con la integración de sistemas a través de plataformas MOM
(Message Oriented Middleware). Más recientemente se han integrado en las arquitecturas SOA
dentro de una infraestructura ESB (Enterprise Service Bus).
Asimismo, desde hace ya varios años, los sistemas BAM (Business Activity Monitoring)
permiten el procesamiento de eventos de negocio desde distintas fuentes así como su
notificación para que los responsables de la monitorización tomen una decisión en función del
contexto del evento.
Por lo tanto, el reto actual, no es la generación, captura o notificación de dichos eventos, sino el
poder procesar gran cantidad de sucesos producidos en tiempo real, la correlación de dichos
eventos generando respuestas automáticas basadas en la semántica del evento y por último,
su integración en una arquitectura SOA.
El CEP tiene por meta la captura y procesamiento de eventos de diferente tipo de una forma
desordenada en la llamada “nube” de eventos. Digamos pues que una nube de eventos puede
contener muchas corrientes de eventos y una corriente es un caso “especial” de nube (los
eventos son del mismo tipo).
3.2
Funcionamiento
El CEP de Sofia2, basa su funcionamiento en la definición y captura de eventos.
Event Stream: Sucesión de eventos ordenados en el tiempo.
Event Stream Definition: Definición de un evento, representa un subconjunto de
atributos de una ontología (nombre de atributo y tipo del mismo) y se define mediante
un identificador único dentro de la plataforma.
Event: Un evento está asociado con un único Event Stream, y todos los eventos que
forman el stream son iguales, es decir, tienen el mismo conjunto de atributos con el
mismo tipo.
Attribute: atributo de la ontología, su nombre dentro de la definición del Evento es único
y sólo soporta los siguientes tipos de datos: INT, LONG, BOOL, FLOAT, DOUBLE y
STRING.
Query: Sentencia que combina eventos de entrada y que puede transformar o filtrar para
devolver eventos de salida, utilizando para ello una sintaxis muy parecida a la de SQL.
Partition: Subconjunto de eventos procesado por una query.
Partition Definition: Definición de la partición, ésta puede hacerse basada en una
variable o en un rango.
Guía Uso del CEP
Página 6/53
4 CONCEPTOS PREVIOS
Antes de comentar el funcionamiento y uso del motor CEP, es necesario tener conocimiento de
una serie de conceptos para entender la forma de trabajar del mismo y que posteriormente nos
serán de gran utilidad a la hora de trabajar con él a través de la plataforma.
4.1
SIB (Semantic Information Broker)
El SIB es el núcleo de la Plataforma. Es el que recibe, procesa y almacena toda la información
de las aplicaciones conectadas a la plataforma SOFIA, actuando de Bus de Interoperabilidad.
En el SIB se reflejan todos los conceptos existentes en el dominio (reflejados en las ontologías)
y su estado actual (instancias particulares de ontologías).
El SIB se encargar de poner en comunicación a los clientes (KPs). Para ello se propone el
envío de mensajes SSAP en JSON.
4.2
KP (Knowledge Processor)
Es un cliente produciedo o consumiendo información a través del SIB. Un cliente puede ser un
dispositivo básico como un Arduino, un smartphone,... pero también un sistema empresarial por
ejemplo generando información OpenData. Por lo tanto se pueden implementar en diversos
lenguajes: Java, Javascript, Arduino,…
Hay tres tipos de KPs:
o Producer: KP que solo inserta información en el SIB.
o Consumer: KP que solo recupera información del SIB.
o Prosumer: KP que inserta y recupera información del SIB indistintamente
Los KPs trabajan con instancias de los conceptos relevantes del dominio (ontología) para los
que están diseñados.
4.3
Ontología
Las ontologías son descripciones semánticas de un conjunto de clases, representan las
entidades de mi sistema.
En Sofia2, estas ontologías están representadas en formato JSON-Schema, por ejemplo, una
ontología que usa KP que representa a un sensor de temperatura sería la siguiente:
"SensorTemperatura": {
Guía Uso del CEP
Página 7/53
"coordenadaGps": {
"altitud": 0,
"latitud": 40.512274,
"longitud": -3.675679
},
"identificador": "S_Temperatura_00001",
"medida": 19,
"timestamp": 1373887443001,
"unidad": "C"
}
},
Estas ontologías JSON se dan de alta en la plataforma y tienen un esquema JSON que le
permite validar si la información semántica enviada por el KP cumple las reglas de forma de
dicha ontología:
El esquema JSON que cumple la ontología SensorTemperatura indicada en el ejemplo anterior
es el siguiente:
{
"$schema": "http://json-schema.org/draft-04/schema#",
"title": "SensorTemperatura Schema",
"type": "object",
"required": [
"SensorTemperatura"
],
"properties": {
"_id": {
"type": "object",
"$ref": "#/identificador"
},
"SensorTemperatura": {
"type": "string",
"$ref": "#/datos"
}
},
"identificador": {
"title": "id",
"description": "Id insertado del SensorTemperatura",
"type": "object",
"properties": {
"$oid": {
"type": "string",
"required": false
}
}
},
"datos": {
"title": "datos",
"description": "Info SensorTemperatura",
"type": "object",
"properties": {
"identificador": {
"type": "string",
"required": true
},
"timestamp": {
Guía Uso del CEP
Página 8/53
"type": "integer",
"minimum": 0,
"required": true
},
"medida": {
"type": "number",
"required": true
},
"unidad": {
"type": "string",
"required": true
},
"coordenadaGps": {
"required": true,
"$ref": "#/gps"
}
}
},
"gps": {
"title": "gps",
"description": "Gps SensorTemperatura",
"type": "object",
"properties": {
"altitud": {
"type": "number",
"required": false
},
"latitud": {
"type": "number",
"required": true
},
"longitud": {
"type": "number",
"required": true
}
}
},
"additionalItems": false
}
4.4
SSAP (Smart Space Access Protocol)
SSAP es el protocolo estándar de mensajería de comunicación entre los KPS y el SIB.
Permite enviar/recibir tres tipos de mensajes:
o REQUEST: petición, enviada desde el KP al SIB
o RESPONSE: Respuesta, enviada desde el SIB al KP en respuesta a un mensaje
de REQUEST.
o INDICATION: Notificación, enviada desde el SIB al KP ante un evento al que el
KP está subscrito.
Las operaciones (mensajes) que se realizan entre el SIB y los KP son las siguientes:
Guía Uso del CEP
Página 9/53
o
JOIN: conexión de un KP a un SIB (implica autenticación, autorización y
creación de sesión en el Smart Space)
o
LEAVE: desconexión de un KP del SIB
o
INSERT/UPDATE/DELETE: permite a los KPs la inserción/actualización/borrado
de información realizada sobre el SIB
o
QUERY: permite a los KPs recuperar información del SIB: Puede ir sobre la
Base de Datos de Tiempo Real e Histórica.
o
SUBSCRIBE: permite a los KPs suscribirse a la ejecución de una consulta cada
X segundos o bien al desencadenado de un evento en el SIB
o
INDICATION: resultado enviado por SIB a uno o varios KPs para resolver una
suscripción
4.5
o
UNSUBSCRIBE: Da de baja una suscripción realizada
o
CONFIG: permite al KP solicitar la configuración asociada a su instancia.
o
Notificar cambios desde el SIB a suscriptores
Definición de Evento CEP
La definición de un evento es la relación entre una ontología y su descomposición en
elementos interpretables por el CEP. Cuando creamos una definición de evento estamos
extrayendo una porción de un ontología y descomponiéndola en una lista de Atributo Tipo.
{
"Watorimetro" : {
"identificador": "W-TA3231-1" ,
"timestamp": 1358086507725 ,
"medida": 30 ,
"unidad":"W",
"energiaAcumulada": 238,
"unidadEnergiaAcumulada": "Wh",
"activo": true,
"coordenadaGps": {
"altitud": true ,
"latitud": 40 ,
"longitud": -3.67495
}
}
Guía Uso del CEP
Página 10/53
}
Si tomamos como referencia los datos enviados por la Ontología que representa la información
anterior, podríamos definir una Definición de Evento como la siguiente.
Watorimetro__identificador String
Watorimetro __cordenadaGps__latitud Int
De forma que tendremos una Definición de Evento que trabajará con dos datos de la Ontología,
el identificador y la latitud, Podemos crear tantas definiciones sobre una ontología como
necesitemos.
Los datos soportados por el CEP son
string
float
int
boolean
El formato en el que se definen los datos es
[Nombre del Atributo] [Espacio] [Tipo de Datos] [coma] [Nombre del Atributo] [Espacio] [Tipo de Datos] …
El registro anterior define bajo un identificador llamado Wato que está relacionado con la ontología 4 que
se corresponde con la de un watorimetro, una definición de evento que se basa en un único atributo de
tipo entero que se llama Watorimetro__medida
{
"Watorimetro" : {
"identificador" : "W-TA3231-1" ,
"timestamp" : 1358086507725 ,
"medida" : 30 ,
…
4.6
Regla CEP
Una vez que hemos creado un evento CEP, podremos emplearlo creando nuestras propias
Reglas CEP. Estas son las consultas (querys) que lanzará el CEP sobre los datos introducidos.
Siguiendo con el ejemplo anterior, en el cual definimos el evento Wato sobre nuestra ontología
Watorimetro, vamos a crear/definir una regla CEP con identificador WATORIMETROMEDIDA :
Guía Uso del CEP
Página 11/53
Además tendremos que indicar una Condición para el cumplimiento de la regla CEP.
Es decir, son las validaciones que hacemos sobre los datos de entrada (Eventos definidos en la
definición de eventos o resultados de otras consultas)
En este caso la entrada es el Evento Wato y se comprueba que la medida sea > que 30,
cuando se cumple esta condición.
Cogemos los datos que nos interesan de los Evento de entrada, en este caso
Watorimetro__medida y la salida se llamará simplemente media, esta es la Proyección.
Por último debemos indicar el Evento que se generá con la información de la Proyección el
Destino.
Que en este caso será Watorimetromedida.
Para este ejemplo, cada vez que nos llegue una Instancia de la Ontología Watorimetro, se
obtendrá los valores de los campos identificador, timestamp y medida y se añaden al CEP.
El CEP internamente evalua todos estos valores en función de las Query Definidas, si en
alguna de estas instancias la medida es mayor de 30, desencadenará que se cumpla la
condición que hemos definido.
Al cumplirse la condición, se ha de generar un nuevo evento Watorimetromedida, que a su vez
podemos usar como entrada de otras consultas más complejas, en este evento únicamente
almacenaremos bajo el nombre de medida el valor del atributo Watorimetro__medida.
Importante
El <motor CEP Sihhdi discrimina entre mayusculas y minusculas, de forma que las
palabrar reservadas del motor (tipos de dato, palabras de las query) siempre han de ir
definidos en minusculas.
Por el contrario, para evitar errores en la creación de las Query y mejorar su legibilidad se
ha optado por que todos los identificadores (obtenidos de las Definiciones de Eventos o
creados en las Consultas como identificadors de Stream, Atributos o Join) sea escritos en
Guía Uso del CEP
Página 12/53
Mayusculas.
4.7
Ejecución de Eventos
Cuando se realiza una inserción de una Instancia de Ontología en el SIB, el procesador delega
en el servicio CEP.
Las definiciones de Eventos y Reglas son inicializadas cuando se arranca el módulo CEP, lo
que permite que todos los eventos y reglas estén disponibles y podamos hacer uso de
relaciones entre ellos.
El motor recoge la Instancia de la Ontología y obtiene sus valores para formas las diferentes
Definiciones de Eventos definidas, introduciendo en el CEP una instancia de la información por
cada definición de evento configurada.
Si continuamos con la ilustración que estamos detallando cuando se envía al CEP una
instancia de la ontología Watorimetro, se envía el dato medida que es de tipo int en la
definición de evento llamado wato.
Cada inserción de estos datos es analizada Asíncronamente por el CEP, lanzando eventos
cuando se cumplan las condiciones definidas en la Query, en el ejemplo anterior, cuando el
dato medida sea mayor o igual a 30.
4.8
Subscripción a los eventos
Los KPs pueden suscribirse a los Eventos generados por el CEP. Únicamente hay que indicar
que es un tipo de suscripción CEP y el nombre de la Regla (Evento Generado) al que
queremos suscribirnos.
Cada vez que se cumpla una Regla y se genere su evento, la información asociada a esta será
notificado a los Kp subscritos a través de una Ontología que tiene la siguiente estrcuctura.
{
“Subscription” : “nombre de la Regla”,
“inEvents”
:
[
{“clave”:”valor”,
“clave”:
“valor”,
…},{“clave”:”valor”,
“clave”:
“valor”, …},…]
“removeEvents” : [ {“clave”:”valor”, “clave”: “valor”, …},{“clave”:”valor”, “clave”:
“valor”, …},…]
}
Suguiendo el ejemplo que iniciamos el principio del documento podríamos subscribirnos al
evento denominado WATORIMETROMEDIDA
Guía Uso del CEP
Página 13/53
5 FLUJO DE TRABAJO (CEP)
Sofia2 permite la recolección de datos de sensores y de diferentes dispositivos. Además
permite definir reglas de actuación en función de eventos producidos y suscribirnos a estos
eventos y alarmas. El motor CEP es el encargado de evaluar estas reglas para la toma de
decisiones.
A continuación se va a definir el flujo de trabajo que hay que seguir para trabajar con el motor
CEP a través de la Consola Web de Configuración de la plataforma Sofia2. Para ello es
condición necesaria, tener acceso a la Consola Web y disponer de un usuario con rol
COLABORADOR.
La consola de la Web está accesible en la URL: http://sofia2.com/console
El ejemplo que vamos a desarrollar se trata de crear una regla que controle un sensor de
luminosidad y un dispositvo que cuenta el número de personas. Cuando se cumpla una
determinada condición de la regla saltará el evento y a través de un script accionará un
dispositivo ventilador. Es decir será algo así:
If ((LightSensor.lux < 30) && (PeopleCount.count > 10)) then FanOn;
Guía Uso del CEP
Página 14/53
5.1
Solicitar el Alta de Usuario
Si es la primera vez que se accede a esta consola y no se dispone de usuario será necesario
solicitar el alta, para eso se pulsará sobre el link
(link) para solicitar el
alta de nuestro usuario.
Una vez enviada la petición se validará esta petición y si es correcta se activará el usuario con
rol de USUARIO.
5.2
Acceso a la Consola Web de Configuración
Una vez creado el usuario se podrá acceder a la Consola Web con el nuevo usuario:
Guía Uso del CEP
Página 15/53
Cuando se crea un usuario en la Plataforma se crea con Rol USUARIO, lo que implica que sólo
tiene un acceso limitado y de lectura a la Plataforma.
Se puede solicitar acceso a la Plataforma con Rol COLABORADOR lo que permite insertar
datos en la Plataforma.
Guía Uso del CEP
Página 16/53
Para ello pulsar sobre el link que hay en la cabecera de la página donde se indica el usuario
logado en la plataforma:
Usuario: xxxx [ROL_USUARIO]. En el formulario que se muestra
a continuación pulsar sobre el botón Paso a Colaborador:
Se enviará una petición de solicitud de cambio de Rol a Colaborador al Administrador. El
Administrador cuando reciba la petición la podrá aceptar o rechazar, informando al usuario a
través de un correo electrónico de la resolución de petición. En caso de que se acepte el
cambio, el usuario al logearse otra vez en la consola podrá comprobar que tiene acceso a una
mayor funcionalidad.
5.3
Definición de Ontologías
En SOFIA2 un ontología es la definición del conjunto de clases y atributos de las mismas que
van a compartir las distintas aplicaciones que interoperan dentro del SmartSpace. En SOFIA2
las ontologías de definen en JSON conforme a un esquema JSON.
Para simplificar la creación de Ontologías la Plataforma ofrece el concepto de Plantillas, que
son esquemas JSON precargados que puede usar y ampliar el usuario para crear sus
ontologías:
Guía Uso del CEP
Página 17/53
Como ya hemos comentado vamos a necesitar definir dos ontologías para el sensor de luz y el
dispositivo contador de personas.
5.3.1 Alta de Ontologías en la plataforma
Vamos a comenzar con la creación de la ontología que representa nuestro Sensor de luz.
Por ejemplo una instancia de esta ontología sería algo como lo siguiente:
"PlantillaBase": {
"timestamp": {
"$date": "2014-09-17T09:15:04.423Z"
},
"assetId": "light_sensor",
"luminosidad": {
"ambient": 9075,
"ir": 1166,
"lux": 255.4330564642427,
"low": false
},
"geometry": {
"type": "Point",
"coordinates": [
40.291843,
-3.74271
]
}
}
Es decir hemos empleado nuestra plantilla Base cuya definición es la siguiente:
{"PlantillaBase":{ "timestamp":{"$date": "2014-01-30T17:14:00Z"},"assetId":"string"}}
y le hemos añadido una serie de atributos necesarios para nuestro caso, como es la
luminosidad media en lux y además el atributo geometry para indicar las coordenadas GPS del
sensor de luz.
Guía Uso del CEP
Página 18/53
Nuestra ontología que representa al Sensor de Luz, que llamaremos LightSensor, en adelante,
deberá estar activa para trabajar con ella y pública, facilitando así la consulta de la misma a
todos los usuarios de la plataforma.
Las ontologías JSON se dan de alta en la plataforma y tienen un esquema JSON que le
permite validar si la información semántica enviada por el KP cumple las reglas de forma de
dicha ontología.
El esquema JSON que cumple la ontología LightSensor indicada en el ejemplo anterior es el
siguiente:
{
"$schema": "http://json-schema.org/draft-04/schema#",
"title": "PlantillaBase Schema",
"type": "object",
"required": [
"PlantillaBase"
],
"properties": {
"PlantillaBase": {
"type": "string",
"$ref": "#/datos"
}
},
"datos": {
"description": "Info Plantila Base",
"type": "object",
"required": [
"timestamp",
"assetId"
],
"properties": {
"timestamp": {
"type": "object",
"required": [
"$date"
],
"properties": {
"$date": {
"type": "string",
"format": "date-time"
}
},
"additionalProperties": false
},
"assetId": {
"type": "string"
},
"luminosidad": {
"type": "object",
"properties": {
"ambient": {
"type": "number"
},
"ir": {
"type": "number"
},
"lux": {
"type": "number"
},
"low": {
"type": "boolean"
Guía Uso del CEP
Página 19/53
}
}
},
"geometry": {
"type": "object",
"properties": {
"point": {
"type": "object",
"required": [
"coordinates",
"type"
],
"properties": {
"coordinates": {
"type": "array",
"items": [
{
"type": "number",
"maximum": 180,
"minimum": -180
},
{
"type": "number",
"maximum": 90,
"minimum": -90
}
],
"minItems": 2,
"maxItems": 2
},
"type": {
"type": "string",
"enum": [
"Point"
]
}
},
"additionalProperties": false
}
}
}
}
}
}
Desde la plataforma a través de la opción de menú Ontologies, el usuario podrá definir y dar
de alta en el Sistema nuevas ontologías. El formulario está accesible desde el menú en la
opción de New Ontology, el usuario deberá indicar:
Nombre con el que desea identificar la nueva ontología: LightSensor
Marcar el check Active.
Marcar el check Public (opcional).
Seleccionar la opción Schema -> Template.
Emplear la plantilla: Plantila Base.
Guía Uso del CEP
Página 20/53
En el editor del Esquema, seleccionar el modo Text para pegar el esquema JSON
indicado anteriormete.
Para dar de alta la ontología pulsar el botón New. Se nos mostrará una pantalla con el
detalle de la ontología creada:
Para crear la ontología que representa el contador de personas vamos a emplear el mismo
procedimiento. Por ejemplo una instancia de esta ontología sería algo como lo siguiente:
"PlantillaBase": {
"timestamp": {
"$date": "2014-09-17T09:15:04.062Z"
},
"assetId": "button1_sensor",
"count": 0,
"geometry": {
"type": "Point",
"coordinates": [
40.291843,
-3.74271
]
}
}
Es decir hemos empleado nuestra plantilla Base cuya definición es la siguiente:
{"PlantillaBase":{ "timestamp":{"$date": "2014-01-30T17:14:00Z"},"assetId":"string"}}
y le hemos añadido una serie de atributos necesarios para nuestro caso, como es el count para
almacenar el número de personas en un determinado tiempo y las coordenadas GPS de
nuestro dispositivo.
Guía Uso del CEP
Página 21/53
Nuestra ontología que representa al contador de personas, que llamaremos PeopleCount, en
adelante, deberá estar activa para trabajar con ella y pública, facilitando así la consulta de la
misma a todos los usuarios de la plataforma.
El esquema JSON que cumple la ontología PeopleCount indicada en el ejemplo anterior es el
siguiente:
{
"$schema": "http://json-schema.org/draft-04/schema#",
"title": "PlantillaBase Schema",
"type": "object",
"required": [
"PlantillaBase"
],
"properties": {
"PlantillaBase": {
"type": "string",
"$ref": "#/datos"
}
},
"datos": {
"description": "Info Plantila Base",
"type": "object",
"required": [
"timestamp",
"assetId"
],
"properties": {
"timestamp": {
"type": "object",
"required": [
"$date"
],
"properties": {
"$date": {
"type": "string",
"format": "date-time"
}
},
"additionalProperties": false
},
"assetId": {
"type": "string"
},
"count": {
"type": "number"
},
"geometry": {
"type": "object",
"properties": {
"point": {
"type": "object",
"required": [
"coordinates",
"type"
],
"properties": {
"coordinates": {
"type": "array",
"items": [
{
"type": "number",
"maximum": 180,
"minimum": -180
},
Guía Uso del CEP
Página 22/53
{
"type": "number",
"maximum": 90,
"minimum": -90
}
],
"minItems": 2,
"maxItems": 2
},
"type": {
"type": "string",
"enum": [
"Point"
]
}
},
"additionalProperties": false
}
}
}
}
}
}
Desde la plataforma a través de la opción de menú Ontologies, el usuario podrá definir y dar
de alta en el Sistema la ontología. El formulario está accesible desde el menú en la opción de
New Ontology, el usuario deberá indicar:
Nombre con el que desea identificar la nueva ontología: PeopleCount
Marcar el check Active.
Marcar el check Public (opcional).
Seleccionar la opción Schema -> Template.
Emplear la plantilla: Plantila Base.
En el editor del Esquema, seleccionar el modo Text para pegar el esquema JSON
indicado anteriormete.
Para dar de alta la ontología pulsar el botón New. Se nos mostrará una pantalla con el detalle
de la ontología creada.
Para crear la ontología que representa el dispositivo ventilador vamos a emplear el mismo
procedimiento. Por ejemplo una instancia de esta ontología sería algo como lo siguiente:
"PlantillaBase": {
"timestamp": {
"$date": "2014-09-23T11:14:00.000Z"
},
"assetId": "string",
"command": "on",
"geometry": {
"type": "Point",
"coordinates": [
9,
Guía Uso del CEP
Página 23/53
19.3
]
}
}
}
Es decir hemos empleado nuestra plantilla Base cuya definición es la siguiente:
{"PlantillaBase":{ "timestamp":{"$date": "2014-01-30T17:14:00Z"},"assetId":"string"}} y le hemos
añadido el atributo command para encender y apagar el ventilador (on/off respectivamente) y
las coordenadas GPS de nuestro dispositivo.
Nuestra ontología que representa al dispositivo Ventilador, que llamaremos Fan, en adelante,
deberá estar activa para trabajar con ella.
El esquema JSON que cumple la ontología Fan indicada en el ejemplo anterior es el siguiente:
{
"$schema": "http://json-schema.org/draft-04/schema#",
"title": "PlantillaBase Schema",
"type": "object",
"required": [
"PlantillaBase"
],
"properties": {
"PlantillaBase": {
"type": "string",
"$ref": "#/datos"
}
},
"datos": {
"description": "Info Plantila Base",
"type": "object",
"required": [
"timestamp",
"assetId"
],
"properties": {
"timestamp": {
"type": "object",
"required": [
"$date"
],
"properties": {
"$date": {
"type": "string",
"format": "date-time"
}
},
"additionalProperties": false
},
"assetId": {
"type": "string"
},
"command": {
"type": "string"
},
"geometry": {
"type": "object",
"properties": {
"point": {
"type": "object",
"required": [
Guía Uso del CEP
Página 24/53
"coordinates",
"type"
],
"properties": {
"coordinates": {
"type": "array",
"items": [
{
"type": "number",
"maximum": 180,
"minimum": -180
},
{
"type": "number",
"maximum": 90,
"minimum": -90
}
],
"minItems": 2,
"maxItems": 2
},
"type": {
"type": "string",
"enum": [
"Point"
]
}
},
"additionalProperties": false
}
}
}
}
}
}
Desde la plataforma a través de la opción de menú Ontologies, el usuario podrá definir y dar
de alta en el Sistema la ontología. El formulario está accesible desde el menú en la opción de
New Ontology, el usuario deberá indicar:
Nombre con el que desea identificar la nueva ontología: Fan
Marcar el check Active.
Marcar el check Public (opcional).
Seleccionar la opción Schema -> Template.
Emplear la plantilla: Plantila Base.
En el editor del Esquema, seleccionar el modo Text para pegar el esquema JSON
indicado anteriormete.
Para dar de alta la ontología pulsar el botón New. Se nos mostrará una pantalla con el detalle
de la ontología creada.
Guía Uso del CEP
Página 25/53
5.4
Registro de KPs
Un KP es cualquier aplicación que produce o consume información para colaborar con otros a
través de la plataforma, formando de este modo un SmartSpace con aquellos otros KPs con
los que colabora.
Es decir, un KP representa una aplicación Sofia2, o de una forma más precisa representa una
conexión de una aplicación Sofia2 hacia la Plataforma.
Los KPs trabajan con instancias de los conceptos relevantes del dominio (ontología) para los
que están diseñados. Por lo tanto nos tendremos que crear tres KPs asociados a cada una de
las ontologías que hemos creado. También es posible crear un único KP que esté asociado a
las tres ontologías pero por simplicidad, vamos a crear un KP por ontología.
5.4.1 Alta de KPs en la plataforma
El usuario deberá registrar en la plataforma sus KPs, de lo contrario, la plataforma rechazará la
conexión de los mismos.
Para registrar un KP, la plataforma proporciona la sección
KP's/APPS SOFIA2
-> My KPs/APPs
donde un usuario podrá crear un nuevo KP a través del botón New KP o administrar los que ya
tiene dados de alta.
Para la ontología LightSensor nos crearemos un KP que se llame LightSensor_Kp y que esté
asociado a esta como se observa a continuación:
Pulsaremos el botón New para crear el KP y nos mostrará una pantalla con el detalle del KP
creado:
Guía Uso del CEP
Página 26/53
Para la ontología PeopleCount nos crearemos un KP que se llame PeopleCount_Kp y que esté
asociado a esta como se observa a continuación:
Pulsaremos el botón New para crear el KP y nos mostrará una pantalla con el detalle del KP
creado:
Guía Uso del CEP
Página 27/53
Y para finalizar, para la ontología Fan nos crearemos un KP que se llame Fan_Kp y que esté
asociado a esta como se observa a continuación:
Pulsaremos el botón New para crear el KP y nos mostrará una pantalla con el detalle del KP
creado:
Guía Uso del CEP
Página 28/53
Como se puede observar, automáticamente se ha generado un Authentication Token que es el
que deberemos de emplear siempre para conectarnos con el SIB.
5.5
Definiciones de Eventos
Una Definición de Evento (CEP EVENT) deberá ser registrada en la plataforma para quedar
operativa y poder ser utilizada. A partir de ella se podrán crear Reglas CEP (CEP Rules).
En nuestro ejemplo tendremos que crear dos eventos CEP uno para la ontología LightSensor y
el atributo lux que llamaremos Light_Event y otro para ontología CountPeople y el atributo
count que llamaremos People_Event.
5.5.1 Alta de Definición de Evento en la plataforma
La definición de eventos en la plataforma mediante la consola es muy sencilla y abstrae de los
detalles de la sintaxis del CEP.vPara ello se dispone en la plataforma de un apartado RULES,
donde editar y dar de alta nuevas definiciones de eventos, así como su administración
posterior.
Damos de alta nuestra definición de evento “Light_Event”, a través de la opción de menu
Rules -> My Ceps Events y en el formulario que aparece pulsar sobre el botón New Event.
En el formulario para Crear un Nuevo Evento CEP deberemos realizar las siguientes acciones:
En Identificación poner Light_Event
En el combo Ontología seleccionar la Ontología LightSensor
Guía Uso del CEP
Página 29/53
Pulsamos el botón “Cargar campos”. Aparecerán todos los atributos que forman la
ontología junto con el tipo de cada uno.
Seleccionar el atributo lux. Al menos se debe seleccionar un atributo para formar la
Definición de Evento.
Una vez seleccionados los atributos e introducida la identificación, pulsamos el botón “Create”.
La Definición del Evento “Light_Event” ha quedado registrada y en esta pantalla podremos ver
su información:
Realizaremos los mismos pasos que anteriormente para crear el evento CEP, People_Event.
Damos de alta nuestra definición de evento “People_Event”, a través de la opción de menu
Rules -> My Ceps Events y en el formulario que aparece pulsar sobre el botón New Event.
Guía Uso del CEP
Página 30/53
En el formulario para Crear un Nuevo Evento CEP deberemos realizar las siguientes acciones:
En Identificación poner People_Event
En el combo Ontología seleccionar la Ontología PeopleCount
Pulsamos el botón “Cargar campos”. Aparecerán todos los atributos que forman la
ontología junto con el tipo de cada uno.
Seleccionar el atributo count. Al menos se debe seleccionar un atributo para formar la
Definición de Evento.
Una vez seleccionados los atributos e introducida la identificación, pulsamos el botón “Create”.
La Definición de Evento “People_Event” ha quedado registrada y en esta pantalla podremos
ver su información:
Guía Uso del CEP
Página 31/53
5.6
Reglas CEP
Una Regla CEP deberá ser registrada en la plataforma para quedar operativa y poder ser
utilizada. Estas son las consultas (querys) que lanzará el CEP sobre los datos introducidos.
En nuestro ejemplo tendremos que crearnos una regla CEP que empleando los eventos CEP
definidos en el punto anterior se lance el evento cuando cumpla una determinada condición.
Nuestra condición será ((LightSensor.lux < 30) && (PeopleCount.count > 10)).
5.6.1 Alta de Regla CEP en la plataforma
Para ello se dispone en la plataforma de un apartado RULES, donde editar y dar de alta
nuevas Reglas CEP, así como su administración posterior.
La definición de reglas en la plataforma se hace mediante la opción de menú RULES My
CEP Rules y en el formulario que aparece pulsar sobre el botón New Rule.
Una vez dentro de la pantalla de alta de reglas podemos observar varios campos, todos ellos
relacionados con la sintaxis del CEP.
Campo FROM: Mediante este campo se define la condición a aplicar al evento o los
eventos de entrada a la regla o incluso la salida de otra regla. Aquí pueden definirse
filtros, joins de eventos, patrones, secuencias, ventanas temporales, llamadas a
funciones, etc…
Los eventos disponibles en la plataforma para utilizarse en el FROM se muestran mediante el
combo de eventos CEP, el cual nos muestra los eventos y los atributos del mismo.
Campo SELECT: Este campo nos permite seleccionar aquellos atributos que nos
interesen e incluso aplicar alguna transformación mediante funciones de agregación
(count, avg, sum, max, min)
Guía Uso del CEP
Página 32/53
Campo INSERT INTO: Se define el identificador (único en la plataforma) del evento de
salida que va a contener los atributos de la claúsula SELECT
Demos de alta nuestra regla “ALERTA_EJEMPLO”. La identificación de la Regla CEP será
tomada del Evento de Salida de la query. El valor de cada uno de los campos será lo que se
detalla a continuación:
Campo FROM:
LIGHT_EVENT [PLANTILLABASE__LUMINOSIDAD__LUX > 0]#window.length(1)
as e1 join
PEOPLE_EVENT
[PLANTILLABASE__COUNT > 0]#window.length(1) as e2
on e1.PLANTILLABASE__LUMINOSIDAD__LUX <30 and e2.PLANTILLABASE__COUNT >10
Campo SELECT:
e1.PLANTILLABASE__LUMINOSIDAD__LUX as LIGHT, e2.PLANTILLABASE__COUNT as PEOPLE
Campo INSERT:
ALERTA_EJEMPLO
La regla CEP quedaría de la siguiente manera:
Guía Uso del CEP
Página 33/53
Pulsamos el botón “New”. A continuación nos aparecerá una pantalla con la el detalle de la
regla CEP que se acaba de dar de alta:
Para este ejemplo, cada vez que nos llegue una Instancia de la Ontología LightSensor se
obtendrá el valor del campo lux y para una instancia de la Ontología PeopleCount se obtendrá
el valor del campo count y se añadirán ambos al CEP.
El CEP internamente evalua todos estos valores en función de las Query Definidas. Si en
alguna de estas instancias lux es menor de 30 y count es mayor de 10, desencadenará que se
cumpla la condición que hemos definido, obteniendo siempre el último valor ya que le hemos
especificado en la regla una ventana con length 1. Por lo tanto, Length Window, es una
ventana que recuperará los últimos „n‟ eventos que llegan al sistema, si alguno de ellos cumple
la condición se emite un evento. Así, mediante las ventanas se establecen subconjuntos a
Guía Uso del CEP
Página 34/53
partir de un stream de eventos de entrada, y de esta manera se pueden manejar los eventos
capturados en dicha ventana para hacer cálculos específicos.
Al cumplirse la condición, se ha de generar un nuevo evento ALERTA_EJEMPLO, que a su vez
podemos usar como entrada de otras consultas más complejas, en este evento
almacenaremos bajo el nombre de LIGHT el valor del atributo PLANTILLABASE__LUX y bajo
el nombre PEOPLE el valor del atributo PLANTILLABASE__COUNT.
5.7
Scripts
Los Scripts de tipo CEP tienen la principal característica de que se ejecutan cada vez que se
produce un evento indicado por el creador del Script.
Los scripts se desarrollan en lenguaje Groovy, que permite programar en un lenguaje sencillo y
no tipado.
Groovy se compila en ejecución a Java y es ejecutado en la JVM, y desde él se puede acceder
a todas las clases y librerías Java.
5.7.1 Alta de Script de tipo CEP en la plataforma
Para crear un Script de tipo CEP se deberán cumplimentar los campos:
Identificación: Se deberá indicar el nombre identificativo del Script.
CEP: Se mostrará un cuadro con las reglas CEP disponibles. Según se seleccionen, se
mostrarán en el cuadro de CEP Seleccionadas de la derecha.
Timeout: Tiempo en segundos que permitirá cancelar un Script que tarde en ejecutarse
más tiempo del indicado.
Bloque IF: Cada vez que se ejecute el script se evaluará la condición que se indique en
este campo, devolviendo el control al contenedor de Script. Para poder devolver en este
bloque los valores true o false al contenedor de Script se deberá emplear la instrucción
return true o return false dentro del bloque de Script para que el contendor de Script
pueda manejar el flujo deseado en su ejecución.
Bloque THEN: En este bloque se indicarán las acciones a ejecutarse por el contenedor
de Script una vez evaluada la condición del Bloque IF con resultado true. Para este tipo
de Script se deberá informar este campo.
El resto de campos son opcionales en la creación de un Script de tipo Cep:
Guía Uso del CEP
Página 35/53
Activa: Se deberá marcar este campo para que se ejecute el Script.
Bloque ELSE: Este campo para este tipo de Script es opcional. Es necesario que el
Bloque IF esté informado para indicar el Bloque ELSE, no tendría sentido el Bloque
ELSE si no se informa el Bloque IF. Para que se ejecute este bloque de Script el
resultado de la condición del Bloque IF debe dar como resultado false.
Bloque ERROR: Este campo aunque opcional será importante informarlo, en caso de
que hubiera algún error no controlado en la ejecución del Script el contenedor de Scripts
ejecutaría dicho bloque.
Una peculiaridad de los Script CEP es que al ser desencadenados estos por una condición
previa, (que se cumpla la Regla Cep), no tenemos la obligación de definir una condición If, por
lo que podemos únicamente establecer el código para el bloque Then.
Continuando con nuestro ejemplo, crearemos un Script de tipo CEP que se llame FANSCRIPT
y lo asociaremos a la regla CEP que creamos en el punto anterior, ALERTA_EJEMPLO. Como
hemos indicado, en el bloque if no tenemos obligación de definir una condición por lo tanto
pondremos un return true. En el bloque then si que tendremos que establecer que cuando se
cumpla la regla CEP lo que queremos que suceda es que se encienda nuestro dispositivo
ventilador por lo tanto tendremos que enviar una instancia de nuestra ontología Fan, para que
envíe el comando on al dispositivo y lo ponga así en funcionamiento. Por lo tanto el bloque
Then quedará como sigue:
def apisofia = new APISofia();
apisofia.insertInBDTR("d840c28458254f80986a36a58d87e022","Fan_Kp:fromCEP","Fan",
"'PlantillaBase':{ 'timestamp':{ '$date':'2010-01-01T00:00:00.005Z' }, 'assetId':'fromCEP','command':'on'}");
El primer parámetro del insertInBDTR es el token activo del kp Fan_Kp, que podremos
consultar en la plataforma a través de la opción KP‟s/APPS SOFIA2 -> My Tokens. A
continuación indicamos el nombre del kp: instancia con la que vamos a trabajar, después
indicaremos el nombre de la ontología sobre la que vamos a hacer el insert y por último la
instancia de la ontología Fan que queremos que se inserte.
La creación de nuestro Script de tipo CEP será por lo tanto así:
Guía Uso del CEP
Página 36/53
Pulsamos el botón New para crear el Script y se nos mostrará el detalle del mismo:
Guía Uso del CEP
Página 37/53
5.8
Escenario de Pruebas
Ya que tenemos nuestra regla CEP y Script CEP creado, deberemos crear un escenario de
pruebas que nos haga que se cumpla la regla CEP y por tanto se ejecute el Script.
La idea básica será enviar mensajes SSAP de INSERT sobre las ontologías LightSensor y
PeopleCount que para el primer caso los lux deberán ser < 30 y para el segundo el count > 10.
Para ello se deberá crear un KP/APP Sofia2 productor en cualquier lenguaje de los soportados:
JavaScript, Java, C…. que realicen un JOIN para obtener la sessionKey y posteriormente envie
tantos mensajes INSERT como que se desee pero que alguno de ellos cumpla la condición
anteriormente expuesta.
Para simplificar el escenario de prueba vamos a realizar un test (TestPublish.java) en Java que
realice las acciones anteriormente comentadas:
package com.indra.sofia2.kpsimple;
import org.fusesource.mqtt.client.QoS;
import
import
import
import
import
import
com.indra.sofia2.ssap.kp.Kp;
com.indra.sofia2.ssap.kp.SSAPMessageGenerator;
com.indra.sofia2.ssap.kp.config.MQTTConnectionConfig;
com.indra.sofia2.ssap.kp.implementations.KpMQTTClient;
com.indra.sofia2.ssap.ssap.SSAPMessage;
com.indra.sofia2.ssap.ssap.body.SSAPBodyReturnMessage;
public class TestPublish {
//TODO Configurar IP y puerto del SIB
private final static String HOST="sofia2.com";
private final static int PORT = 1880;
//TODO Configurar Token e Instancia de KP
private final static String TOKEN = "9e3e87d35c6b4147bf2266bdd14a14ae";
Guía Uso del CEP
Página 38/53
private final static String KP_INSTANCE = "LightSensor_Kp:Instance01";
private final static String ONTOLOGY_NAME = "LightSensor";
//
//
//
private final static String TOKEN = "f88e8cb6f81641228aced54ffb0236dc";
private final static String KP_INSTANCE = "PeopleCount_Kp:Instance01";
private final static String ONTOLOGY_NAME = "PeopleCount";
public static void main(String args[]){
//Configura los parámetros de la conexión MQTT
MQTTConnectionConfig config=new MQTTConnectionConfig();
config.setHostSIB(HOST);
config.setPortSIB(PORT);
config.setKeepAliveInSeconds(5);
config.setQualityOfService(QoS.AT_LEAST_ONCE);
config.setTimeOutConnectionSIB(100000);
config.setSsapResponseTimeout( 100000 );
//Intancia la interfaz del KP con la implementación de MQTT para la configuración indicada
Kp kp=new KpMQTTClient(config);
//Crea una conexión MQTT física con el SIB
kp.connect();
//Construye un mensaje SSAP JOIN
SSAPMessage
msgJoin=SSAPMessageGenerator.getInstance().generateJoinByTokenMessage(TOKEN, KP_INSTANCE);
//Envia el mensaje JOIN al SIB
SSAPMessage responseJoin=kp.send(msgJoin);
//Recupera la sessionKey
String sessionKey=responseJoin.getSessionKey();
if ( sessionKey == null ) {
System.out.println( "La operacion join ha fallado" );
System.exit(0);
}
System.out.println( "join correcto, session " + sessionKey );
//Construye un mensaje SSAP
String readFileAsString = Utils.readFileAsString( "/" + ONTOLOGY_NAME + ".txt"
);
SSAPMessage msg = null;
SSAPMessage msgQuery = null;
SSAPBodyReturnMessage responseSubscribeBody = null;
String ontologyInstance = readFileAsString.replace( "<assetId>", "test_estrella"
);
ontologyInstance = ontologyInstance.replace( "<lux>" , "" + 29 );
ontologyInstance = ontologyInstance.replace( "<count>" , "" + 19 );
msg
=
SSAPMessageGenerator.getInstance().generateInsertMessage(
ONTOLOGY_NAME, ontologyInstance );
sessionKey,
//Envia el mensaje QUERY al SIB
msgQuery = kp.send(msg);
responseSubscribeBody
SSAPBodyReturnMessage.fromJsonToSSAPBodyReturnMessage(msgQuery.getBody());
if ( responseSubscribeBody.getError() != null ) {
System.out.println(
"La
operacion
insert
ha
responseSubscribeBody.getErrorCode() );
System.exit(0);
}
System.out.println( "insert correcto " + msg );
// Leave y envio del leave
Guía Uso del CEP
Página 39/53
=
fallado
"
+
msg=SSAPMessageGenerator.getInstance().generateLeaveMessage(sessionKey);
msgQuery = kp.send(msg);
if ( responseSubscribeBody.getError() != null ) {
System.out.println(
"La
operacion
leave
ha
fallado
responseSubscribeBody.getErrorCode() );
return;
}
System.out.println( "leave correcto " );
"
+
kp.disconnect();
System.exit(1);
}
}
El test necesita dos ficheros de entrada que tienen el mismo nombre que las ontologías sobre
las que vamos a insertar. Contienen en formato JSON, las instancias de las ontologías que
vamos a insertar. Por tanto tendremos un LightSensor.txt y PeopleCount.txt. Estos ficheros
están parametrizados para los campos assetId, lux y count ya que son campos variables en
cada ejecución:
LightSensor.txt
{"PlantillaBase":{"timestamp":{"$date": "2014-0130T17:14:00Z"},"assetId":"<assetId>","luminosidad":{"ambient":28.6,"ir":28.6,"lux":<lux>,"low"
:true},"geometry":{"type":"Point", "coordinates":[9,19.3]}}}
PeopleCount.txt
{"PlantillaBase":{ "timestamp":{"$date": "2014-0130T17:14:00Z"},"assetId":"<assetId>","count":<count>,"geometry":{"type":"Point",
"coordinates":[9,19.3]}}}
Si lanzamos el test primero para insertar instancias de la ontología LightSensor (con su token y
KP correspondiente) y luego instancias de la ontología PeopleCount que cumplan con la
condición, conseguiremos que bajo estas condiciones la regla CEP y el Script CEP asociado a
la regla se hayan ejecutado.
5.9
Visualizar Estado de los Procesos
Para poder comprobar si una Regla CEP se ha lanzado o si se ha ejecutado un Script
disponemos de una herramienta en la plataforma para la visualización del estado de los
procesos.
Podemos acceder a ella a través de menú Tools -> Procesess Status Visualization.
Guía Uso del CEP
Página 40/53
Se nos muestra un listado de todos los procesos que se han ejecutado ya sean de forma
correcta o incorrecta (el campo estado mostrará un OK o KO). Además los procesos están
clasisficados por Tipo, donde pueden ser un Script, una Regla CEP, Paso de BDTR a DDH…
Por lo tanto podremos filtrar por este campo para buscar la ejecución de nuestro Script
FANSCRIPT o la regla CEP, ALERTA_EJEMPLO. También se indica la fecha de inicio y fin del
proceso con lo cual este campo también es muy últil a la hora de filtrar y localizar así un
determinado proceso. A continuación se muestra un ejempo de este listado de procesos:
Para poder consultar los detalles de cada uno de los procesos, pulsaremos el icono
que
hay en la columna Options y se nos mostrará una pantalla dándonos más información de lo
sucedido. Por ejemplo para una regla CEP:
Guía Uso del CEP
Página 41/53
Otra forma de verificar que se ha ejecutado correctamente el Script CEP en este caso, sería
consultar los datos que hay en la BDTR para verificar que se ha insertado una instancia de la
ontología Fan con el command a on. Para ello haríamos uso de la herramienta que se
encuentra en Tools -> RTB & BDH Console y lanzaríamos la query select * from Fan limit 3;
Además podemos crearnos un test (TestSuscripcion.java) en JAVA que se suscriba a los
eventos CEP de nuestra regla y así comprobar que se ejecutan. Deberemos lanzar el test para
que realice la suscripción y empiece a escuchar, a continuación lanzaremos el test anterior
para realizar las publicaciones y si se cumple la condición el test suscriptor habrá capturado los
eventos que se muestran en trazas.
{
package com.indra.sofia2.kpsimple;
import org.fusesource.mqtt.client.QoS;
import sun.security.krb5.Confounder;
import com.indra.sofia2.ssap.kp.Kp;
import com.indra.sofia2.ssap.kp.Listener4SIBIndicationNotifications;
import com.indra.sofia2.ssap.kp.SSAPMessageGenerator;
import com.indra.sofia2.ssap.kp.config.MQTTConnectionConfig;
import com.indra.sofia2.ssap.kp.implementations.KpMQTTClient;
import com.indra.sofia2.ssap.ssap.SSAPMessage;
import com.indra.sofia2.ssap.ssap.SSAPQueryType;
import com.indra.sofia2.ssap.ssap.body.SSAPBodyReturnMessage;
public class TestSuscripcion {
//TODO Configurar IP y puerto del SIB
Guía Uso del CEP
Página 42/53
private final static String HOST = "sofia2.com";
private final static int PORT = 1880;
//TODO Configurar Token e Instancia de KP
private final static String TOKEN = "9e3e87d35c6b4147bf2266bdd14a14ae";
private final static String KP_INSTANCE = "LightSensor_Kp:Instance01";
private final static String SALIDA_CEP = "ALERTA_EJEMPLO";
public static void main(String args[]){
//Configura los parámetros de la conexión MQTT
MQTTConnectionConfig config=new MQTTConnectionConfig();
config.setHostSIB(HOST);
config.setPortSIB(PORT);
config.setKeepAliveInSeconds(5);
config.setQualityOfService(QoS.AT_LEAST_ONCE);
config.setTimeOutConnectionSIB(10000);
config.setSsapResponseTimeout( 10000 );
//Intancia la interfaz del KP con la implementación de MQTT para la configuración indicada
Kp kp=new KpMQTTClient(config);
//Crea una conexi�n MQTT f�sica con el SIB
kp.connect();
//Construye un mensaje SSAP JOIN
SSAPMessage
msgJoin=SSAPMessageGenerator.getInstance().generateJoinByTokenMessage(TOKEN,
KP_INSTANCE);
//Envia el mensaje JOIN al SIB
SSAPMessage responseJoin=kp.send(msgJoin);
//Recupera la sessionKey
String sessionKey=responseJoin.getSessionKey();
if ( sessionKey == null ) {
System.out.println( "La operacion join ha fallado" );
return;
}
System.out.println( "join correcto, session " + sessionKey );
//Registra un listener para recibir notificaciones para las suscripciones
kp.addListener4SIBNotifications(new Listener4SIBIndicationNotifications() {
/**
* Metodo Invocado por el API cuando se recibe una notificacion de suscripción desde el SIB
*/
@Override
public void onIndication(String messageId, SSAPMessage ssapMessage) {
try {
SSAPBodyReturnMessage
indicationMessage=SSAPBodyReturnMessage.fromJsonToSSAPBodyReturnMessage(ssapMessage.getBody());
if ( indicationMessage.isOk() ) {
System.out.println(
"-->"
+
ssapMessage.getBody() );
}
}
catch (Exception e) {
e.printStackTrace();
}
}
});
//Construye un mensaje SSAP SUBSCRIBE
SSAPMessage msg=SSAPMessageGenerator.getInstance().generateSubscribeMessage(sessionKey, null,
0, SALIDA_CEP, SSAPQueryType.CEP );
//Envia el mensaje SUBSCRIBE al SIB
Guía Uso del CEP
Página 43/53
SSAPMessage msgSubscribe = kp.send(msg);
SSAPBodyReturnMessage
responseSubscribeBody
SSAPBodyReturnMessage.fromJsonToSSAPBodyReturnMessage(msgSubscribe.getBody());
if ( responseSubscribeBody.getError() != null ) {
System.out.println( "Error suscribiendo " + responseSubscribeBody.getErrorCode() );
System.exit( 0 );
}
System.out.println( "suscripcion correcta, id " + responseSubscribeBody.getData() );
//Queda a la espera de recibir notificaciones
while(true){
try {
Thread.sleep(1000);
} catch (InterruptedException e) {
e.printStackTrace();
}
}
}
}
Guía Uso del CEP
Página 44/53
=
6 ANEXOS
6.1
API del CEP
A traves del CEPService, se puede obtener la referencia al cepManager, que nos dará acceso
al API de Siddhi. De forma que podremos hacer uso del CEP en nuestros Plugin o extensiones
de la Plataforma.
Este Api está preconfigurado para interactuar con la Plataforma y siempre, incluso cuando
trabaje con el API de Siddhi se obtendrá una referencia a un contexto previamente configurado.
Para acceder a este API. Inyectaremos en nuestro desarrollo el servicio CEP
@Autowired
private CepService cepService;
Lo que nos permitirá añadir datos al CEP sobre Definiciones de Eventos dadas de alta en el
Sistema.
cepService.addEventCep(String ontologia, String json)
O acceder al API de Bajo nivel que nos permitirá definir los Stream (Definición de Eventos),
Query (Definición de Instancias) y Callback (Ejecución de Eventos).
cepService.getCepManager()
De los métodos proporcionados por el API, los más significativos son los siguientes.
Metodos para definir un Stream
public InputHandler defineStream(StreamDefinition streamDefinition)
public InputHandler defineStream(String streamDefinition)
Metodo para elminar un Stream
public void removeStream(String streamId)
Metodo para comprobar si un Stream a sido dado de alta
boolean checkEventStreamExist(StreamDefinition newStreamDefinition)
Metodo spara definir Query
public String addQuery(String query)
public String addQuery(Query query)
Metodo para elminar una Query
public void removeQuery(String queryId)
Metodo para obtener una Query definida
public Query getQuery(String queryReference)
Guía Uso del CEP
Página 45/53
Metodos para añadir un CallBack.
public void addCallback(String streamId, StreamCallback streamCallback)
public void addCallback(String streamId, StreamCallback streamCallback)
6.2
Siddhi Languaje Query
6.2.1.1 Filters
from <stream-name> {<conditions>}
insert into <stream-name> ( {<attributename>}| ‘*’|)
Filter query creates an output stream and inserts any events from the input stream that
satisfies the conditions defined with the filters to the output stream.
Filters support following
types of conditions
1. >, <, ==, >=, <=, !=
2. contains, instanceof
3. and, or, not
Following example shows sample queries for filters.
Stream defined by "define stream StockExchangeStream (symbol string, price int, volume
float );" is used in below queries.
>, <, == , >=, <=, !=
From all events of the StockExchangeStream stream, output only the events having price >= 20
and price < 100 to the StockQuote stream, where the output event will only have symbol and
volume as its attributes.
from StockExchangeStream[price >= 20 and price < 100]
insert into StockQuote
symbol, volume
Here we are only projecting „symbol‟ and „volume‟ as the output of the query, and hence
the output stream „StockQuote‟ will only contain „symbol‟ and „volume‟ attributes, If the
projection is omitted or „*‟ is used, the query will output all the attributes of input streams.
From all events of the StockExchangeStream stream, output only the events having volume >
100 and price != 100 to the StockQuote stream, where the output event will have symbol,
volume and price as its attributes.
from StockExchangeStream[volume > 100 and price!=10]
insert into StockQuote
symbol, volume, price
The output stream „StockQuote‟ will contain „symbol‟, 'price' and „volume‟ attribute,
contains, instanceof
From all events of the StockExchangeStream stream, output only the events where symbol is
an instance of java.lang.String to the StockQuote stream, where the output event will only have
symbol and price as its attributes.
from StockExchangeStream[symbol instanceof 'string']
insert into StockQuote
symbol, price
The output stream „StockQuote‟ will only contain „symbol‟ and „price‟ attributes, If the projection
is omitted or „*‟ is used, the query will output all the attributes of input streams.
Guía Uso del CEP
Página 46/53
Other than that we can also use instanceof condition for 'float', 'long' , 'integer', 'double' and
'boolean'.
From all events of the StockExchangeStream stream, output only the events where symbol
contains 'ws' to the StockQuote stream, where the output event will only have symbol and price
as its attributes.
from StockExchangeStream[symbol contains 'ws']
insert into StockQuote symbol,
price
The output stream „StockQuote‟ will only contain „symbol‟ and „price‟ attributes, If the projection
is omitted or „*‟ is used, the query will output all the attributes of input streams.
contains condition can only be applied to strings.
and, or, not
From all events of the StockExchangeStream stream, output only the events having price >= 20
and price < 100 to the StockQuote stream, where the output event will only have symbol and
volume as its attributes.
from StockExchangeStream[price >= 20 and price < 100]
insert into StockQuote
symbol, volume
Here we are only projecting „symbol‟ and „volume‟ as the output of the query, and hence
the output stream „StockQuote‟ will only contain „symbol‟ and „volume‟ attribute, If the projection
is omitted or „*‟ is used, the query will output all the attributes of input streams.
From all events of the StockExchangeStream stream, output only the events having price >= 20
or price < 100 to the StockQuote stream, where the output event will only have symbol and
price as its attributes.
from StockExchangeStream[price >= 20 or price < 100]
insert into StockQuote
symbol, volume
Here we are only projecting „symbol‟ and „volume‟ as the output of the query, and hence
the output stream „StockQuote‟ will only contain „symbol‟ and „volume‟ attribute, If the projection
is omitted or „*‟ is used, the query will output all the attributes of input streams.
From all events of the StockExchangeStream stream, output only the events where symbol
does not contain 'ws' to the StockQuote stream, where the output event will only have symbol
and volume as its attributes.
from StockExchangeStream[not (symbol contains 'ws')]
insert into StockQuote
symbol, volume
Here we are only projecting „symbol‟ and „volume‟ as the output of the query, and hence
the output stream „StockQuote‟ will only contain „symbol‟ and „volume‟ attribute, If the projection
is omitted or „*‟ is used, the query will output all the attributes of input streams.
6.2.1.2 Windows
rom <stream-name> {<conditions>}#window.<window-name>(<parameters>)
insert
[<output-type>] into <stream-name> ( {<attribute-name>}| ‘*’|)
Window is a limited subset of events from an event stream. Users can define a window and
then use the events on the window for calculations. A window has two types of output: current
events and expired events. A window emits current events when a new event arrives. Expired
events are emitted whenever an existing event has expired from a window.
Guía Uso del CEP
Página 47/53
There are several types of windows.
1. lengthWindowLength windows - a sliding window that keeps last N events.
2. Time
window - a sliding window that keeps events arrived within the last T time period.
3. Time
batch window - a time window that processes events in batches. A loop collects the
incoming events arrived within last T time period, and outputs them as a batch.
4. Length
batch window - a length window that outputs events as a batch only at the nth event
arrival.
5. Time length window (not supported in the current version) - a sliding window
that keeps the last N events that arrived within the last T time period.
6. Unique window keeps only the latest events that are unique according to the given unique attribute.
7.
First unique window - keeps the first events that are unique according to the given unique
attribute.
Siddhi queries can have three different output types: „current-events‟, „expired-events‟ and „allevents‟. Users can define these output types by adding the following keywords in between
„insert‟ and „into‟ in the syntax.
1. „current-events‟ keyword : The output is only triggered when new events arrive at the window.
Notifications will not be given when the expired events trigger the query from the
window.
2. „expired-events‟ keyword : The query emits output only when the expired events trigger it from
the window and not from new events.
3. „all-events‟ keyword : The query emits output when it is triggered by both newly-arrived and
expired events from the window.
4. No keyword is given : By default, the query assigns „current-events‟ to its output stream.
In output event streams, users can define aggregate functions to calculate aggregations within
the defined window. CEP supports the following types of aggregate functions.
1. sum
2. avg
3. max
4. min
5. count
6. median (not supported in current version)
7.
stddev (not supported in current version) 8. avedev (not supported in current version)
Aggregate function must be named using „as‟ keyword. Thus name can be used for
referring that attribute, and will be used as the attribute name in the output stream. Following
examples shows some queries.
Stream defined by "define stream StockExchangeStream (symbol string, price int, volume
float );" is used in below queries.
Length Window
A sliding window that keeps last N events.
From the events having price >= 20 of the StockExchangeStream stream, output the expiring
events of the length window to the StockQuote stream. Here the output events will have symbol
and the per symbol average price as their attributes, only if the per symbol average price > 50.
from StockExchangeStream[price >= 20]#window.length(50) insert expired-events
into StockQuote symbol, avg(price) as avgPrice
group by symbol
having
avgPrice>50
In the above query, avg(prize) is an aggregate function.
Time Window
A sliding window that keeps events arrived within the last T time period.
From the events having symbol == 20 of the StockExchangeStream stream, output the both the
Guía Uso del CEP
Página 48/53
newly arriving and expiring events of the time window to the IBMStockQuote stream. Here the
output events will have maximum, average and minimum prices that has arrived within last
minute as their attributes.
from StockExchangeStream[symbol == 'IBM']#window.time( 1 min ) insert allevents into IBMStockQuote max(price) as maxPrice, avg(price) as avgPrice,
min(price) as minPrice
Time Batch Window
A time window that processes events in batches. This in a loop collects the incoming events
arrived within last T time period and outputs them as a batch.
From the events of the StockExchangeStream stream, output the events per every 2 minutes
from the timeBatch window to the StockQuote stream. Here the output events will have symbol
and the per symbol sum of volume for last 2 minutes as their attributes.
from StockExchangeStream#window.timeBatch( 2 min ) insert into StockQuote
symbol, sum(volume) as totalVolume
group by symbol
Length Batch Window
A length window that outputs events as a batch only at the nth event arrival.
From the events having price >= 20 of the StockExchangeStream stream, output the expiring
events of the lengthBatch window to the StockQuote stream. Here the output events will have
symbol and the per symbol average price> 50 as their attributes.
from StockExchangeStream[price >= 20]#window.lengthBatch(50) insert expiredevents into StockQuote symbol, avg(price) as avgPrice
group by symbol
having
avgPrice>50
Unique Window
A window that keeps only the latest events that are unique according to the given attribute.
From the events of the StockExchangeStream stream, output the expiring events of the unique
window to the StockQuote stream. The output events have symbol, price and volume as their
attributes.
Info
Here, the output event is the immediate previous event having the same symbol of the
current event.
Unique window is mostly used in Join Queries, E.g If you want to get the current stock
price of any symbol, you can join the SymbolStream (has an attribute symbol) with a
Unique window as follows;
from
SymbolStream#window.lenght(1)
unidirectional
join
StockExchangeStream#window.unique("symbol") insert
into
StockQuote
StockExchangeStream.symbol
as
symbol,StockExchangeStream.price
as
lastTradedPrice
You can find a sample at http://ushanib.blogspot.com/2013/02/sample-demonstrate-
Guía Uso del CEP
Página 49/53
unique-window-and.html
from StockExchangeStream#window.unique("symbol") insert expired-events into
StockQuote symbol, price, volume
First Unique Window
A window that keeps the first events that are unique according to the given unique attribute
From the events of the StockExchangeStream stream, output the events of the firstUnique
window to the StockQuote stream. The output events have symbol, price and volume as their
attributes.
from StockExchangeStream#window.firstUnique("symbol") insert into StockQuote
symbol, price, volume
info
Here, the output event is the first event arriving for each symbol.
FirstUnique window is mostly used in Join Queries, E.g If you want to know if a symbol
has ever been traded in this StockExchange, you can join the SymbolStream (has an
attribute symbol) with a First unique window as follows;
from
SymbolStream#window.lenght(1)
unidirectional
StockExchangeStream#window.firstUnique("symbol") insert
AvailableSymbolStream StockExchangeStream.symbol as symbol
join
into
You can find a sample at http://ushanib.blogspot.com/2013/02/sample-demonstrateunique-window-and.html
6.2.1.3 Joins
from
<stream>#<window>
[unidirectional]
join
[unidirectional]
[on <condition>] [within <time>]
insert
<stream-name> ( {<attribute-name>}| ‘*’)
<stream>#<window>
[<output-type>] into
5. Join takes two streams as the input
6. Each stream must have an associated window
7. It generates the output events composed of one event from each stream
8. With “on <condition>” Siddhi joins only the events that matches the condition
9. With “within <time>”, Siddhi joins only the events that are within that time of each other
Following example shows a join query.
Outputs the matching events via JoinStream from last 2000 TickEvent and the NewsEvent that
have arrived within 500 msec.
from
TickEvent[symbol==’IBM’]#window.length(2000)
join
NewsEvent#window.time(500)
insert into JoinStream *
Join can be in multiple forms
1. join - inner join
2. [((left|right|full) outer) | inner] join - only inner join is supported in the
current version
When we join two streams, the events arriving at either stream will trigger a joining
process. Siddhi also supports a special „unidirectional‟ join. Here only one stream (the stream
defined with the „unidirectional‟ keyword ) will trigger the joining process.
Guía Uso del CEP
Página 50/53
Following shows a sample unidirectional join query
When an event arrives at the TickEvent that will be matched with all NewsEvents that have
arrived within 500 msec, and if the TickEvent’s symbol == NewsEvent’s company, the output
event will be generated and sent via JoinStream.
from TickEvent[symbol==’IBM’]#window.length(2000) as t unidirectional
join
NewsEvent#window.time(500) as n
on t.symbol == n.company
insert into
JoinStream *
Here „join‟ only triggered when events arrives in TickEvent stream.
When no projection is given
or when „*‟ is used, the output stream attributes will contain both the input events attributes, and
the output attributes will be named as <input-stream-name>_<attribute> to maintain
uniqueness.
6.2.1.4 Patterns
rom [every] <stream> -> [every] <stream> ... <stream> within <time>
insert into
<stream-name> <attribute-name> {<attribute-name>}
1. Pattern processing is based on one or more input streams.
2. Pattern matches events or
conditions about events from input streams against a series of happen before/after
relationships.
3. The input event streams of the query should be referenced in order to uniquely
identify events of those streams. e1=Stream1[prize >= 20] is an example of a reference.
4. Any
event in the output stream is a collection of events received from the input streams, and they
satisfy the specified pattern.
5. For a pattern, the output attribute should be named using the
„as‟ keyword, and it will be used as the output attribute name in the output stream.
Following example show a simple pattern query.
If an event arrival at Stream1 with price >= 20 is followed by an event arrival at Stream2 having
price >= 1st event’s price, an output event will be triggered via StockQuote stream. The event
will have two attributes; 1st event’s symbol, and 2nd event’s price.
from e1=Stream1[price >= 20] -> e2=Stream2[price >= e1.price]
insert into
StockQuote e1.symbol as symbol, e2.price as price
Every And Within Keywords
Without “every” keyword, the query will only run once. If you have the “every” enclosing
a pattern, then the query runs for every occurrence of that pattern.
Furthermore, If “within
<time>” is used, Siddhi triggers only the patterns where the first and the last events constituting
to the pattern have arrived within the given time period. In the following example, a1 and b1
should be within 3000 msec as specified.
For every infoStock event having action == "buy" following an confirmOrder event having
command =="OK", the StockExchangeStream event will be matched when its price is >
infoStock event’s price.
from every (a1 = infoStock[action == "buy"]
-> a2 = confirmOrder[command ==
"OK"] )
-> b1 = StockExchangeStream [price > infoStock.price]
within
3000
insert into StockQuote
a1.action as action, b1.price as price
Logical Operations
Guía Uso del CEP
Página 51/53
You can combine streams in patterns using logical OR and AND.
1. and - occurrence of two
events in any order
2. or - occurrence of an event from either of the steams in any order
Following example shows a sample query. It waits till the „buy‟ action form both
OrderStock1 and OrderStock2 before matching the prices in StockExchangeStream.
For every OrderStock1 event with action == "buy" and OrderStock2 event with action == "buy",
the StockExchangeStream will be matched for events having price > 70 followed by events
having price > 75.
from every a1 = OrderStock1[action == "buy"] and
a2 =
OrderStock2[action == "buy"] ->
b1 = StockExchangeStream[price > 70] >
b2 = StockExchangeStream[price > 75]
insert into StockQuote
a1.action as action, b1.price as priceA, b2.price as priceB
Counting Patterns
You can count the number of event occurrences of the same event stream with the
minimum and maximum limits. For example, <1:4> means 1 to 4 events, <2:> means 2 or more,
and [3] means exactly 3 events.
For every two or more infoStock events, the StockExchangeStream will be matched for three
events having price > 70 followed by one to four events having price > 75.
from every a1 = infoStock[action == "buy"]<2:> ->
StockExchangeStream[price > 70]<3> ->
StockExchangeStream[price > 75]<1:4>
insert into StockQuote
a1[0].action as action, b1.price as priceA, b2[2].price as priceB
b1 =
b2 =
When referring to the resuts events matching the count pattern, square brackets should be
used to access a specific occurrence of that event. In the above example, a1[0] will refer the
1st event of the many events that have matched the pattern and arrived via the „infoStock‟
stream.
6.2.1.5 Sequences
from <event-regular-expression-of-streams> within <time>
insert into <streamname> <attribute-name> {<attribute-name>}
With patterns, there can be other events in between the events that match the pattern
condition. In contrast, sequences must exactly match the sequence of events without any other
events in between.
1. Sequence processing uses one or more streams.
2. As input, it takes a sequence of
conditions defined in a simple regular expression fashion.
3. The events of the input
streams should be assigned names in order to uniquely identify these events when
constructing the query projection. 4. It generates the output event stream such that any
event in the output stream is a collection of events arrived from the input streams that
exactly matches the order defined in the sequence.
5. For a sequence, the output
attribute must be named using the „as‟ keyword, and it will be used as the output attribute
name.
When “within <time>” is used, just like with patterns, Siddhi will output only the events that
are within that time of each other.
Guía Uso del CEP
Página 52/53
After one or more occurrence of infoStock event with action == "buy", the query
matches StockExchangeStream events with maximum of one event with price between 70 and
75 and one event with price >= 75
from every a1 = infoStock[action == "buy"]+,
b1 =
StockExchangeStream[price > 70]?,
b2 = StockExchangeStream[price >=
75]
insert into StockQuote
a1[0].action as action, b1.price as priceA,
b2.price as priceBJoin
Following Regular Expressions are supported
* Zero or more matches (reluctant).
+ One or more matches (reluctant).
? Zero or one
match (reluctant).
or or
Similar to the pattern‟s count operation, the „*‟ and „+‟ regex operators also output many
events occurrences. Hence we have to refer these events using square brackets to access a
specific occurrence of that event. In the above example, a1[0] refers to the first matching event
arrived via the infoStock stream.
Guía Uso del CEP
Página 53/53