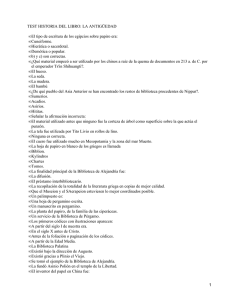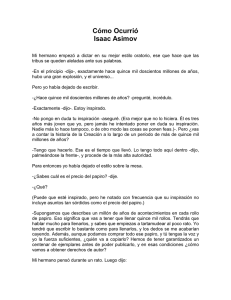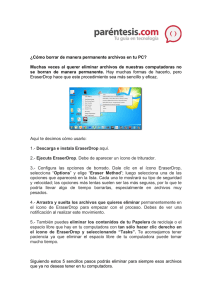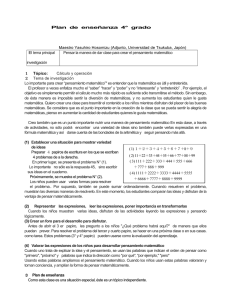Manual FreeClass
Anuncio

Guía rápida: Software FreeClass 1. Una vez instalado el Software y el Hardware, debe hacer doble clic en el ícono de FreeClass. 2. Al abrir el Software, éste se encargará de habilitar el dispositivo, que ya está conectado al puerto USB del PC, para luego abrir la siguiente ventana de diálogo en donde se ubican las herramientas básicas, para darle interacción a sus proyecciones. Barra Modo interactivo / Modo Notas Modo Interactivo/Switch Retroceder página Remarcador Paleta colores remarcador Línea libre Modo círculos Deshacer Modo Teclado Cortina móvil Simulación Botón derecho Modo Pizarra Adelantar página Modo escritura/Borrar Paleta colores lápiz Línea Recta Modo rectángulo Borra anotaciones Captura de pantalla Modo foco Minimizar barra a. Modo Interactivo/Switch Con este ícono podrá seleccionar la herramienta lápiz, y escribir sobre lo que esté proyectando, y al presionarlo nuevamente, vuelve a la función Mouse. PapiroMedia – Alberto Riesco Nº 0223 – Huechuraba – Santiago – Fono: 247 7791 – [email protected] – www.papiro.cl a. Modo Pizarra Al seleccionar este ícono podrá cambiar la visualización entre pantalla blanca también los de íconos su pantalla pizarra, de la y Al hacer Clic una cambiando barra de herramientas como muestra la siguiente imagen: b. Retroceder o Adelantar página Con estos íconos es posible navegar en una presentación Power Point, o moverse entre las páginas ya cerradas. c. Remarcador Al presionar este ícono, se selecciona la herramienta de remarcador en donde podrá resaltar alguna palabra, frase, imagen, etc. Podrá cambiar el color presionando el ícono de paleta de colores. Grosor Escribir Borrar d. Modo Lápiz/Borrar Presionando este ícono se pasa de Mouse a Lápiz, y al presionar por segunda vez cambiará a Borrar. Esto se identifica con el cambio de orientación del Lápiz. Distintos tipos de borrado PapiroMedia – Alberto Riesco Nº 0223 – Huechuraba – Santiago – Fono: 247 7791 – [email protected] – www.papiro.cl e. Modo dibujo libre En este grupo de íconos podrá seleccionar la forma de los trazos que dibuje, sean éstos en línea recta, trazos libre, circulares o rectangulares, como también podrá cambiar el grosor y el color de la línea. Cambiar color Grosor de línea Grosor de línea f. Botones Deshacer y borrar Estos botones permiten deshacer lo realizado o borrar todo lo escrito, ya sea sobre la ventana activa de Windows, o en ambiente de pizarra. g. Modo Teclado Permite tener un teclado virtual, en donde podrá intervenir cualquier software el cual requiera utilizar el teclado, como por ejemplo, Word, Excel, Power Point. También podrá dar el nombre al guardar un archivo, etc. h. Captura de Pantalla Este botón, permite tomar una fotografía de lo que está proyectándose en el momento. PapiroMedia – Alberto Riesco Nº 0223 – Huechuraba – Santiago – Fono: 247 7791 – [email protected] – www.papiro.cl i. Cortina Móvil Permite cerrar la proyección y poder desplegarla de acuerdo a las necesidades del usuario. j. Modo Foco Al hacer clic en este botón, permite oscurecer la pantalla y dejar sólo una zona iluminada, ideal para centrar la atención de los asistentes. Tipo de Foco Color fondo Transparencia k. Botón derecho Este botón, permite cambiar la propiedad del lápiz o el puntero electrónico y hacer las veces de botón izquierdo y botón derecho del Mouse. l. Botón minimizar Botón que permite minimizar la ventana del software FreeClass. PapiroMedia – Alberto Riesco Nº 0223 – Huechuraba – Santiago – Fono: 247 7791 – [email protected] – www.papiro.cl Modo Pizarra interactiva En este modo, se puede disponer de muchas pantallas para escribir, dibujar, etc. Sólo debe hacer clic en el ícono para que la barra de herramientas básica cambie y tenga herramientas de pizarras, donde encontrará nuevos íconos para darle interactividad a sus proyecciones, según muestra la siguiente figura: PapiroMedia – Alberto Riesco Nº 0223 – Huechuraba – Santiago – Fono: 247 7791 – [email protected] – www.papiro.cl