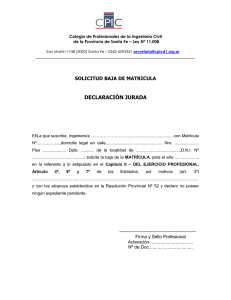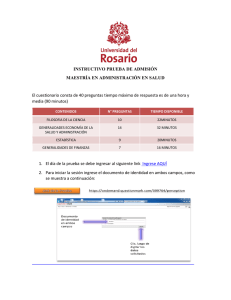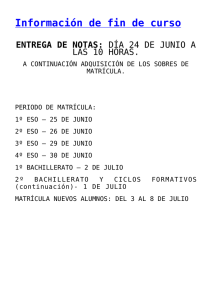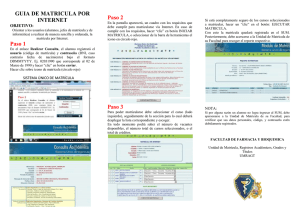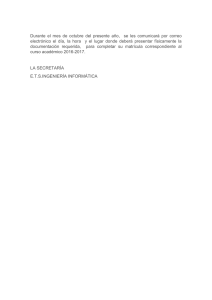guía del usuario - Universidad Católica de Cuenca
Anuncio

GUÍA DEL USUARIO Módulo : Matrícula Nivel : Alumno ÍNDICE 1. Acceso al Sistema ……………………………………………………………………………… 1 2. Dentro del Interfaz ……………………………………………………………………………… 4 3. Proceso de Matrícula ……………………………………………………………………………… 5, 6 y 7 4. Verificación de los horarios ………………………………………………………………………… 9, 9 y 10 5. Fichas y otros ………………………………………………………………………………………….. 11 |2 PROCESO DE MATRÍCULA En la siguiente guía se indicará los pasos necesarios para realizar la matricula de la Universidad Católica de Cuenca utilizando el ERP University. Acceso al Sistema Para ingresar debemos realizar los siguientes pasos: 1. 2. 3. 4. Ingresar a la URL o dirección web www.ucacue.edu.ec Ingresa a link de matrículas del Centro de Idiomas. Ingresar tu usuario (número de cédula de identidad). Ingresar Password (código de estudiante que se encuentra impreso al reverso del carnet entregado en la matricula anterior de carrera). Código de estudiante impreso en el reverso Ingresar número de cédula del carnet estudiantil Clic para continuar Nota: Cada alumno debe tener conocimiento de que su usuario será su número de cédula y la contraseña es el código utilizado en los procesos académicos como ver notas y faltas. |3 Dentro del Interfaz Una vez dentro del ERP University podemos apreciar la siguiente interfaz, donde realizaremos los siguientes pasos para completar el proceso de matrícula: 5. Clic sobre el icono con el nombre de “Gestión Académica”. Una vez que hayas hecho clic sobre el icono aparecerá a la mano izquierda un menú indicándonos la opción de “Matricula”. |4 Proceso de Matrícula 6. Una vez hecho clic sobre la opción matricular nos debe aparecer la siguiente interfaz donde procederemos a realizar el proceso de matrícula, esta interfaz está compuesta por los siguientes secciones. Datos generales del alumno Programación de horarios por ciclos Bloque de Materias matriculadas Listado de Materias posibles |5 7. Como primer paso para debemos verificar que en el bloque de datos generales del alumno figuren los datos correspondientes al periodo académico vigente. Verificar los datos correspondientes al periodo actual 8. Seguido en el espacio correspondientes a las Materias debemos marcar con check en las Materias en los cuales vamos a matricularnos En los combos desplegables podrás seleccionar sección y turno Marcar con un check las Materias a matricularse Clic sobre el + nombre de Materia 9. El Alumno puede escoger la sección ylaturno verificando los horario del curso |6 10. Relación de los Horarios por cada sección de la Materia Marcar con un check a la Sección que desea visualizar mejor el horario matricularse 11. Visualización de los horarios seleccionados El horario nos muestra la sección que podemos utilizar para la matrícula ir al (punto 7) 12. Una vez marcados con un check, procederemos a hacer clic sobre el botón “+”, ubicado en la parte superior de la columna, Hacer clic para realizar matrícula en los cursos seleccionados. Seleccionar cursos. |7 13. A continuación nos aparecerán las ventanas de confirmación en las cuales procederemos a realizar las siguientes acciones: Hacer clic en aceptar para confirmar el proceso. Mensaje de confirmación de cursos y créditos matriculados en el semestre. 14. En el bloque de cursos matriculados nos debe aparecer las Materias seleccionados. Fichas y otros 15. A continuación el estudiante podrá visualizar su ficha de inscripción, para lo cual debe realizar los siguientes pasos. En el bloque de datos del alumno, hacer clic sobre |8 “Fichas” y luego seleccionar la opción ficha de inscripción. 16. Una vez terminado el proceso de matrícula el alumno podrá visualizar sus documentos generados, a los cuales podrá tener acceso haciendo clic sobre las opciones desplegables mostradas en bloque de datos del alumno dentro del interfaz de matrícula. Ficha de inscripción Registro de Notas Kárdex de Pagos |9