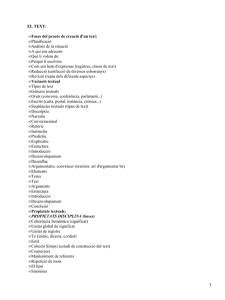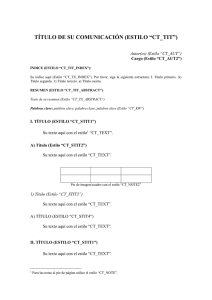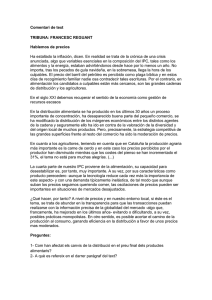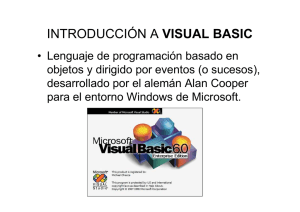Microsoft Visual Basic 2008 Express Edition
Anuncio
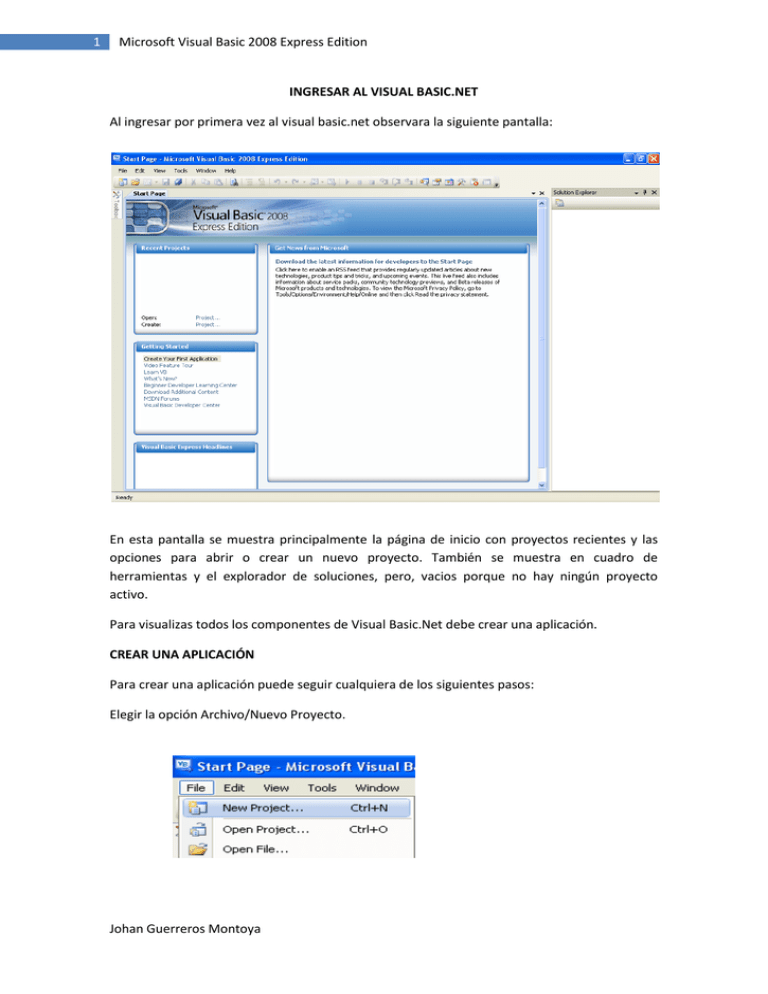
1
Microsoft Visual Basic 2008 Express Edition
INGRESAR AL VISUAL BASIC.NET
Al ingresar por primera vez al visual basic.net observara la siguiente pantalla:
En esta pantalla se muestra principalmente la página de inicio con proyectos recientes y las
opciones para abrir o crear un nuevo proyecto. También se muestra en cuadro de
herramientas y el explorador de soluciones, pero, vacios porque no hay ningún proyecto
activo.
Para visualizas todos los componentes de Visual Basic.Net debe crear una aplicación.
CREAR UNA APLICACIÓN
Para crear una aplicación puede seguir cualquiera de los siguientes pasos:
Elegir la opción Archivo/Nuevo Proyecto.
Johan Guerreros Montoya
2
Microsoft Visual Basic 2008 Express Edition
Hacer clic en el botón Nuevo Proyecto que se encuentra en la barra Estándar.
Hacer clic en el proyecto de la opción Crear que se encuentra en la página de inicio.
En cualquiera de los pasos anteriores se visualiza la siguiente ventana:
Esta ventana contiene las plantillas instaladas de Visual Studio.Net en forma predeterminada
se elige Aplicación para Windows.
Johan Guerreros Montoya
3
Microsoft Visual Basic 2008 Express Edition
En la caja Nombre, escriba el nombre de su nueva aplicación y presione Enter o haga clic en el
botón Aceptar.
ELEMENTOS DEL VISUAL BASIC.NET
Al crear una nueva aplicación se visualiza la siguiente ventana que consiste en el IDE del Visual
Basic.Net en el ejemplo se ha creado una aplicación llamada ejemplo1.
Como puede observar, el Visual Basic 2008 express edition contiene todos los elementos de
versiones anteriores como se muestra a continuación
BARRA DE TITULO
Contiene el nombre del proyecto y su estado. Cuando estamos en estado de diseño, es decir,
dibujando los controles o escribiendo las instrucciones, la barra solo nuestra el nombre del
proyecto.
Johan Guerreros Montoya
4
Microsoft Visual Basic 2008 Express Edition
Cuando se ejecuta la aplicación se muestra la palabra ejecutando en la barra de titulo.
Durante este estado, la aplicación solo ejecutara las instrucciones indicadas y no se podrá
modificarlas ni alterar el diseño de la aplicación.
Durante la ejecución de una aplicación, esta se puede interrumpir para modificar, agregar una
nueva instrucción, en este estado se visualiza la palabra depurando.
Los siguientes botones se encuentran en la barra estándar permiten iniciar, interrumpir,
detener o depurar una aplicación.
Como en versiones anteriores de Visual Basic, se puede ejecutar una aplicación pulsando la
tecla F5.
LA BARRA DE MENU
La barra de menú contiene todas las opciones que permiten utilizar el Visual Basic 2008
Express.
Cada una de estas opciones contiene sub opciones, las cuales se pueden también elegir o
activar pulsando las teclas que las acompañan, ejemplo Ctrl + O para abrir un proyecto o
haciendo clic en su grafico representativo que se encuentra en la barra estándar.
Johan Guerreros Montoya
5
Microsoft Visual Basic 2008 Express Edition
La barra estándar contiene los botones que permiten acceder de manera inmediata a las
opciones más comunes del Visual Basic. Al pasar el puntero del mouse por cada uno de los
botones se visualiza un mensaje indicando la función de cada uno de ellos.
Crea un nuevo proyecto.
Abre un proyecto existente.
Permite buscar y/o reemplazar un texto.
Al hacer clic en este botón se visualiza la siguiente ventana:
En la caja buscar, escriba el texto que desea buscar y en buscar en, indique donde se debe
buscar el texto. Si también desea reemplazar un texto haga clic en reemplazo rápido.
Este botón permite marcar como comentario la línea de instrucción actual o el bloque
de líneas seleccionadas.
Johan Guerreros Montoya
6
Microsoft Visual Basic 2008 Express Edition
Este botón permite quitar la marca de comentario a la línea de instrucción actual o el
bloque de líneas seleccionadas.
El último botón de la barra estándar permite agregar o quitar botones:
Al hacer clic en estándar se visualiza la ventana con los botones. Usted puede activar o
desactivar su casilla para visualizarlos o no.
EL CUADRO DE HERRAMIENTAS
Johan Guerreros Montoya
7
Microsoft Visual Basic 2008 Express Edition
Como su nombre lo indica, este cuadro contiene todas las herramientas que se necesitan para
desarrollar las aplicaciones.
Ala pasar el puntero del mouse por este cuadro se visualizan todas las Herramientas.
Algunas Herramientas del Visual Basic 2005 Express son similares a las de versiones anteriores
de Visual Basic.
Si desea que el cuadro de herramientas este permanente en su pantalla debe de hacer clic en
el botón Ocultar Automáticamente.
El Formulario
El Formulario se utiliza para crear la interfaz del usuario, es decir, la ventana donde se realizará
comunicación entre el usuario y la aplicación.
Aquí se dibujan las herramientas o controles del cuadro de herramientas, se le asignan
propiedades y se escriben las instrucciones necesarias.
Johan Guerreros Montoya
8
Microsoft Visual Basic 2008 Express Edition
Para dibujar un control que se encuentra en el cuadro de herramientas, se puede hacer doble
clic sobre el control o arrastrarlo desde el cuadro de herramientas hacia el formulario.
La Ventana de Propiedades
Esta ventana, como su nombre lo indica, contiene todas las propiedades o características que
se les pueden asignar a los controles que se dibujan el formulario.
Como en casi todas las ventanas, en la barra de titutlo se visulaizan los botones que permiten:
Indicar posición de la ventana en la pantalla.
Indicar si la ventana se oculta de forma automática.
Cerrar la ventana.
Johan Guerreros Montoya
9
Microsoft Visual Basic 2008 Express Edition
Después de la barra de titulo, la venta de propiedades muestra el nombre y tipo de control al
cual se le está asignando las propiedades.
En el siguiente ejemplo indica que se está asignando propiedades al formulario llamado
Form1.
En el siguiente ejemplo indica que se está asignando propiedades al control llamado Button1 y
es un botón de comandos.
En el siguiente ejemplo indica que se está asignando propiedades al control llamado
TxtNombre y es una caja de textos.
Esta sección de la ventana de propiedades contiene una flecha donde usted puede seleccionar
otro control que ah dibujado en su formulario para asignarle propiedades.
En la parte inferior del nombre del control se muestran los botones que permiten lo siguiente:
Mostrar las propiedades o eventos ordenadas por su categoría.
Mostrar las propiedades o eventos ordenadas alfabéticamente por su nombre.
Ver solo las propiedades del objeto seleccionado.
Ver solo los eventos del objeto seleccionado.
Johan Guerreros Montoya
10
Microsoft Visual Basic 2008 Express Edition
Ordenación por Categoría
Ordenación por Nombre
En la siguiente ventana se muestran los eventos del control Button1 ordenados
alfabéticamente.
Cuando se tiene la lista de los eventos de un control, se puede hacer doble clic en su nombre
para abrir la ventana de código.
Johan Guerreros Montoya
11
Microsoft Visual Basic 2008 Express Edition
Para regresar al formulario, puede pulsar las teclas Shift + F7 o hacer clic en la hoja: Form1.vb
[diseño]* que se encuentra en la parte superior.
El siguiente ejemplo muestra el explorador de soluciones con una clase, tres formularios, un
modulo con control de usuario.
El explorador de soluciones muestra los siguientes botones.
Estos botones permiten:
Mostrar las propiedades del archivo seleccionado.
Mostrar todos los archivos del proyecto.
Actualizar el explorador de soluciones.
Ingresar a la ventana de código el objeto seleccionado.
Ver la ventana de diseño.
Propiedad del Archivo
Johan Guerreros Montoya
Propiedad de Proyecto
12
Microsoft Visual Basic 2008 Express Edition
Ventana De Código
Ventana De Diseño
Como en versiones anteriores de Visual Basic, también se puede ingresar a la ventana de
código de un objeto pulsando la tecla F7 y para regresar a la ventana de diseño Shift + F7.
CONFIGURAR EL VISUAL BASIC .NET
Si desea configurar el Visual Basic .Net, como por ejemplo, cambiar el tipo, tamaño o color de
la letra des las instrucciones que escribe o el color del texto de cada comentario, etc., debe
elegir la opción Herramientas/Opciones. Se visualiza una ventana con las secciones:
Johan Guerreros Montoya
13
Microsoft Visual Basic 2008 Express Edition
En la primera venta debe de seleccionar el elemento de Visual Basic que desea configurar.
En la segunda ventana se muestran los datos que puede configurar del elemento seleccionado.
La siguiente sección se muestra cuando elige el elemento Entorno/General donde por ejemplo,
puede indicar que se muestre o no la barra de estado.
La barra de estado indica si el Visual Basic .Net esta Listo para trabajar o esa realizando algún
proceso, el numero de fila y columna donde se encuentra el cursor dentro de un programa en
la ventana de código y si el teclado está en el modo Insert.
Johan Guerreros Montoya
14
Microsoft Visual Basic 2008 Express Edition
Si desea modificar el tipo de letra y los colores que utiliza el Visual Basic .Net, debe elegir de la
primera sección la opción Entorno/Fuentes y colores. Se visualiza la siguiente sección:
Para cambiar el tipo y el tamaño de letra que se utilizara para las instrucciones que escriba,
seleccione Texto sin formato de la lista de elementos y luego seleccione Fuente y Tamaño.
Para asignar colores utilice Primer Plano o Fondo.
En el siguiente ejemplo se ha seleccionado de la lista elementos la opción {comentario para
configurar la letra de cada comentario que hagamos de un programa.
Johan Guerreros Montoya
15
Microsoft Visual Basic 2008 Express Edition
En la parte inferior de la sección se muestra un ejemplo del tipo, tamaño o color de la letra que
usted asignó.
Si desea restaurar los valores predeterminado del Visual Basic .Net, haga clic en el botón Usar
Predeterminados.
Para guardar los cambios haga clic en el botón Aceptar.
En la opción Proyectos y Soluciones/General puede indicar la carpeta donde se grabaran en
forma predeterminada los proyectos que desarrolle así como las plantillas que use.
Al elegir esta opción se visualiza la siguiente sección:
Puede hacer clic en el botón Buscar (...) de cada una de las cajas para indicar la carpeta
predeterminada. Cuando grabe un proyecto se visualizará la ventana con la carpeta que ha
configurado.
Johan Guerreros Montoya
16
Microsoft Visual Basic 2008 Express Edition
La opción Proyectos y Soluciones/Valores predeterminados de Visual Basic .Net permite
configurar los valores On u Off para:
Option Explicit
Permite indicar si es obligatorio o no declarar as variables que utilizamos dentro de un
programa. El valor On indica que es obligatorio declarar las variables. Cuando el Visual Basic
.Net esta configurado para que se declaren las variables, estas se visualizan subrayadas cuando
no las declaramos.
Si pasamos el puntero del mouse por la variable, se muestra un texto explicativo.
Al ejecutar el proyecto también se mostrara un mensaje de error.
Option Strict
Permite configurar el Visual Basic .Net para que controle la conversación de datos. Cuando
está en On no permite conversaciones donde se pierdan datos. Por ejemplo, en las siguientes
instrucciones ha declarado la variable N para almacenar valores enteros pero se le está
asignando un valor decimal, por lo que se muestra subrayada, indicando error.
Johan Guerreros Montoya
17
Microsoft Visual Basic 2008 Express Edition
Al pasar el mouse por el valor subrayado, se muestra el texto explicativo.
Junto al texto explicativo se muestra un icono de admiración y al pulsar las teclas Shift + Alt
F10 se muestra la solución al error cometido.
Option Compare
Permite configurar al Visual Basic .Net para el tipo de comparación de cadenas de caracteres.
El tipo de comparación puede ser Binary o Text.
El tipo de comparación Binary compara cada carácter por su valor binario que lo representa. La
característica principal de este tipo de comparación es que las letras mayúsculas con
diferentes a las minúsculas.
Por ejemplo, las siguientes instrucciones muestran el mensaje: No son iguales si se ah
configurado Comparación Binary.
If “AMOR” = “amor” Then
MsgBox(“Si son Iguales”, MsgBoxStyle.Information,
”Comparación”)
Else
MsgBox(“No son Iguales”, MsgBoxStyle.Information,” Comparación”)
El tipo de comparación Text compara carácter por carácter.
Johan Guerreros Montoya
18
Microsoft Visual Basic 2008 Express Edition
Característica principal de este tipo de comparación es que las letras mayúsculas son iguales a
las minúsculas.
Las instrucciones muestran el mensaje S son Iguales, si se ha configurado el Visual Basic .Net
para comparación de Text.
La opción Editor de texto Basic/Opciones específicas de VB .Net permite configurar el
comportamiento del editor cuando escribimos las instrucciones.
Por ejemplo, cada ves que forma la condición en una instrucción if y presiona la tecla Enter,
automáticamente se escribe la instrucción End if. Lo mismo sucede con la instrucción For Next
y similares.
If N > 10 Then
For a = 1 to 10
End If
Next
La opción editor de textos Basic/Editor permite configurar la sangría e interacción, es decir, las
líneas de instrucciones que escribimos, por ejemplo, podemos activar la casilla para que se
enumere cada línea.
Johan Guerreros Montoya
19
Microsoft Visual Basic 2008 Express Edition
La opción Diseñador de Windows Forms/Personalización de IU permite configurar los controles
que están asociados a cada uno de los tipos de datos de
Visual Basic .Net
En el siguiente ejemplo se muestran los controles, cuyo
contenido puede devolver un dato tipo entero.
La opción diseñador de Windows Forms/General permite configurar el formulario. Por
ejemplo, puede asignar el valor true a la opción ShowGrid para que en los formularios se
muestren con líneas en el modo de diseño.
GRABAR UN PROYECTO
La forma de grabar un proyecto depende de cómo está configurado el Visual Basic .Net.
Este tipo de configuración se realiza ingresando a la opción Herramientas/Opciones del menú
principal y luego ingresando a Proyectos y soluciones/General.
Johan Guerreros Montoya
20
Microsoft Visual Basic 2008 Express Edition
En la ventana que se visualiza existe una casilla llamada guardar nuevo proyecto al crearlo.
Si la casilla indica está desactivada, el proyecto se grabara sólo después de crearlo.
En este caso crear un nuevo proyecto, el Visual Basic .Net sólo le pedirá el nombre del
proyecto.
El nombre predeterminado de una aplicación es WindowsAplication, reemplácelo por el
nombre que usted le desea asignar a su nueva aplicación y luego pulse la tecla Enter o haga clic
en el Botón Aceptar.
Johan Guerreros Montoya
21
Microsoft Visual Basic 2008 Express Edition
De esta manera se crea y se visualiza una nueva aplicación, pero no se grabará. Si desea grabar
la aplicación después de crearla, debe hacer clic en la opción o en el botón Grabar Todo o
pulsar las teclas Crtl + Shift + S. si sólo desea grabar el formulario, puede hacer clic en la opción
o en el botón Grabar
Form.Vb o pulsar las teclas Crtl. + S.
Botón
Grabar
Todo
Botón Grabar Form.Vb
Con cualquiera de los pasos anteriores se visualiza la siguiente ventana:
En esta ventana puede hacer clic en el botón Examinar para buscar y/o seleccionar una nueva
carpeta donde grabará el proyecto.
En la siguiente ventana de ejemplo se ha seleccionado la carpeta ejemplos en la Unidad C:\ y el
nombre del proyecto es: Trabajo.
Visual Basic .Net crea en forma automática una carpeta con el nombre del proyecto dentro del
cual graba todos los archivos de ese proyecto. En la ventana de ejemplo se observa que se ha
creada la carpeta Trabajo dentro de C:\Ejemplos.
Johan Guerreros Montoya
22
Microsoft Visual Basic 2008 Express Edition
El contenido de la carpeta que se crea con el nombre del proyecto depende de activar o no la
casilla: Crear directorio para solución.
Si la casilla esta activada se creará dentro de esa carpeta
un archivo y una capeta con el mismo nombre. El archivo
es la solución y que permite abrir de manera directa el
proyecto. La carpeta contiene todos los archivos del
proyecto.
Contenido de la carpeta
Si la casilla no esta activa se grabara dentro de la carpeta creada con el nombre del proyecto
los archivos de esa aplicación junto con la solución, es decir, no se crea una carpeta adiciona.
Johan Guerreros Montoya
23
Microsoft Visual Basic 2008 Express Edition
Algunos archivos del proyecto se encuentran en las carpetas Bin, Obj y My Proyect.
La carpeta que se visualiza en formal predeterminada al momento de grabar un proyecto
(Ubicación) como se muestra en la siguiente ventana:
Depende de la ventana de configuración, en la caja: Ubicación de Proyectos de Visual Studio.
Johan Guerreros Montoya
24
Microsoft Visual Basic 2008 Express Edition
Si en la ventana de configuración anterior activamos la casilla: Guardar nuevos proyectos al
crearlos.
El proyecto se grabara al momento de crearlo. La siguiente ventana visualiza cuando el Visual
Basic .Net está configurado para grabar proyectos al momento de crearlo.
Los controles de aplicaciones en esta nueva ventana son los siguientes y los pasos para grabar
el proyecto son los mismos.
Johan Guerreros Montoya
25
Microsoft Visual Basic 2008 Express Edition
ABRIR UN PROYECTO
Para abrir un proyecto lo puede hacer desde el explorador de Windows haciendo doble clic en
el nombre de la solución o del proyecto que se crea al grabarlo.
Nombre de la Solución
Nombre del Proyecto
Si se encuentra dentro del Visual Basic .Net y desea abrir un proyecto, puede hacer clic en el
botón Abrir Archivo o en la opción Archivo/Abrir Archivo. Se visualiza la siguiente ventana
donde debe seleccionar la carpeta donde grabo el proyecto.
Botón Abrir Archivo
Johan Guerreros Montoya
26
Microsoft Visual Basic 2008 Express Edition
En esta ventana haga doble clic en el nombre de la solución o selecciónelo y luego haga clic en
el botón Abrir. Al mostrarse el proyecto en la pantalla, haga doble clic en el nombre del
formulario que desea visualizar en el explorador de soluciones.
Nombre de la Solución:
Una forma mas directa de abrir un proyecto es haciendo clic en la opción Archivo/Abrir
Proyecto. En esta ventana, después de seleccionar la carpeta donde grabó el proyecto,
visualiza el nombre del proyecto y de la solución creada. Para abrir el proyecto, haga doble clic
en cualquiera de los archivos o seleccione cualquiera de ellos y haga clic en el botón Abrir.
Johan Guerreros Montoya
27
Microsoft Visual Basic 2008 Express Edition
Nombre del Proyecto
Nombre de la Solución
Como en caso anterior, al mostrarse el proyecto en la pantalla, haga clic del explorador de
soluciones, en el nombre del formulario que desea visualizar.
CONTROLES BASICOS DEL VISUAL BASIC .NET
Contenido:
n este capitulo, usted aprenderá a desarrollar sus primeras aplicaciones en
EVisual Basic .Net y a utilizar sus controles Básicos.
Johan Guerreros Montoya
El Formulario
El Control Button
El Control Label
El Control TexBox
El Control ToolTip
El Control Contextmenustrip.
28
Microsoft Visual Basic 2008 Express Edition
EL FORMUALRIO
El formulario es el objeto principal de cada aplicación porque aquí se construye la interfaz del
usuario, es decir, la comunicación del usuario con la aplicación que se desarrolla.
El desarrollo de una aplicación consiste en agregar los formularios necesarios y asignarles sus
propiedades luego dibujar los controles que cada uno de ellos necesitan y asignarles también
sus propiedades y finalmente escribir las instrucciones requeridas por la aplicación.
Cuando se crea una aplicación, en forma predeterminada se crea un formulario llamado
Form1. Para agregar nuevos formularios a su aplicación puede elegir la opción
Proyecto/Agregar Windows Forms.
Otra forma de agregar formularios a una aplicación es haciendo clic en el nombre del proyecto
del explorador de soluciones y eligiendo la opción Agregar/Windows Forms.
Johan Guerreros Montoya
29
Microsoft Visual Basic 2008 Express Edition
El botón Agregar elemento de la barra Estándar también tiene la opción Agregar Windows
Forms.
En la ventana que se visualiza seleccione Windows Forms y haga clic en el botón Agregar.
Si desea, antes de hacer clic en el botón Agregar puede asignarle un nombre diferente al
predeterminado del nuevo formulario. En el siguiente ejemplo se está agregando un nuevo
formulario con el nombre FrmPersonal
Cuando se agrega un nuevo formulario al proyecto, su nombre se visualiza en el explorador de
soluciones.
Para eliminar un formulario haga clic derecho en
explorador de soluciones y del menú contextual
la opción Eliminar.
Johan Guerreros Montoya
su nombre en el
que se visualiza elija
30
Microsoft Visual Basic 2008 Express Edition
Del mensaje que se visualiza, haga clic en el botón Aceptar para confirmar la eliminación
En la siguiente ventana de ejemplo, el proyecto está compuesto por cuatro formularios:
Como en versiones anteriores, al ejecutar el proyecto, se visualiza el primer formulario. Para
indicar el formulario inicial puede elegir la opción Herramientas/Propiedades o haciendo clic
derecho en el nombre de la aplicación de explorador de soluciones y eligiendo Propiedades.
La ventana que se visualiza tiene dos secciones. La primera sección contiene un conjunto de
opciones de las cuales debe elegir Aplicación.
Cuando se elige la opción Aplicación, se visualiza dentro de la segunda sección
lo siguiente:
En esta sección debe elegir en Formulario de Inicio el formulario que desea ejecutar primero.
Principales propiedades de los formularios
Name
Se utiliza para asignarle un nombre al formulario. Este nombre también se le puede asignar al
momento de agregar el formulario
ControlBox
Esta propiedad permite mostrar o no los botones de control del formulario.
Johan Guerreros Montoya
31
Microsoft Visual Basic 2008 Express Edition
Cursor
Se utiliza para seleccionar el tipo del puntero del mouse cuando se pase por el formulario.
Ejemplo.
FormBorderStyle
Esta propiedad permite configurar el estilo del borde del formulario. Del estilo que se elija
depende los botones que se visualice y su comportamiento cuando se ejecuta. Ejemplos:
FixedSingle (Normal)
None
FixedToolWindow
MaximizeBox
Se utiliza para indicar si el formulario debe mostrar el botón maximizar.
MaximumSize
Se utiliza para indicar el tamaño máximo que puede tener el formulario.
MinimizeBox
Johan Guerreros Montoya
32
Microsoft Visual Basic 2008 Express Edition
Se utiliza para indicar si el formulario debe mostrar el botón minimizar.
MinimumSize
Se utiliza para indicar el tamaño mínimo que puede tener el formulario.
StartPosition
Se utiliza para indicar la posición del formulario cuando se ejecute.
Text
Se utiliza para escribir el titulo del formulario.
WindowState
Se utiliza para indicar el tamaño iniciar del formulario cuando se ejecute.
Dibujar Controles en el Formularios
Los controles se encuentran en el cuadro de herramientas agrupados en fichas. Usted puede
expandir la ficha según el tipo de control que necesita. Si desea visualizar todos los controles
expanda la ficha:
Todos los formularios Windows Forms
Existen dos formas de dibujar controles en un formulario:
1. Haciendo doble clic en el control.
En este casi los controles que va dibujando se van ubicando en la parte superior
izquierda del formulario.
2. Arrastrando el control desde el cuadro de herramientas al formulario.
Después de dibujar los controles debe asignarles sus propiedades.
Johan Guerreros Montoya
33
Microsoft Visual Basic 2008 Express Edition
EL CONTROL BUTTON
Este control, como en versiones anteriores del Visual Bsic.Net, permite escribir instrucciones,
las cuales se ejecutan normalmente cuando se hace clic en dicho control.
Algunas de sus propiedades han cambiado y se han agregado nuevas.
Name
Esta propiedad permite asignarle un nombre al control. Se recomienda que su nombre
empiece con las letras Btn.
Image
Esta propiedad permite asignarle un grafico al botón.
ImageAlign
Esta propiedad permite linear el grafico dentro del control. En Visual Basic.Net existen 09
formas de alinear, como se muestra a continuación.
Text
Esta propiedad permite asignarle un titulo al botón. En esta propiedad se puede utilizar
también el símbolo & para poder ejecutar las instrucciones pulsado la tecla Alt y la letra
subrayada del titulo del botón.
TextAlign
Esta propiedad permite alinear el titulo del botón.
Aplicación Desarrollada Nº II-01
Johan Guerreros Montoya
34
Microsoft Visual Basic 2008 Express Edition
Esta aplicación permite llamar a 03 formularios desde un formulario principal. El formulario
principal se llama FrmPrincipal y los otros: FrmPaises, FrmEmpleados y FrmProductos. Ejemplo:
En esta aplicación de ejemplo, se utiliza el método Show para mostrar formularios.
El formulario principal esta compuesto por 04 botones de comandos llamados: BtnPaises,
BtnEmpleados, BtnProductos y BtnFinalizar.
Cada uno de los botones tiene asociado un grafico utilizando su propiedad image. Los tres
primeros botones tiene el grafico alineado a la mitad y lado izquierdo (MiddleLeft). El texto de
cada uno de ellos están alineados a la mitad y centro (MiddleCenter).
Johan Guerreros Montoya
35
Microsoft Visual Basic 2008 Express Edition
El botón BtnFinalizar tiene el grafico alineado a la mitad y centro (MidlleCenter) y su texto en
el centro de la parte inferior (ButtomCenter).
El resto de formularios solo tiene un botón llamado BtnCerrar con un grafico a la mitad y
centro (MiddleCenter) y su texto en el centro de la parte inferior (BottomCenter).
Instrucciones de los botones del formulario FrmPrincipal.
Dentro de cada uno de los botones BtnCerrar del resto de formularios se utiliza el método
Close.
Close()
Johan Guerreros Montoya
36
Microsoft Visual Basic 2008 Express Edition
Para llamar y utilizar un formulario, también se le puede crear una referencia. Por ejemplo,
para llamar al formulario FrmEmpleados se pueden escribir las siguientes instrucciones.
Dim F as New FrmEmpleados
F.Show()
El método Show muestra el formulario en modo No Modal, esto quiere decir, que después de
llamar a un formulario principal sin cerrar el formulario secundario.
Por ejemplo, si se tiene los dos formularios y haces clic en cualquier parte del formulario
principal, éste queda activado y el formulario FrmEmpleados minimizado en la barra de tareas.
Barra de Tareas
Si queremos llamar a los formularios en modo Modal, es decir, que solo se active el formulario
principal cuando cerramos el formulario secundario, debemos utilizar el método ShowDialog.
Las siguientes instrucciones muestra el formulario FrmProductos en modo Modal.
De esta manera cuando se haga clic en cualquier parte del formulario principal no se activará
hasta cerrar el formulario FrmProductos
Johan Guerreros Montoya
37
Microsoft Visual Basic 2008 Express Edition
A cada uno de los botones podemos asignarle un texto explicativo para que se visualice
cuando se pase el puntero del mouse por el control.
Para esto se debe utilizar el control ToolTip.
EL CONTROL TOOLTIP
El control ToolTip permite establecer establecer un texto explicativo para otros controles
cuando el usuario pase el puntero del mouse por el control.
En el siguiente ejemplo se ha asignado un texto explicativo a los botones BtnPaises y
BtnFinalizar.
Para poder asignarle a los controles el texto explicativo, debe dibujar en su formulario el
control ToolTip.
Cuando dibuja el control ToolTip, Se ubica en la parte inferior del formulario.
Después de dibujar el control ToolTip, en su formulario se agrega automáticamente la
propiedad ToolTip en TooTip1 a los controles que contiene el formulario.
Johan Guerreros Montoya
38
Microsoft Visual Basic 2008 Express Edition
La siguiente ventana de propiedades pertenece al botón BtnPaises después de haber dibujado
el control ToolTip en su formulario.
Antes de dibujar el control TooTip, no existía la propiedad ToolTip en ToolTip1.
Adicionalmente el texto explicativo asignado a cada botón, podemos hacer que el color de
fondo de cada uno de ellos cambie de color cuando el usuario pase el puntero del mouse sobre
cualquier botón.
Johan Guerreros Montoya
39
Microsoft Visual Basic 2008 Express Edition
En los siguientes ejemplos se muestra el cambio del color de cada botón en el formulario
principal.
Para lograr la activación de colores utilizamos la propiedad BackColor de cada botón y el
evento MouseMove del formulario y de los botones.
Johan Guerreros Montoya
40
Microsoft Visual Basic 2008 Express Edition
Instrucciones del evento MouseMove de cada botón y del formulario.
EL CONTROL LABEL
El control label permite mostrar mensaje o resultados de algún cálculo numérico en el
formulario.
Sus principales propiedades son:
Name
Esta propiedad permite asignarle un nombre al control. Se recomienda que su nombre
empiece con las letras Lbl.
AutoSize
Permite indicar si el tamaño del control debe ajustarse en forma automática a la calidad y
tamaño de las letras que contiene. En forma predeterminada tiene el asignado el valor True.
Para poder cambiarle su tamaño en tiempo de diseño debe asignarle el valor False a esta
propiedad.
BackColor
Permite asignar un color de fondo. El color se puede asignar desde tres hojas y el
predeterminado se llama Control que se encuentra en la hoja Sistema.
Johan Guerreros Montoya
41
Microsoft Visual Basic 2008 Express Edition
BordesStyle
Esta propiedad permite cambiar el estilo del borde del control. Son tres estilos:
None
FixedSingle
Fixed3D
ContextMenuStrip
Se utiliza cuando deseamos mostrar un menú contextual cuando el usuario haga clic derecho
sobre el control. El menú contextual debe estar creado previamente, utilizando el control
ContexMenuStrip. En el siguiente ejemplo se muestra un menú contextual sobre una etiqueta.
Cursor
Se utiliza para seleccionar el tipo del puntero del mouse cuando se pase por el control. Algunos
tipos de punteros son:
Dock
Esta propiedad permite indicar la forma de acoplamiento del cursor. Las formas son las
siguientes:
Johan Guerreros Montoya
42
Microsoft Visual Basic 2008 Express Edition
La opción None ubica el control donde se dibujo. Los siguientes ejemplos se muestran
utilizando un botón de comando:
None
Top
Right
Fill
Font
Esta propiedad permite asignar el tipo, estilo y tamaño de letra, así como algunos efectos con
la que el control mostrara la información.
Johan Guerreros Montoya
43
Microsoft Visual Basic 2008 Express Edition
ForeColor
Permite asignar un color a la letra del control. El color se puede seleccionar desde tres hojas y
el predeterminado se llama ControlText que se encuentra en la hoja Sistema. La ventana que
visualiza es la misma que la propiedad BackColor.
Image
Esta propiedad permite seleccionar un grafico para que se muestre en el control. Al ingresar a
Johan Guerreros Montoya
44
Microsoft Visual Basic 2008 Express Edition
esta propiedad se muestra la siguiente ventana:
El botón Importar permite seleccionar el grafico. Si elegimos la segunda opción, los gráficos
que seleccionemos formaran parte del proyecto y se agregaran al explorador de soluciones.
El ejemplo muestra 2 imágenes seleccionadas con la opción: Archivo de cursos del proyecto.
ImageAlign
Esta propiedad permite alinear el grafico dentro del control. Tiene las siguientes opciones de
alineación:
ImageIndex
Esta propiedad permite indicar el numero del grafico almacenado en un control ImageList que
debe mostrar el control Label. El primer elemento es el numero cero.
Para que esta propiedad funcione debe de agregar un control ImageList con algunos gráficos al
proyecto y asignar el nombre de esa ImageList en la propiedad ImageList del control Label.
Ejemplo:
Location
Se utiliza para indicar la posición del control en el formulario. Se le debe asignar dos valores
separados por un punto y coma. Ambos valores se refieren a la esquina superior derecha del
control. El primer valor indica la posición horizontal y el segundo la posición vertical.
MaximunSize
Se utiliza para indicar el tamaño máximo que puede tener el control. Acepta dos valores
separados por un punto y coma. El primer valor indica el tamaño máximo horizontal y el
Johan Guerreros Montoya
45
Microsoft Visual Basic 2008 Express Edition
segundo el tamaño mínimo vertical. Si no se desea asignar limite, ambos valores deben ser
ceros.
MinimunSize
Se utiliza para indicar el tamaño mínimo que puede tener el control. Acepta dos valores
separados por un punto y coma. El primer valor indica el tamaño mínimo horizontal y el
segundo el tamaño mínimo vertical. Si no se desea asignar limite, ambos valores deben ser
ceros.
Padding
Esta propiedad se utiliza para indicar el espacio interior del control, es decir, el espacio entre
los márgenes y el texto grafico que visualicen.
En el siguiente ejemplo se muestra un control Label con espacios interioses:
Size
Esta propiedad se utiliza para indicar el tamaño del control. Aceptar dos valores separados por
punto y coma que representan la esquina inferior derecha. Para poder cambiar estos valores le
debe asignar el valor False a la Propiedad AutoSize.
TabIndex
Esta propiedad se utiliza para indicar el orden de ubicación del cursor en los controles cada vez
que se pulse la tecla Tab.
Tag
Se utiliza para almacenar algún valor que podemos usar dentro de la ejecución de un
programa.
Text
Johan Guerreros Montoya
46
Microsoft Visual Basic 2008 Express Edition
Esta propiedad permite almacenar el texto o valor que el control debe mostrar. En versiones
anteriores los controles Label usaban la propiedad Caption.
TextAling
Esta propiedad permite alinear la información que se muestra en un control. Tiene las
siguientes opciones de alineación:
UseMnemonic
Esta propiedad permite indicar si se puede acceder a la etiqueta o control dibujado,
inmediatamente después de la etiqueta al pulsar la tecla precedida por el símbolo &.
UseWaitCursor
Esta propiedad permite indicar si se cambia la propiedad Cursor del control al valor
WaitCursor. Ejemplo:
Visible
Esta propiedad permite indicar si el control se debe visualizar o no cuando se ejecute la
aplicación.
Aplicación Desarrollada Nº II-02
Esta aplicación permite mostrar el nombre, edad y distrito de una persona. Se utiliza un
control Label llamado LblDato y cuatro botones de comandos llamados: BtnNombre, BtnEdad,
BtnDistrito y BtnFinalizar.
Johan Guerreros Montoya
47
Microsoft Visual Basic 2008 Express Edition
El control LblDato tiene en su propiedad AutoSize el valor False, en su propiedad TxtAlign el
valor MiddleCenter y en su propiedad Font el tamaño 12 y negrita.
Al hacer clic en un botón se muestra el dato respectivo.
Instrucciones de los botones de comandos.
Aplicación Desarrollada Nº II-03
Johan Guerreros Montoya
48
Microsoft Visual Basic 2008 Express Edition
Este programa utiliza una etiqueta (LblSaludo) y el evento Form_Load para mostrar un saludo
al ejecutarlo.
Para desarrollar este programa solo debe dibujar en un formulario y una etiqueta llamada
LblSaludo y asignarle en su propiedad AutoSize el valor False.
Instrcciones del evento Load del formulario.
‘Asigna el titulo al formulario
Me.Text= “Mi programa de Ejemplo”
“Alinea el texto del saludo al centro.
LblSaludo.TextAling= ContentAlignment.MiddleCenter
“Muestra el saludo en dos líneas diferentes
LblbSaludo.Text= “Hola a Todos” &Chr(13) & Chr(13) & “Bienvenidos a Visual Basic 2008
Express”
EL CONTROL TEXT BOX
Este control es utilizado para ingresar datos de una manera muy sencilla en una aplicación.
Sus principales propiedades son:
Name
Esta propiedad permite asignarle un nombre al control. Se recomienda que su nombre
empiece con las letras Txt.
AcceptsReturn
Esta propiedad su utiliza para indicar si en este control se debe pasar a la siguiente línea
cuando se pulse la tecla Enter si esta configurado para escribir en múltiples líneas.
AcceptsTab
Esta propiedad se utiliza para indicar si el cursor debe pasar al siguiente control cuando el
usuario pulse la tecla Tab.
Johan Guerreros Montoya
49
Microsoft Visual Basic 2008 Express Edition
AutoCompleteCustomSource
Esta propiedad se utiliza cuando deseamos que el control TextBox autocomplete alguna
palabra que podemos escribir la letra J se auto completa con los meses que empiecen con esa
inicial o iníciales.
Al activar esta propiedad se visualizar la palabra Colección y un botón con tres puntos.
Al hacer clic en el botón con tres puntos se visualiza la siguiente ventana donde debe escribir
sus iniciales.
AutoCompleteMode
Esta propiedad se utiliza para indicar la forma como se deben auto completar las palabras en el
control TextBox y son las siguientes:
Suggest
Append
SuggestAppend
AutoCompleteSource
Esta propiedad se utiliza para indicar el origen de las palabras que se deben auto completar en
el control TextBox.
Johan Guerreros Montoya
50
Microsoft Visual Basic 2008 Express Edition
Elija CustomSource para que se utilicen las palabras que ha escrito en la propiedad
AutoCompleteCustomSource.
Para el programa de ejemplo se han escrito los meses del año en la propiedad
AutoCompleteCustomSource.
Y se han asignado los siguientes valores a las propiedades:
BorderStyle
Esta propiedad permite asignar un borde al control TextBox. Los tipos de bordes son los
siguientes:
CharacterCasing
Esta propiedad permite indicar si las letras que el usuario escribe en el control TextBox deben
quedar como las escribe o convertirse a mayúsculas o minúsculas.
La opción Normal deja las letras como el usuario las escribe. Upper las convierte a mayúsculas
y Lower las convierte a minuscilas.
Normal
Johan Guerreros Montoya
Upper
Lower
51
Microsoft Visual Basic 2008 Express Edition
ContextMenuStrip
Se utiliza cuando deseamos mostrar un menú contextual cuando el usuario haga clic derecho
sobre el control. El menú contextual debe estar creado previamente utilizando el control
ContextMenuStrip.
Cursor
Se utiliza para seleccionar el tipo del puntero del mouse cuando se pase por el control. El
predeterminado en este control es lBeam.
Lines
Esta propiedad se utiliza para ingresar el texto en modo de diseño cuando el control TextBox
esta configurado para utilizar múltiples líneas. Al ingresar a esta propiedad se muestra las
siguiente venta donde debe escribir el texto deseado.
Locked
Esta propiedad se utiliza para indicar si se puede mover, cambiar el tamaño del control en
tiempo de diseño. Cuando se le asigna el valor True a esta propiedad, el control no se podrá
mover ni cambiar de tamaño y el control se visualizara con un candado en la parte superior
derecha.
MaxLength
Esta propiedad se utiliza para establecer la cantidad máxima de caracteres que debe aceptar el
control TextBox. La cantidad predeterminada de caracteres que acepta el control es: 32,767.
Es muy importante establecer la cantidad máxima de caracteres para los datos que se ingresan
en un control texto y que se van a grabar en una base de datos según la longitud asignada a
cada campo.
Johan Guerreros Montoya
52
Microsoft Visual Basic 2008 Express Edition
MultiLine
Esta propiedad se utiliza para indicar si el control de aceptar varias líneas de texto. Cuando se
asigna el valor True a esta propiedad se debe indicar las barras de desplazamiento que debe
tener el control. Para ello debe utilizar su propiedad ScrollBars.
PasswordChar
Se utiliza cuando queremos evitar que se visualicen los caracteres que escribimos en el control
TextBox, como por ejemplo cuando ingresamos contraseñas. Acepta solo un carácter, el cual
reemplazara a todo lo que se escribe en el control. Ejemplo:
ReadOnly
Se utiliza para indicar si el usuario puede escribir o modificar los datos que se encuentran en el
control TextBox. En versiones anteriores de Visual Basic, esto se hacia con la propiedad Locked.
RightToLeft
En esta propiedad se puede indicar si el texto se puede escribir de derecha a izquierda.
ScrollBars
Esta propiedad se utiliza para indicar la barra de desplazamiento que debe acompañar el
control TextBox cuando esta configurado para escribir en múltiples líneas, es decir, cuando la
propiedad MultiLine tiene el valor True. La opción Both muestra ambas barras: Vertical y
Horizontal.
El siguiente formulario muestra una caja de textos configurada para que acepte varias lianas
de texto y con la barra de desplazamiento Vertical.
Johan Guerreros Montoya
53
Microsoft Visual Basic 2008 Express Edition
TabIndex
Esta propiedad se utiliza para indicar el orden de ubicación del cursor en los controles TextBox
cada vez que se pulse la tecla Tab.
TabStop
Esta propiedad se utiliza para indicar si el cursor se debe ubicar en el control cuando el usuario
pulse la tecla Tab en el control anterior.
Text
En esta propiedad se almacena el texto que el usuario escribe en el control TextBox.
TextAlign
Esta propiedad permite alinear un texto en el control TextBox. Tiene las siguientes opciones:
UseWaitCursor
Esta propiedad permite indicar si se cambia la propiedad Cursor del control al valor
WaitCurose. Ejemplo:
Visible
Esta propiedad permite indicar si el control se debe visualizar o no cuando se ejecuta la
aplicación.
WordWrap
Se utiliza para indicar si al llenarse una línea, el cursor debe pasar automáticamente a la
siguiente, cuando el control esta configurado en múltiples líneas.
Aplicación Desarrollada Nº II-04
Este programa permite ingresar un nombre y mostrar un saludo.
Johan Guerreros Montoya
54
Microsoft Visual Basic 2008 Express Edition
Controles Utilizados
Si al hacer clic en el botón Saludo no se ha ingresado el nombre, se visualiza el mensaje error:
Por favor, Ingrese el Nombre.
Instrucciones del botón BtnSaludo:
‘Pregunta si se ha ingresado el nombre
If TxtNombre.Text.Trim = “”Then
‘Muestra el mensaje de erraror
Johan Guerreros Montoya
55
Microsoft Visual Basic 2008 Express Edition
MessageBox.Show(“Ingrese el nombre”, “Por Favor”)
‘Ubica el cursor en el control TxtNombre
TxtNombre.Focus()
Exit Sub
End If
‘Define la variable nombre y le asigna el valor ingresado
Dim Nombre As String = TxtNombre.Text
‘Alinea el texto del aludo al centro de la etiqueta
LblSaludo.TextAlign = ContentAlignmente.MiddleCenter
‘Muestra el saludo
LblSaludo.Text = “Hola: “ & Chr(13) & Nombre & Chr(13) & Chr(13) & “Bienvenido a Visual
Basic 2008 Express”
Aplicación Desarrollada Nº II-05
Permite ingresar el nombre y tres notas y mostrar los puntos y el promedio. Si esta aprobado,
su promedio se muestra en azul, de lo contrario en rojo.
Controles utilizados
Johan Guerreros Montoya
56
Microsoft Visual Basic 2008 Express Edition
Alos controles LblPuntos Y LblbPromedio asígneles en su propiedad Autosize el valor False.
Instrucciones del Botón BtnCalcular:
Instrucciones del Botón BtnNuevo:
Instrucciones del Botón BtnCerrar:
Johan Guerreros Montoya
57
Microsoft Visual Basic 2008 Express Edition
Podemos modificar las instrucciones del botón calcular para que verifique el ingreso correcto
de las notas.
If txtnombre.Text.Trim = ""Then
MessageBox.Show("Ingrese el Nombre del Alumno", "Por Favor",
MessageBoxButtons.OK, MessageBoxIcon.Information)
txtnombre.Focus()
ExitSub
EndIf
If txtnota1.Text.Trim = ""OrSingle.Parse(txtnota1.Text.Trim) < 0
OrSingle.Parse(txtnota1.Text.Trim) > 20 Then
MessageBox.Show("Ingrese la Nota 1", "Entre 0 y 20",
MessageBoxButtons.OK, MessageBoxIcon.Error)
txtnota1.Text = ""
txtnota1.Focus()
ExitSub
EndIf
If txtnota2.Text.Trim = ""OrSingle.Parse(txtnota2.Text.Trim) < 0
OrSingle.Parse(txtnota2.Text.Trim) > 20 Then
MessageBox.Show("Ingrese la Nota 2", "Entre 0 y 20",
MessageBoxButtons.OK, MessageBoxIcon.Error)
txtnota2.Text = ""
txtnota2.Focus()
ExitSub
EndIf
If txtnota3.Text.Trim = ""OrSingle.Parse(txtnota3.Text.Trim) < 0
OrSingle.Parse(txtnota3.Text.Trim) > 20 Then
MessageBox.Show("Ingrese la Nota 3", "Entre 0 y 20",
MessageBoxButtons.OK, MessageBoxIcon.Error)
txtnota3.Text = ""
txtnota3.Focus()
ExitSub
EndIf
Dim nota1, nota2, nota3, puntos, promedio AsSingle
nota1 = Single.Parse(txtnota1.Text)
nota2 = Single.Parse(txtnota1.Text)
nota3 = Single.Parse(txtnota1.Text)
puntos = nota1 + nota2 + nota3
promedio = puntos / 3
lblpuntos.Text = puntos.ToString
lblpromedio.Text = promedio.ToString
If promedio >= 10.5 Then
lblpromedio.ForeColor = Color.Blue
Else
lblpromedio.ForeColor = Color.Red
EndIf
APLICACIÓN DESARROLLADA Nº II-06
Este programa permite ingresar el nombre de un cliente y el monto total de su factura y
calcula y muestra por separado importe e IGV (19%). La suma del importe e IGV debe dar el
monto de la factura.
Johan Guerreros Montoya
58
Microsoft Visual Basic 2008 Express Edition
Controles utilizados
Instrucciones del botón btncalcular:
Dim monto, importe, igv AsDouble
monto = Double.Parse(txtmonto.Text)
igv = monto * 0.19
importe = monto - igv
lblimporte.Text = importe.ToString("###,##0.00")
lbligv.Text = igv.ToString("###,##0.00")
Instrucciones del botón btnnuevo:
txtcliente.Text = ""
txtmonto.Text = ""
lblimporte.Text = ""
lbligv.Text = ""
txtcliente.Focus()
Instrucciones del botón btncerrar
End
Johan Guerreros Montoya
59
Microsoft Visual Basic 2008 Express Edition
APLICACIÓN DESARROLLADA Nº II-07
Este programa permite ingresar un número e indicar si es par o impar. Contiene otra forma de
borrar el contenido de una caja de textos y de convertir valores.
En los programas anteriores se utiliza parse para convertir los valores ingresados en controles
textbox al tipo de dato que se ha definido la variable donde se almacenan.
En este programa se utiliza la función ctype que también permite realizar conversiones de
datos.
Para limpiar el contenido de un control textbox se le puede asignar un valor vacio entre
comillas. Por ejemplo:
Txtdato.text = “”
En este programa se utiliza la función clear de los controles textbox que permiten limpiar su
contenido.
Controles utilizados
Johan Guerreros Montoya
60
Microsoft Visual Basic 2008 Express Edition
Instrucciones del botón btnver:
If txtnumero.Text.Trim = ""Then
MessageBox.Show("Ingrese un Numero", "Por Favor",
MessageBoxButtons.OK, MessageBoxIcon.Error)
txtnumero.Clear()
txtnumero.Focus()
ExitSub
EndIf
Dim Numero AsInteger
Numero = CType(txtnumero.Text, Integer)
If (Numero Mod 2) = 0 Then
lblmensaje.Text = "El Nº "& Numero &" es Par"
Else
lblmensaje.Text = "El Nº "& Numero &" es Impar"
EndIf
EL CONTROL CONTEXTMENUSTRIP
Permite crear un menu contextual en un formulario, el cual se podra enlazar a
cualquien control para que se visualiza cuando se hace clic derecho.
Cuando se dibuja en el formulario o se selecciona, se muestra la ventana para escribir
las opcoones que debe mostrar el menu contextual. Ubique el cursor en cada caja
donde dice: Escriba aquí y escriba las opciones:
Johan Guerreros Montoya
61
Microsoft Visual Basic 2008 Express Edition
Las propiedades que se visualizan dependen si se ha seleccionado el control
ContextMenuStrip o una de las opciones del menu.
Las principales propiedaddes cuando se selecciona el control son:
Name
Esta propiedad permite asignarle un nombre al control.
AutoClose
Esta propiedad permite indicar si el menu contextual se debe cerrar automaticamente
despues de elegir una opción.
BackgroundImage
Esta propiedad permite seleccionar un grafico que servira de dondo al menu
contextual.
ImageScalingSize
Esta propiedad permite indicar el tamaño de los graficos que pueden acompañar a las
opciones del menu contextual. Los valores predeterminados son: 16;16.
Items
Esta propiedad permite acceder a la ventana donde se puede agregar y/o editar las
opciones del menu contextual.
Tambien se visualizan las propiedades de cada una de ellas.
La ventana que se visualiza al ingresar a esta propiedad es:
Johan Guerreros Montoya
62
Microsoft Visual Basic 2008 Express Edition
ShowChechMargin
Permite indicar si se debe mostrar el margen izquierdo del menu contetual donde se
muestra el check que indica si la opcion esta elegia o no.
ShowImageMargin
Permite indicar si se debe mostrar los graficos asignados a cada una de las opciones
del menu contextual.
ShowItemToolTips
Permite indicar si se debe mostrar el texto de la propiedad ToolTipText.
TextDirection
Permite indicar la direccion del texto de las opciones del menu.
Las principales propiedades cuando se selecciona una opcion son:
Name
Esta propiedad permite sginarle un nombre a la opcion. En forma predeterminada
toma el nombre del texto escrito para la opcion seguro de: ToolStripMenuItem.
Checked
Johan Guerreros Montoya
63
Microsoft Visual Basic 2008 Express Edition
Esta propiedad permite indicar si la casilla de verificacion de la opcion debe estar
activada o desactivada. Para que se visualice la casilla, debe asginar el valor
CheckOnClick
Esta propiedad permite indicar si la casilla de verificación de la opción debe activar y
desactivar cuando se haga clic en la opción.
CheckState
Permite indicar el estado de la casilla de verificación de la opción.
DisplayStyle
Permite indicar lo que se bede mostrar en la opcion .
Image
En esta propiedad se puede seleccionar un grafico que se mostrara junto a la opción.
Se visualiza la siguiente ventana donde lo puede seleccionar.
Johan Guerreros Montoya
64
Microsoft Visual Basic 2008 Express Edition
ShortCutKeyDisplayString
En esta propiedad se puede escribir un texto que reemplazara al texto que representa
a la combinación de teclas de acceso rápido en la opción.
ShortCutKeys
Permite indicar la combinación de teclas de acceso rápido a la opción del menú
contextual.
Al ingresar a esta poción se visualiza la siguiente ventana:
En la ventana anterior, debe activar la tecla principal y luego seleccionar en el combo
la tecla segundaria. Por ejemplo, en la siguiente ventana se ha elegido CRTL + N para la
opción seleccionada.
ShowShortCutKeys
Permite indicar si la combinación de teclas de acceso rápido a la opción se debe
visualizar junto a la opción.
ToolTipText
Esta propiedad permite escribir un texto que se visualizara cuando se pase el puntero
del mouse por una opción.
Después de crear el menú contextual, como se muestra a continuación:
Debe hacer doble clic en cada una de las opciones para escribir las instrucciones que
deben ejecutar. También puede hacer clic en el botón Ver Código. En el siguiente
ejemplo se ha hecho doble clic en la opción Edad.
Johan Guerreros Montoya
65
Microsoft Visual Basic 2008 Express Edition
Aplicación Desarrollada Nº II-08
Este programa permite mostrar el nombre, edad o distrito de una persona utilizando
un menú contextual que funciona dentro de un control Label y cual se utiliza para
mostrar el dato seleccionado. El menú contextual también tiene la opción para finalizar
el programa.
Ejemplo:
Johan Guerreros Montoya
66
Microsoft Visual Basic 2008 Express Edition
Para desarrollar este programa debe dibujar en su formulario un control Label llamado
LblDato y un control ContextMenuStrip1.
Al control Label le debe asignar valores en las siguientes propiedades:
En el menú contextual debe tener las siguientes opciones:
Johan Guerreros Montoya
67
Microsoft Visual Basic 2008 Express Edition
Instrucciones de la opción del menú contextual.
Aplicación Desarrollada Nº II-09
Este programa permite ingresar el nombre y 3 notas de un alumno y mostrar los
puntos obtenidos y su promedio.
Este programa no tiene ningún botón de comando, las opciones para Clacular el
Promedio, Ingresar los datos de un nuevo alumno y finalizar un programa se eligen de
un menú contextual que se esta enlazando al formulario, es decir, el menú contextual
se muestra cuando se hace clic derecho en cualquier parte del formulario. El menú
contextual es el siguiente:
Johan Guerreros Montoya
68
Microsoft Visual Basic 2008 Express Edition
Para desarrollar este programa debe de dibujar los siguientes controles incluyendo el
control ContextMenuStrip para crear el menú contextual
El formulario tiene como titulo: CETDI y lo debe enlazar con el control
ContextMenuStrip1 como se muestra a continuación:
Los controles LblPuntos y LblPromedio deben tener las siguientes propiedades:
El menú contextual debe tener las siguientes opciones:
Johan Guerreros Montoya
69
Microsoft Visual Basic 2008 Express Edition
Instrucciones de la opción Calcular:
Dim promedio AsSingle
LblPuntos.Text = Val(TxtN1.Text) + Val(TxtN2.Text) + Val(TxtN3.Text)
promedio = LblPuntos.Text / 3
If promedio >= 10.5 Then
LblPromedio.ForeColor = Color.Blue
Else
LblPromedio.ForeColor = Color.Red
EndIf
LblPromedio.Text = promedio
EndSub
Instrucciones de la opción Nuevo:
TxtNombre.Text = ""
TxtN1.Text = ""
TxtN2.Text = ""
TxtN3.Text = ""
LblPromedio.Text = ""
LblPuntos.Text = ""
TxtNombre.Focus()
Instrucciones de la opción Cerrar:
End
Aplicación Desarrollada Nº II-10
Este programa permite ingresar los mismos datos y mostrar los mismos resultados del
programa anterior.
Johan Guerreros Montoya
70
Microsoft Visual Basic 2008 Express Edition
Se diferencian porque tiene las siguientes características:
1. Los resultados se calculan y muestran en forma automáticas cuando se han
ingresado el nombre del alumno y sus tres notas.
2. Las notas deben ser números entre 0 y 20 de los contrario se muestra el
siguiente mensaje de error:
3. El cursor pasa a la siguiente caja de textos al pulsar la tecla Enter.
4. Al pulsar la tecla Enter en la nota Nº 3 los datos se limpian para ingresar lo
datos de un nuevo alumno.
5. El programa finaliza cuando se pulsa la tecla ESC.
Los controles para este programa son los mismos que se usaron en el programa
anterior a excepción del control ContextMenuStrip.
Johan Guerreros Montoya
71
Microsoft Visual Basic 2008 Express Edition
Al formulario le debe asignar el valor True en su propiedad KeyPreView.
Este valor permitirá que el formulario detecte la pulsación de la tecla ESC para que el
programa finalice.
A los controles TxtNota1, TxtNota2 y TxtNota3 debe asignarle el valor 2 en su
propiedad MaxLength
Este valor permitirá que solo se ingresen dos caracteres. La verificación que sean
numéricos y entre 0 y 20 se realiza dentro del programa.
Los controles LblPuntos y LblPromedio deben tener las mismas propiedades del
programa anterior:
Después de dibujar los controles y asignar las propiedades debe importar el espacio de
nombre: Microsoft.VisualBasic para utilizar la función LSNumeric que permite saber si
un valor es numérico o no. Esto se realiza en la sección de declaración del formulario:
Johan Guerreros Montoya
72
Microsoft Visual Basic 2008 Express Edition
Para este programa también debe crear cuatro procedimientos llamados: Calcular,
Nuevo, Limpiar y Comprobar.
Para crear un procedimiento, ubique el cursor debajo de cualquier palabra End Sub y
escriba Sub y el nombre del procedimiento que desea crear.
Después de escribir Sub y el nombre del procedimiento, pulse Enter.
Las instrucciones de los procedimientos son los siguientes:
Procedimiento Nuevo: Este procedimiento limpia el contenido de los controles para
ingresar los datos de un nuevo alumno.
Sub Nuevo()
TxtNombre.Text = ""
TxtN1.Text = ""
TxtN2.Text = ""
TxtN3.Text = ""
LblPromedio.Text = ""
LblPuntos.Text = ""
TxtNombre.Focus()
EndSub
Procedimiento Limpiar: Este procedimiento limpia los resultados del programa es decir
los puntos y el promedio del alumno. Este procedimiento es llamado cuando por
ejemplo se ha ingresado en forma incorrecta una de las notas.
Sub Limpiar()
LblPuntos.Text = ""
LblPromedio.Text = ""
EndSub
Procedimiento Comprobar: Este procedimiento se ejecuta cuando se ingresan o
modifican los datos. Si todos los datos se han ingresado, llama al procedimiento
Calcular, de lo contrario llama al procedimiento Limpiar.
Johan Guerreros Montoya
73
Microsoft Visual Basic 2008 Express Edition
Sub Comprobar()
If TxtNombre.Text <>""And IsNumeric(TxtN1.Text) And IsNumeric(TxtN2.Text) And
IsNumeric(TxtN3.Text) Then
Call Calcular()
Else
Call Limpiar()
EndIf
EndSub
Procedimiento Calcular: Este procedimiento calcula y muestras los puntos y promedio
del alumno. También verifica que las notas estén entre 0 y 20.
Sub Calcular()
If Val(TxtN1.Text) < 0 Or Val(TxtN1.Text) > 20 Then
MsgBox("La Nota 1 debe estar entre 0 y 20", MsgBoxStyle.Critical, "Verifique")
TxtN1.Text = ""
TxtN1.Focus()
ExitSub
EndIf
If Val(TxtN2.Text) < 0 Or Val(TxtN2.Text) > 20 Then
MsgBox("La Nota 2 debe estar entre 0 y 20", MsgBoxStyle.Critical, "Verifique")
TxtN2.Text = ""
TxtN2.Focus()
ExitSub
EndIf
If Val(TxtN3.Text) < 0 Or Val(TxtN3.Text) > 20 Then
MsgBox("La Nota 3 debe estar entre 0 y 20", MsgBoxStyle.Critical, "Verifique")
TxtN3.Text = ""
TxtN3.Focus()
ExitSub
EndIf
Dim promedio AsSingle
LblPuntos.Text = Val(TxtN1.Text) + Val(TxtN2.Text) + Val(TxtN3.Text)
promedio = (Val(TxtN1.Text) + Val(TxtN2.Text) + Val(TxtN3.Text)) / 3
If promedio >= 10.5 Then
LblPromedio.ForeColor = Color.Blue
Else
LblPromedio.ForeColor = Color.Red
EndIf
LblPromedio.Text = promedio
EndSub
Instrucciones del evento Load del Formulario
Estas instrucciones llaman al procedimiento Nuevo para limpiar el contenido de los
controles.
Johan Guerreros Montoya
74
Microsoft Visual Basic 2008 Express Edition
Instrucciones del evento KeyPress del formulario
Estas instrucciones finalizan en programa cuando el usuario pulsa la tecla Esc.
Instrucciones del evento KeyPress del control TxtNombre
Estas instrucciones pasan el cursor al control TxtNota1 cuando el usuario pulsa la tecla
Enter después de ingresar el nombre.
Instrucciones del evento KeyPress del control TxtNota1
Estas instrucciones pasan el cursor al control TxtNota2 cuando el usuario pulsa la tecla
Enter después de ingresar la nota Nº1.
Instrucciones del evento KeyPress del control TxtNota2
Esta instrucciones pasan el cursor al control TxtNota2 cuando el usuario pulsa la tecla
Enter después de ingresar la nota Nº1.
Johan Guerreros Montoya
75
Microsoft Visual Basic 2008 Express Edition
Instrucción del evento KeyPress del control TxtNota3
Estas instrucciones limpian los datos ingresados cuando el usuario pulsa la tecla Enter
después de ingresar la nota Nº3.
Instrucciones del evento TextChanged de los controles TextBox
Estas instrucciones llaman al procedimiento. Comprobar que verifica si se han
ingresado todos los datos para llamar al procedimiento calcular o al procedimiento
Limpiar.
Johan Guerreros Montoya
76
Microsoft Visual Basic 2008 Express Edition
FUNCIONES DEL VISUAL
BASIC .NET
Contenido
E
n este capítulo, usted aprenderá a utilizar las
funciones que ofrece el Visual Basic .Net.
Johan Guerreros Montoya
Funciones tipo Fecha
Funciones tipo Cadena
Funciones Numéricas
Otras Funcione
Control de Excepciones
77
Microsoft Visual Basic 2008 Express Edition
FUNCIONES TIPO FECHA
Now
Esta función devuelve la fecha y hora del sistema. La siguiente instrucción muestra la fecha y
hora en el control Label 1. Se pueden escribir en el evento Load del Formulario:
Label 1.Text = Now
El formato en el que se visualiza la fecha y hora depende de la configuración que tiene la
computadora:
Para cambiar la configuración, ingrese al Panel de Control y elija la siguiente opción:
TimeString
Esta función devuelve sólo la hora del sistema como una cadena de caracteres. La siguiente
instrucción muestra la hora en el control Label1.
Label1.Text = TimeString
Johan Guerreros Montoya
78
Microsoft Visual Basic 2008 Express Edition
DateString
Esta función devuelve sólo la fecha del sistema como una cadena de caracteres. La siguiente
instrucción muestra la fecha en el control Label1.
Label1.Text = DateString
ToDate
Esta función devuelve también la fecha del sistema.
Hour
Esta función devuelve sólo el número de la hora del sistema.
Minute
Esta función devuelve sólo los minutos de la hora del sistema.
Seconds
Esta función devuelve sólo los segundos de la hora del sistema.
La siguiente instrucción muestra en forma separada las horas, minutos y segundos de la hora
del sistema:
Label1.Text = “Son las “ & Hour(TimeString) & “ horas con “ & Minute(TimeString) & “ minutos
y “ & Second(TimeString) & “ segundos”
Day
Esta función devuelve sólo el número del día de la fecha del sistema.
Month
Esta función devuelve sólo el número del mes de la fecha del sistema.
MonthName
Esta función devuelve el nombre del número del mes de una fecha.
Johan Guerreros Montoya
79
Microsoft Visual Basic 2008 Express Edition
Year
Esta función devuelve sólo el año de la fecha del sistema.
Las siguientes instrucciones devuelven los datos anteriores separados:
Label1.Text = “Hoy es: “ & Microsoft.VisualBasic.DateAndTime.Day(Now) & “ del mes “ &
MonthName(Month(Now)) & “ del año “ & Year(Now)
WeekDay
Esta función devuelve un número entre 1 y 7 que representa el número del día de la semana.
WeekDayName
Esta función devuelve el nombre del número del día de la semana.
Las siguientes instrucciones muestran en el control Label1 el número y nombre del día de la
semana.
Label1.Text = “El día de la semana es: “ & WeekdayName(Weekday(Now)) & “ y tiene el
número “ & Weekday(Now)
IsDate
Esta función devuelve el valor True si un valor es de tipo Fecha.
Las siguientes instrucciones muestran un mensaje indicando si el contenido del control
TextBox1 es de tipo fecha.
If IsDate(TextBox1.Text) Then
MsgBox(“Si es una fecha”)
Else
MsgBox(“No es una fecha”)
End If
Aplicación Desarrollada Nº III-01
Johan Guerreros Montoya
80
Microsoft Visual Basic 2008 Express Edition
Este programa permite ingresar una fecha y mostrar por separado toda su información. El
programa verifica que se ingrese una fecha correcta.
Si el usuario no ingresa correctamente una fecha en el control TextBox, se visualiza el siguiente
mensaje de error:
Controles del formulario
Este formulario esta compuesto por una caja de textos llamada TxtFecha, un botón llamado
BtnVer y por controles Label donde se muestran los resultados deseados.
Los controles Labels que tiene un nombre asignado y donde se visualizan los resultados tiene
las siguientes propiedades:
Johan Guerreros Montoya
81
Microsoft Visual Basic 2008 Express Edition
Instrucciones del evento Load del formulario
‘Muestra en forma predeterminada la fecha del sistema
TxtFecha.Text = Today()
Instrucciones del botón Ver
‘Pregunta si es una fecha correcta
If IsDate(TxtFecha.Text) = True Then
‘Define una variable y almacena la fecha ingresada
Dim Fecha As Date = Date.Parse(TxtFecha.Text)
‘Muestra la información de la fecha ingresada
LblDía.Text = Microsoft.VisualBasic.Day(Fecha)
LblMes.Text = Month(Fecha)
LblAño.Text = Year(Fecha)
LblNs.Text = Weekday(Fecha)
LblNm.Text = MonthName(Month(Fecha))
LblNds.Text = WeekdayName(Weekday(Fecha))
Else
‘Muestra el mensaje si no es una fecha correcta
MsgBox(“No es una fecha correcta”, MsgBoxStyle.Critical, “Verifique”)
‘Limpia el contenido de la caja de textos
TxtFecha.Clear()
‘Ubica el cursor en la caja de textos
TxtFecha.Focus()
End If
DateDiff
Esta función devuelve la diferencia entre dos fechas.
Su sintaxis es:
DateDiff(Intervalo,Fecha1,Fecha2)
La Fecha1 es la fecha menor y la Fecha2 es la fecha mayor. Si se intercambian las fechas el
resultado es un número negativo. El intervalo es el tiempo en el cual se va a calcular la
diferencia entre las dos fechas y puede tener cualquiera de los siguientes valores:
Johan Guerreros Montoya
82
Microsoft Visual Basic 2008 Express Edition
Las siguientes instrucciones muestran en un control llamado LblDias la diferencia en días entre
el 01-05-2006 y el 03-05-2006.
Dim A,B As Date
A = Date.Parse(“01-05-2006”)
B = Date.Parse(“03-05-2006”)
LblDías.Text = “La diferencia es: ” & DateDiff(DateInterval.Day, A, B) & “ Dias”
Las siguientes instrucciones muestran en un control llamado LblHoras la diferencia en horas
entre el 01-05-2006.
Dim A, B As Date
A = Date.Parse(“01-05-2006”)
B = Date.Parse(“02-05-2006”)
LblHoras.Text = “La diferencia es: ” & DateDiff(DateInterval.Hour, A, B) & “ Horas”
Las siguientes instrucciones muestran en un control llamado LblMinutos la diferencia en
minutos entre las 16:05 y las 16:20.
Dim A, B As Date
A = Date.Parse(“16:05”)
B = Date.Parse(“16:20”)
LblMinutos.Text = “La diferencia es: ” & DateDiff(DateInterval.Minute, A, B) & “
Minutos”
Johan Guerreros Montoya
83
Microsoft Visual Basic 2008 Express Edition
Aplicación Desarrollada Nº III-02
Este programa permite ingresar dos fechas y mostrar la diferencia de esas dos fechas en días,
semanas, meses y años.
En esta ventana de ejemplo se muestra la
diferencia en semanas.
En esta ventana de ejemplo se muestra la
diferencia en meses.
En esta ventana de ejemplo se muestra la
diferencia en años.
Johan Guerreros Montoya
84
Microsoft Visual Basic 2008 Express Edition
Este programa está compuesto por los siguientes controles:
El control LblTiempo tiene las siguientes propiedades:
Instrucciones del botón BtnDias:
Dim Fecha1, Fecha2 As Date
Dim Tiempo As Integer
Fecha1 = Date.Parse(TxtFecha1.Text)
Fecha2 = Date.Parse(TxtFecha2.Text)
Tiempo = DateDiff(DateInterval.Day, Fecha1, Fecha2)
LblTiempo.Text = “Son “ & Tiempo & “ Días de diferencia”
Instrucciones del botón BtnSemanas:
Dim Fecha1, Fecha2 As Date
Dim Tiempo As Integer
Fecha1 = Date.Parse(TxtFecha1.Text)
Fecha2 = Date.Parse(TxtFecha2.Text)
Tiempo = DateDiff(DateInterval.Weekday, Fecha1, Fecha2)
LblTiempo.Text = “Son “ & Tiempo & “ Semanas de diferencia”
Instrucciones del botón BtnMeses:
Dim Fecha1, Fecha2 As Date
Dim Tiempo As Integer
Fecha1 = Date.Parse(TxtFecha1.Text)
Fecha2 = Date.Parse(TxtFecha2.Text)
Tiempo = DateDiff(DateInterval.Month, Fecha1, Fecha2)
LblTiempo.Text = “Son “ & Tiempo & “ Meses de diferencia”
Johan Guerreros Montoya
85
Microsoft Visual Basic 2008 Express Edition
Instrucciones del botón BtnAños:
Dim Fecha1, Fecha2 As Date
Dim Tiempo As Integer
Fecha1 = Date.Parse(TxtFecha1.Text)
Fecha2 = Date.Parse(TxtFecha2.Text)
Tiempo = DateDiff(DateInterval.Year, Fecha1, Fecha2)
LblTiempo.Text = “Son “ & Tiempo & “ Años de diferencia”
DateAdd
Esta función permite incrementar o disminuir un intervalo de tiempo a una fecha.
Su sintaxis es:
DateAdd(Intervalo,Numero,Fecha)
El número es el valor que se le va a incrementar o disminuir a la fecha. Si el valor es negativo
se disminuye a la fecha. El intervalo puede ser cualquiera de los siguientes valores:
Las siguientes instrucciones incrementan 3 días a la fecha 24-08-2006:
Dim A As Date
A = Date.Parse(“24-08-2006”)
LblMinutos.Text = “La nueva fecha es: “ & DateAdd(DateInterval.Day, 3, A)
Aplicación Desarrollada Nº III-03
Este programa permite ingresar una fecha y un número y muestra una nueva fecha
incrementada o disminuida en días, semanas, meses y años.
Johan Guerreros Montoya
86
Microsoft Visual Basic 2008 Express Edition
En esta ventana de ejemplo se muestra la
incrementada en días.
En esta ventana de ejemplo se muestra la
incrementada en semanas.
En esta ventana de ejemplo se muestra la
incrementada en meses.
En esta ventana de ejemplo se muestra la
incrementada en años.
Johan Guerreros Montoya
87
Microsoft Visual Basic 2008 Express Edition
Controles del formulario:
Instrucciones del botón BtnDías:
Dim Fecha, NuevaFecha As Date
Dim Tiempo As Integer
Fecha = Date.Parse(TxtFecha.Text)
Tiempo = Integer.Parse(TxtTiempo.Text)
NuevaFecha = DateAdd(DateInterval.Day, Tiempo, Fecha)
LblNuevaFecha.Text = “La nueva fecha es: “ & NuevaFecha
Instrucciones del botón BtnSemanas:
Dim Fecha, NuevaFecha As Date
Dim Tiempo As Integer
Fecha = Date.Parse(TxtFecha.Text)
Tiempo = Integer.Parse(TxtTiempo.Text)
NuevaFecha = DateAdd(DateInterval.WeekOfYear, Tiempo, Fecha)
LblNuevaFecha.Text = “La nueva fecha es: “ & NuevaFecha
Instrucciones del botón BtnMeses:
Dim Fecha, NuevaFecha As Date
Dim Tiempo As Integer
Fecha = Date.Parse(TxtFecha.Text)
Tiempo = Integer.Parse(TxtTiempo.Text)
NuevaFecha = DateAdd(DateInterval.Month, Tiempo, Fecha)
LblNuevaFecha.Text = “La nueva fecha es: “ & NuevaFecha
Instrucciones del botón BtnAños:
Dim Fecha, NuevaFecha As Date
Dim Tiempo As Integer
Fecha = Date.Parse(TxtFecha.Text)
Tiempo = Integer.Parse(TxtTiempo.Text)
NuevaFecha = DateAdd(DateInterval.Year, Tiempo, Fecha)
LblNuevaFecha.Text = “La nueva fecha es: “ & NuevaFecha
Johan Guerreros Montoya
88
Microsoft Visual Basic 2008 Express Edition
Aplicación Desarrollada Nº III-03B
Este programa es similar al anterior, se diferencia porque está desarrollado con una función.
La función que utiliza este programa se llama NuevaFecha la cual sólo tiene un parámetro que
indica un intervalo de tiempo que se debe incrementar a la fecha, y puede tener los siguientes
valores:
1
2
3
4
Días
Semanas
Meses
Años
Las instrucciones de la función son las siguientes:
Function NuevaFecha(ByVal Intervalo As Byte) As String
Dim Nueva As Date
Dim Fecha As Date
Dim Tiempo As Integer
Fecha = Date.Parse(TxtFecha.Text)
Tiempo = Integer.Parse(TxtTiempo.Text)
Select Case Intervalo
Case 1
Nueva = DateAdd(DateInterval.Day, Tiempo, Fecha)
Case 2
Johan Guerreros Montoya
89
Microsoft Visual Basic 2008 Express Edition
Nueva = DateAdd(DateInterval.WeekOfYear, Tiempo, Fecha)
Case 3
Nueva = DateAdd(DateInterval.Month, Tiempo, Fecha)
Case 4
Nueva = DateAdd(DateInterval.Year, Tiempo, Fecha)
End Select
Return “La nueva fecha es: “ & Nueva
End Function
Instrucciones del botón BtnDías:
LblNuevaFecha.Text = NuevaFecha(1)
Instrucciones del botón BtnSemanas:
LblNuevaFecha.Text = NuevaFecha(2)
Instrucciones del botón BtnMeses:
LblNuevaFecha.Text = NuevaFecha(3)
Instrucciones del botón BtnAños:
LblNuevaFecha.Text = NuevaFecha(4)
DatePart
Esta función permite obtener un dato de una fecha reemplazando a algunas funciones
estudiadas anteriormente.
Su sintaxis es:
DatePart(Dato,Fecha)
El dato es cualquiera de las opciones que tienen las funciones tipo fecha:
DateInterval.Day
Obtiene el número del día del mes que puede ser entre 1 y 31 dependiendo del mes de la
fecha.
Ejemplo, las siguientes instrucciones muestran el 13.
Johan Guerreros Montoya
90
Microsoft Visual Basic 2008 Express Edition
Dim Fecha As Date
Fecha = Date.Parse(“13-07-2006”)
LblResultado.Text = DatePart(DateInterval.Day, Fecha).ToString
DateInterval.DayOfYear
Obtiene el número del dia del año que puede ser entre 1 y 365 dependiendo de la fecha.
Ejemplo: Las siguientes instrucciones muestran el número 32 porque el día 01-02-2006 es el
día Nº 32 del año.
Dim Fecha As Date
Fecha = Date.Parse(“01-02-2006”)
LblResultado.Text = DatePart(DateInterval.DayOfYear, Fecha).ToString
DateInterval.Hour
Obtiene las horas cuando dentro de la fecha se encuentran las horas:
Ejemplo: Las siguientes instrucciones muestran el 15 porque la fecha contiene las 15 horas y
20 minutos.
Dim Fecha As Date
Fecha = Date.Parse(“31-8-2006 15:20”)
LblResultado.Text = DatePart(DateInterval.Hour, Fecha).ToString
DateInterval.Minute
Obtiene los minutos cuando dentro de la fecha se encuentran las horas:
Johan Guerreros Montoya
91
Microsoft Visual Basic 2008 Express Edition
Ejemplo: Las siguientes instrucciones del botón Ver muestran el 20 porque la fecha contiene
las 15 horas y 20 minutos.
Dim Fecha As Date
Fecha = Date.Parse(“31-8-2006 15:20”)
LblResultado.Text = DatePart(DateInterval.Minute, Fecha).ToString
DateInterval.Month
Obtiene el número del mes de la fecha.
Ejemplo: Las siguientes instrucciones muestran el número 8, porque la fecha es del mes de
Agosto.
Dim Fecha As Date
Fecha = Date.Parse(“31-08-2006 15:20”)
LblResultado.Text = DatePart(DateInterval.Month, Fecha).ToString
DateInterval.Quarter
Obtiene un número del 1 al 4 que representa el trimestre del año al que pertenece la fecha
como se explica en el siguiente cuadro:
Trimestre
Rango de Fechas
1
2
3
4
Del 01-01 Al 31-03
Del 01-03 Al 30-06
Del 01-07 Al 30-09
Del 01-10 Al 31-12
Ejemplo: Las siguientes instrucciones muestran el número 3 porque la fecha 04-07-2006
pertenece al 3er. Trimestre.
Dim Fecha As Date
Fecha = Date.Parse(“24-07-2006”)
LblResultado.Text = DatePart(DateInterval.Quarter, Fecha).ToString
Johan Guerreros Montoya
92
Microsoft Visual Basic 2008 Express Edition
Ejemplo: Las siguientes instrucciones muestran el número 1:
Dim Fecha As Date
Fecha = Date.Parse(“12-01-2006”)
LblResultado.Text = DatePart(DateInterval.Quarter, Fecha).ToString
DateInterval.Second
Obtiene los segundos cuando dentro de la fecha se encuentran las horas:
Ejemplo: Las siguientes instrucciones del botón Ver muestran el 45 porque la fecha contiene
las 20 horas, 13 minutos y 45 segundos.
Dim Fecha As Date
Fecha = Date.Parse(“24-05-2006 20:13:45”)
LblResultado.Text = DatePart(DateInterval.Second, Fecha).ToString
DateInterval.WeekDay
Obtiene el número del día de la semana que puede ser entre 1 y 7 dependiendo de la fecha. El
día domingo es el Nº 1.
Ejemplo: Las siguientes instrucciones muestran el 1, porque la fecha utilizada en la función: 0502-2006 es un día domingo.
Dim Fecha As Date
Fecha = Date.Parse(“05-02-2006”)
LblResultado.Text = DatePart(DateInterval.Weekday, Fecha).ToString
Johan Guerreros Montoya
93
Microsoft Visual Basic 2008 Express Edition
DateInterval.WeekOfYear
Obtiene el número de la semana del año que puede ser entre 1 y 53 dependiendo de la fecha.
Ejemplo: Las siguientes instrucciones muestran el 18, porque la fecha utilizada en la función:
01-05-2006 pertenece a la semana 18 del año.
Dim Fecha As Date
Fecha = Date.Parse(“01-05-2006”)
LblResultado.Text = DatePart(DateInterval.WeekOfYear, Fecha).ToString
DateInterval.Year
Obtiene el año de la fecha.
Ejemplo: Las siguientes instrucciones muestran el año 2006.
Dim Fecha As Date
Fecha = Date.Parse(“01-05-2006”)
LblResultado.Text = DatePart(DateInterval.Year, Fecha).ToString
Johan Guerreros Montoya
94
Microsoft Visual Basic 2008 Express Edition
FUNCIONES TIPO CADENA
Len
Esta función devuelve la cantidad de caracteres que tiene una cadena incluyendo los espacios
en blanco.
Su sintaxis es:
Len(Cadena)
Ejemplo: las siguientes instrucciones muestra el numero 10.
Dim Texto As String
Dim R As Integer
Texto = “Hola Mundo”
R = Len(Texto)
LblResultado.Text = R
Las variables tipo String tiene una propiedad llamada Length que también devuelve la cantidad
de caracteres que contiene.
Ejemplo: las siguientes instrucciones muestran el mismo resultado.
Dim Texto As String
Texto = “Hola Mundo”
LblResultado.Text = Texto.Length
Left
Esta función devuelve una cantidad de caracteres de una cadena empezando por la izquierda.
Para evitar confusiones con propiedades Left de otros objetos, se debe utilizar su espacio de
nombre: Microsoft.VisualBasic.Left. Por ejemplo, el formulario tiene una propiedad Left:
Johan Guerreros Montoya
95
Microsoft Visual Basic 2008 Express Edition
Microsoft.VisualBasic se puede utilizar para todas las funciones:
La sintaxis de la función Left es:
Microsoft.VisualBasic.Left(Cadena,N)
N es la cantidad de caracteres que se desea obtener de la cadena.
Ejemplo: las siguientes instrucciones muestra Hol.
Dim Texto As String
Texto = “Hola Mundo”
LblResultado.Text = Microsoft.VisualBasic.Left(Texto,3)
Ejemplo: las siguientes instrucciones muestra Hola Mu.
Dim Texto As String
Texto = “Hola Mundo”
LblResultado.Text = Microsoft.VisualBasic.Left(Texto,7)
Right
Esta función devuelve una cantidad de caracteres de una cadena empezando por la derecha.
Su sintaxis es:
Microsoft.VisualBasic.Right(Cadena,N)
Johan Guerreros Montoya
96
Microsoft Visual Basic 2008 Express Edition
N es la cantidad de caracteres que se desea obtener de la cadena.
Ejemplo: las siguientes instrucciones muestran a Mundo.
Dim Texto As String
Texto = “Hola Mundo”
LblResultado.Text = Microsoft.VisualBasic.Right(Texto,7)
Las siguientes instrucciones muestran ndo:
Dim Texto As String
Texto = “Hola Mundo”
LblResultado.Text = Microsoft.VisualBasic.Right(Texto,3)
Mid
Esta función devuelve una cantidad de caracteres de una cadena a partir de una determinada
posición.
Su sintaxis es:
Microsoft.VisualBasic.Mid(Cadena,P,N)
P es la posición de la cadena a partir de la cual se desean obtener los caracteres.
N es la cantidad de caracteres que se desea obtener de la cadena.
Ejemplo: las siguientes instrucciones muestran la M.
Johan Guerreros Montoya
97
Microsoft Visual Basic 2008 Express Edition
Dim Texto As String
Texto = “Hola Mundo”
LblResultado.Text = Microsoft.VisualBasic.Mid(Texto,3,4)
Las variables tipo String tienen un método llamado SubString que obtiene el mismo resultado
de la función Mid, con la diferencia que el primer elemento es el cero (0). Se le debe dar como
parámetros la posición inicial y la cantidad de caracteres. Ejemplo: las siguientes instrucciones
muestran el mismo resultado anterior:
Dim Texto As String
Texto = “Hola Mundo”
LblResultado.Text = Texto.Substring(2,4)
Aplicación Desarrollada Nº III-04
Este programa permite ingresar el código de un alumno y mostrar los datos que representa.
El código del alumno está compuesto por 10 caracteres que representan:
1. Los cuatro primeros caracteres representan el año de la matricula.
2. El quinto carácter representa el semestre y puede ser 1 ó 2.
3. El sexto y séptimo carácter representa la especialidad del alumno y
son las siguientes:
CI
CO
SE
ET
Computación
Contabilidad
Secretariado
Enfermería
4. El octavo carácter representa el ciclo.
Johan Guerreros Montoya
98
Microsoft Visual Basic 2008 Express Edition
5. El noveno carácter representa el turno.
6. El decimo carácter representa el número del grupo.
En caso de ingresar un código que no tenga 10 caracteres se visualiza el siguiente mensaje de
error:
Si algún dato del código del alumno se ingresa en forma incorrecta se visualiza la palabra Error.
Ejemplo:
Controles del formulario:
Johan Guerreros Montoya
99
Microsoft Visual Basic 2008 Express Edition
Los controles Labels que muestran los resultados tienen las siguientes propiedades:
Instrucciones del botón Ver:
Dim Codigo, Año, Sem, Esp, Cic, Tur, Gru, Semestre, Especialidad, Ciclo, Turno As String
Codigo = TxtCodigo.Text
If Codigo.Length <> 10 Then
MsgBox(“El código es incorrecto”, 16, “Debe tener 10 caracteres”)
TxtCodigo.Clear()
Exit Sub
End If
‘Lee los datos del código ingresado
Año = Microsoft.VisualBasic.Left(Codigo, 4)
Sem = Codigo.Substring(4, 1)
Esp = Codigo.Substring(5, 2)
Cic = Codigo.Substring(7, 1)
Tur = Codigo.Substring(8, 1)
Gru = Microsoft.VisualBasic.Right(Codigo, 1)
‘Obtiene el Semestre Académico
Select Case Sem
Case “1”
Semestre = “I”
Case “2”
Semestre = “II”
Johan Guerreros Montoya
100
Microsoft Visual Basic 2008 Express Edition
Case Else
Semestre = “Error”
End Select
‘Obtiene la especialidad
Select Case Esp
Case “CI”
Especialidad = “Computación”
Case “CO”
Especialidad = “Contabilidad”
Case “ET”
Especialidad = “Enfermería”
Case “SE”
Especialidad = “Secretariado”
Case Else
Especialidad = “Error”
End Select
‘Obtiene el Ciclo
Select Case Cic
Case “1”
Ciclo = “Primero”
Case “2”
Ciclo = “Segundo”
Case “3”
Ciclo = “Tercero”
Case “4”
Ciclo = “Cuarto”
Case “5”
Ciclo = “Quinto”
Case “6”
Ciclo = “Sexto”
Case Else
Ciclo = “Error”
End Select
‘Obtiene el Turno
Select Case Tur
Case “M”
Turno = “Mañana”
Case “T”
Turno = “Tarde”
Case “N”
Turno = “Noche”
Case Else
Turno = “Error”
End Select
‘Muestra los resultados
Johan Guerreros Montoya
101
Microsoft Visual Basic 2008 Express Edition
LblAño.Text = Año
LblSemestre.Text = Semestre
LblEspecialidad.Text = Especialidad
LblCiclo.Text = Ciclo
LblTurno.Text = Turno
LblGrupo.Text = Gru
UCase
Esta función convierte un texto a mayúsculas.
Su sintaxis es:
Microsoft.VisualBasic.UCase(Cadena)
Ejemplo: Las siguientes instrucciones muestran las palabras hola mundo en mayúsculas.
Dim Texto As String
Texto = “hola mundo”
LblResultado.Text = Microsoft.VisualBasic.UCase(Texto)
Si no existe ninguna propiedad o método que se llama UCase se puede escribir directamente el
nombre de la función. Por ejemplo, las siguientes instrucciones muestran el mismo resultado
anterior.
Dim Texto As String
Texto = “hola mundo”
LblResultado.Text = UCase(Texto)
También se puede utilizar el método ToUpper de las variables String:
Dim Texto As String
Texto = “hola mundo”
LblResultado.Text = Texto.ToUpper
LCase
Esta función convierte un texto a minúsculas.
Su sintaxis es:
Microsoft.VisualBasic.LCase(Cadena)
Ejemplo: Las siguientes instrucciones muestran las palabras HOLA MUNDO en minúsculas.
Johan Guerreros Montoya
102
Microsoft Visual Basic 2008 Express Edition
Dim Texto As String
Texto = “HOLA MUNDO”
LblResultado.Text = Microsoft.VisualBasic.LCase(Texto)
También se puede utilizar el método ToLower de las variables String.
Las siguientes instrucciones devuelven el mismo resultado anterior.
Dim Texto As String
Texto = “HOLA MUNDO”
LblResultado.Text = TextoToLower
StrConv
Esta función convierte un texto a caracteres de otra región o minúsculas, mayúsculas o sólo la
primera letra de cada palabra a Mayúsculas.
Su sintaxis es:
Microsoft.VisualBasic.StrConv(Cadena, Tipo)
El tipo representa la conversión que desea realizar al texto y se pueden utilizar las siguientes
opciones:
Johan Guerreros Montoya
103
Microsoft Visual Basic 2008 Express Edition
Las opciones que se pueden utilizar para la configuración de nuestra región son:
VbStrCon.LowerCase
Convierte el texto a minúsculas.
VbStrCon.ProperCase
Convierte el texto a sólo la primera letra de cada palabra a mayúsculas.
VbStrCon.UpperCase
Convierte el texto a mayúsculas.
Aplicación Desarrollada Nº III-05
Este programa permite ingresar una frase y mostrarla en minúsculas, mayúsculas y sólo la
primera letra de cada palabra en mayúsculas.
Johan Guerreros Montoya
104
Microsoft Visual Basic 2008 Express Edition
Controles del Formulario
Instrucciones del botón BtnMinusculas:
Dim Frase As String
Frase = TxtFrase.Text
LblResultado.Text = Frase.ToLower
Instrucciones del botón BtnMayusculas:
Dim Frase As String
Frase = TxtFrase.Text
LblResultado.Text = Frase.ToUpper
Instrucciones del botón BtnTitulos:
Dim Frase As String
Frase = TxtFrase.Text
LblResultado.Text = StrConv(Frase,VbStrConv.ProperCase)
Trim
Esta función quita los espacios en blanco que se encuentran a la izquierda o derecha de una
cadena.
Su sintaxis es:
Microsoft.VisualBasic.Trim(Cadena)
Johan Guerreros Montoya
105
Microsoft Visual Basic 2008 Express Edition
Ejemplo: Las siguientes instrucciones muestran el valor 10, porque es la cantidad de caracteres
que contiene. Al texto se le quita los espacios en blanco que existen a su izquierda y derecha.
Dim Texto As String
Texto = “ Hola Mundo ”
LblResultado.Text = Len(Microsoft.VisualBasic.Trim(Texto))
Las variables String tienen también método con el mismo nombre y cumple la misma función.
Las siguientes instrucciones devuelven el mismo resultado anterior, pero, utilizando los
métodos.
Dim Texto As String
Texto = “ Hola Mundo ”
LblResultado.Text = Texto.Trim.Length
Visual Basic .Net también tiene las funciones LTrim y RTrim que sólo quitan los espacios en
blanco que se encuentran a la izquierda o derecha de una cadena.
GetChar
Esta función devuelve un carácter de una cadena.
Su sintaxis es:
Microsoft.VisualBasic.GetChar(Cadena, N)
Donde N es el número del carácter que se desea obtener. Las siguientes instrucciones de
ejemplo devuelven la letra M:
Dim Texto As String
Texto = “Hola Mundo”
LblResultado.Text = GetChar(Texto, 6)
InStr
Esta función devuelve la posición inicial de una subcadena dentro de una cadena. La
subcadena se empieza a buscar por la izquierda de la cadena.
Su sintaxis es:
Microsoft.VisualBasic.InsStr(Cadena, SubCadena)
Johan Guerreros Montoya
106
Microsoft Visual Basic 2008 Express Edition
Las siguientes instrucciones devuelven la posición Nº 3:
Dim Texto As String
Texto = “Hola Mundo”
LblResultado.Text = InStr(Texto, “la”)
InStrRev
Esta función devuelve la posición inicial de una subcadena dentro de una cadena. La
subcadena se empieza a buscar por la derecha de la cadena.
Su sintaxis es:
Microsoft.VisualBasic.InStrRev(Cadena, SubCadena,I)
Donde I es un valor opcional que indica la posición de la cadena a partir de la cual se desea
realizar la búsqueda.
Las siguientes instrucciones de ejemplo muestra la posición número 10 porque la primera letra
O está en la posición 10 empezando por la derecha.
Dim Texto As String
Texto = “Hola Mundo”
LblResultado.Text = Microsoft.VisualBasic.InStrRev(Texto, “o”, )
Las siguientes instrucciones de ejemplo muestra la posición número 2 porque la primera letra
O está en la posición 2 empezando por la izquierda ya que se usa la función anterior InStr:
Dim Texto As String
Texto = “Hola Mundo”
LblResultado.Text = Microsoft.VisualBasic.InStr(Texto, “o”, )
En las dos funciones anteriores se puede indicar también en forma opcional el tipo de
comparación que se desea realizar que puede ser: Binaria o Texto.
Replace
Esta función permite reemplazar una subcadena por otra dentro de una cadena.
Su sintaxis es:
Microsoft.VisualBasic.Replace(Cadena, SubCadena1, SubCadena2)
Johan Guerreros Montoya
107
Microsoft Visual Basic 2008 Express Edition
La SubCadena1 es la subcadena original y la SubCadena2 es la subcadena que contiene el texto
que va a reemplazar al contenido de la SubCadena1.
Las siguientes instrucciones de ejemplo devuelven el texto: HXla MundX.
Dim Texto As String
Texto = “Hola Mundo”
LblResultado.Text = Microsoft.VisualBasic.Replace(Texto, “o”, “X”)
Las siguientes instrucciones de ejemplo devuelven el texto: Hola_Mundo porque reemplazan
los espacios en blanco por un guion bajo.
Dim Texto As String
Texto = “Hola Mundo”
LblResultado.Text = Microsoft.VisualBasic.Replace(Texto, “ ”, “_”)
Space
Esta función devuelve una cantidad de espacios en blanco.
Su sintaxis es:
Microsoft.VisualBasic.Space(N)
Donde N es la cantidad de espacios en blanco que se desea devolver.
Ejemplo: Las siguientes instrucciones muestran el texto Hola Mundo después de 4 espacios en
blanco:
Dim Texto As String
Texto = “Hola Mundo”
LblResultado.Text = Microsoft.VisualBasic.Space(4) & Texto
Las siguientes instrucciones de ejemplo muestran cada letra del texto Hola Mundo separadas
por un espacio en blanco.
Johan Guerreros Montoya
108
Microsoft Visual Basic 2008 Express Edition
Dim Texto, N As String
Dim I As Integer
Texto = “Hola Mundo”
N = “”
For I = 1 To Texto.Length
N = N &GetChar(Texto, I) & Space(1)
Next
LblResultado.Text = N.Trim
Str
Esta función convierte un valor a tipo String
Su sintaxis es:
Microsoft.VisualBasic.Str(Valor)
Las siguientes instrucciones convierten a tipo String dos números y los concatenan con el
operador + devolviendo el número: 1025. También se utiliza el método Trim para quitar los
espacios en blanco.
Dim A, B As Integer
A = 10
B = 25
LblResultado.Text = Str(A).Trim + Str(B).Trim
Si uno de los valores no se convierte a String, Visual Basic .Net realiza la operación aritmética
de suma.
Dim A, B As Integer
A = 10
B = 25
LblResultado.Text = A + Str(B).Trim
Johan Guerreros Montoya
109
Microsoft Visual Basic 2008 Express Edition
StrComp
Esta función convierte un valor a tipo String.
Su sintaxis es:
Microsoft.VisualBasic.StrComp(Cadena1,Cadena2,Tipo)
Tipo es opcional y se utiliza para indicar el tipo de comparación de las cadenas que puede ser
Binary o Text.
El tipo de comparación Binary compara cada carácter por su valor binario que lo representa. La
característica principal de este tipo de comparación es que las letras mayúsculas son diferentes
a las minúsculas.
Esta función devuelve cualquiera de los siguientes valores como resultado de la comparación:
-1 Si la cadena1 es menor que la cadena2.
1 Si la cadena1 es menor que la cadena2.
0 Si las dos cadenas son iguales.
Las siguientes instrucciones de ejemplo muestran el mensaje: Si son iguales:
Dim A, B As String
A = “Hola”
B = “hola”
If StrComp(A, B, CompareMethod.Text) = 0 Then
LblResultado.Text = “Si son iguales”
Else
LblResultado.Text = “No son iguales”
End If
StrReverse
Esta función invierte el orden de los caracteres de una cadena.
Su sintaxis es:
Microsoft.VisualBasic.StrReverse(Cadena)
Ejemplo: Las siguientes instrucciones muestran las palabras Hola Mundo en el orden inverso.
Dim Texto As String
Texto = “Hola Mundo”
LblResultado.Text = Microsoft.VisualBasic.StrReverse(Texto)
Johan Guerreros Montoya
110
Microsoft Visual Basic 2008 Express Edition
Remove
Es un método de las variables String que permiten eliminar una subcadena de una cadena. Se
le debe indicar la posición inicial y la cantidad de caracteres que se desea eliminar. La primera
posición e cero (0).
Las siguientes instrucciones sólo muestran: Hola do.
Dim Texto As String
Texto = “Hola Mundo”
LblResultado.Text = Texto.Remove(5, 3)
Asc
Esta función devuelve un valor que representa a un carácter que se envía como parámetro.
Su sintaxis es:
Microsoft.VisualBasic.Asc(Caracter)
Por ejemplo, la siguiente instrucción muestra el número 209 que representa a la letra Ñ.
LblResultado.Text = Microsoft.VisualBasic.Asc (“Ñ”)
Chr
Esta función devuelve el carácter de un valor que se envía como parámetro.
Su sintaxis es:
Microsoft.VisualBasic.Chr(Caracter)
Por ejemplo, la siguiente instrucción muestra el carácter Ñ representado por el número 209.
LblResultado.Text = Microsoft.VisualBasic.Chr (“209”)
Johan Guerreros Montoya
111
Microsoft Visual Basic 2008 Express Edition
Aplicación Desarrollada Nº III-06
Este programa permite ingresar un carácter y mostrar el valor que lo representa.
Controles del formulario:
El control TextBox1 tiene en su propiedad MaxLength el valor 1 para que sólo se ingrese un
carácter.
Instrucciones del botón Ver:
Dim C As Char
C = TextBox1.Text
LblResultado.Text = Microsoft.VisualBasic.Asc(C)
Aplicación Desarrollada Nº III-07
Este programa permite ingresar el nombre, edad y sexo de una persona realizando una
consistencia de los datos que se ingresan.
Johan Guerreros Montoya
112
Microsoft Visual Basic 2008 Express Edition
La consistencia de los datos se caracteriza por lo siguiente:
1. En el nombre no se aceptan números.
2. En la edad sólo se aceptan números.
3. En el sexo sólo se aceptan las letras F o M en mayúsculas o
minúsculas.
Controles del formulario:
A los controles TextBox le debe asignar un valor en su propiedad MaxLength para limitar la
cantidad de caracteres a ingresar.
TxtNombre
TxtEdad
TxtSexo
La consistencia de los datos se controla en el evento KeyPress de cada una de las cajas de
texto.
Instrucciones del evento KeyPress del control TxtNombre
If Asc(e.KeyChar) >= 48 And Asc(e.KeyChar) <= 57 Then
e.Handled = True
End If
Instrucciones del evento KeyPress del control Txt Edad
Johan Guerreros Montoya
113
Microsoft Visual Basic 2008 Express Edition
If (Asc(e.KeyChar) < 48 Or Asc(e.KeyChar) > 57) And Asc(e.KeyChar) <> 8 Then
e.Handled = True
End If
Instrucciones del evento KeyPress del control Txt Sexo
If Asc(e.KeyChar) <> 102 And Asc(e.KeyChar) <> 109 And Asc(e.KeyChar) <> 70 And
Asc(e.KeyChar) <> 77 And Asc(e.KeyChar) <> 8 Then
e.Handled = True
End If
Instrucciones del botón Nuevo
TxtNombre.Clear()
TxtEdad.Clear()
TxtSexo.Clear()
TxtNombre.Focus()
FUNCIONES NUMÉRICAS
Fix
Esta función devuelve sólo la parte entera de un número. Si el número es negativo, esta
función devuelve el primer número entero negativo mayor o igual que el número.
Su sintaxis es:
Microsoft.VisualBasic.Fix(Numero)
Ejemplo: la siguiente instrucción muestra el número 12.
LblResultado.Text = (Microsoft.VisualBasic.Fix(12.6))
La siguiente instrucción muestra el número -15.
LblResultado.Text = (Microsoft.VisualBasic.Fix(-15.6))
Johan Guerreros Montoya
114
Microsoft Visual Basic 2008 Express Edition
Hex
Esta función convierte un número al sistema hexadecimal.
Su sintaxis es:
Microsoft.VisualBasic.Hex(Numero)
Ejemplo: la siguiente instrucción muestra la letra A.
LblResultado.Text = Microsoft.VisualBasic.Hex(10)
Int
Esta función devuelve sólo la parte entera de un número. Si el número es negativo, esta
función devuelve el primer número entero negativo menor o igual que el número.
Su sintaxis es:
Microsoft.VisualBasic.Int(Numero)
Ejemplo: la siguiente instrucción muestra el número 23.
LblResultado.Text = Microsoft.VisualBasic.Int(23.5)
IsNumeric
Esta función permite saber si un dato es numérico. Si el dato es numérico devuelve True de lo
contrario devuelve False.
Su sintaxis es:
Microsoft.VisualBasic.IsNumeric(Numero)
Johan Guerreros Montoya
115
Microsoft Visual Basic 2008 Express Edition
Las siguientes instrucciones de ejemplo muestran el mensaje: No es un número:
If Microsoft.VisualBasic.IsNumeric(“20-89”) = True Then
LblResultado.Text = “Si es un número”
Else
LblResultado.Text = “No es un número”
End If
Las siguientes instrucciones muestran el mensaje: Si es un número:
If Microsoft.VisualBasic.IsNumeric(“2089”) = True Then
LblResultado.Text = “Si es un número”
Else
LblResultado.Text = “No es un número”
End If
Oct
Esta función convierte un número al sistema octal.
Su sintaxis es:
Microsoft.VisualBasic.Oct(Numero)
Ejemplo: la siguiente instrucción muestra el número 10.
LblResultado.Text = Microsoft.VisualBasic.Oct(8)
Val
Esta función convierte un valor a tipo numérico.
Johan Guerreros Montoya
116
Microsoft Visual Basic 2008 Express Edition
Su sintaxis es:
Microsoft.VisualBasic.Val(Valor)
Las siguientes instrucciones devuelven el número 84.
Dim A, B As String
A = “15”
B = “69”
LblResultado.Text = Microsoft.VisualBasic.Val(A) + Microsoft.VisualBasic.Val(B)
Otras funciones numéricas se encuentran en el espacio de nombre: System.Math o Math
Ejemplo:
Abs
Esta función devuelve el valor absoluto de un número.
Su sintaxis es:
System.Math.Abs(Numero)
Ejemplo: la siguiente instrucción muestra el número 12.
LblResultado.Text = System.Math.Abs(-12)
Johan Guerreros Montoya
117
Microsoft Visual Basic 2008 Express Edition
CeiLing
Esta función permite redondear un número decimal al entero mayor más próximo.
Su sintaxis es:
Math.CeiLing(Numero)
Ejemplo: la siguiente instrucción muestra el número 3.
LblResultado.Text = Math.CeiLing(2.1)
Floor
Esta función permite redondear un número decimal al entero menor más próximo.
Su sintaxis es:
Math.Floor(Numero)
Ejemplo: la siguiente instrucción muestra el número 2.
LblResultado.Text = Math.Foor(2.1)
Max
Esta función devuelve el número mayor de dos números que se pasan como parámetros.
Su sintaxis es:
Math.Max(Numero1, Numero2)
Ejemplo: la siguiente instrucción muestra el número 20.
LblResultado.Text = Math.Max(15, 20)
Johan Guerreros Montoya
118
Microsoft Visual Basic 2008 Express Edition
Min
Esta función devuelve el número menor de dos números que se pasan como parámetros.
Su sintaxis es:
Math.Min(Numero1, Numero2)
Ejemplo: la siguiente instrucción muestra el número 15.
LblResultado.Text = Math.Min(15, 20)
Pow
esta función devuelve la potencia de un número.
Su sintaxis es:
Math.Pow(Numero, Potencia)
Ejemplo: la siguiente instrucción muestra el número 8.
LblResultado.Text = Math.Pow(2, 3)
Round
Esta función permite redondear un número. Si el valor decimal es mayor a 0.5 se redondea al
entero mayor más próximo.
Su sintaxis es:
Math.Round(Numero)
Ejemplo: la siguiente instrucción devuelve el Nº 3 y la segunda el Nº 4.
LblResultado.Text = Math.Round(3.2)
LblResultado.Text = Math.Round(3.6)
Johan Guerreros Montoya
119
Microsoft Visual Basic 2008 Express Edition
Sign
Esta función permite saber si un número es cero, positivo o negativo. Si el número es cero
devuelve 0, si el número es positivo devuelve 1 y si el número es negativo devuelve -1.
Su sintaxis es:
Math.Sign(Numero)
Ejemplo: la siguiente instrucción muestra el número 1.
LblResultado.Text = Math.Sign(23)
Sqrt
Esta función permite obtener la raíz cuadrada de un número.
Su sintaxis es:
Math.Sqrt(Numero)
Ejemplo: la siguiente instrucción muestra el número 5.
LblResultado.Text = Math.Sqrt(25)
Aplicación Desarrollada Nº III-07B
Este programa permite ingresar un número y mostrar su raíz cuadrada.
Johan Guerreros Montoya
120
Microsoft Visual Basic 2008 Express Edition
Controles del formulario:
Instrucciones del botón BtnRaiz
Dim Raiz, Numero As Double
Numero = Double.Parse(TxtNumero.Text)
Raiz = Math.Sqrt(Numero)
LblResultado.Text = Raiz
Aplicación Desarrollada Nº III-08
Este programa permite ingresar dos números y muestra cual es el número mayor y cuál es el
número menor.
Este programa sólo permite ingresar números en cada una de las cajas de texto.
Si los números ingresados son iguales se muestra el mensaje en una ventana como se muestra
a continuación:
Johan Guerreros Montoya
121
Microsoft Visual Basic 2008 Express Edition
Si alguno de los números no se ingresa, se visualiza un mensaje de advertencia.
Controles del formulario
Los controles Labels que tiene un nombre asignado y donde se visualizan los resultados, tiene
las siguientes propiedades:
Instrucciones del evento KeyPress de TxtValor1 y TxtValor2
Estas instrucciones sólo permiten que se ingresen números en los dos controles.
‘Sólo aceptan números
If (Asc(e.KeyChar) < 48 Or Asc(e.KeyChar) >57) And Asc(e.KeyChar) <> 8 Then
e.Handled = True
End If
Instrucciones del botón BtnResultados
‘Pregunta si no se ha ingresado el primer valor
If TxtValor1.Text = String.Empty Then
MsgBox(“Ingrese el primer número”, MsgBoxStyle.Critical, “Para mostrar los
resultados”)
TxtValor1.Focus()
Exit Sub
End If
Johan Guerreros Montoya
122
Microsoft Visual Basic 2008 Express Edition
‘Pregunta si no se ha ingresado el segundo valor
If TxtValor2.Text = String.Empty Then
MsgBox(“Ingrese el segundo número”, MsgBoxStyle.Critical, “Para mostrar los
resultados”)
TxtValor2.Focus()
Exit Sub
End If
‘Almacena los números ingresados
Dim A, B As Integer
A = Integer.Parse(TxtValor1.Text)
B = Integer.Parse(TxtValor2.Text)
‘Pregunta si los números son iguales
If A = B Then
LblMayor.Text = “”
LblMenor.Text = “”
MsgBox(“Los números son iguales”, MsgBoxStyle.Information, “Resultados”)
Else
‘Muestra el número mayor
LblMayor.Text = Math.Max(A, B)
‘Muestra el número menor
LblMenor.Text = Math.Min(A, B)
End If
Aplicación Desarrollada Nº III-09
Este programa permite ingresar un número y muestra un mensaje si el número es positivo,
negativo o cero.
Si no se ingresa un número, se muestra un mensaje de advertencia:
Johan Guerreros Montoya
123
Microsoft Visual Basic 2008 Express Edition
El mensaje se visualiza en cuanto se digita el número en la caja de textos para ello se programa
en su evento TextChanged.
Controles del formulario
Instrucciones del evento TextChanged del control TxtNumero.
‘Pregunta si se ha ingresado un número
If IsNumeric(TxtNumero.Text) Then
Dim Numero, Signo As Integer
‘Almacena el número ingresado
Numero = Integer.Parse(TxtNumero.Text)
‘Obtiene el signo del número
Signo = Math.Sign(Numero)
‘Muestra el mensaje
Select Case Signo
Case -1
LblResultado.Text = “El número “ & Numero & “ es Negativo”
Case 0
LblResultado.Text = “Es un número 0
Case 1
LblResultado.Text = “El número “ & Numero & “ es Positivo”
End Select
Else
LblResultado.Text = “No ha ingresado un número”
End If
Aplicación Desarrollada Nº III-09B
Johan Guerreros Montoya
124
Microsoft Visual Basic 2008 Express Edition
Este programa permite ingresar dos números y muestra el resultado del primer número
elevado a la potencia del segundo:
Controles del formulario
Instrucciones del botón BtnPotencia
Dim Valor1, Valor2, Potencia As Integer
Valor1 = Integer.Parse(TxtValor1.Text)
Valor2 = Integer.Parse(TxtValor2.Text)
Potencia = Math.Pow(Valor1, Valor2)
‘Muestra el resultado como una cadena para que se ejecute más rápido
LblResultado.Text = Potencia.ToString
Aplicación Desarrollada Nº III-10
Este programa permite ingresar tres números y muestra el número mayor.
Johan Guerreros Montoya
125
Microsoft Visual Basic 2008 Express Edition
Si los tres números son iguales, se muestra el respectivo mensaje:
Controles del formulario
Instrucciones del botón BtnResultado:
Dim A, B, C, Mayor1, Mayor2 As Integer
‘Almacena los números ingresados
A = Convert.ToInt32(TxtValor1.Text)
B = Convert.ToInt32(TxtValor2.Text)
C = Convert.ToInt32(TxtValor3.Text)
‘Calcula el número mayor
Mayor1 = Math.Max(A, B)
Mayor2 = Math.Max(Mayor1, C)
‘Pregunta si los tres números son iguales
If A = B And B = C Then
LblResultado.Text = “Los números son iguales”
Else
LblResultado.Text = “El Número mayor es: “ & Mayor2
End If
Aplicación Desarrollada Nº III-11
Este programa permite ingresar cuatro números y muestra el número menor.
Johan Guerreros Montoya
126
Microsoft Visual Basic 2008 Express Edition
Si los números son iguales, también se muestra el respectivo mensaje como en el programa
anterior.
Controles del formulario
Instrucciones del botón BtnResultado:
‘Verifica que se hayan ingresado correctamente los 4 números
If Not IsNumeric(TxtValor1.Text) Then
Johan Guerreros Montoya
127
Microsoft Visual Basic 2008 Express Edition
MsgBox(“No ha ingresado correctamente el 1er. número”, MsgBoxStyle.Critical,
“Verifique”)
TxtValor1.Clear()
TxtValor1.Focus()
Exit Sub
End If
If Not IsNumeric(TxtValor2.Text) Then
MsgBox(“No ha ingresado correctamente el 2do. número”, MsgBoxStyle.Critical,
“Verifique”)
TxtValor2.Clear()
TxtValor2.Focus()
Exit Sub
End If
If Not IsNumeric(TxtValor3.Text) Then
MsgBox(“No ha ingresado correctamente el 3er. número”, MsgBoxStyle.Critical,
“Verifique”)
TxtValor3.Clear()
TxtValor3.Focus()
Exit Sub
End If
If Not IsNumeric(TxtValor4.Text) Then
MsgBox(“No ha ingresado correctamente el 4to. número”, MsgBoxStyle.Critical,
“Verifique”)
TxtValor4.Clear()
TxtValor4.Focus()
Exit Sub
End If
‘Almacena los números ingresados utilizando Convert
Dim A, B, C, D, Menor1, Menor2, Menor3 As Integer
A = Convert.ToInt32(TxtValor1.Text)
B = Convert.ToInt32(TxtValor2.Text)
C = Convert.ToInt32(TxtValor3.Text)
D = Convert.ToInt32(TxtValor4.Text)
‘Calcula el número menor
Menor1 = Math.Min(A, B)
Menor2 = Math.Min(Menor1, C)
Menor3 = Math.Min(Menor2, D)
‘Pregunta si los cuatro números son iguales
If A = B And B = C And C = D Then
LblResultado.Text = “Los números son iguales”
Else
LblResultado.Text = “El Número menor es: “ & Menor3
End If
Johan Guerreros Montoya
128
Microsoft Visual Basic 2008 Express Edition
OTRAS FUNCIONES
Rnd
Esta función permite obtener un número al azar entre 0 y 1.
Su sintaxis es: Microsoft.VisualBasic.Rnd ()
La siguiente instrucción de ejemplo muestra un número al azar entre 0 y 1 en el control
LblResultado:
LblResultado.text= Microsoft.VisualBasic.Rnd ()
Para obtener un numero al azar entre un rango de números se debe utilizar la siguiente fórmula:
int((máximo-minimo+1)*Rnd).
Donde máximo es el numero mayor y minino es el número menor.
Ejemplo: la siguiente instrucción muestra en el control Lblresultado un numero al azar entre 15 y
20.
LblResultado.text= Int((15 – 20+1)*Rnd()+15)
La función Randomize evita que la secuencia de números al azar se repita.
Aplicación desarrollada Nro. III-12
Este programa consiste en un juego con números que se generan al azar utilizando la función Rnd
Johan Guerreros Montoya
129
Microsoft Visual Basic 2008 Express Edition
Al hacer un clic en el botón jugar un número al azar entre 10 y 20, el cual será elnúmero jugado y el
jugador debe hacer clic en cualquiera de los tres botones:menor, igual, mayor.
Estos 3 botones muestran un número al azar entre 5 y 25. El jugador debe acertar con el número
que se genera y con el botón donde hace clic.
Si el jugador hace clic en el botón menor y el número que se genera es menor que el número jugado,
entonces gana la jugada. Lo mismo con el resto de botones
Ejemplo: en la siguiente jugada el jugador ha hecho clic en el botón mayor y a ganado la jugada por
que el numero que se genero es 23 y este es mayor que el jugado (15).
Johan Guerreros Montoya
130
Microsoft Visual Basic 2008 Express Edition
Por cada jugada con el botón menor o mayor, el jugador recibe un punto y por cada jugada con el
botón igual, el jugador obtiene tres puntos. Cada una de las jugadas que se realizan son
contabilizadas.
En la parte inferior se visualiza la estadística del juego, es decir, la cantidad de jugadas realizadas y
la cantidad de puntos obtenidos por el jugador.
Por ejemplo, en la siguiente ventana se indica que el jugador va realizando 12 jugadas y que ha
obtenido 9 puntos:
Johan Guerreros Montoya
131
Microsoft Visual Basic 2008 Express Edition
Si desea reinicializar la estadística del juego, es decir que el número de jugadas y el numero de
puntos obtenidos sea 0, puedo hacer clic en el botón que se encuentra en la parte inferior derecha:
Al hacer clic en el botón reinicializar, el juego muestra la siguiente ventana.
En esta ventana se ha reinicializado la
estadística de juego, se han limpiado
los mensajes y se han desactivado los
botones para jugar. Solo se encuentra
activo el botón que genera y muestra
el número a jugar.
Johan Guerreros Montoya
132
Microsoft Visual Basic 2008 Express Edition
Al hacer clic en el boton jugar, este se desactiba y se activan los botones para realizar la jugada.
Cada uno de los botones tiene asignado un texto explicativo en su propiedad tooltip.
Ejemplo:
Todo los botones actuan como inteligentes como por ejemplo, cuando se hace clic en cualquiera de
los botones menor, igual o mayor, estos se desactivan para que el jugador ya no vuelva a jugar hasta
generar un nuevo numero a jugar.
Controles del formulario:
Johan Guerreros Montoya
133
Microsoft Visual Basic 2008 Express Edition
Cada uno de los botones tiene su propiedad image, un grafico asignada con una aliniacion
determinada, para lo cual se utiliza su propiedad imageAlign.
El control tooltip1 se agrega al aplicación para asiganar a cada uno de los botones un texto
explicativo en su propiedad tooltip. Ejemplos:
Johan Guerreros Montoya
134
Microsoft Visual Basic 2008 Express Edition
Los controles Labels que tiene un nomnbre asiganado donde se visualizan los resultados, tiene un
tamaño de letra asignado en su propiedad Font y las siguientes propiedades:
Antes de escribir las instrucciones debe de declarar de tipo Integer y a nivel de formulario las
variables puntos y jugadas, las cuales se utilizan para llevar la estadistica del juego.
Randomize()
Lblnumero.Text = String.Empty
Lblresultado.Text = String.Empty
Lblmensaje.Text = String.Empty
lblpuntos.Text = "tiene 0 puntos en 0 jugadas"
Btnmayor.Enabled = False
Btnigual.Enabled = False
Btnmenor.Enabled = False
Dim numero AsByte
numero = Int((20 - 10 + 1) * Rnd() + 10)
Lblnumero.Text = numero
Lblresultado.Text = String.Empty
Lblmensaje.Text = String.Empty
Btnmayor.Enabled = True
Btnigual.Enabled = True
Btnmenor.Enabled = True
Btnjugar.Enabled = False
Dim numero, juego AsByte
jugadas += 1
numero = Int((25 - 5 + 1) * Rnd() + 5)
Lblresultado.Text = numero
juego = Byte.Parse(Lblnumero.Text)
Johan Guerreros Montoya
135
Microsoft Visual Basic 2008 Express Edition
If numero < juego Then
Lblmensaje.Text = "gano"
Lblmensaje.ForeColor = Color.Red
puntos += 1
Else
Lblmensaje.Text = "perdio"
Lblmensaje.ForeColor = Color.Blue
EndIf
lblpuntos.Text = "tiene"& puntos &"puntos en"& jugadas &"jugadas"
Btnmayor.Enabled = False
Btnigual.Enabled = False
Btnmenor.Enabled = False
Btnjugar.Enabled = True
Dim numero, juego AsByte
jugadas += 1
numero = Int((25 - 5 + 1) * Rnd() + 5)
Lblresultado.Text = numero
juego = Byte.Parse(Lblnumero.Text)
If numero = juego Then
Lblmensaje.Text = "gano"
Lblmensaje.ForeColor = Color.Red
puntos += 3
Else
Lblmensaje.Text = "perdio"
Lblmensaje.ForeColor = Color.Blue
EndIf
lblpuntos.Text = "tiene"& puntos &"puntos en"& jugadas &"jugadas"
Btnmayor.Enabled = False
Btnigual.Enabled = False
Btnmenor.Enabled = False
Btnjugar.Enabled = True
Dim numero, juego AsByte
jugadas += 1
numero = Int((25 - 5 + 1) * Rnd() + 5)
Lblresultado.Text = numero
juego = Byte.Parse(Lblnumero.Text)
If numero > juego Then
Lblmensaje.Text = "gano"
Lblmensaje.ForeColor = Color.Red
Else
Lblmensaje.Text = "perdio"
Lblmensaje.ForeColor = Color.Blue
EndIf
lblpuntos.Text = "tiene"& puntos &"puntos en"& jugadas &"jugadas"
Btnmayor.Enabled = False
Btnigual.Enabled = False
Btnmenor.Enabled = False
Btnjugar.Enabled = True
puntos = 0
Johan Guerreros Montoya
136
Microsoft Visual Basic 2008 Express Edition
jugadas = 0
Lblnumero.Text = String.Empty
Lblresultado.Text = String.Empty
Lblmensaje.Text = String.Empty
lblpuntos.Text = "tiene"& puntos &"puntos en"& jugadas &"jugadas"
Btnmayor.Enabled = False
Btnigual.Enabled = False
Btnmenor.Enabled = False
Btnjugar.Enabled = True
Aplicación desarrollada Nro. III-13
Este programa consiste en un juego con numeros que se generan al azar utilizando la
funcion Rnd.
En este juego, el jugador debe sacar 4 numeros al azar entre 5 y 95 y para que sea ganador,
los cuatro numerosque genra al azar deben estar ordenado en forma ascendente.
Si antes de sacar los cuatro numeros al azar se saca un numero que no esta ordenado en
forma ascendente, se muestra en mensaje de error y se rienicia el juego:
Por cada numero correcto que se genera al azar clic en el boton jugar se va mostrando un
mensaje:
Johan Guerreros Montoya
137
Microsoft Visual Basic 2008 Express Edition
Si uno de los cuatro numeros no sale ordenado
Alfabeticamente se muestra el mensaje explicativo anteriormente y se limpia todo el juego para iniaciar uno nuevo.
La siguiente ventana se visualiza cuando se inicia o pierde una jugada.
Controles del formulario.
Johan Guerreros Montoya
138
Microsoft Visual Basic 2008 Express Edition
Los controles Labels tienes un tamaño de la letra asignado en su propiedad Font y las siguientes
propiedades:
Instrucciones del programa
Antes de escribir las instrucciones se debe crear el siguiente procedimiento llamado Limpia.
Este procedimiento limpia el contenido de todos los controles Labels y es llamado cuando se
inicia el juego o cuando el jugador pierde.
Procedimiento Limpia
Sub limpia()
‘Limpia todos los labels
Lblv1.Text = String.Empty
Lblv2.Text = String.Empty
Lblv3.Text = String.Empty
Lblv4.Text = String.Empty
EndSub
Instrucciones del evento Load del formulario:
‘Limpia al procedimiento que limpia todas los labels
call limpia()
‘Evita que la secuencia de numeros al azar se repita en cadajugada
Randomize()
Estas instrucciones se ejecutan cuando se inicia el juego y llaman al procedimiento limpia y ejecuta
la funcion Randomize para la secuencia de numeros al azar que se generan al hacer clic en el boton
Jugar no se repita.
Instrucciones del botn BtnJugar:
Johan Guerreros Montoya
139
Microsoft Visual Basic 2008 Express Edition
Static jugadas AsByte
Dim a, b, numero AsInteger
jugadas += 1
numero = Int((95 - 5 + 1) * Rnd() + 5)
SelectCase jugadas
Case 1
Lblv1.Text = numero.ToString
Lblv2.Text = String.Empty
Lblv3.Text = String.Empty
Lblv4.Text = String.Empty
lblmensaje.Text = "gracias por jugar"
Case 2
Lblv2.Text = numero.ToString
a = Integer.Parse(Lblv1.Text)
b = Integer.Parse(Lblv2.Text)
If Math.Max(a, b) Then
lblmensaje.Text = "muy bien"
Else
lblmensaje.Text = ""
MsgBox("perdiste", MsgBoxStyle.Information, "sigue intentando")
Call limpia()
jugadas = 0
EndIf
Case 3
Lblv3.Text = numero.ToString
a = Integer.Parse(Lblv2.Text)
b = Integer.Parse(Lblv3.Text)
If Math.Max(a, b) = b Then
lblmensaje.Text = "muy bien, solo te falta un numero"
Else
lblmensaje.Text = ""
MsgBox("perdiste", MsgBoxStyle.Information, "sigue intentando")
Call limpia()
jugadas = 0
EndIf
Case 4
Lblv4.Text = numero.ToString
a = Integer.Parse(Lblv3.Text)
b = Integer.Parse(Lblv4.Text)
If Math.Max(a, b) = b Then
lblmensaje.Text = "ganaste, felicitacionees"
Else
lblmensaje.Text = ""
MsgBox("perdiste todo el juego", MsgBoxStyle.Information, "sigue intentando")
Call limpia()
EndIf
jugadas = 0
EndSelect
MsgBox
Johan Guerreros Montoya
140
Microsoft Visual Basic 2008 Express Edition
Esta función pertenece también a versiones anteriores de Visual Basic.Net y permite mostrar una
ventana de mensaje para el usuario y en forma opcional esperar una respuesta.
Por ejemplo, en la siguiente ventana solo se muestra un mensaje para el usuario.
En la siguiente ventana se muestra un mensaje para el usuario y se separa una respuesta:
En la siguiente ventana también se muestra un mensaje para el usuario y se espera una respuesta:
Cuando solo desea enviar un mensaje al usuario, se utiliza la siguiente sintaxis:
MsgBox (“mensaje”, valor, ”titulo”)
El mensaje es el texto que se muestra en el centro de la ventana, se puede utilizar Ch(13) y Ch(10)
para que ocupe varias líneas, el valor es un numero o constante que indica los botones e iconos que
van a acompañar al mensaje, y el titulo es el texto que se muestra en la parte superior de la ventana.
En el siguiente ejemplo el mensaje de error critico y el titulo es Verifique.
Los iconos y botones se pueden obtener escribiendo la palabra Msgboxstyle seguida de un punto se
muestra a continuación.
Johan Guerreros Montoya
141
Microsoft Visual Basic 2008 Express Edition
Msgstyle.
Cuando selecciona una de las opciones se visualiza un mensaje normalmente de fondo amarillo que
muestra el valor de esa constante.
En el siguiente ejemplo se ha seleccionado Yes, No, que muestra los botones Si y No y el mensaje
indica que sea palabra tiene valor Nro. 4.
msgboxstyle.
En la siguiente muestra se ha seleccionado Critical que muestra el icono de error critico y el
mensaje indica que sea palabra tiene el valor Nro. 16.
Msgstyle.
Ejemplo, la siguiente instrucción:
MsgBox("El dato es incorrecto", MsgBoxStyle.Critical, "Verifique")
Muestra la siguiente ventana:
El botón aceptar tiene valor cero (0), por lo que se visualiza sin especificarlo.
La siguiente instrucción también muestra la ventana anterior, porque el icono de error critico tiene
el valor 16.
MsgBox("El dato es incorrecto", 16, "Verifique")
ICONOS PARA LA FUNCION MSGBOX
Johan Guerreros Montoya
142
Microsoft Visual Basic 2008 Express Edition
Icono de información
icono de exclamación
Icono de error critico
icono de interrogación
Después del parámetro iconos se puede indicar con una constante que botón debe mostrarse
seleccionado. Para ello se utiliza cualquiera de las siguientes constantes:
La siguiente instrucción muestra los botones si y no con el botón No seleccionado en forma
predeterminada.
Dim N AsInteger
N = MessageBox.Show("esta seguro de eliminar", "confirme",_ MessageBoxButtons.YesNo,
MessageBoxIcon.Question,_ MessageBoxDefaultButton.Button2)
Si no se especifica este parámetro, se visualiza el mensaje con el primer botón seleccionado en
forma predeterminada.
Dim N AsInteger
N = MessageBox.Show("esta seguro de eliminar", "confirme", MessageBoxButtons.YesNo,
MessageBoxIcon.Question)
Cuando se espera una respuesta del usuario, la función messagebox devuelve cualquiera de las
siguientes constantes o valores:
Johan Guerreros Montoya
143
Microsoft Visual Basic 2008 Express Edition
Cada una de estas constantes tiene un valor similar a la función msgbox, por ejemplo, la constante
yes (si) tiene el valor 6.
Las siguientes instrucciones de ejemplo preguntan si el usuario desea finalizar el programa. Si el
usuario responde si, el programa finaliza:
Dim N AsInteger
N = MessageBox.Show("esta seguro de finalizar", "confirme", MessageBoxButtons.YesNo,
MessageBoxIcon.Question)
If N = 6 Then
Close()
EndIf
Las siguientes instrucciones cumplen la misma función anterior:
If MessageBox.Show("esta seguro de finalizar", "confirme", MessageBoxButtons.YesNo,
MessageBoxIcon.Question) = Windows.Forms.DialogResult.Yes Then
Close()
EndIf
InptBox
Esta funcion permite mostrar una ventana de mensaje para que el usuario ingrese un dato.
ejemplo
Su sintaxis es la siguiente: InputBox (“Mensaje”, ”titulo”, valor predeterminado, x, y)
El mensaje es el texto que se muestra en el centro de la ventana, se puede utilizar chr (13) y chr(10)
para que ocupe varias líneas. El titulo es el texto que se muestra en la parte superior de la ventana.
El valor predeterminado es opcional y como su nombre lo indica, se utiliza para establecer un valor
que debe mostrar en la caja de ingreso.
X es también un valor opcional que indica la posición horizontal de la ventana dentro de la pantalla.
Y es también un valor opcional que indica la posición vertical de la ventana dentro de la pantalla.
Ejemplo: con la siguiente instrucción se muestra la ventana anterior.
Johan Guerreros Montoya
144
Microsoft Visual Basic 2008 Express Edition
InputBox("ingrese el valor de la UIT", "para realizar los calculos")
El valor que se ingresa en la ventana se considera de tipo String.
La siguiente instrucción de ejemplo muestra una ventana para ingresar la especialidad del alumno
.Utiliza en el mensaje varias lineas de texto.
InputBox("ingrese la especialidad del alumno"
& Chr(13) & Chr(10) &"CI=computacion"
& Chr(13) & Chr(10) &"CO=contabilidad"
& Chr(13) & Chr(10) &"AD=administracion", "solo iniciales")
La siguiente instrucción de ejemplo muestra una ventana para que el usuario ingrese la nota
minima. Tiene como valor predeterminados la nota 11 y una posicion horizontal y vertical.
Dim nota AsString
nota = InputBox("ingrese la nota minima", "para los resultados", 11, 400, 300)
Aplicación desarrollada Nro. III-14
Este programa consiste en calcular al promedio de dos notas que se ingresan utilizando la
funcion inputbox.el resultado se visualiza utilizando la funcion msgbox.
Al hacer clic en el boton se piden las dos notas y se calcula el promedio como se muestra a
continuacion:
Johan Guerreros Montoya
145
Microsoft Visual Basic 2008 Express Edition
Despues de ingresar las dos notas se visualiza el promedio del alumno:
Instrucciones del boton Calcular su promedio
Dim dato AsString
Dim nota1, nota2, promedio AsDouble
dato = InputBox("ingrese la nota Nro 01", "por favor")
nota1 = Double.Parse(dato)
dato = InputBox("ingrese la nota nro 2", "por favor")
nota2 = Double.Parse(dato)
promedio = (nota1 + nota2) / 2
MsgBox("su promedio es:"& promedio.ToString("#0.00") &"puntos", MsgBoxStyle.Information,
"resultado")
dato = InputBox("ingrese la nota Nro 01", "por favor", 0)
para evitar algun error de ingreso se puede asignar como valor predeterminado de cada nota el
valor 0, por ejemplo:
dato = InputBox("ingrese la nota Nro 01", "por favor", 0)
Johan Guerreros Montoya
146
Microsoft Visual Basic 2008 Express Edition
En el siguiente ejemplo se ha modificado las instrucciones del botón calcular su promedio
para que si no se ingresa algu8na de las notas o se hace clic en el botón cancelar, se le asigne
el valor 0.
Dim dato AsString
Dim nota1, nota2, promedio AsDouble
dato = InputBox("ingrese la nota nro 01", "por favor", 0)
IfString.IsNullOrEmpty(dato) = FalseThen
nota1 = Double.Parse(dato)
Else
nota1 = 0
EndIf
dato = InputBox("ingrese la nota nro 02", "por favor", 0)
IfString.IsNullOrEmpty(dato) = FalseThen
nota2 = Double.Parse(dato)
Else
nota2 = 0
EndIf
promedio = (nota1 + nota2) / 2
MsgBox("su promedio es:"& promedio.ToString("#0.00") &"puntos", MsgBoxStyle.Information,
"resultado")
Si no se ingresan las notas o se hace clic en el boton cancelar se visualiza el siguiente resulatdo.
A pesar de los cambios realizados a las instrucciones iníciales del botón calcular su
promedio, el programa se detendrá y se producirá en error, por ejemplo, si en lugar de
ingresar un numero, el usuario ingresa una letra.
En el siguiente ejemplo se visualiza el programa detenido porque el usuario ha ingresado
una letra en lugar de una nota:
Johan Guerreros Montoya
147
Microsoft Visual Basic 2008 Express Edition
Cuando el programa se detiene en forma inesperada por algún error producido se le llama
excepción. A continuación se explica cómo controlarla:
CONTROL DE EXCEPCIONES
Una excepción es un error inesperado que puede ocurrir durante la ejecución de un programa, lo
que genera que la ejecución se detenga o funciones en forma incorrecta.
El control de excepciones en toda aplicación es muy importante, porque permite brindar
información adecuada al usuario de la aplicación sobre el problema detectado, sin necesidad que se
interrumpa su ejecución y permitiendo que se corrija el problema.
En Visual basic .Net existe la clase exception que permite controlar las excepciones dentro de una
aplicación.
Para empezar a controlar las excepciones debe definir una variable con esta clase. Por ejemplo:
Dim Ex As Exception
La variable que se define con la clase exception tendrá toda la información de la excepción o error
que se produce. Por ejemplo: ex.
Cuando ocurre una excepción dentro de un programa y no se controla la ejecución del programa, se
detiene y se visualiza una ventana similar a la siguiente, dependiendo del tipo de excepción:
Johan Guerreros Montoya
148
Microsoft Visual Basic 2008 Express Edition
Si hace clic en ver detalle, se visualiza el detalle de la excepción:
Try catch
Esta instrucción permite controlar las excepciones o errores inesperados que pueden ocurrir en
visual basic .net
Su sintaxis es la siguiente:
try
Bloque de instrucciones Nro. 01
Catch variable as excepción Nro. 02
Finally
Bloque de instrucciones nro. 03
End try
Bloque de Instrucciones Nro. 01
Es el bloque de instrucciones que deseamos controlar, es decir, el bloque de instrucciones de
nuestra aplicación donde puede ocurrir la excepción o error. Por ejemplo, en este bloque de
instrucciones puede ir el método open, porque ocurrir un error al abrir la conexión a SQL Server,
porque no existe el servidor, el nombre del usuario o su contraseña son incorrectos, hemos
asignado un valor incorrecto en la cadena de conexión, etc.
Bloque de Instrucciones Nro. 02
Johan Guerreros Montoya
149
Microsoft Visual Basic 2008 Express Edition
Es el bloque de instrucciones que se debe ejecutar cuando ocurra una excepción durante la
ejecución de la aplicación.
En este bloque de instrucciones debemos reconocer las excepción o el error producido para enviar
un mensaje adecuado al usuario y evitar que nuestra aplicación deje de funcionar.
En la parte inicial de este bloque de instrucciones y después de la palabra catch, se debe definir una
variable de tipo excepción producida. La variable también se puede definir al inicio del programa.
Bloque de Instrucciones Nro. 03
Bloque de Instrucciones es opcional y si se escriben, se ejecutan siempre, es decir, si se produce o
no la excepción.
Si en una parte del bloque try catch desea salir de él, puede utilizar exit try.
Exit try es una palabra clave que permite salir del bloque try catch y ejecutar la instrucción o
instrucciones que se encuentran después de end try.
La palabra clave exit no se puede utilizar del bloque de instrucciones Nro. 03, es decir, después de la
palabra finally.
Las siguientes instrucciones son las mismas del programa anterior, pero, controlando excepciones.
Dim dato AsString
Dim nota1, nota2, promedio AsDouble
Try
‘ingresa la primera nota
dato = InputBox("ingrese la nota nro 01", "por favor", 0)
‘Pregunta si esta nula o vacia
IfString.IsNullOrEmpty(dato) = FalseThen
nota1 = Double.Parse(dato)
Else
‘Si esta vacia se le asigna el 0
nota1 = 0
EndIf
‘ingresa primera nota
dato = InputBox("ingrese la nota nro 02", "por favor", 0)
‘Pregunta si esta nula o vacia
IfString.IsNullOrEmpty(dato) = FalseThen
nota2 = Double.Parse(dato)
Else
nota2 = 0
EndIf
‘Calcula el promedio
promedio = (nota1 + nota2) / 2
‘muestra el promedio
MsgBox("su promedio es:"& promedio.ToString("#0.00") &"puntos",
MsgBoxStyle.Information, "resultado")
Catch ex As Exception
MsgBox(ex.Message, MsgBoxStyle.Critical, ex.Source)
EndTry
EndSub
Johan Guerreros Montoya
150
Microsoft Visual Basic 2008 Express Edition
En estas instrucciones de ejemplo no se utiliza finally y se muesra el mensaje del error producido
(message) y su origen (source).por ejemplo, con estas instrucciones, si el usuario escribe letras en
lugar de una nota:
Ya no se interrumpe la ejecución del programa, solo se muestra una ventana de mensaje:
Al hacer clic en el botón Aceptar el programa permanece activo:
Las siguientes instrucciones son las mismas del programa anterior. Aquí se define primero la
variable ex de tipo excepción y se usa el bloque Finally.
Dim ex As excepcion
Dim dato AsString
Dim nota1, nota2, promedio AsDouble
Try
‘ingresa la primera nota
dato = InputBox("ingrese la nota nro 01", "por favor", 0)
‘Pregunta si esta nula o vacia
IfString.IsNullOrEmpty(dato) = FalseThen
nota1 = Double.Parse(dato)
Else
‘Si esta vacia se le asigna el 0
Johan Guerreros Montoya
151
Microsoft Visual Basic 2008 Express Edition
nota1 = 0
EndIf
‘ingresa primera nota
dato = InputBox("ingrese la nota nro 02", "por favor", 0)
‘Pregunta si esta nula o vacia
IfString.IsNullOrEmpty(dato) = FalseThen
nota2 = Double.Parse(dato)
Else
nota2 = 0
EndIf
‘Calcula el promedio
promedio = (nota1 + nota2) / 2
‘muestra el promedio
MsgBox("su promedio es:"& promedio.ToString("#0.00") &"puntos",
MsgBoxStyle.Information, "resultado")
Catch ex As Exception
MsgBox(ex.Message, MsgBoxStyle.Critical, ex.Source)
Finally
‘muestra el promedio
Msgbox(“su promedioes:”&
Promedio.tostring(“#0.00”)&”Puntos”,msgbostyle.Information,”resultado”)
EndTry
EndSub
Con las instrucciones anteriores si el usuario escribe letras en lugar de una nota:
Tampoco se interrumpe la ejecución del programa, solo se muestra una ventana de mensaje.
Al hacer clic en el botón se muestra el promedio del alumno con 0.00 puntos por las instrucciones
del bloque Finally.
Johan Guerreros Montoya
152
Microsoft Visual Basic 2008 Express Edition
Aplicación Desarrollada Nro. III-14-B
Este programa permite ingresar el nombre y tres notas de un alumno mediante la función inputbox
y mostrar su promedio.
El nombre del alumno es obligatorio ingresar y el programa mostrara la siguiente ventana hasta
que se ingrese.
Las notas deben estar entre 0 y 20, y el programa mostrara la siguiente ventana hasta que se
ingrese la nota correcta.
En este programa también se controlan las excepciones, por ejemplo:
Johan Guerreros Montoya
153
Microsoft Visual Basic 2008 Express Edition
Instrucciones del botón ingresar:
Dim nombre, nota AsString
Dim I AsByte
Dim promedio AsDouble
Static puntos AsDouble
Try
‘Pide el nombre hasta que nno sea una cadena vacia
Do
nombre = InputBox("ingrese el nombre del alumno", "por favor")
LoopUntil nombre <>String.Empty
For I = 1 To 3
‘Pide la nota hasta que sea mayor o igual a 0 y menor a 20
Do
nota = InputBox("ingrese la nota Nro"& I.ToString("00"), "entre 0 y 20", 0)
LoopUntilDouble.Parse(nota) >= 0 AndDouble.Parse(nota) <= 20
puntos = puntos + Double.Parse(nota)
Next I
promedio = puntos / 3
lblresultado.Text = "el promedio de:"& nombre &"es:"& promedio.ToString("#0.00")
Catch ex As Exception
MessageBox.Show(ex.Message,ex.Source,essageBoxButtons.OK,
Finally
´Reiniciando los puntos del alumno
puntos = 0
EndTry
MessageBoxIcon.Error)
Aplicación Desarrollada Nro. III-15
Este programa es similar al programa III-03, pero, aquí se realiza el control de excepciones y otras
caracteristicas mas.
Johan Guerreros Montoya
154
Microsoft Visual Basic 2008 Express Edition
Si ocurre algun error inesperado,el programa no se detiene, solo muestra un mensaje que
indica error.Ejemplo:
Despues de controlar la excepcion o de mostrar los resultados correctos, el programa
pregunta sidesea continuar:
Instrucciones del boton dias:
Dim fecha, nuevafecha AsDate
Dim tiempo AsInteger
Try
fecha = Date.Parse(Txtfecha.Text)
tiempo = Integer.Parse(txttiempo.text)
nuevafecha = DateAdd(DateInterval.Day, tiempo, fecha)
Lblnuevafecha.Text = "la nueva fecha es :"& nuevafecha
Catch ex As Exception
MessageBox.Show(ex.InnerException, ex.Source, MessageBoxButtons.OK,
MessageBoxIcon.Error)
Finally
If MessageBox.Show("desea continuar", "confirme", MessageBoxButtons.YesNo,
MessageBoxIcon.Question) =
Windows.Forms.DialogResult.Yes Then
Txtfecha.Clear()
txttiempo.clear()
lblnuevafecha.text = String.Empty
Txtfecha.Focus()
Else
Close()
EndIf
EndTry
Instrucciones del boton Semanas:
Dim fecha, nuevafecha AsDate
Dim tiempo AsInteger
Try
fecha = Date.Parse(Txtfecha.Text)
tiempo = Integer.Parse(Txttiempo.Text)
nuevafecha = DateAdd(DateInterval.WeekOfYear, tiempo, fecha)
Lblnuevafecha.Text = "la nueva fecha es :"& nuevafecha
Catch ex As Exception
MessageBox.Show(ex.InnerException, ex.Source, MessageBoxButtons.OK,
MessageBoxIcon.Error)
Finally
If MessageBox.Show("desea continuar", "confirme", MessageBoxButtons.YesNo,
MessageBoxIcon.Question) = Windows.Forms.DialogResult.Yes Then
Txtfecha.Clear()
Johan Guerreros Montoya
155
Microsoft Visual Basic 2008 Express Edition
Txttiempo.Clear()
Lblnuevafecha.Text = String.Empty
Txtfecha.Focus()
Else
Close()
EndIf
EndTry
Instrucciones del boton Meses:
Dim fecha, nuevafecha AsDate
Dim tiempo AsInteger
Try
fecha = Date.Parse(Txtfecha.Text)
tiempo = Integer.Parse(Txttiempo.Text)
nuevafecha = DateAdd(DateInterval.Month, tiempo, fecha)
Lblnuevafecha.Text = "la nueva fecha es :"& nuevafecha
Catch ex As Exception
MessageBox.Show(ex.InnerException, ex.Source, MessageBoxButtons.OK,
MessageBoxIcon.Error)
Finally
If MessageBox.Show("desea continuar", "confirme", MessageBoxButtons.YesNo,
MessageBoxIcon.Question) = Windows.Forms.DialogResult.Yes Then
Txtfecha.Clear()
Txttiempo.Clear()
Lblnuevafecha.Text = String.Empty
Txtfecha.Focus()
Else
Close()
EndIf
EndTry
Instrucciones del boton Año:
Dim fecha, nuevafecha AsDate
Dim tiempo AsInteger
Try
fecha = Date.Parse(Txtfecha.Text)
tiempo = Integer.Parse(Txttiempo.Text)
nuevafecha = DateAdd(DateInterval.Year, tiempo, fecha)
Lblnuevafecha.Text = "la nueva fecha es :"& nuevafecha
Catch ex As Exception
MessageBox.Show(ex.InnerException, ex.Source, MessageBoxButtons.OK,
MessageBoxIcon.Error)
Finally
If MessageBox.Show("desea continuar", "confirme", MessageBoxButtons.YesNo,
MessageBoxIcon.Question) = Windows.Forms.DialogResult.Yes Then
Txtfecha.Clear()
Txttiempo.Clear()
Lblnuevafecha.Text = String.Empty
Txtfecha.Focus()
Else
Close()
EndIf
EndTry
Johan Guerreros Montoya
156
Microsoft Visual Basic 2008 Express Edition
CAPITULO 4
OTROS CONTROLES DE VISUAL BASIC .NET
2008
CONTENIDO
En este capítulo, usted aprenderá a
ofrece Visual Basic .NET.
utilizar otro controles que
El Control NumericUpDown
El Control DataTimePicker
El Control MonthCalendar
El Control Timer
El Control ComboBox
El Control ListBox
El Control CheckBox
El Control RadioButton
Y Mucho Más
El Control NumericUpDown
Este control permite ingresar datos numéricos en una aplicación. El ingreso puede ser
digitando el numero o pulsando la flecha hacia arriba o hacia abajo para incrementar o
disminuir hasta encontrar el numero deseado.
Sus principales propiedades son:
DecimalPlaces
Esta propiedad permite indicar la cantidad de decimales que debe aceptar el valor
numérico que se ingresa o selecciona en el control. En la siguiente ventana de ejemplo, el
control se ha configurado para 2 decimales:
Johan Guerreros Montoya
157
Microsoft Visual Basic 2008 Express Edition
Hexadecimal
Esta propiedad permite indicar si el control debe mostrar el valor en Hexadecimal. En la
siguiente ventana de ejemplo esta propiedad tiene valor True y muestra el número 12 en
hexadecimal.
Increment
Esta propiedad permite indicar el valor que se debe incrementar o disminuir cada vez que
se pulse la flecha hacia arriba o hacia abajo. En forma predeterminada es 1. El incremento
también puede ser en decimales, por ejemplo 0.5.
Maximun
Esta propiedad se utiliza para indicar el valor máximo al que se puede incrementar este
control o el valor máximo que se pueda ingresar. Si se ingresa un valor mayor que el
máximo establecido, el control mostrará el valor máximo al ubicar el cursor en otro
control.
Mínimum
Esta propiedad se utiliza para indicar el valor mínimo al que se puede disminuir este
control o el valor mínimo que se pueda ingresar. Si se ingresa un valor mínimo que el
máximo establecido, el control mostrará el valor mínimo al ubicar el cursor en otro
control.
ReadOnly
Esta propiedad se utiliza para indicar el usuario puede indicar el valor en el control. Si esta
propiedad tiene valor True, el usuario solo podrá hacer clic en la flecha hacia arriba o
hacia abajo para incrementar o disminuir el valor.
TextAligm
Esta propiedad permite alinear el valor dentro del control y puede ser hacia la izquierda,
derecha o centro.
Johan Guerreros Montoya
158
Microsoft Visual Basic 2008 Express Edition
ThousandsSeparator
Esta propiedad permite indicar si el valor de este control se debe mostrar con el
separados de miles. En el siguiente ejemplo esta propiedad tiene valor True:
UpDownAlign
Esta propiedad permite indicar la ubicación de la flecha del control que puede ser a la
derecha o izquierda como se muestra a continuación.
Value
Esta propiedad almacena el valor que se digita o se selecciona en el control.
Aplicación Desarrollada Nª IV-01
Este programa permite ingresar o seleccionar en un control NumericUpDown la edad de
una persona y mostrar el año que nació.
Para desarrollar esta aplicación debe dibujar un control NumericUpDown llamado
NudEdad y con un control Label llamado LblMensaje.
Johan Guerreros Montoya
159
Microsoft Visual Basic 2008 Express Edition
La edad solo se permite entre 18 y 99 años, para lo cual el control NumericUpDown se le
debe asignar las siguientes propiedades.
El control LblMensaje debe tener las siguientes propiedades:
Instrucciones del evento ValueChanged del control NumericUpDown
Estas instrucciones muestran el año de nacimiento cuando el usuario escribe la edad de la
persona hace clic en la flecha.
‘Declaramos la variable edadde tipo numero
Dim edad AsByte
Declaramos las variable año, de tipo entero
Dim año AsInteger
‘Digitamos la edad
edad = nudedad.Value
‘Resta el año del sistema menos la edad
año = Year(Today()) – edad
‘Muestra el año obtenido en el control LabelMensaje
lblmensaje.Text = "Usted Nacio en el Año: "& año
Johan Guerreros Montoya
160
Microsoft Visual Basic 2008 Express Edition
Si el usuario digita un numero mayor que el máximo (99), este valor máximo semuestra el
control, al pulsar la tecla Enter o enfocar a otro control. Ejemplo:
El control DateTimePicker
Este control permite ingresar fecha en una aplicación. El ingreso se realiza mediante un
calendario que muestra el control.
Sus principales propiedades son:
Checked
Esta propiedad trabaja junto con la propiedad ShowSelectBox y permite indicar si el
usuario ha seleccionado la fecha o no.
ShowSelectBox
Esta propiedad permite indicar si el control debe tener una casilla de verificación.
La siguiente figura muestra el control con el valor True en las dos propiedades anteriores:
Johan Guerreros Montoya
161
Microsoft Visual Basic 2008 Express Edition
CustomFormat
Esta propiedad permite establecer el formato en el cual se debe visualizar la fecha y/u
hora en el control cuando se le ha asignado el valor Custom en la propiedad Format.
Format
Esta propiedad permite seleccionar el formato en el cual se debe visualizar la fecha y /u
hora en el control. Si se selecciona Custom la fecha se mostrara en el formato establecido
en la propiedad CustomFormat.
Los formatos son:
Long
Short
Time
Un ejemplo de formato que puede establecer en la propiedad CustomFormat es (las letras
M están en mayúsculas):
Si se selecciona el formato Custom en la propiedad Format, el resultado será el siguiente:
DropDownAlign
Esta propiedad permite indicar la posición izquierda o derecha del calendario cuando se
muestra en el formulario.
Johan Guerreros Montoya
162
Microsoft Visual Basic 2008 Express Edition
MaxDate
Esta propiedad permite establecer la fecha máxima que se puede seleccionar en el
calendario. En forma predeterminada la fecha máxima es: 31/12/9998.
MixDate
Esta propiedad permite establecer la feche mínima que se puede seleccionar en el
calendario. En forma predeterminada la fecha mínima es: 01/01/1753.
ShowUpDown
Esta propiedad permite indicar si debe mostrar las flechas hacia arriba y hacia abajo en el
control. Ejemplo:
Value
Esta propiedad almacena la fecha y/u hora seleccionada en el control.
Aplicación Desarrollada Nª IV-02
Este programa permite ingresar el nombre de un cliente, el monto de su deuda, la fecha de
vencimiento y la fecha de pago.
El programa debe calcular y mostrar los días de mora, la mora en porcentaje, la mora en
soles y el monto total que debe pagar el cliente. la ora en porcentaje es 0.5% diario.
Johan Guerreros Montoya
163
Microsoft Visual Basic 2008 Express Edition
Como se debe observar en el formulario de ejemplo, si el cliente paga antes o el mismo dia
de la fecha de vencimiento, la mora es cero.
Controles del formulario.
El control TxtCliente se le debe asignar el valor 50 en su propiedad MaxLength para que
solo acepte hasta esa cantidad de caracteres en el nombre del cliente.
El control NudMonto debe tener las siguientes propiedades:
Los dos controles DateTimePicker deben tener en su propiedad Format la opción Short
Los controles Label deben tener las siguientes propiedades:
Johan Guerreros Montoya
164
Microsoft Visual Basic 2008 Express Edition
Si no se ingresa el nombre del cliente o el monto a pagar, visualiza un mensaje de aviso:
Instrucciones del evento Load del formulario
Estas instrucciones muestran la fecha del sistema en la fecha de vencimiento y en la fecha
de pago.
'Asigna la fecha actual del sistema
DtpVencimiento.Value = Today()
'Asigna la fecha actual del sistema
DtpPago.Value = Today()
DtpPago.Value = Today()
Instrucciones del botón Nuevo
Estas instrucciones limpian los datos ingresados y los resultados obtenidos para ingresar
la información de otro cliente, además muestra la fecha del sistema en la veha de
vencimiento y en la fecha de pago
'Limpia los controles
TxtCliente.Clear()
NudMonto.Value = 0
DtpVencimiento.Value = Today()
DtpPago.Value = Today()
LblDMora.Text = ""
LblPMora.Text = ""
LblSMora.Text = ""
Johan Guerreros Montoya
165
Microsoft Visual Basic 2008 Express Edition
LblMPagar.Text = ""
'Ubica el cursor en la caja de texto Clientes
TxtCliente.Focus()
Instrucciones del botón finalizar
'Finaliza la aplicacion
Close ()
Instrucciones del botón Calcular:
'Declaramos las variables de tipo Numero
Dim monto, moraporcentaje, morasoles, pago AsSingle
'Declaramos las variables del tipo Entero
Dim diasmora AsInteger
'Declaramos la variables de tipo Fecha
Dim fvencimiento, fpago AsDate
'Verifuca que se haya ingresado el nombre del cliente
If txtcliente.Text.Trim = ""Then
'Muestra un mensaje pidiendo que se ingrese el Nombre del Cliente
MsgBox("Ingrese el nombre del cliente", MsgBoxStyle.Critical, "Por Favor")
'Posiciona el cursor en la caja de texto Cliente
txtcliente.Focus()
'Finaliza la subrrutina
ExitSub
'Finaliza la condicion
EndIf
'Verifica que se haya ingresado el monto apagar
If nudmonto.Value <= 0 Then
'Muestra un mensaje pidiendo que ingrese el mosto a pagar
MsgBox("Ingrese el monto a pagar", MsgBoxStyle.Critical, "Por Favor")
'Posiciona el cursor en la caja de texto monto
nudmonto.Focus()
'Finaliza la subrrutina
ExitSub
'Finaliza la condicion
EndIf
'Almacena el valor del monto
Monto = Nudmonto.Value
'Almacena la fecha
Fvencimiento = Dtpvencimiento.Value
Fpago = dtppago.Value
'Calcula la diferencia de dias entre el las fechas
diasmora = DateDiff(DateInterval.Day, fvencimiento, fpago)
'Pregunta si hay dias de mora, entonces
If diasmora < 0 Then
'Asigna el valor cero a DiasMora
Diasmora = 0
'Finaliza la condicion
EndIf
'Calcula la MoraPorcentaje
Moraporcentaje = diasmora * 0.5
Johan Guerreros Montoya
166
Microsoft Visual Basic 2008 Express Edition
‘Calcula la MoraSoles
Morasoles = Monto * Moraporcentaje / 100
'Calcula la Pago
Pago = Monto + Morasoles
'Muestra los dias mora
lbldiasmora.Text = diasmora
'Calcula el Promedio Mora
lblmorapor.Text = moraporcentaje.ToString("##0.00")
'Calcula los soles de mora
lblmorasoles.Text = morasoles.ToString("###,##0.00")
'Calcula el monto a pagar
lblpago.Text = pago.ToString("###,##0.00")
Aplicación Desarrollada NªIV – 02B
Este programa permite ingresar una fecha y mostrar por separado el día, mes y año de la
fecha, así como la fecha 5 días antes y 10 días después.
Los controles del formulario son:
Johan Guerreros Montoya
167
Microsoft Visual Basic 2008 Express Edition
Los controles Label, donde se muestran los resultados deben tener las siguientes
propiedades:
Instrucciones del evento Load del formulario:
Instrucciones del botón BtnVer:
'Declaramos las variables de tipo Fecha
Dim fecha, antes, despues AsDate
'Declaramos las variables de tipo entero
Dim dia, mes, año AsInteger
'Almacena la fecha
fecha = dtpfecha.Value
'Obtiene el dia de la fecha
dia = fecha.Day
'Obtiene el mes de la fecha
mes = fecha.Month
'Obtiene el año de la fecha
año = fecha.Year
'Calcula el intervalo que hay 5 dias antes
antes = DateAdd(DateInterval.Day, -5, fecha)
'Calcula el intervalo que hay 10 dias despues
despues = DateAdd(DateInterval.Day, 10, fecha)
'Muestra el resultado LblDia de tipo cadena
lbldia.Text = dia.ToString
'Muestra el resultado LblMes de tipo cadena
lblmes.Text = mes.ToString
'Muestra el resultado LblAño de tipo cadena
lblaño.Text = año.ToString
Johan Guerreros Montoya
168
Microsoft Visual Basic 2008 Express Edition
'Muestra el resultado LblAntes de tipo cadena
lblantes.Text = antes.ToString("dd-MM-yy")
'Muestra el resultado LblDespues de tipo cadena
lbldespues.Text = despues.ToString("dd-MM-yy")
Aplicación Desarrollada Nª IV – 02C
Este programa permite seleccionar dos fechas y mostrar su diferencia en días, semanas,
meses y años.
Controles del formulario
Instrucciones del evento Load del formulario
Estas instrucciones asignan la fecha actual a los dos controles DateTimePicker.
'Asigna la fecha actual
DtpFInicial.Value = Today()
'Asigna la fecha actual
DtpFFinal.Value = Today()
Instrucciones del botón BtnDias:
'Declaramos las variables de tipo fecha
Johan Guerreros Montoya
169
Microsoft Visual Basic 2008 Express Edition
Dim fecha1, fecha2 AsDate
'Declaramos las variables de tipo entero
Dim tiempo AsInteger
'Almacena el valor de la Fecha1
fecha1 = dtpinicial.Value
'Almacena el valor de la Fecha2
fecha2 = dtpfinal.Value
'Calcula la diferencia de dias entre el las fechas
tiempo = DateDiff(DateInterval.Day, fecha1, fecha2)
‘Muestra el resultado obtenido de la diferencia
lbltiempo.Text="Son"& tiempo &" dias de Diferencia"
Instrucciones del botón BtnSemanas:
'Declaramos las variables de tipo fecha
Dim fecha1, fecha2 AsDate
'Declaramos las variables de tipo entero
Dim tiempo AsInteger
'Almacena el valor de la Fecha1
fecha1 = dtpinicial.Value
'Almacena el valor de la Fecha2
fecha2 = dtpfinal.Value
'Calcula la diferencia de dias entre el las fechas
tiempo = DateDiff(DateInterval.Weekday, fecha1, fecha2)
‘Muestra el resultado obtenido de la diferencia
lbltiempo.Text="Son"& tiempo &" semanas de Diferencia"
Instrucciones del botón BtnMeses:
'Declaramos las variables de tipo fecha
Dim fecha1, fecha2 AsDate
'Declaramos las variables de tipo entero
Dim tiempo AsInteger
'Almacena el valor de la Fecha1
fecha1 = dtpinicial.Value
'Almacena el valor de la Fecha2
fecha2 = dtpfinal.Value
'Calcula la diferencia de dias entre el las fechas
tiempo = DateDiff(DateInterval.Month, fecha1, fecha2)
‘Muestra el resultado obtenido de la diferencia
lbltiempo.Text = "Son "& tiempo &" meses de Diferencia"
Instrucciones del botón BtnAños:
'Declaramos las variables de tipo fecha
Dim fecha1, fecha2 AsDate
'Declaramos las variables de tipo entero
Dim tiempo AsIntege
'Almacena el valor de la Fecha1
fecha1 = dtpinicial.Value
'Almacena el valor de la Fecha2
fecha2 = dtpfinal.Value
'Calcula la diferencia de dias entre el las fechas
Johan Guerreros Montoya
170
Microsoft Visual Basic 2008 Express Edition
tiempo = DateDiff(DateInterval.Year, fecha1, fecha2)
‘Muestra el resultado obtenido de la diferencia
lbltiempo.Text = "Son "& tiempo &" años de Diferencia"
El control MonthCalendar
Este control permite mostrar en un formulario un calendario, pero, sólo son algunos
meses determinados. También se puede utilizar para seleccionar e ingresar una fecha a
una aplicación.
Para seleccionar un nuevo mes, puede hacer clic en la flecha hacia la
derecha o izquierda que se encuentra en le titulo del calendario.
También se puede hacer clic en el nombre del mes, con lo cual se
visualizan todos los meses del año.
Para seleccionar un nuevo año, puede hacer clic en el año que se
encuentra en el titulo del calendario con lo cual se muestra un
control UpDown junto al año para cambiarlo.
En la siguiente ventana de ejemplo se ha hecho clic en el nombre del
mes:
Johan Guerreros Montoya
171
Microsoft Visual Basic 2008 Express Edition
Si se encuentra en cualquier fecha y desea ir a la fecha actual, puede hacer clic en la casilla
que dice Hoy:
Sus principales actividades son:
AnnuallyBoldedDates
Esta propiedad se utiliza para indicar las fechas de cualquier año que desea visualizar en
Negrita cuando visualice el calendario.
Johan Guerreros Montoya
172
Microsoft Visual Basic 2008 Express Edition
El ingresar a esta propiedad, se visualiza la siguiente ventana:
En esta ventana haga clic en el botón Agregar y escriba o selecciones en la propiedad Value
la fecha que desea visualizar en negrita:
En la siguiente ventana de ejemplo se ha agregado 4 fechas del año 2009 para que se
visualicen en negrita:
Johan Guerreros Montoya
173
Microsoft Visual Basic 2008 Express Edition
BoldedDates
Esta propiedad es similar a la propiedad anterior, se diferencian porque las fechas que
aquí se seleccionan solo se muestran en negrita en el año seleccionado, para para que
otros años se visualicen en color normal.
Al ingresar a esta propiedad se visualiza la misma ventana de la propiedad anterior donde
se agregan las fechas que desean visualizar en negrita, pero solo en el año seleccionado.
CalendarDimensiones
Esta propiedad se utiliza para indicar la cantidad de meses que desea mostrar en el
formulario. Esta propiedad acepta dos valores separados por un punto y coma. El primer
valor indica cantidad de columnas y el segundo, cantidad de filas. En la siguiente ventana
de ejemplo se ha indicado dos columnas y una fila:
Johan Guerreros Montoya
174
Microsoft Visual Basic 2008 Express Edition
FirstDayOfWeek
Esta propiedad se utiliza para establecer el primer dia de la semana. En forma
predeterminada es Sunday (Domingo).
En la siguiente ventana de ejemplo se ha establecido como primer día de la semana el día
Monday (lunes):
MaxDate
Esta propiedad permite establecer la fecha máxima que se pueda seleccionar en el
calendario. En forma predeterminada la fecha máxima es: 31/12/9998.
MaxSelectionCount
Esta propiedad permite establecer la cantidad de días que puedan seleccionar en el
calendario. Los días se pueden seleccionar utilizando las teclas Shift y las flechas o con el
puntero del mouse. En forma predeterminada solo se pueden seleccionar 7 días.
Johan Guerreros Montoya
175
Microsoft Visual Basic 2008 Express Edition
MixDate
Esta propiedad permite establecer la fecha mínima que se puede seleccionar en el
calendario. En forma predeterminada la fecha mínima es: 01/01/1753.
MonthlyBoldedDates
Esta propiedad permite establecer los días del mes que deben salir. Por ejemplo, si usted
agrega el día 20 de febrero, entonces el día 20 de todos los meses se visualizan en negrita.
Al ingresar a esta propiedad se visualiza la misma ventana de la propiedad BoldedDates
donde debe agregar los días que desean visualizar en negrita en todos los meses del año.
ScrollChange
Esta propiedad permite establecer la cantidad de meses que se desean saltar cuando el
usuario hace clic en la fecha hacia la derecha o izquierda del calendario.
SelectionRange
Esta propiedad almacena el rango de fechas seleccionando con el control. Las fechas se
separan por un punto y coma.
En el siguiente ejemplo se ha seleccionado las fechas entre el 20-02-2006y el 26-02-2006.
La fecha inicial se almacena en Start y la fecha final se almacena en End. Para visualizar
esta información haga clic en el signo + de esta propiedad.
ShowToday
Esta propiedad se utiliza para indicar si en la parte inferior del calendario se debe
visualizar la fecha actual. En forma predeterminada tiene el valor True. En la siguiente
ventana se le ha asignado el valor False:
Johan Guerreros Montoya
176
Microsoft Visual Basic 2008 Express Edition
ShowTodayCircle
Esta propiedad se utiliza para indicar si en la parte inferior del calendario se debe
visualizar en la fecha actual (Hoy) un rectángulo de color rojo.
ShowWeekNumbers
Esta propiedad se utiliza para indicar si las semanas del calendario se deben visualizar
enumeradas. En la ventana de ejemplo se le ha asignado True.
TitleBackColor
Esta propiedad se utiliza para establecer el color de fondo del titulo del calendario.
TitleForeColor
Esta propiedad se utiliza para establecer el color de las letras del titulo del calendario.
Johan Guerreros Montoya
177
Microsoft Visual Basic 2008 Express Edition
TrailingForeColor
Esta propiedad se utiliza para establecer el color de los numero de los días que
pertenecen al mes anteriores y siguiente de los meses que se esta visualizando en el
calendario.
TodayDate
Esta propiedad se utiliza para establecer o almacenar la fecha actual.
En modo de diseño el usuario puede seleccionar el dia desde la propiedad.
El Control Timer
Este control permite ejecutar instrucciones cada intervalo de tiempo en el cual se deben
ejecutar las instrucciones se le asigna en milisegundo, esto quiere decir, que el valor 1000
representa un segundo.
Cuando este control se dibuja en el formulario, se ubica en la parte inferior, como se
muestra en la siguiente ventana de ejemplo:
Johan Guerreros Montoya
178
Microsoft Visual Basic 2008 Express Edition
El control Timer tiene la propiedad interval, donde se indica el intervalo de tiempo en el
cual se deben ejecutar las instrucciones.
La propiedad Enabled permite que se ejecuten o no las instrucciones. El True permite que
se ejecuten las instrucciones.
Aplicación Desarrollada Nª IV – 02D
Este programa muestra la hora en el formulario. Funciona como un reloj digital, porque la
hora va cambiando cada segundo.
Controles del formulario
Johan Guerreros Montoya
179
Microsoft Visual Basic 2008 Express Edition
El control LblReloj tiene las siguientes propiedades:
El control Timer1 tiene las siguientes propiedades:
Instrucciones del evento Tick del control Timer1.
Estas instrucciones se ejecutan cada 1 segundo, porque en la propiedad interval de este
control hemos asignado el valor 1000 y las instrucciones se ejecutan en forma automática
por el valor True que tiene la propiedad Enabled.
LblReloj.Text = TmeString
Aplicación Desarrollada Nª IV -02E
Este programa permite mostrar el mensaje: Visual Basic.Net 2008 parpadeando, es decir,
ocultándose y visualizándose, cada 2 segundos.
Johan Guerreros Montoya
180
Microsoft Visual Basic 2008 Express Edition
Controles del formulario
El control LblMarco tiene las siguientes propiedades:
El control LblTitulo dibújelo sobre el control LblMarco y asígnele las siguientes
propiedades:
Los valores de las propiedad Font también pueden visualizar y asignar haciendo clic en su
signo +.
Johan Guerreros Montoya
181
Microsoft Visual Basic 2008 Express Edition
El control Time1 tiene las siguientes propiedades:
Instrucciones del evento Tick del control Timer1.
Estas instrucciones hacen que el control LblTitulo se visualice u se oculte cada 2 segundos
por el valor 2000 que tiene el control Timer1 en su propiedad Interval.
LblTitulo.Visible = Not LblTitulo.Visible
El Control ComboBox
Este control permite ingresar datos seleccionándolo desde una lista de elementos.
Ejemplo:
Los elementos a seleccionar se muestran cuando el usuario hace clic en la flecha hacia
abajo o pulsa la tecla F4.
Johan Guerreros Montoya
182
Microsoft Visual Basic 2008 Express Edition
Sus propiedades son:
Name
Esta propiedad se utiliza para asignar un nombre al control. Se recomienda que los
nombres empiecen con las letras Cbo. Por ejemplo: CboCiclo.
AutoCompleteCustomSource
Esta propiedad se utiliza cuando deseamos que el control
ComboBox auto complete alguna palabra que podemos escribir
en ese control. En esta propiedad se escriben las palabras que
el control ComboBox debe auto completar. Por ejemplo, si
tenemos los ciclos de estudios, al escribir V se auto completa
con los ciclos que empiezan con esa inicial o iníciales.
Al activar esta propiedad se visualiza la palabra Colección y un
botón.
Al hacer clic en el botón con tres puntos se visualiza la siguiente ventana donde debe
escribir las palabras que desea que se auto completen:
AutoCompleteMode
Esta propiedad se utiliza para indicar la forma como se deben auto completar las palabras
ene el control ComboBox y son las siguientes:
AutoCompleteSource
Esta propiedad se utiliza para indicar el origen de las palabras que se deben auto
completar en el control ComboBox. Elija CustomSource para que se utilicen las palabras
que ha escrito en la propiedad AutoCompleteCustomSource y elija Listltems para que se
utilicen las palabras escritas en la propiedad Items.
Johan Guerreros Montoya
183
Microsoft Visual Basic 2008 Express Edition
DropDownHeight
Esta propiedad se utiliza para establecer el tamaño de la lista que contiene los elementos a
seleccionar en el control ComboBox. El valor pre-determinado es 106 pixeles. En el
siguiente ejemplo la propiedad tiene el valor 45.
DropDownStyle
Esta propiedad se utiliza para establecer el comportamiento del ComboBox para
seleccionar los elementos.
DropDownWidth
Esta propiedad se utiliza para establecer el ancho de la lista que contiene los elementos a
seleccionar en al control ComboBox. El valor predeterminado es 121 pixeles.
Items
Esta propiedad permite ingresar los elementos que el control debe mostrar. Al ingresar a
esta propiedad se visualiza la siguiente ventana:
Sorted
Esta propiedad se utiliza para indicar los elementos que muestra el control deben
ordenarse.
Text
Esta propiedad almacena el texto seleccionado en el control.
Johan Guerreros Montoya
184
Microsoft Visual Basic 2008 Express Edition
Este control también tiene las propiedades DataSource, DisplayMember y ValueMember
que se utilizan para adelante con bases de datos.
Aplicación Desarrollada Nª IV – 03
Este programa permite Ingresar el nombre del alumno, su especialidad, ciclo y pensión.
Utiliza para el ingreso un control TextBox, dos controles ComboBox y un control
NumericUpDown.
La pensión mínima es 50 y la máxima es 500 y cada ves que hace clic en la flecha hacia
abajo o hacia arriba el incremento es de 5 nuevos soles.
Si desea limpiar los datos para ingresar un nuevo alumno, se debe hacer doble clic en
cualquier espacio del formulario y para finalizar el programa debe pulsar la tecla ESC.
Los controles que se deben dibujar en el formulario son:
Al control TxtAlumno asígnele el valor 50 en su propiedad Maxlength para controlar la
cantidad de caracteres que se deben ingresar.
Al control CboEspecialidad asígnele valor True en su propiedad Soted para que las
especialidades se muestren ordenadas alfabéticamente.
Elementos de la propiedad Item del Control CboEspecialidad
Johan Guerreros Montoya
185
Microsoft Visual Basic 2008 Express Edition
Elementos de la propiedad Item del Control CboCiclo
Al control NudPension le debe asignar las siguientes propiedades:
El formulario debe tener valor True en su propiedad KeyPreview para detectar cuando el
usuario pulse la tecla ESC para finalizar el programa.
Instrucciones del evento KeyPress del formulario.
Estas instrucciones preguntan si se ha pulsado la tecla ESC .si la respuesta es verdad
finaliza el programa.
If Asc (e.KeyChar) = 27 Then Close ()
Johan Guerreros Montoya
186
Microsoft Visual Basic 2008 Express Edition
Instrucciones del evento DoubleClick del formulario.
Estas instrucciones limpian los datos ingresados para ingresar nuevos datos y asigna la
pension predeterminada de 100 soles.
txtalumno.text=””
cbociclo.tezt=””
cboespecialidad=””
Nudpension.value=100
Txtalumno.Focus()
Aplicación Desarrollada Nº IV – 04
Este programa permite ingresar el nombre de un alumno, su especialidad, ciclo y según los
datos ingresados y configurados muestra su pension en forma automática. Utiliza para el
ingreso un control TextBox, dos controles ComboBox y un control Label.
Este programa de ejemplo también tiene un menú contextual con las siguientes opciones.
La opción Nuevo Alumno limpia los datos ingresados y la pensión del alumno para
ingresar los datos de un nuevo alumno.
La opción Descuentos permite configurar el programa para que se le aplique o no
descuento a la pensión de todos los alumnos que están en el I ciclo.
Johan Guerreros Montoya
187
Microsoft Visual Basic 2008 Express Edition
La opción Incrementos permite configurar el programa para que se le aplique o no un
incremento a la pensión de todos los alumnos que se encuentran a partir del III ciclo.
El porcentaje que se incrementa a la pensión de los alumnos es del 10 % por cada ciclo a
partir del III ciclo. Esto quiere decir, que un alumno del V ciclo tendrá un incremento del
30 % de la pensión normal.
Si se activan las dos opciones, solo los alumnos del II ciclo pagan la pensión exacta.
En la ejecución del programa también se puede activar cualquiera de las dos opciones.
Las pensiones del alumno dependen de la especialidad y son las siguientes:
Controles del formulario
El menú contextual tiene las siguientes opciones:
Johan Guerreros Montoya
188
Microsoft Visual Basic 2008 Express Edition
El menú contextual debe tener en su propiedad ShowCheckMargin el valor True para que
muestre la barra donde se indica una opción esta activada.
La opción Descuentos e Incrementos deben tener el valor True en su propiedad
CheckOnClick para que muestren su casilla de verificación para saber si el usuario las a
activado o no.
Al control TxtAlumno asígnele el valor 50 en su propiedad MaxLength para controlar su
cantidad de caracteres que se deben ingresar.
Al control CboEspecialidad asígnele el valor True en su propiedad Sorted para que las
especialidades se muestren ordenadas alfabéticamente.
Al control LblPension debe tener las siguientes propiedades:
El formulario debe tener en su propiedad ContextMenuStrip el nombre del menú
contextual para que se muestre al hacer clic derecho el cualquier parte libre de:
Antes de escribir las instrucciones de los controles, debe crear el siguiente procedimiento:
Procedimiento Resultados
Johan Guerreros Montoya
189
Microsoft Visual Basic 2008 Express Edition
Este procedimiento muestra la pension del alumno según la especialidad y ciclo, y según
la configuración de las opciones, es decir, si tiene descuento en el primer ciclo o
incremento a partir del tercer ciclo:
Sub resultados()
'verifica que se haya seleccionado la especialidad
If cbociclo.SelectedIndex = -1 Then
lblpencion.Text = String.Empty
ExitSub
EndIf
'verifica q se haya seleccionado el ciclo
If cboespecialidad.SelectedIndex = -1 Then
lblpencion.Text = String.Empty
ExitSub
EndIf
Dim ciclo AsByte
Dim especialidad AsString
Dim pension AsSingle
'almacena la especialidad de alumnos
especialidad = cbociclo.Text
'almacena el ciclo del alumno se le suma 1 a la propiedad selectindex
ciclo = cboespecialidad.SelectedIndex + 1
'establece la pencion del alumno segun su especialidad
SelectCase especialidad
Case"computacion"
pension = 150
Case"administracion"
pension = 140
Case"idiomas"
pension = 100
Case"marketing"
pension = 120
CaseElse
pension = 0
EndSelect
EndSub
Johan Guerreros Montoya
190
Microsoft Visual Basic 2008 Express Edition
El Control ListBox
Este control permite ingresar datos seleccioanndolos desde una lista de elementos similar al
ComboBox con la diferencia que no es necesario hacer clic en la flecha hacia abajo ni pulsar F4
para mostrar los elementos.
Ejemplo:
Sus principales propiedades son:
Name
Esta propiedad se utiliza para asignarle un nombre particular al control. Se recomienda que
empieze con las iniciales Lst o Lb.
ColumnWidth
Esta propiedad se utiliza cuando el control ListBox esta configurado para mostrar los elementos
en varias columnas y permite indicar el ancho de cada columna.
HorizontalScrollBar
Esta propiedad se utiliza para indicar si el control ListBox debe mostrar un abarra de
dezplazamiento horizontal cuando no se pueda visualizar el texto o los elementos que se
encuentran a la derecha del control.
Items
Esta propiedad se utiliza para escribir los elementos que el control ListBox debe mostrar. Al
ingresar a esta propiedad se muestra la siguiente ventana donde debe escribir los elementos y
para finalizar haga clic en Aceptar.
Johan Guerreros Montoya
191
Microsoft Visual Basic 2008 Express Edition
MultiColumn
Esta propiedad se utiliza para indicar si los elementos que muestra el control ListBox debe
mostrarse ocupando mas de una columna.
ScrollAlwaysVisible
Esta propiedad permite indicar si el control ListBox debe mostrar siempre una barra de
desplazamiento horizontal.
Johan Guerreros Montoya
192
Microsoft Visual Basic 2008 Express Edition
SelectionMode
Esta propiedad se utiliza para indicar como se peuden seleccionar los elementos que muestra el
control ListBox . Las opciones que tiene esta propiedad son:
La opción None no permite seleccionar ningún elemento del control ListBox.
La opción One solo permite seleccionar un elemento del control ListBox.
La opción MultiSelect permite seleccionar varios elementos del control ListBox haciendo clic
en cada uno de ellos.
La opción MultiExtend permite seleccionar varios elementos del control ListBox utilizando la
tecla Ctrl. O Shift.
Sorted
Esta propiedad permite indicar si el control ListBox debe mostrar los elementos ordenados.
Johan Guerreros Montoya
193
Microsoft Visual Basic 2008 Express Edition
Items
Esta propiedad también se peude utilizar mediante código, es decir, mediante instrucciones
donde representa a todos los elementos que contiene el control. Esta propiedad también la tiene
el ComboBox.
La propiedad Items tiene varias funciones que permiten administrar los elementos que contiene
el control. Ejemplo:
Add: Permite agregar elementos al control ListBox y ComboBox. Ejemplo: las siguientes
instrucciones agregan tres elementos al control ListBox.
listbox1.Items.Add("mañana")
listbox1.Items.Add("tarde")
Johan Guerreros Montoya
194
Microsoft Visual Basic 2008 Express Edition
listbox1.Items.Add("noche")
Clear: Elimina todos los elementos que contiene el control ListBox o ComboBox. Ejemplo: la
siguiente instrucción alimina todos los elementos del control ListBox1.
ListBox1.Items.Clear()
Count: Devuelve la cantidad de elementos que contiene el control ListBox o ComboBox.
Ejemplo : las siguientes instrucciones muestran en el control LblCantidad la cantidad de
elementos que tiene el control ListBox1.
Dim n AsInteger
‘declara la variable n tipo entero
n = listbox1.Items.Count
‘cuenta los elementos que hay en lb
lblcantidad.Text = "son:"& n &"elementos"
Johan Guerreros Montoya
195
Microsoft Visual Basic 2008 Express Edition
Insert: Inserta un nuevo elemento en el control ListBox o ComboBox. Se debe indicar la
posición y el elemento a insertar. La primera posición es 0. Ejemplo: la siguiente instrucción
inserta la palabra HOLA después de la palabra tarde.
ListBox1.Items.Insert(2, "hola")
Remove: Permite eliminar un elemento del control . Se le debe enviar como parámetro el texto
del elemento a eliminar. Por ejemplo, la siguiente instrucción elimina el elemento Tarde .
ListBox1.Items.Remove("tarde")
Remove At: Permite eliminjar un elemento del control. Se le debe enviar como parametro el
numero de elemento a eliminar. El primer elemento tiene el valor cero(0). Por ejemplo, la
siguiente instrucción elimina el elemnto Tarde.
ListBox1.Items.RemoveAt(1)
Johan Guerreros Montoya
196
Microsoft Visual Basic 2008 Express Edition
SelectedIndex
Esta propiedad devuelve el numero del elemnto seleccionado. El primer elemnto es mcero(0).
Ejemplo: las sigueitnes instrucciones muestran en el control LblCantidad el numero del
elemnto seleccionado del control ListBox1.
Dim n AsInteger
‘declara la variable n tipo entero
n = ListBox1.SelectedIndex
‘asignandole un apropiedad que de valor con el zsslectedindex
lblcantidad.text = n.ToString
SelectedItem
Johan Guerreros Montoya
197
Microsoft Visual Basic 2008 Express Edition
Esta propiedad devuelve el numero del elemento seleccionado. El primer elemento es cero(0).
Ejemplo: las siguientes instrucciones muestran en el control LblCantidad el texto del elemento
seleccionado del control ListBox1.
Dim l AsString
l = ListBox1.SelectedItem
‘devuelve el numero del emlemento seleccioando con esta propeidad selecteditem
lblcantidad.Text = "el elemneto seleccionado es:"& l
ClearSelected
Es un método que desactiva el elemento seleccionado de un control ListBox, es decir , al
ejecutar este método, ningún elemento del control ListBox esta seleccionado. Ejemplo, la
siguiente instrucción desactiva ele elemento seleccionado del control ListBox1.
ListBox1.ClearSelected()
Findstring
Es un metodo que permite buscar un elemento dentro del control ListBox o ComboBox. Este
control devuelve el numero del elemento seleccionado empezando con cero(0) para el primer
elemento. Si el elemento no se encuentra devuelve -1. La siguientes instruccionesbuscan el
elento Tarde:
Dim l AsInteger
l = ListBox1.FindString("tarde")
Con este emtodo se peude encontrar un elemento sin escribir el texto exacto, las sigueintes
instrucciones tambien buscan y encuentran el elemento tarde:
Dim l AsInteger
l = ListBox1.FindString("tar")
‘usamos findstring para encontrar el elemnto
Johan Guerreros Montoya
198
Microsoft Visual Basic 2008 Express Edition
lblcantidad.Text = "el elemento encontrado es : "& l
FindStringExact
Este metodo permite buscar un elemnto dentro del control ListBox o ComboBox, pero busca el
texto exacto. Por ejemplo, SI EN EL EJEMPLO ANTERIOR USAMOS ESTE EMTODO, EL
RESULTADO SERA -1.
Dim l AsInteger
l = ListBox1.FindStringExact("tar")
lblcantidad.Text = "el elemento encontrADO ES : "& l
GetSelected
Este metodo permite saber si un elemento esta seleccionado o no. Despues el valor True o False.
Por ejemplo, la siguiente instrucción pregunta si el elemnto nro 1 del control ListBox1 esta
seleccionado:
Johan Guerreros Montoya
199
Microsoft Visual Basic 2008 Express Edition
If ListBox.GetSelected(1)=True Then
Aplicación desarrollada nro IV-05
Este programa permite seleccionar un numero de un control NumericUpDown y mostrar su
tabla de suma, resta, multiplicacion o division.
Para desarrollar este programa, debe dibujar un control NumericUpDown, cuatro botones de
comandos y un ListBox.
Johan Guerreros Montoya
200
Microsoft Visual Basic 2008 Express Edition
PrivateSub btns_Click(ByVal sender As System.Object, ByVal e As System.EventArgs)
Handles btns.Click
‘se declara als vairables tipo entero
Dim n, i, r AsInteger
'almacena el numero ingresado
n = nudnumero.Value
‘se digita un nuemro
'limpia los elementos del control ListBox
lbtabla.Items.Clear()
'muestra la tabla
For i = 1 To 12
r=n+i
‘este es un contador
lbtabla.Items.Add(n &"+"& i &"="& r)
Next
EndSub
PrivateSub btnr_Click(ByVal sender As System.Object, ByVal e As System.EventArgs)
Handles btnr.Click
Dim n, i, r AsInteger
'almacena el numero ingresado
n = nudnumero.Value
'limpia los elementos del control ListBox
lbtabla.Items.Clear()
'muestra la tabla
For i = 1 To 12
r=n+i
‘este es un contador
lbtabla.Items.Add(n &"-"& i &"="& r)
Next
Johan Guerreros Montoya
201
Microsoft Visual Basic 2008 Express Edition
EndSub
PrivateSub btnm_Click(ByVal sender As System.Object, ByVal e As System.EventArgs)
Handles btnm.Click
Dim n, i, r AsInteger
'almacena el numero ingresado
n = nudnumero.Value
'limpia los elementos del control ListBox
lbtabla.Items.Clear()
'muestra la tabla
For i = 1 To 12
r=n+i
‘este es un contador
lbtabla.Items.Add(n &"*"& i &"="& r)
Next
EndSub
PrivateSub btnd_Click(ByVal sender As System.Object, ByVal e As System.EventArgs)
Handles btnd.Click
Dim n, i, r AsInteger
'almacena el numero ingresado
n = nudnumero.Value
'limpia los elementos del control ListBox
lbtabla.Items.Clear()
'muestra la tabla
For i = 1 To 12
r=n+i
‘este es un contador
lbtabla.Items.Add(n &"/"& i &"="& r.ToString("###,##0.00"))
Next
Johan Guerreros Montoya
202
Microsoft Visual Basic 2008 Express Edition
EndSub
Aplicación Desarrollada nro IV-06
Este programa permite seleccionar uno o mas numeros de un control ListBox y mostrar su tabla
de multiplicar en otro control ListBox configuarado para mostrar los resultados en varias
columnas.
Para este programa solo debe de dibujar dos controles ListBox y un Boton.
Al control LblNumeros debe asignarle el valor MultiSimple en su propiedad SelectionMode.
Este valor permitira que el usuario pueda seleccionar varios numeros.
Al control LblTabla le debe asignar las siguientes propiedades:
Johan Guerreros Montoya
203
Microsoft Visual Basic 2008 Express Edition
Al control
LblTabla lo debe dibujar con un tamaño que permita mostrar en una columna,
una tabla de multiplicar diferente.
Instrucciones del evento Load del Formulario:
Estas instrucciones muestran en el control LblNumeros, los numeros del 1 al 12.
Dim N AsInteger
For N = 1 To 12
‘se hace una tabla
lbnumeros.Items.Add(N.ToString)
Next
Instrucciones del botón btnver:
Dim N, I, R, Numero AsInteger
Johan Guerreros Montoya
204
Microsoft Visual Basic 2008 Express Edition
'limpia el control lb tabla
lbtabla.Items.Clear()
For N = 0 To 11
'pregunta si el elemento ha sido seleccionado
If lbnumeros.GetSelected(N) Then
'muestra la tabla del numero seleccionado
Numero = N + 1
For I = 1 To 12
‘este es un contador
R = Numero
lbtabla.Items.Add(Numero &"*"& I &"="& R)
Next
EndIf
Next
Aplicación Desarrollada nro IV-07
Este programa permite seleccionar valores de un control ListBox Origen y pasarlos a otro
ListBox Destino.
Johan Guerreros Montoya
205
Microsoft Visual Basic 2008 Express Edition
Cuando los valores pasan de un ListBox a otro se eliminan del origen. En el ejemplo anterior se
han eliminado los números 5,8 y 10.
El primer botón pasa los valores del ListBox origen al destino y el segundo botón hace lo
contrario.
Mientras no se seleccione ningún elemento, los dos primeros botones permanecen
desacativados:
El botón que se activa depende si se han seleccionado elementos del ListBox origen o destino.
Los botones que tienen el titulo Todos seleccionan o quitan la selección a todos los elementos
de su control ListBox respectivo.
En el siguiente ejemplo se ha hecho clic en el botón Todos del ListBox origen
En el siguiente ejemplo se ha hecho clic por segunda vez en el botón Todos del ListBox origen.
Johan Guerreros Montoya
206
Microsoft Visual Basic 2008 Express Edition
Los dos priemros botones funcionan como inteligentes, porque solo se Activan cuando se elige
por lo menos un elemento de su control ListBox.
En el siguiente ejemplo se han activado dos elementos del ListBox origen por lo que se ha
activado solo el primer botón.
En el siguiente ejemplo se ha activado un elemnto del ListBox destino, por lo que se ha activado
solo el segundo botón.
Johan Guerreros Montoya
207
Microsoft Visual Basic 2008 Express Edition
Controles del formulario
Los controles ListBox deben mostrar los números ordenados y deben permitir seleccionar
varios elementos por lo tanto, se les debe asignar las sigueitnes propiedades.
Instrucciones del evento Load del formulario
Estas instrucciones llenan el control lborigen con 20 numeros.
Dim i AsShort
Johan Guerreros Montoya
208
Microsoft Visual Basic 2008 Express Edition
'limpia el contenido de los ListBox
lborigen.Items.Clear()
lbdestino.Items.Clear()
'agrega 20 numero al control LbOrigen
For i = 1 To 20
lborigen.Items.Add(i.ToString("000"))
Next
'desactiva los botones btnenviar y btnrecibir
btnenviar.Enabled = False
btnrecibir.Enabled = False
Con las instrucciones del evento load el aspecto inicial del formulario.
Instrucciones del evento Click del control Lborigen.
'activa el boton btnenviar si hay elementos seleccionados
If lborigen.SelectedItems.Count > 0 Then
btnenviar.Enabled = True
Else
btnenviar.Enabled = False
EndIf
Johan Guerreros Montoya
209
Microsoft Visual Basic 2008 Express Edition
'desacativa el boton btnrecibir
btnrecibir.Enabled = False
Instrucciones del evento click del control Lbdestino.
'activa el boton btnenviar si hay elementos seleccionados
If lbdestino.SelectedItems.Count > 0 Then
btnenviar.Enabled = True
Else
btnenviar.Enabled = False
EndIf
'desacativa el boton btnrecibir
btnrecibir.Enabled = False
Instrucciones del boton btnenviar
Dim i, n AsShort
Dim elemento AsString
'lee la cantidad de elementos
n = lborigen.Items.Count - 1
For i = 0 To n
If lborigen.GetSelected(i) = TrueThen
'lee el elemento seleccionado
elemento = lborigen.Items(i)
'agrega el elemento seleccionado
lbdestino.Items.Add(elemento)
EndIf
Next
'elimikna los elementos enviados con un for descendente
For i = n To 0 Step -1
If lborigen.GetSelected(i) = TrueThen
Johan Guerreros Montoya
210
Microsoft Visual Basic 2008 Express Edition
'eliminma el elemnto
lborigen.Items.RemoveAt(i)
EndIf
Next
'desactiva el boton
btnenviar.Enabled = False
Ejemplo del resultado de las instrucciones
Instrucciones del boton btnrecibir
Dim i, n AsShort
Dim elemento AsString
'lee la cantidad de elementos
n = lbdestino.Items.Count - 1
For i = 0 To n
If lbdestino.GetSelected(i) = TrueThen
'lee el elemento seleccionado
elemento = lbdestino.Items(i)
'agrega el elemento seleccionado
lborigen.Items.Add(elemento)
Johan Guerreros Montoya
211
Microsoft Visual Basic 2008 Express Edition
EndIf
Next
'elimikna los elementos enviados con un for descendente
For i = n To 0 Step -1
If lbdestino.GetSelected(i) = TrueThen
'eliminma el elemnto
lbdestino.Items.RemoveAt(i)
EndIf
Next
'desactiva el boton
btnrecibir.Enabled = False
Instrucciones del boton btntodos1
Dim i, n AsShort
Static valor AsBoolean
'lee la cantidad de elemntos
n = lborigen.Items.Count - 1
'cambia entre el valor true y false
valor = Not valor
'selecciona o quita la seleccion a todos los elementos
For i = 0 To n
lborigen.SetSelected(i, valor)
Next
'desactiva el boton btnrecibir
btnrecibir.Enabled = False
'si hay elementos seleccionados se activa el boton btnenviar
If lborigen.SelectedItems.Count > 0 Then
btnenviar.Enabled = True
Johan Guerreros Montoya
212
Microsoft Visual Basic 2008 Express Edition
Else
btnenviar.Enabled = False
EndIf
'se ubica en el primer elemento
lborigen.TopIndex = 0
Instrucciones del boton btntodos2
Dim i, n AsShort
Static valor AsBoolean
'lee la cantidad de elemntos
n = lbdestino.Items.Count - 1
'cambia entre el valor true y false
valor = Not valor
'selecciona o quita la seleccion a todos los elementos
For i = 0 To n
lbdestino.SetSelected(i, valor)
Next
'desactiva el boton btnrecibir
btnenviar.Enabled = False
'si hay elementos seleccionados se activa el boton btnenviar
If lbdestino.SelectedItems.Count > 0 Then
btnrecibir.Enabled = True
Else
btnrecibir.Enabled = False
EndIf
'se ubica en el primer elemento
lbdestino.TopIndex = 0
El control GroupBox
Johan Guerreros Montoya
213
Microsoft Visual Basic 2008 Express Edition
Este control permite agrupar controles o mejorar el aspecto de un formulario. Con este control,
el ejemplo II-12 puede quedar de la siguiente ,manera:
Los controles que se encuentran dentro de un GorupBox se pueden manejar como uno solo.
Por ejemplo, si queremnos desactivar los tres botones y el control que la contiene se llama
GroupBox2, podemos utilizar la siguiente instrucción:
GroupBox2.Enabled=False
El control GroupBox se encuentra en el panel Contenederores del cuadro de herrramientas:
Sus principales propiedades son:
AutoSize
Permite indicar si el tamaño del control depende del espacio que se utiliza en su contenido.
Autosize trabaja junto con la propiedad AutosizeMode.
AutoSizeMode
Esta propiedad permite indicar la forma como deben trabajar las propiedades de Autosize.
Johan Guerreros Montoya
214
Microsoft Visual Basic 2008 Express Edition
Text
Se utliliza para indicar el titulo del control
GroupBox.
El Control PictureBox
Este control permite mostrar imágenes en los formularios de muestras, aplicaciones, por
ejemplo:
Sus principales propiedades son:
BackGroundImage
Esta propiedad se utiliza para seleccionar la imagen que se debe mostrar como fondo del
control. La forma de seleccionar un grafico se explica en la propiedad Image.
BorderStyle
Esta propiedad se utiliza para seleccionar un borde para el control PictureBox.
ErrorImage
Esta propiedad se utiliza para seleccionar la imagen que se debe mostrar cuando existe un error
en la imagen seleccioanda en la propiedad Image.
Image
Esta propiedad se utiliza para seleccionar la imagen que desea mostrar en el control.
Al ingresar a esta propiedad se visualiza la sigueitne ventana:
Johan Guerreros Montoya
215
Microsoft Visual Basic 2008 Express Edition
Si desea que las imágenes formen parte de la aplicación, elija Archivo de recursos del proyecto,
de lo contrario elija Recurso local. Para seleccionar la imagen haga clic wen el boton importar.
Al hacer clic en el boton importar se visualiza la siguietne ventana, donde se debe seleccionar la
siguiente carpeta y ela rchivo que contiene la imagen. Para terminar haga clic en el boton Abrir.
Al hacer clic en el boton Abrir se visualiza la ventana anterior con la vista previa de la imagen
seleccionada. Para terminar, haga clic en Aceptar.
Johan Guerreros Montoya
216
Microsoft Visual Basic 2008 Express Edition
Initial Image
Esta propiedad se utiliza para seleccionar la imagen que se debe mostrar en el control mientras
se carga una nueva imagen.
SizeMode
Esta propeidad se utiliza para seleccionar el modo como se debe ajustar la imagen seleccionada
dentro del control. Esta propeidad tiene las sigueitnes opciones:
Normal
Esta opcion permite que la imagen se muesatre dentro del control con su tamaño normal.
StretchImage
Esta opcion permite que el tamaño de la imagen se ajuste al tamaño que se ha dibujado el
control PictureBox.
AutoSiza
Esta opcion permite que el tamaño del control PictureBox se adapte al tamaño de la imagen
seleccioando.
CenterImage
Esta opcion permite que la imagen seleccioanda se muestre en el centro del control PictureBox.
Johan Guerreros Montoya
217
Microsoft Visual Basic 2008 Express Edition
Zoom
Esta opcion permite que se muestre toda la imagen y en el centro del control PictureBox.
Aplicación practica nro IV-07B
Este programa permite mostrar imágenes en un control PictureBox en tiempo de ejecucion.
Cada uno de los botones muestra una imagen diferente, como se muestra a continuacion.
Johan Guerreros Montoya
218
Microsoft Visual Basic 2008 Express Edition
Para esta aplicación se deben tener grabadas en la unidad D:\Fotos los archivos Leo.Jpg,
Celia.Jpg y Oscar.Jpg.
En esta aplicación se controlan las exepciones y en caso que ocurra, por ejemplo cuando no se
muestra algun archivo, se visualiza el siguiente mensaje.
Controles del formulario.
Al control PictureBox1 asignele las siguietnes propiedades.
Instrucciones del boton BtnLeo
Johan Guerreros Montoya
219
Microsoft Visual Basic 2008 Express Edition
Try
PictureBox1.Image = New Bitmap("d:\fotos1\leo.jpg")
Catch ex As Exception
MessageBox.Show(ex.Message, ex.Source)
PictureBox1.Image = Nothing
EndTry
Instrucciones delboton BtnCelia
Try
PictureBox1.Image = New Bitmap("d:\fotos1\celia.jpg")
Catch ex As Exception
MessageBox.Show(ex.Message, ex.Source)
PictureBox1.Image = Nothing
EndTry
Instrucciones del boton BtnOscar
Try
PictureBox1.Image = New Bitmap("d:\fotos1\oscar.jpg")
Catch ex As Exception
MessageBox.Show(ex.Message, ex.Source)
PictureBox1.Image = Nothing
EndTry
El Control CheckBox
Este contyrol permite indicar dentro de una aplicacion si algo es verdad o falso mediante una
casilla de verificacion que tiene este control. En el formulario se pueden utilizar variod
Johan Guerreros Montoya
220
Microsoft Visual Basic 2008 Express Edition
controles CheckBox y tienen como caracteristica proicipal que el usuario peude seleccioanr
hasta todas las casillas de verificacion. Se puede dibujar dentro de un control GroupBox.
Ejemplo:
Sus principales propiedades son :
AutoCheck
Si tiene el valor True indicara que elc ontrol CheckBox debe cambiar su estado cada vez que se
seleccione.
AutoElipsis
Esta propiedad se utiliza para indicar si se debe visualizar el texto cuando el an cho del control
sea menor que la cantidad de letras.
Johan Guerreros Montoya
221
Microsoft Visual Basic 2008 Express Edition
CheckAlign
Esta propiedad se utiliza para indicar la posicion de la casilla de control.
Checked
Esta propeidad se utiliza para indicar si la casilla debe estar activada o descativada.
False
True
CheckState
Esta propeidad se utiliza para indicar el estado de la casilla del control. Es casi similar a la
propiedad anterior con la diferencia que tiene una opcion mas:
Unchecked
Checked
Indeterminate
Text
Esta propiedad se utiliza para ecribir el texto que debe tener la casilla del control.
ThreeState
Esta propiedad permite establecer o no tres estado para el control cuando se ejecuta la
aplicación. Dentro de una aplicación podemos utilizar la propeidad CheckState para preguntar el
estado de la casilla:
Tambien podemos preguntar si la casilla esta activada o no utilizando la propeidad Checked:
UseMnemonic
Esta propiedad se utiliza para indicar si dentro del texto se peude utilizar una letra rapida con el
simbolo & para activar o desactivar la casilla.
En el ejemplo se utiliza la letra R.
Johan Guerreros Montoya
222
Microsoft Visual Basic 2008 Express Edition
Aplicación desarrollada Nº IV-08:
Este programa permite ingresar el nombre y la deuda de un cliente indicar mediante un control
CheckBox si el cliente tiene o no un descuento que consiste en el 10% de su deuda.
Los controles que se utilicen para desarrollar este programa son:
El control NudDeuda tiene las siguientes propiedades:
Johan Guerreros Montoya
223
Microsoft Visual Basic 2008 Express Edition
En control CHKDescuento tiene antes de la letra D el símbolo &en su propiedad text para que
se active o desactive la casilla al pulsar las teclas Alt + D.
Los controles lbldescuento y lbltotal tiene las siguientes propiedades .
Las instrucciones del programa se escribe dentro de un procedimiento llamado calcular el cual
es llamado cuando se hace clic en el botón calcular y cuando se activa o desactiva la casilla .
Instrucciones del botón Btncalcular.
Instrucciones del evento Checkedchanged del control chkdescuento .
Instrucciones del procedimiento calcular
Dim deuda, descuento, total AsDecimal
'deuda =decimal.parce(nuddeuda.value)
deuda = nuddeuda.Value
If chkdescuento.Checked = TrueThen
descuento = deuda * 10 / 100
Johan Guerreros Montoya
224
Microsoft Visual Basic 2008 Express Edition
Else
descuento = 0
EndIf
total = deuda - descuento
lbldescuento.Text = descuento.ToString("###,##0.00")
lbltotal.Text = total.ToString("###.##0.00")
Resultado del programa sin asignar descuento.
El Control RadioButton
Este control permite seleccionar dentro de una aplicación solo una de un grupo de opciones.
Cada opcion disponible para el usuario es un control RadioButton y cada grupo de opciones
deben estar dentro de un control GroupBox. Ejemplo:
Johan Guerreros Montoya
225
Microsoft Visual Basic 2008 Express Edition
FORMULARIO EJEMPLO
CONTROL
Form1
Label1
Label2
TextBox1
TextBox2
GroupBox1
GroupBox2
RadioButton1
RadioButton2
RadioButton3
RadioButton4
PROPIEDAD
Text
Text
Text
Name
Name
Text
Text
Name
Text
Name
Text
Name
Text
Name
Text
CONTROL
RadioButton5
RadioButton6
Sus principales propiedades son:
Name
Johan Guerreros Montoya
PROPIEDAD
Name
Text
Name
Text
VALOR
Ejemplo
Nombres
Apellidos
TxtNombres
TxtApellidos
Nivel
Turno
RbInicial
Inicial
RbPrimaria
Primaria
RbSecundaria
Secundaria
RbMañana
Mañana
VALOR
RbTarde
Tarde
RbNoche
Noche
226
Microsoft Visual Basic 2008 Express Edition
Se utiliza para asignar un nombre particular al control . Se recomienda que empiece con las
letras Rb.
Appearance
Permite cambiar la apariencia del RadioButton por un botón de comandos.
CheckAlign
Esta propiedad se utiliza para indicar la posicion del boton de opcion.
Checked
Esta propiedad se utiliza para indicar si el boton de opcion debe estar activado o desactivado.
False
True
Text
Esta propiedad se utiliza para escribir el texto que debe acompañar al boton de opcion.
UseMnemonic
Esta propiedad se utiliza para indicar si dentro del texto se puede utilizar una letra rapida con el
simbolo & para activar o desactivar el boton de opcion.
En el siguiente ejemplo se va a utilizar el simbolo & en la primera letra de cada turno:
Johan Guerreros Montoya
227
Microsoft Visual Basic 2008 Express Edition
Aplicación Desarrollada Nro IV-09
Este programa permite calcular el pago mensual que debe realizar cada alumno según el nivel y
turno en el que se amtricula. El pago mensual tambien depende si se le asigna o no un descuento
del 20%.
FORMULARIO EJEMPLO
CONTROL
Form1
Label1
Label2
Label3
Label4
Label5
Label6
Label7
Label8
TextBox1
TextBox2
GroupBox1
GroupBox2
CONTROL
CheckBox1
RadioButton1
RadioButton2
RadioButton3
RadioButton4
RadioButton5
RadioButton6
Button1
Johan Guerreros Montoya
PROPIEDAD
Text
Text
Text
Text
Text
Text
Name
Name
Name
Name
Name
Text
Text
PROPIEDAD
Name
Text
Name
Text
Name
Text
Name
Text
Name
Text
Name
Text
Name
Text
Name
VALOR
Ejemplo
Nombres
Apellidos
Pensión
Descuento (20%)
Pago Mensual
LblPensión
LblDescuento
LblPago
TxtNombres
TxtApellidos
Nivel
Turno
VALOR
ChkDescuento
&Descuento
RbInicial
&Inicial
RbPrimaria
&Primaria
RbSecundaria
&Secundaria
RbMañana
&Mañana
RbTarde
Tarde
RbNoche
Noche
BtnCalcular
228
Microsoft Visual Basic 2008 Express Edition
Button2
Button3
Text
Name
Text
Name
Text
&Calcular
BtnNuevo
&Nuevo
BtnFinalizar
&Finalizar
Primero se calcula la pension que depende de la siguiente tabla:
Nivel
Mañana
Tarde
Noche
Inicial
80.00
80.00
80.00
Primaria
100.00
120.00
90.00
Secundaria
140.00
160.00
110.00
Los controles para este programa son:
Johan Guerreros Montoya
229
Microsoft Visual Basic 2008 Express Edition
A cada una de las cajas de texto asigneles el valor 35 en su propiedad MaxLength para limitar la
cantidad de caracteres que se ingresen en l.os nombres y apellidos.
A cada uno de los botones de opciones y al control ChkDescuento asignele el simbolo & antes
de la priemra letra de la aplabra que escribe en su propiedad Text para poder activarlos o
desactivarlos en forma rapida pulsando la tecla Alt + la letra indicada. Ejemplo:
Los controles LblDescuento y LblPago tiene las sigueitnes propiedades:
Instrucciones del botón Calcular
Johan Guerreros Montoya
230
Microsoft Visual Basic 2008 Express Edition
'Colocamos el codigo dentro del evento click del
BtnCalcular, este se ejecutara al hacer click en este.
Boton
PrivateSub BtnCalcular_Click(ByVal sender As System.Object,
ByVal e As System.EventArgs) Handles BtnCalcular.Click
'Declara las variables Pension, Descuento y Pago como Decimal
que será el factor de ajuste especifica el número de dígitos a
la derecha del separador decimal; comprendidos entre 0 y 28
Dim Pension, Descuento, Pago AsDecimal
'Pregunta el nivel de la matricula
If RbInicial.Checked = TrueThen
'Pension para el nivel Inicial
Pension = 80
'Pregunta el Nivel Primario
ElseIf RbPrimaria.Checked = TrueThen
'Pregunta la pension para el Turno Mañana
If RbMañana.Checked = TrueThen
'Pension para el Turno Mañana
Pension = 100
'Pregunta la pension para el Turno de Tarde
ElseIf RbTarde.Checked = TrueThen
'Pension para el Turno Tarde
Pension = 120
'Pregunta la pension para el Turno de Noche
ElseIf RbNoche.Checked = TrueThen
'Pension para el Turno Noche
Pension = 90
'Comprueba la eleccion de la condicion
Else
'Muestra el mensaje
MsgBox("Seleccione
MsgBoxStyle.Critical, "Por Favor")
'Salimos de la condición
Johan Guerreros Montoya
el
Turno",
231
Microsoft Visual Basic 2008 Express Edition
EndIf
'Pregunta el Nivel secundario
ElseIf RbSecundaria.Checked = TrueThen
'Pregunta la pension para el Nivel Secundaria
If RbMañana.Checked = TrueThen
'Pension para el Turno Mañana
Pension = 160
'Pregunta la pension para el Turno de Tard
ElseIf RbTarde.Checked = TrueThen
'Pension para el Turno Tarde
Pension = 140
'Pregunta la pension para el Turno de Noche
ElseIf RbNoche.Checked = TrueThen
'Pension para el Turno Noche
Pension = 110
'Comprueba la eleccion de la condicion
Else
'Muestra el mensaje
MsgBox("Seleccione
MsgBoxStyle.Critical, "Por Favor")
el
Turno",
'Salimos de la condición
EndIf
'Comprueba la eleccion de la condicion
Else
'Muestra el mensaje
MsgBox("Seleccione el Nivel", MsgBoxStyle.Critical,
"Por Favor")
'Salimos de la condición
EndIf
'Calcula el descuento
If ChkDescuentos.Checked = TrueThen
'Realiza la operacion para hallar el 20% de descuento
Johan Guerreros Montoya
232
Microsoft Visual Basic 2008 Express Edition
Descuento = Pension * 20 / 100
'Comprobando la condicion
Else
'Descuento es igual a cero
Descuento = 0
'Salimos de la condición
EndIf
'Calcula el total a pagar
Pago = Pension - Descuento
'Muestra los resultados de la Pension en la etiqueta LblPension
LblPension.Text = Pension.ToString("###,##0.00")
'Muestra
los
LblDescuento
resultados
del
descuento
en
la
etiqueta
LblDescuento.Text = Descuento.ToString("###,##0.00")
'Muestra los resultados del pago total en la etiqueta LblPago
LblPago.Text = Pago.ToString("###,##0.00")
'Salimos de la Sub-Rutina
EndSub
Instrucciones del botón Nuevo
'Colocamos el codigo dentro del evento click
BtnNuevo, este se ejecutara al hacer click en este.
del
Boton
PrivateSub BtnNuevo_Click(ByVal sender As System.Object, ByVal e
As System.EventArgs) Handles BtnNuevo.Click
'Limpia la caja de texto TxtNombres
TxtNombres.Clear()
'Limpia la caja de texto TxtApellidos
TxtApellidos.Clear()
'Desactiva el control RbInicial
RbInicial.Checked = False
'Desactiva el control RbPrimaria
Johan Guerreros Montoya
233
Microsoft Visual Basic 2008 Express Edition
RbPrimaria.Checked = False
'Desactiva el control RbSecundaria
RbSecundaria.Checked = False
'Desactiva el control RbMañana
RbMañana.Checked = False
'Desactiva el control RbTarde
RbTarde.Checked = False
'Desactiva el control RbNoche
RbNoche.Checked = False
'Desactiva el control ChkDescuentos
ChkDescuentos.Checked = False
'Regresa la etiqueta LblPension a cero o vacio decimales
LblPension.Text = String.Empty
'Regresa la etiqueta LblDescuento a cero o vacio decimales
LblDescuento.Text = String.Empty
'Regresa la etiqueta LblPago a cero o vacio decimales
LblPago.Text = String.Empty
'Posiciona el cursor el la caja de texto
TxtNombres.Focus()
'Salimos de la Sub-Rutina
EndSub
Instrucción del botón Finalizar
'Colocamos el codigo dentro del evento click del
BtnFinalizar, este se ejecutara al hacer click en este.
Boton
PrivateSub BtnFinalizar_Click(ByVal sender As System.Object,
ByVal e As System.EventArgs) Handles BtnFinalizar.Click
'Cerramos el formulario
Close()
'Salimos de la Sub-Rutina
EndSub
Johan Guerreros Montoya
234
Microsoft Visual Basic 2008 Express Edition
Aplicación Desarrollada Nro. IV-09
El Control CheckedListBox
Este control es similar al control ListBox con la diferencia que cada uno de sus elementos se
muestarn acompañados de una casilla de verificacion, es decir, con un control CheckBox para
que el usuario los pueda seleccionar.
FORMULARIO EJEMPLO
CONTROL
Form1
Label1
Label2
CheckedListBox1
CheckedListBox2
Johan Guerreros Montoya
PROPIEDAD
Text
Text
Text
Name
Name
VALOR
Ejemplo
Meses
Días
ChkLstMeses
ChkLstDías
235
Microsoft Visual Basic 2008 Express Edition
Sus principales propiedades son:
Name
Esta propiedad se utiliza para asignarle un nombre particular al control.
Se recomienda que empiece con las iniciales ChkLst o ChkLb.
CheckOnClick
Con esta propiedad se indica si la casilla cambia de estado al hacer clic una sola vez en el
elemento. Si esta propiedad tiene el valor False, la casilla de verificacion cambia de estado a la
segunda vez que se haga clic en el elemento.
CheckedItems
Esta propiedad representa a todos los elementos activados en el control CheckListBox, es decir,
a todos los elementos que tienen un aspa en su casilla.
Esta propiedad tiene metodos y otras propiedades que permiten manipular los elementos que
contienen.
En el siguiente ejemplo pertenece a un control CheckedListBox llamado ChkLstDias.
ChkLstDias.CheckedItems.
Johan Guerreros Montoya
236
Microsoft Visual Basic 2008 Express Edition
Por ejemplo:
Count
Cuenta la cantidad de elementos que estan activados en el control CheckedListBox.
Item
Devuelve el texto del elemento. Se le debe indicar como parametro el indice del elemento.
ColumnWiidth
Esta propiedad se utiliza cuando el control CheckedListBox esta configurado para mostrar sus
elementos en varias columnas y permite indicar el ancho de cada una de ellas.
HorizontalScrollBar
Esta propiedad se utiliza paraq indicar si el control debe mostrar una barra de dezplazamiento
horizontal cuando no se pueda visualizar el texto completo de los elementos que contiene.
Items
En tiempo de diseño esta propiedad se utiliza para escribir los elementos que el control
CheckedListBox debe mostrar. Al ingresar a esta propiedad se muestra la siguiente ventana
donde debe escribir los elementos y para finalizar haga clic en Aceptar.
MultiColumn
Esta propeidad se utiliza para indicar si los elementos que muestra el control ListBox deben
mostrarse ocupando mas de una columna.
Johan Guerreros Montoya
237
Microsoft Visual Basic 2008 Express Edition
ScrollAlwaysVisible
Esta propiedad permite indicar si el control CheckedListBox debe mostrar siempre una barra de
dezplazamiento horizontal.
SelectionMode
Esta propiedad se utiliza para indicar como se pueden seleccionar los elementos que muestra el
control CheckedListBox. Las opciones que tienen esta propiedad son:
La opción None no perm ite seleccionar ningun elemento del control.
La opcion One solo permite seleccioanr un elemento del control.
La opcion MultiSelect permite seleccionar varios elementos del control.
CheckedListBox haciendo clic en cada uno de ellos.
La opcion MultiExtended permite seleccionar varios elementos del control
CheckedListBox utilizando la tecla Ctrl o Shift.
Sorted
Esta propiedad permite indicar si el,c ontrol CheckedListBox debe mostrar los elementos
ordenados.
Johan Guerreros Montoya
238
Microsoft Visual Basic 2008 Express Edition
ThreeDCheckBoxs
Esta propiedad permite indicar si la casilla de verificacion se debe visualizar en 3D cuando se
seleccione.
Items
Esta propiedad tambien se puede utilizan mediante codigo, es decir, mediante instrucciones
donde representa a todos los elementos que contiene el control.
La propiedad Items tiene varias funciones que permiten administrar los elementos que contiene
el control CheckedListBox.
Ejemplo:
CheckedListBox1.Items.
Add:
Permite agregar elementos al control.
Ejemplo, las siguientes instrucciones agregan tres elementos al control CheckedListBox1.
FORMULARIO EJEMPLO
CONTROL
PROPIEDAD
Form1
Label1
Text
Text
CONTROL
CheckedListBox1
Name
VALOR
Ejemplo
Turnos
PROPIEDAD
VALOR
CheckedListBox1
'Agrega elementos al control CheckedListBox1
CheckedListBox1.Items.Add("Mañana")
Johan Guerreros Montoya
239
Microsoft Visual Basic 2008 Express Edition
'Agrega elementos al control CheckedListBox1
CheckedListBox1.Items.Add("Tarde")
'Agrega elementos al control CheckedListBox1
CheckedListBox1.Items.Add("Noche")
AddRange:
Permite agregar elementos al control que se encuentran en un array. Ejemplo, las siguientes
instrucción agregan los días de la semana al control CheckedListBox1 utilizando un array.
FORMULARIO EJEMPLO
CONTROL
Form1
Label1
CheckedListBox1
Johan Guerreros Montoya
PROPIEDAD
Text
Text
Name
VALOR
Ejemplo
Días
CheckedListBox1
240
Microsoft Visual Basic 2008 Express Edition
'Declaramos un array de 6 caracteres como cadena
Dim A(6) AsString
'El primer caracter es Lunes
A(0) = "Lunes"
'El primer caracter es Martes
A(1) = "Martes"
'El primer caracter es Miercoles
A(2) = "Miercoles"
'El primer caracter es Jueves
A(3) = "Jueves"
'El primer caracter es Viernes
A(4) = "Viernes"
'El primer caracter es Sábado
A(5) = "Sabado"
'El primer caracter es Domingo
A(6) = "Domingo"
'Añade el rango de 6 caracteres en el control CheckedListBox1
CheckedListBox1.Items.AddRange(A)
Clear:
Elimina todos los elementos que contiene el control. Ejemplo, la siguiente instrucción elimina
todos los elementos del control CheckedListBox1.
CheckedListBox1.Items.Clear()
Count:
Devuelve la cantidad de elementos que contiene el control ListBox o ComboBox. Ejemplo, las
siguientes instrucciones muestran en el control LblCantidad la cantidad de elementos que tiene
el control ListBox1.
FORMULARIO EJEMPLO
Johan Guerreros Montoya
241
Microsoft Visual Basic 2008 Express Edition
CONTROL
Form1
Label1
Label2
Button1
CheckedListBox1
PROPIEDAD
Text
Text
Name
Name
Text
Name
VALOR
Ejemplo
Días
LblCantidad
BtnVer
&Ver
CheckedListBox1
'Declaramos la variable N como entero
Dim N AsInteger
'Almacenamos en la valrible N la cantidad de elementos que hay
en el control CheckedListBox1
N = CheckedListBox1.Items.Count
'Muestra la cantidad de elementos en la etiqueta LblCantidad
LblCantidad.Text = "Son: "& N &" Elementos"
Insert:
Inserta un nuevo elemento en el control. Se debe indicar la posición y el elemento a insertar. La
primera posición es 0. Ejemplo, la siguiente instrucción inserta la palabra Vacaciones después
del día martes.
FORMULARIO EJEMPLO
CONTROL
Form1
Label1
Label2
Button1
CheckedListBox1
Johan Guerreros Montoya
PROPIEDAD
Text
Text
Name
Name
Text
Name
VALOR
Ejemplo
Días
LblCantidad
BtnVer
&Ver
CheckedListBox1
242
Microsoft Visual Basic 2008 Express Edition
'Inserta un elemento "Vacaciones" después del caracter 2
CheckedListBox1.Items.Insert(2, "Vacaciones")
'Declara la variable N como entero
Dim N AsInteger
'Almacenamos en la valrible N la cantidad de elementos que hay
en el control CheckedListBox1
N = CheckedListBox1.Items.Count
'Muestra la cantidad de elementos en la etiqueta LblCantidad
LblCantidad.Text = "Son "& n &" Elementos"
Remove:
Permite eliminar un elemento del control. Se le debe enviar como parámetro el texto del
elemento a eliminar. Por ejemplo, la siguiente instrucción elimina el día Jueves.
FORMULARIO EJEMPLO
CONTROL
Form1
Label1
Label2
Button1
CheckedListBox1
Johan Guerreros Montoya
PROPIEDAD
Text
Text
Name
Name
Text
Name
VALOR
Ejemplo
Días
LblCantidad
BtnVer
&Ver
CheckedListBox1
243
Microsoft Visual Basic 2008 Express Edition
'Remueve un elemento "Jueves"
CheckedListBox1.Items.Remove("Jueves")
'Declara la variable N como entero
Dim N AsInteger
'Almacenamos en la valrible N la cantidad de elementos que hay
en el control CheckedListBox1
N = CheckedListBox1.Items.Count
'Muestra la cantidad de elementos en la etiqueta LblCantidad
LblCantidad.Text = "Son "& N &" Elementos"
RemoveAt:
Permite eliminar un elemento del control. Se le debe enviar como parámetro el número del
elemento a eliminar. El primer elemento tiene el valor cero (0). Por ejemplo, la siguiente
instrucción elimina el día martes.
FORMULARIO EJEMPLO
CONTROL
Form1
Label1
Label2
Button1
CheckedListBox1
Johan Guerreros Montoya
PROPIEDAD
Text
Text
Name
Name
Text
Name
VALOR
Ejemplo
Días
LblCantidad
BtnVer
&Ver
CheckedListBox1
244
Microsoft Visual Basic 2008 Express Edition
'Remueve de a cuerdo al parametro en el que se encuentra el
elemento
CheckedListBox1.Items.RemoveAt(1)
'Declara la variable N como entero
Dim N AsInteger
'Almacenamos en la valrible N la cantidad de elementos que hay
en el control CheckedListBox1
N = CheckedListBox1.Items.Count
'Muestra la cantidad de elementos en la etiqueta LblCantidad
LblCantidad.Text = "Son "& N &" Elementos"
GetltemChecked
Es un método que devuelve el valor True si un elemento especificado esta activado o no. El
primer elemento es cero (0).
Ejemplo, las siguientes instrucciones indican si el segundo elemento del control
CheckedListBox1 esta activado o no.
'Verifica
si
CheckedListBox1
se
seleciona
los
elementos
If CheckedListBox1.GetItemChecked(1) = FalseThen
'Si se selecciona se asigna el mensaje "Si"
MsgBox("si")
'Verifica si la condicion es falsa
Else
'Si no se selecciona se asigna el mensaje "No"
MsgBox("No")
Johan Guerreros Montoya
del
control
245
Microsoft Visual Basic 2008 Express Edition
'Cerramos la condición
EndIf
'Salimos de la Sub-Rutina
EndSub
GetItemCheckState
Este método permite saber el estado de un elemento del control. Se debe indicar el índice el
elemento siendo cero (0) el primer elemento.
Los valores que devuelve lo podemos visualizar al utilizarlo dentro de una instrucción If Then.
En el siguiente ejemplo se está preguntando por el estado del segundo elemento del control
CheckedListBox1.
If CheckedListBox1.GetItemCheckState(1)=
GetSelected
Este método se utiliza para saber si un elemento del control esta seleccionado. Si esta selecciona
devuelve True. En el siguiente ejemplo las instrucciones muestran la palabra Si.
FORMULARIO EJEMPLO
CONTROL
Form1
Label1
CheckedListBox1
Johan Guerreros Montoya
PROPIEDAD
Text
Text
Name
VALOR
Ejemplo
Días
CheckedListBox1
246
Microsoft Visual Basic 2008 Express Edition
'Verifica la selección del parametro especifico
If CheckedListBox1.GetSelected(1) = TrueThen
'Si es el parametro correcto muestra el mensaje "Si"
MsgBox("si")
'Verifica si la condición es falsa
Else
'Si no es el parametro correcto muestra el mensaje "No"
MsgBox("no")
'Cerramos la condición
EndIf
'Salimos de la Sub-Rutina
EndSub
SelectedItem
Esta propiedad devuelve el texto del elemento actualmente seleccionado. En el sigeuiente
ejemplo la instrucción mostrara la palabra Miercoles.
FORMULARIO EJEMPLO
CONTROL
Form1
Label1
CheckedListBox1
PROPIEDAD
Text
Text
Name
VALOR
Ejemplo
Días
CheckedListBox1
'Muestra el nombre del parametro seleccionado
MsgBox(CheckedListBox1.SelectedItem)
Johan Guerreros Montoya
247
Microsoft Visual Basic 2008 Express Edition
SetItemChecked
Este metodo permite activar o desactivar la casilla de cualquier elemento del control
CheckedListBox. Se debe indicar el indice del elemento y el valor True para activar la casilla o
False para desactivarla. La siguiente instrucción de ejemplo activa el tercer elemento del control
CheckedListBox1.
FORMULARIO EJEMPLO
CONTROL
Form1
Label1
CheckedListBox1
PROPIEDAD
Text
Text
Name
VALOR
Ejemplo
Días
CheckedListBox1
'Selecciona el parametro especificado
CheckedListBox1.SetItemChecked(2, True)
SetItemCheckState
Este método permite asignar un estado la casilla de cualquier elemento del control
CheckedListBox. Se debe indicar el índice del elemento y el estado que le desea asignar. La
siguiente instrucción de ejemplo activa el tercer elemento del control CheckedListBox1.
CheckedListBox1.SetItemCheckState(2, CheckState.Checked)
Johan Guerreros Montoya
248
Microsoft Visual Basic 2008 Express Edition
SetSelected
Este método permite seleccionar o quitar la selección a cualquier elemento del control
CheckedListBox. Se debe indicar el índice del elemento y el valor True para seleccionarlo o
False para quitarle la selección. La siguiente instrucción de ejemplo selecciona el primer
elemento del control CheckedListBox1.
FORMULARIO EJEMPLO
CONTROL
PROPIEDAD
Form1
Text
CONTROL
Label1
CheckedListBox1
Text
Name
VALOR
Ejemplo
PROPIEDAD
VALOR
Días
CheckedListBox1
CheckedListBox1.SetSelected(0, True)
Text
Esta propiedad devuelve el texto del elemento actualmente seleccionado. La siguiente
instrucción de ejemplo mostrara la palabra Jueves:
FORMULARIO EJEMPLO
CONTROL
Form1
Label1
CheckedListBox1
PROPIEDAD
Text
Text
Name
VALOR
Ejemplo
Días
CheckedListBox1
'Muestra el nombre del parámetro seleccionado
Johan Guerreros Montoya
249
Microsoft Visual Basic 2008 Express Edition
MsgBox(CheckedListBox1.Text)
Aplicación Desarrollada Nº IV-10
Este programa permite activar de un control CheckedListBox los días de la semana y pasarlos a
un control ListBox.
En la siguiente ventana de ejemplo se ha seleccionado y pasado al control ListBox los días
Miércoles, Viernes y Domingo.
FORMULARIO EJEMPLO
CONTROL
Form1
ListBox1
CheckedListBox1
Button1
Johan Guerreros Montoya
PROPIEDAD
Text
Name
Name
Name
Text
VALOR
Ejemplo
LstDías
CheckedListBox1
BtnPasar
&Pasar
250
Microsoft Visual Basic 2008 Express Edition
El programa tiene los siguientes controles:
En la propiedad Items del control ChkListDias agregue los nombres de los días de la semana.
Instrucciones del botón BtnPasar
'Colocamos el codigo dentro del evento click del Boton BtnPasar,
este se ejecutara al hacer click en este.
Johan Guerreros Montoya
251
Microsoft Visual Basic 2008 Express Edition
PrivateSub BtnPasar_Click(ByVal sender As System.Object, ByVal e
As System.EventArgs) Handles BtnPasar.Click
'Declaramos la variable I como Entero
Dim I AsInteger
'Limpia el contenido del control listbox LstDias
LstDias.Items.Clear()
'Pregunta si no hay elementos activados
If ChkLstDias.CheckedItems.Count = 0 Then
'Verifica si ha seleccionado de lo contrario envia el mensaje
MsgBox("Activa los elementos
MsgBoxStyle.Critical, "Por Favor")
que
desea
pasar",
'Aparece el mensaje de error pidiendo q ingrese datos
'Salimos de la Sub-Rutina
ExitSub
'Salimos de la Sub-Rutina
EndIf
'Con la función for contamos la
control CheckedListBox ChkLstDias
cantidad
de
elementos
del
For i = 0 To ChkLstDias.Items.Count - 1
'Pregunta si el elemento esta seleccionado
If ChkLstDias.GetItemChecked(i) = TrueThen
'Pasa el elemento al control ListBox LstDias
LstDias.Items.Add(ChkLstDias.Items(I))
'Salimos de la Sub-Rutina
EndIf
'Continua con las instrucciones
Next
Las instrucciones del boton BtnPasar tambien se peude desarrollar utilizando la proipiedad
CheckedItems que contiene solo los elementos seleccionado del control CheckedListBox.
Johan Guerreros Montoya
252
Microsoft Visual Basic 2008 Express Edition
Instrucciones del botón BtnPasar con la propiedad CheckedItems
'Colocamos el codigo dentro del evento click del Boton BtnPasar,
este se ejecutara al hacer click en este.
PrivateSub BtnPasar_Click(ByVal sender As System.Object, ByVal e
As System.EventArgs) Handles BtnPasar.Click
'Declaramos la variable I como Entero
Dim I AsInteger
'Limpia el contenido del control listbox LstDias
LstDias.Items.Clear()
'Pregunta si no hay elementos activados
If ChkLstDias.CheckedItems.Count = 0 Then
'Verifica si no hay elementos seleccionados, muestra el mensaje
MsgBox("Activa
los
elementos
MsgBoxStyle.Critical, "Por favor")
que
desea
pasar",
'Aparece el mensaje de error pidiendo q ingrese datos
'Salimos de la Sub-Rutina
ExitSub
'Salimos de la condición
EndIf
'Basta un For
CheckedListBox
con
la
cantidad
de
elementos
For i = 0 To ChkLstDias.CheckedItems.Count - 1
'Pregunta si el elemento esta seleccionado
If ChkLstDias.GetItemChecked(I) = TrueThen
'Pasa el elemento al control ListBox LstDias
LstDias.Items.Add(ChkLstDias.CheckedItems(I))
'Salimos de la condición
EndIf
'Continua con las instrucciones
Next
'Salimos de la Sub-Rutina
EndSub
Johan Guerreros Montoya
del
control
253
Microsoft Visual Basic 2008 Express Edition
Con estas instrucciones el resultado se mostrara mas rapido:
Aplicación Desarrollada Nº IV - 11
Este programa de ejemplo permite agregar a un control CheckedListBox los números del 0 al 9,
las letras mayúsculas, minúsculas y los caracteres especiales: á, é, í, ó, ú, ñ, Ñ. También permite
seleccionar cualquier elemento y pasarlo a un control ListBox, teniendo la posibilidad de pasar
también los que no se ha seleccionado utilizando un solo botón.
FORMULARIO EJEMPLO
CONTROL
Form1
ListBox1
CheckedListBox1
Button1
PROPIEDAD
Text
Name
Name
Name
Text
CONTROL
Button2
Button3
Button4
Button5
Johan Guerreros Montoya
PROPIEDAD
Name
Text
Name
Text
Name
Text
Name
Text
VALOR
Listados
LbDías
CkLbLista
BtnNumeros
&Numeros
VALOR
BtnMayusculas
&Mayusculas
BtnMinusculas
&Minusculas
BtnEspeciales
&Especiales
BtnPasar
&Pasar
254
Microsoft Visual Basic 2008 Express Edition
Controles utilizados
Johan Guerreros Montoya
255
Microsoft Visual Basic 2008 Express Edition
Para desarrollar este programa, primero debe declarar dos variables a nivel del formulario:
Instrucciones del botón BtnNumeros
'Colocamos el codigo dentro del evento click
BtnNumeros, este se ejecutara al hacer clic en este
del
Boton
PrivateSub BtnNumeros_Click(ByVal sender As System.Object, ByVal
e As System.EventArgs) Handles BtnNumeros.Click
'Limpia los items del control CkLbLista
CkLbLista.Items.Clear()
'Limpia los items del control LbLista
LbLista.Items.Clear()
Johan Guerreros Montoya
256
Microsoft Visual Basic 2008 Express Edition
'Muestra la tabla, la variable X alamacena los datos del codigo
askin del 48 al 57
For X = 48 To 57
'Muestra el
CkLbLista
codigo
ingresado
en
el
control
CheckedListBox1
CkLbLista.Items.Add(Chr(X))
'Continua con las instrucciones
Next
'Salimos de la Sub-Rutina
EndSub
Instrucciones de botón BtnMayúsculas
'Colocamos el codigo dentro del evento click del
BtnMayusculas, este se ejecutara al hacer clic en este
Boton
PrivateSub BtnMayusculas_Click(ByVal sender As System.Object,
ByVal e As System.EventArgs) Handles BtnMayusculas.Click
'Limpia los items del control CkLbLista
CkLbLista.Items.Clear()
'Limpia los items del control LbLista
LbLista.Items.Clear()
'Muestra la tabla, la variable X alamacena los datos del codigo
askin del 65 al 92
For X = 65 To 92
'Muestra el
CkLbLista
codigo
ingresado
CkLbLista.Items.Add(Chr(X))
'Continua con las instrucciones
Next
'Salimos de la Sub-Rutina
EndSub
Instrucciones del botón BtnMinúsculas
Johan Guerreros Montoya
en
el
control
CheckedListBox1
257
Microsoft Visual Basic 2008 Express Edition
'Colocamos el codigo dentro del evento click del
BtnMinusculas, este se ejecutara al hacer clic en este
Boton
PrivateSub BtnMinusculas_Click(ByVal sender As System.Object,
ByVal e As System.EventArgs) Handles BtnMinusculas.Click
'Limpia los items del control CkLbLista
CkLbLista.Items.Clear()
'Limpia los items del control LbLista
LbLista.Items.Clear()
'Muestra la tabla, la variable X alamacena los datos del codigo
askin del 97 al 122
For X = 97 To 122
'Muestra el
CkLbLista
codigo
ingresado
en
el
control
CheckedListBox1
CkLbLista.Items.Add(Chr(X))
Next
'Salimos de la Sub-Rutina
EndSub
Instrucciones del botón BtnEspeciales
'Colocamos el codigo dentro del evento click del
BtnEspeciales, este se ejecutara al hacer click en este
Boton
PrivateSub BtnEspeciales_Click(ByVal sender As System.Object,
ByVal e As System.EventArgs) Handles BtnEspeciales.Click
'Limpia el control CkLbLista
CkLbLista.Items.Clear()
'Limpia los items del control LbLista
LbLista.Items.Clear()
'Muestra del codigo ascII (225 - ß)
CkLbLista.Items.Add(Chr(225))
'Muestra del codigo ascII (233 - θ)
Johan Guerreros Montoya
258
Microsoft Visual Basic 2008 Express Edition
CkLbLista.Items.Add(Chr(233))
'Muestra del codigo ascII (237 - Ǿ)
CkLbLista.Items.Add(Chr(237))
'Muestra del codigo ascII (243 - ≤)
CkLbLista.Items.Add(Chr(243))
'Muestra del codigo ascII (250 - ·)
CkLbLista.Items.Add(Chr(250))
'Muestra del codigo ascII (241 - ±)
CkLbLista.Items.Add(Chr(241))
'Muestra del codigo ascII (209 - ╤)
CkLbLista.Items.Add(Chr(209))
'Salimos de la Sub-Rutina
EndSub
Instrucciones del botón BtnPasar
'Colocamos el codigo dentro del evento clic del Boton BtnPasar,
este se ejecutara al hacer clic en este
PrivateSub BtnPasar_Click(ByVal sender As System.Object, ByVal e
As System.EventArgs) Handles BtnPasar.Click
'La variable Sw es igual a la negacion de la misma
Sw = Not Sw
'Verifica la selección de las elementos
If Sw Then
'Muestra los elementos no marcados
BtnPasar.Text = "Pasar & No marcados"
'Verifica si la condicion es falsa
Else
'Muestra los elementos marcados
BtnPasar.Text = "Pasar & Marcados"
Johan Guerreros Montoya
259
Microsoft Visual Basic 2008 Express Edition
'Cerramos el condicional
EndIf
'Limpia el control LbLista
LbLista.Items.Clear()
'Pasa los elementos marcados o no marcados
For I AsByte = 0 To CkLbLista.Items.Count - 1
'Verifica los elementos selecccionados en el control CkLbLista
If CkLbLista.GetItemChecked(I) = Sw Then
'Almacena los elementos seleccionados del control CkLbLista y
los guarda en el control LbLista
LbLista.Items.Add(CkLbLista.Items(I))
'Cerramos el condicional
EndIf
'Continua con las instrucciones
Next
'Salimos de la Sub-Rutina
EndSub
El Control ErrorProvider
Este control permite realizar consistencias de datos en un formulario, es decir, evita que los
usuarios de nuestra aplicacion cometan errores especialmente en el ingreso de los datos.
Johan Guerreros Montoya
260
Microsoft Visual Basic 2008 Express Edition
Por ejemplo en la siguiente ventana se muestra un mensaje de error para el usuario indicando
que el nombre es obligatorio.
FORMULARIO EJEMPLO
CONTROL
Form1
Label1
Label2
Label3
TextBox1
TextBox2
TextBox3
Button1
ErrorProvider1
PROPIEDAD
Text
Text
Text
Text
Name
Name
Name
Name
Text
Name
En el siguiente error indica que la nota debe estar entre 0 y 20.
Johan Guerreros Montoya
VALOR
Ejemplo
Alumnos
Nota Nº01
Nota Nº02
TxtNombre
TxtNota01
TxtNota02
BtnNuevo
&NuevoAlumno
ErrorProvider1
261
Microsoft Visual Basic 2008 Express Edition
Sus principales propiedades son:
BlinkRate
Esta propiedad se utiliza para indicar el tiempo que debe demorar cada aprpadeo el icono de
error que muestra el control. El valor predeterminado es 250 milisegundos.
BlinkStyle
Esta propiedad se utiliza para indicar el tipo
NeverBlink muestra el icono sin parpadeo.
de aprpadeo del icono de rror. La opcion
Icon
Esta propiedad se utiliza para seleccionar el icono de error.
En la siguiente ventana de ejemplo se ha cambiado el icono de error:
Johan Guerreros Montoya
262
Microsoft Visual Basic 2008 Express Edition
Al utilizar el ErrorProvide los controles deben tener el valor True en su propeidad
CausesValidacion.
La consistencia de los datos o el control de los errores se realiza en el evento Validating de cada
control.
El mensaje de error que se debe msotrar cuando el usuario pase el puntero del mouse por el
icono de error se asigna con el metodo SetError del control ErrorProvider cuya sintaxis es la
siguiente.
NombErrorProvider.SetError(NombControl,”Mensaje”)
NombErrorProvider
Es el nombre del control ErrorProvider que se esta utilizando en el formulario.
NombControl
Es el nombre del control donde se esta realizando el control de errores.
Las siguientes instrucciones de ejemplo controlan que el ingreso de un nombre sea obligatorio.
Si el nombre esta vacio se asigna un mensaje de error. Estas instrucciones pertencen al evento
Validating del control TxtNombre.
'Colocamos el código en el evento Validating de la caja de texto
TxtNombre ya que en el evento Validating verifican que la
propeidad .text no sea nula.
PrivateSub TextBox1_Validating(ByVal sender AsObject, ByVal e As
System.ComponentModel.CancelEventArgs)
Handles
TxtNombre.Validating
'Verifica si los datos en la caja de texto TxtNombre son nulos y
vacios
If TxtNombre.Text = String.Empty Then
'Si hay error, asigna el mensaje del control TxtNombre
ErrorProvider1.SetError(TxtNombre,
alumno es obligatorio")
'Verifica si la condicion es falsa
Johan Guerreros Montoya
"El
nombre
del
263
Microsoft Visual Basic 2008 Express Edition
Else
'Si no hay error, quita el mensaje del control TxtNombre
ErrorProvider1.SetError(TxtNombre, "")
'Cerramos el condicional
EndIf
'Salimos de la Sub-Rutina
EndSub
Aplicación Desarrollada Nº IV-12
Este programa permnite ingresar el nombre y dos notas de un alumno y realizar una consistencia
de los datos mediante el control ErrorProvider de tal manera que el nombre y las dos notas se
ingresen obligatoriamnete, ademas que las notas esten entre 0 y 20.
FORMULARIO EJEMPLO
CONTROL
Form1
Label1
Label2
Label3
TextBox1
TextBox2
TextBox3
CONTROL
Button1
ErrorProvider1
Johan Guerreros Montoya
PROPIEDAD
Text
Text
Text
Text
Name
Name
Name
PROPIEDAD
Name
Text
Name
VALOR
Ejemplo
Alumnos
Nota Nº01
Nota Nº02
TxtNombre
TxtNota01
TxtNota02
VALOR
BtnNuevo
&Nuevo Cliente
ErrorProvider1
264
Microsoft Visual Basic 2008 Express Edition
Ejemplo, en la siguiente ventana no se ha ingresado ninguno de los datos por lo que se muestra
el icono de error en las tres capas de texto.
Controles del formulario
Instrucciones del Evento Validating del control TxtNombre
'Colocamos el código en el evento Validating de la caja de texto
TxtNombre ya que en el evento Validating verifican que la
propeidad .text no sea nula.
PrivateSub TextBox1_Validating(ByVal sender AsObject, ByVal e As
System.ComponentModel.CancelEventArgs)
Handles
TxtNombre.Validating
'Verifica si los datos en la caja de texto TxtNombre son nulos y
vacios
If TxtNombre.Text = String.Empty Then
'Si hay error, asigna el mensaje del control TxtNombre
Johan Guerreros Montoya
265
Microsoft Visual Basic 2008 Express Edition
ErrorProvider1.SetError(TxtNombre,
alumno es obligatorio")
"El
nombre
del
'Verifica si la condicion es falsa
Else
'Si no hay error, quita el mensaje del control TxtNombre
ErrorProvider1.SetError(TxtNombre, "")
'Cerramos el condicional
EndIf
'Salimos de la Sub-Rutina
EndSub
Instrucciones del Evento Validating del control TxtNota1
'Colocamos el código en el evento Validating de la caja de texto
TxtNota1 ya que en el evento Validating verifican que la
propeidad .text no sea nula.
PrivateSub TxtNota1_Validating(ByVal sender As System.Object,
ByVal
e
As
System.ComponentModel.CancelEventArgs)
Handles
TxtNota1.Validating
'Declaramos la variable N como números reales
Dim N AsDouble
'Verifica si los datos en la caja de texto TxtNota1 son nulos y
vacios
If TxtNota1.Text = String.Empty Then
'Si hay error, asigna el mensaje del control TxtNota1
ErrorProvider1.SetError(TxtNota1, "La Nota Nº 01 es
obligatoria")
'Verifica si la condicion es falsa
Else
'Almacenamos en la variable N el texto convertido a numero real
almacenado en la caja de texto TxtNota1
N = Double.Parse(TxtNota1.Text)
Johan Guerreros Montoya
266
Microsoft Visual Basic 2008 Express Edition
'Verifica si los datos en la caja de texto TxtNota1 son nulos y
vacios y la variable N sea menor a 0 ó N mayor a 20
If TxtNota1.Text = String.Empty And (N < 0 Or N > 20) Then
'Si hay error, asigna el mensaje del control TxtNota1
ErrorProvider1.SetError(TxtNota1, "La Nota debe
estar entre 0 y 20")
'Verifica si la condicion es falsa
Else
'Si no hay error, quita el mensaje del control TxtNota1
ErrorProvider1.SetError(TxtNota1, "")
'Cerramos el condicional
EndIf
'Cerramos el condicional
EndIf
Salimos de la Sub-Rutina
EndSub
Instrucciones del Evento Validating del control Txtnota2
'Colocamos el código en el evento Validating de la caja de texto
TxtNombre ya que en el evento Validating verifican que la
propeidad .text no sea nula.
PrivateSub TxtNota2_Validating(ByVal sender As System.Object,
ByVal
e
As
System.ComponentModel.CancelEventArgs)
Handles
TxtNota2.Validating
'Declaramos la variable N como números reales
Dim N AsDouble
'Verifica si los datos en la caja de texto TxtNota2 son nulos y
vacios
If TxtNota2.Text = String.Empty Then
'Si hay error, asigna el mensaje del control TxtNota2
ErrorProvider1.SetError(TxtNota2, "La Nota Nº 02 es
obligatoria")
Johan Guerreros Montoya
267
Microsoft Visual Basic 2008 Express Edition
'Verifica si la condicion es falsa
Else
'Almacenamos en la variable N el texto convertido a numero real
almacenado en la caja de texto TxtNota2
N = Double.Parse(TxtNota1.Text)
'Verifica si los datos en la caja de texto TxtNota1 son nulos y
vacios y la variable N sea menor a 0 ó N mayor a 20
If TxtNota2.Text = String.Empty And (N < 0 Or N > 20) Then
'Si hay error, asigna el mensaje del control TxtNota2
ErrorProvider1.SetError(TxtNota2, "La Nota debe
estar entre 0 y 20")
'Verifica si la condicion es falsa
Else
'Si no hay error, quita el mensaje del control TxtNota2
ErrorProvider1.SetError(TxtNota2, "")
'Cerramos el condicional
EndIf
'Cerramos el condicional
EndIf
'Salimos de la Sub-Rutina
EndSub
Instrucciones del BtnNuevo
'Colocamos el codigo dentro del evento clic del Boton BtnNuevo,
este se ejecutara al hacer clic en este
PrivateSub BtnNuevo_Click(ByVal sender As System.Object, ByVal e
As System.EventArgs) Handles BtnNuevo.Click
'Limpia el contenido de la caja de texto TxtNombre
TxtNombre.Clear()
'Limpia el contenido de la caja de texto TxtNota1
TxtNota1.Clear()
Johan Guerreros Montoya
268
Microsoft Visual Basic 2008 Express Edition
'Limpia el contenido de la caja de texto TxtNota2
TxtNota2.Clear()
'Posiciona el cursor el la caja de texto TxtNombre
TxtNombre.Focus()
'Salimos de la Sub-Rutina
EndSub
Aplicación Desarrollada Nº IV-13
Este programa permnite ingresar datos utilizando el control ErrorProvider para ir indicando los
mensajes de error que el usuario puede cometer mientras ingresa datos.
FORMULARIO EJEMPLO
CONTROL
Form1
Label1
Label2
Label3
Label4
TextBox1
TextBox2
TextBox3
TextBox4
Button1
ErrorProvider1
PROPIEDAD
Text
Text
Text
Text
Text
Name
Name
Name
Name
Name
Text
Name
VALOR
Ejemplo
&Nombre
&Edad
&Sexo
&Ruc
TxtNombre
TxtEdad
TxtSexo
TxtRuc
BtnNuevo
&NuevoCliente
ErrorProv
El programa tiene las siguientes características:
Cuando se pulsa la tecla Enter en una caja de textos, el cursor se ubica en la siguiente.
Johan Guerreros Montoya
269
Microsoft Visual Basic 2008 Express Edition
El nombre es obligatorio y debe aceptar solo letras y espacios en blanco.
La Edad solo debe aceptar dos dígitos y debe estar entre 18 y 60 años.
El Sexo solo debe aceptar dos dígitos y debe estar entre 18 y 60 años.
El Ruc es opcional, pero, si se ingresa se debe ingresar 11 dígitos.
Controles del formulario
A las cajas de texto debe asignarles un valor en su propiedad MaxLength para indicar la
cantidad máxima de caracteres a ingresar: TxtNombre 50, TxtEdad 2, TxtSexo1 y TxtRuc11.
Esto también se controla mediante el control ErrorProvider.
En este programa necesita importar Regular Expressiones:
Instrucciones del Evento KeyPress de TxtNombre
Johan Guerreros Montoya
270
Microsoft Visual Basic 2008 Express Edition
'Colocamos el código en el evento KeyPress de la caja de texto
TxtNombre ya que es útil para interceptar pulsaciones de teclas
introducidas en un control.
PrivateSub TxtNombre_KeyPress(ByVal sender As System.Object,
ByVal
e
As
System.Windows.Forms.KeyPressEventArgs)
Handles
TxtNombre.KeyPress
'Verifica que ingrese y devuelve un carácter de retorno
If Asc(e.KeyChar) = 13 Then
'Posiciona el cursor el la caja de texto TxtEdad
TxtEdad.Focus()
'Cerramos el condicional
EndIf
'Salimos de la Sub-Rutina
EndSub
Instrucciones del Evento KeyPress de TxtEdad
'Colocamos el código en el evento KeyPress de la caja de texto
TxtNombre ya que es útil para interceptar pulsaciones de teclas
introducidas en un control.
PrivateSub TxtEdad_KeyPress(ByVal sender As System.Object, ByVal
e
As
System.Windows.Forms.KeyPressEventArgs)
Handles
TxtEdad.KeyPress
'Verifica que ingrese y devuelve un carácter de retorno
If Asc(e.KeyChar) = 13 Then
'Posiciona el cursor el la caja de texto TxtSexo
TxtSexo.Focus()
'Cerramos el condicional
EndIf
'Salimos de la Sub-Rutina
EndSub
Instrucciones del Evento KeyPress de TxtSexo
Johan Guerreros Montoya
271
Microsoft Visual Basic 2008 Express Edition
'Colocamos el código en el evento KeyPress de la caja de texto
TxtSexo ya que es útil para interceptar pulsaciones de teclas
introducidas en un control.
PrivateSub TxtSexo_KeyPress(ByVal sender As System.Object, ByVal
e
As
System.Windows.Forms.KeyPressEventArgs)
Handles
TxtSexo.KeyPress
'Verifica que ingrese y devuelve un carácter de retorno
If Asc(e.KeyChar) = 13 Then
'Posiciona el cursor el la caja de texto TxtRuc
TxtRuc.Focus()
'Cerramos el condicional
EndIf
'Salimos de la Sub-Rutina
EndSub
Instrucciones del Evento KeyPress de TxtRuc
'Colocamos el código en el evento KeyPress de la caja de texto
TxtRuc ya que es útil para interceptar pulsaciones de teclas
introducidas en un control.
PrivateSub TxtRuc_KeyPress(ByVal sender As System.Object, ByVal
e
As
System.Windows.Forms.KeyPressEventArgs)
Handles
TxtRuc.KeyPress
'Verifica que ingrese y devuelve un carácter de retorno
If Asc(e.KeyChar) = 13 Then
'Posiciona el cursor en el botón BtnNuevo
BtnNuevo.Focus()
'Cerramos el condicional
EndIf
'Salimos de la Sub-Rutina
EndSub
Instrucciones del Evento Validating de TxtNombre
Johan Guerreros Montoya
272
Microsoft Visual Basic 2008 Express Edition
'Colocamos el código en el evento Validating de la caja de texto
TxtNombre ya que en el evento Validating verifican que la
propeidad .text no sea nula.
PrivateSub TxtNombre_Validating(ByVal sender As System.Object,
ByVal
e
As
System.ComponentModel.CancelEventArgs)
Handles
TxtNombre.Validating
'Verifica si los datos en la caja de texto TxtNombre son nulos,
vacios y suprime ambos tipos de espacios
If TxtNombre.Text.Trim = String.Empty Then
'Si hay error, asigna el mensaje del control TxtNombre
ErrorProv.SetError(TxtNombre,
Obligatorio")
"El
nombre
es
'Verifica si la condicion es falsa
Else
'Declara la
inmutable.
variable
ReglaNombre
como
una
expresión
regular
Dim ReglaNombre AsNew Regex("^[a-zA-ZñÑáéóú\s]+$")
'Verifica que solo se ingresen letras y espacios en blanco
IfNot ReglaNombre.IsMatch(TxtNombre.Text) Then
'Si hay error, asigna el mensaje del control TxtNombre
ErrorProv.SetError(TxtNombre, "Solo letras")
'Verifica si la condicion es falsa
Else
'Si no hay error, quita el mensaje del control TxtNombre
ErrorProv.SetError(TxtNombre, "")
'Cerramos el condicional
EndIf
'Cerramos el condicional
EndIf
'Salimos de la Sub-Rutina
EndSub
Instrucciones del Evento Validating de TxtEdad
Johan Guerreros Montoya
273
Microsoft Visual Basic 2008 Express Edition
'Colocamos el código en el evento Validating de la caja de texto
TxtEdad ya que en el evento Validating verifican que la
propeidad .text no sea nula.
PrivateSub TxtEdad_Validating(ByVal sender As System.Object,
ByVal
e
As
System.ComponentModel.CancelEventArgs)
Handles
TxtEdad.Validating
'Verifica que el valor convertido a número entero ingresado en
la caja de texto TxtEdad es mayor a 18 y menor a 60
IfInteger.Parse(TxtEdad.Text) < 18 OrInteger.Parse(TxtEdad.Text)
> 60 Then
'Si hay error, asigna el mensaje del control TxtEdad
ErrorProv.SetError(TxtEdad, "La edad entre 18
y 60
años")
'Verifica si la condicion es falsa
Else
'Otra forma de borrar el emnsaje de error
ErrorProv.SetError(TxtEdad, String.Empty)
'Cerramos el condicional
EndIf
'Salimos de la Sub-Rutina
EndSub
Instrucciones del Evento Validating de TxtSexo
'Colocamos el código en el evento Validating de la caja de texto
TxtSexo ya que en el evento Validating verifican que la
propeidad .text no sea nula.
PrivateSub TxtSexo_Validating(ByVal sender As System.Object,
ByVal
e
As
System.ComponentModel.CancelEventArgs)
Handles
TxtSexo.Validating
'Verifica que se haya ingresado las letras M o F
If TxtSexo.Text.ToUpper <>"M"And TxtSexo.Text.ToUpper <>"F"Then
'Si hay error, asigna el mensaje del control TxtSexo
ErrorProv.SetError(TxtSexo, "Debe ingresar sólo las
letras M o F")
'Verifica si la condicion es falsa
Johan Guerreros Montoya
274
Microsoft Visual Basic 2008 Express Edition
Else
'Si no hay error, quita el mensaje del control TxtSexo
ErrorProv.SetError(TxtSexo, "")
'Cerramos el condicional
EndIf
'Salimos de la Sub-Rutina
EndSub
Instrucciones del Evento Validating de TxtRuc
'Colocamos el código en el evento Validating de la caja de texto
TxtRuc ya que en el evento Validating verifican que la propeidad
.text no sea nula.
PrivateSub TxtRuc_Validating(ByVal sender As System.Object,
ByVal
e
As
System.ComponentModel.CancelEventArgs)
Handles
TxtRuc.Validating
'Si se ingresa el Ruc, deben ser 11 dígitos
If TxtRuc.Text.Trim <>String.Empty Then
'Declara la
inmutable.
variable
oPatronRuc
como
una
expresión
regular
Dim oPatronRuc AsNew Regex("^\d{11}$")
'Verifica que solo se ingresen números
IfNot oPatronRuc.IsMatch(TxtRuc.Text) Then
'Si hay error, asigna el mensaje del control TxtRuc
ErrorProv.SetError(TxtRuc, "Sólo 11 digítos")
'Verifica si la condicion es falsa
Else
'Si no hay error, quita el mensaje del control TxtRuc
ErrorProv.SetError(TxtRuc, "")
'Cerramos el condicional
EndIf
'Cerramos el condicional
EndIf
Johan Guerreros Montoya
275
Microsoft Visual Basic 2008 Express Edition
'Salimos de la Sub-Rutina
EndSub
Instrucciones del Botón BtnNuevo
'Colocamos el código en el evento Click en el botón BtnNuevo ya
que el usuario hace clic en el objeto con el botón principal del
mouse.
PrivateSub BtnNuevo_Click(ByVal sender As System.Object, ByVal e
As System.EventArgs) Handles BtnNuevo.Click
'Verifica si se han ingresado los datos correctamente
ForEach Ctrl As Control InMe.Controls
'Pregunta si es una caja de Textos o MaskEdTextBox
IfTypeOf Ctrl Is TextBox Then
'Pregunta si tiene un mensaje de error
If ErrorProv.GetError(Ctrl) <>String.Empty Then
'Verifica que el cursor este en el Ctrl
Ctrl.Focus()
'Si hay error, se muestra el mensaje
MessageBox.Show(ErrorProv.GetError(Ctrl),
MessageBoxButtons.OK, MessageBoxIcon.Error)
'Salimos de la Sub-Rutina
ExitSub
'Cerramos el condicional
EndIf
'Cerramos el condicional
EndIf
'Continua con las instrucciones
Next
'Limpia el contenido de la caja de texto TxtNombre
TxtNombre.Text = ""
'Limpia el contenido de la caja de texto TxtEdad
TxtEdad.Text = ""
Johan Guerreros Montoya
"Verifica",
276
Microsoft Visual Basic 2008 Express Edition
'Limpia el contenido de la caja de texto TxtRuc
TxtRuc.Text = ""
'Limpia el contenido de la caja de texto TxtSexo
TxtSexo.Text = ""
'Posiciona el cursor el la caja de texto TxtNombre
TxtNombre.Focus()
'Muestra el mensaje
MessageBox.Show("Los
datos
se
grabaron
correctamente",_"Felicitaciones",MessageBoxButtons.OK,MessageBox
Icon.Information)
'Salimos de la Sub-Rutina
EndSub
Capítulo Nº 5
CUADROS DE DIÁLOGO
CONTENIDO:
En este capítulo usted aprenderá a ejecutar desde cualquier aplicación los
diferentes cuadros de dialogo que tiene el Visual Basic.Net.
ColorDialog
FontDialog
FolderBrowserDialog
OpenFileDialog
colordialog
El ColorDialog muestra una cuadro de dialogo donde el usuario puede seleccionar un
color o definir un nuevo color para utilizarlo en una apli cación. El cuadro de diálogo
predeterminado es el siguiente:
Johan Guerreros Montoya
277
Microsoft Visual Basic 2008 Express Edition
FORMULARIO EJEMPLO
CONTROL
Form1
Button1
ColorDialog1
PROPIEDAD
Text
Name
Text
Name
VALOR
Ejemplo
BtnVer
&Ver
ColorDialog1
Al dibujarlo en el formulario se ubica en la parte inferior del formulario.
Johan Guerreros Montoya
278
Microsoft Visual Basic 2008 Express Edition
Principales propiedades
AutoFullOpen
Esta propiedad permite configurar el cuadro de dialogo para que muestre o no el botón para
definir colores personalizados. En el siguiente cuadro de ejemplo se a asignado el valor False a
esta propiedad por lo que el botón se muestra desactivado:
Si se le asigna el valor True a esta propiedad, el botón para definir colores personalizados estará
activo.
La ventana para definir colores personalizados es:
Johan Guerreros Montoya
279
Microsoft Visual Basic 2008 Express Edition
En esta ventana puede hacer clic en el color que desea o escribir en su respectiva caja un valor
entre 0 y 255 con el que se definirá el nuevo color.
La barra de la derecha permite establecer la intensidad del color seleccionado
Color
Esta propiedad permite establecer el valor predeterminado del cuadro de dialogo y también
almacena el color que el usuario selecciona del cuadro de dialogo.
Al ingresar a esta propiedad se visualiza la siguiente ventana donde se puede elegir el color que
mostrará inicialmente el cuadro de dialogo.
Johan Guerreros Montoya
280
Microsoft Visual Basic 2008 Express Edition
En tiempo de ejecución, esta propiedad almacena el color que el usuario selecciona después de
hacer clic en el botón Aceptar.
FullOpen
Con esta propiedad se puede indicar si el cuadro de dialogo debe mostrar en forma
predeterminada la sección para establecer colores personalizados. El valor True indica que debe
mostrarse las secciones de colores personalizados al mostrarse el cuadro.
ShowHelp
Con esta propiedad se puede indicar si el cuadro de dialogo debe mostrar el botón Ayuda.
Johan Guerreros Montoya
281
Microsoft Visual Basic 2008 Express Edition
SolidColorOnly
Con esta propiedad se puede indicar si sólo se puede seleccionar colores sólidos.
Esta control tiene el método ShowDialog que permite mostrar el cuadro de dialogo. Por
ejemplo, en el siguiente programa de ejemplo se ha escrito la instrucción:
ColorDialog1.ShowDialog() dentro del botón Ver que muestra el cuadro de dialogo establecido
en el control ColorDialog1:
FORMULARIO EJEMPLO
CONTROL
Form1
Button1
ColorDialog1
PROPIEDAD
Text
Name
Text
Name
VALOR
Ejemplo
BtnVer
&Ver
ColorDialog1
El cuadro de dialogo se muestra según los valores establecidos en sus propiedades:
Johan Guerreros Montoya
282
Microsoft Visual Basic 2008 Express Edition
Dentro de un programa podemos preguntar por el resultado de la ejecución del cuadro de
dialogo para asignar o no el color establecido. Esto se puede realizar al mostrar el cuadro de
dialogo, de la siguiente manera:
If ColorDialog1.ShowDialog =
Por ejemplo, en la siguiente instrucción se pregunta si el usuario a hecho clic en el botón
Aceptar.
If ColorDialog1.ShowDialog = Windows.Forms.DialogResult.OK Then
El siguiente ejemplo permite mostrar el cuadro de dialogo para que el usuario seleccione un
color y si pulsa la tecla Enter asignar el color seleccionado al fondo del formulario.
ColorDialog1.ShowDialog()
If ColorDialog1.ShowDialog = Windows.Forms.DialogResult.OK Then
Me.BackColor = ColorDialog1.Color
EndIf
Aplicación Desarrollada Nº V - 01
Este programa permite asignar un color a las letras o fondo de un Label.
FORMULARIO EJEMPLO
CONTROL
Form1
Label1
GroupBox1
RadioButton1
RadioButton2
Johan Guerreros Montoya
PROPIEDAD
Text
Name
Text
Name
Text
Name
Text
VALOR
Ejemplo
LblTitulo
&Asignar Color A:
RbLetras
&Letras
RbFondo
&Fondo
283
Microsoft Visual Basic 2008 Express Edition
Button1
ColorDialog1
Name
Text
Name
BtnColor
&Color
ColorDialog1
El usuario debe seleccionar mediante controles RadioButton si desea asignar el color a las letras
o al fondo del control Label. Al hacer clic en el botón Color se muestra el cuadro de dialogo y si
se hace clic en el botón Aceptar se asigna el color seleccionado.
Controles del formulario
Johan Guerreros Montoya
284
Microsoft Visual Basic 2008 Express Edition
El control LblTitulo debe tener en su propiedad Text: RUTH MARIBEL y las siguientes
propiedades:
El diseño del formulario debe quedar de la siguiente manera:
Johan Guerreros Montoya
285
Microsoft Visual Basic 2008 Express Edition
Instrucciones del botón BtnColor
'Colocamos el codigo dentro del evento clic del Boton BtnColor,
este se ejecutara al hacer clic en este
PrivateSub BtnColor_Click(ByVal sender As System.Object, ByVal e
As System.EventArgs) Handles BtnColor.Click
'Pregunta si se ha hecho clic en el botón Aceptar
If ColorDialog1.ShowDialog()
Then
=
Windows.Forms.DialogResult.OK
'Pregunta si se desea asignar el color a las letras
If RbLetras.Checked = TrueThen
'Asigna el color seleccionado a las letras
LblTitulo.ForeColor = ColorDialog1.Color
'Verifica si la condicion es falsa
Else
'Asigna el color seleccionado al fondo
LblTitulo.BackColor = ColorDialog1.Color
'Cerramos el condicional
EndIf
'Cerramos el condicional
EndIf
'Salimos de la Sub-Rutina
EndSub
Fontdialog
Este control permite mostrar un cuadro de dialogo donde se puede seleccionar el tipo, estilo,
tamaño y algún efecto que se le puede asignar a las letras. El cuadro de dialogo predeterminado
es el siguiente:
Johan Guerreros Montoya
286
Microsoft Visual Basic 2008 Express Edition
Cuando se dibuja este control en el formulario también se ubica en la parte inferior del
formulario.
Principales propiedades:
AllowScriptChange
Esta propiedad permite indicar si el usuario puede cambiar en el cuadro de dialogo el juego de
caracteres. El valor True permite que el usuario pueda cambiar el juego de caracteres.
Color
Permite seleccionar el color para la letra que selecciona el usuario desde el cuadro de dialogo.
Font
Este propiedad almacena el tipo de fuentes seleccionado del cuadro de dialogo.
MaxSize
Esta propiedad se utiliza para indicar el tamaño máximo de letra que se puede seleccionar en el
cuadro de dialogo.
Johan Guerreros Montoya