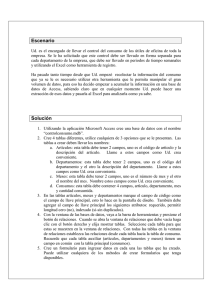Access. Base de datos y tablas
Anuncio
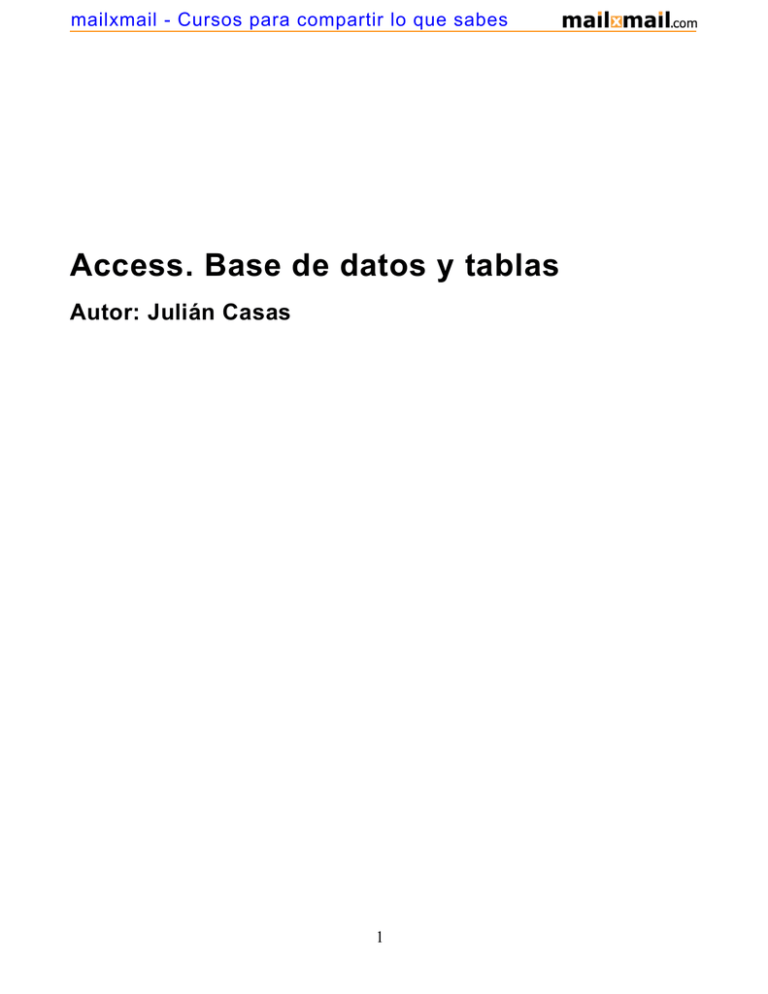
mailxmail - Cursos para compartir lo que sabes Access. Base de datos y tablas Autor: Julián Casas 1 mailxmail - Cursos para compartir lo que sabes Presentación del curso Gracias a este curso de Base de datos en Access podrás aprender qué es Access, qué es Microsoft Office y cuáles son sus aplicaciones. También aprenderás los conceptos fundamentales y la terminología básica de las bases de datos. Conoce cómo ejecutar Access, identificar los elementos del entorno de Acces entorno de Access, crear y guardar una base de datos y, algo realmente útil, a utilizar el sistema de ayuda de Access. El elemento fundamental de una base de datos son las tablas. Con este curso aprenderás todo lo referente a las tablas de una base de datos. Familiarizarte con el entorno de una aplicación es muy importante; consigue sacarle todo el partido a este programa gracias a este curso 2 mailxmail - Cursos para compartir lo que sabes 1. Concepto de base de datos Objetivos del capítulo 1, 2 y 3 • El concepto de base de datos. • Las tablas en las bases de datos. • Bases de datos relacionales. En este primer capítulo podrás aprender qué es Access, qué es Microsoft Office y cuáles son sus aplicaciones. También aprenderás los conceptos fundamentales y la terminología básica de las bases de datos: relaciones, bases de datos relacionales, tablas, etcétera. Una base de datos es un conjunto de información que está relacionada entre sí y que se almacena de una forma organizada. En esta definición, que más que exacta pretende ser clara, hay que destacar varios aspectos. Una base de datos está formada por información. La información tiene relación entre sí. Esto quiere decir que la información de una base de datos tiene un fin determinado. Por ejemplo, una base de datos se puede crear con la información referente a los libros de una biblioteca, o a los clientes de un negocio, pero no se considera una base de datos las notas dispersas que podemos tomar en una hoja de papel. La información tiene que estar organizada. Lo veremos mucho mejor con los ejemplos que se incluyen a continuación, pero esto quiere decir que la información almacenada ha de seguir un patrón (almacenar siempre los mismos datos de los clientes, por ejemplo, o los mismos datos de un libro en el ejemplo de la biblioteca). Nota La ayuda de Access define una base de datos como «una recopilación de información relativa a un asunto o un propósito particular». El significado es el mismo: información relacionada con un asunto determinado. Por tanto, las bases de datos están pensadas para almacenar información de una forma organizada para su posterior consulta o modificación. Un ejemplo de base de datos Lo mejor para entender qué es una base de datos es ver un ejemplo. Vamos a crear a lo largo de los capítulos de este libro una base de datos que nos ayude a gestionar los cursos de un centro de formación. Si pensamos en este ejemplo, parece evidente que necesitamos guardar información sobre: ð El nombre del curso. ð Los alumnos que van a asistir al curso. ð El profesor de dicho curso. ð La fecha de inicio y la fecha de finalización. 3 mailxmail - Cursos para compartir lo que sabes ð La fecha de inicio y la fecha de finalización. ð El horario. Nota El objetivo de este ejemplo y de otros que usaremos en el libro es el de ilustrar conceptos y modos de llevar a cabo las actividades. El ejemplo en sí puede no ser totalmente útil en la vida real, ya que lo iremos modificando para mostrar el mayor -número de conceptos posible. Observa la figura 1.1. Es una tabla que muestra la información indicada anteriormente. Como ves, en las distintas filas de esta tabla se pueden ver los alumnos y el profesor de cada curso. Figura 1.1. Ejemplo de base de datos Nota Como ejemplo de lo dicho antes, no te fijes mucho en los -posibles fallos o mejoras del ejemplo; así, aparece sólo un apellido de cada alumno o el teléfono del profesor, pero no su dirección. Nuestra idea es que sirva para que veas qué son las bases de datos relacionales y sus ventajas frente a las simples. Cuando creemos el ejemplo real, solucionaremos -estos problemas. Como ves, estos datos tienen relación entre sí. En cada fila aparecen los datos de un alumno de un curso (y las filas tienen relación entre sí ya que hablan de alumnos y de cursos). Del mismo modo, la información está organizada, ya que muestra los mismos datos en cada una de las filas. No tenemos los apellidos de un alumno y el nombre de la madre de otro; tenemos los mismos datos de cada alumno: su nombre, su apellido y su teléfono. El hecho de que la figura 1.1 muestre una tabla ya nos da una idea de la importancia de las tablas en las bases de datos. De hecho, son el elemento principal del trabajo con bases de datos. Terminología de bases de datos En la figura 1.1 hemos visto que las tablas estaban formadas por filas, columnas y celdas. Pues bien, en las bases de datos, en lugar de hablar de filas, se habla de registros registros; en lugar de columnas, se habla de campos y en lugar de celda se habla de dato. Además, los campos se identifican por su nombre, mientras que los registros se identifican por su número. Por tanto, vemos que la figura 1.1 tiene 10 registros y 9 campos. El dato Pedro de dicha tabla es el campo Nombre alumno del tercer registro. 4 mailxmail - Cursos para compartir lo que sabes 2. Tablas como bases de datos simples La verdad es que la figura 1.1 incluye la información que necesitamos para gestionar los cursos de nuestro centro de formación. Contiene los datos del curso (el título y el horario), del profesor (el nombre y el teléfono) y de los alumnos (nombre y apellido). Sin embargo, tiene un problema evidente: hay mucha información repetida. Por ejemplo, se incluye tantas veces el nombre y apellido de cada profesor como alumnos tiene un curso. Así, el teléfono de Ofelia Casas aparece 7 veces repetido, en tantas filas como alumnos tienen sus dos cursos. Del mismo modo, aparecen los datos de cada alumno en cada curso que ha asistido a nuestro centro, por lo que aparece repetido el teléfono de José Gómez 3 veces, una por cada uno de los cursos. El gran problema de esta tabla se presenta cuando queramos realizar algún cambio en los datos de los profesores, de los cursos o de los alumnos. Por ejemplo, Ofelia Casas da a luz un niño unas semanas antes de empezar el curso de Office y tenemos que sustituirla mientras disfruta de su baja maternal. Además de felicitar a nuestra compañera, tenemos que modificar los datos de la tabla de forma que incluyamos al nuevo profesor o profesora. La forma de hacerlo, imaginando que se llamara Jerónimo Luengo, sería: ð Buscar la primera fila (o el primer registro) de la tabla 1.1 en la que apareciera Ofelia y comprobar si la fecha coincide con la fecha de baja maternal. En caso afirmativo, reemplazar su nombre y su teléfono por el de Jerónimo. ð Buscar en todas y cada una de las filas (registros) de la tabla, mirar la fecha del curso y realizar los cambios uno a uno. En el ejemplo de la tabla 1.1 esto no tiene mucha importancia, ya que sólo hay 10 registros y se hace rápido, pero tras varios años de cursos de formación, es fácil que nuestra tabla de cursos contenga cientos o miles de registros (recuerda que hay una por cada alumno de cada curso) y realizar este cambio podría ser poco menos que imposible. Además, ¿qué pasaría si en una de las filas se nos olvida cambiar el teléfono de Jerónimo y dejamos el de Ofelia? Evidentemente, nuestra tabla contendrá información incorrecta y con el tiempo dejará de ser útil. Nota Piensa qué pasaría si un alumno cambia de teléfono o de -dirección. El proceso de cambio sería igualmente engorroso. 5 mailxmail - Cursos para compartir lo que sabes 3. Bases de datos relacionales Como ves, el problema de modificar datos cuando se trabaja con una sola tabla es importante. La solución pasa por usar varias tablas para almacenar la misma información, logrando así que no haya información repetida en ninguna tabla. Vamos a verlo. Las figuras 1.2, 1.3 y 1.4 muestran los mismos datos que la figura 1.1 pero en tres tablas distintas. De hecho, la figura 1.2 incluye información sobre los profesores, la figura 1.3 presenta información sobre los alumnos y la figura 1.4 información sobre los cursos. Figura 1.2. Datos de los profesores Figura 1.3. Datos de los alumnos Figura 1.4. Datos de los cursos ¿Qué pasaría ahora si quisiéramos cambiar el teléfono de un profesor? Simplemente buscaríamos los datos de dicho profesor en la tabla de profesores, modificaríamos su teléfono y ya está. Sólo habría que hacerlo en un sitio y una sola vez. Este modo de trabajar con varias tablas ofrece las siguientes ventajas: ð La rapidez. Sólo hay que buscar el dato una vez y cambiarlo. ð La seguridad. Al incluir el teléfono del profesor en una sola tabla, no es posible cambiarlo en un sitio sí y en otro no. Por tanto, evitamos la posibilidad de incoherencia de datos. ð La facilidad a la hora de borrar datos. Si queremos eliminar los datos de un profesor o de un alumno, no tenemos que ir buscándolo por cientos de filas, ya que sólo aparecen una vez en una tabla. En el caso de tener que cambiar un profesor por otro, sólo habría que buscar el curso en cuestión y cambiar el código del profesor para escribir el correcto. Si queremos que el curso de Ofelia Casas lo imparta Jerónimo Luengo, cambiamos el código P001 por el código P004 y ya está. 6 mailxmail - Cursos para compartir lo que sabes código P001 por el código P004 y ya está. Como ves, el “truco” consiste en no repetir datos en las tablas. Los datos de cada profesor (dirección, teléfono, apellidos, etcétera) aparecen una única vez en cada fila de la tabla de profesores. En la tabla de cursos, sólo aparece el código del profesor y, por tanto, no hay que repetir ningún dato, como la dirección o el teléfono. Las relaciones entre tablas El nombre de base de datos relacional viene del hecho de que para trabajar con los datos de distintas tablas es necesario que haya una relación entre ellas. Por ejemplo, ¿cómo sabemos cuál es el profesor que imparte el curso de Office? Con las tablas anteriores, los pasos que se siguen para obtener esta información son: ð En la tabla de cursos, se busca el curso en cuestión. En nuestro ejemplo, el curso de Office es el primero. ð En la fila relativa al curso, se busca el profesor, que se identifica con el código P001. ð Acudimos a la tabla de profesores y buscamos el que corresponda al código P001. En este caso, es el profesor de la primera fila, y encontramos todos sus datos en la primera fila de la tabla de profesores. Nota Aunque parezca un poco lioso, Access permite hacer esto de manera automática y, por tanto, mucho más rápidamente. Por tanto, estas tablas están relacionadas mediante el código del profesor. Si no incluimos este dato de un profesor en la fila de un curso, nos sería imposible “relacionar” un curso con su profesor correspondiente. Las bases de datos en Access Aunque anteriormente hemos identificado las bases de datos con una o varias tablas, en Access el término base de datos va más allá. En concreto, en Access una base de datos puede contener los siguientes elementos u objetos: ð Tablas. Las tablas almacenan las series de datos en sí. Como hemos visto en este capítulo, la forman registros (filas) y campos (columnas). Es el único elemento obligatorio en una base de datos. Por tanto, una base de datos no existe si no tiene una o varias tablas. ð Formularios. Los formularios tienen la misión de mostrar los datos existentes en las tablas. También sirven para modificar, añadir y eliminar dichos datos. ð Consultas. Las consultas son objetos especiales que sirven para localizar datos en las tablas. Se llaman consultas ya que el modo de localizar un dato consiste en “consultar” los datos que cumplen ciertas condiciones. ð Informes. Los informes tienen la misión de mostrar los datos por la impresora, de forma que podamos hacérselos llegar a cualquier persona. ð Páginas. Las páginas permiten mostrar y modificar datos de las tablas en Internet 7 mailxmail - Cursos para compartir lo que sabes o en una Intranet. ð Macros. Las macros sirven para automatizar operaciones con Access, como abrir una tabla desde un formulario. ð Módulos. Los módulos son pequeños programas que permiten definir cómo trabajan nuestros formularios, realizar cálculos complejos en los informes, etcétera. En este libro veremos las tablas, las consultas, los formularios y los informes, que constituyen los elementos esenciales de las bases de datos de Access. 8 mailxmail - Cursos para compartir lo que sabes 4. Empezar a trabajar con Access Objetivos del capítulo 4, 5 y 6 • Ejecutar el programa. • Crear la primera base de datos. • El panel de exploración. En este capítulo aprenderás a ejecutar Access, a identificar los elementos del entorno de Access, a crear y guardar una base de datos, a cerrar y abrir bases de datos ya existentes y, una cosa realmente útil, a utilizar el sistema de ayuda de Access. Familiarizarte con el entorno de una aplicación es muy importante; te recomendamos que leas detenidamente este capítulo para que puedas sacar todo el partido a los capítulos siguientes. Ejecutar Access Ya hemos visto qué es Access y la teoría básica que debes conocer sobre las bases de datos. Ha llegado el momento de empezar a trabajar con Access. La primera operación que vamos a llevar a cabo es ejecutar la aplicación. Si conoces otras aplicaciones de Windows, como Word o Excel, verás que todas se ejecutan de la misma forma: ð Haz clic en el botón Inicio de la barra de tareas de Windows o pulsa Ctrl+Esc. ð Haz clic en Todos los programas para ver el nombre de los programas instalados en tu ordenador. ð Finalmente, haz clic en Microsoft Access dentro del grupo de programas de Office (figura 2.1). Pasados unos segundos, aparecerá la página Introducción a Microsoft Office Access (figura 2.2). 9 mailxmail - Cursos para compartir lo que sabes Figura 2.1. El menú Inicio para ejecutar Access Figura 2.2. Ventana inicial de Access Crear una base de datos en Access Hay varias formas de crear una base de datos de Access, dependiendo de dónde estemos en cada momento. Pero acabamos de ejecutar Access estamos en su primera pantalla, así que vamos empezar por ahí: 10 mailxmail - Cursos para compartir lo que sabes 1. Haz clic en la opción Basesde datos en blanco. 2. Se actualizará la columna de la derecha de la página Introduccióna Microsoft Office Access para que completes el proceso. 3. Si no quieres crear la nueva base de datos en la carpeta Documentos, selecciona la carpeta que desees en el cuadro Guardar en. 4. Escribe el nombre de la base de datos en el cuadro Nombre de archivo si no lo hiciste ya y pulsa Aceptar. 5. Finalmente, haz clic en el botón Crear. La figura 2.3 muestra el cuadro en nuestro ejemplo, para crear una base de datos llamada CentroDeFormación en Documentos. Figura 2.3. Cuadro de diálogo Archivo de nueva base de datos Nota Si quieres crear una base de datos cuando ya estás dentro de Access, ejecuta el Botón Office Botón Office y luego el comando Nuevo. Volverás a la página Introduccióna Microsoft Office Access. La figura 2.4 muestra el resultado de crear la base de datos CentroDeFormación. Verás que Access va adelantando trabajo y muestra una tabla lista para empezar a trabajar. Pero vamos poco a poco y observa el entorno de trabajo del programa. 11 mailxmail - Cursos para compartir lo que sabes Figura 2.4. Entorno de trabajo de Access Esta ventana tiene una serie de elementos que vamos a utilizar continuamente en el trabajo con Access y que se citan a continuación: ð Barra de título. Indica que la aplicación que estamos usando es Microsoft Access. Si estuviese abierta una base de datos, aparecería también el nombre de la base de datos. ð Botón de Office. Sustituye al antiguo menú Archivo de los programas de Office. Contiene comandos básicos para abrir, guardar, cerrar o imprimir los archivos de trabajo. Lo utilizaremos bastante a lo largo de los capítulos. ð Cinta de opciones: Contiene los comandos de Access. Al igual que en todas las aplicaciones de Office, los comandos aparecen organizados en fichas y, dentro de ellas, en grupos. El criterio para agruparlas es una tarea o función común, por ejemplo, las herramientas para escribir se agrupan en el grupo Fuente, en la ficha Inicio Inicio. Algunas fichas solo aparecen cuando las necesitamos, así no resulta tan agobiante el interfaz de Access. ð Barra de herramientas de acceso rápido. La barra de herramientas de acceso rápido de Access puede contener botones que sirvan como atajos a los comandos de las fichas de la cinta de opciones. En otras palabras, que en lugar de buscar y abrir la ficha y ejecutar dicho comando, se puede hacer clic simplemente en un botón de esta barra. Ahora solo tiene tres comandos (guardar, deshacer y rehacer), pero su gran ventaja es que es totalmente personalizable. Nota Añade los comandos que quieras a la barra de acceso rápido. Junto al comando Rehacer, pulsa en Personalizar la barra de herramientas de acceso rápido. En el desplegable podrás agregar los que Access te sugiere poniendo marcas de verificación o cualquiera si pulsas en Más comandos; aquí además podrás ordenarlos. 12 mailxmail - Cursos para compartir lo que sabes ð Botón Minimizar. Este botón quita la ventana de Access de la pantalla y la sitúa como un botón en la barra de tareas de Windows. Para volver a usar Access, no hace falta volver a ejecutarlo, sólo hay que hacer clic en un botón de la barra de tareas. ð Botón Maximizar. Sirve para agrandar el tamaño de la ventana de Access al máximo, de forma que no se vea nada más en la pantalla del ordenador. Cuando se usa este botón, se convierte en el botón Restaurar. ð Botón Restaurar. El botón Restaurar sirve para devolver a la pantalla el tamaño que tuviera antes de usar el botón Maximizar o el botón Minimizar. Prueba ahora estos pasos para ver cómo funciona: ð Pulsa el botón Restaurar y observa que la ventana de Access se vuelve más pequeña, dejando ver el fondo del escritorio de Windows. ð Observa que el botón Restaurar se ha transformado en otro botón con un cuadrado dentro. Es el botón Maximizar. ð Pulsa el botón Maximizar para volver a la situación de la figura 2.4. ð Botón Cerrar. Sirve para cerrar Access y quitarlo de la memoria del ordenador. Una vez cerrado, puedes volver a ejecutarlo siguien-do los pasos indicados al principio del capítulo. ð Barra de estado. La barra de estado muestra información -diversa, dependiendo del trabajo que estés realizando en ese momento. Normalmente, ofrece alguna ayuda sobre la tarea que tenemos que realizar. En su parte derecha, muestra si se encuentran pulsadas las -teclas especiales del teclado ( BloqMayús, BloqNum, etcétera). Panel de exploración Hemos dejado para el final el elemento más importante. El panel de exploración es la parte principal de todo el trabajo que se realiza en Access. Si en la figura 2.4 se muestra una ventana vacía (ya que acabamos de crear la base de datos), la figura 2.5 muestra un panel de exploración con todos los objetos de la base de datos que iremos creando a lo largo de este libro. 13 mailxmail - Cursos para compartir lo que sabes Figura 2.5. Panel de exploración con varios objetos Vamos a verlo con detalle siguiendo la figura 2.6: ð Menú: cambia las categorías por las se agrupan los objetos. Haz clic en él para ver las categorías que están en uso, o con el botón secundario para otras tareas como iniciar el cuadro de diálogo Opciones de exploración. ð Botón para abrir o cerrar la barra:Expande o contrae el panel de exploración. El botón no oculta el panel por completo. ð Cuadro Buscar: si acabas teniendo una base de datos extensa querrás buscar objetos rápidamente. Introduce el nombre de un objeto y, a medida que escribes, el panel ocultará cualquier grupo que no contenga objetos que coincidan con el texto. ð Grupos: por defecto el panel muestra los grupos visibles como conjuntos de barras. Para expandirlos o cerrarlos, haz clic en las flechas. Recuerda que los nombres de grupos cambian a medida que se cambia de categoría. ð Objetos de la base de datos: son las tablas, los formularios, los informes, etc. Los objetos que aparecen en un grupo concreto dependen de la lógica que haya detrás de la categoría primaria. Por ejemplo, si usas la categoría Tipo de objeto, el panel crea grupos separados para las tablas, los formularios, los informes, etc. A su vez, cada grupo muestra aquellos objetos que pertenecen ahí lógicamente: un grupo de tablas muestra sólo las tablas, etc. ð Espacio en blanco: haz clic con el botón secundario en la parte inferior del panel para realizar varias tareas como cambiar las categorías, ordenar los elementos y mostrar y ocultar los detalles (como, por ejemplo, la fecha de creación). 14 mailxmail - Cursos para compartir lo que sabes Figura 2.6. Elementos del panel de tareas Veremos cómo usar todos estos elementos conforme vayamos incorporando elementos a nuestra base de datos. 15 mailxmail - Cursos para compartir lo que sabes 5. Cerrar una base de datos La base de datos creada está vacía por ahora. En el capítulo siguiente empezaremos a crear sus tablas y a trabajar en realidad con los datos. Ahora vamos a ver cómo cerrar la base de datos que estemos usando. Esta operación se suele realizar cuando se quiere seguir trabajando con Access, pero no con la base de datos actual. Para cerrar la base de datos actual: ð Haz clic en el Botón Office. ð Selecciona la opción Cerrarbase de datos. Abrir una base de datos existente Una vez que has cerrado una base de datos, puedes volver a abrirla en cualquier momento. Lo normal es que quieras abrirla nada más entrar en Access. Para hacerlo, sigue estos pasos: 1. Ejecuta Access como siempre. 2. En la ventana inicial (figura 2.2), observa ahora que en la columna de la derecha aparecen las últimas bases de datos usadas en la sección Abrirbases de datos reciente, en nuestro caso la que acabamos de cerrar. 3. Haz clic en la base de datos que quieras abrir, si hay más listadas. Si no encuentras la base de datos que quieres abrir en esa lista, pulsa en el botón Más Más, y aparecerá el cuadro de diálogo Abrir (figura 2.7). Figura 2.7. Cuadro de diálogo Abrir 16 mailxmail - Cursos para compartir lo que sabes Si tienes abierta una base de datos, pulsa en el Botón Office y luego en el comando Abrir y aparecerá el mismo cuadro de diálogo Abrir. Este es similar al que vimos en la figura 2.3, así que no encontraremos dificultad en utilizarlo: si el archivo de la base de datos se encuentra en una carpeta distinta a Documentos, selecciónala dentro del cuadro Buscar en. Haz doble clic sobre el nombre del archivo de la base de datos que quieras abrir. Nota A diferencia de otras aplicaciones de Windows, como Word o Excel, no es posible abrir más de una base de datos a la vez desde Access. Si quieres abrir más de una base de datos, tienes que ejecutar Access tantas veces como bases de datos quieras abrir. Salir de Access Cuando se termina de trabajar con Access y no se va a usar durante un tiempo, es conveniente cerrarlo para liberar la memoria del ordenador. Cuando se sale de Access, se cierra la base de datos que esté abierta. Esta operación es muy sencilla y se puede llevar a cabo de varias formas: ð Haz clic en el botón Cerrar de la ventana de Access. ð Selecciona la opción Salirde Access del Botón Office. Una vez hayas salido de Access, puedes usarlo en cualquier momento ejecutándolo de nuevo, o haciendo doble clic sobre un archivo de bases de datos de Access. En ese caso se ejecutará Access y abrirá al mismo tiempo la base de datos. Trabajar con archivos de Access de distintas versiones Office 2007, y por inclusión Access, utiliza una nueva forma de codificar sus archivos y la mala noticia es que no se lleva muy bien con la manera de guardar los archivos en las versiones más antiguas del paquete. Independientemente de las nuevas ventajas que el nuevo formato de archivo puede soportar, tendremos que adaptar nuestra manera de trabajar si vamos a compartir las bases de datos que creemos o si vamos a reutilizar las que teníamos. Puedes abrir normalmente una base de datos de una versión anterior porque Access 2007 utiliza un comprobador de compatibilidad que se asegura de que no haya especificada ninguna característica incompatible. Cuando guardes el archivo, el comprobador de compatibilidad te informará de esas características y podrás quitarlas antes de guardar. De este modo te aseguras de que no empleas ninguna novedad de la versión 2007 que otro usuario con una versión más antigua no podrá disfrutar. Nota Access te informa en la barra de título de si trabajas con una base de datos de una versión anterior a Access 2007: pone entre paréntesis la versión con la que se creó el archivo. Después de trabajar con una base de datos de un formato anterior debes guardarla en el mismo formato para que puedan seguir utilizándola los usuarios de esa versión. Para ello pulsa el Botón Office y elige el submenú Guardar como... (figura 2.8), selecciona la versión conveniente y guarda el archivo como ya vimos al crear la 17 mailxmail - Cursos para compartir lo que sabes base de datos (figura 2.3). Figura 2.8. Opciones de Guardar como Sin embargo, si vas a actualizar una base de datos que solo utilizarás tú, es mejor que la conviertas al nuevo formato. Es muy fácil, pulsa en el Botón Office y elige la opción Convertir. Access te pedirá que guardes la base de datos en el nuevo formato, tras ese paso tendrás todas las ventajas de Access 2007 en tus antiguas bases de datos Nota Para diferenciar un archivo de Access 2007 de uno de una versión anterior fíjate en su extensión: *.accdb, mientras que las versiones anteriores tienen la extensión *.mdb. Nota Las versiones anteriores a 2007 sí pueden abrir un archivo, relativamente, porque requieren descargar de la web de Miscrosoft, e instalar, unos convertidores de archivo necesarios. 18 mailxmail - Cursos para compartir lo que sabes 6. La ayuda de Access Si has salido de Access, vuelve a ejecutarlo ahora. Vamos a ver uno de los elementos más útiles de Access: el sistema de ayuda. El sistema de ayuda está pensado para usarlo como referencia. Una vez se sabe usar Access, esta ayuda sirve para indicar la forma de llevar a cabo ciertas tareas o para explicar algunos conceptos. Hay varias formas de acceder a las ventanas de ayuda de Access, la más común es pulsar el botón Ayuda en la esquina superior derecha de la ventana de Access (figura 2.4) o pulsando la tecla F1. En ese momento, aparece la ventana de la ayuda de Access (figura 2.9) en la que puedes introducir palabras sobre las que quieras respuesta en el cuadro Buscar. Figura 2.9. La ventana de Ayuda de Access Nuestro consejo es que maximices la ventana para trabajar mejor. Observa en la 19 mailxmail - Cursos para compartir lo que sabes Nuestro consejo es que maximices la ventana para trabajar mejor. Observa en la figura 2.10 el aspecto de esta ventana cuando la maximizas (haz clic en su botón Maximizar, segundo por la derecha de la barra de título) y en Mostrar tabla de contenido para ver dónde está ubicada la búsqueda que has solicitado La ventana de ayuda contiene una serie de elementos que resulta conveniente conocer: ð El texto normal, en color negro, contiene las explicaciones que hemos pedido sobre la acción que queremos llevar a cabo. ð Si haces clic en un texto que aparezca en color azul, la ayuda mostrará una explicación, en otro color, de dicho texto. Por ejemplo, en la figura 2.9 aparece la explicación del término campos. ð Botón Atrás. Este botón nos lleva a las ventanas de ayuda que ya hayamos visto. Es una forma rápida de volver a buscar un tema por el que ya hayamos pasado. ð Botón Adelante. Este botón sirve para ir hacia adelante en la búsqueda de ventanas de ayuda que ya hayamos visto. ð Detener / Actualizar: cancela una búsqueda en línea si se trata de una consulta a Office Online. Si estás conectado, puedes pulsar Actualizar para que descargue el último contenido disponible. ð Inicio: vuelve al contenido de ayuda sugerido por defecto. ð Botón Imprimir. Este botón permite imprimir la ventana de ayuda que estemos viendo. ð Cambiar tamaño de fuente: ajusta a más grande o pequeño el tamaño de la letra para ponerlo a nuestro gusto. ð Mostrar / Ocultar tabla de contenido: ya lo has utilizado. Muestra la ayuda dividida en libros, que a su vez contienen más libros. Haciendo clic en el icono que representa un libro cerrado, el icono se sustituirá por otro que representa un libro abierto y se desplegará bajo él un conjunto de libros que desglosan un poco más su contenido. Para cerrar un libro, únicamente hay que hacer doble clic sobre el icono del libro abierto, tras lo cual estaremos en la misma situación que antes de abrirlo. El último desglose viene representado por el icono de la interrogación que señala un contenido de ayuda. ð Mantener visible / no visible la ventana Ayuda: hace que la ventana de ayuda se vea por encima de otras ventanas de Word, es decir, podemos, por ejemplo, escribir en un documento y leer en la ayuda al mismo tiempo. Si lo mantenemos como no visible, la ventana de ayuda se ocultará detrás de la ventana de Access. Es interesante, si disponemos de conexión a internet, la opción de buscar ayuda en Microsoft Office Online. Pulsa el botón Estado de conexión en la parte inferior derecha de la ventana de ayuda y elige la opción Mostrar contenido de Office Online. Tras unos segundos de espera el botón debería mostrar Conectado a Office Online. A partir de ahora la ayuda de Access será la más completa. Cuando termines con la ayuda, sólo tienes que hacer clic en el botón Cerrar de su ventana para volver a la ventana normal de Access. Hay una última manera de conseguir ayuda, y es la ayuda contextualizada. En 20 mailxmail - Cursos para compartir lo que sabes determinadas ventanas o cuadros de diálogo, el programa tendrá un icono con el signo de interrogación junto al aspa de cierre, o lo indicará con un texto expresamente, pulsando en cualquiera de estas vías se abrirá la ventana de ayuda de Access pero contendrá ya un tema relacionado con el cuadro de diálogo en el que estemos trabajando, y desde el que has abierto esa ayuda. 21 mailxmail - Cursos para compartir lo que sabes 7. Crear tablas en Access Objetivos del capítulo 7, 8, 9 y 10 • Crear la primera tabla. • Los campos claves. • El asistente para tablas. El elemento fundamental de una base de datos son las tablas. En este capítulo aprenderás todo lo referente a las tablas de una base de datos: cómo crearlas desde la vista diseño, cómo consultar su contenido y cómo definir sus propiedades. Aprenderás también el concepto de campo clave, que nos ayudará a comprender las relaciones entre tablas (las relaciones entre tablas se tratan en el siguiente capítulo). Crear la primera tabla Ya hemos visto que en una base de datos de Access puede haber varios objetos: tablas, consultas, formularios, etcétera. Nuestra insistencia en este tema es para evitar que confundas las bases de datos con las tablas, como ya vimos. Pues bien, como los objetos esenciales en las bases de datos son las tablas, vamos a empezar nuestro trabajo creando las tablas de nuestra base de datos. Para hacerlo, vamos a usar el mismo ejemplo que empleamos para explicar los conceptos de tablas relacionadas: un curso de formación en un centro. Pensar la tabla antes de crearla A la hora de crear una tabla, el primer paso es tener claro qué contenido queremos almacenar en dicha tabla. En el ejemplo de los alumnos, tenemos que decidir qué información de cada alumno vamos a incluir en la tabla: su nombre, los apellidos, la dirección, etcétera. Como ya vimos en el capítulo 1, cada «categoría» de información se llama campo de la tabla. Por tanto, hay que decidir cuáles van a ser los campos de la tabla. A la hora de decidir los campos, hay unas normas básicas: ð Usar nombres de campos que tengan sentido, ya que esto facilitará el trabajo de llenado de la tabla y su posterior comprensión. ð Crear todos los campos que sean necesarios, teniendo en cuenta que es mejor que los datos estén en distintos campos si vamos a realizar búsquedas por ellos. Por ejemplo, puede haber un campo Dirección que incluya la dirección, el código postal y la población, pero eso impedirá que en el futuro puedas ordenar la tabla por códigos postales o por poblaciones, que es muy útil. Es mejor crear un campo Dirección, otro campo Población y otro Código postal. ð No usar como campo un valor que se calcule a partir de otros campos. Por ejemplo, no incluir un campo con el precio con IVA, otro con el precio sin IVA y otro con el IVA correspondiente. En el caso concreto de los alumnos, la lista de campos podría ser la mostrada en la 22 mailxmail - Cursos para compartir lo que sabes figura 3.1, que es el resultado final de esta parte del capítulo: Figura 3.1. Ejemplo de los campos de la tabla ð El Nombre del alumno. ð Los Apellidos del alumno. Observa que separamos el nombre de los apellidos, para poder realizar búsquedas y clasificaciones por estos apellidos. ð La Dirección que incluye la calle (avenida o plaza), el número, el piso y la letra. Pero no incluye la población, ni la provincia ni el código postal. ð La Población en la que vive. ð El Código postal. ð La Provincia. ð El teléfono particular. ð El teléfono del trabajo. ð El teléfono móvil. ð La fecha de nacimiento (para felicitarle por su cumpleaños). ð Un campo de Notas. El campo Notas es muy útil en la mayoría de las tablas para escribir lo que se quiera sobre el contenido de un registro. Crear una tabla desde cero El título de este apartado se debe a que hay varias formas de crear una tabla. Para crear la tabla de alumnos, vamos a hacerlo desde cero, sin ayuda de ningún asistente de Access. Nota Los asistentes son comandos especiales de Access preparados para ayudar en la creación o modificación de tablas, consultas, formularios, etcétera. 23 mailxmail - Cursos para compartir lo que sabes Los pasos que tienes que seguir son: 1. Abre la base de datos en la cual quieres crear la tabla. Ya vimos cuál es el proceso en el capítulo anterior: primero ejecuta Access y después haz clic en el nombre de la base de datos. En nuestro ejemplo, selecciona CentroDeFormación y haz clic en Aceptar. 2. En la ficha Crear de la cinta de opciones, haz clic en el comando Tabla situado dentro del grupo de comandos Tablas. El área de trabajo mostrará la tabla vacía en el modo vista Hoja de datos, que recuerda a las hojas de cálculo de Excel porque se compone de filas, columnas y celdas. 3. Para empezar a crear los campos de la tabla, es mejor cambiar al modo de vistaDiseño; para eso ve a la cinta de opciones en su ficha Herramientas de tabla, y pulsa en el grupo Vistas el comando Ver, elige Vista Diseño. Observa que el punto de inserción está en la columna Nombredel campo de la primera fila. 4. Escribe el nombre del campo. Por ejemplo, escribe Nombre para nuestro ejemplo (referido al nombre del alumno). 5. Pulsa la tecla Tabpara ir a la columna Tipode datos. 6. Selecciona el tipo de campo del que se trata. Los tipos de campos los veremos a continuación, pero selecciona ahora Texto. 7. Pulsa Tab de nuevo para ir a la columna Descripción. 8. Escribe una breve explicación del campo. Por ejemplo, Contiene el nombre de pila del alumno (figura 3.2). 9. Pulsa Tab para pasar a la siguiente fila (correspondiente al siguiente campo) y repite los pasos 4 a 9 para cada uno de los campos de la tabla. 10. Cuando termines de definir los campos, haz clic en el botón Cerrar de la barra de título de la tabla. 11. Teclea el nombre de la tabla (Alumnos en nuestro ejemplo) y haz clic en Aceptar. Si aparece un cuadro que hace referencia a la clave principal de la tabla, haz clic en No. Prueba ahora a crear los primeros cuatro campos de nuestra tabla con esta secuencia de pasos y guárdala con el nombre Alumnos como se indica en el paso número 11. 24 mailxmail - Cursos para compartir lo que sabes Figura 3.2. Ventana de diseño de la tabla con el primer campo Agregar nuevos campos Ya hemos creado cuatro campos de nuestra tabla. Los hemos creado desde cero y hemos visto cómo se hace desde la vista Diseño, rellenando por filas un nombre de campo, su tipo y una breve descripción. Ahora veremos cómo crear campos en la vista Hoja de datos: 1. Cambia a la vista Hojade datos pulsando el comando Ver en la cinta de opciones o en el botón Vista Hoja de datos de la barra de estado. 2. En la ficha Hojade datos, en el grupo Campos y columnas, haz clic en Nuevo campo. Aparece un panel nuevo a la derecha, Plantillas de campos. 3. Selecciona los campos campos que quieras en el panel y arrástralos a la tabla. En nuestro caso, busca en las categorías y haz clic en Código Postal. Cuando aparezca la línea de inserción, suelta el botón y el campo quedará en esa posición. 4. Finalmente, cierra el panel Plantillas de campos. De esta manera ahorras más tiempo que si los escribes uno a uno como en el apartado anterior. Pero hay otra forma de economizar tiempo, si ya lo invertiste en crear campos en otras tablas. Puedes añadir campos desde otras tablas: 1. Asegúrate de que la tabla está en la vista Hoja de datos. 2. En la ficha Hojade datos, en el grupo Campos y columnas, haz clic en Agregar campos existentes. Aparecerá un panel similar al que hemos visto antes, pero fíjate que este se llama Lista de campos, es decir, contiene los campos de las otras tablas que tengamos en nuestra base de datos, agurpadas en categorías. 3. Explora en el panel pulsando en los signos + para expandir las tablas y arrastra los campos que desees del panel Lista de campos a la tabla que estamos editando en el área de trabajo. 25 mailxmail - Cursos para compartir lo que sabes Figura 3.3. Crear campos desde Plantillas de campos Figura 3.4. Nuevo campo creado en la Vista Diseño 26 mailxmail - Cursos para compartir lo que sabes 8. Tipos de campos en Access Hemos visto en el apartado anterior que uno de los datos esenciales que hay que rellenar al definir los campos es el tipo de campo. El tipo de campo define el contenido que podrá almacenar el campo en el futuro. Por ejemplo, si es un campo Nombre Nombre, lo normal es que almacene caracteres de texto, pero un campo FechaNacimiento FechaNacimiento, almacenará una fecha y no un conjunto de caracteres. La tabla 3.1 muestra los tipos de campo y cuál es el contenido para el que están pensados. Tabla 3.1. Tipos de campos de las tablas Tipos de campo Texto nombres, Numérico que Descripción Se usa para incluir textos no muy extensos, como los apellidos, direcciones, etcétera. Se usa para cantidades numéricas, que no sean monedas, y se usen para realizar operaciones. Fecha/Hora Se usa para las fechas y horas. Moneda Se emplea para las cantidades de moneda. Memo longitud. Autonumérico Sí/No valores Se usa para guardar textos de los que no se conozca la Se usa para los campos clave, principalmente. Se usa para los campos que puedan tener dos posibles (Sí/No, lo más normal). Objetos OLE Se usa para incluir imágenes y objetos de otras apliciones. Hipervínculo Se emplea para incluir direcciones Web o archivos de una red. Datos adjuntos Se usa para incluir cualquir tipo de archivo admitido. Multivalor Almacena más de un valor en un campo. Normalmente, tomar la decisión sobre el tipo de campo que se quiere usar es muy sencilla, pero hay otras ocasiones en las que hay que pensarlo un poco. Por ejemplo, un código postal español consta de cinco dígitos, pero no se van a realizar operaciones con ellos (por ejemplo, no tiene sentido restar o sumar códigos postales). Por este motivo, se emplea un tipo de campo Texto y no Número. Nota Además, en Access los ceros delante de las cifras no se muestran. Por eso, si escribes 06005 en un campo de tipo Número, aparecerá sólo 6005, que no es un código postal correcto. 27 mailxmail - Cursos para compartir lo que sabes Prueba ahora tú como ejercicio y crea el resto de campos mostrados en la figura 3.1 (excepto el campo IdAlumno). Puedes utilizar el panel Plantillas de campos en la vista Hoja de datos para hacerlo rápido. Consejo A medida que realices cambios en la tabla, es aconsejable guardarla de vez en cuando haciendo clic en el botón Guardar de la barra de herramientas. Los campos clave El último tema esencial que debes conocer para definir tablas son los campos clave. Un campo clave es aquél que permite identificar un registro de una tabla frente al resto. Si bien es posible crear tablas que no tengan campos clave, en bases de datos relacionales este tipo de campo se vuelve imprescindible, como veremos en nuestro ejemplo. Por eso, siempre que crees una tabla, piensa cuál puede ser su campo clave. Normalmente, hay dos opciones: ð Hay un campo de la tabla que se sabe a ciencia cierta que no se va a repetir en dos registros de la misma. Por ejemplo, en una tabla de empresas proveedoras, puede haber un campo llamado CIF que contenga el Código de Identificación Fiscal de la empre-sa. Como este código es único para cada empresa, este campo nos sirve como campo clave. ð No hay ningún campo que estemos seguros de que no se vaya a repetir. Por ejemplo, en nuestra tabla Alumnos, no hay ningún campo que no se pueda repetir para dos alumnos distintos. En estos casos, lo mejor es crear un campo adicional del tipoAutonumérico. Los siguientes pasos muestran cómo definir un campo como campo clave: 1. Access crea por defecto en cada tabla en blanco un campo clave (la primera fila que saltamos en la Vista Diseño). 2. Si quieres definirlo tú, sitúa el punto de inserción sobre el campo que elijas como clave y haz clic sobre él. (Puedes seleccionar el campo completo haciendo clic en el botón situado a la izquierda del nombre del campo). 3. Haz clic en el comando Clave principal de la ficha Herramientasde tabla. Obser-va que a la izquierda del nombre del campo aparece un icono en forma de llave indicando que es el campo clave. En nuestro ejemplo, crea un campo clave llamado IdAlumno. Este tipo de campo va a ser un identificador de alumno que para evitar repeticiones será un campo Autonumérico Autonumérico. Completa este nuevo campo con los datos siguientes: ð Nombre del campo: IdAlumno. ð Tipo de campo: Autonumérico. ð Descripción: Es el campo clave que identifica al alumno. Insistimos en que estos campos claves son los que usaremos para relacionar las tablas, por tanto, son esenciales en las tablas relacionales. Ahora debe aparecer en tu pantalla una ventana como la de la figura 3.1. 28 mailxmail - Cursos para compartir lo que sabes Nota La clave puede estar formada por más de un campo, pero no es lo normal. Por ejemplo, se puede usar como clave el teléfono y el nombre. Si quieres crear una clave formada por varios campos, selecciona el primer campo haciendo clic en el botón situado a su izquierda, pulsa la teclaCtrly, sin soltarla, haz clic en el botón de selección de todos los campos que formarán la clave. Después, haz clic en el botón Clave princ Clave principal de la cinta de opciones. 29 mailxmail - Cursos para compartir lo que sabes 9. Abrir y cerrar tablas en Access Ya hemos creado nuestra primera tabla. Hemos terminado de definir los campos que contiene la tabla Alumnos y hemos creado su campo clave. En muchas de las figuras que hemos visto hasta ahora se muestra la vista de Diseño de la tabla. Esta vista, como su nombre indica, sirve para diseñar la tabla, pero no sólo al crearla, sino siempre que deseemos realizar algún cambio en las características de dicha tabla. Vamos a aprovechar esta vista para ver una serie de operaciones que son comunes a todas las ventanas de Access (ya sean de tablas, de consultas o de cualquier otro objeto de una base de datos). Cerrar la tabla Una vez terminados de definir los campos de la tabla, sólo resta cerrar la tabla. Para cerrar una ventana de la tabla (o de cualquier otro objeto) sólo tienes que seguir estos dos pasos: 1. Haz clic en el botón Cerrar de dicha ventana. Si has realizado alguna modificación en la tabla desde la última vez que la guardaste, Access te preguntará si quieres guardar dichos cambios. 2. Haz clic en Sí para almacenar los cambios y en No para dejar la tabla como estaba la última vez que la guardaste. Al terminar de cerrar la tabla, volverás al panel de exploración, pero con una diferencia muy importante: aparecerá la tabla creada en el panel, tanto si este muestra todos los objetos de la base de datos como si filtras los tipos de objetos por el grupo Tablas (figura 3.5). 30 mailxmail - Cursos para compartir lo que sabes Figura 3.5. Ventana de la base de datos con una tabla Abrir una tabla Una vez creada la tabla, puedes abrirla cuando quieras con estos pasos: 1. En panel de exploración, haz clic en el menú y elige Tablas para ver las tablas que existen en la base de datos (figura 3.5). 2. Haz clic secundario en la tabla que quieres abrir. 3. Selecciona la opción Abrirdel desplegable que aparece, o bien elige Vista Diseño para abrirla tabla directamente en esa vista. Consejo Como atajo, también puedes hacer doble clic sobre el nombre de la tabla para abrirla. La figura 3.6 muestra el resultado de abrir la tabla Alumnos que hemos creado. Se abre en la vistaHoja de datos, distinta a la usada para definir las tablas. Esto se debe a que las tablas, al igual que el resto de objetos de Access, pueden verse en varias vistas. Figura 3.6. Ventana de hoja de datos de la tabla La vista de Hoja de datos La vistaHojade datos también se llama ventana de presentación ya que sirve para presentar los datos existentes en una tabla ordenados en filas y columnas. De hecho, esta ventana sirve para introducir, ver y modificar los datos de la tabla. Es importante que comprendas bien la diferencia entre la vista de diseño y la vista de presentación, ya que se repiten estos conceptos en los formularios, consultas, 31 mailxmail - Cursos para compartir lo que sabes etcétera. ð La vista de diseño de la tabla sirve para definir la estructura de la tabla, pero no se trabaja directamente con los datos. Esto es, para indicar qué campos tendrá la tabla, de qué tipo y qué propiedades o características tendrán esos campos. ð La ventana de presentación sirve para ver o modificar datos de la propia tabla. Por tanto, si queremos añadir nuevos campos en la tabla (por ejemplo, el campo CorreoElectrónico), sería más apropiado rellenar las filas de la vista Diseño (aunque ya vimos que podemos crearlos con el panel Plantillas de campos en la vista Hoja de datos), porque así evitas modificar algún dato por error. Si lo que queremos es añadir un nuevo alumno a nuestra tabla o cambiar su teléfono, tenemos que usar la ventana de presentación. La forma de pasar de la ventana de presentación a la ventana de diseño (y viceversa) es tan sencilla como hacer clic en el botón Ver del grupo de comandos Vistas en la cinta de opciones (en las fichas Inicio y Herramientas de tabla) o en la barra de estado. Prueba ahora y verás que es muy sencillo. Nota Si quieres pasar de la ventana de diseño a la de presentación y no has guardado los últimos cambios de la tabla, Access te preguntará si quieres guardarlos. En realidad, la ventana de presentación de la tabla no se utiliza mucho, ya que para ver o modificar los datos de las tablas se suelen utilizar los formularios, que veremos en otro capítulo del libro. Sin embargo, veremos cómo usarla brevemente en el siguiente capítulo al introducir los primeros datos de nuestras tablas. 32 mailxmail - Cursos para compartir lo que sabes 10. Plantillas de tablas. La tabla de profesores Ya tenemos nuestra primera tabla completa, incluido su campo clave. Ahora vamos a crear otra de las tablas necesarias en nuestro ejemplo: la tabla de profesores, pero no desde cero como la tabla de alumnos, sino usando una de las plantillas de Access. Si el panel Plantillas de campos nos facilita la creación de nuevos campos en una tabla, las plantillas de tablas nos facilitan la creación de una tabla. Realiza los siguientes pasos para usarlo: 1. Ve a la cinta de opciones y asegúrate de que muestra la ficha Crear. 2. Ahora, haz clic, en el grupo Tablas, en el comando Plantillas de tabla. 3. Se te mostrará el desplegble de la figura 3.7 con para que selecciones un tipo de plantilla. 4. Selecciona la plantilla que más se parezca a la tabla que quieres crear. En nuestro caso, Contactos es la más apropiada. 33 mailxmail - Cursos para compartir lo que sabes Figura 3.7. Ventana del Asistente para tablas Observa que vuelve a aparecer la ventana de presentación (o de hoja de datos) de la tabla. Pero como aún nos queda pulir un poco más la tabla de la plantilla, vamos a pasar a la vista Diseño para modificarla de acuerdo a nuestras necesidades. Pulsa en la barra de estado en Vista Diseño. Dale el nombre de Profesores a la tabla. Para empezar renombra el campo Id, por IdProfesor. Ahora veremos cómo eliminar campos de la plantilla que no nos interesan y moverlos para ordenarlos: 34 mailxmail - Cursos para compartir lo que sabes ð Para eliminar un campo haz clic sobre él y ejecuta el comando Eliminar filas en la cinta de opciones. Selecciona los campos Organización, Cargo, País, Página web y Datos adjuntos. ð Para reordenar un campo de lugar haz clic sobre él y mantén presionado, arrastra el campo hasta su nueva posición y suelta el botón. Reordena ahora a tu gusto. Nosotros hemos usado la secuencia de pasos anterior para crear la tabla Profesores con los siguientes campos: IdContacto (cuyo nombre hemos cambiado por IdProfesor), Nombre, Apellidos, Dirección, Ciudad, EdoOProv, CódPostal, TeléfonoTrabajo, TeléfonoCasa, TeléfonoMóvil, NomCorreoElectrónico y Notas. Figura 3.8. Tabla Profesores Las propiedades de los campos Si observas de nuevo la ventana de diseño de una tabla de ejemplo (figura 3.4), verás que debajo de la zona de campos aparecen dos zonas más. A la izquierda está la zona de propiedades de los campos y a la derecha la zona de ayuda o comentarios sobre los campos y propiedades. Las propiedades de los campos son muy importantes, ya que definen la manera en que se van a comportar los campos. Hay muchas propiedades, que además dependen del tipo de campo del que se trate, pero las más importantes son: ð Título. Esta propiedad indica cómo se va a mostrar el campo en los formularios e informes. Por ejemplo, si vuelves a la ventana de presentación de las tablas (figura 3.6), verás que los campos no muestran los nombres del campo, sino su título (por eso, aparece Código postal y no CódPostal, que es el nombre del campo). ð Formato. Asigna un formato a las fechas y a los números. ð Lugares decimales. Permite definir el número de decimales de un campo numérico o moneda. ð Máscara de entrada. Sirve para indicar cómo hay que introducir los datos. Por ejemplo, si han de ser números o letras y cuántos. ð Valor predeterminado. Permite asignar un valor por omisión al campo cuando se crea un nuevo registro. Por ejemplo, si la -mayoría de nuestros alumnos son de Málaga, incluir Málaga como valor predeterminado en el campo de la provincia puede ahorrar tiempo. ð Regla de validación. Esta regla determina las condiciones que ha de cumplir un 35 mailxmail - Cursos para compartir lo que sabes campo. Por ejemplo, se puede indicar que la fecha de inicio de un curso no pueda ser anterior a la fecha de hoy. ð Texto de validación. En esta propiedad se incluye el texto que se le mostrará al usuario si el dato introducido no cumple la regla de validación indicada anteriormente. ð Requerido. Obliga o no a incluir algún valor en este campo. ð Permitir longitud cero. Esta propiedad indica si se puede -incluir una cadena de longitud cero. Esta cadena no es más que incluir dos comillas seguidas sin nada en su interior. ð Indexado. Permite indicar si el campo va a actuar como índice. Los índices sirven para que Access pueda hacer búsquedas -sobre el campo de manera más rápida. ð Compresión Unicode. Microsoft Access 2007 usa el esquema de codificación de caracteres Unicode para representar los -datos en un campo de tipo Texto, Memo o Hipervínculo. En Unicode, cada carácter viene representado por dos bytes en lugar de un único byte, lo cual permite admitir un máximo de 65.536 caracteres. Por ello, los datos de un campo de tipoTexto, Memo o Hipervínculo requieren una cantidad mayor de espacio de -almacenamiento. Con el fin de compensar este efecto de la -representación de caracteres de Unicode y asegurar un óptimo funcionamiento, puedes establecer la propiedad Compresión Unicode a Sí. Nota Verás tres propiedades más que no vamos a tratar: las de IME son relativas al modo de tratar datos en lenguas asiáticas; y etiquetas inteligentes sirve para reconocer determinados tipos de datos, pero requiere crearlas. Ahora tú solo Ahora sólo resta crear dos tablas más, pero lo mejor es que lo intentes tú solo. La figura 3.9 muestra la tabla Cursos y la figura 3.10 muestra la tabla AlumnosPorCurso. La primera tabla es la de cursos. En ella, vamos a almacenar la información general del curso: el título, las fechas de inicio y finalización, el profesor, etcétera. A la hora de crearla, hemos tenido en cuenta lo siguiente: ð La hemos creado desde cero. ð El campo IdCurso es el campo clave y es Autonumérico. ð El campo IdProfesor tiene que ser Numérico para que se pueda enlazar con el campo del mismo nombre de la tabla Profesores. No puede ser un campo de tipo texto, ya que el campo clave de la tabla Profesores esAutonumérico. ð Los campos de fecha y hora los hemos creado utilizando el panel -Plantillas de campos. Para ello, hemos utilizado la vista Hoja de datos. ð Hemos modificado la propiedad Título de los tres primeros campos, introduciendo, respectivamente, Id curso, Nombre curso e Id profesor. ð Hemos guardado la tabla con el nombre Cursos. 36 mailxmail - Cursos para compartir lo que sabes Figura 3.9. Vista de Diseño de la tabla Cursos Finalmente, la figura 3.10 muestra la ventana de diseño de la última tabla: la tabla AlumnosPorCurso. Figura 3.10. Vista de diseño de la tabla AlumnosPorCurso Esta tabla sirve para relacionar los alumnos con cada uno de los cursos. De hecho, sólo tiene tres campos: uno Autonumérico como clave, otro para indicar el alumno y otro para indicar el curso del que se trata. En esta tabla, sólo tienes que tener en cuenta dos aspectos: ð Los campos IdAlumno e IdCurso son Numéricos, ya que los vamos a relacionar con los campos clave de estas tablas que son Autonuméricos. ð El único cambio que hemos realizado es incluir en las propiedades Título de los 37 mailxmail - Cursos para compartir lo que sabes campos IdAlumno e Incurso los valores Id alumno e Id curso, respectivamente. Modificar la estructura de la tabla Hemos dejado para el final de este capítulo la explicación de la forma de cambiar una tabla una vez que la hemos creado. Ya hemos visto que en la ventana de diseño se definen los campos que forman una tabla y sus propiedades. Pues bien, para modificar una tabla después de crearla, sólo hay que volver a abrir su vista de diseño y realizar la operación que deseemos. A continuación, explicamos cómo llevar a cabo las operaciones más típicas a la hora de modificar una tabla: ð Seleccionar un campo. Para seleccionar un campo, solamente tienes que hacer clic en el botón gris que hay a la izquierda de la columna Nombredel campo y que recibe el nombre de botón de selección del campo. Observa en la figura 3.10 que el puntero del ratón se convierte en una flecha apuntando a la derecha cuando se sitúa en dicho botón. ð Borrar un campo existente. Para borrar un campo, selecciónalo como se indicó en el párrafo anterior y pulsa la tecla Supr o selecciona el comando Eliminar filas de la ficha Diseño de Herramientas de tabla en la cinta de opciones. ð Añadir un campo nuevo. Para añadir un campo nuevo, haz clic en la primera fila que esté vacía y comienza a escribir el nombre del campo como siempre. Si quieres añadir un campo entre dos ya existentes, selecciona el campo delante del que quieras crear el campo nuevo y ejecuta el comandoInsertar filas de la ficha Diseño de Herramientas de tabla. Después, usa la nueva fila para escribir el nombre, el tipo y la descripción del campo. ð Cambiar un campo de posición. También puedes mover un campo hacia arriba o hacia abajo. Para hacerlo, selecciónalo primero. Después, vuelve a hacer clic en el botón de selección del campo y arrástralo hacia arriba o hacia abajo para situarlo en la posición que desees. ð Modificar el nombre del campo. Para cambiar el nombre de un campo, sólo tienes que hacer clic sobre dicho nombre y escribir lo que quieras. ð Modificar el tipo de campo. El tipo de campo se modifica seleccio-nando otro tipo en la lista que aparece. Ten en cuenta que si la tabla contiene datos (o hay relaciones establecidas), puede que Access no te deje. De ahí la importancia de pensar bien la tabla antes de crearla. ð Cambiar la descripción. La descripción es un texto no esencial. Por tanto, lo puedes cambiar cuando quieras haciendo clic en ella y borrando y añadiendo lo que desees. ð Modificar sus propiedades. Las propiedades de un campo también se pueden cambiar cuando se quiera. Haz clic en el campo y, después, haz clic en la propiedad que desees cambiar. 38