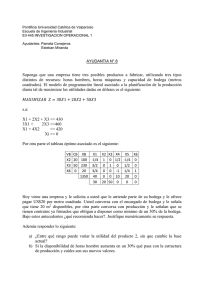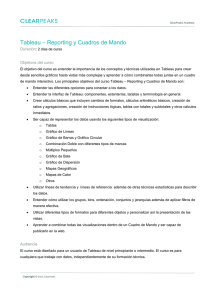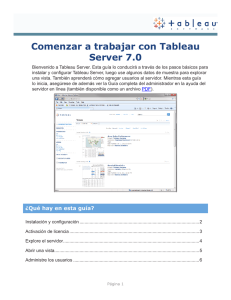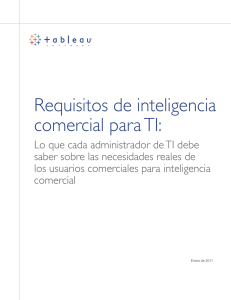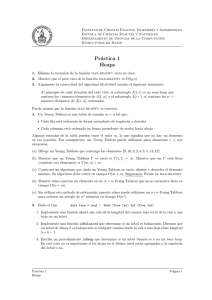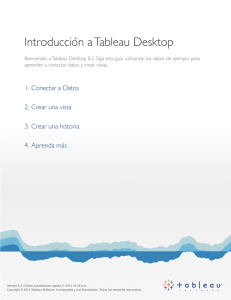Guía de administrador de Tableau Server
Anuncio

Tableau Server Guía de administrador Version 8.3; Last Updated in 2014 Copyright © 2014 Tableau Software, Incorporated and its licensors. All rights reserved. This product is Client Software as defined in Tableau Software’s End User Software License Agreement. Antes de instalar… Asegúrese de que la computadora en la que instala Tableau Server cumple los siguientes requisitos: l l Sistemas operativos admitidos: Tableau Server se encuentra disponible en versiones de 32 y 64 bits. Puede instalar Tableau Server en Windows Server 2003 R2 SP2 o superior, Windows Server 2008, Windows Server 2008 R2, Windows Server 2012, Windows Server 2012 R2, Windows 7, Windows 8 o Windows 8.1. Se recomienda la versión de 64 bits de Tableau Server en un sistema operativo de 64 bits. Puede instalar Tableau Server en plataformas virtuales o físicas. Recomendaciones de memoria, núcleos y espacio en disco: los requisitos de sistema de Tableau Server varían en función de muchos factores. Las siguientes recomendaciones se basan en la cantidad de usuarios del servidor: Tipo de implementación Evaluación/prueba de concepto (Tableau Server de 64 bits) Evaluación/prueba de concepto (Tableau Server de 32 bits) Pequeño Mediano Empresa Nº usuarios de servidor 1-2 CPU RAM 4 núcleos 8 GB Espacio libre en disco 1,5 GB 1-2 2 núcleos 4 GB 1,5 GB <25 <100 >100 4 núcleos 8 núcleos 16 núcleos 8 GB 32 GB 32 GB o más 5 GB 50 GB 50 GB o más Los requisitos mínimos para ejecutar la versión de 64 bits de Tableau Server son 4 núcleos y 8 GB de RAM. l l l Cuenta administrativa: la cuenta bajo la cual instala Tableau Server debe tener permiso para instalar software y servicios. Opcional: Cuenta Ejecutar como: una cuenta Ejecutar como usuario para que se ejecute el servicio Tableau Server es útil si usa autenticación de NT con fuentes de datos o si planifica realizar suplantación de SQL Server. Para obtener más información, consulte Ejecutar como usuario En la página 329 y Suplantación de SQL Server En la página 338. IIS y puerto 80: La puerta de enlace de Tableau Server escucha en el puerto 80, que también es el que utiliza de manera predeterminada Internet Information Services (IIS). Si está instalando Tableau Server en un equipo que también ejecuta IIS, debe modificar el número de puerto de la puerta de enlace de Tableau para evitar que se produzca un -3- conflicto con IIS. Consulte Puertos TCP/IP En la página 344 y Editar los puertos predeterminados En la página 348 para obtener más detalles. Información de configuración Cuando instala y configura Tableau Server es posible que se le solicite la siguiente información: Opción Cuenta de servidor Descripción El servidor debe tener una cuenta de usuario que el servicio pueda usar. El valor predeterminado es la cuenta de Network Service de Windows. Si usa una cuenta de usuario específica, necesita el nombre de dominio, nombre de usuario y contraseña. Active Direc- En lugar de usar el sistema de administración de usuatory rio incorporado de Tableau Server, puede autenticar mediante Active Directory. Si es así, necesita el nombre de dominio completamente calificado. Puerto Cuando se selecciona, Tableau Server abrirá el puerto abierto en el usado para solicitudes http en el software Windows firewall de Firewall para permitir que otras máquinas en la red Windows accedan al servidor. Su información Nombre de usuario: Contraseña: Dominio: Dominio de Active Directory: __ - Sí __ - No Puertos De forma predeterminada, Tableau Server requiere que varios puertos TCP/IP estén disponibles para el servidor. Consulte el tema Puertos TCP/IP En la página 344 para ver la lista completa, incluidos los puertos que deben estar disponibles para todas las instalaciones en comparación con las instalaciones distribuidas o las instalaciones listas para conmutación por error. Los puertos predeterminados se pueden cambiar si existe un conflicto. Consulte Editar los puertos predeterminados En la página 348 para saber cómo. Controladores Es posible que deba instalar controladores de bases de datos adicionales. Descargue controladores de www.tableausoftware.com/support/drivers. -4- Instalar y configurar Aquí se presentan los pasos principales que debe realizar para instalar y configurar Tableau Server: Ejecutar configuración de servidor Después de instalar el archivo de instalación de Tableau Server, siga las instrucciones a continuación para instalar el servidor. 1. Haga doble clic en el archivo de instalación. 2. Siga las instrucciones en pantalla para finalizar la configuración e instalar la aplicación. 3. Después que la instalación finaliza, haga clic en Siguiente para abrir la ventana Administrador de claves de producto. Si necesita compatibilidad de caracteres que no están en el conjunto Latin-1, instale paquetes de idiomas de Windows mediante Cuadro de mando > Opciones regionales y de idiomas. Se debe instalar los paquetes de idiomas en el servidor primario y en la máquina de cualquier trabajador. Activar Tableau Tableau Server requiere al menos una clave de producto que activa el servidor y especifica la cantidad de niveles de licencia que puede asignar a usuarios. Puede acceder a claves de producto de Centro de cuentas de clientes de Tableau. Después de instalar y configurar el -5- servidor, el administrador de claves del producto se abre automáticamente de forma que pueda ingresar la clave del producto y registrar el producto. Si necesita activar el producto en una computadora fuera de línea, consulte Activar Tableau fuera de línea abajo. 1. Seleccione Activar y pegue la clave del producto: 2. Consulte la página de ayuda de descarga en el sitio Web para obtener instrucciones paso a paso. Activar Tableau fuera de línea Si trabaja fuera de línea puede seguir los pasos a continuación para completar la activación fuera de línea. 1. Cuando se abre el administrador de claves del producto haga clic en Activar el producto. Pegue la clave de producto de servidor en el cuadro de texto correspondiente y haga clic en Activar. Puede obtener la clave del producto desde el Portal de clientes de Tableau.. 2. Cuando está fuera de línea, la activación fallará y se le brinda la opción de guardar un archivo que puede usar para activación fuera de línea. Haga clic en Guardar. 3. Seleccione una ubicación para el archivo y haga clic en Guardar. El archivo se guarda como offline.tlq. 4. De vuelta en Tableau haga clic en Salir para cerrar el cuadro de diálogo Activación. 5. Desde una computadora que tenga acceso a Internet, abra un navegador Web y visite -6- la página Activación de productos en el sitio Web de Tableau,Complete las instrucciones para enviar su archivo offline.tlq. Tras enviar su archivo offline.tlq en línea, mientras que su explorador sigue mostrando la página Activaciones de productos, se crea un archivo llamado activation.tlf y Tableau le pedirá guardar el archivo en su computadora. 6. Guarde el archivo activation.tlf y trasládelo a la computadora en la que está instalando Tableau Server. Si tiene Tableau Desktop instalado en la computadora entonces puede hacer doble clic en el Nuevo archivo para completar la activación. Si no tiene Tableau Desktop instalado continue al paso 7. 7. En la computadora donde instala Tableau Server, abra una cadena de comandos como administrador y ejecute el siguiente comando. cd "C:\Program Files\Tableau\Tableau Server\8.3\bin" 8. A continuación, escriba tabadmin activate --tlf <path>\activation.tlf, donde <path> es la ubicación del archivo de respuesta que guardó desde la página Activación de productos. Por ejemplo: tabadmin activate --tlf \Desktop\activation.tlf Mantenga abierta la ventana de la línea de comando. 9. Luego de inicializar la licencia, se le pedirá que vuelva a activar el producto. En Tableau Server, haga clic en Inicio > Todos los programas > Tableau Server 8.3 10. Haga clic con el botón derecho en Administrar claves de productos y seleccione Ejecutar como administrador. Incluso si ha iniciado sesión en la computadora de Tableau Server como administrador, debe hacer esto para evitar un posible error de registro. 11. Haga clic en Activar el producto. 12. Ingrese su clave de producto nuevamente (la misma que ingresó en el paso 1). 13. Guarde el archivo .tlq. 14. Desde una computadora que tenga acceso a internet, abra un navegador Web y visite la página Activación de productos nuevamente en el sitio Web de Tableau. Complete las instrucciones. Tableau creará nuevamente un archivo llamado activation.tlf y le pedirá que lo guarde. 15. Guarde el archivo y trasládelo a la computadora en la que está instalando Tableau Server. 16. De vuelta en la ventana de línea de comando en Tableau Server, escriba tabadmin activate --tlf <path>\activation.tlf, donde <path> es la ubicación del segundo archivo de respuesta que guardó desde la página Activación de productos. Por ejemplo: tabadmin activate --tlf \Desktop\activation.tlf -7- Ahora Tableau Server se encuentra activado. Si necesita asistencia adicional, comuníquese con el servicio al cliente de Tableau. Configurar el servidor Se muestra el cuadro de diálogo Configurar durante la Configuración. Puede abrirlo tras la Instalación seleccionando Todos los programas > Tableau Server 8.3 > Configurar Tableau Server en el menú de inicio de Windows. Debe detener el servidor antes de realizar cualquier cambio de configuración. Consulte Reconfigurar el servidor En la página 26 para conocer los pasos. Hay dos cosas que debe tener en mente para la configuración que especifique en el cuadro de diálogo Configuración: l l La configuración abarca todo el sistema: La configuración que ingrese se aplica al servidor completo. Si el servidor ejecuta múltiples sitios, esta configuración afecta a cada sitio. La autenticación de usuario es "permanente": Todas estas configuraciones se pueden cambiar después de Configuración al detener el servidor y volver a configurar. La excepción es la configuración Autenticación de usuario (pestaña General). Es "permanente" en el sentido de que cambiar Usar autenticación local a Usar Active Directory requiere desinstalar y volver a instalar el servidor. Consulte los temas a continuación para obtener detalles sobre las distintas pestañas de Configuración: General Use los pasos a continuación para configurar las opciones en la pestaña General: 1. De manera predeterminada, Tableau Server se ejecuta bajo una cuenta de Network Service. Para usar una cuenta que acomodará autenticación NT con fuentes de datos, especifique un nombre de usuario y contraseña. El nombre de usuario debe incluir el nombre de dominio. Consulte Ejecutar como usuario En la página 329 para obtener más información sobre el uso de una cuenta de usuario específica. 2. Seleccione si desea usar Active Directory para autenticar usuarios en el servidor. Seleccione Usar autenticación local para crear usuarios y asignar contraseñas mediante el sistema de administración de usuario incorporado en Tableau Server. No puede alternar entre Active Directory y autenticación local posteriormente. -8- 3. Si usa Active Directory: l l Opcionalmente, puede Activar el inicio de sesión automático, que usa Microsoft SSPI para iniciar sesión automáticamente basándose en su nombre de usuario y contraseña de Windows. Esto crea une experiencia similar a un inicio de sesión único (SSO). No seleccione Activar inicio de sesión automático si planea configurar Tableau Server para SAML, autentificación de confianza, o para un servidor proxy. Asegúrese de escribir el nombre de domino completamente calificado (FQDN) y apodo. Para determinar el FQDN: Seleccione Inicio > Ejecutar, luego escriba sysdm.cpl en el cuadro de texto Ejecutar. En el cuadro de diálogo Propiedades del sistema, seleccione la pestaña Nombre de computadora. El FQDN se muestra cerca del centro del cuadro de diálogo. La primera vez que los usuarios inician sesión, deben usar el nombre de dominio completamente calificado (por ejemplo, myco.lan\jsmith). En los inicios de sesión posteriores, pueden usar el apodo (myco\jsmith). 4. El puerto predeterminado para acceso Web a Tableau Server (via HTTP) es el puerto 80. Es posible que deba cambiar el número de puerto si tiene otro servidor que se ejecuta en el puerto 80 o debido a otras necesidades de conexión de red. Por ejemplo, es posible que tenga un firewall de hardware o proxy delante del host de Tableau Server, el cual haga que la ejecución de un sistema back-end en el puerto 80 sea indeseable. 5. Seleccione si va a abrir un puerto en el Firewall de Windows. Si no abre este puerto, es posible que los usuarios en otras máquinas no puedan tener acceso al servidor. -9- 6. Seleccione si va a incluir datos de muestra y usuarios. Los datos de muestra pueden ayudarlo a familiarizarse con Tableau Server, especialmente si va a instalar una versión de prueba del producto. En un principio, el usuario de muestra utiliza una licencia de interaccionador. Puede cambiar este usuario a sin licencia para recuperar los niveles de licencia. Consulte Licencias y derechos de usuario En la página 88 para saber cómo. Si selecciona incluir el usuario de muestra, se instala un solo usuario. El nombre de usuario y contraseña se muestran a continuación: Nombre de usuario Contraseña Tableau Software prueba 7. Opcionalmente, vaya a la página siguiente para configurar el guardado en caché y las opciones de SQL inicial. Si no desea configurar estas opciones, haga clic en Aceptar. Dominios Cuando usa autenticación de Active Directory para el servidor puede ver una lista de los dominios que se usan y editar sus nombres de dominio y apodos. Por ejemplo, es posible que deba hacer esto para garantizar que Tableau Server usa el apodo correcto para autenticación SSPI o el nombre de dominio correcto. Modificar nombres de dominio Para modifica un nombre de dominio: 1. Seleccione el vínculo Usuarios en el área Mantenimiento en el lado izquierdo de la página. 2. Haga clic en el vínculo Dominios en la parte inferior de la lista de usuarios. La lista de dominios muestra el número de usuarios y grupos que se han agregado al servidor desde cada dominio. 3. Para mostrar una lista de usuarios que son parte de un dominio, haga clic en el nombre de dominio. 4. Para modificar el nombre de dominio o apodo, haga clic en el vínculo Editar, escriba un nuevo nombre de dominio completamente calificado o apodo, luego haga clic en Modificar. Puede modificar el apodo para cualquier dominio que el servidor usa. En general, puede modificar el nombre de dominio completo por cualquier dominio, excepto el que se usa - 10 - para iniciar sesión. Sin embargo, si el nombre de usuario con el que inicia sesión actualmente existe en el dominio actual y el dominio nuevo, puede modificar el nombre complete para el dominio actual. Conexiones de datos Use las opciones en la pestaña Conexiones de datos para configurar el guardado en caché y especificar cómo desea administrar las declaraciones SQL iniciales desde las fuentes de datos. Guardando en caché Las vistas publicadas en Tableau Server son interactivas y en ocasiones tiene un conexión en tiempo real con una base de datos. A medida que los usuario interactúan con las vistas de un navegador Web, los datos que se consultan son almacenados en un caché. Las visitas posteriores extraerán los datos de este caché si está disponible. La pestaña Conexiones de datos es donde se configuran aspectos de guardado en caché que se aplicarán a todas las conexiones de datos. Para configurar el guardado en caché, seleccione una de las siguientes opciones: : - 11 - l l l Actualizar menos frecuentemente: los datos se guardan en caché y reutilizan cuando están disponibles, independientemente de cuándo se agregaron al caché. Esta opción minimiza la cantidad de consultas enviadas a la base de datos. Seleccione esta opción cuando los datos no cambian frecuentemente. La actualización menos frecuentemente puede mejorar el rendimiento. Equilibrado: los datos se eliminan del caché luego de una cantidad específica de minutos. Si se han agregado los datos al caché en el rango de tiempo especificado, se usarán los datos guardados en caché, de lo contrario, se consultarán datos nuevos de la base de datos. Actualizar más frecuentemente: se consulta la base de datos cada vez que se carga la página. Los datos aun se guardan en caché y se reutilizarán hasta que el usuario recargue la página. Esta opción garantizará que los usuarios vean los datos más actualizados; sin embargo, es posible que disminuya el rendimiento. Independientemente de cómo se configura el guardado en caché, el usuario puede hacer clic en el botón Actualizar datos de la barra de herramientas para enviar una consulta y recuperar datos nuevos. SQL inicial Para vistas que se conectar con fuentes de datos de Teradata, los creadores de libros de trabajo pueden especificar un comando SQL que se ejecutará una vez, cuando el libro de trabajo se carga en el navegador. A esto se le llama declaración SQL inicial. Por motivos de rendimiento o seguridad, es posible que algunos administradores deseen deshabilitar esta funcionalidad. La pestaña Conexiones de datos es donde se realiza esto: - 12 - Para deshabilitar la funcionalidad SQL inicial, seleccione la casilla de verificación Ignorar declaraciones SQL iniciales para todas las fuentes de datos. Los libros de trabajo creados con declaraciones SQL iniciales aun se abrirán, pero los comandos de SQL inicial no se enviarán. Alertas y suscripciones Tableau Server puede enviarle una alerta por correo electrónico si hay una falla del sistema y puede enviar suscripciones por correo electrónico a usuarios de Tableau Server, que son instantáneas de sus vistas favoritas. La pestaña Alertas y suscripciones es donde especifica el servidor SMTP que Tableau Server usa para enviar correos electrónicos. Para alertas y suscripciones, no son compatibles las conexiones SMTP encriptadas. Configurar alertas de correo electrónico Cuando configura alertas, Tableau Server envía un correo electrónico a los destinatarios que se indican bajo Enviar correo electrónico a cada vez que se detienen o reinician los procesos del motor de datos, del repositorio o de la puerta de enlace, o cada vez que se detiene o reinicia el Tableau Server primario. Si está ejecutando una instalación en un solo servidor (todos los procesos en la misma máquina), las alertas de inactividad (DOWN) indican - 13 - que el servidor completo se ha detenido y las alertas de actividad (UP) que se reciben por correo electrónico después indican que el servidor está funcionando nuevamente. Si está ejecutando una instalación distribuida configurada para realizar conmutación tras error (consulte Configurar la conmutación tras error y puertas de enlace múltiples En la página 56), un mensaje de alerta de inactividad (DOWN) indica que falló la instancia activa del repositorio o del motor de datos y las alertas de actividad (UP) subsiguientes indican que la instancia en espera de ese proceso se ha hecho cargo y ahora está activa. Para configurar una alerta de correo electrónico: 1. Seleccione Enviar alertas de correo electrónico para problemas de estado de servidor. 2. En Servidor SMTP, ingrese el nombre del servidor SMTP. Ingrese un Nombre de usuario y una Contraseña para la cuenta de servidor SMTP solo si se requiere una (algunas lo requieren, otras no). El valor de puerto SMTP predeterminado es 25. En Enviar correo electrónico desde, escriba la dirección de correo electrónico que enviará una alerta en caso de que haya una falla en el sistema. Aunque la dirección de correo electrónico que ingrese debe tener una sintaxis válida (por ejemplo, [email protected] or noreply@myco), no es necesario que también sea una cuenta de correo electrónico real en Tableau Server. Mantenga la casilla de verificación Activar TLS sin marcar para que la conexión a su servidor de correo no esté encriptada. 3. En Enviar correo electrónico a escriba al menos una dirección de correo electrónico que recibirá las alertas. Si ingresa múltiples direcciones de correo electrónico, sepárelas - 14 - con comas (no con punto y coma). 4. Haga clic en Aceptar. Cuando inicie el servidor, activará una alerta de correo electrónico y esto confirmará que estableció las alertas correctamente. Configurar las suscripciones de correo electrónico Para establecer un servidor SMTP para enviar suscripciones: 1. Seleccione Habilitar suscripciones de correo electrónico. 2. En Servidor SMTP, ingrese el nombre del servidor SMTP. Ingrese un Nombre de usuario y una Contraseña para la cuenta de servidor SMTP solo si se requiere una (algunas lo requieren, otras no). El valor de puerto SMTP predeterminado es 25. En Enviar correo electrónico desde, escriba la dirección de correo electrónico que enviará suscripciones a los usuarios de Tableau Server. Aunque la dirección de correo electrónico que ingrese debe tener una sintaxis válida (como en <text>@<text>, por ejemplo [email protected] o noreply@myco), Tableau Server no requiere que sea una cuenta de correo electrónico real (sin embargo, algunos servidores SMTP pueden requerir que sea una cuenta de correo electrónico real). También puede anular esta dirección Enviar correo electrónico desde que abarca todo el sistema según el sitio para las suscripciones. Consulte Agregar o editar sitios En la página 124 para obtener detalles. Mantenga la casilla de verificación Activar TLS sin marcar para que la conexión a su servidor de correo no esté encriptada. 3. En URL de Tableau Server, ingrese http:// o https://, seguido del nombre del - 15 - servidor de Tableau Server. Este nombre se usará para el pie de página de los correos electrónicos de suscripción. 4. Haga clic en Aceptar. SSL Puede configurar Tableau Server para que use comunicaciones encriptadas por capa de conexión segura (SSL) en todo el tráfico HTTP.Configurar SSL asegura que el acceso a Tableau Server es seguro y que la información confidencial que se transmite entre el navegador web y el servidor de Tableau Desktop se encuentra protegida. En el paso a continuación se describen pasos sobre cómo configurar el servidor para SSL; sin embargo, primero debe adquirir un certificado de una autoridad de confianza y luego importar los archivos de certificado en Tableau Server. Si está ejecutando un conjunto de Tableau Server y desea usar SSL, consulte Configurar SSL para un conjunto En la página 18, a continuación, para obtener recomendaciones. Configurar SSL Para Configurar Tableau Server para usar SSL: 1. Adquiera un certificado Apache SSL de una autoridad de confianza (por ejemplo, Verisign, Thawte, Comodo, GoDaddy, etc.). También puede usar un certificado interno emitido por su empresa. También se admiten certificados de comodín, los cuales le permiten utilizar SSL con muchos nombres de host dentro del mismo dominio. Algunos navegadores requerirán configuración adicional para aceptar certificados de proveedores determinados. Consulte la documentación proporcionada por la autoridad de certificados. 2. Coloque los archivos de certificado en una carpeta llamada SSL, paralela a la carpeta Tableau Server 8.3. Por ejemplo: C:\Program Files\Tableau\Tableau Server\SSL Esta ubicación proporciona a la cuenta que ejecuta Tableau Server los permisos necesarios para los archivos. 3. Abra la utilidad de configuración de Tableau Server al seleccionar Inicio > Todos los programas > Tableau Server 8.3 > Configurar Tableau Server en el menú Inicio. 4. En el cuadro de diálogo Configuración de Tableau Server, seleccione la pestaña SSL. 5. Seleccione Usar SSL para comunicación de servidor y proporcione la ubicación para cada uno de los siguientes archivos de certificado: Archivo de certificado SSL: debe ser un certificado x509 válido codificado por PEM con la extensión .crt - 16 - Archivo de claves de certificado SSL: debe ser una clave RSA o DSA válida con una frase de contraseña incrustada y que no esté protegida por contraseña con la extensión de archivo .key Archivo de cadena de certificado SSL (opcional): algunos proveedores de certificados emiten dos certificados para Apache. El segundo certificado es un archivo en cadena, el cual es una concatenación de todos los certificados que conforman la cadena de certificados para el certificado del servidor. Todos los certificados en el archivo deben x509 codificados por PEM y el archivo debe tener una extensión .crt (no .pem). 6. Haga clic en Aceptar. Los cambios tendrán vigencia la próxima vez que el servidor se reinicie. Cuando el servidor está configurado para SSL, acepta solicitudes para el puerto no SSL (valor predeterminado es puerto 80) y automáticamente redirige al puerto 443 SSL. Los errores SSL se registran en el directorio de instalación en la siguiente ubicación. Use este registro para validación de solución de problemas y problemas de encriptación. C:\ProgramData\Tableau\Tableau Server\data\tabsvc\logs\httpd\error.log - 17 - Tableau Server solo admite el puerto 443 como puerto seguro. No se puede ejecutar en un equipo donde otra aplicación usa el puerto 443. Configurar SSL para un conjunto Puede configurar un conjunto Tableau Server para que use SSL. Si el Tableau Server primario es el único nodo que ejecuta el proceso de puerta de enlace (cosa que hace de forma predeterminada), entonces es el único lugar en el que necesita configurar SSL. Consulte el procedimiento anterior para conocer los pasos. SSL y puertas de enlace múltiples Un conjunto de Tableau Server de alta disponibilidad puede incluir puertas de enlace múltiples, detrás de un equilibrador de carga (obtenga más información). Si está configurando este tipo de conjunto para SSL, tiene dos opciones: l l Configurar su equilibrador de carga para SSL. El tráfico se encripta desde el navegador web del cliente al equilibrador de carga. El tráfico del equilibrador de carga a los proceso de la puerta de enlace de Tableau Server no se encriptan, No se requiere ninguna configuración SSL en Tableau Server, el equilibrador de carga maneja todo. Configurar Tableau Server para usar SSL:El tráfico se encripta desde los navegadores web del cliente hacia el equilibrador de carga, y desde el equilibrador de carga hacia los procesos de puerta de enlace de Tableau Server. Consulte el siguiente procedimiento para conocer detalles. Configurar un conjunto de servidores para SSL Cuando configura un conjunto de Tableau Server para usar SSL, ubica el certificado SSL y los archivos clave en todos los equipos que estén ejecutando un proceso de puerta de enlace. Para configurar conjunto de Tableau Server para usar SSL: 1. Configure el equilibrador de carga para transferencia SSL. Consulte la documentación de su equilibrador de carga para obtener ayuda. 2. Asegúrese de que el certificado SSL que usa haya sido emitido para el nombre de host del equilibrador de carga. 3. Configure el Tableau Server primario según se describe en el procedimiento anterior. 4. Coloque el mismo certificado SSL y archivo clave que usó en el primario en cada Tableau Worker que esté ejecutando un proceso de puerta de enlace. Use la misma ruta de carpeta para los workers que usó en el primario. No necesita configuraciones adicionales en los trabajadores. Tome, por ejemplo, un conjunto que incluya un Tableau Server primario y tres trabajadores. Los procesos puerta de enlace se ejecutan en el primario, Worker 2 y Worker 3. En esta situación, debe configurar el Tableau Server primario para SSL, luego copiar el mismo certificado SSL y archivos clave a Worker 2 y Worker - 18 - 3. Ya que estos archivos están en la carpeta C:\Program Files\Tableau\Tableau Server\SSL en el primario, estarán en la misma carpeta en Worker 2 y Worker 3. SAML Puede configurar Tableau Server para usar un proveedor de identidad externa (IdP) para autenticar a los usuarios de Tableau Server sobre SAML. Toda la autenticación de usuarios se realiza fuera de Tableau, sin importar si usa Active Directory o autenticación local en Tableau Server para administrar sus cuentas de usuario en Tableau Server. Esto le permite proporcionar una experiencia de inicio de sesión en todas las aplicaciones de su organización. Antes de que configure Tableau Server para SAML, asegúrese de cumplir los Requisitos de SAML En la página 308. Configuración de SAML Para configurar Tableau Server para usar SAML: 1. Coloque los archivos de certificado en una carpeta llamada SAML, paralela a la carpeta 8.3Tableau Server. Por ejemplo: C:\Program Files\Tableau\Tableau Server\SAML Esta ubicación proporciona a la cuenta que ejecuta Tableau Server los permisos necesarios para los archivos. 2. La configuración SAML se maneja en la pestaña SAML, que se muestra durante la configuración de Tableau Server. Si está configurando SAML después de la instalación, tenga acceso a la pestaña SAML abriendo la utilidad de configuración de Tableau Server (Inicio > Todos los programas > Tableau Server 8.3 > Configurar Tableau Server) y haga clic en la pestaña SAML. 3. En la pestaña SAML, seleccione Usar SAML para inicio de sesión único y proporcione la ubicación para cada uno de los siguientes elementos: URL de retorno de Tableau Server : la URL a la que tendrán acceso los usuarios de Tableau Server, como http://tableau_server. No se recomienda usar http://localhost, y no se admiten URL con barra final (por ejemplo, http://tableau_server/). ID de entidad SAML: la ID de entidad identifica su instalación de Tableau Server de forma única al IdP. Puede ingresar su URL de Tableau Server nuevamente aquí si lo desea, pero no necesita ser su URL de Tableau Server. Archivo de certificado de SAML: un certificado x509 codificado mediante PEM con la extensión .crt. Tableau Server usa este archivo, no el IdP. Archivo de clave de certificado SAML: una clave RSA o DSA que no está protegida por contraseña, y que tiene la extensión de archivo .key. Tableau Server usa este archivo, no el IdP. 4. Deje el cuadro de texto Archivo de metadatos IdP de vacío por ahora y haga clic en Exportar archivo de metadatos. - 19 - 5. Se abrirá un cuadro de diálogo que le permitirá guardar la configuración SAML de Tableau Server en un archivo XML.En este punto, los metadatos de su IdP no se incluyen. Guarde el archivo XML con el nombre que desee. 6. En el sitio Web de su IdP o en su aplicación: l l Agregue Tableau Server como Proveedor de servicios. Deberá consultar la documentación de su IdP para saber cómo hacerlo. Como parte de este proceso, importará el archivo que guardó en el paso 5. Confirme que su IdP usa Nombre de usuario como el elemento de atributo a verificar. 7. Dentro de su IdP, exporte el archivo XML de metadatos de su IdP. 8. Copie el archivo XML de metadatos de su IdP a la siguiente carpeta en su computadora con Tableau Server: C:\Program Files\Tableau\Tableau Server\SAML 9. En la pestaña SAML en el cuadro de diálogo Configuración de Tableau Server, ingrese la ubicación del archivo en el cuadro de texto Archivo de metadatos de IdP SAML: - 20 - 10. Haga clic en Aceptar. Tableau Server está ahora configurado para la autenticación SAML. Configurar un conjunto de servidores para SAML Cuando configura un conjunto de Tableau Server para usar SAML, coloca los mismos archivos de certificado SAML, clave SAML y metadatos IdP SAML en todas las computadoras que estén ejecutando un proceso de servidor de aplicaciones de Tableau (también conocido como wgserver). Para configurar conjunto de Tableau Server para usar SAML: 1. Configure el Tableau Server primario según se describe en el procedimiento anterior. 2. Coloque los mismos archivos de certificado SAML, clave SAML y metadatos IdP SAML que usó en el primario en cada Tableau Worker que esté ejecutando un proceso de servidores de aplicaciones. Use la misma ruta de carpeta para los workers que usó en el primario. No necesita configuraciones adicionales en los trabajadores. Tome, por ejemplo, un conjunto que incluya un Tableau Server primario y tres trabajadores. Los procesos de servidor de aplicaciones se ejecutan en el primario, Worker 2 y Worker 3. En esta situación, debe configurar el Tableau Server primario para SAML, luego copiar los mismos archivos de certificado SAML, clave SAML y metadatos IdP SAML a Worker 2 y Worker 3. Ya que estos archivos están en la carpeta Server\ en el primario, estarán en la misma carpeta C:\Program Files\Tableau\Tableau Server\SAML en el primario, estarán en la misma ubicación en Worker 2 y Worker 3. Probar su configuración Pruebe su configuración SAML al abrir una instancia nueva del navegador Web e ingresando el nombre de Tableau Server en la ventana URL: - 21 - Debe tener en cuenta que el aviso de inicio de sesión que aparece es de su IdP y no de Tableau Server. Configurar Kerberos Puede configurar Tableau Server para que use Kerberos. Esto le permite proporcionar una experiencia de inicio de sesión único en todas las aplicaciones de su organización. Antes de configurar Tableau Server para Kerberos: l l l Complete la instalación inicial de Tableau Server, incluida su configuración para usar la autenticación de Active Directory y una cuenta de servicio AD, antes de configurar Kerberos. Asegúrese de que cumple con los Requisitos de Kerberos En la página 319. Si va a usar Kerberos para autenticarse en MS SQL o MSAS, o para la delegación del SSO para Cloudera Impala, debe habilitar Ejecutar como usuario para que actúe como el sistema operativo. Para obtener más información, consulte Habilitar Ejecutar como usuario para que actúe como el sistema operativo En la página 323. - 22 - Nota: Si usa un equilibrador de carga externo o un proxy inverso, debe completar esa instalación antes de configurar Kerberos. Si no es así, el script de configuración generado por la utilidad de configuración de Tableau Server podría usar los nombres de host erróneos. Consulte Agregar un equilibrador de carga En la página 63 y Configurar Tableau para que funcione con un servidor proxy En la página 285 para obtener más información. Configurar Kerberos 1. Configure Kerberos en la pestaña Kerberos de la utilidad de configuración de Tableau Server. Abra la utilidad de configuración de Tableau Server (Inicio > Todos los programas > Tableau Server 8.3 > Configurar Tableau Server) y haga clic en la pestaña Kerberos. 2. En la pestaña Kerberos, seleccione Habilitar Kerberos para el inicio de sesión único 3. Haga clic en Exportar script de configuración de Kerberos para generar el script por lotes que puede usar para configurar Active Directory para usar Kerberos con Tableau Server. El script de configuración configura el dominio de Active Directory para usar Kerberos con Tableau Server. Para obtener más información, consulte Script de configuración de Kerberos En la página 322. Nota: Verifique los nombres de host de las líneas setspn del script. Si usa un equilibrador de carga externo o un proxy inverso, los nombres de host deben coincidir con el nombre que usó al configurar Tableau Server para el equilibrador de carga o el proxy. Si no ha configurado Tableau Server para el proxy o el equilibrador de carga externo, hágalo y vuelva a exportar el script de configuración de Kerberos para garantizar que tiene los nombres de host correctos. 4. El administrador de dominio de Active Directory debe ejecutar el script de configuración para crear nombres principales de servicio (SPN) y el archivo .keytab. El administrador de dominio debe ejecutar el script en una línea de comando de cualquier equipo del - 23 - dominio. Debe leer el script para verificar los valores que contiene y ejecutarlo en una línea de comando escribiendo el nombre del script (no haciendo doble clic en el script en Windows Explorer). El script crea un archivo, kerberos.keytab, en una carpeta \keytabs en la ubicación en la que se ejecutó. 5. Obtenga una copia del archivo .keytab creado por el script y guárdela en el equipo de Tableau Server. Escriba la ruta al archivo .keytab o haga clic en el botón del navegador para navegar hasta él. El archivo keytab se copiará en todos los nodos de puerta de enlace de la instalación de Tableau Server al hacer clic en Aceptar para guardar los cambios en la configuración. Nota: No cambie el nombre del archivo .keytab. El script crea un archivo denominado kerberos.keytab y debe guardarlo con este nombre. 6. De forma opcional, haga clic en Probar configuración para confirmar que el entorno se ha configurado correctamente para usar Kerberos con Tableau Server. Si los SPN se han configurado correctamente, se muestra "Aceptar". Se muestra el número de fuentes de datos que ha configurado para la delegación Kerberos. Si no ha configurado ninguna fuente de datos para la delegación Kerberos, se muestra "0". 7. Haga clic en Aceptar para guardar la configuración de Kerberos. Probar la configuración Una vez reiniciado Tableau Server, pruebe la configuración de Kerberos desde un navegador web de un equipo distinto escribiendo el nombre de Tableau Server en la ventana de la URL: Debería autenticarse automáticamente en Tableau Server. - 24 - Agregar una cuenta de administrador El paso final en la activación de Tableau Server es la adición de una cuenta de administrador. El administrador tendrá todo el acceso al servidor incluida la capacidad de administrar usuarios, grupos y proyectos. La adición de una cuenta de administrador difiera según el uso de Active Directory o autenticación local. Active Directory Si usa Active Directory, escriba el nombre de usuario y contraseña para un usuario existente de Active Directory que será el administrador. Luego, haga clic en Agregar usuario. Nota: Si la cuenta de administrador está en el mismo dominio que el servidor simplemente escriba el nombre de usuario sin el dominio. De lo contrario, debe incluir el nombre de dominio completamente calificado. Por ejemplo, test.lan\username. Autenticación local Si usa autenticación local, cree una cuenta administrativa al escribir un nombre de usuario, nombre de visualización y una contraseña (dos veces) de su elección. Luego, haga clic en Agregar usuario. - 25 - Reconfigurar el servidor Realizar ajustes de configuración de Tableau Server es parte de la Configuración, pero luego podrá abrir el cuadro de diálogo para realizar cambios. Consulte los pasos a continuación para conocer detalles. También puede usar latabadmin En la página 373 herramienta de línea de comando para hacer cambios de configuración. Independientemente de cómo realice el cambio, los nuevos ajustes se escriben en el archivo de configuración tabsvc.yml, el cual se ubica en el directorio de configuración. Nota: No puede alternar entre Active Directory y autenticación local. Estas opciones solo se pueden configurar durante la configuración. Para cambiar un ajuste en el cuadro de diálogo Configuración de Tableau Server, haga lo siguiente: 1. Detenga el servidor al seleccionar Todos los programas > Tableau Server 8.3 > Detener Tableau Server en el menú Inicio de Windows. 2. Luego, seleccione Configurar Tableau Server en el menu de inicio de Windows. 3. Si utiliza una cuenta de Active Directory para la cuenta de servidor Ejecutar como usuario, escriba la contraseña en la pestaña General. 4. Realice el cambio de configuración. 5. Haga clic en Aceptar. 6. Inicie el servidor al seleccionar Todos los programas > Tableau Server 8.3 > Iniciar Tableau Server en el menú Inicio de Windows. - 26 - Reconfigurar procesos Para cambiar cómo se configuran los procesos para la instalación de un solo servidor, siga los pasos a continuación. Si va a cambiar cómo se configuran los procesos para un trabajador, consulte Instalar y configurar los servidores de trabajador En la página 45. 1. Deberá detener Tableau Server para que la configuración cambie. Desde el menú Inicio, haga clic en Todos los programas > Tableau Server 8.3 > Detener Tableau Server. 2. Abra la el cuadro de diálogo Configuración de Tableau Server desde el menú Inicio al navegar a Todos los programas > Tableau Server 8.3 > Configurar Tableau Server. 3. Ingrese su Contraseña, si fuese necesario, en la pestaña General y haga clic en la pestaña Servidores: 4. Resalte Este equipo y haga clic en Editar: - 27 - 5. El cuadro de diálogo Editar Tableau Server es donde cambia el número de procesos: 6. Puede ejecutar hasta ocho instancias del VizQL, el servidor de aplicaciones, el servidor de datos o los procesos de fondo, aunque este límite se puede modificar, si fuese necesario. Consulte Acerca del límite del proceso de servidor En la página 39 para obtener información. Además, para que Tableau Server funcione, siempre debe haber una instancia activa del motor de datos y el repositorio. Para los pasos sobre cómo moverlos a otra máquina, consulte Trasladar los procesos del motor de datos y de repositorio En la página 38. Para los pasos sobre cómo configurar las instancias en espera de ellos, consulte Alta disponibilidad En la página 50. Después de realizar los cambios, haga clic en Aceptar, luego en Aceptar nuevamente para salir del cuadro de diálogo Configuración. 7. Inicie Tableau Server de nuevo. Desde el menú Inicio, haga clic en Todos los programas > Tableau Server 8.3 > Iniciar Tableau Server. Procesos de Tableau Server Hay seis procesos de Tableau Server cuya configuración predeterminada puede cambiar para lograr resultados diferentes. Los temas Mejorar el rendimiento del servidor En la página 241 y Alta disponibilidad En la página 50 describen algunos de los enfoques que puede tomar. El estado de alto nivel de cada proceso se muestra en la página Mantenimiento del servidor y puede encontrar más información detallada relacionada con algunos de los procesos, como el proceso en segundo plano, en Vistas administrativas En la página 166. En términos de arquitectura, la versión de 64 bits de Tableau Server usa procesos nativos de 64 bits; la versión de 32 bits de Tableau Server usa procesos de 32 bits. La excepción es el motor de datos. Si la versión de 32 bits de Tableau Server está instalada en un sistema operativo de 64 bits, se utilizará la versión del proceso de motor de datos de 64 bits. - 28 - Para obtener más información sobre los archivos de registro generados por estos procesos, consulte Ubicaciones de archivo de registro de servidor En la página 416. Nombre de archivo servidor de wgserver.exe aplicación Proceso segundo plano ¿Varios Características de hilos? rendimiento Manipula la Sí Solo consume recursos aplicación Web, evidentes durante admite la operaciones poco navegación y la frecuentes, como búsqueda publicar un libro de trabajo con un extracto o generar una imagen estática de una vista. Su carga se puede crear con la interacción basada en el navegador y con tabcmd. backgrounder.exe Ejecuta tareas de No Un proceso de un solo servidor, incluidas hilo donde se pueden actualizaciones de ejecutar múltiples extracto, tareas procesos en una o todas ‘Ejecutar ahora’ y las máquinas del clúster tareas iniciadas para expandir la desde tabcmd capacidad. Por lo general, el componente de segundo plano no consume mucha memoria del proceso, pero puede consumir recursos de CPU, E/S o red según la naturaleza de la carga de trabajo que se le presente. Por ejemplo, al realizar actualizaciones de extractos grandes, puede usar el ancho de banda de la red para recuperar datos. La recuperación de datos o las tareas tabcmd complejas pueden consumir recursos de CPU. Propósito - 29 - Proceso motor de datos Nombre de ¿Varios Propósito archivo hilos? tdeserver64.exe Almacena Sí extractos de datos tdeserver.exe y responde consultas servidor de dataserver.exe datos Manipula Sí conexiones en las fuentes de datos de Tableau Server - 30 - Características de rendimiento La carga de trabajo del motor de datos se genera mediante solicitudes del proceso de VizQL Server. Es el componente que carga extractos en la memoria y realiza consultas en ellos. El consumo de memoria se basa principalmente en el tamaño de los extractos de datos que se cargan. El código binario de 64 bits se usa como el valor predeterminado en sistemas operativos de 64 bits, incluso si Tableau Server de 32 bits se encuentra instalado. El motor de datos tiene varios hilos para manipular solicitudes múltiples en un momento. Bajo una carga alta puede consumir recursos de CPU, E/S y red, todos los que pueden ser un atasco de rendimiento bajo carga. A carga alta, una instancia simple del motor de datos puede consumir todos los recursos de CPU para procesar las solicitudes. Dado que es un proxy, normalmente solo se une por la red, pero se puede unir por la CPU con sesiones de usuario simultáneas suficientes. Proceso Nombre de archivo repositorio postgres.exe La base de datos de Tableau Server almacena libros de trabajo y metadatos de usuario VizQL Server vizqlserver.exe Carga y renderiza vistas, calcula y ejecuta consultas Propósito ¿Varios Características de hilos? rendimiento Su carga se genera mediante la interacción basada en navegador y en Tableau Desktop y extrae los trabajos de actualización para las fuentes de datos de Tableau Server. n/a Normalmente consume pocos recursos. Se puede transformar en un atasco en casos excepcionales para implementaciones muy grandes (miles de usuarios) mientras realiza operaciones como ver todos los libros de trabajo por usuario o cambiar los permisos. Sí Consume recursos evidentes durante la carga de la vista y el uso interactivo de un navegador Web. Se puede unir a CPU, E/S o la red. La carga del proceso solo se puede crear con la interacción basada en el navegador. Se puede acabar la memoria. Acerca del límite del proceso de servidor Los procesos de servidor wgserver, motor de datos, servidor de datos y VizQL server están diseñados para tener varios hilos y varios procesos. Una sola instancia de proceso puede ejecutar más de 16 hilos. De manera predeterminada, Tableau Server se instala con hasta dos instancias de cada proceso de servidor. Si está ejecutando la versión de 64 bits de Tableau Server (que está disponible desde la versión 8.1), solo debe ejecutar hasta dos instancias de un proceso. - 31 - Si está ejecutando la versión de 32 bits de Tableau Server y la configuración predeterminada no es suficiente, puede modificarlos a hasta ocho instancias desde la Instalación (solo para actualizaciones) o después de la Instalación, usando el Cuadro de diálogo de configuración. El límite superior predeterminado es de ocho instancias por proceso. Si su máquina tiene suficiente cantidad de memoria RAM y núcleos en la CPU, puede cambiar el límite superior usando el ajuste service.max_procs tabadmin. Para cada instancia de proceso, Tableau recomienda que la máquina que ejecuta el proceso tenga al menos 1 GB de RAM y 1 núcleo lógico de CPU. Para cambiar la cantidad máxima de procesos permitidos: 1. Después de la instalación, detenga el servidor. 2. Estando en el directorio de agrupación de Tableau Server, escriba el siguiente comando, donde number es la cantidad máxima de instancias de proceso que desea permitir: tabadmin set service.max_procs number Por ejemplo: tabadmin set service.max_procs 10 3. Inicie el servidor para que los cambios surtan efecto. - 32 - Actualizar a 8.3 Use los siguientes temas para actualizar el software Tableau Server a la versión 8.3. Si actualiza desde una versión anterior a 8.2, consulte la Base de conocimiento de Tableau. Lista de verificación previa a la actualización El siguiente tema describe los elementos que debe ubicar y los pasos que debe realizar antes de actualizar Tableau Server a la versión 8.3.x. Nota: Una nueva versión de tabcmd sale con cada versión de Tableau Server. Si instaló la utilidad de línea de comando en equipos que no ejecutan Tableau Server, tal vez necesite actualizar tabcmd en aquellos componentes cuando actualice Tableau Server. Para obtener más información, consulte Instalar tabcmd En la página 352. Credenciales, archivos de configuración y personalizaciones Antes de actualizar, asegúrese de tener lo siguiente: l l l Credenciales de cuenta de usuario: Para cada equipo que actualiza, necesita credenciales para una cuenta de usuario con permisos de administrador local. Ejecutar como credenciales de cuenta: Confirme que tiene el nombre de usuario y contraseña para la cuenta Ejecutar como de Tableau Server. Si usa NT AUTHORITY\NetworkService (valor predeterminado), no se requiere contraseña. Archivos de configuración: Además de tener el archivo .exe para la actualización que va a realizar, debe ubicar o volver a descargar el archivo .exe de configuración para la versión de servidor que actualmente tiene en producción (consulte Descarga de productos Tableau). Si ocurre algo inesperado durante la actualización, esto puede ayudarle a recuperar más rápidamente. Aunque Tableau conserva los ajustes de configuración durante una actualización, es mejor anotar las personalizaciones que haya realizado para poder verificarlas posteriormente. Estas incluyen configuración SSL, cambio de puerto predeterminado de Tableau y valores de tiempo de espera, así como también, el uso de logotipos personalizados. Además, si agregó su versión actual de Tableau Server a la variable de entorno PATH de Windows, deberá actualizar la entrada después de actualizar, de modo que se refiera a la versión más nueva de Tableau Server. Versión de bits Desde la versión 8.1, Tableau Server se brinda como una aplicación nativa de 64 bits además de una aplicación de 32 bits. Las versiones anteriores de Tableau Server solo estaban disponibles en 32 bits. - 33 - Si anteriormente estaba ejecutando la versión de 32 bits de Tableau Server en un sistema operativo de 64 bits, se recomienda actualizar a la versión de 64 bits de Tableau Server. Consulte Antes de instalar… En la página 3 para conocer los requisitos mínimos. Si actualiza una instalación distribuida de Tableau Server, el conjunto completo debe ejecutar la misma versión de bits (32 bits o 64 bits) del software de Tableau Server. Al actualizar de la versión de 32 bits de Tableau Server a la versión de 64 bits, primero debe desinstalar la versión de 32 bits de cada trabajador antes de instalar la versión de 64 bits del software del trabajador.Para obtener más información, consulte Actualización de una instalación distribuida de Tableau Server de 32 bits a 64 bits En la página 38. Verifique el estado de mantenimiento del producto Si intenta actualizar Tableau Server desde un servidor cuyo mantenimiento ha expiado el resultado será una instancia sin licencia de Tableau Server. Para ver si ha expirado el mantenimiento del servidor: l Seleccione Inicio > Todos los programas > Tableau Server > Administrar claves de productos y vea bajo la columna Expiración de mantenimiento. Si el mantenimiento ha expirado, seleccione la clave y haga clic en Actualizar. Si los datos de mantenimiento no se actualizan, comuníquese con el Soporte al cliente de Tableau. La reactivación de la clave del producto será parte de la configuración. Consulte Activar Tableau En la página 5 para conocer detalles. Si el servidor no tiene acceso a Internet, consulte Activar Tableau fuera de línea En la página 6. Cree un respaldo de “limpieza” Además de los respaldos de Tableau Server regulares, una práctica recomendada es crear un respaldo justo antes de la actualización. Antes de crear el respaldo, ejecute el comando de limpieza tabadmin cleanup para eliminar archivos no esenciales del respaldo. Consulte Ejecución de limpieza y Respaldar los datos de Tableau En la página 403 para conocer los pasos. Instalaciones distribuidas solamente: ¿Eliminar los trabajadores antes de crear el respaldo? Además de los datos, el archivo de respaldo de Tableau (.tsbak) incluye información sobre la configuración. Por lo tanto, el respaldo de una instalación distribuida de Tableau Server - 34 - incluye información de configuración sobre los trabajadores, inclusive sus direcciones IP.Si no quiere que esta información forme parte del respaldo, (por ejemplo porque durante la actualización va a migrar los trabajadores a un hardware nuevo), tiene dos opciones: l l Elimine los trabajadores de la configuración de Tableau Server antes de crear el respaldo. Planee usar la opción --no-config cuando restaure el archivo de respaldo a su nueva instalación. Observe que con esta opción no se restaura ninguna información de configuración; tampoco la del Tableau Server primario. Si está ejecutando una instalación distribuida de Tableau Server y tiene un trabajador que ejecuta Windows XP o Windows Server 2003 SP1 o superior, debe eliminarlo de la configuración antes de actualizar. Estos sistemas operativos no son plataformas compatibles en la versión 8.3. Tenga en cuenta que sí se admite Windows Server 2003 R2 SP2 o superior. Para eliminar un trabajador de la configuración de Tableau Server: 1. Detenga el servidor en el Tableau Server primario. 2. En el servidor primario, abra la utilidad de configuración seleccionando Tableau Server <versión> > Configurar Tableau Server en el menú Inicio. 3. En el cuadro de diálogo Configuración, seleccione la pestaña Servidores. 4. Si el trabajador aloja extractos y/o el repositorio, traslade estos servicios a otra máquina. Consulte Trasladar los procesos del motor de datos y de repositorio En la página 38 para conocer pasos. 5. A continuación, resalte al trabajador y haga clic en Eliminar. 6. Haga clic en Aceptar. 7. Inicie el servidor. Ejecución de limpieza La ejecución del comando de limpieza tabadmin cleanup elimina los archivos desde el sistema Tableau Server que no necesita en el archivo de respaldo. Debe ejecutar una limpieza una vez con el servidor en ejecución, lo cual le permite actuar en la base de datos de Tableau, y una vez con el servidor detenido, lo cual le permite eliminar los archivos de registro. Para ejecutar tabadmin cleanup: - 35 - 1. Abra una línea de comando como administrador: 2. Navegue al directorio de la agrupación de Tableau Server. Por ejemplo: cd “C:\Program Files (x86)\Tableau\Tableau Server\8.2\bin” 3. Confirme que el servidor está en ejecución: tabadmin status 4. Ejecute la limpieza al escribir lo siguiente: tabadmin cleanup 5. Detenga el servidor: tabadmin stop 6. Ejecute la limpieza nuevamente: tabadmin cleanup Mantenga el servidor detenido para la creación de un respaldo (a continuación). Cree el archivo de respaldo El comando tabadmin respaldo crea un archivo .tsbak que contiene datos del repositorio, extractos de datos y configuración de servidor. Después de crear el archivo, almacénelo en un equipo separado. Consulte Respaldar los datos de Tableau En la página 403 para conocer los pasos. Observe que si está creando un respaldo usando la versión 8.0 o anterior de Tableau Server, debe detener el servidor antes de crear un respaldo.Desde la versión 8.1, puede crear respaldos sin detener el servidor primero. Instalaciones distribuidas solamente: Si eliminó algunos trabajadores de la configuración del servidor antes de crear su respaldo y no está migrando a un hardware - 36 - nuevo como parte de su actualización, ahora puede agregar los trabajadores nuevamente a su configuración. Siga los pasos en Actualizar a 8.3 abajo. De lo contrario, si está migrando a un hardware nuevo como parte de su actualización, deje a los trabajadores fuera de la configuración. Consulte Migrar a hardware nuevo En la página 40 para obtener más detalles. Actualizar a 8.3 Después de completar Lista de verificación previa a la actualización En la página 33, actualice su instalación actual de Tableau Server a la versión 8.3 siguiendo uno de los siguientes procedimientos. Si migra a un nuevo hardware como parte de la actualización, consulte Migrar a hardware nuevo En la página 40 en lugar de los siguientes procedimientos. Cuando instala la versión más reciente de Tableau Server, use la misma unidad y directorio que usó la versión anterior. De este modo, los datos y los valores de configuración de su versión anterior se pueden importar automáticamente. Si actualiza de Tableau Server de 32 bits a Tableau Server de 64 bits, debe desinstalar su versión existente antes de instalar la nueva versión. Instalaciones de un solo servidor Para actualizar a una instalación de un solo servidor de Tableau Server a la versión 8.3 o 8.3.x: 1. Use Agregar/Eliminar programas en su Tableau Server para desinstalar la versión anterior. La desinstalación elimina el software del servidor, pero déjelos datos y ajustes de configuración intactos. 2. Instalar Tableau Server. La configuración de Tableau Server manipulará la importación de datos y los ajustes de configuración de la versión anterior. Instalaciones distribuidas Si está trasladando su conjunto a la versión de 64 bits de Tableau Server como parte de su actualización a la versión 8.3, consulte las pautas de "versión de bits"en la Lista de verificación previa a la actualización En la página 33. Para actualizar a una instalación distribuida de Tableau Server desde la versión 8.2 a la versión 8.3 o 8.3.x: 1. Use Agregar/Eliminar programas en el Tableau Server primario para desinstalar la versión anterior. 2. Use Agregar/Eliminar programas en servidores de trabajadores para desinstalar la versión anterior. - 37 - La desinstalación elimina el software del servidor, pero déjelos datos y ajustes de configuración intactos. 3. Instale Tableau Server en los servidores de trabajadores. 4. Instale Tableau Server en el Tableau Server primario. La configuración de Tableau Server manipula la importación de datos y los ajustes de configuración de la versión anterior. Para actualizar a una instalación distribuida de Tableau Server desde la versión 8.3.x a la versión 8.3.x: 1. Use Agregar/Eliminar programas en su Tableau Server primario para desinstalar la versión anterior. La desinstalación elimina el software del servidor, pero déjelos datos y ajustes de configuración intactos. 2. Instale Tableau Server en su Tableau Server primario.Ya que es una actualización de la "misma versión" (versión 8.3.x a 8.3.x), no es necesario desinstalar y reinstalar software de servidor en los trabajadores Tableau. El Tableau Server primario activa las actualizaciones a los servidores de trabajadores. Nota: Si actualiza de Tableau Server de 32 bits a 64 bits, debe desinstalar y volver a realizar la instalación. Consulte Actualización de una instalación distribuida de Tableau Server de 32 bits a 64 bits a continuación. La configuración de Tableau Server manipulará la importación de datos y los ajustes de configuración de la versión anterior. Actualización de una instalación distribuida de Tableau Server de 32 bits a 64 bits Si actualiza a una instalación distribuida de 32 bits a 64 bits, debe realizar los siguientes pasos: 1. Use Agregar/Eliminar programas en su Tableau Server primario para desinstalar la versión de 32 bits del servidor primario. 2. Use Agregar/Eliminar programas en los trabajadores de Tableau Server para desinstalar las versiones de 32 bits. 3. Instale Tableau Server de 64 bits en cada trabajador. 4. Instale Tableau Server de 64 bits en su Tableau Server primario. Trasladar los procesos del motor de datos y de repositorio Si necesita eliminar un trabajador de la configuración de Tableau Server y ese trabajador alberga la única instancia del repositorio o el motor de datos (que alberga extractos), primero debe trasladar el proceso a otra máquina. Eso se debe a que siempre debe haber una instancia activa de los procesos de repositorio y de motor de datos. - 38 - Para trasladar los procesos del motor de datos o del repositorio: 1. Si no lo ha hecho aún, detenga el Tableau Server primario y abra el cuadro de diálogo Configuración de Tableau Server (Inicio > Tableau Server 8.3 > Configurar Tableau Server) en el Tableau Server primario. 2. En la pestaña Servidores, resalte la dirección IP o el nombre de la computadora a la que desea trasladar el proceso. Puede ser otra computadora de trabajador o la primaria (This Computer (Primary)). 3. Haga clic en Editar. 4. En el cuadro de diálogo Editar Tableau Server, seleccione la casilla de verificación del proceso que desea trasladar: puede ser Motor de datos, Repositorio o ambos, y haga clic en Aceptar. 5. En el cuadro de diálogo Configuración de Tableau Server, haga clic en Aceptar. 6. Inicie el Tableau Server primario para que los cambios surtan efecto. 7. Detenga el servidor y abra el cuadro de diálogo Configuración de Tableau Server. 8. En la pestaña Servidores, resalte la dirección IP o el nombre de la computadora del trabajador de la cual está retirando el proceso y haga clic en Editar. 9. Desactive la casilla de verificación del proceso que trasladó y haga clic en Aceptar. 10. Vuelva a hacer clic en Aceptar e inicie el servidor primario para que los cambios surtan efecto. Si realiza este procedimiento como parte de la eliminación de un trabajador de la configuración de Tableau Server (tal como se describe en Lista de verificación previa a la actualización En la página 33), vuelva a detener el servidor antes de continuar. Acerca del límite del proceso de servidor Los procesos de servidor wgserver, motor de datos, servidor de datos y VizQL server están diseñados para tener varios hilos y varios procesos. Una sola instancia de proceso puede ejecutar más de 16 hilos. De manera predeterminada, Tableau Server se instala con hasta dos instancias de cada proceso de servidor. Si está ejecutando la versión de 64 bits de Tableau Server (que está disponible desde la versión 8.1), solo debe ejecutar hasta dos instancias de un proceso. Si está ejecutando la versión de 32 bits de Tableau Server y la configuración predeterminada no es suficiente, puede modificarlos a hasta ocho instancias desde la Instalación (solo para actualizaciones) o después de la Instalación, usando el Cuadro de diálogo de configuración. El límite superior predeterminado es de ocho instancias por proceso. Si su máquina tiene suficiente cantidad de memoria RAM y núcleos en la CPU, puede cambiar el límite superior usando el ajuste service.max_procs tabadmin. Para cada instancia de proceso, Tableau recomienda que la máquina que ejecuta el proceso tenga al menos 1 GB de RAM y 1 núcleo lógico de CPU. Para cambiar la cantidad máxima de procesos permitidos: - 39 - 1. Después de la instalación, detenga el servidor. 2. Estando en el directorio de agrupación de Tableau Server, escriba el siguiente comando, donde number es la cantidad máxima de instancias de proceso que desea permitir: tabadmin set service.max_procs number Por ejemplo: tabadmin set service.max_procs 10 3. Inicie el servidor para que los cambios surtan efecto. Migrar a hardware nuevo Use el siguiente procedimiento para migrar Tableau Server de un equipo a otro: Específicamente, estos pasos describen cómo mover los datos y ajustes de configuración de Tableau Server desde el equipo en producción a un nuevo equipo donde se instala Tableau Server versión 8.3 . Antes de iniciar, asegúrese de que ha realizado los siguientes pasos en Lista de verificación previa a la actualización En la página 33, incluida la creación de un archivo .tsbak. 1. Instale Tableau Server en el equipo nuevo. 2. Copie el archivo .tsbak a la carpeta de agrupación en Tableau Server nuevo (por ejemplo, C:\Program Files\Tableau\Tableau Server\8.3\bin). 3. A continuación, detenga Tableau Server. 4. Restaure los datos en producción e información de configuración a su nueva instalación de Tableau Server al escribir tabadmin restore <filename>, donde <filename> es el nombre del archivo .tsbak. Por ejemplo: tabadmin restore mybackup.tsbak O bien, para restaurar solo los datos de Tableau Server en producción y no la información de configuración, escriba lo siguiente: tabadmin restore --no-config mybackup.tsbak 5. Inicie el servidor. 6. Instalaciones distribuidas solamente: Ejecute el instalador de Tableau Worker en todas los equipos adicionales que desee agregar al conjunto de Tableau Server. Consulte Instalar y configurar los servidores de trabajador En la página 45 para conocer los pasos a seguir. 7. Se puede activar la misma clave de producto de Tableau Server tres veces: una vez para un ambiente de producción, una vez para un ambiente de prueba y una vez para un ambiente de control de calidad. Después de que haya probado su nueva instalación de Tableau Server y confirmado que está lista para la producción, debe desactivar su versión de producción anterior de Tableau Server y luego debe desinstalarla. Para - 40 - desactivar la versión anterior: - Seleccione Inicio > Todos los programas > Tableau Server > Administrar claves de productos. - Para la clave de cada producto y haga clic en Desactivar. Si no tiene conexión a Internet, se le solicitará que cree un archivo de activación sin conexión para completar el proceso de desactivación. Consulte Activar Tableau fuera de línea En la página 6 para conocer los pasos a seguir. - 41 - Entornos distribuidos Utilice los temas a continuación para obtener más información sobre la ejecución de una instalación distribuida de Tableau Server: Requisitos distribuidos Antes de que configure un conjunto de Tableau Server, asegúrese de cumplir los siguientes requisitos. Hardware Mientras que las computadoras que usa en su conjunto deben cumplir los requisitos descritos en Antes de instalar… En la página 3, no necesitan ser idénticas. Pautas de hardware para alta disponibilidad Existen algunas pautas para los sistemas que usa para conmutación tras error y alta disponibilidad: l l l l Conmutación tras error: dos o tres computadoras: Para configurar un conjunto que proporcione soporte para conmutación tras error para los procesos de motor de datos y repositorio, necesita al menos dos computadoras o MV: una para el Tableau Server principal y una para un trabajador Tableau. En esta configuración, también se puede necesitar un sitio Web o una computadora que no esté ejecutando Tableau (obtenga más información). La configuración recomendada de conmutación tras error requiere tres computadoras o MV: una para el Tableau Server principal y dos para los trabajadores. Soporte para conmutación tras error y puertas de enlace múltiple: dos-tres equipos y un equilibrador de carga: Para configurar un conjunto que proporcione lo anterior más soporte para puertas de enlace múltiples, necesita al menos dos equipos o VM, y un equilibrador de carga para apoyar al conjunto.LA configuración recomendada de conmutación tras error con soporte para varias puertas de enlace es de tres equipos o VM y un equilibrador de carga. Alta disponibilidad: cuatro computadoras y un equilibrador de carga: Para configurar a fin de obtener una alta disponibilidad, necesita los recursos descritos anteriormente además de una computadora adicional para que funcione como servidor primario de respaldo para su Tableau Server principal. Computadoras principales: Si configura para obtener una alta disponibilidad, el Tableau Server principal y el primario de respaldo pueden ejecutar pocos procesos de Tableau Server, o ninguno. Por lo tanto, las computadoras que ejecuten el servidor primario y el primario de respaldo no necesitan tantos núcleos como las que ejecutan sus servidores de trabajadores. No obstante, necesitará espacio en disco para los respaldos, ya que el equipo principal se usa durante los procesos de restauración y respaldo de la base de datos.Además del espacio necesario para el archivo de - 42 - respaldo, necesitará un espacio en disco temporal cuyo tamaño sea 10 mayor que el del archivo de respaldo (por lo tanto, si el tamaño de su respaldo es de 4 GB, necesitará unos 40 GB de espacio en disco temporal disponible). Software Tableau Server está disponible en versiones de 32 y 64 bits. Si está ejecutando un conjunto de Tableau Server, cada computadora debe usar la misma versión: todas de 64 bits o todas de 32 bits. Por ejemplo, el Tableau Server principal ejecuta la versión de 64 bits de Tableau Server, los trabajadores en el conjunto deben ejecutar la versión de 64 bits de Tableau Server Worker. No pueden ejecutar la versión de 32 bits de Tableau Server Worker. Red y puertos l l l Puertos:Como ocurre con cualquier sistema distribuido, las computadoras o VM que use necesitan poder comunicarse entre sí. Consulte Puertos TCP/IP En la página 344 para conocer una lista de puertos que deben estar disponibles en las puertas de enlace y los trabajadores. Mismo dominio: Todas las computadoras en un conjunto deben ser miembros del mismo dominio. La cuenta Ejecutar como usuario En la página 329 del servidor, que se especifica en el Tableau Server principal, debe ser una cuenta de dominio del mismo dominio. Direcciones IP estáticas: Cualquier computadora que ejecute Tableau Server, ya sea una instalación de servidor único o parte de un conjunto, debe tener una dirección IP estática (obtenga más información). Procedimientos recomendados A continuación se presentan algunos puntos que se deben tener en cuenta antes de comenzar a instalar y configurar: l l l Direcciones IP o nombres de computadoras: Anote las direcciones IPv4 o los nombres de computadora de cada computadora o VM con la que trabaje. Necesitará proporcionarlas durante la instalación y la configuración de Tableau Worker. Según se menciona anteriormente, cada computadora en el conjunto debe usar una dirección IP estática, incluso si usa el nombre de la computadora para identificarla durante la configuración. Registro CNAME: Si está configurando a fin de obtener una alta disponibilidad y no está usando un equilibrador de carga, asegúrese de que su Tableau Server principal y el primario de respaldo tengan el mismo registro CNAME para que sus usuarios de Tableau Server tengan una buena experiencia si un principal falla y configura el otro para que tome el control. Si usa un equilibrador de carga, es el nombre de este el que usarán los usuarios como la URL de Tableau Server, sin importar la puerta de enlace que realmente esté manejando la solicitud. Credenciales de cuenta de usuario: Para cada computadora, necesita credenciales - 43 - para una cuenta de usuario con permisos de administrador local. Si está configurando a fin de obtener una alta disponibilidad, la Cuenta Ejecutar como que usa para su Tableau Server principal debe ser la misma que la que usa para su Tableau Server primario de respaldo. l Respaldo: Es una práctica recomendada crear un respaldo antes de realizar cambios importantes en el sistema. Consulte Respaldar los datos de Tableau En la página 403 para conocer pasos. SSL Si está planeando configurar SSL para un Tableau Server de alta disponibilidad con múltiples puertas de enlace y un equilibrador de carga (obtenga más información), asegúrese de que el certificado SSL que usa haya sido emitido para el nombre de host del equilibrador de carga. Consulte Configurar SSL para un conjunto En la página 18 para obtener más detalles. Soporte para nombre de host en Tableau Server Desde la versión 8.1, se agregó la compatibilidad con nombres de host a Tableau Server. Esto significa que cuando configura Tableau Server para que funcione con otra computadora, puede usar el nombre de esa computadora para identificarla, en lugar de su dirección IPv4 estática. Sin embargo, de forma interna, Tableau Server sigue dependiendo de direcciones IP para comunicarse con varios servicios, como Tableau Workers u hosts de confianza. De modo que incluso si proporcionó el nombre de una computadora en lugar de su dirección IP, la dirección IP asociada con esa computadora no puede cambiar o ser temporal. Si una computadora que ejecuta Tableau Server obtiene una nueva dirección IP, por ejemplo, después de reiniciar una VM, o en un ambiente de red que usa DHCP, debe ejecutar tabadmin config para actualizar la configuración de Tableau Server con el cambio. Consulte el siguiente procedimiento para conocer los pasos. Además de DHCP, otro elemento que puede tener como resultado el cambio de una dirección IP tras la configuración es una característica del sistema operativo Windows para direcciones IPV6 llamada "direcciones IPv6 temporales". Consulte la Base de conocimientos para obtener detalles acerca de cómo identificar y desactivar esta característica. Para actualizar la configuración de Tableau Server: 1. En el servidor Tableau Server primario, abra una línea de comando como administrador. 2. Escriba lo siguiente: cd "C:\Program Files\Tableau\Tableau Server\8.3\bin" 3. Detenga el servidor: tabadmin stop - 44 - 4. Actualice la configuración del servidor escribiendo lo siguiente: tabadmin config 5. Inicie el servidor: tabadmin start Instalar y configurar los servidores de trabajador Después de completar la configuración inicial, puede configurar Tableau Server para ejecutarse en varios equipos. A esto se le llama instalación distribuida o conjunto. La ejecución de una instalación distribuida usa puertos adicionales en el Tableau Server primario y requiere que determinados puertos estén disponibles para la vinculación durante la instalación en el Tableau Worker Server, Consulte Puertos TCP/IP En la página 344 para obtener más información. También existen requisitos adicionales que debe tener en cuenta al ejecutar una instalación distribuida. Consulte Requisitos distribuidos En la página 42 para obtener más detalles. Para instalar y configurar un Tableau Worker Server: 1. Asegúrese de que ha instalado Tableau Server en el equipo primario. 2. Detenga el servidor en el primario (consulte Tableau Server Monitor En la página 149 para aprender cómo). 3. Descargue el software de Tableau Server Worker del Centro de cuentas de clientes de Tableau. 4. Ejecute el instalador dee Tableau Server Worker en todos los equipos adicionales que desea agregar al conjunto de Tableau Server. 5. Durante la instalación, se le solicitará que proporcione las direcciones IPv4 o el nombre del equipo del servidor primario.Se recomienda usar un nombre de equipo. Si el servidor primario tiene varias tarjetas de interfaz de red (NIC) habilitadas y elige escribir direcciones IPv4, escriba todas las direcciones IPv4 del servidor primario, separándolas con comas.Las direcciones IP del equipo que está ejecutando el servidor primario deben ser estáticas; esto se aplica incluso si usa un nombre de equipo para identificar al servidor primario (más información). Si dispone de un trabajador que ejecuta Windows 7 con el Firewall de Windows habilitado, consulte la Base de conocimiento de Tableau antes de proceder. 6. Una vez instalado el software del Trabajador en los equipos de trabajador, y con el servidor Tableau Server primario aún detenido, regrese al servidor primario y abra la utilidad de configuración seleccionando Tableau Server 8.3 > Configurar Tableau Server en el Menú de inicio. 7. En la utilidad de configuración, escriba la contraseña en la pestaña General, seleccione la pestaña Servidores y haga clic en Agregar. - 45 - 8. En el siguiente cuadro de diálogo, escriba la dirección IPv4 o el nombre de equipo para uno de los equipos de trabajador, y especifique el número de procesos de VizQL, de servidor de aplicaciones, de Data Server, de fondo y de motor de datos para asignar al equipo. Con la versión de 64 bits de Tableau Worker Server, puede ejecutar hasta dos instancias de cada proceso. En casos poco comunes, y si el hardware del servidor lo permite, se puede modificar este límite. Consulte Acerca del límite del proceso de servidor En la página 39 y Rendimiento En la página 239 para obtener más información. De forma predeterminada, el motor de datos, el repositorio y la puerta de enlace se alojan en el servidor primario. Ejecutar esos procesos en un servidor adicional o trasladarlas desde el servidor primario forma parte de la configuración para la alta disponibilidad. Consulte Alta disponibilidad En la página 50 para obtener más información. 9. Haga clic en Aceptar. Es posible que el proceso de actualización tarde varios minutos. - 46 - 10. Repita estos pasos para cada equipo que desee agregar al entorno distribuido. Cuando haya terminado de agregar trabajadores, haga clic en Aceptar nuevamente para guardar los cambios y, a continuación, inicie el Tableau Server primario. Controladores de bases de datos Los instaladores para Tableau Server y Tableau Server Workers instalan automáticamente controladores para bases de datos Oracle y Oracle Essbase. Si planea publicar libros de trabajo y fuentes de datos que se conecten a otras bases de datos, deberá asegurarse de que los servidores primario y de trabajadores tengan los controladores correspondientes. Los trabajadores que ejecutan procesos de VizQL, de servidor de aplicaciones, de Data Server o de componentes de segundo plano requieren estos controladores de bases de datos. Por ejemplo, si tiene un trabajador dedicado como un VizQL Server y otro equipo dedicado a extraer almacenamiento, solo necesita instalar controladores en el equipo que ejecuta el proceso de VizQL Server. Proceso de servidor ¿Requiere controlador de base de datos? VizQL sí Servidor de aplicación sí Data Server sí Segundo plano sí Motor de datos (almacenamiento de extractos) no Repositorio no Puerta de enlace no Volver a instalar y configurar el servidor de trabajador Es posible que necesite volver a instalar uno de los servidores de trabajador de Tableau. Para ello, siga uno de estos procedimientos. Los pasos específicos que realice dependerán de si el trabajador que vuelve a instalar tiene componentes de motor de datos o de repositorio, y si estos están duplicados en cualquier otro nodo de la instalación. Nota: Volver a instalar varios trabajadores a la vez puede llevar a la pérdida de datos. Use el siguiente procedimiento para volver a instalar y configurar un nodo de trabajador que aloje el único motor de datos o repositorio de la instalación distribuida. - 47 - Volver a instalar el trabajador que aloja la instancia de motor de datos o de repositorio 1. Cree un respaldo completo de Tableau Server. Para obtener más información, consulte Respaldar los datos de Tableau En la página 403 2. Detenga Tableau Server en el primario seleccionando Tableau Server 8.3> Detener Tableau Server en el menú Inicio de Windows o ejecutando el comando tabadmin stop desde la línea de comando. 3. En el menú Inicio, seleccione Tableau Server 8.3 > Configurar Tableau Server. 4. En la utilidad de configuración: l En la pestaña General, escriba su contraseña. l En la pestaña Servidores, agregue los componentes del motor de datos o del repositorio que el trabajador aloja en otro trabajador o en el primario, y guarde los cambios. Por ejemplo, si el trabajador que vuelve a instalar aloja actualmente el motor de datos, agregue el motor de datos a otro nodo. 5. Inicie Tableau Server y deje que se ejecute unos minutos para que se complete la sincronización entre el trabajador que vuelve a instalar, y el trabajador o el primario en el que agregó los componentes del motor de datos o del repositorio. 6. Confirme que la sincronización se ha completado comparando las siguientes carpetas en el trabajador que vuelve a instalar, y el primario o el trabajador en el que agregó el motor de datos y el repositorio. El tamaño y el contenido de estas carpetas deben ser identicos: l l Carpeta motor de datos: ProgramData\Tableau\Tableau Server\data\tabsvc\dataengine Carpeta repositorio: ProgramData\Tableau\Tableau Server\data\tabsvc\pgsql Nota: Si no confirma que la sincronización se ha completado comparando las carpetas, es posible que pierda datos al continuar. 7. Detenga Tableau Server. 8. En la utilidad de configuración: l En la pestaña General, escriba su contraseña. l En la pestaña Servidores, seleccione el trabajador que desea volver a instalar y haga clic en Eliminar. l Guarde los cambios. 9. Inicie Tableau Server y verifique que todo funciona según lo esperado. 10. En el trabajador: l Desinstale el software de Tableau Server Worker desde el Panel de control de Windows. - 48 - l l Elimine (o cambie el nombre de) las siguientes carpetas: C:\Archivos de programa\Tableau y C:\ProgramData\Tableau (\ProgramData es una carpeta oculta). Instale el software del trabajador actualizado. 11. En el primario de Tableau Server, detenga Tableau Server, agregue de nuevo el trabajador a la configuración y guarde los cambios. Nota: El motor de datos y el repositorio deben permanecer en al menos un nodo mientras vuelve a agregar el trabajador. 12. Inicie Tableau Server. Use el siguiente procedimiento para volver a instalar y configurar un trabajador de Tableau que no aloje un motor de datos o un repositorio, o que aloje un componente pero haya un nodo adicional que aloje el mismo componente. Volver a instalar y configurar un nodo de trabajador que no aloje un componente o que aloje un componente que se aloje en otro nodo 1. Cree un respaldo completo de Tableau Server. 2. Detenga Tableau Server en el primario seleccionando Tableau Server 8.3 > Detener Tableau Server en el menú Inicio o ejecutando el comando tabadmin stop en la línea de comando. 3. Abra la utilidad de configuración seleccionando Tableau Server 8.3 > Configurar Tableau Server en el menú Inicio. 4. En la utilidad de configuración: l En la penstaña General, escriba su contraseña. l En la pestaña Servidores, seleccione el trabajador que desea volver a instalar y haga clic en Eliminar. l Guarde los cambios. 5. Inicie Tableau Server y verifique que todo funciona según lo esperado. 6. En el trabajador: l Desinstale el software de Tableau Server Worker desde el Panel de control. l Elimine (o cambie el nombre de) las siguientes carpetas: C:\Archivos de programa\Tableau y C:\ProgramData\Tableau. (\ProgramData es una carpeta oculta y puede que no sea visible. l Instale el software del trabajador actualizado. 7. En el nodo primario, detenga Tableau Server, use la utilidad de configuración para agregar de nuevo el trabajador a la configuración y guarde la configuración. - 49 - Nota: El motor de datos y el repositorio deben permanecer en al menos un nodo mientras vuelve a agregar el trabajador. 8. Inicie Tableau Server. Mantener un entorno distribuido Después de la configuración de un servidor primario o uno o más servidores de trabajador para una instalación distribuida, puede realizar toda la configuración y actualizaciones posteriores desde el servidor primario, mediante las herramientas de línea de comando y la utilidad de configuración en el servidor primario. Las actualizaciones se ejecutarán automáticamente en los trabajadores. Cuando instaló servidores de trabajadores, especificó la dirección IPv4 del servidor primario o un nombre de computadora. Si esa dirección IP o nombre de computadora cambia, deberá reinstalar los servidores de trabajadores. Puede supervisar el estado del conjunto Tableau Server en la página Mantenimiento del servidor. Consulte Mantenimiento de servidor En la página 140 para obtener más información sobre mantenimiento del servidor. Alta disponibilidad Utilice los enlaces a continuación para obtener más información sobre el soporte de alta disponibilidad de Tableau Server: Comprender la alta disponibilidad Si va configurar un sistema de Tableau Server para alta disponibilidad, todos los pasos que realice tratarán sobre la integración de redundancia, lo que reduce la posibilidad de tiempo inactivo. Las cuatro áreas que requieren redundancia son los procesos de motor de datos, de repositorio y de puerta de enlace, y el Tableau Server primario, que ejecuta el componente de licenciamiento del servidor. Ya que siempre debe haber una instancia activa de los procesos de motor de datos y de repositorio, configurar el conjunto es un procedimiento de múltiples fases que requiere que el Tableau Server primario se detenga y se reinicie en ciertos puntos para que la configuración tenga efecto. Para conocer los pasos exactos, consulte Configurar la conmutación tras error y puertas de enlace múltiples En la página 56 y Configurar un servidor primario de respaldo En la página 65. Consulte también distrib_requ.htm. Los siguientes temas resumen cómo una topología del sistema de servidor evoluciona a medida que lo configura para obtener una alta disponibilidad. La configuración mínima recomendada para una alta disponibilidad es un sistema de tres nodos. Esto incluye un - 50 - servidor primario para ejecutar el licenciamiento y dos trabajadores para alojar los procesos principales. Puede aumentar la confiabilidad del sistema agregando un cuarto equipo para que funcione como un servidor primario de respaldo. Si ejecuta un proceso de puerta de enlace en todos los nodos, también tiene sentido usar un equilibrador de cargas para las puertas de enlace. Un único sistema de servidor Después de instalar el Tableau Server primario, estará ejecutando al menos una instancia de todos los procesos de servidor. Esta es la configuración más básica de Tableau Server. No tiene redundancia. A continuación se presenta la apariencia general de la tabla Estado de la página Mantenimiento de un sistema de un solo servidor: Para integrar redundancia , necesita agregar servidores adicionales para alojar los procesos de motor de datos y de repositorio activos y en espera. Además, para reducir la vulnerabilidad del sistema, se pueden ejecutar puertas de enlace múltiples, y el servidor primario debe aislarse en su propio nodo, idealmente ejecutando la menor cantidad posible de procesos de servidor. El númeromínimo de equipos mecesarios para lograr esto es tres (consulte Un sistema de tres nodos En la página 53); sin embargo, puede lograr alguna redundancia con dos equipos. - 51 - Un sistema de dos nodos Si tiene restricciones de hardware y no tiene acceso a un conjunto de tres nodos, puede obtener algo de redundancia usando dos equipos y un host externo al conjunto de Tableau Server. En el sistema anterior, el servidor primario de Tableau Server y el servidor de trabajador ejecutan las instancias activas y en espera del motor de datos y del repositorio, al igual que las puertas de enlace. Un tercer equipo, externa al conjunto de Tableau Server, se usa como un tercer punto de contacto para las dos puertas de enlace. Esta es la razón:Cuando un Tableau Server que ejecuta el motor de datos o el repositorio pierde conectividad con los otros nodos, se comprueba con un proceso de puerta de enlace externo a sí mismo (pero aún dentro del conjunto de Tableau Server) para determinar qué nodo falló y si se debe activar algún proceso de espera. En un conjunto de dos nodos, si se pierde la conectividad, no es posible alcanzar ese otro proceso de puerta de enlace de Tableau. En estos casos, se puede usar un sitio web o un equipo fuera del conjunto de Tableau Server. Consulte Confirmar conmutación tras error de forma externa En la página 61 para saber cómo configurar esta función. A continuación se presenta la apariencia de la tabla Estado para la siguiente configuración. Ya que el tercer equipo no es un Tableau Server, no se menciona en la tabla. - 52 - Un sistema de tres nodos Mientras que el sistema de dos nodos descrito anteriormente proporciona algo de soporte para conmutación tras error para los procesos de motor de datos y de repositorio, un sistema de tres nodos le ayudaría a reducir la vulnerabilidad del servidor primario: La tabla Estado en la página Mantenimiento debe tner una apariencia similar a la siguiente: En un conjunto de tres nodos, los procesos de motor de datos y de repositorio se trasladan desde el servidor primario a un trabajador, y el servidor primario solo ejecuta el proceso de puerta de enlace. Ya que las funciones de búsqueda y licenciamiento son integrales para el - 53 - servidor primario y no se pueden eliminar, no se muestran en la tabla Estado. En esta configuración, si el trabajador activo falla, el trabajador en espera se vuelve activo automáticamente. La descripción exacta sobre cómo crear este conjunto de tres nodos, incluido cómo agregar los trabajadores y quitar los procesos del servidor primario se encuentra en Configurar la conmutación tras error y puertas de enlace múltiples En la página 56. Todavía quedan dos cosas que puede hacer para mejorar este conjunto de tres nodos:1) agregar un equilibrador de carga para interactuar con las tres puertas de enlace activas, y 2) crear un respaldo para abordar el punto de falla único: el servidor primario. Consulte los siguientes temas para conocer detalles. Agregar un equilibrador de carga En este punto, lo tres nodos tienen puertas de enlace, que se usan para enrutar las solicitudes a los procesos de servidor disponibles. A diferencia del proceso de repositorio, no hay puertas de enlace activas y en espera. Todas las puertas de enlace están activas. Para reducir más el potencial del conjunto de tener tiempos de inactividad, debe configurar un equilibrador de carga. Agregar un servidor primario de respaldo Agregar un servidor primario de respaldo ofrece protección para el sistema. El servidor primario de respaldo es un servidor adicional agregado al sistema para que esté preparado por si falla el primario. Aun cuando no es un servidor activo, después de completar el primer conjunto de pasos de Configurar un servidor primario de respaldo En la página 65, estará listo para activarse. Mientras que el servidor primario de respaldo se debe licenciar durante la instalación, no cuenta como uno de los tres entornos permisibles de acuerdo con el EULA de Tableau. A continuación se presenta la apariencia del sistema con un servidor primario de respaldo: - 54 - La tabla Estado de la configuración anterior tiene la misma apariencia que la del sistema de tres nodos. Si el servidor primario falla y realiza los pasos para que el servidor primario de respaldo asuma el control, el sistema volverá a estar en línea usando el nuevo servidor primario: El Tableau Server primario es el único lugar en el que se puede ejecutar el licenciamiento. El licenciamiento se comprueba cada 8 horas. Si el servidor primario solo ejecuta el componente de licenciamiento y, en función de cuándo se realizó la última comprobación de licencia, tiene hasta 8 horas para poner en línea el servidor primario de respaldo. Durante ese lapso de tiempo, el conjunto seguirá funcionando. Por ejemplo, si la comprobación de licenciamiento ocurrió hace 7 horas y 50 minutos, tiene 10 minutos. Si la comprobación de licenciamiento ocurrió hace 1 minuto, tiene 7 horas y 59 minutos. - 55 - Configurar la conmutación tras error y puertas de enlace múltiples Realice los siguientes pasos para configurar un conjunto de tres equipos que proporciona soporte para puertas de enlace múltiples y conmutación tras error.Tenga en cuenta que ejecutar puertas de enlace múltiples solo es adecuado si planea usar también un equilibrador de carga. 1. Instale Tableau Server en su equipo primario. 2. Una vez finalizada la instalación, compruebe la tabla Estado de la página Mantenimiento. Todos los procesos deben tener un estado en color verde que diga “esperando solicitud”: 3. Detenga el servidor en el primario. 4. Ejecute la Instalación de Tableau Worker en los dos equipos o VM adicionales que proporcionarán conmutación tras error y soporte para puertas de enlace adicionales.Durante la instalación de Tableau Worker, deberá proporcionar el nombre del equipo (recomendado) o las direcciones IPv4 del Tableau Server primario. Si escribe varias direcciones IPv4, sepárelas con comas. Se debe asignar una dirección IP estática al primario, incluso si usa el nombre del equipo primari para identificarlo (más información). 5. Con el servidor primario todavía detenido, abra el cuadro de diálogo Configuración: Inicio > Todos los programas > Tableau Server > Configurar Tableau Server. En la pestaña General, escriba la contraseña de la cuenta Ejecutar como. 6. En la pestaña Servidores, haga clic en Agregar para agregar un trabajador. 7. Escriba la dirección IPv4 o el nombre del equipo del trabajador, escriba 1 para Motor de datos y seleccione la casilla de verificación Repositorio. Por ahora, no seleccione - 56 - la casilla de verificación Puerta de enlace. Agregará una puerta de enlace para este trabajador más adelante. Si desea que el trabajador ejecute otros procesos de servidor, escriba el número de instancias que desea ejecutar, como 1 o 2. Haga clic en Aceptar para cerrar el cuadro de diálogo Agregar Tableau Server. 8. Inicie el servidor en el primario. 9. Importante: Deje que pasen varios minutos para que los procesos de sincronización del servidor copien los datos. Esto puede tardar entre 5 y 15 minutos (o incluso más) según el tamaño de su instalación y la cantidad de extractos. 10. Confirme que la sincronización se haya completado comparando las siguientes carpetas en el primario y el primer servidor de trabajador: l Carpeta motor de datos:ProgramData\Tableau\Tableau Server\data\tabsvc\dataengine El contenido y el tamaño de esta carpeta en el primario y el primer trabajador deben ser idénticos. l Carpeta repositorio: pProgramData\Tableau\Tableau Server\data\tabsvc\gsql El contenido y el tamaño de esta carpeta en el primario y el primer trabajador deben ser idénticos o parecidos. No confirmar lo anterior antes de detener el servidor en el siguiente paso puede tener como resultado la pérdida de datos. 11. Después de confirmar que la sincronización se ha completado, detenga el servidor en el - 57 - primario. 12. Abra el cuadro de diálogo Configuración y haga clic en Agregar en la pestaña Servidores para agregar otro trabajador. 13. Escriba la dirección IPv4 o el nombre del equipo del segundo trabajador, escriba al menos 1 para cada proceso, excepto Motor de datos (configúrelo en 0). Anule la selección de la casilla de verificación Repositorio y seleccione Puerta de enlace. No es necesario especificar qué trabajador está activo y cuál está en espera para el motor de datos y el repositorio. Haga clic en Aceptar. 14. En la pestaña Servidores, resalte Este equipo (principal) y haga clic en Editar. 15. En el cuadro de diálogo Editar Tableau Server, defina Motor de datos en 0 y desmarque la casilla de verificación Repositorio. Mantenga seleccionado Puerta de enlace seleccionado. Si desea que el Tableau Server primario solo ejecute el proceso de puerta de enlace (Apache), puede quitar los procesos de servidor restantes del - 58 - primario al escribir 0 en cada cuadro de texto. Desde una perspectiva de licenciamiento basado en núcleos, el proceso de puerta de enlace no consume ningún núcleo.Configurar el Tableau Server primario para que solo ejecute la puerta de enlace es una estrategia útil si, por ejemplo, dispone de una licencia de servidor de 8 núcleos y tiene 2 trabajadores de 4 núcleos. Puede ejecutar tres servidores (primario más dos trabajadores), pero solo los servidores de trabajador consumirán núcleos. Haga clic en Aceptar. 16. En la pestaña Servidores, seleccione el primer trabajador, haga clic en Editar y seleccione la casilla de verificación Puerta de enlace. Deje los otros valores como están. Haga clic en Aceptar. 17. En la pestaña Servidores, seleccione el segundo trabajador y haga clic en Editar. 18. Configure Motor de datos en 1 y seleccione la casilla de verificación Repositorio. - 59 - 19. Haga clic en Aceptar. La pestaña Servidores ahora debe parecerse a lo siguiente: 20. También puede configurar alertas de correo electrónico de modo que se le notifiquen los errores del servidor o los cambios en el estado de los procesos del motor de datos y del repositorio. Para hacer esto, haga clic en la pestaña Alertas y suscripciones en el cuadro de diálogo Configuración y siga los pasos de Configurar alertas de correo electrónico En la página 13. 21. Haga clic en Aceptar para cerrar el cuadro de diálogo Configuración. 22. Inicie el servidor en el primario (puede tardar algunos minutos para que los cambios surtan efecto). Ahora el sistema estará configurado para proporcionar soporte para conmutación tras error para los procesos del repositorio y el motor de datos. También se configurará para puertas de enlace múltiples. Ahora puede usar un equilibrador de carga para asegurar la disponibilidad de conjunto en el caso de un error de puerta de enlace y para distribuir la carga de trabajo del conjunto. - 60 - La tabla Estado de la página Mantenimiento debe tener una apariencia similar a la siguiente: Una marca de verificación verde claro significa que hay un proceso en espera, listo para tomar el control si falla el proceso activo (marca de verificación verde oscuro). Confirmar conmutación tras error de forma externa Una vez agregado un segundo servidor que ejecuta el motor de datos o el repositorio, podrá usar la casilla de verificación Usar hosts externos para confirmar conmutación tras error en la pestaña Servidores. La opción le permite listar uno o más equipos o sitios web externos a su conjunto de Tableau Server que se usará para confirmar el estado de conectividad del conjunto en el caso de una conmutación tras error. Usar un host o un sitio web externo para confirmar la conmutación tras error es muy útil en un sistema de Tableau Server de dos nodos como el siguiente: - 61 - En el sistema anterior, el servidor primario de Tableau Server y el servidor de trabajadores ejecutan las instancias activas y en espera del motor de datos y del repositorio, al igual que las puertas de enlace. El tercer equipo, externo al conjunto de Tableau Server, se usa como una tercera opción de contacto para las dos puertas de enlace. Esta es la razón:Cuando un Tableau Server que ejecuta el motor de datos o el repositorio pierde conectividad con los otros nodos, se comprueba con un proceso de puerta de enlace externo a sí mismo (pero aún dentro del conjunto de Tableau Server) para determinar qué nodo falló y si se debe activar algún proceso de espera. En un conjunto de dos nodos, si se pierde la conectividad, no es posible alcanzar ese otro proceso de puerta de enlace de Tableau. En esos casos, se puede usar un equipo que no esté ejecutando Tableau para realizar una conexión TCP simple. Si el servidor de trabajadores del diagrama anterior pierde conectividad con el primario pero se puede conectar al host externo, esto desencadenaría la ejecución de las instancias activas del motor de datos y del repositorio. Si no se puede alcanzar el host externo o el sitio web, no se iniciará el repositorio activo ni el que está en espera, y aparecerá un mensaje en uno de los dos archivos de registro en los servidores que alojan los motores de datos: l tabspawnpg.log: si se puede acceder al servidor externo cuando se inicia Tableau Server pero no está disponible cuando se inicia el repositorio (o cuando se reinicia), el error se registra en ProgramData\Tableau\Tableau Server\data\tabsvc\logs\pgsql\tabspawnpg.log - 62 - o l tabadmin.log: si no se puede conectar con el servidor externo cuando se inicia Tableau Server, este no se iniciará correctamente y el error se registrará en ProgramData\Tableau\Tableau Server\Logs\tabadmin.log. Mensajes de registro de ejemplo: 2013-11-04 14:42:23.934 -0800 ERROR root: Not "Primary": No quorum. Cannot reach external failover confirmation host on myco.example.lan:80 from 10.98.7.65 2013-11-04 14:42:23.945 -0800 ERROR root: Not "Secondary": No quorum. Cannot reach external failover confirmation host on myco.example.lan:80 from 10.98.7.65 Agregar un equilibrador de carga Puede mejorar la confiabilidad de un conjunto de Tableau Server al ejecutar múltiples puertas de enlace y configurar un equilibrador de carga para distribuir solicitudes entre las puertas de enlace. A diferencia del proceso de repositorio, que puede estar activo o en espera, todos los procesos de puerta de enlace están activos. Si una puerta de enlace en un conjunto no está disponible, el equilibrador de carga deja de enviarle solicitudes. El algoritmo del equilibrador de carga que elige determina cómo las puertas de enlace enrutarán las solicitudes de los clientes. Si tiene intención de crear también un servidor primario de respaldo y ese equipo ejecutará un proceso de puerta de enlace, asegúrese de identificar la puerta de enlace a su equilibrador de carga, junto con las demás puertas de enlace. Nota: Si usará la autenticación de Kerberos, debe configurar Tableau Server para el equilibrador de carga antes de configurar Tableau Server para Kerberos. Para obtener más información, consulte Configurar Kerberos En la página 320. Pautas Tenga en cuenta lo siguiente al configurar el equilibrador de carga para que funcione con Tableau Server: l l l Equilibradores de carga probados: Se han probado conjuntos de Tableau Server con varios equilibradores de carga Apache y F5. URL de Tableau Server: Cuando un equilibrador de carga encabeza un conjunto de Tableau Server, la URL a la que acceden los usuarios de Tableau Server pertenece al equilibrador de carga, no al Tableau Server principal. Encabezados de X-Forwarded-For y X-Forwarded-Host: La vista administrativa Actividad de usuario de Tableau Server muestra las direcciones IP de los clientes, entre otra información. Para que esta vista muestre las direcciones IP de los clientes en lugar del equilibrador de carga del conjunto, es posible que se deban activar explícitamente - 63 - los encabezados X-Forwarded-For y X-Forwarded-Host en el equilibrador de carga (algunos equilibradores de carga lo tienen activado de forma predeterminada, otros no). l l Configuración de host de confianza: El equipo que ejecuta el equilibrador de carga debe estar identificado para Tableau Server como un host de confianza. Consulte el siguiente procedimiento para saber cómo configurar Tableau Server. Configuraciones de servidores proxy: La configuración utilizada para identificar un equilibrador de carga para Tableau Server es la misma que se usa para identificar un servidor proxy. Si el conjunto de Tableau Server requiere un servidor proxy y un equilibrador de carga, ambos deben ser gestionados por el mismo proceso, en la misma máquina. Configurar Tableau Server para que funcione con un equilibrador de carga Puede configurar Tableau Server para que funcione con un equilibrador de carga realizando los siguientes pasos. 1. Detenga el servidor. 2. En el directorio de agrupación de Tableau Server, escriba el siguiente comando, donde name es la URL que se usará para llegar a Tableau Server a través de equilibrador de carga: tabadmin set gateway.public.host "name" Por ejemplo, si se llega a Tableau Server escribiendo tableau.example.com en la barra de direcciones de un navegador, escriba este comando: tabadmin set gateway.public.host "tableau.example.com" 3. De forma predeterminada, Tableau supone que el equilibrador de carga escucha el puerto 80 para las comunicaciones externas. Para usar un puerto diferente, escriba el siguiente comando, donde port_number es el puerto: tabadmin set gateway.public.port "port_number" 4. Ahora, escriba el siguiente comando, donde server es la dirección IPv4 o el nombre del equipo del equilibrador de carga: tabadmin set gateway.trusted "server" El valor de server puede ser una lista separada por comas, por ejemplo: tabadmin set gateway.trusted "123.45.67.890, 123.45.67.880, 123.45.67.870" o tabadmin set gateway.trusted "proxy1, proxy2, proxy3" 5. En el siguiente comando, deberá proporcionar cualquier nombre alternativo para el equilibrador de carga, como por ejemplo su nombre de dominio completamente calificado, cualquier nombre de dominio no completamente calificado y los alias. Estos son los nombres que un usuario podría escribir en un navegador. Separe cada nombre - 64 - con una coma: tabadmin set gateway.trusted_hosts "name1, name2, name3" Por ejemplo: tabadmin set gateway.trusted_hosts "lb.example.com, lb, ftp.example.com, www.example.com" 6. Ejecute el comando config: tabadmin config 7. Inicie el servidor para que los cambios surtan efecto. Configurar un servidor primario de respaldo Antes de seguir los procedimientos de este tema, siga los pasos que se mencionan en Configurar la conmutación tras error y puertas de enlace múltiples En la página 56. Después de realizar los pasos mencionados, tendrá dos servidores de trabajador que proporcionan soporte para conmutación tras error. Cada servidor también ejecuta una puerta de enlace, para la cual se puede configurar un equilibrador de carga. El Tableau Server primario ejecuta un proceso de puerta de enlace y licenciamiento, que no está expuesto ni se puede asignar como proceso. Ahora que tiene redundancia para el motor de datos, el repositorio y la puerta de enlace, debe crear la redundancia para su Tableau Server primario. Debe hacerlo creando un respaldo de él.Mientras que el primario de respaldo se debe licenciar durante la instalación, no cuenta como uno de los tres ambientes permisibles de acuerdo con el EULA de Tableau. Tenga en cuenta que el licenciamiento se comprueba cada 8 horas. Si el servidor primario solo ejecuta el componente de licenciamiento y, en función de cuándo se realizó la última comprobación de licenciamiento, tiene hasta 8 horas para poner en línea el servidor primario de respaldo. Durante ese lapso de tiempo, el conjunto seguirá funcionando. Por ejemplo, si la comprobación de licenciamiento ocurrió hace 7 horas y 50 minutos, tiene 10 minutos. Si la comprobación de licenciamiento ocurrió hace 1 minuto, tiene 7 horas y 59 minutos. Para ver cuándo ocurrió la última comprobación de licenciamiento, consulte el archivo checklicense_ lic.log, así como otros archivos de registro de ProgramData\Tableau\Tableau Server\data\tabsvc\logs\licensing folder. El primer procedimiento a continuación describe cómo crear un respaldo de su servidor primario. El segundo procedimiento lo lleva por lo que debe hacer en caso de que se produzca un error en su servidor primario actual. Creación de un servidor primario de respaldo Realice lo siguiente para crear un servidor primario de respaldo: 1. Detenga el servidor en su Tableau Server primario. 2. En el servidor primario, abra una línea de comando como administrador y navegue al directorio de agrupación de Tableau Server: - 65 - C:\Program Files\Tableau\Tableau Server\8.3\bin 3. Versión 8.1.3 y anteriores: Escriba el siguiente comando, donde <primary1> es la dirección IPv4 del servidor primario actual o el nombre del equipo y <primary2> es la dirección IPv4 del servidor primario de respaldo o el nombre del equipo: tabadmin failoverprimary --primary <primary1> --secondary <primary2> Versión 8.1.4 y posteriores: Escriba el siguiente comando y use los nombres de equipo para los servidores primarios actuales y de respaldo (recomendado) o todas las direcciones IPv4 para los servidores primarios actuales y de respaldo. Si escribe direcciones IPv4, sepárelas con comas. tabadmin failoverprimary --primary "primary1_name,primary2_ name" o tabadmin failoverprimary --primary "primary1_IP,primary2_IP" Por ejemplo, si el nombre del equipo del servidor primario actual es TABLEAU_SERVER y el nombre del equipo del servidor primario de respaldo es TABLEAU_SERVER2, deberá especificar lo siguiente: tabadmin failoverprimary --primary "TABLEAU_SERVER,TABLEAU_ SERVER2" A continuación se muestra un ejemplo de comando que usa direcciones IPv4. Este ejemplo asume que el servidor primario (primary1_IP) tiene una única dirección IPv4 123.45.67.90 y que el servidor primario de respaldo (primary2_IP) tiene una única dirección IPv4 123.45.67.89: tabadmin failoverprimary --primary "123.45.67.90,123.45.67.89" Si los servidores primarios y de respaldo tienen varias direcciones IPv4, deberá especificar todas las direcciones. Por ejemplo: tabadmin failoverprimary --primary "123.45.67.90,123.45.67.91,123.45.67.89,123.45.67.88" 4. A continuación, cree una copia del archivo tabsvc,yml del servidor primario (ubicado en ProgramData\Tableau\Tableau Server\config) y ponga la copia en una ubicación temporal de su equipo primario de respaldo. El archivo tabsvc.yml contiene ajustes de la configuración del servidor. Se escribe al cambiar los ajustes de configuración en el cuadro de diálogo Configuración de Tableau Server o mediante tabadmin. Si tabsvc.yml cambia, deberá actualizar la copia de tabsvc.yml en su servidor primario de respaldo. 5. En el servidor primario de respaldo, abra el archivo tabsvc.yml y sustituya las direcciones IP o el nombre del equipo por el servidor primario con las direcciones IP o el - 66 - nombre del equipo del servidor primario de respaldo (el equipo en el que está actualmente).Si el primario solo ejecuta la puerta de enlace, según lo descrito en este procedimiento, la única línea que debe editar es worker.hosts. Si el servidor primario está ejecutando procesos adicionales, sustituya las direcciones IP del servidor primario o el nombre por el servidor primario de respaldo donde aparezca. 6. En su servidor primario de respaldo, instale Tableau Server. Use la misma cuenta Ejecutar como y los valores de configuración que usó al ejecutar la instalación de - 67 - Tableau Server en el servidor primario. 7. Después de que termine la instalación, detenga el servidor en el servidor primario de respaldo. 8. Todavía en el servidor primario de respaldo, escriba el siguiente comando para deshabilitar el servicio de Tableau Server: sc config tabsvc start= disabled Ha terminado de crear un servidor primario de respaldo. Consulte los siguientes pasos para saber qué hacer si su servidor primario de respaldo falla. Si está trabajando en un entorno de prueba, este sería un buen momento para probar su configuración apagando el servidor primario actual para simular un error del sistema. Configuración del servidor primario de respaldo Siga este segundo grupo de pasos en el caso de un error de servidor primario. Se deben realizar todos los pasos en el equipo primario de respaldo. 1. En el servidor primario de respaldo, use el archivo tabsvc.yml que editó en el paso 5 del procedimiento anterior para sobrescribir el que se encuentra instalado localmente en ProgramData\Tableau\Tableau Server\config. 2. Abra una línea de comando como administrador y navegue al directorio de agrupación de Tableau Server: C:\Program Files\Tableau\Tableau Server\8.3\bin 3. Versión 8.1.3 y anteriores: Escriba el siguiente comando, donde primary2 es la dirección IPv4 o el nombre del equipo del servidor primario de respaldo (que será el nuevo servidor primario), y primary1 es la dirección IPv4 o el nombre del equipo del servidor primario anterior (que será el de respaldo): tabadmin failoverprimary --primary <primary2> --secondary <primary1> Versión 8.1.4 y posteriores: Escriba el siguiente comando y use el nombre del equipo del servidor primario de respaldo (que será el nuevo servidor primario) o las direcciones IPv4 del servidor primario de respaldo (que será el nuevo servidor primario) y del servidor primario (que será el servidor primario de respaldo).Si escribe direcciones IPv4, sepárelas con comas. tabadmin failoverprimary --primary "primary2_name,primary1_ name" o tabadmin failoverprimary --primary "primary2_IP,primary1_IP" - 68 - Por ejemplo, si el nombre del equipo del servidor primario de respaldo es TABLEAU_ SERVER2 y el nombre del servidor primario anterior es TABLEAU_SERVER, deberá especificar lo siguiente: tabadmin failoverprimary --primary "TABLEAU_SERVER2,TABLEAU_ SERVER" A continuación se muestra un ejemplo que usa direcciones IPv4. Este ejemplo asume que el servidor primario de respaldo (primary2_IP) tiene una única dirección IPv4 123.45.67.89 y que el servidor primario anterior (primary1_IP) tiene una única dirección IPv4 123.45.67.90: tabadmin failoverprimary --primary "123.45.67.89,123.45.67.90" Si el servidor primario de respaldo y el sservidor primario anterior tienen varias direcciones IPv4, deberá especificar todas las direcciones. Por ejemplo: tabadmin failoverprimary --primary "123.45.67.89,123.45.67.88,123.45.67.90,123.45.67.91" 4. Escriba el siguiente comando: sc config tabsvc start= auto 5. Inicie el servidor. El servidor primario de respaldo es ahora el servidor primario. Al observar la tabla Estado de la página Mantenimiento, debería notar que la dirección IP o el nombre del equipo del servidor primario ha cambiado: 6. Para que el servidor primario actúe ahora como el servidor primario de respaldo, debe hacer lo siguiente: l l l Use Agregar o quitar programas para eliminar Tableau Server de su servidor primario anterior. Al finalizar el programa de desinstalación recibirá un error de respaldo, el cual puede ignorar. Elimine las carpetas de Tableau en Archivos de programa y Datos de programa en su servidor primario anterior. Repita los pasos en este tema comenzando con el paso 4 de “Creación de un servidor primario de respaldo”. - 69 - Trabajar con el servidor Consulte los siguientes temas al utilizar la interfaz de usuario de Tableau Server para administrar su instalación Usuarios y licencias Todas las personas que necesitan acceder a Tableau Server, ya sea para publicar, navegar o administrar, deben estar agregadas como usuario. Además, se debe asignar un nivel de licencia a los usuarios. Usuarios Todas las personas que necesitan acceder a Tableau Server, ya sea para publicar, navegar o administrar, deben estar agregadas como usuario. Si Tableau Server ejecuta múltiples sitios, la página Todos los usuarios es el lugar donde los administradores hacen esto. De lo contrario, si Tableau Server está en modo de un sitio, los administradores de sistema y sitio pueden agregar usuarios en la página Usuarios. Usuario predeterminado Tableau Server crea automáticamente la cuenta de usuario "Tableau Software" y le asigna una de las licencias de interaccionador disponibles. Esta cuenta se usa para publicar los libros de trabajo de muestra. De manera predeterminada, esta cuenta no tiene contraseña y no puede usarse para iniciar sesión. Puede cambiar el nivel de licencia de esta cuenta para que esté disponible para otro usuario (consulte Cambiar niveles de licencia En la página 91) o, si el servidor está configurado para usar el sistema de administración de usuarios interno (autenticación local), puede agregar una contraseña a la cuenta para permitir el acceso (consulte Editar usuarios En la página 83). Una vez agregados los usuarios, puede editarlos y eliminarlos, agregarlos o eliminarlos de los sitios, y asignarles niveles de licencia y derechos de usuario. Consulte los temas que se describen a continuación para obtener más información. Agregar usuarios Tanto los administradores del sistema como los administradores del sitio con los permisos correctos pueden agregar usuarios desde la página Usuarios. - 70 - Para agregar un usuario: 1. En la página Usuarios, haga clic en el enlace Agregar sobre la lista de usuarios: 2. Escriba un nombre de usuario. l l Autenticación local: Si el servidor está configurado para una autenticación local, el uso de una dirección de correo electrónico para el Nombre de usuario es la mejor forma de evitar conflictos entre nombres de usuario (por ejemplo, [email protected] en vez de jsmith). Después de escribir un Nombre de usuario, haga clic en Agregar usuario. Active Directory: Si agrega un usuario que proviene del mismo dominio de Active Directory que el servidor, puede escribir el Nombre de usuario sin el dominio. El dominio del servidor se sobreentenderá. - 71 - Si se configuró una confianza bilateral entre el dominio del servidor y otro dominio, puede agregar usuarios de ambos dominios. La primera vez que agregue un usuario del “dominio diferente del servidor”, debe emplear el nombre de dominio completamente calificado con el nombre de usuario. Los siguientes usuarios se pueden agregar con el apodo del dominio. Por ejemplo, si tenemos un “dominio diferente del servidor” llamado mybiz.lan, escriba el primer usuario de este dominio [email protected] o mybiz.lan\user1. El siguiente usuario se puede escribir con el apodo, por ejemplo como user2@mybiz o mybiz\user2. Nota:Asegúrese de no escribir el Nombre completo del usuario en este campo, ya que puede causar errores durante el proceso de importación. 3. Solo autenticación local, proporcione lo siguiente: l Nombre completo: escriba un nombre de visualización para el usuario (p. ej. John Smith). l Contraseña: escriba una contraseña para el usuario. l Confirmar: vuelva a escribir la contraseña. 4. Nivel de licencia: Seleccione un nivel de licencia. Consulte Licencias y derechos de usuario En la página 88 y Referencia de permisos En la página 208 para obtener más información. 5. Derecho de usuario: Seleccione si el usuario puede publicar libros de trabajo y asignar derechos de administrador. Consulte Permitir o denegar derechos de usuario En la página 93 para obtener más información. 6. Haga clic en Agregar. Nota para servidores de sitios múltiples: Los administradores de sitio pueden editar una cuenta de usuario existente siempre que el usuario sea el único miembro de los sitios que controla el administrador de sitio. Por ejemplo, si el usuario Joe es miembro del Sitio A y el Sitio B y el administrador de sitio solo es administrador en el Sitio B, el administrador de sitio no podrá editar el nombre completo de Joe ni restablecer su contraseña. Agregar usuarios a un sitio Una vez que agrega un sitio a Tableau Server, se convierte en un sistema de sitios múltiples y lo que antiguamente era la página Usuarios se convierte en dos páginas: Todos los usuarios y Usuarios del sitio. Como administrador del sistema, solo puede acceder a la página Todos los usuarios, que se aplica al sistema del servidor completo. Es el único lugar donde puede agregar todos los usuarios a varios sitios a la vez, quitar usuarios y, si el servidor utiliza autenticación local, restablecer las contraseñas de los usuarios. - 72 - La página Usuarios del sitio es una forma fácil de ver rápidamente qué usuarios están en el sitio al que está conectado actualmente. Puede agregar usuarios desde aquí, pero solo se agregarán a ese sitio. El siguiente procedimiento describe cómo agregar usuarios desde Todos los usuarios. Hay dos enfoques que puede considerar:Uno a la vez (como se describe a continuación) o en lotes usando el comando Importar, que depende de un archivo CSV (descrito en Importar usuarios desde un archivo CSV En la página 75). - 73 - Para agregar un usuario: 1. En la página Todos los usuarios, haga clic en el enlace Agregar en la parte superior de la lista de usuarios. 2. Escriba un nombre de usuario: l l Autenticación local: si el servidor utiliza autenticación local, el uso de una dirección de correo electrónico para el nombre de usuario es la mejor forma de evitar conflictos entre nombres de usuario (por ejemplo, [email protected] en vez de jsmith). Active Directory: si agrega un usuario que proviene del mismo dominio de Active Directory que el servidor, puede escribir el Nombre de usuario sin el dominio. El dominio del servidor se sobreentenderá. Si se configuró una confianza bilateral entre el dominio del servidor y otro dominio, puede agregar usuarios de ambos dominios. La primera vez que agregue un usuario del “dominio diferente del servidor”, debe emplear el nombre de dominio completamente calificado con el nombre de usuario. Los siguientes usuarios se pueden agregar con el apodo del dominio. Por ejemplo, si tenemos un “dominio diferente del servidor” llamado mybiz.lan, escriba el primer usuario de este dominio [email protected] o mybiz.lan\user1. El siguiente usuario se puede escribir con el apodo, por ejemplo como user2@mybiz o mybiz\user2. Nota: Asegúrese de no escribir el Nombre completo del usuario en este campo, ya que puede causar errores durante el proceso de importación. 3. Si el servidor está usando la autenticación local, proporcione lo siguiente: l Nombre completo: escriba un nombre completo para el usuario (por ejemplo, John Smith). l Contraseña: escriba una contraseña para el usuario. l Confirmar: vuelva a escribir la contraseña. 4. Membresía de sitio: seleccione los sitios a los cuales debería pertenecer el usuario. El - 74 - sitio en el que inició sesión se selecciona de forma predeterminada. 5. Nivel de licencia y derechos de usuario: seleccione un nivel de licencia, función de administrador y si el usuario puede publicar libros de trabajo y fuentes de datos. Un usuario que pertenece a varios sitios puede tener niveles de licencias diferentes y derechos de usuario. Consulte Sobre niveles de licencia En la página 88, Referencia de permisos En la página 208 y Sobre derechos de usuario En la página 92 para obtener más información. 6. Haga clic en Agregar usuario. Importar usuarios desde un archivo CSV Puede automatizar el proceso para agregar usuarios mediante el uso de un archivo CSV. Requisitos l l l l El archivo CSV se debe guardar en formato UTF-8, con la marca de orden de bytes (BOM). Se debe convertir las codificaciones de caracteres distintas a UTF-8, como BIG5.Puede hacer esto mediante “Guardar como”. No use encabezados de columna. Si usa encabezados de columna (Username, Password, etc.), Tableau Server intentará importarlos como credenciales literales para el primer usuario en el archivo. Las siguientes dos columnas son siempre obligatorias: l l l l Username Password: Si Tableau Server está configurado para usar la autenticación de usuario de Active Directory, debe haber una columna Password, pero la columna debe estar vacía. Si el servidor está usando la autenticación local, deberá proporcionar contraseñas a los usuarios nuevos. Consulte también “Modo de varios sitios y Desde donde importa” para obtener más información. El archivo CSV puede tener también las siguientes columnas opcionales en el orden que se muestra a continuación (después de las columnas Username y Password): l Full Name l License Level (Interactor, Viewer o Unlicensed) l Administrator (Sistema, Sitio, Sitio o Ninguno) l Publisher (yes/true/1 o no/false/0) l Email Address El orden de las columnas es importante. La primera columna se considera Username, la segunda Password, la tercera Full Name, etc., independientemente del contenido de las columnas. - 75 - Modo de varios sitios y Desde donde importa Si el servidor está ejecutando varios sitios y usted es administrador del sistema, hay dos páginas desde las cuales puede realizar una importación de usuario de CSV.Cada una tiene distintas funciones en lo que se refiere a cuentas de usuarios del servidor actuales. Página Todos los usuarios: Esta página muestra si un servidor está ejecutando varios sitios y solo los administradores del sistema pueden acceder a ella. l Las importaciones de CSV desde aquí le permiten actualizar las cuentas de usuarios actuales del servidor, además de agregar usuarios nuevos. Por ejemplo, si realiza una importación de CSV que tiene una contraseña nueva para cada usuario actual, se restablecerán las contraseñas. l La página Usuarios del sitio: - 76 - Cuando un administrador del sistema trabaja desde este lugar, tiene las mismas capacidades que un administrador de sitio. Esto significa que puede agregar cuentas de usuarios nuevas con las importaciones de CSV y, si los usuarios actuales son parte de la importación, los campos Contraseña y Nombre completo deben coincidir o quedar en blanco. Si se usan contraseñas o nombres completos nuevos, se producirá un error en la importación. Si usted es un administrador de sitio en un servidor con varios sitios, realice importaciones de usuarios de CSV desde la página Usuarios. - 77 - Un usuario puede pertenecer a más de un sitio en el mismo sistema de servidor, pero debe usar las mismas credenciales para cada sitio. Esto es importante cuando se agregan usuarios que son nuevos para su sitio, pero tal vez no para el servidor (en otras palabras, son miembros de un sitio diferente en el servidor). Si cree que este puede ser el caso, intente dejar la columna Password en blanco (pero mantenga el encabezado de la columna Password que se requiere). Si el servidor está configurado para una autenticación local y un usuario o nuevo del sitio es también nuevo para el sistema de servidor, verá un mensaje en la ventana de importación de CSV que le indicará que proporcione una contraseña para el usuario. Agregar usuarios desde un archivo CSV Para agregar usuarios desde un archivo CSV: 1. En la página Usuarios o Todos los usuarios, haga clic en el enlace Importar: 2. Haga clic en Examinar, navegue hasta el archivo y haga clic en Verificar archivo: - 78 - 3. Se mostrarán los resultados preliminares. Para ver información específica de una cuenta, seleccione Ver detalles: 4. Para continuar, haga clic en Importar usuarios luego haga clic en Salir en el cuadro de diálogo final. Agregar usuarios a un grupo Una forma de facilitar la administración de usuario es asignarlos a grupos. De esa forma puede asignar permisos a un grupo completo en lugar de a cada usuario individual. Para agregar un usuario a un grupo, el grupo ya debe existir. Consulte Crear grupos En la página 95 para obtener más información. Para agregar un usuario a un grupo: - 79 - 1. En la pestaña Administración, seleccione la página Usuarios: Si es el administrador del sistema de un servidor de sitios múltiples, deberá hacer esto por sitio usando la página Usuarios del sitio: 2. Seleccione uno o más usuarios. 3. Haga clic en el enlace Grupo + sobre la lista de usuarios, luego seleccione un grupo al cual agregar los usuarios: - 80 - Ver, editar y eliminar usuarios Use este tema para aprender a ver, editar y eliminar usuarios de Tableau Server. Ver usuarios Si un Tableau Server está ejecutando sitios múltiples, Todos los usuarios lista a todos los usuarios en el sistema de servidor, y Usuarios del sitio muestra todos los usuarios para el sitio en el que está conectado actualmente: Nota: De forma predeterminada, esta lista de usuarios es privada y solo los administradores pueden verla. Puede hacer la lista de usuarios pública al habilitar Lista de usuarios pública en el área Configuración de la página Mantenimiento. Si el servidor ejecuta múltiples sitios, la habilitación de esta configuración solo mostrará los nombres de usuarios en su sitio. - 81 - Es posible que se indique a los usuarios en múltiples páginas. A medida que selecciona usuarios de la lista, estos se agregan a una lista rápida en la esquina superior izquierda. La lista rápida le permite ver cuántos usuarios ha seleccionado y le ayuda a eliminar fácilmente usuarios de la lista. Haga clic en el botón "x" junto al nombre de usuario en la lista rápida para eliminar a una persona de la selección. También puede usar el cuadro de Búsqueda en Filtros a la izquierda para buscar rápidamente un usuario específico de la lista. Escriba el nombre del usuario de forma parcial o total y presione Intro. Puede usar un carácter de asterisco (*) como comodín en la búsqueda. Por ejemplo, al buscar John* se mostrarán todos los nombres que comienzan con John. El derecho Publicar Los administradores pueden usar la lista de usuarios para ver quién puede publicar y si ese derecho se configuró de forma explícita o implícita. Si el derecho Publicar se definió de forma explícita, aparece la descripción emergente Permitido (Otorgado) cuando ubica el mouse sobre la marca verificación en la columna Publicar: - 82 - Los usuarios que pueden publicar porque son administradores o líderes de proyectos tienen el derecho implícito de publicar. En otras palabras, es parte de su función. Aparece una descripción emergente Permitido (implícito) cuando ubica el mouse sobre la marca de verificación: Editar usuarios Si el servidor está configurado para usar el sistema de administración de usuarios interno (Autenticación local), puede editar el Nombre de visualización y la Contraseñapara usuarios después de que se hayan agregado. Si realiza muchos cambios es más fácil importar los cambios desde un archivo CSV.Consulte Agregar usuarios En la página 70 para conocer detalles. Para editar información de usuario: 1. Seleccione un usuario individual de la lista de usuarios. 2. Haga clic en el enlace Editar en la parte superior de la lista. 3. Escriba un nuevo Nombre de visualización y Contraseña en los cuadros de texto - 83 - correspondientes. 4. Haga clic en Enviar. Nota para servidores de sitios múltiples: Los administradores de sitio pueden editar una cuenta de usuario existente siempre que el usuario sea el único miembro de los sitios que controla el administrador de sitio. Por ejemplo, si el usuario Joe es miembro del Sitio A y el Sitio B y el administrador de sitio solo es administrador en el Sitio B, el administrador de sitio no podrá editar el nombre completo de Joe ni restablecer su contraseña. Eliminar usuarios Para eliminar usuarios: 1. Seleccione uno o más usuarios para eliminar. 2. Haga clic en Eliminar en la parte superior de la lista. 3. Haga clic en Sí en el cuadro de diálogo de confirmación. - 84 - Solo puede eliminar un usuario desde Tableau Server si el usuario no posee contenido (libros de trabajo, fuentes de datos, etc.). Si utiliza el siguiente procedimiento para eliminar un usuario que posee contenido, el usuario se configurará como Sin licencia, pero no se eliminará. Su página de preferencias del usuario Las opciones en la página Preferencias del usuario afectan a sus sesiones web de Tableau Server. Úselos para administrar su configuración de suscripción, especificar su página de inicio y cambiar el idioma y configuración regional en Tableau Server, borrar las cookies para contraseñas de conexión de datos o cambiar el nombre de visualización . También puede usar esta página para examinar rápidamente lo que ha publicado. Para acceder a la página Preferencias del usuario, haga clic en su nombre de usuario en la parte superior de la página y seleccione Preferencias del usuario desde el menú desplegable: Cambiar la dirección de correo electrónico Si tiene una suscripción para una vista o libro de trabajo de Tableau Server, la cuenta de correo electrónico que recibe la suscripción aparece en la página Preferencias del usuario: Para ingresar o cambiar la dirección de correo electrónico a la que Tableau Server envía suscripciones, ingrese la nueva dirección de correo electrónico en el cuadro de texto Correo electrónico, ingréselo nuevamente en el cuadro de texto Confirmar correo electrónico, y luego seleccione Configurar: - 85 - Administrar su configuración de suscripción Use las opciones de suscripción para cambiar el programa para cualquier suscripción que esté recibiendo. Para cambiar el programa de suscripción: 1. En Programa, seleccione una programación diferente: 2. Haga clic en Actualizar. Aquí también es donde puede anular la suscripción desde una vista o un libro de trabajo. Para obtener más información, consulte Anular la suscripción a una vista o libro de trabajo En la página 120. Personalizar su página de inicio Tableau Serverse instala con Vistas como la página de inicio predeterminada para todos los usuarios, pero el administrador puede especificar una distinta. Para averiguar cuál es su página de inicio, haga clic en Ir a la página de inicio: Puede designar otra página de inicio para usted mismo navegando a la página del servidor que desee, como Libros de trabajo y seleccionando el comando Hacer de esta mi página de inicio en el menú desplegable de la esquina superior derecha: Para volver a usar la página de inicio designada por el administrador, en la página Preferencias del usuario, haga clic en Restablecer al valor predeterminado: - 86 - Idioma y local El ajuste Idioma controla el idioma que ve para la interfaz de usuario de Tableau Server y Configuración regional afecta elementos en vistas, como la forma en que se formatean los números o la moneda que se usa. El administrador puede configurar estas configuraciones para todos los usuarios de servidores, pero puede cambiarlas aquí solo para usted. Si cambia la configuración, tenga en cuenta que solo tendrá efecto si se trata de un idioma compatible. Consulte Idioma y configuración regional En la página 165 para obtener más información. Después de realizar sus selecciones de Idioma y Configuración regional, haga clic en Configurar. La próxima vez que inicie sesión, la configuración se usa para las sesiones de servidor. Cambiar la contraseña Si el servidor está configurado para usar el sistema de administración de usuarios interno (Autenticación local) en lugar de Active Directory, puede cambiar la contraseña de Tableau Server haciendo clic en Cambiar contraseña.Cuando hace clic en el enlace, se le solicita que ingrese su Contraseña actual y la Contraseña nueva (dos veces). Después de escribir la información requerida, haga clic en Cambiar para guardar los cambios. - 87 - Borrar sus contraseñas de conexión de datos guardadas Si accede a una vista o libro de trabajo que tiene una conexión de base de datos de acceso en tiempo real y le requiere autenticación, Tableau ofrece guardar sus contraseñas. Si acepta, guarda las credenciales en una cookie. Haga clic en Borrar todo en Contraseñas de conexión de datos guardadas para eliminar la cookie de Tableau Server: Examine sus elementos publicados La página de cuenta de usuario indica todos los libros de trabajo, etiquetas y comentarios que ha publicado. Use esta página para examinar rápidamente su propia actividad en el servidor. Licencias y derechos de usuario El nivel de licencia y los derechos de usuario que asigna a los usuarios determina cuánto pueden hacer en Tableau Server. Sobre niveles de licencia Para abrir la página Licencias, haga clic en el enlace Licencias de la pestaña Administración: - 88 - Todos los usuarios de Tableau Server deben recibir una asignación de un nivel de licencia, incluso si el nivel es Sin licencia. Los niveles de licencia de Tableau Server no corresponden a las licencias de usuarios llamadas Tableau Server que compró desde Tableau (si usa licenciamiento de servidor basado en usuario en lugar de basado en núcleos). Dichas licencias le permiten tener cierto número de usuarios en el servidor. Los niveles de licencia permiten que los administradores controlen el nivel de acceso de los usuarios en el sitio. A continuación están los niveles de licencia que puede asignar: Nivel de licencia Sin licencia Visor Descripción El usuario no puede iniciar sesión en el servidor. Todos los usuarios se agregan sin licencia de forma predeterminada. El usuario puede iniciar sesión y ver vistas publicadas en el servidor, pero no puede interactuar con las vistas. Los usuarios con este nivel solo pueden recibir permisos para ver, agregar comentarios y ver comentarios. No pueden interactuar con filtros rápidos u ordenar los datos de - 89 - Nivel de licencia Interaccionador Invitado Descripción una vista. El usuario puede iniciar sesión, navegar en el servidor e interactuar con las vistas publicadas. Es importante tener en cuenta que las vistas, libros de trabajo y proyectos específicos se pueden haber agregado sin permisos que restrinjan las capacidades de un usuario. El autor del libro de trabajo o un administrador pueden editar la configuración de permisos. El nivel de licencia invitado está disponible para permitir que usuarios sin cuenta en el servidor vean e interactúen con una vista incrustada. Cuando se habilita, el usuario puede cargar una página Web que contiene una visualización incrustada sin iniciar sesión. Esta opción solo está disponible con un servidor basado en núcleos. Si tiene una licencia de Tableau Server basada en usuarios, puede revisar la forma en que estos niveles se distribuyeron en la página Licencias: Si tiene una licencia de Tableau Server basada en núcleo, la página Licencias muestra si se permiten conexiones de invitados: - 90 - También muestra cuántos núcleos tiene con licencia y cuántos hay en uso: Cambiar niveles de licencia Cuando crea un usuario, a menudo le asigna un nivel de licencia. Para cambiar ese nivel para uno o más usuarios existentes, siga estos pasos: 1. En la pestaña Administración, haga clic en Usuarios. 2. Seleccione uno o más usuarios. 3. Haga clic en Usuario de licencia en la parte superior de la lista. 4. Seleccione Sin licencia, Visor o Interaccionador para los usuarios seleccionados. - 91 - La columna Nivel de licencia de la lista de usuarios se actualiza para reflejar los cambios. Sobre derechos de usuario Además del nivel de licencia, los privilegios de usuario de Tableau Server también se ven afectados por sus derechos de usuario: Derecho de usua- Descripción rio Publicar Permite que los usuarios se conecten a Tableau Server desde Tableau Desktop, de forma que pueda publicar y descargar libros de trabajo y fuentes de datos. Administrador Convierte al usuario en un administrador. Hay dos tipos de administradores: Los administradores de sitio y los administradores de sistema. l Los administradores de sitio pueden administrar grupos, proyectos, libros de trabajo y conexiones de datos. De manera predeterminada, los administradores de sitio pueden también agregar usuarios y asignar derechos de usuario y niveles de licencia, pero un administrador de sistema puede deshabilitarlos (consulte Agregar o editar sitios En la - 92 - Derecho de usua- Descripción rio página 124). l Los administradores del sistema tienen todos los derechos de un administrador de sitio, además de poder otorgar licencia a los usuarios sin licencia, controlar si los administradores de sitio pueden agregar usuarios, crear administradores de sistemas adicionales y administrar el servidor mismo. Esto incluye la manipulación de mantenimiento, configuración, programas y el índice de búsqueda. El derecho de administración solo se puede asignar a usuarios con el nivel de licencia de interaccionador y el derecho de publicación. Permitir o denegar derechos de usuario Cuando crea un usuario, normalmente le asigna derechos de usuario. Para cambiar los derechos de usuario para uno o más usuarios existentes, siga estos pasos: - 93 - 1. En la pestaña Administración, haga clic en Usuarios. 2. Seleccione uno o más usuarios. 3. Haga clic en Publicación o Administración en la parte superior de la lista. 4. Seleccione Permitir o Denegar para cambiar el derecho de publicación para los usuarios seleccionados. 5. Desde Administración, seleccione Sistema, Sitio o Ninguno para cambiar el derecho de Administración para los usuarios seleccionados. Las columnas Administración y Publicación de la lista de usuarios se actualizan para reflejar los cambios. Grupos y proyectos Grupos y Proyectos ayudan a organizar sus libros de trabajo y usuarios en Tableau Server. - 94 - Grupos Puede organizar a los usuarios de Tableau Server en grupos para facilitar la administración de varios usuarios. Puede crear grupos de forma local en el servidor o importar desde Active Directory. Puede crear y administrar grupos en la página Grupos, la cual muestra una lista de todos los grupos en el servidor o sitio, si el servidor alberga sitios múltiples. Crear grupos Según la forma en que se configuró el servidor puede agregar grupos mediante el sistema de administración de usuarios interno (autenticación local) o puede importar desde Active Directory. Crear un grupo local Un grupo local es un grupo que se crea en Tableau Server mediante el sistema de administración de usuarios interno. Después de crear un grupo, puede agregar y eliminar usuarios. Para crear un grupo local: 1. Haga clic en Nuevo en la parte superior de la lista de grupos. 2. Escriba el nombre del grupo y haga clic en Agregar grupo: 3. Haga clic en Volver a grupos para volver a la lista de grupos. - 95 - Crear un grupo mediante Active Directory También se puede importar los grupos de Active Directory. Cuando importa Active Directory, se crea un grupo coincidente en el servidor y se crea un usuario en el servidor para cada miembro del grupo. Los usuarios no tienen licencia ni permiso para publicar. Si el usuario ya existe en el servidor, se agrega al nuevo grupo y sus permisos no cambian. Consulte Licencias y derechos de usuario En la página 88 para obtener más información sobre niveles de licenciamiento y derechos de usuario 1. Haga clic en Importar grupo de Active Directory en la parte inferior de la lista de grupos. 2. Escriba el nombre del grupo de Active Directory que desea importar y haga clic en Importar 3. Si no conoce el nombre exacto del grupo puede encontrarlo al escribir todo o parte del nombre del grupo en el cuadro de texto Búsqueda. Luego haga clic en Buscar. Puede usar el símbolo de asterisco ( * ) como comodín. 4. Seleccione el grupo de la lista de resultados de búsqueda. - 96 - 5. La nombre de grupo se agrega automáticamente al cuadro de texto Importar. Haga clic en Importar para agregar el grupo a Tableau Server. Nota: No puede cambiar el nombre de grupos importados de Active Directory. El nombre de grupo solo se puede cambiar en Active Directory. Sincronizar un grupo de Active Directory En cualquier momento, puede sincronizar un grupo de Active Directory con Tableau Server de forma que también se pueda agregar nuevos usuarios de Active Directory en el servidor. Puede sincronizar grupos individuales o grupos múltiples a la vez. 1. En la página Grupos, seleccione uno o más grupos. 2. Haga clic en Sincronizar. - 97 - Si agrega un grupo que es del mismo dominio de Active Directory en que se ejecuta el servidor, simplemente escriba el tipo de nombre de grupo. Además, si hay una confianza bilateral configurado entre el dominio que el servidor usa y otro dominio puede agregar grupos de ambos dominios. La primera vez que agrega un grupo desde un dominio distinto al que el servidor usa, debe incluir el nombre de dominio completamente calificado con el nombre de grupo. Por ejemplo, domain.lan\group o [email protected]. Se puede agregar cualquier grupo posterior mediante el apodo del dominio. Consulte Modificar nombres de dominio En la página 10 para obtener más información sobre la administración de nombres de dominio. Eliminación de usuarios Al eliminar un usuario de Active Directory y después sincronizar con ese grupo de usuarios en Tableau Server, el usuario: l Se elimina del grupo de Tableau Server que ha sincronizado. l Se coloca en el grupo Todos los usuarios en Tableau Server. l No puede iniciar sesión en Tableau Server. Dado que el usuario aún permanece en el servidor, como administrador, puede auditar y reasignar el contenido del usuario antes de eliminar su cuenta por completo. El usuario no podrá iniciar sesión en el servidor. Para eliminar por completo al usuario de Tableau Server, debe realizar lo siguiente: l l Desactive el licenciamiento de la cuenta de usuario (si Tableau Server está usando la licencia basada en usuarios). Elimine el usuario de la página Todos los usuarios de Tableau Server. Eliminar grupos Puede eliminar cualquier grupo del servidor. Cuando elimina un grupo, se eliminan los usuarios del grupo, pero no se eliminan del servidor. - 98 - 1. En la página Grupos, seleccione uno o más grupos que desee eliminar. 2. Haga clic en Eliminar sobre la lista de grupos: Proyectos Un proyecto es una recopilación de libros de trabajo relacionados. Como administrador, existen dos lugares donde verá una lista de Proyectos: en la pestaña Contenido y en la pestaña Administración. Si desea crear nuevos proyectos, asignar permisos o eliminar proyectos, use la página Proyectos en la pestaña Administración: A pesar que solo los administradores de proyectos pueden crear proyectos nuevos, se puede asignar el permiso de líder de proyecto a usuarios y grupos. Este permiso permite que un usuario o grupo especifique permisos de proyectos y mueva libros de trabajo dentro de proyectos. Consulte los temas a continuación para conocer procedimiento y obtener más información sobre el trabajo con proyectos. - 99 - Agregar proyectos Para agregar uno o más proyectos: 1. Haga clic en el enlace Agregar. 2. Escriba el nombre y la descripción para el proyecto y haga clic en Agregar. Puede incluir formato e hipervínculos en la descripción del proyecto. Mover libros de trabajo hacia proyectos Todos los libros de trabajo deben estar en un proyecto.De forma predeterminada, los libros de trabajo se agregan al proyecto Predeterminado. Después que ha creado sus propios proyectos puede mover libros de trabajo de un proyecto a otro. Puede mover libros de trabajo hacia proyectos si tiene un nivel de licencia de interaccionador y al menos uno de los siguientes es verdadero. - 100 - l Se le ha otorgado permiso de escritura en el proyecto . l Se le ha otorgado permiso de Líder de proyecto para el proyecto. l Se le ha otorgado derecho de administración. Para mover un libro de trabajo hacia un proyecto: 1. Seleccione uno o más libros de trabajo y haga clic en el enlace Mover en la parte superior de la lista de libros de trabajo. 2. Seleccione un proyecto para mover el libro de trabajo. Debido a que todos los libros de trabajo deben ser parte de un proyecto, puede eliminar un libro de trabajo desde un proyecto al moverlo al proyecto predeterminado. Cada libro de trabajo solo puede ser parte de un proyecto individual. - 101 - Eliminar proyectos Solo los administradores pueden eliminar proyectos. Cuando elimina un proyecto, todos los libros de trabajo y vistas que son parte del proyecto también se eliminan del servidor. Para eliminar un proyecto: 1. Seleccione el proyecto de la lista de proyectos. 2. Haga clic en Eliminar sobre la lista de proyectos. 3. Haga clic en Sí en el cuadro de diálogo de confirmación. No es posible eliminar el proyecto Predeterminado. Programar actualizaciones y suscripciones Las actualizaciones de extractos y las entregas de suscripciones son tareas que realiza Tableau Server y los programas controlan cuándo se ejecutan dichas tareas. Como administrador de servidor, tiene el mayor nivel de control sobre tareas y programas de servidor, sin embargo, existen dos tipos de tareas que los usuarios de Tableau Server pueden programar. Los autores de libros de trabajo pueden programar actualizaciones de extractos cuando publican un libro de trabajo o una fuente de datos con un extracto y los usuarios de Tableau Server pueden suscribirse a vistas, que se entregan en una programación. Como administrador, puede ajustar un programa de extracto o suscripción, crear nuevos programas, actualizar tareas y eliminarlas. Usted también controla si los autores de libros de trabajo pueden programar (consulte Habilitar programación En la página 104) y tiene control de si el servidor se configura para enviar suscripciones (consulte Administrar suscripciones En la página 111). Cualquier cambio que hace en el programa de un extracto se refleja en el cuadro de diálogo Programa de Tableau Desktop la próxima vez que el autor publica. De forma similar, si crea una nueva programación de suscripción o elimina una existente, se refleja en las elecciones de programación que ve un usuario de Tableau Server al intentar suscribirse a una vista. - 102 - Consulte los siguientes temas para obtener más información: Sobre extractos y programas Tableau Desktop permite que los autores creen un extracto de datos, el cual es una copia o subconjunto de datos de la fuente de datos original. Los libros de trabajo que usan extractos de datos generalmente son más rápidos que los que usan conexiones de base de datos de acceso en tiempo real debido a que los datos extraídos se importan en el motor de datos rápido incorporado de Tableau. Los extractos también pueden aumentar la funcionalidad. Una vez que se publica un libro de trabajo o fuente de datos con un extracto, el extracto reside en Tableau Server. Actualizar extractos directamente en Tableau Server: l Navegador Web: Como administrador, puede usar para cambiar o reasignar programas de actualización de extractos, independientemente de si un libro de trabajo o fuente de datos con un extracto recibió un programa de actualización en el momento de su publicación. Cualquier cambio de programación que el administrador realiza en Tableau Server se refleja en el cuadro de diálogo Programa en Tableau Desktop cuando se publica nuevamente el libro de trabajo o la fuente de datos. También puede actualizar un extracto de inmediato, con la opción Ejecutar ahora. Para obtener más información, consulte Administrar tareas de actualización En la página 107 y Crear o modificar un programa En la página siguiente. Tenga en cuenta que antes de crear programas de actualización, debe habilitar la programación en el servidor. Consulte Habilitar programación En la página siguiente para obtener más información. l Utilidad de línea de comando tabcmd: La utilidad de línea de comando tabcmd proporciona un comando refreshextracts que puede utilizar desde la línea de comando o que puede incorporar en su propia secuencia de comando. Consulte Automatizar las tareas de actualización En la página 109 para obtener más información. Actualizar extractos directamente desde Tableau Desktop: l l En el momento de la publicación: Cuando un autor publica un libro de trabajo o fuente de datos que usa un extracto, dicho autor puede asignarlo a un programa de actualización recurrente en Tableau Server. La actualización puede ser una actualización completa o en incrementos. Las actualizaciones en incrementos hacen referencia a una columna del extracto que tiene un tipo de datos de fecha, fecha/hora o entero; como un sello de tiempo. Tableau usa esta columna para identificar nuevas filas que se deben agregar al extracto. Consulte Actualizar extractos y Programas en la ayuda de Tableau Desktop para obtener más información. Interfaz de usuario: puede usar las opciones Actualizar desde fuente, Agregar datos desde archivo y Agregar datos desde fuente de datos en Tableau Desktop para cargar una adición o actualizar un extracto en Tableau Server. Es recomendable hacer esto si Tableau Server no tiene credenciales suficientes para actualizar datos - 103 - desde la fuente de datos original. Consulte Actualización de extractos en Tableau Server en la ayuda en línea de Tableau Desktop para conocer más detalles sobre la carga. l Utilidad de línea de comando de extracción de datos: La utilidad de línea de comando de extracto de datos se instala con Tableau Desktop. Puede usarla para cargar una adición para un extracto en Tableau Server o para actualizarlo. Consulte Utilidad de línea de comando de extracción de datos de Tableau en la ayuda en línea de Tableau Desktop para obtener más información sobre la carga. Habilitar programación Antes de poder ejecutar una actualización de extracto, se debe habilitar la programación en el servidor. Después de habilitar la programación, puede agregar libros de trabajo y fuentes de datos a programas, crear y editar programas, administrar tareas programadas y cambiar la configuración de programas para permitir que publicadores asignen libros de trabajo a programas. Esta configuración no afecta la programación de suscripciones. Para habilitar la programación, seleccione la casilla de verificación Programación bajo Configuración en la página Mantenimiento de servidor: Debido a que es posible que se requiera que las contraseñas actualicen el extracto, debe habilitar Credenciales incrustadas a fin de permitir la programación. Crear o modificar un programa La página Programas muestra una lista de programas, incluido su nombre, tipo, para lo que son (alcance), número de tareas, comportamiento (procesamiento simultáneo o en serie) y cuándo están programados para su ejecución. - 104 - 1. Para crear un programa nuevo, haga clic en Nuevo: 2. Para modificar un programa existente, seleccione y luego haga clic en Modificar: 3. Especifique un Nombre descriptivo para el programa (por ejemplo, cada sábado en la mañana, fin de mes). 4. Seleccione un Alcance de programa, que es lo que administrará el programa, ya sea actualizaciones de extractos o entregar suscripciones. 5. De forma opcional, defina una Prioridad predeterminada de 0 a 100. Esta es la prioridad que se asignará a las tareas de forma predeterminada. Si hay dos tareas pendientes en la cola, se ejecuta primero la que tiene mayor prioridad. Consulte Administrar tareas de actualización En la página 107 para obtener más información sobre la modificación de la prioridad de una tarea. 6. Elija si los trabajos del programa se ejecutarán al mismo tiempo (simultáneamente, el valor predeterminado) o uno después de otro (en secuencia). 7. Termine de definir o editar el programa. Puede definir un programa por hora, día, - 105 - semana o mes. 8. Haga clic en Crear programación si es una nueva programación o Guardar programación si modificó una programación existente. Agregar una fuente de datos o libro de trabajo a un programa Una vez que haya habilitado la programación puede agregar un libro de trabajo a un programa desde la lista Libros de trabajo o puede agregar una fuente de datos a un programa desde la lista Fuentes de datos. De forma predeterminada Tableau Server tiene tres programas incorporados para actualizar extractos. También puede crear el suyo. Consulte Crear o modificar un programa En la página 104 para conocer detalles. 1. Si va a programar un libro de trabajo para una actualización de extractos, seleccione uno o más en la página Libros de trabajo y haga clic en Tareas programadas: - 106 - Si va a programar una fuente de datos para una actualización de extractos, seleccione uno o más en la página Fuentes de datos y haga clic en Tareas programadas: 2. Seleccione Agregar actualización completa o Agregar actualización incremental, luego seleccione un programa de la lista: Agregar actualización completa solo está disponible si la fuente de datos se conecta a un extracto. Agregar actualización incremental solo está disponible si la fuente de datos seleccionada se conecta a un origen de datos de extracción para el cual ha definido una actualización incremental. Tableau Server no puede actualizar fuentes de datos que se conectan a fuentes de datos de archivos locales en una unidad asignada. Actualice la conexión para usar la ruta completa a la fuente de datos. Administrar tareas de actualización La página Tareas muestra todas las tareas de actualización de extracto completas e incrementales que administra el servidor. Los administradores de sistema y sitio pueden usar esta página para cambiar la prioridad de una tarea, moverla a un programa diferente, - 107 - ejecutarla o eliminarla. Puede abrir la página Tareas haciendo clic en Tareas en la pestaña Administración: Editar el programa de una tarea Mueva una tarea de actualización de extractos de un programa a otro haciendo lo siguiente: 1. En la página Tareas seleccione una o más tareas que desee modificar. 2. Haga clic en Editar programa. Seleccione un programa nuevo de la lista de programas: También puede eliminar y ejecutar tareas al seleccionar una o más tareas de la lista y seleccionar una opción de la barra de herramientas. Ejecutar una tarea ahora Puede forzar la actualización inmediata de una tarea, como por ejemplo, una tarea de actualización de extracto, utilizando la opción Ejecutar ahora. - 108 - 1. En la página Tareas, seleccione la tarea que desea ejecutar. 2. Haga clic en Ejecutar ahora. Cambiar la prioridad de una tarea Para cambiar la prioridad de una tarea de actualización de extracto: 1. En la página Tareas seleccione una o más tareas que desee modificar. 2. Haga clic en Editar prioridad. 3. Escriba una prioridad nueva de 0 a 100 y haga clic en Enviar. Automatizar las tareas de actualización Puede asociar las tareas de actualización de extractos con programas de Tableau Server para automatizar la actualización de extracciones de datos. También puede automatizar las actualizaciones de extractos usando tabcmd, , una utilidad de línea de comandos que se incluye con Tableau Server y que se puede instalar en una computadora que no sea donde se ejecuta Tableau Server. En particular, puede usar el comando refreshextracts en combinación con otros comandos en su propia secuencia de comando. Por ejemplo: tabcmd login - http://mytabserver -u jsmith -p P@ssw0rd! refreshextracts --datasource salesq4 Manejar alertas de actualización de extracto Si las actualizaciones de extractos calendarizadas no tienen éxito, Tableau mostrará un menú de Alertas en la esquina superior derecha: - 109 - Solo verá el menú de Alertas si falló una actualización de extractos y es: l Un administrador de sistema o de sitio. l El autor del libro de trabajo o la fuente de datos que no se pudo actualizar. l El autor de un libro de trabajo que se conecta a la fuente de datos que no se pudo actualizar. Cuando abre el menú de Alertas, puede ver más información acerca de los errores de actualización: Cuando una Fuente de datos se lista como Incrustada, significa que la definición de la fuente de datos (que incluye cosas como las credenciales de la fuente de datos, o el nombre de la base de datos) está incrustada en, o reside dentro del libro de trabajo, creado originalmente en Tableau Desktop. Cuando un nombre de fuente de datos o nombre de libro de trabajo se lista como la Fuente de datos(por ejemplo, Fuente de datos: sales_data), significa que la fuente de datos es una - 110 - fuente de datos de Tableau Server. La definición de la fuente de datos reside en Tableau Server. En la ventana de datos, puede identificar libros de trabajo o fuentes de datos que se crearon originalmente en Tableau Desktop. Junto al nombre de la fuente de datos se muestra un icono de Tableau en lugar de un icono de base de datos: Resolver problemas de actualización de extracto A veces puede resolver algunos problemas de actualización de extracto al hacer clic en el enlace Editar información de conexión en la alerta, ingresar la información faltante y hacer clic en Guardar: Si el problema no se puede corregir editando la conexión de datos, deberá resolverlo en Tableau Desktop y volver a publicar el libro de trabajo. Consejo: Los administradores pueden editar las conexiones de datos en cualquier momento en la página Conexiones de datos, accesible desde la pestaña Administrador. Administrar suscripciones Una suscripción es un correo electrónico que se entrega de forma programada regularmente que contiene una vista o libro de trabajo de Tableau Server para los usuarios suscritos. Cuando los suscriptores hacen clic en la vista o libro de trabajo en su correo electrónico, se abre en Tableau Server. - 111 - Para acceder a información acerca de cada suscripción, como el nombre y la dirección de correo electrónico del suscriptor, el nombre de la vista y la programación de entrega, haga clic en Suscripciones en la pestaña Administrador. Requisitos Para que los usuarios de Tableau Server reciban suscripciones, debe reunir los siguientes requisitos: l l l l Configuración de correo electrónico: Como administrador del sistema, puede configurar los ajustes básicos para suscripciones en el cuadro de diálogo de la pestaña Alertas de correo electrónico/suscripciones en el cuadro de diálogo Configuración, que se muestra durante la configuración. Esta es la "cuenta de origen" que Tableau Server utiliza para enviar por correo electrónico suscripciones a los usuarios del servidor. También puede acceder a esta pestaña después de la configuración. Consulte Reconfigurar el servidor En la página 26 y Configurar las suscripciones de correo electrónico En la página 15 para conocer los pasos. Credenciales incrustadas o no requeridas: Desde la perspectiva de Tableau Server, una suscripción incluye un libro de trabajo, datos y un programa. Para entregar la pieza de datos, Tableau Server debe poder acceder a los datos sin participación del usuario final. Esto se puede lograr con un libro de trabajo y credenciales de base de datos incrustadas, una fuente de datos de Tableau Server o a través del uso de datos que no requieren credenciales, como un archivo que se incluye en el libro de trabajo en el momento de la publicación. No es posible suscribirse a libros de trabajo que soliciten credenciales para las conexiones de bases de datos de acceso en tiempo real. Requisitos de usuario: Si un usuario puede ver una vista o libro de trabajo en Tableau Server y tiene el icono de suscripción ( ) en la esquina superior derecha, puede suscribirse a la vista o libro de trabajo. La capacidad de ver una vista o libro de trabajo se controla mediante el permiso Ver. Un usuario debe tener también una dirección de correo electrónico. Si Tableau Server no tiene ya una dirección de correo para un usuario suscriptor, solicita una en el momento de la suscripción. Los usuarios pueden cambiar sus opciones de entrega, anular la suscripción o actualizar su dirección de correo electrónico en la página Preferencias del usuario. Autenticación no confiable: Si se configura Tableau Server para autenticación confiable, se deshabilitan las suscripciones. La autenticación confiable, en conjunto con la autenticación local de Tableau, crea una experiencia "libre de inicio de sesión"pero autenticada para los usuarios finales. Para crear esta misma experiencia y usar suscripciones, use Active Directory (con Activar inicio de sesión automático) como el tipo de autenticación de usuario en su lugar+. El tipo de autenticación de usuario se elige durante la Configuración. Consulte Configurar el servidor En la página 8 para conocer los detalles. Configuración de suscripción adicional Mientras las suscripciones se configuren en la pestaña Alertas y suscripciones y Tableau Server esté usando su configuración predeterminada, los usuarios del servidor pueden - 112 - suscribirse a las vistas y libros de trabajo que vean. Para evitar que los usuarios se suscriban o personalicen su experiencia de suscripción, debe ir aquí: l l l Página Sitios: De manera predeterminada, se habilitan las suscripciones para cada sitio, pero puede usar la página Sitios para deshabilitar las suscripciones en cada uno de los sitios o para personalizar. Por ejemplo, puede ingresar una Dirección de ingreso personalizada para suscripciones en lugar de la que especificó en el cuadro de diálogo Configuración. También puede crear su propio pie de página para los correos electrónicos de suscripción que reciben los usuarios. Página Programas: Los usuarios necesitarán al menos un programa de suscripción para poder elegir cuándo suscribirse. Tableau proporciona dos, de manera predeterminada. Como administrador del sistema, puede crear programas adicionales o eliminar los predeterminados. Consulte Crear o modificar un programa En la página 104 para conocer los detalles. Página Suscripciones: Esta página enumera todas las suscripciones del servidor o, si es un administrador de sitio, del sitio. Los administradores de sistema pueden usar esta página para cambiar el programa de suscripción de un usuario del servidor o eliminar su suscripción. Consulte los temas a continuación para conocer los detalles. Para conocer los pasos sobre cómo probar si ha configurado las suscripciones de manera correcta, consulte Probar la configuración de suscripción En la página siguiente. Si tiene problemas con las suscripciones, consulte Solucionar problemas relacionados con las suscripciones En la página 429. Eliminar una suscripción Para eliminar una suscripción, seleccione la que desea eliminar y haga clic en Eliminar: Editar un programa de suscripción Para cambiar el programa de una suscripción, selecciónela, haga clic en Editar programa y seleccione un programa: - 113 - Probar la configuración de suscripción Como administrador, puede probar si ha configurado de manera correcta las suscripciones de la siguiente manera: 1. Suscribirse a una vista. 2. En la página Programas, seleccione el programa que contiene su suscripción. 3. Haga clic en Ejecutar ahora: 4. En algunos momentos, la suscripción aparecerá en su buzón de correo electrónico. Solucionar problemas relacionados con las suscripciones "La instantánea de vista en este correo electrónico no se pudo renderizar correctamente." Puede haber diversas razones para recibir una suscripción con este mensaje de error: l l l Falta de credenciales: Algunas vistas se publican con credenciales incrustadas. Es posible que reciba el error indicado anteriormente si las credenciales incrustadas están obsoletas o si la vista se volvió a publicar sin las credenciales incrustadas. Base de datos temporalmente fuera de servicio: Si la vista tiene una conexión con una base de datos de acceso en tiempo real y esa base de datos se encontraba fuera de servicio cuando se generó la suscripción, es posible que aparezca el error anterior. Límite de tiempo de espera de proceso de fondo: De manera predeterminada, el proceso de fondo que controla suscripciones caduca después de 30 minutos. En la - 114 - mayoría de los casos, esto es tiempo suficiente. Sin embargo, si el proceso de fondo está controlando un dashboard extraordinariamente grande y complejo, es posible que no sea tiempo suficiente. Puede revisar la vista de administrador de Tareas de fondo En la página 170 para ver si ese es el caso. Para aumentar el umbral del límite de tiempo de espera, utilice la opción subscriptions.timeout de tabadmin. No es posible suscribirse Si puede ver una vista en Tableau Server y tiene el icono de suscripción ( superior derecha, puede suscribirse a ella. ) en la esquina Para suscribirse a una vista, debe cumplir con dos requisitos: Debe configurar Tableau Server correctamente (como se describe en Administrar suscripciones En la página 111) y la vista a la cual desea suscribirse debe tener credenciales incrustadas para su fuente de datos o no confiar en absoluto en las credenciales. Algunos ejemplos incluyen un libro de trabajo que se conecta a un extracto que no se actualiza o un libro de trabajo, cuyos datos están en un archivo que se incluyó en el libro de trabajo en el momento de la publicación. La incrustación de credenciales es un paso que ocurre en Tableau Desktop (consulte la Ayuda de Tableau Desktop para obtener detalles). Sin icono de suscripción Puede ocurrir que se pueda ver una vista en Tableau Server, pero no suscribirse a ella. Esto ocurre para las vistas con conexiones de base de datos de acceso en tiempo real, donde se piden las credenciales de la base de datos la primera vez que hace clic en la vista. Una suscripción incluye una vista (o libro de trabajo), datos y un programa. Para entregar la pieza de datos, Tableau Server necesita credenciales de la base de datos incrustadas o datos que no requieran credenciales. Cuando se trata de las conexiones de la base de datos de acceso en tiempo real, Tableau Server no tiene las credenciales correspondientes, solo los usuarios individuales. Esta es la razón por la cual solo puede suscribirse a vistas que no requieren credenciales o las tienen incrustadas. También podrá ver una vista pero no podrá suscribirse a ella (sin icono de suscripción) si Tableau Server se configura para autenticación confiable. Consulte Requisitos de suscripción para obtener más información. Recepción de suscripciones no válidas o "que no funcionan" Si configuró suscripciones en instancias de pruebas o desarrollo de Tableau Server, además de la instancia de producción, deshabilite las suscripciones de las instancias que no son de producción. Mantener las suscripciones habilitadas en todas las instancias puede ocasionar que los usuarios reciban suscripciones que parecen válidas, pero que no funcionan, o que reciban suscripciones incluso si ya no están suscritos a la vista o el libro de trabajo. Las suscripciones no llegan ("Error al enviar correo electrónico. No es posible enviar el comando al host SMTP.") Puede ver el error de arriba en Windows Event Viewer si las suscripciones aparecen como enviadas (según la vista de administración Tareas de fondo En la página 170), las suscripciones no llegan y el servidor SMTP usa sesiones cifradas (SSL). Las suscripciones son solo compatibles para conexiones SMTP no encriptadas. La solución es usar un servidor SMTP no encriptado. - 115 - Problemas de funcionamiento de scripts personalizados tras actualizar a la versión 8.1 Para facilitar la administración de sesiones, se ha agregado una etiqueta de almohadilla (#) al final de ver URL a partir de la versión 8.1. Es posible que necesite actualizar los scripts de suscripciones personalizadas que generaban vistas como archivos PDF o PNG para que permitan el uso de la etiqueta de almohadilla. Por ejemplo, antes de la versión 8.1, las URL de visualización se escribían del modo http://tableauserver/views/SuperStore/sheet1 y era posible generar una vista como archivo PNG al agregar la extensión .png al final de la URL: http://tableauserver/views/SuperStore/sheet1.png. A partir de la versión 8.1, las URL deben escribirse así: http://tableauserver/views/SuperStore/sheet1#1. Para generar un archivo PNG, la cadena .png debe especificarse antes de la etiqueta de almohadilla. Por ejemplo: http://tableauserver/views/SuperStore/sheet1.png#1 Subscribir a vistas Si puede ver una vista en Tableau Server y tiene el icono de una suscripción ( ) en la esquina superior derecha, el administrador ha configurado suscripciones para su sitio y puede suscribirse a la vista. Esto significa, en un intervalo regular, que puede recibir una instantánea de la vista automáticamente en la bandeja de entrada de su correo electrónico, sin tener que iniciar sesión en Tableau Server. También puede suscribirse a libros de trabajo. En lugar de recibir una sola vista, recibe todas las vistas del libro de trabajo en un solo correo electrónico. Puede anular las suscripciones que ya no desee recibir. Consulte los detalles a continuación. Puede cambiar la configuración de sus suscripciones en su página de preferencias de usuario. Para obtener más información, consulte Administrar su configuración de suscripción En la página 86. Subscribirse a una vista Para sus suscribirse a una vista o libro de trabajo: 1. Seleccione la página Vistas o Libros de trabajo: 2. Haga clic en vista o libro de trabajo. - 116 - 3. Haga clic en el icono de suscripción en la esquina superior derecha: 4. Si su cuenta de Tableau Server aún no se ha asociado con ninguna dirección de correo electrónico, se le solicita proporcionar una. Ingrese su dirección de correo electrónico y haga clic en Siguiente. - 117 - Puede cambiar la dirección de correo electrónico a la que se envía la suscripción. Para más detalles, consulte Cambiar la dirección de correo electrónico En la página 85. 5. En el siguiente diálogo, seleccione un programa de suscripción. Tableau Server proporciona un programa de dia laborable por la manana y un programa de lunes por la mañana.El administrador de Tableau Server también puede crear programas de suscripción personalizados. 6. A continuación, seleccione si desea suscribirse a una sola vista (Esta hoja) o al libro de trabajo completo (Hojas en libro de trabajo) y haga clic en Suscribir. - 118 - 7. Luego, cuando reciba la suscripción por correo electrónico, haga clic en la instantánea de la vista y esta abre en Tableau Server: - 119 - Anular la suscripción a una vista o libro de trabajo Para anular la suscripción a una vista o libro de trabajo: 1. Abra su página de Preferencias de usuario en Tableau Server haciendo clic en el vínculo en la parte inferior de un correo electrónico de suscripción: - 120 - También puede abrir la página Preferencias del usuario desde el menú desplegable Tableau Server: 2. Junto a la vista para la que desea anular la suscripción, seleccione la casilla de - 121 - verificación Anular suscripción. También puede cambiar sus suscripciones aquí. Para obtener más información, consulte Administrar su configuración de suscripción En la página 86. 3. Haga clic en Actualizar. Sitios Use la página Sitios para crear sitios independientes para distintas organizaciones o grupos en un sistema de un servidor. Los libros de trabajo, datos y listas de usuarios de cada sitios se aíslan de los que pertenecen a otros sitios. Como administrador de sistema, solo usted puede ver cada sitio y realizar acciones como crear sitios y realizar cambios en todo el sistema. Consulte los temas a continuación para obtener más información: Trabajar con sitios Los temas a continuación describen aspectos del trabajo con múltiples sitios como qué tipo de autenticación se usa, así como también, cosas que debe saber sobre licencias de usuarios y funciones de administrador. Credenciales de autenticación y de inicio de sesión Todos los sitios de un servidor usan la misma cuenta Ejecutar servidor como y modo de autenticación de usuario. Elija estas dos configuraciones al instalar Tableau Server. Consulte General En la página 8 para obtener más información. Los usuarios que pertenecen a más de un sitio en el mismo sistema de servidor usan las mismas credenciales para cada sitio. Por ejemplo, si Jane Smith tiene el nombre de usuario jsmith y una contraseña “MiContraseña” en el sitio A, ella usa las mismas credenciales en el lado B. Cuando inicie sesión en Tableau Server, podrá elegir a qué sitio desea acceder. El sitio predeterminado Para ayudarle a lograr una transición sin problemas desde un sistema de servidor de un sitio o sitios múltiples, Tableau Server se instala con un sitio denominado Predeterminado. Si ejecuta en modo de un sitio, no es necesario usar explícitamente Predeterminado, ocurre de forma - 122 - automática. Sin embargo, si agrega uno o más sitios, Predeterminado se convierte en uno de los sitios en que puede iniciar sesión cuando inicia sesión en Tableau Server. Predeterminado difiera de sitio que agrega al sistema en las siguientes formas: l l l No se puede eliminar nunca, sin embargo, al igual que los sitios que agrega, se puede cambiar su nombre. Almacena las muestras y las conexiones de datos que se envían con Tableau Server. La URL usada para Predeterminado ni tiene carpeta Web correspondiente llamada “predeterminada”. Por ejemplo, la URL para una vista nombrada Ganancias en un sitio llamado Ventas es http://localhost/t/sales/views/profits. La URL para esta misma vista en el sitio Predeterminado sería http://localhost/views/profits. Las funciones de administrador de sitio y sistema Hay dos tipos de administradores en Tableau Server, administradores de sistema y administradores de sitio. Los administradores de sistema pueden controlar si los administradores de sitio pueden agregar o eliminar usuarios en el cuadro de diálogo Agregar sitio nuevo (o Editar sitio): Si se selecciona Solo administradores de sistema, los administradores de sitio no podrán agregar ni eliminar usuarios del sitio. Sin embargo, todavía pueden administrar grupos, proyectos, libros de trabajo y conexiones de datos dentro de su sitio. Si se selecciona Administradores de sistema y de sitio (predeterminado), los administradores de sitio pueden realizar todas las acciones anteriores, incluso agregar o eliminar usuarios. - 123 - Licenciamiento y límites del usuario Los usuarios pueden pertenecer a varios sitios, con distintos derechos de usuario y niveles de licencia en cada sitio. Sin embargo, un usuario que pertenece a varios sitios no necesita una licencia para cada sitio. Cada usuario de servidor solo necesita una licencia. Los administradores de sistema pueden usar el ajuste Máximo de usuarios del sitio <n> para especificar un límite de usuarios de un sitio. Solo se cuentan los usuarios con licencia; se excluyen los administradores de sistema. Por ejemplo, si un sitio tiene 90 usuarios con licencia, 20 usuarios sin licencia y un administrador del sistema, el conteo de usuarios es 90. Si Máximo de usuarios del sitio se establece en 100, se pueden agregar 10 usuarios con licencia más. Agregar o editar sitios Si es administrador de sistema, puede agregar un sitio a Tableau Server o editar uno existente de la siguiente forma: 1. Abra la página Sitios al hacer clic en Sitios bajo Administración, luego haga clic en Agregar: O bien, si va a editar un sitio, seleccione el sitio que desea cambiar y haga clic en Editar. Si no ha agregado sitios a Tableau Server, habrá solo un solo sitio para seleccionar: Predeterminado. 2. Ingrese un Nombre de sitio y una identificador de sitio para el sitio (si desea editar el sitio Predeterminado, no puede cambiar el identificador de sitio): - 124 - La “t” en la URL (por ejemplo, http://localhost/t/wsales) no se puede cambiar. En los sistemas de servidores de varios sitios, aparece en la dirección URL para los sitios distintos al Sitio predeterminado. 3. Los libros de trabajo, extractos y fuentes de datos consumen espacio de almacenamiento en el servidor. Seleccione Sin límite o Cuota, e ingrese el número de GB que desea como límite. Si establece una cuota y el sitio la excede, los publicadores no podrán cargar nuevo contenido hasta que el sitio esté bajo el límite nuevamente. Los administradores del sistema pueden rastrear qué parte del sitio es relativa a su cuota mediante las columnas Cuota de almacenamiento y % de cuota usado de la página Sitios. 4. A continuación, seleccione si desea que solo usted, el administrador del sistema, pueda agregar y quitar usuarios (Solo administradores de sistema) o si se puede realizar a través de los dos tipos de administradores (Administradores de sistema y de contenido). Si permite que los administradores de sitio agreguen usuarios, especifique cuántos usuarios pueden agregar al sitio seleccionando una de las siguientes opciones: l l Capacidad del servidor: Para un servidor con licenciamiento basado en el usuario, el límite es la cantidad de licencias por puesto de servidor disponible. Para un servidor con licenciamiento basado en el núcleo, no hay límites para la cantidad de usuarios que se pueden agregar. Máximo de usuarios del sitio <n>: Permite a un administrador de sitio agregar usuarios hasta un límite que especifique. Consulte Trabajo con sitios para obtener información sobre el licenciamiento y los límites de usuarios. 5. Seleccione Permitir registro de rendimiento para permitir que los usuarios del sitio recopilen métricas sobre cómo funcionan los libros de trabajo, como la velocidad con - 125 - que cargan, etc. Además de tener esta casilla de verificación marcada para este sitio, para iniciar el registro, los usuarios deben agregar un parámetro a la URL del libro de trabajo. Consulte Crear un registro de rendimiento En la página 254 para obtener más información. 6. Deje la opción Permitir creación web para este sitio seleccionada o desactívela para deshabilitar por completo la creación en el servidor. Deshabilitar la creación web implica que los usuarios no podrán editar los libros de trabajo publicados desde el entorno web del servidor. Para actualizar un libro de trabajo publicado en el servidor, un usuario de Tableau Desktop deberá volver a publicarlo. Consulte Ejemplo: Deshabilitar la creación web En la página 223 para obtener más información. 7. En la Configuración de suscripciones de sitio, mantenga seleccionada la opción Habilitar suscripciones si desea que los usuarios del sitio puedan suscribirse a vistas. Esta opción solo se encuentra disponible si también tiene configuraciones de suscripciones definidas en el cuadro de diálogo Configuración. También puede ingresar una Dirección de ingreso personalizada para las suscripciones. Aunque la dirección que ingrese debe usar una sintaxis de dirección de correo electrónico válida (como [email protected] o noreply@sales), Tableau Server no requiere que sea una cuenta de correo electrónico real (sin embargo, algunos servidores SMTP pueden requerir que sea una dirección real). 8. En Pie de página de correo electrónico, seleccione Personalizado e ingrese cualquier texto que desee que aparezca sobre la URL de Tableau Server en los pies de página de la suscripción. Por ejemplo, si ingresa este texto: El pie de página del correo electrónico se verá similar al siguiente: - 126 - 9. Haga clic en Aceptar. Si desea agregar el primer sitio a Tableau Server, la pestaña Administración cambia. Usuarios es ahora Todos los usuarios, porque pertenece a todos los usuarios del servidor y aparece la categoría Usuarios del sitio. Agregar usuarios a un sitio Una vez que agrega un sitio a Tableau Server, se convierte en un sistema de sitios múltiples y lo que antiguamente era la página Usuarios se convierte en dos páginas: Todos los usuarios y Usuarios del sitio. Como administrador del sistema, solo puede acceder a la página Todos los usuarios, que se aplica al sistema del servidor completo. Es el único lugar donde puede agregar todos los usuarios a varios sitios a la vez, quitar usuarios y, si el servidor utiliza autenticación local, restablecer las contraseñas de los usuarios. - 127 - La página Usuarios del sitio es una forma fácil de ver rápidamente qué usuarios están en el sitio al que está conectado actualmente. Puede agregar usuarios desde aquí, pero solo se agregarán a ese sitio. El siguiente procedimiento describe cómo agregar usuarios desde Todos los usuarios. Hay dos enfoques que puede considerar:Uno a la vez (como se describe a continuación) o en lotes usando el comando Importar, que depende de un archivo CSV (descrito en Importar usuarios desde un archivo CSV En la página 75). - 128 - Para agregar un usuario: 1. En la página Todos los usuarios, haga clic en el enlace Agregar en la parte superior de la lista de usuarios. 2. Escriba un nombre de usuario: l l Autenticación local: si el servidor utiliza autenticación local, el uso de una dirección de correo electrónico para el nombre de usuario es la mejor forma de evitar conflictos entre nombres de usuario (por ejemplo, [email protected] en vez de jsmith). Active Directory: si agrega un usuario que proviene del mismo dominio de Active Directory que el servidor, puede escribir el Nombre de usuario sin el dominio. El dominio del servidor se sobreentenderá. Si se configuró una confianza bilateral entre el dominio del servidor y otro dominio, puede agregar usuarios de ambos dominios. La primera vez que agregue un usuario del “dominio diferente del servidor”, debe emplear el nombre de dominio completamente calificado con el nombre de usuario. Los siguientes usuarios se pueden agregar con el apodo del dominio. Por ejemplo, si tenemos un “dominio diferente del servidor” llamado mybiz.lan, escriba el primer usuario de este dominio [email protected] o mybiz.lan\user1. El siguiente usuario se puede escribir con el apodo, por ejemplo como user2@mybiz o mybiz\user2. Nota: Asegúrese de no escribir el Nombre completo del usuario en este campo, ya que puede causar errores durante el proceso de importación. 3. Si el servidor está usando la autenticación local, proporcione lo siguiente: l Nombre completo: escriba un nombre completo para el usuario (por ejemplo, John Smith). l Contraseña: escriba una contraseña para el usuario. l Confirmar: vuelva a escribir la contraseña. 4. Membresía de sitio: seleccione los sitios a los cuales debería pertenecer el usuario. El - 129 - sitio en el que inició sesión se selecciona de forma predeterminada. 5. Nivel de licencia y derechos de usuario: seleccione un nivel de licencia, función de administrador y si el usuario puede publicar libros de trabajo y fuentes de datos. Un usuario que pertenece a varios sitios puede tener niveles de licencias diferentes y derechos de usuario. Consulte Sobre niveles de licencia En la página 88, Referencia de permisos En la página 208 y Sobre derechos de usuario En la página 92 para obtener más información. 6. Haga clic en Agregar usuario. Eliminar sitios Los administradores de sistema pueden eliminar sitios que se han agregado a Tableau Server. La eliminación de un sitio también elimina los libros de trabajo y las fuentes de datos que se publicaron en el sitio, además de los usuarios. Si un usuario pertenece a un sitio adicional, no será eliminado. Para eliminar permanentemente un usuario, debe usar la página Todos los usuarios. Para eliminar un sitio: 1. Abra la página Sitios bajo Servidor: 2. Seleccione el sitio que desea eliminar y haga clic en Eliminar: - 130 - 3. Haga clic en Sí en el cuadro de diálogo de confirmación que aparece. Importar o exportar un sitio Es posible aprovisionar un nuevo sitio de Tableau Server al exportar un sitio existente a un archivo para, a continuación, importar el archivo en un sitio nuevo. El sitio exportado se denomina sitio fuente. El sitio en el que se importará el archivo se denomina sitio objetivo. El sitio que importa puede venir de Tableau Online, que es una instalación de Tableau Server basada en la nube hospedada por Tableau, o puede venir de una implementación de Tableau Server que administra. Cuando importa un sitio, se incluyen todos los recursos del sitio, incluidos los libros de trabajo, los proyectos, las fuentes de datos y los usuarios. La importación también incluye permisos, suscripciones o listas de favoritos de los usuarios que se crearon. Todas los ajustes específicos al sitio del sitio fuente (como ajustes de cuota del sitio, suscripción creación web) se conservan en el sitio de destino. Antes de exportar... Antes de exportar un sitio, debe tener en cuenta lo siguiente: Elimine los elementos no usados: asegúrese de que el sitio fuente solo contiene aquello que desea importar. Elimine los libros de trabajo, los proyectos o las fuentes de datos no usados. Elimine los usuarios no usados: confirme que todos los usuarios dispongan de licencia y quite aquellos que ya no representan usuarios reales. Todos los usuarios que se exporten del sitio fuente deberán importarse en el sitio de destino. No es posible eliminar usuarios durante la importación. Cree cuentas de usuario en el servidor objetivo: el proceso de importación del sitio asigna los usuarios a un sitio objetivo. Los usuarios deberán disponer de cuentas de usuario en el sistema de servidor objetivo. Si va a exportar un sitio a otro del mismo sistema Tableau Server, deberá disponer de todas las cuentas de usuario que necesite. Si va a exportar un sitio desde Tableau Online o desde un Tableau Server distinto, deberá crear cuentas de usuario en el servidor objetivo antes de realizar la importación. - 131 - Compruebe la autenticación de usuarios: la autenticación de usuarios es una configuración que se aplica a todo el servidor y todos los sitios del servidor deberán usar la misma configuración. Es posible exportar e importar a servidores que usen distintos métodos de autenticación; sin embargo, necesitará modificar los archivos de asignación usados para la importación. Este paso se forma parte del proceso de importación y se describe en Comprobar las asignaciones del sitio En la página 134. Puesto que los sitios de Tableau Online usan un método de autenticación de usuarios personalizado, la exportación desde sitios de Tableau Online requiere editar los archivos de asignación específicos de los usuarios. Esto garantiza un proceso de importación libre de problemas, independientemente de la configuración del servidor objetivo. Compruebe las programaciones: la página Programas de Tableau Server muestra las programaciones predeterminadas que puede usar para extraer actualizaciones y programaciones: Las actualizaciones y suscripciones asignadas a las programaciones predeterminadas en el sitio fuente se asignarán automáticamente a las mismas programaciones en el sitio objetivo. Si el sitio fuente tiene programaciones personalizadas, estas se importarán en el sitio objetivo y, opcionalmente, se podrán renombrar al editar los archivos de asignación. Configure el servidor objetivo para entregar suscripciones: las suscripciones se importarán en el nuevo sitio, aunque deberá configurar el servidor de destino para que entregue las suscripciones en caso de que no esté ya configurado de este modo. Para obtener más información, consulte Alertas y suscripciones En la página 13. Cree o identifique el sitio objetivo: antes de importar un archivo, deberá disponer de un sitio objetivo en Tableau Server. Tenga en cuenta que durante la importación, se eliminará todo el contenido que exista en el sitio objetivo que no exista en el sitio fuente. Por ello, se recomienda trabajar con un sitio vacío. Para obtener más información sobre la creación de sitios o la realización de cambios, consulte Agregar o editar sitios. Localice los identificadores del sitio: los comandos usados para exportar o importar un sitio requieren un identificador de sitio como parámetro. El identificador de sitio identifica los sitios en Tableau Server de forma exclusiva. Al iniciar sesión en un sitio, podrá encontrar el identificador del sitio inmediatamente después de la cadena t/ en la URL: - 132 - Exportar un sitio No es necesario detener Tableau Server durante el proceso de importación o exportación. Para exportar un sitio, realice lo siguiente: 1. Abra una línea de comandos como administrador y navegue hasta el directorio de agrupación de Tableau Server. Por ejemplo: C:\Program Files\Tableau\Tableau Server\8.3\bin 2. Escriba el comando siguiente: tabadmin exportsite <site ID> --file <filename or path>. Por ejemplo, para exportar un sitio con el identificador wsales al archivo C:\sites\exported_sites\sales_export.zip, escriba lo siguiente: tabadmin exportsite wsales --file C:\sites\exported_sites\sales_export.zip Para obtener ejemplos de otras opciones que podrá usar con el comando exportsite, consulte exportsite En la página 383. Durante la exportación, Tableau Server bloquea el sitio. Importar un sitio Si aún no dispone de sitio objetivo para la importación, deberá crear uno. Consulte Agregar o editar sitios para obtener información sobre los pasos del proceso. La importación de sitios es un proceso de tres pasos. En primer lugar, deberá ejecutar el comando tabadmin importsite para generar los archivos que se vayan a importar. A continuación, deberá comprobar los archivos que muestran cómo se importará el sitio. Por último, deberá ejecutar el comando tabadmin importsite_verified para finalizar la importación. Antes de comenzar, necesitará el archivo del sitio exportado y el identificador del sitio objetivo.La identificador del sitio predeterminado de Tableau Server es ""(comillas dobles, sin espacios). Si está ejecutando comandos en Windows PowerShell, delimite las comillas dobles del sitio predeterminado con comillas simples ('""'). Aunque no hay necesidad de detener Tableau Server durante el proceso de importación, el sitio que recibe la importación se bloqueará hasta que se complete la importación. Iniciar la importación de un sitio Para iniciar la importación de un sitio, haga lo siguiente: 1. Abra una línea de comandos como administrador y navegue hasta el directorio de agrupación de Tableau Server. Por ejemplo: C:\Program Files\Tableau\Tableau Server\8.3\bin 2. Escriba el comando siguiente: - 133 - tabadmin importsite <site ID> --file <filename or path> donde <site ID> es el identificador del sitio objetivo y <filename or path> es la ruta completa del archivo de sitio exportado. Por ejemplo, para importar el archivo C:\sites\exported_sites\sales_export.zip en un sitio con el identificador de sitio esales, escriba lo siguiente: tabadmin importsite esales --file C:\sites\exported_sites\sales_export.zip Para obtener ejemplos de otras opciones que se pueden usar con el comando importsite, consulte importsite En la página 385. 3. Tras especificar el comando, los archivos de mapeo que debe comprobar se encontrarán en ProgramData\Tableau\Tableau Server\data\tabsvc\temp\import_ <identificador del sitio>_<fecha y hora>\mappings. Anote esta ubicación para el procedimiento siguiente. Comprobar las asignaciones del sitio El archivo de asignaciones que se genera tras iniciar la importación de un sitio con el comando importsite muestra cómo se asignarán los recursos cuando finalice la importación. Aquellos elementos que Tableau Server no haya podido asignar y que requieren edición se marcarán en los archivos CSV con símbolos de interrogación (???). Para poder ejecutar el comando importsite_verified, deberá cambiar los símbolos de interrogación por asignaciones válidas en el sitio objetivo. No es posible agregar o eliminar usuarios durante la importación. Los nombres de los usuarios importados deben existir en el servidor objetivo. Para comprobar los archivos de asignación de un sitio: 1. Vaya al directorio que se mostró tras especificar el comando importsite: 2. Utilice Microsoft Excel (opción recomendada) o un editor para abrir todos los archivos - 134 - CSV de la carpeta de asignaciones. Cada archivo muestra cómo se asignarán o gestionarán los elementos del sitio fuente una vez completada la importación en el sitio objetivo. 3. Compruebe que las asignaciones sean correctas. Sustituya las entradas con símbolos de interrogación (???) por valores válidos. Utilice esta tabla como guía: Nombre del archivo CSV Título de la columna Admit Descripción e edició n mappingsDomainMapperForGroups source_ name No Nombre de grupo de usuarios del sitio fuente. source_ domain_ name No Tipo de autenticación del sitio fuente: local (para la autenticación local) o nombre de dominio (para Active Directory). target_ domain_ name Sí* Tipo de autenticación del usuario en el sitio fuente: local para la autenticación local o nombre de dominio (como ejemplo.com o ejemplo.lan) para Active Directory. *No modifique el valortarget_domain_ name para Todos los usuarios. Mantenga el valor local incluso si el servidor objetivo está configurado para la autenticación de usuarios mediante Active Directory. El grupo Todos los usuarios es un grupo de usuarios especial predeterminado que debe existir en todos los sistemas Tableau Server. mappingsScheduleMapper source_ name - 135 - No Nombres de los programas de suscripción o extractos predeterminados del sitio fuente. source_ scheduled_ action_ type No Tipo de programa del sitio fuente: Extracto, para las actualizaciones de extractos o Suscripción, para las entregas de suscripciones. target_ name Sí Nombres de los programas personalizados del sitio objetivo. Este valor se puede editar. Por ejemplo, si el nombre del programa es Actualización de los viernes en el sitio fuente, es posible cambiar el nombre a Actualización de todos los viernes en el sitio objetivo. target_ scheduled_ action_ type No* Tipo de programa del sitio objetivo: Extracto, para las actualizaciones de extractos o Suscripción, para las entregas de suscripciones. *Es muy raro que se muestren símbolos de interrogación (???) en esta columna. Si encuentra símbolos de interrogación, reemplácelos con Extractos o Suscripciones, en función de la entrada que se muestra en source_ scheduled_action_type. mappingsSiteMapper source_ No url_namespace Identificador del sitio fuente. target_url_ No namespace Identificador del sitio objetivo. - 136 - mappingsSystemUserNameMapper source_ name No Nombre de usuario del sitio fuente. source_ domain_ name No Tipo de autenticación del usuario en el sitio fuente: Local para la autenticación local, nombre de dominio (como ejemplo.com o ejemplo.lan) para Active Directory o Externa (para un sitio de Tableau Online). target_ name Sí Nombres de usuarios de los usuarios que se asignarán al sitio objetivo en la importación. Asegúrese de que todos los nombres de usuario de la lista existan en el servidor objetivo y sustituya los símbolos de interrogación (???) por nombres de usuario válidos en el servidor de destino. Los nombres de usuario no se pueden crear al agregar filas al archivo CSV. Del mismo modo, no se pueden eliminar filas para eliminar nombres de usuarios. Es posible editar los nombres de usuario de la columna target_name para que no coincidan con sus homólogos originales siempre que existan en el servidor objetivo que vaya a usar dichos nombres. Por ejemplo, un usuario podrá tener el valor - 137 - source_name [email protected] y el target_name [email protected] m siempre que el nombre de usuario [email protected] m exista en el servidor objetivo. No es posible asignar un usuario del sitio fuente a más de un nombre de usuario en el sitio objetivo. target_ domain_ name Sí Tipo de autenticación del usuario en el sitio objetivo: local, para la autenticación local, o nombre de dominio (como ejemmpplo.com o ejemplo.lan), para Active Directory. 4. Si edita algún valor, asegúrese de guardar los cambios y mantener el formato de los archivos CSV. Deje los archivos de asignación en su ubicación actual. Finalizar la importación del sitio Para finalizar la importación del sitio, haga lo siguiente: 1. Abra una línea de comandos como administrador y navegue hasta el directorio de agrupación de Tableau Server. Por ejemplo: C:\Program Files\Tableau\Tableau Server\8.3\bin 2. Escriba el comando siguiente: tabadmin importsite_verified <site ID> --importjobdir <PATH> done <site ID> es el identificador del sitio objetivo y <PATH> es el directorio que se encuentra un nivel por encima del directorio de asignaciones utilizado en Comprobar las asignaciones del sitio En la página 134. Por ejemplo: tabadmin importsite_verified esales --importjobdir C:\ProgramData\Tableau\Tableau Server\data\tabsvc\temp\import_esales_20140409185810071 Para obtener ejemplos de otras opciones que se pueden usar con el comando importsite_verified, consulte importsite_verified En la página 386. - 138 - 3. Abra el nuevo sitio que acaba de importar y asegúrese de que todo funciona como es debido. Navegación en sitios múltiples A continuación encontrará algunos consejos para navegar de un sitio a otro e identificar qué sitio está usando. Inicio de sesión del sitio Si es miembro de sitios múltiples, al iniciar sesión en el servidor se le solicitará que elija un sitio: Navegación a otros sitios Si usted pertenece a varios sitios, verá un menú Sitio en la parte superior de la página: Para iniciar sesión en otro sitio, haga clic en el menú Sitio y seleccione el sitio: Identificación de su sitio - 139 - Si el servidor ejecuta varios sitios, pero usted solo pertenece a uno, no se le solicitará que elija su sitio en el inicio de sesión de servidor. Después de iniciar sesión, no verá un menú Sitio en la parte superior de la página: Sin embargo, la URL del navegador Web mostrará una t seguida de la identificador de sitio para su sitio: Si el servidor no está ejecutando varios sitios, la URL del navegador Web se verá similar a esto (sin t, sin identificador de sitio). Si ve esto, está usando el sitio incorporado de Tableau, que se llama Predeterminado. Mantenimiento de servidor Como administrador de sistema, puede verificar el estado del servidor, analizar y supervisar la actividad del servidor, administrar tareas programadas o realizar ciertas actividades de mantenimiento como la reconstrucción del índice de búsqueda. Además, hay diversa configuración que puede especificar para personalizar la experiencia de usuario para personas que usan el servidor. Puede realizar todas estas tareas desde la página Mantenimiento. Ver el estado de los procesos del servidor Puede usar la tabla Estado que se encuentra en la página Mantenimiento para ver el estado de los procesos de Tableau en cada servidor Tableau: Para obtener más información sobre estado no licenciado para un proceso de VizQL Server, consulte Manipular un proceso de VizQL Server sin licencia En la página 426. Para mostrar una versión legible por máquina de la información anterior, desde la página Mantenimiento, reemplace el estado de palabra en su URL con systeminfo (por ejemplo, http://jsmith/admin/systeminfo). Se muestra una página Web similar a la siguiente: - 140 - Los tipos de estado para un servicio Tableau son Aceptar, Ocupado, Sin funcionamiento y En espera. Acceder al estado de forma remota Como administrador de Tableau, solo puede ver las herramientas en la página Mantenimiento, incluida la tabla Estado. Sin embargo, puede hacer que la versión legible por máquina de la tabla Estado esté disponible para usuarios que no son administradores y computadores distintas a la que alberga Tableau Server, por ejemplo, como parte de un proceso de supervisión remoto. Para otorgar acceso remoto al estado de Tableau Service: 1. En el equipo que ejecuta Tableau Server primario, abra el archivo de configuración de Tableau Server: ProgramData\Tableau\Tableau Server\config\tabsvc.yml 2. Agregue la línea wgserver.systeminfo.allow_referrer_ips: <IP address or name> to tabsvc. yml, donde <IP address or name> es la dirección IPv4 o el nombre del equipo que desea agregar. Si otorga acceso de estado de servicio a múltiples computadores, use comas (no espacios) para separar cada entrada. Por ejemplo: - 141 - 3. Guarde y cierre tabsvc.yml. 4. Abra una línea de comando como administrador y escriba: cd "C:\Program Files\Tableau\Tableau Server\8.3\bin" 5. Luego, use el siguiente comando para reiniciar los procesos de Tableau Server: tabadmin restart Ahora, los usuarios en cuyas direcciones IP o nombres de equipo se hayan agregado a tabsvc.yml pueden ver el estado de proceso Tableau ingresando a la URL http://<server>/admin/systeminfo en un navegador o desde una línea de comando (por ejemplo, curl http://jsmith/admin/systeminfo). Esta funcionalidad también se puede usar como parte de un proceso de supervisión remoto automatizado. Reconstruir el índice de búsqueda Si por algún motivo el índice de búsqueda deja de arrojar resultados correctos o faltan resultados, es posible que deba reconstruir el índice de búsqueda. Además, debe reconstruir el índice de búsqueda si el generador de índices falla durante un periodo prolongado. 1. Para reconstruir el índice de búsqueda, en la pestaña Administrador, haga clic en Mantenimiento: - 142 - 2. Haga clic en Reconstruir índice de búsqueda para comenzar. Borrar las contraseñas de conexión de datos guardadas Como administrador, si habilita la configuración Contraseñas guardadas, los usuarios del servidor pueden guardar contraseñas de fuentes de datos en diversas vistas y navegadores. Puede restablecer todas las contraseñas de todos los usuarios de Tableau Server, lo cual los obliga a iniciar sesión en las fuentes de datos la próxima vez que visiten una vista que requiera autenticación en la base de datos. Los usuarios de servidor también pueden borrar sus contraseñas de conexión de datos guardadas de manera individual a través de la página Preferencias del usuario. Para borrar las contraseñas de conexión de datos guardada de todos los usuarios del servidor: 1. Haga clic en el vínculo Mantenimiento de la sección Administración en el lado izquierdo de la página: - 143 - 2. Bajo Actividades, haga clic en Borrar todas las contraseñas de conexión de datos guardadas para todos los usuarios. Archivar registros en la página Mantenimiento (instantánea) Puede generar y descargar una instantánea (archivo) de los archivos de registro de Tableau Server de un navegador web, sin abrir una línea de comandos. Esta instantánea comprimida contiene una copia de hasta siete días de los datos del archivo de registro de Tableau Server y de los servidores de los trabajadores (si tiene un entorno distribuido). El proceso de instantánea no cambia ni elimina los archivos de registro de Tableau Server ni los archivos de registro creados con tabadmin. Nota Para especificar la cantidad de datos que desea recopilar o el nombre del archivo comprimido que va a crear, use tabadmin para crear un archivo de registros de servidor. Para obtener más información, consulte Archivar registros en la línea de comandos (tabadmin) En la página 415. Para generar una instantánea de archivos de registro de servidor: - 144 - 1. En la pestaña Administración, haga clic en Mantenimiento: 2. En Actividades, haga clic en Generar y descargar una instantánea de archivos de registro para abrir las opciones de instantáneas: 3. Haga clic en Generar instantánea para crear una instantánea de los registros de Tableau Server. El botón Generar instantánea solo está disponible si no hay ninguna instantánea existente. Los archivos de registro creados con tabadmin no afectan a la disponibilidad de esta opción. 4. Haga clic en Descargar instantánea para descargar la instantánea del registro en su - 145 - ubicación de descargas predeterminada de su navegador web. Esta opción está disponible después de crear una instantánea. Google Chrome muestra la descarga en la parte inferior de la ventana: 5. Haga clic en la flecha y, a continuación, haga clic en Abrir para descomprimir la instantánea o en Mostrar en carpeta para ver dónde se ha descargado: 6. (Opcional) Haga clic en Eliminar instantánea para eliminar una instantánea de registros. Esta opción está disponible después de crear una instantánea.Debe eliminar la instantánea existente antes de crear una nueva. - 146 - Por ejemplo, puede que desee eliminar la instantánea que ha creado antes de un evento que desee investigar. Configuración de mantenimiento La siguiente configuración está disponible en la sección Configuración de la página Mantenimiento de servidor: Configuración Credenciales incrustadas Programación Contraseñas guardadas Guardar tokens Descripción Permite que los publicadores incluyan contraseñas en los libros de trabajo publicados para autenticar automáticamente a los usuarios Web para que se conecten a las fuentes de datos. Las contraseñas se fijan a libros de trabajo y solo son accesibles en el servidor. Es decir, cuando se abre el libro de trabajo en Tableau Desktop, los usuarios aun tendrían que ingresar un nombre de usuario y contraseña para conectarse a la fuente de datos. Cuando esta configuración está desactivada, todas las contraseñas incrustadas se guardan, pero no se usan para autenticación. De esa forma si vuelve a activar la configuración, los usuarios no deben volver a incrustar las contraseñas. Permite que los publicadores asignen libros de trabajo a programas. Esta opción solo está disponible si se habilita Credenciales incrustadas. Cuando esta configuración está habilitada, los publicadores verán opciones de publicación en el cuadro de diálogo Publicar. Permite que los usuarios guarden contraseñas de fuentes de datos en varias vistas y navegadores. De manera predeterminada, los usuarios pueden elegir la opción "Recordar mi contraseña hasta que cierre sesión", la cual les permite guardar su contraseña durante una sesión de navegador. Cuando la configuración se selecciona Contraseñas guardadas un usuario puede elegir en su lugar la opción Recordar mi contraseña, la cual guarda la contraseña en vistas y navegadores múltiples de forma que los usuarios se autenticarán de forma automática, independientemente de la computadora que usan. Usted, como administrador, puede borrar todas las contraseñas guardadas en cualquier momento. Además, los usuarios pueden borrar sus propias contraseñas guardadas. Permite a los usuarios almacenar tokens de acceso con sus pre- - 147 - de acceso Habilitar invitado Página de inicio predeterminada Idioma y configuración regional predeterminados Restablecer toda la configuración a sus valores predeterminados ferencias de usuario. Los tokens de acceso son proporcionados por las fuentes de datos en la nube compatibles con las conexiones de OAuth y se usan en lugar de nombres de usuario y contraseñas para conceder acceso a los datos. Para obtener más información, consulte Conexiones de datos OAuth En la página 297. Permite que los usuarios vean e interactúen con vistas incrustadas sin tener que iniciar sesión en una cuenta Tableau Server. Se puede asignar permisos a la cuenta de usuario Invitado para controlar la interactividad permitida para cada vista. Esta opción solo está disponible si tiene una licencia de servidor basado en núcleos. Esta opción se puede usar con Activar inicio de sesión automático, una opción que puede seleccionar durante la Instalación. Lleva al usuario a la página de inicio predeterminada actual del servidor para todos los usuarios. Consulte Configurar la página de inicio predeterminada para todos los usuarios abajo para conocer los pasos para cambiarla. Usuarios individuales podrán sobrescribir esta configuración (consulte Su página de preferencias del usuario En la página 85 para conocer más detalles). Controla el idioma que se usa para la interfaz de usuario del servidor y la configuración regional que se usa para las vistas. Los usuarios individuales pueden anular esta configuración en la página Preferencias del usuario. Además, la configuración de navegador Web es el primer elemento que se usa para determinar el idioma y la configuración regional que se usan. Consulte Idioma y configuración regional En la página 165 para obtener información. Cualquier configuración del servidor que haya cambiado desde la configuración regresa a su estado original. Configurar la página de inicio predeterminada para todos los usuarios De manera predeterminada, Tableau Server se instala con la página Vistas como página de inicio predeterminada para todos los usuarios. Como administrador, puede cambiar esta configuración para usar otra página a la cual todos los usuarios tengan acceso, como por ejemplo, la página de libros de trabajo. Usuarios individuales podrán sobrescribir esta configuración (consulte Su página de preferencias del usuario En la página 85 para conocer más detalles). Para configurar la página de inicio predeterminada para todos los usuarios: 1. Navegue a la página que desea definir como página predeterminada. 2. Haga clic en su nombre en la esquina superior derecha de la página. - 148 - 3. Seleccione Hacer que esta sea la página de inicio para todos los usuarios. Tableau Server Monitor Tableau Server Monitor se instala como parte de Tableau Server y se encuentra disponible a través de la bandeja del sistema de Windows. Al usar esta herramienta puede iniciar y detener el servidor, abrir Tableau Server y ver el estado del servidor. Abra el servidor Este comando inicia Tableau Server en su navegador Web. Ésta es una forma sencilla para acceder a la aplicación Web y las herramientas de mantenimiento asociadas. Inicio/Detención del servidor Puede iniciar y detener el servidor mediante estos comandos. Cuando detiene el servidor lo deja no disponible para todos los usuario y termina cualquier sesión que está en progreso actualmente. Si alguien publica un libro de trabajo cuando el servidor está detenido, el proceso se abandona. Como resultado, solo algunas de las hojas de trabajo del libro de trabajo se pueden publicar en el servidor. Debido a que la detención del servidor puede ser sumamente perjudicial para los usuarios, asegúrese de advertirles antes de esta operación o plan de mantenimiento durante horas no comerciales. - 149 - Reinicio del servidor Este comando reinicia el servidor. Mientras el servidor lo reinicia, no estará disponible para todos los usuarios. Asegúrese de advertir a sus usuarios sobre la suspensión del servicio antes de esta operación. Deberá reiniciar el servidor si realiza cambios en la configuración de Tableau Server. Mostrar estado Este comando abre información en pantalla que contiene el estado de cada proceso. Para obtener un estado más detallado, use la página Mantenimiento. Administrar claves de productos Este comando abre el administrador de claves del producto donde puede agregar y eliminar claves de producto. Salir Este comando cierra Tableau Server Monitor. No detiene Tableau Server. Puede volver a abrir la aplicación al seleccionar Todos los programas > Tableau Server 8.3 > Tableau Server Monitor en el menú Inicio de Windows. Fuentes de datos Una fuente de datos Tableau Server es una conexión reutilizable para datos. Puede incluir un extracto de datos o información para una conexión de paso a una base de datos relacional de acceso en tiempo real. También puede incluir una capa de personalizaciones como los cálculos, los grupos o los conjuntos.(Las fuentes de datos de Cube tienen limitaciones específicas. Para obtener más información, consulte Fuentes de datos multidimensionales (Cube) En la página 154. Tableau Server fuentes de datos se crean Tableau Desktop, y luego se publican en el servidor. Para obtener detalles acerca de cómo crear, descargar y editar fuentes de datos de Tableau Server, consulte la Ayuda de Tableau Desktop. Una vez que se haya publicado una fuente de datos, los usuarios de Tableau Server con los permisos adecuados pueden usarlo para crear un libro de trabajo desde cero en el servidor. Consulte Crear un libro de trabajo y una vista En la página 178 para obtener más detalles. Los administradores pueden realizar las siguientes tareas con fuentes de datos Tableau Server: l l Edite y vea permisos de fuentes de datos: Use permisos para especificar qué usuarios o grupos se pueden conectar a Fuentes de datos, modificarlas o descargarlas. Consulte Configuración de permisos para una fuente de datos para obtener más información. Programar extractos de fuente de datos para actualización: Si una fuente de - 150 - datos incluye un extracto, puede asignar el extracto a un programa de actualización. Consulte Programación de tareas para obtener más información. Aunque ambas tareas anteriores también las puede realizar en Tableau Desktop la persona que publica la fuente de datos, es la mejor práctica general para los administradores administrar estas tareas en el servidor. Los administradores también pueden eliminar una fuente de datos o agregarle etiquetas. Administrar fuentes de datos Para que los usuarios puedan trabajan con fuentes de datos de Tableau Server, deben tener los permisos adecuados para la fuente de datos. Para las fuentes de datos que son conexiones proxy, también debe tener en cuenta la forma en que los usuarios se autentican en la base de datos, y si tiene los controladores adecuados instalados en Tableau Server. Para obtener más información, consulte lo siguiente. Configurar permisos para una fuente de datos En la página 203 Controladores de bases de datos En la página 47 Seguridad de datos En la página 232 Acerca del Data Server de Tableau El servidor de datos de Tableau es un componente de servidor que le permite administrar centralmente y almacenar fuentes de datos de Tableau Server. Una fuente de datos es una conexión reutilizable para datos. Los datos se pueden ubicar en el motor de datos de Tableau, como extracto, o en una base de datos relacional. Para las conexiones de bases de datos relacionales, la información almacenada en la fuente de datos es para una conexión de paso. La fuente de datos también puede incluir personalizaciones que ha realizado en campos en Tableau Desktop, como cálculos, alias de dimensión, grupos o conjuntos. Para los administradores, hay muchas ventajas en el uso de fuentes de datos de Tableau Server. Debido a que un extracto de fuente de datos puede ser usado por muchos libros de trabajo, ahorra en espacio de servidor y tiempo de procesamiento. Las actualizaciones de extracto se pueden programar por extracto en lugar de por libro de trabajo, e incluso cuando se descarga un libro de trabajo que usa una fuente de datos de Tableau Server, el extracto de datos permanece en el servidor, provocando menos tráfico de red. Por último, si se requiere el controlador de una base de datos para una conexión, solo tendrá que instalar el controlador una vez, en Tableau Server, en lugar de varias veces en los sistemas de escritorio de todos los usuarios. Para usar el servidor de datos, lo que los autores deben hacer es conectarse a los datos en Tableau Desktop, ya sea al crear un extracto o una conexión a una base de datos relacional de conexión en tiempo real y publicarlos en Tableau Server. Luego de la publicación, estas fuentes de datos reutilizables y el servidor contienen todo lo que los autores de libros de trabajo requieren para conectarse rápidamente a los datos y comenzar la creación. Para cambiar una fuente de datos publicada, la descarga a Tableau Desktop, hace los cambios, luego la vuelve a publicar, sobreescribiendo la original. Tenga en cuenta que todos los - 151 - miembros nuevos que agregue a un parámetro o cualquier cambio que efectúe al orden de ordenamiento predeterminado, no son parte de la fuente de datos (son parte del libro de trabajo). Si ejecuta una instalación distribuida de Tableau Server y espera uso intensivo de fuentes de datos, hay varias formas en que puede optimizar la implementación del servidor. Consulte Entornos distribuidos En la página 42 para obtener más información. Nota: Para usar fuentes de datos publicadas (Cube), deberá descargarlas en Tableau Desktop, por lo que no se aplican muchas de las ventajas descritas.Para obtener más información, consulte Fuentes de datos multidimensionales (Cube) En la página 154. Usar fuentes de datos Si es autor de libros de trabajo, puede utilizar las fuentes de datos de Tableau Server para crear nuevos libros de trabajo o editar libros existentes. Puede trabajar con fuentes de datos de Tableau Desktop o con el entorno de creación web de Tableau Server . Trabajo con fuentes de datos de Tableau Desktop En la página Conectar a datos en Tableau Desktop, haga clic en Tableau Server, luego proporcione las credenciales: - 152 - Después de iniciar sesión en Tableau Server, las fuentes de datos que tenga disponibles aparecerán en la derecha. Nota: Para obtener información sobre aspectos específicos de las fuentes de datos de Cube, consulte Fuentes de datos multidimensionales (Cube) En la página siguiente. Para ver una fuente de datos, la persona que la publique deberá configurar el permiso de Conexión como Permitir para usted como usuario. De forma predeterminada, todos los usuarios tienen este permiso. Seleccione la fuente de datos que desee utilizar. La fuente de datos se cargará en la ventana de datos del libro de trabajo. Las fuentes de datos de Tableau Servertienen un icono de Tableau en lugar de un icono de base de datos: - 153 - Trabajo con fuentes de datos en el entorno de creación web Después de iniciar sesión en Tableau Server, en la columna de navegación izquierda, seleccione Fuentes de datos. Si es administrador, encontrará esta opción en la pestaña Contenido. En la lista de fuentes de datos, seleccione la casilla de verificación junto a la fuente de datos que desea usar y, a continuación, seleccione Libro de trabajo nuevo. Para obtener más información, consulte Crear un libro de trabajo y una vista En la página 178. Para obtener más información sobre la publicación de fuentes de datos desde Tableau Desktop, consulte Publicar fuentes de datos en la ayuda de Tableau Desktop. Fuentes de datos multidimensionales (Cube) Las fuentes de datos multidimensionales (Cube) contienen determinadas características que las hacen únicas en Tableau. Las fuentes de datos de Cube no admiten las conexiones de paso. Esto implica que cuando se publica una fuente de datos, no podrá crear la conexión desde Tableau Server mediante la fuente de datos. También implica que no podrá crear un libro de trabajo con la fuente de datos en Tableau Server. La publicación de una fuente de datos de Cube en Tableau Server permite almacenar la fuente de datos en el servidor. Sin embargo, para poder usar la fuente de datos, deberá descargar la fuente de datos en Tableau Desktop y usarla de forma local. Para descargar una fuente de datos publicada, necesitará lo siguiente: l l Permisos de Descargar/Guardar en Web como para la fuente de datos. Para obtener más información, consulte Trabajar con permisos En la página 199 y Configurar permisos para una fuente de datos En la página 203. Controladores correctos instalados y puertos abiertos en el equipo que ejecute Tableau Desktop. - 154 - Solucionar problemas de fuentes de datos Para usuarios que trabajan con fuentes de datos de Tableau Server, se debe contra con hasta tres elementos: l Permisos para la fuente de datos: Todas las personas que se conectan a una fuente de datos deben tener permisos de Conexión y Vista para ella. Esto también se aplica a usuarios que acceden a vistas que se conectan a fuentes de datos. Todas las personas que publican y modifican fuentes de datos deben tener licencia de Publicación y también tener permisos de Escritura/Guardar como y Descargar/Guardar en Web como. Consulte Trabajar con permisos En la página 199 y Configurar permisos para una fuente de datos En la página 203 para obtener más información. Las fuentes de datos multidimensionales (Cube) se deben descargar y utilizar en Tableau Desktop, por lo que requieren el permiso Descargar/Guardar en Web como. Para obtener más información sobre los cubos en Tableau, consulte Fuentes de datos multidimensionales (Cube) En la página precedente. l l Capacidad de autenticar la base de datos: Hay varias formas en que se puede conectar a datos en Tableau y controlar quién tiene acceso a qué. Básicamente, cualquier entidad que se conecta a la base de datos debe poder autenticarse. La entidad podría ser Tableau Server realizando una actualización de extracción. Podría ser un usuario de Tableau Desktop que se conecta a una fuente de datos que luego se conecta a una fuente de datos en tiempo real. También podría ser un usuario de Tableau Desktop que accede a una vista que se conecta a una base de datos de acceso en tiempo real. Consulte Seguridad de datos En la página 232 para obtener más información sobre las opciones. Controladores de bases de datos: Si la persona que creó o publicó la fuente de datos en Tableau Desktop debe instalar controladores de bases de datos adicionales, es posible que deba instalarlos en Tableau Server. Si ejecuta una instalación distribuida de Tableau Server donde, por ejemplo, el proceso de servidor de datos se ejecuta en el servidor de un trabajador, cualquier controlador de base de datos requerido debe instalarse también ahí en el servidor primario. Otros procesos también requieren controladores,Consulte Controladores de bases de datos En la página 47 para obtener más información. Mensajes de error de fuente de datos A continuación se indican algunos errores que autores de libros de trabajo y otros usuarios pueden encontrar mientras trabajan con fuentes de datos y vistas: Se denegó el permiso para acceder a esta fuente de datos de Tableau Server: La conexión de la fuente de datos requiere permiso de Conexión. Consulte Trabajar con permisos En la página 199 y Configurar permisos para una fuente de datos En la página 203 para obtener más información. - 155 - No se encontró la fuente de datos: Una persona que trabaja con una vista puede ver este error si la fuente de datos se elimina de Tableau Server o si se debe actualizar su página Conectar a datos. Para actualizar la página Conectar a datos en Tableau Desktop, haga clic en el icono Actualizar: No es posible conectar a esta fuente de datos de Tableau Server: Este error puede aparecer si la información de conexión para la fuente de datos ha cambiado, por ejemplo, como resultado del cambio de nombre del servidor de la base de datos. Observe la información Conexión de datos para conocer la fuente de datos y confirme que tiene la configuración correcta. No es posible enumerar las fuentes de datos de Tableau Server: Este error puede ocurrir si un usuario intenta acceder a fuentes de datos de Tableau Server y hay problemas de conectividad entre Tableau Server y Tableau Desktop. No es posible conectarse con una fuente de datos de cubo: Para usar una fuente de datos multidimensional (Cube), deberá descargar la fuente de datos y usarla en Tableau Desktop. Asegúrese de que dispone del permiso Descargar/Guardar en Web como para la fuente de datos. Para obtener más información sobre los cubos en Tableau, consulte Fuentes de datos multidimensionales (Cube) En la página 154. Conexiones de datos Todos los libros de trabajo que se publican en Tableau Server contienen una o más conexiones. Estas conexiones se indican en la pestaña Administración en la página Conexiones de datos: - 156 - La diferencia entre Conexiones de datos y Fuentes de datos Las conexiones de datos son distintas de las fuentes de datos en cada conexión que está asociada con un libro de trabajo individual y describe los atributos requeridos para la conexión a una fuente de datos (por ejemplo, nombre de servidor, nombre de base de datos, etc.). Eso significa que si tiene tres libros de trabajo que se conectan a la misma fuente de datos, aun tendrá tres conexiones indicada en la página de conexiones. Buscando las conexiones de datos El área de búsqueda en la parte superior de la página Conexiones de datos ayuda a encontrar conexiones por nombre de servidor de base de datos, nombre de usuario, puerto, tipo de conexión general y por si las credenciales de base de datos están o no incrustadas. Para usar esta área a fin de buscar una conexión, complete una o más áreas y haga clic en Buscar: ¿Qué conexiones puedo editar? Es posible editar la información de conexión para las conexiones de base de datos de acceso en tiempo real y para extractos que necesiten actualización de Tableau Server. Por ejemplo, es posible que tenga una gran cantidad de libros de trabajo que se conectan a una base de datos en un servidor de base de datos específico. Si el nombre del servidor cambia, puede - 157 - actualizar todos los libros de trabajo simultáneamente de forma que hagan referencia al nombre del servidor nuevo. Otro ejemplo es si un libro de trabajo se conecta a una base de datos mediante un nombre de usuario y contraseña específicos. Puede actualizar rápidamente todos los libros de trabajo para que usen otro conjunto de credenciales. Para más obtener detalles sobre la edición de conexiones de datos, consulte el tema siguiente. Editar conexiones de datos En la página Conexiones de datos, los administradores del servidor pueden administrar la información de conexión de los libros de trabajo publicados. Aquí podrá cambiar el tipo de conexión para almacenar una cuenta de usuario distinta o un tipo de autenticación con una fuente de datos, o bien podrá quitar las contraseñas incrustadas y requerir que los usuarios inicien sesión cada vez. Por ejemplo, para algunas fuentes de datos en nube, en lugar de las credenciales de base de datos, es posible que desee que la conexión use un token de acceso OAuth preconfigurado.Para más información sobre OAuth, consulte Conexiones de datos OAuth En la página 297. Nota Si no es administrador del servidor pero dispone de permisos para editar una fuente de datos, podrá tener acceso a la configuración de conexión de datos desde la página Fuentes de datos. 1. Inicie sesión en el sitio cuyas conexiones de datos desea modificar y haga clic en Conexiones de datos para mostrar esta página. 2. Examine la lista completa de conexiones o use los filtros de búsqueda de la parte superior de la lista para restringir los resultados. - 158 - Puede buscar por nombre y puerto de servidor de datos, tipo de conexión y nombre de usuario de la base de datos.También puede excluir o incluir fuentes de datos con contraseñas incrustadas. Los valores especificados en los campos Servidor y Nombre de usuario de base de datos se tratan como expresiones regulares. 3. Seleccione las casillas de verificación para las conexiones que desee modificar y haga clic en el vínculo Editar en la parte superior de la lista. 4. Escriba un valor nuevo para uno o varios de los atributos de conexión. Para las opciones de conexión de fuentes de datos de Google y Salesforce.com, consulte Opciones de autenticación para Google y Salesforce.com En la página siguiente más adelante en este tema. Si la base de datos o el controlador de la base de datos no permite la conexión a través de una dirección IP, debe introducir el nombre de la base de datos para Servidor. Todos los atributos seleccionados en la columna ¿Cambiar? se actualizarán al hacer clic en Enviar. Si activa la casilla de verificación para un atributo y deja el campo Nuevo valor en blanco, el atributo se configurará en blanco. - 159 - 5. Haga clic en Enviar. 6. Actualice la página Conexiones de datos (presione F5 o Ctrl+R) para que los cambios tengan efecto. Opciones de autenticación para Google y Salesforce.com Google BigQuery, Google Analytics y Salesforce.com ofrecen una opción de autenticación protegida. Cuando se selecciona esta opción, la conexión se crea mediante un token de acceso OAuth. No es necesario almacenar las credenciales de la base de datos en Tableau. Asimismo, todos los usuarios se conectarán mediante este token de acceso, incluidos los usuarios de Tableau Desktop que deseen crear o editar libros de trabajo mediante esta conexión. Para obtener información general sobre el proceso OAuth, consulte Conexiones de datos OAuth En la página 297. Opciones de autenticación de Google Al editar conexiones de Google BigQuery o Google Analytics, seleccione cualquiera de las opciones siguientes en el cuadro de diálogo Editar conexión de datos: l Para realizar la autenticación mediante una cuenta designada, seleccione Acceder siempre… y, a continuación, seleccione una cuenta existente de la lista o seleccione Autenticar cuenta ahora... para agregar una nueva. Cuando agregue una cuenta nueva, aparecerá la página de inicio de sesión de Google. Tras especificar las credenciales de la base de datos, Google le solicitará que confirme - 160 - el acceso de Tableau a los datos. Al hacer clic en Aceptar, Google devolverá un token de acceso que podrá usar para la conexión a los datos. Si crea extractos de su fuente de datos de Google, seleccione esta primera opción para que pueda planificar las tareas de actualización. l Seleccione Pedir a los usuarios para solicitar a los usuarios que se conecten mediante sus tokens de acceso individuales o para que inicien sesión cada vez que se conecten. Opciones de autenticación de Salesforce.com Al editar conexiones de Salesforce.com, puede seleccionar cualquiera de las opciones siguientes en el cuadro de diálogo Editar conexión de datos: l Seleccione Habilitar actualizaciones planificadas de extractos... para usar una conexión OAuth protegida y planificar tareas de actualización y, a continuación, seleccione una cuenta existente de la lista o haga clic en Autenticar cuenta ahora en Salesforce para agregar una nueva. Cuando agregue una cuenta nueva, aparecerá la página de inicio de sesión de Salesforce.com. Tras especificar las credenciales de la base de datos, Salesforce.com le solicitará que confirme el acceso de Tableau a los datos. Al permitir el acceso a Tableau, Salesforce.com creará un token de acceso mediante el cual se realizará la conexión a los datos. - 161 - l l Seleccione Incrustar un nombre de usuario y una contraseña para usar un método de autenticación tradicional. Seleccione Sin actualizaciones programadas para solicitar a los usuarios que inicien sesión en Salesforce.com cada vez que se conecten. Supervisar progreso El cuadro de diálogo mostrará el progreso al guardar los cambios en el cuadro de diálogo Editar conexiones de datos. Si cierra el cuadro de diálogo, las modificaciones se ejecutarán en segundo plano hasta que finalicen. Tableau Server realizará tantos cambios como sea posible. Se omitirán todos los errores, pero estos no impedirán la realización de otros cambios. Por ejemplo, si intenta cambiar el nombre del servidor y agregar una contraseña a varias conexiones, los nombres del servidor y las contraseñas se cambiarán en los libros de trabajo. Sin embargo, debido a que no se puede agregar una contraseña a una fuente de datos, las contraseñas para las fuentes de datos no se cambiarán. Para obtener más información sobre la comprobación del progreso de estas tareas, consulte Tareas de fondo En la página 170. Personalizar el servidor Puede personalizar la forma en que Tableau Server busca personalizarlo para su empresa o grupo. Por ejemplo, puede cambiar el nombre que aparece en los consejos y mensajes en pantalla y puede cambiar el logotipo que aparece en la mayorías de las páginas de servidor. También puede personalizar la forma en que los usuarios pueden interactuar con el servidor. Por ejemplo, puede permitir que publicadores de libros de trabajo incrusten sus credenciales de fuentes de datos de forma que cuando las personas hacen clic en una vista publicada con una conexión a una fuente de datos en tiempo real obtienen acceso inmediato a la vista y no tienen que proporcionar las credenciales de su base de datos primero. También puede controlar el idioma que se usa para la interfaz de usuario de servidor y qué configuración regional se usa para vistas. Consulte los siguientes temas para obtener más información sobre la personalización de Tableau Server: Cambiar el nombre o logotipo Puede personalizar los siguientes aspectos del aspecto y la sensación de Tableau Server: Cambiar el nombre Puede personalizar el aspecto y sensación de Tableau Server al personalizar el nombre que aparece en la descripción emergente y los mensajes. Por ejemplo, si cambia el nombre a MyCo, el texto de la página Iniciar sesión del servidor mostrará "Ingrese el nombre de usuario y contraseña de MyCo para iniciar sesión". y la descripción emergente para el icono de navegación de inicio mostrará MyCo Home en lugar de Tableau Server Home: - 162 - La información de copyright de la parte inferior de cada página del servidor seguirá mostrando Tableau (por ejemplo, ©2013, Tableau Software, Incorporated y sus licenciantes. Todos los derechos reservados.) Si va a usar Active Directory para la autenticación, no podrá personalizar el nombre de la empresa en la página Iniciar sesión. Para cambiar el nombre que aparece en la descripción emergente y los mensajes: 1. Abra una línea de comando como administrador y escriba lo siguiente: cd "C:\Program Files\Tableau\Tableau Server\8.3\bin" 2. Cambie el nombre al escribir lo siguiente: tabadmin customize name "new_name" En la línea anterior, sustituya "new_name" por el texto que desea que aparezca como nombre del servidor. Ejemplo: tabadmin customize name "Company Server" 3. Reinicie el servidor para que el cambio tenga efecto al escribir: tabadmin restart Cambiar el logotipo Puede personalizar el aspecto y sensación de Tableau Server al personalizar el logotipo que aparece en la página de inicio de sesión de Tableau Server y en la columna izquierda de las páginas del servidor primario (como la página Proyectos, Libros de trabajo, Mantenimiento, etc.). El tamaño de logotipo compatible es de hasta 160 x 160 píxeles y se implementa mediante la ejecución del comando tabadmin customize logo. También puede personalizar el logotipo pequeño que aparece en el extremo superior izquierdo para cada libro de trabajo y vista. El tamaño de logotipo pequeño compatible es de hasta 32 x 32 píxeles y se implementa mediante la ejecución del comando tabadmin customize smalllogo. - 163 - Si una imagen es superior a 160 x 160 píxeles (logotipo grande) o 32 x 32 píxeles (logotipo pequeño), aparecerá recortada. El archivo de imagen debe estar en formato GIF, JPEG o PNG. No es posible cambiar el logotipo Tableau que aparece en la pestaña del navegador Web del servidor y a la izquierda de la dirección URL. Para cambiar el logotipo: 1. Abra una línea de comando como administrador y escriba lo siguiente: cd "C:\Program Files\Tableau\Tableau Server\8.3\bin" - 164 - 2. Cambie el logotipo al escribir lo siguiente para un logotipo de "gran tamaño" (hasta 160 x 160 px, pero no menor que 32 x 32 px): tabadmin customize logo "C:\My Pictures\logo.png" Si su logotipo es de 32 x 32 px o más pequeño, utilice el siguiente comando: tabadmin customize smalllogo "C:\My Pictures\logo.png" 3. Reinicie el servidor para que el cambio tenga efecto al escribir: tabadmin restart Restaurar el nombre o logotipo predeterminado Puede restaurar el aspecto y la sensación predeterminada de Tableau Server al realizar lo siguiente: 1. Abra una línea de comando como administrador y escriba lo siguiente: cd "C:\Program Files\Tableau\Tableau Server\8.3\bin" 2. Cambie el logotipo al escribir lo siguiente: tabadmin customize <parameter> -d En la línea anterior, reemplace <parameter> con lo que desea restaurar, ya sea name o logo. 3. Reinicie el servidor para que el cambio tenga efecto al escribir: tabadmin restart Idioma y configuración regional Tableau Server está localizado en varios idiomas y tiene configuración de idioma y regional que puede establecer por usuario (consulte Su página de preferencias del usuario En la página 85) y en todo el sistema (consulte Configuración de mantenimiento En la página 147). La configuración Idioma controla la configuración de interfaz de usuario (UI) como menús y mensajes. La configuración regional controla elementos en vistas como formato y moneda. Configuración predeterminada Tableau Server obtiene su configuración de idioma predeterminado durante la configuración. Si la computadora host está configurada con un idioma compatible con Tableau Server, se instala con dicho idioma. Si no es un idioma compatible, Tableau Server se instala en inglés. Cómo se determinan el idioma y la configuración regional El navegador Web del usuario es otra influencia en el idioma y configuración regional que se muestran cuando un usuario hace clic en una vista es el navegador Web del usuario. Si un servidor de usuario no tiene una configuración de Idioma en su página de Cuenta de usuario, - 165 - y su navegador Web está configurado en un idioma compatible con Tableau Server, se usará el idioma del navegador, aunque Tableau Server esté configurado en un idioma diferente. Este es un ejemplo: Suponga que Tableau Server tiene una configuración en todo el sistema de inglés como el Idioma para todos los usuarios. El servidor de usuario Claude no tiene un idioma especificado en la página de cuenta de usuario de Tableau. El navegador de Claude usa alemán (Alemania) para su idioma/configuración regional. Cuando Claude inicia sesión en Tableau Server, la UI del servidor se muestra en alemán, y cuando hace clic en Vista A, está usando la configuración regional de Alemania para los números y divisas. Si Claude configura Idioma y Configuración regional de su cuenta de usuario en Francés (Francia), la UI y la vista se mostrarían en francés. La configuración de su cuenta de usuario sustituye la configuración del navegador Web y ambas tienen precedencia sobre la configuración de todo el sistema de Tableau Server. Otra configuración que debe considerar es la configuración Regional de Tableau Desktop (Archivo > Local de libro de trabajo). Esta configuración determina la configuración regional de los datos de la vista, como la moneda que se indica y el formato que se da a los números. De forma predeterminada, Configuración regional en Tableau Desktop está configurado en Automático. Sin embargo, un autor puede anular esto al seleccionar una configuración regional específica. Mediante el ejemplo anterior, si el autor de Vista A configura configuración regional en Griego (Grecia), ciertos aspectos de los datos en Vista A se muestran usando la configuración regional griega (Grecia). Aquí está la configuración que Tableau usa para determinar idioma y la configuración regional, en el siguiente orden de precedencia: 1. Configuración regional de libro de trabajo (configurado en Tableau Desktop) 2. Configuración de idioma/regional de la cuenta de usuario de Tableau Server 3. Idioma/Configuración regional de navegador Web 4. Configuración de idioma/Configuración regional de página Mantenimiento de Tableau Server 5. Configuración de idioma y regional de la computadora host Vistas administrativas Tableau Server viene con varias vistas para administradores, con el fin de ayudar a supervisar la actividad en Tableau Server. Las vistas administrativas se ubican en la tabla Análisis en la página Mantenimiento: - 166 - Consulte lo siguiente para obtener más información: Actividad del servidor La vista administrativa Actividad del servidor proporciona una instantánea de la actividad deTableau Server en los últimos 30 días. En Total de vistas con el tiempo, puede situar el mouse sobre algún punto en la línea y ver la descripción emergente que muestra cuántas vistas se abrieron ese día, junto con otra información: Haga clic en un punto de la línea para actualizar los gráficos de barras para mostrar qué libros de trabajo se vieron ese día y quién estuvo haciendo la mayoría de las visualizaciones: - 167 - Seleccionar una marca en Total de vistas con el tiempo también filtra el patrón de visualización total de 24 horas mostrando el patrón de visualización de un día en particular. Si ninguna marca está seleccionada en Total de vistas con el tiempo, 24 horas totales de patrón de visión suma los datos en Total de vistas con el tiempo y los muestra en un período de 24 horas para que pueda ver los patrones típicos en el transcurso de un día: Actividad de usuario La vista Actividad de usuario puede ayudarle a medir la medida en que se usa la instalación de Tableau Server y si es necesario comprar licencias adicionales. Específicamente, esta vista le muestra quién tiene sesión iniciada en Tableau Server, desde dónde y cuándo interactuó por última vez con el servidor. Si un usuario tiene sesión iniciada desde múltiples navegadores, eso también se mostrará. Por ejemplo, si un usuario inicia sesión una vez desde Internet Explorer y una vez desde Mozilla Firefox, su nombre aparece dos veces. Si un usuario inicia sesión dos veces desde Mozilla Firefox, su nombre aparece una vez. - 168 - Activo actualmente significa que el usuario interactuó con el servidor durante los últimos cinco minutos. Activo recientemente indica que el usuario estuvo activo entre los últimos cinco a quince minutos e Inactivo significa que no hubo actividad por parte del usuario durante los últimos 15 minutos. De forma predeterminada, luego de cuatro horas de inactividad, se cierra la sesión de usuario de Tableau Server. Puede cambiar esta configuración utilizando la opción Opciones de tabadmin set En la página 394 de tabadmin. En la vista Actividad de usuario detallada, los círculos indican una acción, como inicio de sesión o el filtrado de una vista. Las barras abarcan el periodo total en el cual hubo actividad. Para obtener más información, sitúese sobre un área y se muestra la descripción emergente: Historial de rendimiento Use Historial de rendimiento de vistas para ver qué vistas son las más costosas en términos de rendimiento del servidor. Hay dos solicitudes distintas asociadas con las vistas: - 169 - l Solicitudes de Vista de carga (carga inicial), en naranja Estas incluyen la extracción de datos del repositorio y la conexión inicial a la fuente de datos. l Solicitudes de Vista de cálculo, en azul Estas incluyen las comprobaciones de metadatos, las consultas de recopilación de datos, el cálulo local y la renderización de vista para la carga inicial de un libro de trabajo. Las acciones posteriores de filtrar y bajar en una jerarquía no afectan a estas solicitudes. Las marcas de valores anómalos representan solicitudes con el mayor impacto en el rendimiento del servidor. En el ejemplo siguiente, la solicitud de Vista de carga para la vista "por región" en el libro de trabajo "USSales01" tardó 0,235 segundos en obtener la información sobre el libro de trabajo y realizar una conexión inicial con la fuente de datos: La solicitud de Vista de cálculo para la misma vista tardó 5,398 segundos para las consultas de datos, el cálculo local y la renderización de vista para la visualización inicial: Tareas de fondo La vista Tareas de fondo muestra tareas que el servidor ejecuta. Las tareas más comunes son las asociadas con acciones del usuario. Las tareas son seleccionadas de forma - 170 - predeterminada bajo Tipo de tarea: Las tareas que pueden tener un estado de finalización exitosa, error, en proceso o pendiente: Icono Descripción Error: el servidor no pudo finalizar la tarea. Éxito: el servidor finalizó la tarea. En proceso: el servidor está realizando la tarea actualmente. Pendiente: una tarea que el servidor aun no ha comenzado. Para obtener detalles sobre una tarea, sitúese sobre su icono: - 171 - Tableau Server puede ejecutar múltiples procesos de fondo en paralelo. Las direcciones IP bajo ID de componente de segundo plano en la vista Tareas de fondo muestran las máquinas que están asignadas para ejecutar procesos de fondo: Una máquina con núcleos múltiples que ejecuta más de un proceso de fondo se indicará con <IP address>:0 para el primero proceso, <IP address>:1 para el segundo y así sucesivamente. Uso de espacio La vista Uso de espacio puede ayudarle a identificar qué libros de trabajo y fuentes de datos consumen el mayor espacio de disco en el servidor. El uso de espacio de disco se muestra por usuario, por proyecto y por el tamaño del libro de trabajo o fuente de datos, y se redondea al número más cercano: - 172 - Mueva el cursor sobre cualquier barra de tamaño para mostrar detalles de uso: También puede obtener más detalles en los vínculos que se encuentran en la descripción emergente. Por ejemplo, puede ir a los detalles de un usuario o ver el libro de trabajo. Vistas personalizadas Las personas que trabajan con vistas pueden usar la opción Recordar mis cambios para guardar sus vistas personalizadas y los publicadores pueden permitir o evitar la compartición de vistas personalizadas: - 173 - Las vista administrativa Vistas personalizadas indica todas las vistas en el servidor que se han personalizado con Recordar mis cambios. Se puede usar como un indicador de la popularidad o importancia de una vista: Creación de vistas administrativas personalizadas En la página 1 arriba arriba Además de las vistas administrativas preincorporadas disponibles en la página Mantenimiento del servidor, puede usar Tableau Desktop para consultar y crear sus propios análisis de actividad de servidor. El repositorio de Tableau Server tiene varias vistas de base de datos configuradas que puede conectar y consultar. La opción de tabadmin auditing.enabled controla si Tableau Server recopila actividad histórica del usuario y otra información en el repositorio. Está habilitado de manera predeterminada. La opción de tabadmin wgserver.audit_history_expiration_days controla la cantidad de días que el historial de eventos se conserva en el repositorio. De manera predeterminada, esta opción está definida en 183 días. Un elemento que se debe tomar en cuenta es que recopilar eventos históricos sí tiene un impacto en el tamaño del archivo de respaldo de Tableau Server (.tsbak). Para acceder a estas vistas primero debe usar la herramienta de línea de comando para habilitar el acceso externo a la base de datos de Tableau Server. Luego, debe conectarse y consultar la base de datos de Tableau Server. Nota: Nos esforzamos en limitar los cambios a vistas y tablas a las que pueda acceder el "tableau" usuario. Otras tablas del repositorio (a las que puede acceder el "usuario readonly) sirven para admitir la aplicación y pueden cambiar sin aviso. Esto puede romper las vistas creadas con dichas tablas. - 174 - Habilitación de acceso externo a la base de datos de Tableau Server Puede conectarse a Tableau Server y consultar el repositorio mediante un usuario especial. El "tableau", tiene acceso a varias vistas de base de datos que se pueden usar como parte de la creación de sus propios análisis de actividad de Tableau Server. Un segundo usuario, "readonly", tiene acceso a muchas más tablas de datos que se pueden usar para crear vistas para realizar análisis aún más en profundidad. Para acceder al repositorio de Tableau Server, primero debe usar la utilidad de línea de comando tabadmin para habilitar el acceso externo a la base de datos. 1. Abra una línea de comando como administrador y escriba: cd "C:\Program Files\Tableau\Tableau Server\8.3\bin" 2. A continuación, use uno de los siguientes comandos para habilitar el acceso externo a la base de datos: Para el usuario "tableau" con una contraseña que especifique, sustituyendo su propia contraseña por la opción [password]: tabadmin dbpass --username tableau [password] Por ejemplo: tabadmin dbpass P@ssw0rD! o Para el usuario "readonly", sustituyendo su propia contraseña por la opción [password]: tabadmin dbpass --username readonly [password] 3. Reinicie Tableau Server. Después de habilitar el acceso externo a la base de datos, Tableau permite a cualquier dirección IP acceder a la base de datos, siempre y cuando se proporcione la contraseña correcta. Siga los pasos en Conexión a la base de datos de Tableau Server abajo para conectarse. Para deshabilitar el acceso externo más tarde, ejecute tabadmin dbpass --disable -username [user] y reinicie el servidor. Por ejemplo: tabadmin dbpass --disable --username readonly Nota: Si no se ha especificado ningún usuario, la opción --disable deshabilita el acceso para el usuario "tableau". Conexión a la base de datos de Tableau Server Después de habilitar el acceso externo a la base de datos de Tableau Server, siga los pasos a continuación para conectarse a la base de datos y hacer consultas a ella. - 175 - 1. En Tableau Desktop seleccione Datos > Conectar a datos, luego seleccione PostgreSQL como la base de datos a la que desea conectarse. Es posible que deba instalar los controladores de bases de datos PostgreSQL.Puede descargar los controladores desde www.tableausoftware.com/drivers. 2. En el cuadro de diálogo Conexión PostgreSQL, escriba el nombre o URL para Tableau Server. Si tiene una instalación de servidor distribuida y un trabajador alojada en el repositorio, escriba el nombre del trabajador. Debe conectarse mediante el puerto que ha configurado para pgsql.port, el cual es 8060 de forma predeterminada. Para obtener más información sobre los puertos, consulte Puertos TCP/IP En la página 344. 3. Escriba workgroup como la base de datos a la que desea conectarse. 4. Conéctese mediante uno de los siguientes usuarios y la contraseña que ha especificado: Nombre de usuario: tableau o readonly Contraseña: la contraseña que especificó cuando habilitó el acceso a la base de datos de Tableau Server del usuario especificado. 5. Haga clic en Conectar. 6. Seleccione una o más tablas a las que conectarse. El usuario "tableau" tiene acceso a todas las tablas que comienzan con un guion bajo y hist_. Por ejemplo, puede conectarse a _background_tasks y _datasources. Las tablas que comienzan con historical_ apuntan a las tablas hist_. Las tablas hist_ incluyen información acerca de los usuarios de servidores que no está presente actualmente en la vista Actividad de usuario En la página 168. El "readonly" usuario tiene acceso a tablas adicionales que se pueden usar para consultar otra información acerca del uso del servidor. - 176 - 7. Haga clic en Aceptar. Editar y crear vistas Los usuarios con las credenciales adecuadas para el entorno de creación web pueden editar libros de trabajo existentes o crear nuevos libros de trabajo. Cuando inicia sesión en Tableau Server, la sección Vistas aparece de forma predeterminada. Las vistas a las que tiene acceso aparecen aquí como resultado de uno de los siguientes procesos: l l Un usuario de Tableau Desktop publica el libro de trabajo que contiene la vista para Tableau Server. Un usuario crea la vista y guarda el libro de trabajo directamente en el entorno de edición Web Tableau Server . - 177 - Crear un libro de trabajo y una vista Puede crear una nueva vista si crea una nueva hoja en un libro de trabajo existente o si crea un nuevo libro de trabajo. Este tema muestra cómo crear una vista en un nuevo libro de trabajo. El siguiente procedimiento usa la fuente de datos de muestra Superstore que viene con Tableau Desktop, y se publica en Tableau Server, para crear una vista que incorpore información acerca de ventas por categoría y región. Si tiene acceso a la fuente de datos de muestra Superstore, puede realizar los pasos del procedimiento. 1. En la pestaña Contenido, seleccione Fuentes de datos. 2. En la lista de fuentes de datos, seleccione la casilla de verificación que se encuentra junto a la fuente de datos que desea visualizar, y luego seleccione Nuevo libro de trabajo. Una nueva vista en blanco se abre en el Tableau Server entorno de creación. Nota: La opción Nuevo libro de trabajo no está disponible si la fuente de datos es para una base de datos basad en cubos. Para obtener más información, consulte Fuentes de datos multidimensionales (Cube) En la página 154. - 178 - 3. Desde el panel Medidas, arrastre Ventas al estante Columnas. 4. Desde el panel Dimensiones, expanda Productos para mostrar sus subcategorías y luego arrastre Categoría al estante Filas. - 179 - Ahora Tableau cuenta con información suficiente para convertir los datos en una visualización (vista), en este caso un gráfico de barras horizontal 5. Desde el panel Dimensiones, arrastre Región al estante Filas. Ahora la vista contiene otra capa de datos: las categorías se desglosan por región. Ahora, suponga que desea ver y comparar las ventas por categoría en una sola región. Puede lograrlo usando un filtro. 6. Desde el panel Dimensiones, arrastre Región al estante Filtros. Mientras sitúa el mouse sobre el estante Filtros, un triángulo pequeño a la izquierda del campo indica que puede soltarRegión en el estante. - 180 - En el borde derecho de la página aparece un control de filtros. 7. Desmarque las casillas de verificación para todas las regiones excepto la que desea analizar, y luego vuelva a marcarlas todas. 8. Puede usar color para mejorar la visualización. Arrastre Región hasta Color en la tarjeta Marcas. - 181 - Ahora tiene una vista útil que le permite comparar las ventas de diferentes categorías de productos entre las regiones: Consejo: Para aprender acerca de seleccionar una paleta de colores diferente para las barras o cambiar su tamaño, consulte Tarjeta Marcas En la página 192. 9. En lugar de enfocarse en ventas regionales de cada producto, quizás prefiera una vista que le permita analizar más fácilmente las ventas de productos generales de una región. En el estante Filas, arrastre Región a la izquierda de Categoría. La vista se actualiza para mostrar las ventas de todos los productos por región. - 182 - 10. Si decide que prefiere la versión anterior de la vista, puede hacer clic en Deshacer en la Barra de herramientas. 11. Si desea crear una segunda hoja de trabajo, seleccione la pestaña Nueva hoja de trabajo en la parte inferior de la vista. Seleccione la pestaña Hoja de trabajo y seleccione Cambiar nombre de hoja de trabajo para darle un nombre más descriptivo. 12. Haga clic en Guardar para guardar el libro de trabajo. En el cuadro de diálogo Guardar - 183 - libro de trabajo, complete los siguientes pasos: l Especifique el nombre del libro de trabajo y configure Proyecto en Predeterminado. l Seleccione Mostrar hojas como pestañas si creó hojas múltiples y desea que sus pestañas aparezcan en la parte inferior de la vista. l Seleccione Incrustar contraseña para fuente de datos si desea que los usuarios que no tienen una cuenta en la base de datos puedan ver la vista. l Cuando termine, haga clic en Guardar. Editar una vista En la sección Vistas, puede abrir una vista para editar en una de las siguientes formas: l l Haga clic en Editar en la descripción emergente que aparece cuando pasa el puntero sobre la vista de una miniatura. Seleccione una vista para mostrar, y haga clic en Editar en la parte superior de la vista. Deberá especificar las credenciales si el publicador del libro de trabajo no las incrustó. - 184 - Guardar o eliminar cambios Al editar una vista, podrá guardar o eliminar los cambios en cualquier momento, usando los enlaces sobre el área de la vista. Cuando guarde su trabajo, a pesar de haber accedido al entorno de edición desde una vista única, se guardará el libro de trabajo completo, incluidas otras vistas que es posible que haya editado o no editado. l Guardar sobrescribe el libro de trabajo original. l Guardar como crea un nuevo libro de trabajo en el mismo proyecto. Si desea mantener tanto la versión original de la vista y su versión editada, use Guardar como para crear un nuevo libro de trabajo. Si selecciona Mostrar hojas como pestañas, los permisos de libro de trabajo sobrescriben los permisos de vistas individuales dentro del libro de trabajo hasta que el libro de trabajo se guarde nuevamente sin pestañas. l l Revertir elimina las ediciones y regresa a la última versión guardada del libro de trabajo. Listo permite salir del entorno de creación. Si tiene cambios que no ha guardado, se le solicitará que los guarde. Si no guarda los cambios, estos seguirán presentes cuando vuelva al modo de creación para la vista, siempre que su sesión en el servidor actual permanezca iniciada. Como guarda los libros de trabajo depende de los permiso que le otorgó el administrador. Para obtener más información, consulte Otorgar permisos de edición y almacenamiento En la página 221. Entorno de creación de Tableau Server El entorno de creación web es similar a Tableau Desktop. La ventana de datos aparece al lado izquierdo y muestra los nombres de las fuentes de datos incluidas en el libro de trabajo, y los campos, parámetros y conjuntos incluidos en la fuente de datos activa. - 185 - Similarmente, en el área principal, aparece una barra de herramientas a lo largo de la parte superior, la tarjeta Marcas y los estantes Páginas y Filtros a la izquierda de la vista, y los estantes Columnas y Filas sobre la vista. Cualquier pestaña de hojas que se incluya en el libro de trabajo aparecerá en la parte inferior de la vista. - 186 - Cuando abre una vista para editarla, puede editar las otras vistas en el mismo libro de trabajo, pero no los dashboards ni las historias. También puede seleccionar la pestaña Hoja nueva para comenzar a crear una nueva vista. Barra de herramientas Cuando está editando una lista, puede usar la barra de herramientas en la parte superior de la vista para realizar acciones comunes. Deshacer/Rehacer Deshacer y rehacer una acción o serie de acciones. Puede deshacer o rehacer prácticamente cualquier tipo de cambio en la vista seleccionando esas opciones de la barra de herramientas. Colocar en pausa las actualizaciones Cuando coloca un campo en un estante, Tableau genera la vista al consultar la fuente de datos. Si las actualizaciones parecen lentas al editar la vista, puede colocarlas en pausa mientras realiza una serie de ediciones y luego volver a activarlas. Intercambiar Esto traslada los campos del estante Filas al estante Columnas y viceversa. Se usa principalmente con tipos de vistas basados en ejes x- e y-. - 187 - Totales Puede calcular automáticamente totales generales y subtotales para los datos de una vista. Seleccione Totales para ver cuatro opciones: l l l l Mostrar totales generales de columna: agrega una fila que muestra totales para todas las columnas de la vista. Mostrar totales generales de fila; agrega una columna que muestra totales para todas las filas de la vista. Agregar todos los subtotales: inserta filas y columnas de subtotales en la vista, si tiene varias dimensiones en una columna o fila. Eliminar todos los subtotales: elimina las filas o columnas de subtotales. Ocultar/mostrar etiquetas Seleccione mostrar u ocultar etiquetas de marcas en la vista. Tamaño de vista Use las opciones bajo Tamaño de vista para cambiar las proporciones de su vista dentro de la ventana del navegador, y alterne entre ver los detalles y ver la imagen completa. Los comandos de Tamaño de celda tienen distintos efectos según el tipo de visualización. Hoja de trabajo Contiene opciones para realizar cambios en el nivel de hoja de trabajo. Cree hojas de trabajo, modifique nombres de hojas, borre formatos de hojas o borre la hoja completa. Exportar Use las opciones en Exportar para capturar partes de su vista para usarlas en otras aplicaciones. l l l l Imagen: muestra la vista, el dashboard o la historia como una imagen en una nueva pestaña de navegador. Datos: Muestra los datos desde la vista en una nueva ventana de navegador con dos pestañas: Resumen, que muestra datos totales para los campos que aparecen en la vista, y Subyacente, que muestra datos subyacentes para las marcas seleccionadas en la visualización. Si no se abre la nueva ventana, es posible que necesite deshabilitar el bloqueador de ventanas emergentes de su navegador. Tabulación cruzada: Guarda los datos subyacentes para las marcas seleccionadas en la visualización en un archivo CSV (valores separados por comas) que se puede abrir en Microsoft Excel. PDF: Abre la vista actual como un PDF en una nueva ventana de navegador. Desde ahí puede guardarlo como archivo. Si no se abre la nueva ventana, es posible que necesite deshabilitar el bloqueador de ventanas emergentes de su navegador. Mostrarme Abre un control que muestra una gama de tipos de visualizaciones que puede usar en Tableau. Cuando muestra la lista Mostrarme, Tableau usa los datos en la vista actual para determinar qué tipos de visualización ofrecerle para elegir. Entre los tipos disponibles, dibuja un contorno de un color diferente al rededor del que determina es la mejor coincidencia para sus datos. - 188 - También puede situar el puntero sobre un tipo de visualización para ver qué tipos de campo se requieren para hacer que ese tipo de visualización esté disponible. Ventana de datos En la parte superior de la ventana de datos hay una lista de las fuentes de datos disponibles en el libro de trabajo. Si desea editar un libro de trabajo existente, es posible que haya varias fuentes de datos. Seleccione una fuente de datos para ver las dimensiones y medidas para esa fuente de datos. Si desea crear un nuevo libro de trabajo, ve solo la fuente de datos desde la que creó el libro de trabajo. Todas las fuentes de datos contienen campos. Estos campos aparecen bajo la lista de fuentes de datos en la ventana de datos. Las dimensiones y medidas siempre aparecen, otros tipos de campos aparecen si están presentes en la fuente de datos: l l l l Las dimensiones son campos que contienen datos cualitativos discretos. Algunos ejemplos de las dimensiones incluyen fechas, nombres de clientes y segmentos de clientes. Las medidas son campos que contienen datos numéricos que se pueden agregar. Los ejemplos de medida incluyen ventas, ganancias, número de empleados, temperatura, frecuencia y presión. Los conjuntos son campos personalizados que definen un subconjunto de datos basado en algunas condiciones. Un conjunto puede basarse en una condición calculada, que se actualiza a medida que cambian los datos, o una lista constante de valores. Los conjuntos pueden estar presentes en los libros de trabajo que edite, pero no puede crear conjuntos. Los parámetros son valores dinámicos que pueden reemplazar valores constantes en los cálculos, los filtros y las líneas de referencia. Los parámetros pueden estar presentes en los libros de trabajo que edite, pero no puede crear parámetros. Para crear visualizaciones, debe arrastrar campos desde la ventana de datos a los estantes Filas y Columnas, la tarjeta Marcas o uno de los otros estantes disponibles. Para ver una demostración, consulte Crear un libro de trabajo y una vista En la página 178. Estantes Columnas y Filas Arrastre campos al estante Columnas para crear las columnas de una tabla, o al estante Filas para crear las filas de una tabla. También puede arrastrar varios campos a cualquier estante. Los valores discretos (normalmente, dimensiones) se muestran en azul en los estantes Columnas y Filas; los valores continuos (normalmente, medidas) se muestran en verde. En el extremo derecho de cualquier campo que ubique en el estante Columnas o Filas hay un menú desplegable que puede usar para configurar la dimensión o la medida: - 189 - Las opciones disponibles dependen del tipo de campo. La lista completa de opciones incluye: l Incluir en Descripción emergente De forma predeterminada, todos los campos del estante Columnas y Filas se incluyen en las descripciones emergentes que aparecen al mover el mouse sobre una o más marcas en la vista. Desmarque esta opción para eliminar un campo de las descripciones emergentes. l Mostrar filtro Seleccione esta opción para agregar un filtro a este campo para la vista. Los usuarios podrán especificar qué datos incluir y excluir para esta dimensión o medida. l Discretas/Continuas Use estas opciones para convertir un rango continuo de valores en un conjunto de valores discretos o un conjunto de valores discretos en un rango continuo. l Dimensión/atributo/medida Use este rango de opciones para convertir una dimensión en una medida o una medida en una dimensión. También puede definir la opción como un atributo, lo que devuelve el valor de la expresión dada si solo tiene un valor individual para todas las filas del grupo, de lo contrario, muestra un asterisco (*). Se ignoran los valores Null. l Cálculo de tablas rápido Proporciona un conjunto de opciones para redefinir el significado de las marcas para el valor. - 190 - l Eliminar Elimina el valor del estante Columnas o Filas. Opciones de la dimensión de fecha Hay un conjunto de opciones adicional disponible para dimensiones de fecha: Seleccione una de las opciones desde el grupo superior para definir la granularidad de los datos como valores discretos. Por ejemplo, si selecciona Mes su vista combinará los datos de cada mes nombrado en sus datos a lo largo del rango completo de años: - 191 - Hay exactamente doce marcas en los datos, una para cada mes. La marca de noviembre combina los datos de noviembre de 2008, noviembre de 2009, etc. Seleccione una de las opciones desde el grupo inferior para definir la granularidad de los datos como valores continuos. Por ejemplo, si selecciona Mes su vista mostrará sus datos en forma secuencial, sobre el rango de meses disponibles. En este caso, hay 48 marcas en los datos, una para cada mes desde noviembre de 2008. Tarjeta Marcas Al arrastrar campos a la vista, los datos aparecen con marcas. Cada marca representa la intersección de todas las dimensiones de la vista. Por ejemplo, en una vista con las dimensiones Región y Año, hay una marca para cada combinación de esos dos campos (oriente 2011, oriente 2012, occidente 2011, occidente 2012, etc.). Las marcas pueden aparecer de muchas formas distintas, incluidas líneas, formas, barras, mapas, etc. Puede mostrar información adicional sobre los datos con propiedades de las marcas, como color, tamaño, forma, etiquetas, etc. El tipo de marca que utiliza y las propiedades de las marcas los controla la tarjeta Marcas. Arrastre campos a la tarjeta Marcas para mostrar más datos. Por ejemplo, la misma vista de arriba vuelve a aparecer abajo pero - 192 - esta vez con Ganancias en Color. Con esta información adicional, está claro que la región del sur no fue rentable el 2010. Controle las marcas en la vista con la tarjeta Marcas. Utilice el menú desplegable para especificar el tipo de marca que desea mostrar. Arrastre los campos a la tarjeta Marcas y utilice los controles desplegables para agregar más información a la vista y controlar el color, la forma, el tamaño, las etiquetas y el número de marcas en la vista. Tipos de marca Los tipos de marca están disponibles en el menú desplegable de la tarjeta Marcas. Propiedades de marca Puede controlar los colores, el tamaño, la forma y otras propiedades de las marcas en la vista. Arrastre un campo a una propiedad en la tarjeta Marcas para codificar las marcas usando sus datos. - 193 - Las propiedades disponibles varían entre los tipos de marca. Por ejemplo, la propiedad Forma solo está disponible para el tipo de marca de forma y la propiedad Ángulo solo está disponible para el tipo de Marca circular. Las propiedades son: Propiedad Color Descripción Codifica los datos al asignar diferentes colores a las marcas en una vista de datos basada en los valores de un campo. Se aplican paletas de colores cuantitativas a los campos continuos, como la medición de ganancias. Se aplican paletas categóricas a los campos discretos, como campos que representen regiones geográficas. Cambie la paleta de colores o la transparencia seleccionando Color y luego usando el control y la barra deslizante de paleta. Tamaño Separa las marcas según los miembros en una dimensión y asigna un tamaño único a cada miembro. Debido a que el tamaño posee un - 194 - orden inherente (pequeño a grande), los tamaños categóricos funcionan mejor para datos ordenados como años o trimestres. Para cambiar el tamaño general de las marcas en la vista, seleccione tamaño y arrastre la barra deslizante. Etiqueta/texto Codifica los datos al asignar etiquetas de texto a las marcas. Al trabajar con una tabla de texto, esta propiedad se llama Texto, y muestra los números asociados con la vista de datos. Para mostrar u ocultar las etiquetas en las marcas, seleccione Etiqueta y luego marque o desmarque la casilla de verificación. Detalle Descripción emergente Ruta Cuando pone una dimensión en el estante Filas o Columnas, los miembros categóricos crean encabezados de tablas. Los encabezados representan niveles de detalle porque separan las filas de la fuente de datos en categorías específicas. Puede identificar cada categoría por el nombre del miembro. La propiedad Detalle también permite separar las marcas en una vista de datos según los miembros (niveles de detalle) de una dimensión. Sin embargo, a diferencia del estante Filas y Columnas, esta propiedad no modifica la estructura de tablas. Agrega el nombre y valor del campo a la descripción emergente de cada marca. Permite codificar datos al conectar marcas que usan un orden de dibujo en particular. Puede codificar sus datos por ruta mediante una dimensión o una medida. Cuando pone una dimensión en Ruta, Tableau conecta las marcas según los miembros en la dimensión. Si la dimensión es una fecha, el orden del trazado lo proporciona el - 195 - orden de las fechas. Si la dimensión contiene palabras, como nombres de clientes o tipos de productos, el orden del trazado lo proporciona el orden de los miembros en la fuente de datos. Cuando pone una medida en Ruta, Tableau conecta las marcas según los valores de la medida. Forma La propiedad Ruta está disponible solo cuando selecciona el tipo de marcas de línea o polígono en el menú Marca. Separa las marcas según los miembros en la dimensión y asigna una forma única a cada miembro. Estante Filtros Use el estante Filtros para especificar qué datos incluir y excluir para una dimensión o medida. Por ejemplo, podría querer analizar las ganancias para cada segmento de cliente, pero solo para ciertos contenedores de envío y tiempos de entrega. Al colocar la dimensión Contenedor en el estante Filtros, puede especificar qué contenedores incluir. En forma similar, puede colocar el campo Fecha de entrega en el estante Filtros para definir qué tiempos de entrega incluir. Cuando arrastra una dimensión o medida al estante Filtros, Tableau inserta automáticamente un control de filtro en una vista para seleccionar los valores que se mostrarán. Por ejemplo: Para dimensiones, el control de filtros muestra valores discretos, como en la parte de arriba. Para medidas, el control muestra un rango continuo: Sitúe el mouse sobre la derecha del título del control de filtro para especificar cómo se mostrarán los valores en el control: - 196 - Estante Páginas Arrastre una dimensión o medida al estante Páginas para dividir una vista en una serie de páginas para que pueda analizar mejor cómo un campo específico afecta al resto de los datos en una vista. Arrastrar una dimensión al estante Páginas es como agregar una nueva fila para cada miembro en la dimensión. Al arrastrar una medida al estante Páginas, la medida se convierte automáticamente en una medida discreta que se puede dividir en páginas individuales. Cuando arrastra una dimensión o medida al estante Páginas, Tableau inserta automáticamente un control en la vista para permitirle navegar en las páginas de su vista. Por ejemplo: Puede avanzar manualmente a través de la secuencia de páginas en cualquiera de las siguientes formas: l l l Use el menú desplegable para seleccionar un valor. Usar los botones de adelantamiento y retroceso a los lados de la lista desplegable para navegar a través de las páginas una a la vez. Usar la barra deslizante de Página para desplazarse rápidamente hacia delante y atrás en la secuencia de páginas. Seleccione Mostrar historial para mostrar marcas de páginas previas además de marcas para la página actual. - 197 - Descripción emergente Coloque el cursor sobre una marca en la vista para ver la descripción emergente para esa marca. Las descripciones emergentes proporcionan información sobre los valores de dimensiones y medidas para la marca seleccionada: Las descripciones emergentes también proporcionan estas opciones: l Solo conservar Excluye todas las marcas desde la vista, excepto esta. l Excluir Excluye solo esta marca. l Agrupar miembros Seleccione el icono de sujetapapeles para crear un nuevo grupo, que es una dimensión, desde la marca seleccionada. Normalmente, seleccionaría varias marcas y luego crearía un grupo. Por ejemplo, si tiene una dimensión Región con los valores Norte, Sur, Este y Oeste, podría seleccionar Sur y Oeste y luego crear un grupo para ellos. l Ver datos Seleccione el icono de tabla para abrir una nueva ventana de navegador que muestra dos pestañas: Resumen, que muestra solo datos para la marca actual, y Subyacente, que muestra datos para la vista completa. - 198 - Trabajar con permisos Lo que puede con las vistas, libros de trabajo, proyectos y fuentes de datos en Tableau Server está controlado por su nivel de licencia (especificado por un administrador) y los permisos establecidos por el autor de la vista o fuente de datos. Puede cambiar los permisos de un elemento si tiene un nivel de licencia de interaccionador y al menos una de las siguientes condiciones es verdadera: l Es propietario del libro de trabajo o fuente de datos (la publicó en el servidor). l Tiene asignado el permiso para configurar permisos. l l Tiene asignado el permiso de Líder de proyecto para el proyecto que contiene el elemento. Se le ha otorgado derecho de administración. Consulte los siguientes temas para obtener más información: Cómo se determinan los permisos El diagrama a continuación ilustra la forma en que se evalúan los permisos. - 199 - Si un libro de trabajo está configurado para mostrar hojas como pestañas, todas las vistas heredan los permisos del libro de trabajo aunque se especifiquen permisos diferentes en una vista individual. Configurar permisos para libros de trabajo y vistas Siga los pasos a continuación para configurar permisos para un libro de trabajo o vista. 1. En una página que muestre uno o más libros de trabajo, o una o más vistas, haga clic y seleccione uno o más libros de trabajo o vistas y, a continuación, haga clic en Permisos: - 200 - 2. Haga clic en Agregar/Editar permisos en la página Permisos: Libro de trabajo o permisos: Vista: La opción Asignar permisos a contenido aparece para los libros de trabajo pero no para las vistas. 3. En la ventana Agregar/Editar permisos, seleccione un usuario o grupo en la lista que aparece a la izquierda: - 201 - Puede configurar la lista para mostrar usuarios, grupos o ambos. 4. Seleccione una función predefinida en el menú desplegable Rol o especifique permisos individuales en el área de abajo. La lista de permisos y los roles predefinidos varían levemente según si está definiendo permisos para un libro de trabajo o para una vista. Consulte Referencia de permisos En la página 208 para ver una tabla que define los diversos permisos y los elementos a los que se aplican. Los roles disponibles para los libros de trabajo y las vistas son: Rol Visor Interaccionador Se aplica Descripción a... libros de Permite al usuario o grupo ver el libro de trabajo o trabajo la vista en el servidor. vistas libros de trabajo vistas Editor Conector de fuente libros de trabajo vistas vistas Permite al usuario o grupo ver el libro de trabajo o la vista en el servidor, editar vistas de libros de trabajo, aplicar filtros, ver datos subyacentes, exportar imágenes y exportar datos. Todos los demás permisos se heredan de los permisos del proyecto del usuario o del grupo. Otorga todos los permisos al usuario o grupo Permite al usuario o grupo conectarse a la fuente - 202 - de datos Editor de fuente de datos vistas de datos del servidor. Este permiso es pertinente para las vistas cuando se accede a una vista que se conecta con una fuente de datos. Permite al usuario o grupo conectarse a las fuentes de datos del servidor. También permite publicar, editar, descargar, eliminar y definir permisos para una fuente de datos y programar actualizaciones para las fuentes de datos que usted publique. Este permiso es pertinente para las vistas cuando se accede a una vista que se conecta con una fuente de datos. 5. Puede configurar permisos para uno o varios usuarios o grupos. Cuando haya terminado, haga clic en Enviar. Configurar permisos para una fuente de datos Siga los pasos a continuación para configurar permisos para una fuente de datos. 1. En la página Fuentes de datos, haga clic para seleccionar una o más fuentes de datos y haga clic en Permisos. 2. Haga clic en Agregar/Editar permisos en la página Permisos: Fuente de datos: 3. En la ventana Agregar/Editar permisos, seleccione un usuario o grupo en la lista que aparece a la izquierda: - 203 - 4. Seleccione una función predefinida en el menú desplegable Rol o especifique permisos individuales en el área de abajo. Consulte Referencia de permisos En la página 208 para ver una tabla que define los diversos permisos y los elementos a los que se aplican. Los roles disponibles para las fuentes de datos son: Rol Conector de fuente de datos Editor de fuente de datos Descripción Permite al usuario o grupo conectarse a la fuente de datos del servidor. Permite al usuario o grupo conectarse a las fuentes de datos del servidor. También permite publicar, editar, descargar, eliminar y definir permisos para una fuente de datos y programar actualizaciones para las fuentes de datos que usted publique. Nota: las fuentes de datos de Cube, al igual que las de conexiones de Microsoft Analysis Services u Oracle Essbase, deben utilizarse de forma local. Para descargar la fuente de datos publicada en Tableau Desktop, necesitará los permisos Descargar/Guardar en Web como. Deberá conceder explícitamente los permisos Descargar/Guardar en Web como, ya que la función Conector de fuente de datos no concede estos permisos. Para obtener más información, consulte Fuentes de datos multidimensionales (Cube) En la página 154. 5. Puede configurar permisos para uno o varios usuarios o grupos. Cuando haya terminado, haga clic en Enviar. - 204 - Configurar permisos para un proyecto Los administradores y líderes de proyectos pueden especificar permisos de proyectos. Cuando crea un proyecto nuevo, cuenta con los mismo permisos que el proyecto Predeterminado. Puede definir permisos permitir o denegar el acceso al proyecto a personas individuales y grupos. Para especificar permisos de proyectos: 1. Haga clic en Administrador > Proyectos. 2. Haga clic para seleccionar uno o más proyectos y haga clic en Permisos: 3. Haga clic en Agregar/Editar permisos en la página Permisos: Proyecto: 4. En la ventana Agregar/Editar permisos, seleccione un usuario o grupo en la lista que aparece a la izquierda: - 205 - Puede configurar la lista para mostrar usuarios, grupos o ambos. 5. Seleccione una función predefinida en el menú desplegable Rol o especifique permisos individuales en el área de abajo. Consulte Referencia de permisos En la página 208 para ver una tabla que define los diversos permisos y los elementos a los que se aplican. Los roles disponibles para los proyectos son: Rol Visor Interaccionador Editor Conector de fuente de datos Editor de fuente de datos Descripción Permite al usuario o grupo ver los libros de trabajo y las vistas del proyecto. Permite al usuario o grupo ver los libros de trabajo y las vistas del proyecto, editar vistas de libros de trabajo, aplicar filtros, ver datos subyacentes, exportar imágenes y exportar datos. Otorga todos los permisos al usuario o grupo Permite al usuario o grupo conectarse a las fuentes de datos del proyecto. Permite al usuario o grupo conectarse a las fuentes de datos del proyecto. También permite publicar, editar, descargar, eliminar y definir permisos para una fuente de datos y programar - 206 - Líder de proyecto Publicador actualizaciones para las fuentes de datos que usted publique. Este permiso es pertinente para las vistas cuando se accede a una vista que se conecta con una fuente de datos. Permite al usuario o grupo definir permisos para todos los elementos de un proyecto. Otorga al usuario o grupo todos los permisos necesarios para publicar libros de trabajo en el servidor. Los permisos que especifica se aplican al proyecto en sí mismo. Ningún permiso explícito definido en los libros de trabajo, vistas y fuentes de datos del proyecto resulta afectado. Sin embargo, tiene la opción de asignar los permisos del proyecto a todos los libros de trabajo, vistas y fuentes de datos del proyecto. En ese caso, estos permisos anulan los permisos existentes en los libros de trabajo y vistas. Por ejemplo, diga que hay varios libros de trabajo que cada uno ha sido publicado con permisos personalizados y agrupa los libros de trabajo en un nuevo proyecto con una nueva configuración de permisos. Puede aplicar los nuevos permisos a cada uno de los libros de trabajo haciendo clic en Asignar permisos a contenido en la página Permiso. Verificar permisos de usuario En cualquier momento, puede ver los permisos de un usuario para una vista, libro de trabajo, proyecto o fuente de datos en particular. Desde cualquier página donde pueda definir permisos, seleccione un usuario en la lista desplegable Verificar permisos de usuario. Los permisos que se muestran son específicos de la vista, el libro de trabajo, la fuente de datos o el proyecto que haya seleccionado. - 207 - Referencia de permisos Los administradores y otros usuarios autorizados pueden permitir o denegar permisos para acciones que los usuarios pueden llevar a cabo en Tableau Server. También es posible establecer permisos en Tableau Desktop al publicar un libro de trabajo o una fuente de datos en Tableau Server. Los administradores siempre tienen el control completo de todos los activos de Tableau Server, y los administradores de sitios tienen el control completo de todos los activos de un sitio. Si publica un libro de trabajo o una fuente de datos en Tableau Server, será el propietario del activo y tendrá control total sobre este. La siguiente tabla muestra qué permisos se aplican a qué elementos en Tableau Server y describe las acciones que los usuarios pueden llevar a cabo con cada permiso. Permiso Vista Editar en Web Afecta a... Cuando se permite, los usuarios pueden... libros de trabajo Vea el elemento en Tableau Server. Un usuario que accede a una vista que se conecta a una fuente de fuentes de datos debe tener permiso de Vista para el libro de datos trabajo y de Conexión para la fuente de datos. vistas proyectos libros de trabajo Editar vistas en libros de trabajo. Consulte Otorgar permisos de edición y almacenamiento En la vistas página 221. proyectos Los permisos de las hojas de trabajo (vistas) de un libro de trabajo se copian (sobrescriben) a partir de los permisos del libro de trabajo cuando publica un libro de trabajo desde Tableau Desktop. También se copian cuando hace clic en Asignar permisos a contenido en la página Permisos: Libro de trabajo. Si selecciona Mostrar hojas como tabulaciones al guardar un libro de trabajo, los permisos de todas las hojas de trabajo (vistas) del libro de trabajo son sobrescritas por los permisos del libro de trabajo, pero solo hasta que las tabulaciones se deshabiliten. Consideración especial para el grupo Todos los usuarios: Para evitar que otro usuario sobrescriba el contenido de un propietario (ya sea mediante la publicación desde Tableau Desktop o al guardar un libro de trabajo editado en web en Tableau Server), cada vez que un usuario publique en un proyecto donde el grupo Todos los usuarios tenga permisos, el permiso Escribir/Guardar en web como para el grupo Todos los usuarios se cambia de Permitir a Heredar de manera predeterminada. Puede modificar - 208 - Permiso Afecta a... Cuando se permite, los usuarios pueden... este permiso de manera manual mediante los siguientes pasos en Configurar permisos para libros de trabajo y vistas En la página 200 para cambiar de Heredar a Permitir. Escribir/Guardar en libros de trabajo Sobrescribir el elemento en el servidor. Cuando se Web permite, el usuario puede volver a publicar un libro de fuentes de trabajo o una fuente de datos de Tableau Desktop y, datos como consecuencia, se convierte en el propietario y vistas obtiene todos los permisos. Como consecuencia, el acceso del propietario original al libro de trabajo proyectos estará determinado por los permisos del grupo de dicho usuario y cualquier permiso adicional que el nuevo propietario desee establecer. Este permiso también determina la capacidad del usuario o del grupo para sobrescribir un libro de trabajo después de editarlo en el servidor. Consulte Otorgar permisos de edición y almacenamiento En la página 221. Descargar/Guardar libros de trabajo Cuando se permite, un usuario puede descargar el en Web como elemento del servidor y también guardar un libro de fuentes de trabajo editado como un libro de trabajo nuevo en el datos servidor. Consulte Descargar libros de trabajo En proyectos la página 214 y Otorgar permisos de edición y almacenamiento En la página 221. Eliminar libros de trabajo Eliminar el elemento. fuentes de datos vistas Filtro Agregar comentario Ver comentarios proyectos libros de trabajo Modificar los filtros rápidos, mantener solo los filtros y excluir los datos. Consulte Comentar en vistas En la vistas página 213. proyectos libros de trabajo Agregar comentarios a las vistas en un libro de trabajo. vistas proyectos libros de trabajo Ver los comentarios asociados con las vistas de un libro de trabajo. vistas proyectos - 209 - Permiso Ver datos de resumen Ver datos subyacentes Exportar imagen Compartir personalizada Mover Afecta a... Cuando se permite, los usuarios pueden... libros de trabajo Ver los datos agregados en una vista o en la selección del usuario dentro de la vista y descargar esos datos vistas como archivo de texto. proyectos libros de trabajo Ver todos los datos en bruto detrás de cada fila en una vista, restringidos según las marcas que el usuario vistas haya seleccionado, y descargar los datos como proyectos archivo de texto. libros de trabajo Exportar cada vista como imagen. Consulte Exportar vistas abajo. vistas proyectos libros de trabajo Hacer que las personalizaciones guardadas de una vista estén disponibles para que las vean otros vistas usuarios. Los usuarios pueden crear vistas proyectos personalizadas mediante la opción Recordar mis cambios en Tableau Server. Consulte Vistas personalizadas En la página 173. libros de trabajo Mover libros de trabajo entre los proyectos. vistas Configurar permisos proyectos libros de trabajo Especificar permisos para el elemento. En los libros de trabajo, este permiso se extiende a las vistas del fuentes de libro de trabajo. datos vistas Conectar proyectos fuentes de datos vistas Líder de proyecto proyectos proyectos Conectarse a la fuente de datos. Un usuario que accede a una vista que se conecta a una fuente de datos debe tener permiso de Vista para la vista y permiso de Conexión para la fuente de datos. Configurar permisos para todos los elementos de un proyecto y el proyecto mismo. Exportar vistas Puede exportar la vista como Imagen o PDF. También puede exportar los datos como una Tabulación cruzada o un archivo de valores separados por coma (Datos). Seleccione una opción en el menú Exportar en la barra de herramientas en la parte superior de la vista. - 210 - Si exporta un dashboard a un PDF y el dashboard incluye un objeto de página Web, este último no se incluye. Además, cuando selecciona una opción de exportación, se debe generar PDF o archivo de datos. Se abre un mensaje cuando finaliza la generación de forma que pueda continuar la descarga del archivo. Para exportar una vista como archivo PDF: 1. Abra una vista y desde el botón de la barra de herramientas Exportar, seleccione PDF: 2. Seleccione una orientación Vertical u Horizontal y un Tamaño de papel: 3. Elija si desea imprimir el libro de trabajo completo, el dashboard de selección o la historia o solo ciertas hojas. Hacer clic en la miniatura resaltada para una hoja la excluye de la exportación. - 211 - 4. Haga clic en Aceptar, y luego, en el cuadro de diálogo Exportar PDF, haga clic en Descargar. Se muestra su PDF, listo para su impresión: - 212 - Comentar en vistas Puede agregar comentarios a cualquier vista a la que tenga acceso en Tableau Server. También puede ver cualquier comentario asociado con una vista en particular. Escriba el texto en el cuadro de texto Comentario ubicado a continuación de la vista y haga clic en Agregar. Puede agregar formato a su comentario al insertar hipervínculos, negrita, cursiva y subrayado. En la tabla a continuación se muestran ejemplos de cómo agregar cada uno de estos tipos de formato en la tabla a continuación. - 213 - Formato Qué escribir Hipervínculo “Mi vínculo”:http://www.tableausoftware.com Negrita *Texto en negrita* Cursiva Subrayar _Texto en cursiva_ +Texto subrayado+ Ejemplo Mi vínculo Texto en negrita Texto en cursiva Texto subrayado Descargar libros de trabajo Los libros de trabajo se pueden descargar mediante el vínculo Descargar en la esquina superior derecha de la vista. El libro de trabajo descargado se puede abrir con una versión de Tableau Desktop. La descarga del libro de trabajo desde el servidor es igual que la selección de Servidor > Abrir libro de trabajo en la aplicación de escritorio. El libro de trabajo solo se puede abrir si aun está publicado en el servidor. Esta opción solo está disponible si ha recibido el permiso Descargar/Guardar en Web como por parte del autor del libro de trabajo o un administrador. Consulte Trabajar con permisos En la página 199 para obtener más información. Actualizar datos Si la fuente de datos cambia, como cuando se agregan nuevos campos o se modifican valores de datos y nombres de campos, la vista reflejará dichos cambios la próxima vez que carga la - 214 - página. Sin embargo, es posible que deba actualizar manualmente la vista mediante el botón Actualizar datos en la barra de herramientas. Cuando actualiza los datos, borra cualquier memoria caché que es posible que exista y recupera los últimos datos de la fuente de datos. Esta opción es distinta a la opción Colocar en pausa las actualizaciones automáticas abajo, la cual aun puede cargar la vista según los datos en caché. Según el tamaño de su fuente de datos y la vista, la actualización de datos puede tardar más que otras consultas que funcionan en datos almacenados en caché. Colocar en pausa las actualizaciones automáticas A medida que interactúa con la vista en el servidor, en ocasiones enviarán una consulta a la fuente de datos para actualizar los datos de la vista. Si trabaja con una vista densa con una gran cantidad de datos o una fuente de datos sumamente grande, la actualización automática puede tardar un tiempo prolongado. Para evitar la espera de cada actualización mientras realiza varios cambios, puede hacer clic en Colocar en pausa las actualizaciones automáticas en la barra de herramientas. Cuando hace clic en Reanudar las actualizaciones automáticas mediante el botón de la misma barra de herramientas, solo debe esperar una consulta a la fuente de datos. Guardar contraseñas En ocasiones una vista requiere que ingrese un nombre de usuario y contraseña de base de datos. Si tiene acceso a la base de datos debe ingresar el nombre de usuario y contraseña en los cuadros de texto adecuados. Si selecciona la opción Recordar mi contraseña iniciará sesión automáticamente cada vez que mire la vista. Su información de inicio de sesión se almacena encriptada en el servidor de forma que iniciará sesión automáticamente incluso entre sesiones de navegador y al acceder a la vista desde computadoras múltiples. Esto es conveniente cuando tiene cierta cantidad de vistas a las que accede siempre. Nota: Los administradores pueden restringir si se permite que los usuarios recuerden contraseñas de bases de datos. Si es administrador, consulte Configuración de mantenimiento En la página 147 para obtener más información. - 215 - Borrado y restablecimiento de contraseñas guardadas Si se guardan las contraseñas (se habilita Contraseñas guardadas en la página Mantenimiento), puede borrar las contraseñas guardadas. Cuando hace esto, la próxima vez que visite el servidor se le solicitará que ingrese el nombre de usuario y contraseña. Es posible que desee hacer esto su el nombre de usuario y la contraseña cambian de forma que pueda comenzar a usar y guardar credenciales nuevas. 1. Abra la página Preferencias de usuario desde el menú desplegable de la esquina superior derecha: 2. En Contraseñas de conexión de datos guardadas, haga clic en Borrar todo. Los administradores también pueden borrar todas las contraseñas guardadas en el servidor mediante Borrar todas las contraseñas guardadas para todos los usuarios en la página Mantenimiento. - 216 - Guardar su vista personalizada A medida que filtra, ordena e interactúa con una vista, aparece un punto gris junto al menú Recordar mis cambios o al nombre de la vista. El punto indica que se realizaron los cambios. Use este menú para guardar los cambios como una vista personalizada. Cualquier vista personalizada que usted u otras personas creen estará siempre relacionada con la vista original. Cuando la vista original se actualiza o vuelve a publicar, también se actualizan las versiones personalizadas de la vista. Si se elimina del servidor la vista original, se eliminan también sus vistas personalizadas relacionadas. Si se quitan los filtros de la vista original y esta se vuelve a publicar, los filtros no estarán disponibles en las versiones personalizadas de la vista. Si se restauran los filtros y la vista se vuelve a publicar, se restauran las versiones personalizadas de la vista. A continuación se presentan más detalles sobre cómo guardar una vista personalizada: 1. Abra la vista individual que desea personalizar. 2. Filtre los datos, cambie los órdenes de ordenamiento, resalte, acerque o aleje, etc. 3. Haga clic en el vínculo Recordar mis cambios o en el nombre de la vista personalizada. Posteriormente, escriba un nombre para la vista personalizada y haga - 217 - clic en Recordar. Para que la vista personalizada se vea de manera predeterminada la primera vez que abra la vista, seleccione Cambiar predeterminada a <nombre de vista personalizada>. Aparece la palabra (Predeterminado) a la derecha del nombre de la vista personalizada, lo que indica que esta versión de la vista es su vista predeterminada. Compartir vistas Cada vista y libro de trabajo publicado se puede compartir mediante correo electrónico o incrustar en otra página Web, wiki o aplicación Web. Cualquier persona que vea una vista - 218 - compartida debe tener una cuenta en Tableau Server y permiso para acceder a la vista. Enviar una vista por correo electrónico 1. Haga clic en el vínculo Compartir de la esquina superior izquierda de la vista. 2. Copie y pegue el vínculo proporcionado en el mensaje del correo electrónico. Vistas incrustadas Puede compartir una vista al incrustarla en otra página Web como su aplicación Wiki, blog o Web. 1. Haga clic en el vínculo Compartir de la esquina superior izquierda de la vista. 2. Copie el código HTML proporcionado y, a continuación, péguelo en el código de origen de la página en la que desea incrustar la vista. - 219 - Nota: El código de incrustación generado por Tableau hará referencia automáticamente a la vista actual. Para obtener información sobre cómo se muestran las vistas personalizadas incrustadas en Tableau, consulte Código de incrustación para vistas personalizadas. Ajustar la apariencia de una vista incrustada Puede cambiar la forma en que se ve una vista incrustada al ajustar las Opciones de visualización. Ahí puede especificar un ancho fijo, altura y si desea visualizar la barra de herramientas o pestañas. - 220 - Otorgar permisos de edición y almacenamiento En este tema se muestra cómo los administradores pueden establecer permisos para tareas de libro de trabajo comunes, como las siguientes: l l l Edición de libros de trabajo existentes. Al guardar cambios en libros de trabajo existentes y sobreescribir versiones anteriores. Al guardar cambios en un nuevo libro de trabajo, permitir la creación de nuevos libros de trabajo pero no permitir la sobreescritura de libros de trabajo existentes. También describe cómo evitar que se sobreescriban por error permisos explícitos de un área distinta en la estructura de permisos. Configurar licencia de usuario y niveles de publicación Los administradores asignan un nivel de licencia y derechos de usuario cuando crean o modifican usuarios. Para permitir que los usuarios editen libros de trabajo, primero debe aprovisionar a los usuarios de la siguiente manera: l El usuario debe tener nivel de licencia de Interaccionador. l El usuario debe tener el derecho de usuario Publicar. Para obtener más información, consulte Usuarios En la página 70 y Licencias y derechos de usuario En la página 88. - 221 - Permitir editar y guardar libros de trabajo Después de configurar usuarios o grupos, configure los niveles de licencia, y otorgue derechos de publicación. Debe configurar los permisos en los niveles de proyecto y de libro de trabajo, según el tipo de edición que desee permitir. Entre los permisos primarios para editar y guardar vistas se incluyen los siguientes: l l l Editar en Web: determina si el usuario puede editar vistas de libros de trabajo mediante la creación Web. Descargar/Guardar en Web como determina si el usuario puede ver los comandos Guardar y Guardar como mientras editan una vista y si pueden guardar sus cambios a un nuevo libro de trabajo nuevo.También determina si los usuarios pueden abrir un libro de trabajo en el servidor usando Tableau Desktop. Escribir/Guardar en Web determina si los usuarios pueden guardar cambios a un libro de trabajo existente en el servidor ( sobrescribir un libro de trabajo). Para permitirle a un usuario o un grupo guardar cambios en libros de trabajo existentes o libros de trabajo nuevos, configure estos tres permisos de nivel de tarea según las tablas en las siguientes secciones. Permitirle a los usuarios guardar cambios a libros de trabajo nuevos y existentes Permiso Para el Para los libros de traproyecto bajo adecuados en el proyecto Editar en Web Permitir Permitir Descargar/Guardar Permitir Permitir como Escribir/Guardar Permitir Permitir En este escenario, ya que los permisos se configuran del mismo modo para proyectos y libros de trabajo, si desea aplicar cambios de permiso de nivel de proyecto a todos los libros de trabajo dentro del proyecto, puede seleccionar Asignar permisos a contenidos mientras en los Permisos: Página de proyecto. Permitirle a los usuarios guardar libros de trabajo nuevos pero no sobrescribir existentes Permiso Para el Para los libros de traproyecto bajo adecuados en el proyecto Editar en Web Permitir Permitir Descargar/Guardar Permitir Permitir - 222 - como Escribir/Guardar Permitir Negar Importante: En este escenario, los permisos se deben configurar manualmente en cada libro de trabajo. Si selecciona Asignar permisos a contenidos según lo descrito en Permitirle a los usuarios guardar cambios a libros de trabajo nuevos y existentes En la página precedente, los permisos de proyecto sobrescriben los permisos de libro de trabajo, por lo que les permiten a los usuarios guardar cambios en los libros de trabajo existentes. Permisos para vistas dentro de libros de trabajo Los permisos de vistas en un libro de trabajo heredan a partir de los permisos del libro de trabajo cuando publica un libro de trabajo desde Tableau Desktop. Si un usuario selecciona Mostrar hojas como pestañas al publicar un libro de trabajo desde Tableau Desktop o guardarlo en Tableau Server, los permisos de libro de trabajo sobrescriben los permisos de vistas individuales, hasta que el libro de trabajo se guarde nuevamente sin pestañas. Para ver más información, consulte Referencia de permisos En la página 208 y también el artículo de la base de conocimientos Crear permisos basados en proyecto. Ejemplo: Deshabilitar la creación web Si desea que los usuarios puedan ver libros de trabajo publicados en Tableau Server pero que no puedan acceder al entorno de creación del servidor, puede utilizar una opción de nivel de sitio para deshabilitar la creación. Por ejemplo, puede tener un grupo selecto de analistas de datos que utilicen Tableau Desktop para crear y publicar libros de trabajo y otro grupo de administradores de ventas que trabajan en el campo pero que no utilizan Tableau Desktop ni realizan análisis de datos pero que necesitan ver y compartir los dashboards publicados mediante el entorno web. Realice los pasos siguientes para deshabilitar la creación. 1. En un navegador web, inicie sesión en el entorno del servidor como administrador. 2. En la pestaña Administración, seleccione Sitios. 3. En la página Sitios, active la casilla de verificación del sitio en el que desea deshabilitar la creación y, a continuación, haga clic en Editar. - 223 - 4. En el cuadro de diálogo Editar sitio, desactive la casilla de verificación Permitir creación web para este sitio y haga clic en Aceptar. En la página Sitios, es posible confirmar que la creación web está deshabilitada. 5. Si el sitio ya está en producción y desea modificarlo para que surta efecto, reinicie el servidor. De forma alternativa, puede esperar a que finalice el tiempo de espera del almacenamiento en caché de la sesión del servidor. Hasta entonces, es posible que los usuarios tengan acceso de creación si se muestra un vínculo de edición en la vista o si - 224 - acceden a la URL del modo de edición de la vista. Por ejemplo, si marcaron la URL como favorita mientras tenían la vista abierta para la edición. Si deshabilita la creación web durante la creación de un nuevo sitio, no se almacenará ninguna sesión en la caché y la configuración surtirá efecto de inmediato. - 225 - Administrar propiedad Al publicar una fuente de datos o libro de trabajo en Tableau Server o al crear un proyecto, se convierte en su propietario. La propiedad puede cambiarse. Por ejemplo, si un empleado que es el propietario original se va, el administrador puede reasignar el propietario a otro usuario. Una vez que cambie la propiedad, el propietario original no tiene ninguna conexión especial con el elemento, y su capacidad para acceder a él queda determinada por sus permisos de Tableau Server. No puede eliminar un usuario de Tableau Server si el usuario posee algún elemento. Cuando se intenta eliminar el usuario, su nivel de licencia se establece como Sin licencia. Primero debe cambiar la propiedad de los elementos y después eliminar el usuario. Para obtener más información, consulte Eliminación de un usuario de Tableau Server. Su capacidad de cambiar u obtener una propiedad depende de sus permisos y de su relación con el elemento: Tipo de elemento Proyectos Quién puede cambiar la propiedad administrador del sistema Quién puede obtener una propiedad administrador del sistema administrador del sitio administrador del sitio Libros de trabajo y administrador del fuentes de datos sistema administrador del sitio líder del proyecto que contiene el elemento administrador del sistema administrador del sitio miembro del sitio que contiene el elemento, con una licencia distinta a la de Invitado propietario del elemento Consulte los siguientes temas para obtener más información: Cambiar el propietario para libros de trabajo De forma predeterminada, el propietario de un libro de trabajo es su propietario. Los administradores, líderes de proyecto y el propietario actual del libro de trabajo pueden cambiar su propietario. El nuevo propietario puede ser un administrador de sistemas o de sitios o tener un nivel de licencia distinto al de Invitado en el mismo sitio que el libro de trabajo. Para cambiar el propietario para un libro de trabajo: 1. En la pestaña Contenido, seleccione Libros de trabajo. 2. En la página Libros de trabajo, seleccione uno o varios libros de trabajo y haga clic en - 226 - Cambiar propietario: 3. Escriba el nombre de un usuario o seleccione un usuario de la lista: 4. Haga clic en Aceptar para cambiar el propietario. Cambiar el propietario para una fuente de datos De forma predeterminada, el publicador de una fuente de datos es su propietario. Los administradores, líderes de proyecto y el propietario de la fuente de datos actual pueden cambiar su propietario. El nuevo propietario puede ser un administrador de sistemas o de sitios o tener un nivel de licencia distinto al de Invitado en el mismo sitio que la fuente de datos. Para cambiar el propietario para una fuente de datos: 1. En la pestaña Contenido, seleccione Fuentes de datos. 2. Seleccione una o varias fuentes de datos y haga clic en Cambiar propietario. - 227 - 3. Escriba el nombre de un usuario o seleccione un usuario de la lista: 4. Haga clic en Aceptar para cambiar el propietario. Cambiar el propietario de un proyecto De forma predeterminado, el creador de un proyecto es su propietario. Los administradores pueden cambiar el propietario del proyecto. El nuevo propietario debe ser un administrador del sistema o un administrador del sitio del proyecto. Para cambiar el propietario para un proyecto: 1. En la pestaña Administración, seleccione Proyectos. 2. Seleccione uno o varios proyectos y haga clic en Cambiar propietario: - 228 - 3. Escriba el nombre de un usuario o seleccione un usuario de la lista: 4. Haga clic en Aceptar para cambiar el propietario. - 229 - Seguridad Hay cuatro componentes principales para la seguridad en Tableau Server: Autenticación La autenticación establece la identidad de un usuario. Esto se realiza para evitar el acceso no autorizado a Tableau Server y permitir una experiencia de usuario personalizada. Tableau Server admite cuatro tipos de autenticación: l l l l Active Directory: Autentica usuarios de Tableau Server según sus credenciales de Windows. Autenticación local: Usa el mecanismo de autenticación interno proporcionado con Tableau Server. SAML: Usa un proveedor de identidad externo (IdP) para autenticar a los usuarios de Tableau Server. Autenticación de confianza: Manipula autenticación mediante una relación de confianza entre Tableau Server y uno o más servidores Web. Ya sea que Active Directory o autenticación local sea una opción que realice durante Configuración de Tableau Server. Después de la configuración, no puede cambiar entre las dos opciones. Para cambiar los tipos de autenticación, desinstale Tableau Server (se conservarán los datos) y vuelva a ejecutar la instalación. También puede elegir configurar SAML durante la instalación, sin embargo, no es la única instancia en la que puede configurarlo. Cuando SAML maneja la autentificación de usuario, Active Directory o la autenticación local pasa a usarse para administrar, no autenticar, a sus usuarios de Tableau Server. SAML se puede activar o desactivar sin tener que desinstalar Tableau Server y volver a ejecutar la configuración. Active Directory Cuando Active Directory se usa para autenticación de usuario, Active Directory administra todos los nombres de usuario y contraseñas. Cuando un usuario ingresa sus credenciales para iniciar sesión en Tableau Server, Tableau las pasa al servidor de Active Directory. No participa en el proceso de autenticación, aunque almacena nombre de usuario (pero no contraseñas) en su repositorio. Con autenticación de usuario de Active Directory, los administradores también pueden iniciar sesión automáticamente a usuarios según sus credenciales Windows actuales (Habilitar inicio de sesión automático). Esto significa que las credenciales del usuario se pasan de su equipo local, pero no de otro sistema o portal al que puede haber iniciado sesión. Por ejemplo, si un usuario inicia sesión en su equipo local como ‘MSmith’ y luego inicia sesión en un portal SharePoint como ‘Mary’, las credenciales pasadas a serán para ‘MSmith’. Para usar las credenciales del sitio SharePoint (‘Mary’) para inicio de sesión automático, el portal SharePoint debe usar la Parte Web de Tableau con autenticación de confianza. - 230 - Los administradores pueden sincronizar grupos con Active Directory de forma manual o programada, mediante tabcmd. Consulte Sincronizar un grupo de Active Directory En la página 97 y syncgroup group-name en Comandos de tabcmd En la página 355 para obtener más información. Autenticación local Cuando se usa autenticación local para autenticación de usuarios, Tableau Server administra usuarios, grupos, contraseñas y todo el proceso de autenticación. Se puede importar fácilmente las listas de usuarios a Tableau Server y la mayoría de las funciones de administración de usuarios se pueden realizar de forma programada mediante tabcmd En la página 352. Los usuarios inician sesión manualmente al ingresar sus credenciales cuando se les solicitan o, al acceder a contenido en un portal, mediante autenticación de confianza transparente. SAML Cuando se usa SAML para la autenticación de usuarios, un proveedor de identidad externo (IdP) autentica a los usuarios de Tableau Server. Aún deberá usar Active Directory o la autenticación local para administrar a sus usuarios de Tableau Server, agregarlos a Tableau Server, etc., pero el IdP maneja la autenticación. Cuando los usuarios inician sesión en Tableau Server usando SAML, el inicio de sesión que ven le pertenece al IdP, no a Tableau Server. Consulte SAML En la página 307 para obtener información sobre cómo configurar SAML en su sitio. Autenticación de confianza Autenticación de confianza significa que ha configurado una relación de confianza entre Tableau Server y uno o más servidores Web. Por ejemplo, puede hacer que su wiki corporativo use autenticación de confianza para mostrar dashboards a empleados que ya han iniciado sesión en wiki, sin requerir otro inicio de sesión. Cuando Tableau Server recibe solicitudes de un servidor Web de confianza, asume que el servidor Web ya ha manipulado cualquier autenticación si es necesaria. Tableau Server recibe la solicitud con un token o boleto reembolsable y le presenta al usuario una vista personalizada, la cual considera la función y los permisos del usuario. Consulte Autenticación de confianza En la página 287 para obtener información sobre cómo configurar la autenticación de confianza en su sitio. Autorización La autorización es a lo que un usuario puede tener acceso y hacer después de que se haya autenticado. En Tableau, la autorización se manipula de la siguiente forma: l Funciones y permisos: Defina capacidades específicas que los usuarios pueden realizar o no en objetos determinados de Tableau. Una función es un conjunto de - 231 - permisos que los administradores pueden usar como están o personalizarlos. Consulte Trabajar con permisos En la página 199 para conocer detalles. l Licenciamiento y derechos de usuario: Controle el conjunto máximo de permisos que un usuario puede tener. Consulte Licencias y derechos de usuario En la página 88 y Permitir o denegar derechos de usuario En la página 93. Mientras los elementos anteriores controlan las acciones que un usuario puede realizar y en qué, no controlan los datos que aparecen dentro de una vista. Los datos que un usuario ve se controlan mediante opciones de seguridad de datos. Permisos iniciales Los permisos iniciales para un proyecto se copian desde el proyecto Predeterminado. Los permisos iniciales para un libro de trabajo se copian desde los permisos para su proyecto. Los permisos iniciales para una vista se copian desde los permisos de su libro de trabajo. Esta es una copia de una vez de los permisos del padre. Los cambios a los permisos de padres no se aplican automáticamente a los hijos a menos que los nuevos permisos se asignen activamente al contenido. Cualquier elemento puede tener permisos que difieren del padre. Por ejemplo, es posible que un grupo no tenga permiso para ver un proyecto X, pero es posible que tenga permiso para ver una vista que se publica en el proyecto X. Tableau Server no es compatible con permisos de objetos jerárquicos; sin embargo, no proporciona un modelo de herencia para usuarios y grupos. Si un usuario no tiene un permiso explícitamente configurado en Permitir o Denegar, la configuración se heredará de los grupos a los que pertenece el usuario. Permisos y el proyecto predeterminado Si Tableau Server se implementa en un entorno abierto donde la compartición de conocimiento e información es clave, entonces debe considerar la configuración de permisos para que el proyecto predeterminado incluya el grupo Todos los usuarios, con su función configurada en Interaccionador. Los usuarios podrán publicar automáticamente en nuevos proyectos y consumir contenido de ellos. Si Tableau Server se implementa en un entorno restrictivo donde la seguridad de datos y el control de acceso es clave, entonces considere el vacío de permisos para el proyecto predeterminado: Elimine los permisos para todos los usuarios y grupos. Se debe otorgar permiso explícitamente a los usuarios y grupos para publicar y consumir contenido en proyectos nuevos. Seguridad de datos Tableau proporciona varias formas para que controle qué usuarios pueden ver datos determinados. Para fuentes de datos que se conectan a bases de datos en tiempo real, también puede controlar si se solicita que los usuarios proporcione credenciales de bases de datos cuando hacen clic en una vista publicada. Las siguientes tres opciones funcionan en conjunto para lograr resultados distintos: - 232 - l l l Cuenta de inicio de sesión de base de datos: Cuando crea una fuente de datos que se conecta a una base de datos en tiempo real, elige entre la autenticación a la base de datos a través de Windows NT o a través del mecanismo de seguridad incorporado de la base de datos. Modo de autenticación: Cuando publica una fuente de datos o un libro de trabajo con una conexión de base de datos en vivo, puede elegir un Modo de autenticación. Los modos que están disponibles dependen de lo que elige anteriormente. Filtros de usuario: Puede definir filtros en un libro de trabajo o fuente de datos que controlan los datos que una persona ve en una vista publicada, según su cuenta de inicio de sesión de Tableau Server. La tabla a continuación describe algunas dependencias con las opciones anteriores: Opciones de conexión de base de datos La cuenta Modo de autende inicio ticación de sesión de base de datos usa… Seguridad integrada de Windows NT (seguridad de Windows) Nombre de usuario y contraseña Preguntas de seguridad de datos ¿Es posible la seguridad de bases de datos por usuario de Tableau Server? Cuenta Ejecutar ser- No vidor como Suplantar vía cuenta Sí Ejecutar servidor como Credenciales de Sí visor Indicar usuario: Se Sí solicita la credencial de base de datos a los visores al hacer clic en una vista. Se puede guardar las credenciales. Credenciales incrus- No tadas: El libro de trabajo o el publicador de fuente de datos pueden incrustar sus credenciales. - 233 - ¿Los filtros de usuario son la única forma de restringir los datos que cada usuario ve? Sí ¿Se comparten las memorias caché de Web entre usuarios? No* No No* No No No Sí Sí Sí Opciones de conexión de base de datos La cuenta Modo de autende inicio ticación de sesión de base de datos usa… Preguntas de seguridad de datos ¿Es posible la seguridad de bases de datos por usuario de Tableau Server? Suplantar vía contra- Sí seña incrustada: Se incrustan credenciales de bases de datos con permisos suplantados. ¿Los filtros de usuario son la única forma de restringir los datos que cada usuario ve? No* ¿Se comparten las memorias caché de Web entre usuarios? No * Debido a que puede crear resultados inesperados, Tableau recomienda que no use este modo de autenticación con filtros de usuarios. Los filtros de usuario, la opción de credenciales incrustadas y los modos suplantados tienen efectos similares; cuando los usuarios hacen clic en una vista, no se les solicita sus credenciales de base de datos y ver solo los datos que les pertenecen. Sin embargo, los filtros de usuario se aplican en el libro de trabajo por autores, y los modos de autenticación de suplantación dependen de políticas de seguridad definidas por administrados en la base de datos en sí misma. Algunas de las opciones descritas anteriormente requieren pasos de configuración que deben ocurrir durante la configuración de Tableau Server o antes de publicar un libro de trabajo o fuente de datos. Consulte los siguientes temas para obtener más información: l Credenciales incrustadas l Delegación de Kerberos En la página 323 l Uso de OAuth para conexiones de datos l Solicitar credenciales o contraseñas guardadas l Ejecutar como usuario En la página 329 l Suplantación de SQL Server En la página 338 l Filtros de usuario y Filtros de fuente de datos Seguridad de red Hay tres interfaces de red principales en Tableau Server: - 234 - l l l Cliente para Tableau Server: El cliente puede ser un navegador Web, Tableau Desktop o la utilidad tabcmd. Tableau Server para sus bases de datos: Para actualizar extractos de datos o manipular conexiones de bases de datos en tiempo real, Tableau Server debe comunicarse con sus bases de datos. Comunicación de componentes de servidor: Esto se aplica a implementaciones distribuidas solamente. Cliente para Tableau Server Un cliente de Tableau Server puede ser un navegador Web, Tableau Desktop o tabcmd.Las comunicaciones entre Tableau Server y sus clientes usan solicitudes y respuestas HTTP estándar. Tableau Server también se puede configurar para HTTPS (consulte SSL En la página 16). Cuando Tableau Server está configurado para SSL, todo el contenido y las comunicaciones entre clientes están encriptadas con SSL, y el protocolo HTTPS se usa para solicitudes y respuestas. Las contraseñas se comunican desde navegadores y tabcmd a Tableau Server mediante el cifrado de claves públicas o privadas de 512 bits.Tableau Server envía una clave pública al navegador, el cual usa la clave para encriptar la contraseña para transmisión. Cada transmisión encriptada usa una clave una vez antes de que se descarte. Esto significa que las contraseñas siempre están protegidas independientemente del uso de SSL. Si SSL está habilitado, el cifrado SSL se usa además del cifrado de contraseñas de claves públicas de 512 bits. Tableau Server para su base de datos Tableau Server realiza conexiones dinámicas a bases de datos para procesar conjuntos de resultados y actualizar extractos. Usa controladores nativos para conectarse a bases de datos cuando es posible y depende de un adaptador ODBC genérico cuando los controladores nativos no están disponibles. Todas las comunicaciones a la base de datos se dirigen a través de estos controladores. De tal forma, la configuración del controlador para comunicarse en puertos no estándar o proporcionar encriptación de transporte es parte de la instalación de controladores nativos. Este tipo de configuración es transparente para Tableau. Comunicación de componentes de servidor Hay dos aspectos para comunicación entre componentes de Tableau Server en una instalación de servidores distribuidos: confianza y transmisión. Cada servidor en un clúster de Tableau usa un modelo de confianza estricto para garantizar que recibe solicitudes válidas de otros servidores del clúster. Los equipos en el conjunto que ejecutan procesos de puerta de enlace aceptan solicitudes de terceros (clientes), a menos que estén detrás de un equilibrador de carga, en cuyo caso este recibe las solicitudes. Los servidores que no ejecutan un proceso de puerta de enlace solo aceptan solicitudes de otros miembros de confianza del conjunto. La confianza se establece por una lista de entrada al servidor de dirección IP, puerto y protocolo. Si cualquiera de estos elementos no es válido, se ignora la solicitud. Todos los miembros del - 235 - clúster pueden comunicarse entre sí. Con la excepción de validación de licencias y acceso al repositorio, transmisión de toda la comunicación interna se realiza mediante HTTP. Cuando un usuario almacena credenciales para fuentes de datos externas en Tableau Server, se almacenan encriptadas en la base de datos interna de Tableau Server. Cuando un proceso usa esas credenciales para consultar la fuente de datos externa, el proceso recupera las credenciales cifradas de la base de datos interna y las descifra en el proceso. Conexiones de datos OAuth Para las fuentes de datos de Google BigQuery, Google Analytics y Salesforce.com, una alternativa a almacenar credenciales de base de datos confidenciales con Tableau Server es crear conexiones mediante el estándar OAuth 2.0. Al crear una conexión OAuth, da al proveedor de datos su aprobación para que Tableau acceda a sus datos. A continuación, el proveedor de datos envía a Tableau un token de acceso que identifica exclusivamente las solicitudes de Tableau. Para obtener más información, consulte Información general sobre el proceso OAuth abajo a continuación. El uso de las conexiones OAuth proporciona las siguientes ventajas: l l Seguridad: sus credenciales de base de datos confidenciales no se conocen nunca ni se almacenan en Tableau Server, y el token de acceso solo puede utilizarlo Tableau. Comodidad: en lugar de tener que integrar su ID de fuente de datos y su contraseña en varios lugares, puede usar el token proporcionado para una fuente de datos concreta en todos los libros de trabajo publicados y fuentes de datos que acceden a ese proveedor de datos. Además, para conexiones en tiempo real con datos de Google BigQuery, cada visor de libro de trabajo tiene un token de acceso exclusivo que identifica al usuario, en lugar de compartir unas credenciales únicas de nombre de usuario y contraseña. Información general sobre el proceso OAuth Los siguientes pasos describen un flujo de trabajo en el entorno de Tableau que se conoce como el proceso OAuth. 1. Realiza una acción que requiera acceso a una fuente de datos en nube. Por ejemplo, abre un libro de trabajo publicado en Tableau Server. 2. Tableau le dirige a la página de inicio de sesión del proveedor de datos alojado. La información que se envía al proveedor de datos alojados identifica a Tableau como el sitio solicitante. 3. Cuando inicia sesión en la fuente de datos alojada, se le pide que confirme su autorización para que Tableau Server acceda a los datos. 4. Tras la confirmación, el proveedor de fuente de datos envía un token de acceso a Tableau Server. - 236 - 5. Tableau Server le presenta su libro de trabajo y los datos. Los siguientes son otros flujos de trabajo que pueden usar el proceso OAuth: l l Creación de un libro de trabajo y conexión a la fuente de datos desde Tableau Desktop o Tableau Server. Publicación de una fuente de datos desde Tableau Desktop. Administración de credenciales Los usuarios pueden administrar sus propios tokens de acceso en las preferencias de usuario, o puede elegir que solo los administradores y usuarios con el rol de Conector de fuente de datos puedan administrar tokens de acceso a través de fuentes de datos y conexiones. Lo siguiente se aplica si un token de acceso se usa como credencial incrustada con una fuente de datos publicada o para conexiones en tiempo real a datos de Google BigQuery: l l l Cuando Tableau Server solicita datos mediante una conexión representada por el token de acceso, el proveedor de la fuente de datos confirma el acceso autorizado de Tableau mediante el token y, después, devuelve los datos solicitados. No necesita proporcionar credenciales cada vez que se conecta. Si el token se usa como una credencial incrustada con una fuente de datos publicada, puede crear nuevos libros de trabajo que se conectan a dichos datos desde Tableau Desktop o Tableau Server, sin tener que iniciar sesión cada vez que accede a los datos. Los tokens de acceso son válidos hasta que un usuario o proveedor de datos los revoca. Nota Es posible superar el número de tokens de acceso que permite un proveedor de fuente de datos. Si eso ocurre, cuando se crea un nuevo token, el - 237 - proveedor de datos usa el tiempo desde que se produce el último acceso para decidir qué token invalidar para dejar espacio para el siguiente. El proveedor de datos también puede invalidar un token por otros motivos. Por ejemplo, puede revocar todo el acceso a la aplicación. - 238 - Rendimiento Cada entorno de servidor es único y hay muchas variables que afectan el rendimiento. Las variables incluyen detalles de hardware, como la velocidad del disco, la memoria y los núcleos; la cantidad de servidores en la implementación; el tráfico de la red; los factores de uso, como la complejidad del libro de trabajo, la actividad de usuarios concurrentes y el guardado en caché de los datos; los valores de configuración de Tableau Server, como la cantidad de procesos que está ejecutando en cada servidor; y las consideraciones de datos, como el volumen de datos, el tipo de la base de datos y la configuración de la base de datos. Debido a esta complejidad, no hay una fórmula única para mejorar el rendimiento del servidor, pero hay algunas pautas básicas que puede seguir. Use los temas a continuación para obtener más información: Pautas de rendimiento general Hardware y software Use un sistema operativo de 64 bits y el producto de 64 bits: Aunque Tableau Server se ejecuta bien en sistemas operativos Microsoft de 32 bits, para obtener el mejor rendimiento, elija un sistema operativo de 64 bits e instale la versión de 64 bits de Tableau Server. Agregar más núcleos y memoria: Independiente de si ejecuta el servidor Tableau Server en una computadora o en varias, la regla general es que más núcleos de CPU y más RAM le brindarán mejor rendimiento. Asegúrese de cumplir los requisitos de hardware y software de Tableau Server y consulte Cuándo agregar trabajadores y reconfigurar En la página siguiente para evaluar si debe agregar máquinas adicionales. Si está ejecutando Tableau Server en un entorno virtual, utilice las prácticas recomendadas de su VM para la asignación de vCPU en relación con la cantidad de núcleos de CPU físicos del host de la VM. Configuración Programar actualizaciones para horarios de menor consumo: Las tareas de respaldo tienden a detener otras Tareas de fondo hasta que el respaldo finaliza. Utilice la vista administrativa Tareas de fondo En la página 170 para ver los programas de tareas de actualización y respaldo. Sus tareas de actualización deben programarse en horas de menos congestión que no se superpongan con el horario de respaldo. Examinar el guardado en caché: El guardado en caché ayuda a Tableau Server a responder a las solicitudes de clientes de manera rápida, en especial para las vistas que se conectan con las bases de datos de acceso en tiempo real. Confirme que esté seleccionado Actualizar menos frecuentemente en la pestaña Conexión de datos del cuadro de diálogo Configuración. Considere cambiar la configuración de memoria de dos sesiones: l Límite de tiempo de espera de sesión de VizQL: El límite predeterminado de tiempo de espera de la sesión VizQL es 30 minutos. Aunque la sesión VizQL esté - 239 - l inactiva, aún consume memoria y ciclos de CPU.Si lo puede hacer con un límite inferior, use tabadmin En la página 373 para cambiar la configuración de vizqlserver.session.expiry.timeout. Borrar sesión VizQL: De forma predeterminada, las sesiones de VizQL se mantienen en memoria incluso cuando un usuario navega lejos de una vista. Esto consume gran parte de la memoria de la sesión. En lugar de esto, puede finalizar las sesiones cuando los usuarios se alejen de una vista cambiando el valor de la vizqlserver.clear_ session_on_unload configuración a true (lo predeterminado es false). Evaluar la configuración de proceso: Tableau Server se divide en seis componentes diferentes llamados procesos del servidor. Mientras su configuración predeterminada se diseñó para que funcione con un amplio rango de escenarios, puede reconfigurarlas para lograr diferentes objetivos de rendimiento. Específicamente, puede controlar en qué computadoras se ejecutan los procesos y cuántos se ejecutan. Consulte Mejorar el rendimiento del servidor En la página siguiente para ver las pautas para las implementaciones de uno, dos y tres nodos. Cuándo agregar trabajadores y reconfigurar Tableau Server se puede ampliar y reducir a medida que sus necesidades y requisitos evolucionan. Estas son algunas pautas para ayudarle a comprender si es el momento de agregar más nodos al sistema, volver a configurar el servidor o ambas opciones: l l l Más de 100 usuarios simultáneos: Si la implementación es para un uso intenso de los usuarios (>100 visores simultáneos), es importante contar con suficientes procesos VizQL, pero no tantos como para exceder la capacidad de hardware para manipularlos. Además, la habilitación de la cuenta Usuario invitado de Tableau Server puede aumentar el número de visores simultáneos potenciales más allá de la lista de usuarios que cree que puede tener. La vista administrativa Actividad de usuario En la página 168 puede ayudarle a evaluar esto. Para obtener consejos sobre cómo configurar o ampliar la implementación, consulte Mejorar el rendimiento del servidor En la página siguiente. Uso intenso de extractos: Los extractos pueden consumir gran cantidad de memoria y recursos de CPU.No existe una sola medida que califique a un sitio como uso intenso de extractos. Tener unos cuantos extractos extremadamente grandes podría poner al sitio en esta categoría, del mismo modo que lo haría tener muchos extractos pequeños. Los sitios con uso intenso de extractos se benefician al aislar los procesos de motor de datos en su propia máquina. Consulte Mejorar el rendimiento del servidor En la página siguiente para obtener pautas. Actualizaciones de extractos frecuentes: La actualización de un extracto es una tarea intensa para la CPU.Los sitios en los que se actualizan frecuentemente los extractos (por ejemplo, varias veces al día) a menudo se ven beneficiados con un mayor énfasis en el proceso en segundo plano, lo que gestiona las tareas de actualización. Use la vista administrativa Tareas de fondo En la página 170 para ver la tasa de actualización actual, luego consulte Mejorar el rendimiento del servidor En la página - 240 - siguiente para obtener detalles sobre cómo ampliar. l l Solución de problemas de rendimiento: Si las vistas tardan en cargarse o el rendimiento del servidor es generalmente lento, podría deberse a diversas causas. Consulte Pautas de rendimiento general En la página 239 y Mejorar el rendimiento del servidor abajo. Potencial de tiempos de inactividad: Si el sistema de servidor se considera esencial y requiere un alto nivel de disponibilidad, puede configurarlo para que exista una redundancia para los procesos de servidor que manejan los extractos, el repositorio y la puerta de enlace. Consulte Alta disponibilidad En la página 50 para obtener detalles. Mejorar el rendimiento del servidor Use los siguientes temas para orientarse sobre cómo mejorar el rendimiento de las implementaciones que hacen uso intensivo de los extractos, de los usuarios o de ambos: ¿Cuál es su objetivo? Ejemplo de una máquina:Extractos Cuántos procesos ejecutar Ejemplo de dos máquinas:Extractos Dónde configurar los procesos Ejemplo de dos máquinas: Visualización Optimización de los extractos y los libros de trabajo Ejemplo de tres máquinas: Extractos y visualización Evaluación de la capacidad de respuesta de la vista En la página 243 ¿Cuál es su objetivo? Optimización de los extractos El proceso del motor de datos almacena los extractos y responde las consultas; el proceso de fondo actualiza los extractos. Dado que ambos exigen recursos de CPU, el mejor enfoque para mejorar el rendimiento de una implementación de uso intensivo de extractos es aislar estos dos procesos uno del otro y de los otros procesos del servidor. Esto puede requerir tres máquinas. Si no tiene tres máquinas para trabajar, aún hay estrategias que puede usar (consulte los ejemplos de implementación a continuación). Optimización de los usuarios y la visualización - 241 - El proceso de VizQL Server manipula la carga y el renderizado de vistas para los usuarios de Tableau Server. Si intenta optimizar su implementación para un número mayor de usuarios y mucha interacción de vista, este el proceso en que se debe enfocar. Cuántos procesos ejecutar Este tema supone que está ejecutando la versión de 64 bits de Tableau Server en un sistema operativo de 64 bits. En esta situación dos instancias de cada proceso deberían satisfacer sus necesidades. Si su máquina solo cumple los requisitos mínimos de RAM para Tableau Server, que son de 8 GB, su límite debe ser una instancia de cada proceso. Proceso de fondo Un proceso de fondo único puede consumir el 100 % del núcleo de una sola CPU, y en ocasiones más para algunas tareas. En consecuencia, el número total de instancias que debe ejecutar depende de los núcleos disponibles de la máquina, así como de lo que intenta mejorar. Los siguientes ejemplos de implementación usan N para representar el número total de núcleos de la máquina y cada uno sugiere una estrategia diferente cuando se trata del proceso de fondo. Si tiene dudas, comience con el extremo inferior del rango sugerido y evalúe el rendimiento antes de aumentar el número. Procesos del motor de datos y repositorio Hay escenarios donde el proceso del motor de datos se debe aislar en su propio nodo, como si intentara mejorar una implementación de uso intensivo de extractos y quisiera enfatizar las consultas más que las actualizaciones de extractos. Los ejemplos de implementaciones proporcionan detalles específicos. Dado que el motor de datos almacena datos en tiempo real, su transferencia es un procedimiento de varias fases. Trasladar los procesos del motor de datos y de repositorio En la página 38 describe cómo hacerlo. Otro motivo para aislar el motor de datos (y/o el repositorio) es minimizar el potencial de implementación para el tiempo de inactividad. Consulte Alta disponibilidad En la página 50 para conocer detalles. A menos que lo configure para alta disponibilidad, el repositorio normalmente puede permanecer en Tableau Server. Dónde configurar los procesos Puede configurar el tipo y el número de procesos en cualquier máquina que ejecute usando el cuadro de diálogo Configuración de Tableau Server. Si agrega nuevas máquinas como parte de su reconfiguración, ya deben tener el software de Tableau Worker en ellas. Consulte Instalar y configurar los servidores de trabajador En la página 45 para conocer los pasos. Si intenta reconfigurar los procesos en su Tableau Server primario o independiente, consulte Reconfigurar procesos En la página 27. - 242 - Optimización de los extractos y los libros de trabajo El rendimiento más rápido del servidor con los extractos es en parte una función de los extractos y los libros de trabajo. Los autores de los libros de trabajo pueden ayudar a mejorar el rendimiento del servidor al mantener el conjunto de datos del extracto breve mediante filtrado o agregación, y acotado, al ocultar los campos que no se usan. Use las opciones de Tableau Desktop Ocultar todos los campos sin usar y Agregar datos para dimensiones visibles para esto. Para conocer los pasos, consulte Creación de un extracto (ayuda de Tableau Desktop). Para obtener consejos generales sobre cómo crear libros de trabajo que tengan un buen rendimiento, busque “rendimiento” en la ayuda de Tableau Desktop. Para ver el rendimiento de los libros de trabajo una vez que ya se han publicado en Tableau Server, puede crear un registro de rendimiento. Consulte Crear un registro de rendimiento En la página 254 para conocer más detalles. Evaluación de la capacidad de respuesta de la vista Cuando un usuario abre una vista, los componentes de la vista primero se recuperan y se interpretan y luego, aparecen en el navegador Web del usuario. En el caso de la mayoría de las vistas, la fase de renderización de la visualización se lleva a cabo en el navegador Web del usuario y en la mayoría de los casos, esto produce resultados más rápidos y el nivel más alto de respuesta interactiva. Manejar la mayor parte de las interacciones en el navegador Web del cliente reduce el consumo de ancho de banda y elimina las latencias de las solicitudes de ida y vuelta. Si una vista es muy compleja, Tableau Server maneja la fase de renderización en el servidor en lugar de hacerlo en el navegador Web del cliente, porque generalmente eso produce un mejor rendimiento. Si le parece que las vistas no responden como lo desea, puede probar a cambiar el umbral que hace que las vistas se rendericen en el servidor en lugar del navegador Web del cliente. Consulte Acerca de la renderización del lado del cliente En la página 249 para obtener más información. Ejemplo de una máquina:Extractos Una instalación de Tableau Server con uso intenso de extractos se puede ejecutar en una sola máquina de 64 bits configurada de la siguiente manera: - 243 - La configuración anterior luciría del siguiente modo en la página de Mantenimiento de Tableau Server: Notas de configuración: l l l l Ejecute dos procesos de VizQL Server. Calcule el número menor de procesos de fondo para ejecutar al tomar el número total de núcleos de la máquina y dividir por 4. Para determinar el número máximo, divida por 2. Tanto los procesos de fondo como los del motor de datos hacen uso intenso de la CPU y la configuración anterior los equilibra. La programación de las actualizaciones de extractos fuera de los horarios de mayor consumo ayuda a los procesos del motor de datos y de fondo a no competir entre sí por recursos del sistema. - 244 - Ejemplo de dos máquinas: Extractos Esta es la manera en que puede configurar una implementación de Tableau Server en dos máquinas, de manera que puede manipular el uso de extractos de uso intenso. Lo más importante de advertir en este ejemplo es que el proceso del motor de datos se aísla de los procesos de fondo. Con la configuración anterior, la tabla Estado en la página Mantenimiento luciría así: Notas de configuración: l l l l Al pasar de una implementación de una máquina a una de dos máquinas, el primer servidor se convertirá en el Tableau Server principal. Ejecute dos procesos de VizQL Server en cada máquina. Para averiguar el número mínimo de procesos de fondo para ejecutar en el Tableau Server primario, tome el número total de núcleos de la máquina y divídalo por 4. Para obtener el número mínimo, divida por 2. Mover el motor de datos desde el Tableau Server primario al Worker es un - 245 - procedimiento de varias fases. Consulte Trasladar los procesos del motor de datos y de repositorio En la página 38 para conocer pasos. Ejemplo de dos máquinas: Visualización Una implementación de dos máquinas con uso ligero de extractos y uso intenso de visualizaciones se puede configurar del siguiente modo: La tabla Estado para la configuración anterior se vería así: Notas de configuración: l l l l Ejecute dos procesos de VizQL Server en cada máquina. Se debe ejecutar un mínimo de 2 procesos de fondo en el Tableau Server primario. El número máximo debe ejecutar su equivalente al número total de núcleos de la máquina. En una implementación donde los extractos se actualizan con poca frecuencia, los procesos de motor de datos y de fondo pueden estar en la misma máquina que los otros procesos. Si los trabajos de actualización de extractos se ejecutarán fuera el horario de mayor - 246 - consumo, muchos procesos de fondo se pueden poner en cada máquina para maximizar su paralelismo. l La cantidad de máquinas en el conjunto se determina únicamente por el número total de núcleos y memoria principal disponible. Ejemplo de tres máquinas:Extractos y visualización La configuración de tres máquinas es el número mínimo recomendado de máquinas para lograr el mejor rendimiento si tiene una cantidad igual de actualización y uso de extractos, y un alto número de usuarios concurrentes. - 247 - Esta es la tabla Estado para la configuración anterior: - 248 - Notas de configuración: l l l l l Ejecute dos procesos de VizQL Server. Los procesos de fondo están en su propia máquina, de manera que su trabajo no compite con aquellos de otros procesos. Dado la que la máquina se dedica a los procesos de fondo y puede consumir el 100 % de los recursos de CPU, el extremo inferior del rango sugerido equivale al número total de núcleos. Según el tamaño de los datos que se actualizarán, es posible que algunas implementaciones ejecuten hasta dos veces los procesos de fondo que los núcleos y aún obtengan aceleramiento paralelo. Dado que los procesos del motor de datos pueden consumir todos los recursos de CPU de una máquina, se aísla en su propia máquina. Las cargas del usuario para los procesos del servidor de aplicaciones y del servidor de datos normalmente se pueden manipular mediante 1 proceso cada uno, pero se configuran en 2 para brindar redundancia. Bajo la mayor parte de las condiciones, el Tableau Server primario y el motor de datos no serán un atasco para el rendimiento general del sistema, siempre que existan suficientes ciclos de CPU para ellos. Para aumentar la capacidad de visualización, agregue máquinas dedicadas a los procesos de VizQL Server. Para aumentar la capacidad de actualización de los extractos, agregue máquinas dedicadas al proceso de fondo. Acerca de la renderización del lado del cliente Antes de mostrar los datos y las marcas de una vista en el navegador Web de un cliente, estos se recuperan, se interpretan y se renderizan. Tableau Server puede realizar este proceso en el navegador Web del cliente o en el servidor. La renderización del lado del cliente es el modo predeterminado ya que manipular la renderización y toda la interacción en el servidor puede dar como resultado más demoras en la transferencia y transmisión de datos en la red. Con la renderización del lado del cliente, la mayoría de las interacciones de la vista son más rápidas, ya que se interpretan y se renderizan ahí mismo en el cliente. Algunas vistas, sin embargo, se renderizan de forma más eficiente en el servidor, donde las computadoras son más potentes. La renderización del lado del servidor es útil cuando una vista es compleja hasta el punto en que los archivos de imagen ocupan considerablemente menos ancho de banda que los datos utilizados para crear las imágenes. Además, ya que las tablets normalmente tienen un rendimiento muy inferior al de las PC, pueden manipular vistas de menor complejidad. Existen casos donde una vista abierta en el navegador Web de una PC puede ser renderizada por el cliente, pero si la misma vista se abre en el navegador Web de una tablet, es renderizada por el servidor. - 249 - Tableau Server está configurado para manejar automáticamente todas estas situaciones utilizando El cálculo del umbral abajo como desencadenante para renderizar una vista en el servidor en lugar del navegador Web. Como administrador, puede probar o adaptar esta configuración para computadoras y tablets. Consulte los temas a continuación para obtener más información. Requisitos l l Navegadores compatibles: La renderización del lado del cliente es compatible con Internet Explorer versión 9.0 o superior, Firefox, Chrome y Safari. Todos estos navegadores Web incluyen el elemento HTML 5 <canvas>, que utiliza la renderización del lado del cliente. Polígonos, formas personalizadas y función de historial de páginas: Si una vista utiliza polígonos, formas personalizadas o la función de historial de páginas, se realiza la renderización en el lado del servidor, incluso si está habilitada la renderización en el lado del cliente. El cálculo del umbral Cuando la renderización del lado del cliente está habilitada, Tableau Server utiliza un cálculo para determinar la complejidad de la vista. Si el valor de complejidad excede 100 (para navegadores de PC) o 20 (para navegadores de tablet), la vista se renderiza en el servidor en lugar del navegador Web. Este es el cálculo: (# of marks) + 3(# of headers) + 3(# of annotations) + 3(# of reference lines) = view complexity Por ejemplo, si tiene una vista con 2.000 marcas, 150 encabezados (algunas veces, puede determinar esto si suma el número de filas y columnas de un vista), 1 anotación y 1 línea de referencia, la ecuación sería: 2,000 + 3(150) + 3(1) + 3(1) = 2,456 Ahora, tome el valor del umbral actual y divídalo por 100, luego multiplíquelo por 5.000 (dividir el umbral por 100 es una normalización y multiplicarlo por 5.000 es un factor de escala de Tableau). Al asumir un valor de umbral actual de 100, la ecuación sería la siguiente: 100/100 * 5,000 = 5,000 Compare las dos sumas. Sabiendo que 5.000 representa una complejidad de 100, puede ver que 2.456 representa casi la mitad de la complejidad (49). Por lo tanto, para forzar la renderización del lado del servidor para esta vista en particular en un navegador Web, debe definir ese umbral en 48. Tenga en cuenta que interacciones como el filtrado pueden cambiar la complejidad de la vista y una sesión puede cambiar los modos de renderización siempre que la complejidad de la vista cambie. Consulte los temas a continuación para obtener detalles sobre cómo probar y configurar la renderización del lado del cliente. - 250 - Prueba con el parámetro de URL Tableau Server está configurado para realizar la renderización del lado del cliente de forma predeterminada, siempre que se cumplan los requisitos. Para probar la renderización del lado del servidor por sesión, escriba ?:render=false al final de la URL de la vista. Por ejemplo: http://localhost/views/Supplies/MyView?:render=false Si la renderización del lado del cliente está deshabilitada en Tableau Server, ingrese ?:render=true para habilitarla para la sesión: http://localhost/views/Supplies/MyView?:render=true También puede probar umbrales de complejidad determinados en vistas individuales para ver si es adecuado ajustar el umbral en todo el servidor para su servidor y las condiciones de la red. Por ejemplo, puede encontrar que puntos clave de complejidad menor (como 80) o complejidad mayor (como 120) producen una mayor capacidad de respuesta en las interacciones de usuario. Para probar un umbral, puede guardar la configuración predeterminada del servidor (renderización del lado del cliente habilitada) e ingresar el número de umbral de prueba al final de la URL de la vista. Por ejemplo: http://localhost/views/Supplies/MyView?:render=80 Usar las Opciones de tabadmin set Puede utilizar las opciones de tabadmin vizqlserver.browser.render para habilitar o deshabilitar la renderización del lado del cliente vizqlserver.browser.render_ threshold y vizqlserver.browser.render_threshold_mobile para cambiar los umbrales de la renderización del lado del cliente. Consulte Opciones de tabadmin set En la página 394 para conocer más detalles. Procesos de Tableau Server Hay seis procesos de Tableau Server cuya configuración predeterminada puede cambiar para lograr resultados diferentes. Los temas Mejorar el rendimiento del servidor En la página 241 y Alta disponibilidad En la página 50 describen algunos de los enfoques que puede tomar. El estado de alto nivel de cada proceso se muestra en la página Mantenimiento del servidor y puede encontrar más información detallada relacionada con algunos de los procesos, como el proceso en segundo plano, en Vistas administrativas En la página 166. En términos de arquitectura, la versión de 64 bits de Tableau Server usa procesos nativos de 64 bits; la versión de 32 bits de Tableau Server usa procesos de 32 bits. La excepción es el motor de datos. Si la versión de 32 bits de Tableau Server está instalada en un sistema operativo de 64 bits, se utilizará la versión del proceso de motor de datos de 64 bits. Para obtener más información sobre los archivos de registro generados por estos procesos, consulte Ubicaciones de archivo de registro de servidor En la página 416. - 251 - Nombre de archivo servidor de wgserver.exe aplicación Proceso segundo plano motor de datos ¿Varios Características de hilos? rendimiento Manipula la Sí Solo consume recursos aplicación Web, evidentes durante admite la operaciones poco navegación y la frecuentes, como búsqueda publicar un libro de trabajo con un extracto o generar una imagen estática de una vista. Su carga se puede crear con la interacción basada en el navegador y con tabcmd. backgrounder.exe Ejecuta tareas de No Un proceso de un solo servidor, incluidas hilo donde se pueden actualizaciones de ejecutar múltiples extracto, tareas procesos en una o todas ‘Ejecutar ahora’ y las máquinas del clúster tareas iniciadas para expandir la desde tabcmd capacidad. Por lo general, el componente de segundo plano no consume mucha memoria del proceso, pero puede consumir recursos de CPU, E/S o red según la naturaleza de la carga de trabajo que se le presente. Por ejemplo, al realizar actualizaciones de extractos grandes, puede usar el ancho de banda de la red para recuperar datos. La recuperación de datos o las tareas tabcmd complejas pueden consumir recursos de CPU. tdeserver64.exe Almacena Sí La carga de trabajo del extractos de datos motor de datos se tdeserver.exe y responde consultas Propósito - 252 - Proceso Nombre de archivo servidor de dataserver.exe datos ¿Varios Características de hilos? rendimiento genera mediante solicitudes del proceso de VizQL Server. Es el componente que carga extractos en la memoria y realiza consultas en ellos. El consumo de memoria se basa principalmente en el tamaño de los extractos de datos que se cargan. El código binario de 64 bits se usa como el valor predeterminado en sistemas operativos de 64 bits, incluso si Tableau Server de 32 bits se encuentra instalado. El motor de datos tiene varios hilos para manipular solicitudes múltiples en un momento. Bajo una carga alta puede consumir recursos de CPU, E/S y red, todos los que pueden ser un atasco de rendimiento bajo carga. A carga alta, una instancia simple del motor de datos puede consumir todos los recursos de CPU para procesar las solicitudes. Manipula Sí Dado que es un proxy, conexiones en las normalmente solo se fuentes de datos une por la red, pero se de Tableau puede unir por la CPU Server con sesiones de usuario simultáneas suficientes. Su carga se genera mediante la interacción Propósito - 253 - Proceso Nombre de archivo repositorio postgres.exe La base de datos de Tableau Server almacena libros de trabajo y metadatos de usuario VizQL Server vizqlserver.exe Carga y renderiza vistas, calcula y ejecuta consultas Propósito ¿Varios Características de hilos? rendimiento basada en navegador y en Tableau Desktop y extrae los trabajos de actualización para las fuentes de datos de Tableau Server. n/a Normalmente consume pocos recursos. Se puede transformar en un atasco en casos excepcionales para implementaciones muy grandes (miles de usuarios) mientras realiza operaciones como ver todos los libros de trabajo por usuario o cambiar los permisos. Sí Consume recursos evidentes durante la carga de la vista y el uso interactivo de un navegador Web. Se puede unir a CPU, E/S o la red. La carga del proceso solo se puede crear con la interacción basada en el navegador. Se puede acabar la memoria. Crear un registro de rendimiento Con la función Registro de rendimiento en Tableau, puede registrar la información de rendimiento de eventos clave a medida que interactúa con los libros de trabajo. Luego puede ver las métricas de rendimiento en un libro de trabajo de rendimiento que Tableau crea automáticamente. Los pasos que siga para crear y ver el registro de rendimiento varían entre Tableau Desktop y Tableau Server. Sin embargo, los libros de trabajo de rendimiento resultantes tienen el mismo formato, tanto en Tableau Desktop como en Tableau Server. Use los libros de trabajo de rendimiento para analizar y solucionar problemas de rendimiento que pertenecen a varios eventos conocidos por afectar el rendimiento, incluidos: - 254 - l l l l l l l Ejecución de la consulta Geocodificación Conexiones a fuentes de datos Cálculos de trazado Generación de extracto Mezcla de datos Mezcla de servidor (solo Tableau Server) Tableau Support puede solicitar que cree libros de trabajos de rendimiento, ya que le ayudan a diagnosticar problemas de rendimiento. Para crear un registro de rendimiento en Tableau Server El administrador de servidor determina dónde habilitar el registro de rendimiento en el nivel del sitio. De forma predeterminada, el registro de rendimiento no se habilita en el sitio predeterminado o en cualquier sitio que cree. Para habilitar el registro de rendimiento para un sitio, siga estos pasos: 1. Seleccione el botón Administración en Tableau Server. 2. Seleccione Sitios. 3. Seleccione un sitio. 4. Seleccione Editar. 5. En el cuadro de diálogo Editar sitio, seleccione Permitir registro de rendimiento. 6. Seleccione Aceptar. Inicie el registro de rendimiento para una vista específica agregando ?:record_ performance=yes a la url. Por ejemplo: http://localhost/views/Variety/BaseballStatistics?:record_performance=yes La confirmación visual de que el registro se ha iniciado es el comando Mostrar registro de rendimiento en la barra de herramientas: Seleccione Mostrar registro de rendimiento para abrir un libro de trabajo de rendimiento, que es una instantánea actualizada al minuto de los datos de rendimiento. Puede continuar tomando instantáneas adicionales a medida que continúe trabajando con la vista; los datos de rendimiento son acumulativos. Una vez que se aleje de la vista o que elimine ?:record_ performance=yes de la url, el registro se detiene. - 255 - Interpretar un registro de rendimiento Un libro de trabajo de registro de rendimiento es un dashboard de Tableau que contiene tres vistas: Línea de tiempo, Eventos y Consulta. Para obtener información sobre la creación de un registro de rendimiento en Tableau Server, consulte Crear un registro de rendimiento En la página 254. Línea de tiempo La vista de más arriba en un dashboard de registro de rendimiento muestra los eventos que ocurrieron durante el registro, organizados cronológicamente de izquierda a derecha. El eje inferior muestra el tiempo en segundos transcurrido desde que se inició Tableau. En la vista Línea de tiempo, las columnas Libro de trabajo, Dashboard y Hoja de trabajo identifican el contexto de los eventos. La columna Evento identifica la naturaleza del evento y la columna final muestra cada duración del evento y cómo se compara cronológicamente con otros eventos registrados: Eventos La vista central en un libro de trabajo de registro de rendimiento muestra los eventos, organizados por duración (mayor a menor). Esto puede ayudarlo a identificar dónde buscar primero si desea acelerar el libro de trabajo. Los distintos colores indican distintos tipos de eventos. El rango de eventos que se pueden registrar es: l Cálculo de trazados. Si los trazados tardan demasiado, considere simplificar el libro de trabajo. l Conexión a la fuente de datos. - 256 - Las conexiones lentas se pueden deber a problemas de red o problemas con el servidor de la base de datos. l Ejecución de consulta. Si las consultas tardan demasiado, consulte la documentación del servidor de la base de datos. l Generación de extracto. Para acelerar la generación de extractos, considere importar solo algunos datos desde la fuente de datos original. Por ejemplo, puede filtrar campos de datos específicos o crear una muestra basado en un número específico de filas o un porcentaje de los datos. l Geocodificación. Para acelerar el rendimiento de la geocodificación, intente usar menos datos o filtrar para excluir datos. l Mezcla de datos. Para acelerar la mezcla de datos, intente usar menos datos o usar filtros para excluir datos. l Renderización del servidor. Puede acelerar la renderización del servidor si ejecuta procesos de VizQL Server adicionales en máquinas adicionales. Consulta Si hace clic en un evento Ejecutando consulta en cualquier Línea de tiempo o sección de Eventos de un dashboard de registro de rendimiento, el texto de esa consulta se muestra en la sección Consulta. Por ejemplo: A veces la consulta está truncada y necesitará buscar en el registro de Tableau para encontrar la consulta completa. La mayoría de los servidores de base de datos pueden aconsejarlo para optimizar una consulta agregando índices u otras técnicas. Consulte la documentación del servidor de base de datos para ver detalles. - 257 - Incrustar vistas en páginas web Puede incrustar vistas interactivas desde Tableau Server en páginas web, blogs, wikis, aplicaciones web y portales de intranet.Las vistas incrustadas se actualizan cuando cambian los datos subyacentes o cuando se actualizan sus libros de trabajo en el servidor.Las vistas incrustadas siguen las mismas restricciones de licenciamiento y permiso que se usan en el servidor. En general, las personas que cargan una página Web con una vista incrustada también deben tener una cuenta en Tableau Server. Si tiene una licencia basada en núcleos, puede seleccionar de forma alternativa Habilitar invitado, lo que permite que los usuarios carguen la vista sin iniciar sesión. Puede incrustar vistas de las siguientes formas: l l l Usar el código de incrustación Compartir: El vínculo Compartir de la parte superior de cada vista proporciona el código de incrustación que se puede copiar y pegar en la página web. Escribir su propio código de incrustación:Puede mejorar el código de incrustación que proporciona Tableau o crear el suyo propio.De las dos formas puede usar parámetros que controlan la barra de herramientas, las pestañas, etc. Use la Tableau JavaScript API: Puede usar objetos de Tableau JavaScript en su propio código de aplicación Web. Para obtener información, consulte JavaScript API En la página 436. Para que los usuarios puedan autenticarse correctamente cuando hacen clic en una vista incrustada, sus navegadores deben estar configurados para admitir cookies de terceros. Escritura de código de incrustación Si escribe su propio código de incrustación, puede considerar uno de dos enfoques: l l Use Tableau JavaScript: Éste es el enfoque preferido. Usar el código de incrustación que genera Tableau como punto de partida de su propio código y agregar o editar parámetros de objeto que controlan las barras de herramientas, las pestañas, etc.El código incrustado predeterminado, el cual depende del archivo de Tableau JavaScript, también es la única forma de controlar el orden de carga de múltiples vistas incrustadas. Especifique la URL de la vista: Incrustar una vista mediante un Iframe o una etiqueta de imagen, donde la fuente es la dirección URL de la vista publicada.Si no puede usar JavaScript en el sitio web, es posible que quiera hacer esto.Es posible que también haya situaciones en las que lo único que se pueda especificar sea una dirección URL, por ejemplo al incrustar una vista mediante el elemento web Visor de páginas de SharePoint. Independientemente del enfoque que tome, debe definir un ancho y altura si incrusta una vista. - 258 - Tableau JavaScript En el siguiente código se muestra un ejemplo de código de incrustación generado al hacer clic en Compartir en una vista publicada.Los caracteres especiales del parámetro host_url tienen codificación URL, mientras que los de los parámetros site_root y name se escriben como referencias de caracteres numéricos HTML. <script type='text/javascript' srcc='http://myserver/javascripts/api/viz_v1.js'></script> <div class='tableauPlaceholder' style='width:800; height:600;'> <object class='tableauViz' width='800' height='600' style='display:none;'> <param name='host_url' value='http%3A%2F%2Fmyserver%2F' /> <param name='site_root' value=&#47;t&#47;Sales' /> <param name='name' value='MyCoSales&#47;SalesScoreCard&#47;' /> <param name='tabs' value='yes' /> <param name='toolbar' value='yes' /></object></div> La fuente de la etiqueta <script> es la dirección URL del archivo JavaScript Tableau Server, viz_v1.js.El archivo JavaScript manipula el ensamblado de la dirección URL completa de la vista que se muestra a sus usuarios.Los parámetros de objeto name y site_root son los únicos parámetros requeridos; todos los demás parámetros son opcionales. Para ver ejemplos, consulte la Lista de parámetros incrustados En la página siguiente (List of Embed Parameters) y los "Ejemplos de etiquetas de Script" en la sección Ejemplos En la página 267 (Examples). URL de vista como fuente Aquí hay un ejemplo de incrustación de la misma vista mediante un Iframe, donde la fuente es la dirección URL de la vista: <iframe src="http://myserver/t/Sales/MyCoSales/SalesScoreCard ?:embed=yes&:tabs=yes&:toolbar=yes" width="800" height="600"></iframe> Puede especificar el parámetro URL embed y opcionalmente incluir parámetros que controlan la barra de herramientas y revertir opciones, entre otros. También puede agregar filtros a la URL que controla los datos específicos que se muestran cuando se carga una vista. Para ver ejemplos, consulte la Lista de parámetros incrustados En la página siguiente (List of Embed Parameters) y los “Ejemplos de etiquetas Iframe” (Iframe Tag Examples) en la sección Ejemplos En la página 267 (Examples). Cuando use la dirección URL de la vista para el atributo src del Iframe, excluya la etiqueta hash (#) y el número del extremo de la dirección URL. Por ejemplo, use MyCoSales/SalesScoreCard y no MyCoSales/SalesScoreCard#2. - 259 - Lista de parámetros incrustados Puede incrustar una vista mediante una etiqueta Iframe, la cual usa parámetros URL o una etiqueta JavaScript, la cual usa parámetros de objeto. La siguiente tabla indica ambos conjuntos de parámetros y cómo usarlos. ParáParáValo- Desmetro metro de res cripción de URL objeto cus:cusno Esconde la tomVie- tomVieopción ws ws "Recordar mis cambios". - :embed filter - Ejemplos <param name="customViews" valuee="no"/> http://tabserver/views/DateTime/DateCalcs?:embed=yes&:customViews=no http://tabserver/views/DateTime/DateCalcs?:embed=yes Requerido para parámetro de URL. Oculta el área de navegación superior, haciendo que la vista se combine mejor con la página Web. caden- Personaliza <param name="filter" valuee="Team=Blue"/> a lo que se muestra cuando la vista se abre. También es posible filtrar por parámetros de URL. Consulte los ejemplos de etiquetas Iframe en Agregar filtros En la yes - 260 - Parámetro de objeto - - - ParáValo- Desmetro de res cripción URL página 267 y Filtrar en campos múltiples En la página 269. :format pdf; Muestra una png vista como archivo PDF o .png. :hifals- Representa ghdpi e una vista usando DPI (puntos por pulgada) estándar para pantallas y dispositivos de alta resolución. :oriyes Si el paráginal_ metro name view hace referencia a la URL de un libro de trabajo o de una hoja (y no hace referencia explícitamente a una vista personalizada), incluir este parámetro muestra la vista como Ejemplos http://tabserver/views/Sales/Q2?:format=pdf http://tableauserver/views/Sales/Q2?:highdpi=false <param name="filter" valuee=":original_view=yes"/> - 261 - Parámetro de objeto host_ url ParáValo- Desmetro de res cripción URL - link- :litarget nktarget cadena cadena loadorder - número name - cadena Ejemplos la vista original cuando estén disponibles otras vistas personalizadas. <param name="host_url" valueEl nombre del servidor e="http://myserver.bigco.com/"> como apa- <param name="host_url" rece en la value="http://localhost/"> URL. <param name="linktarget" value="_ El nombre de ventana blank"/> objetivo http://tabserver/views/Datepara hiper- Time/DateCalcs?:embed=yes&:linkta vínculos rget=_blank externos. Cuando se <param name="load-order" valuee="2"/> incrustan múltiples vistas, el orden de carga predeterminado es el orden en que se indican las vistas. Use esta configuración para anular ese orden. Se permiten números negativos. Requeridos <param name="name" value="MyCoSales/Sales"/> - 262 - Parámetro de objeto path ParáValo- Desmetro de res cripción URL - para parámetro de objeto. Nombre del libro de trabajo y de la hoja y, opcionalmente, una vista personalizada (username@domain/ [custom view name]).Si refiere a la URL de Tableau Server para confirmar el valor de name, excluya la etiqueta hash (#) y el número al final de la URL. caden- Solo para a autenticación confiable. No se puede utilizar con el parámetro "ticket". Reemplaza el valor del Ejemplos <param name="name" value="MyCoSales/Sales/jsmith@myc o.com/EastCoastSales"/> <param name="path" value="trusted/Etdpsm_Ew6rJY9kRrALjauU/views/workbookQ4/Sales Q4"/> http://tableauserver/trusted/Etdp sm_Ew6rJY9kRrALjauU/views/workbookQ4/Sales Q4?:embed=yes:tabs=yes - 263 - Parámetro de objeto - ParáValo- Desmetro de res cripción URL parámetro "name" y se usa como URL. Consulte los Ejemplos de autenticación confiable. :reRenderiza fresh la página. Consulte Actualizar datos En la página 214 para conocer más detalles. :render true; Si la renfals- derización e; del lado del núme- cliente está ro activada (de forma predeterminada), configurarla en false fuerza la renderización del lado del cliente para la sesión. Si la renderización del lado del cliente está deshabilitada, Ejemplos http://tabserver/views/DateTime/DateCalcs?:embed=yes&:refresh http://tabserver/views/DateTime/DateCalcs?:render=false - 264 - Parámetro de objeto - site_ root ParáValo- Desmetro de res cripción URL Ejemplos configurarla en true la habilita para la sesión. Se puede usar un número para probar el umbral de complejidad. Consulte Acerca de la renderización del lado del cliente En la página 249. :revert all; Regresa el http://tabserver/views/Datefil- elemento a Time/DateCalcs?:embed=yes&:revert=all ter- su estado s; original. sorts; axes; shelves caden- Requerido. <param name="site_root" value="/t/Sales"/> a El nombre del sitio. El <param name="site_root" valor del value=""/> sitio predeterminado es nulo ( value="" - 265 - Parámetro de objeto tabs ticket ParáValo- Desmetro de res cripción URL :tabs - Ejemplos ). Si su servidor es de sitios múltiples y desea utilizar la autenticación confiable, consulte los Ejemplos de autenticación confiable. yes; Muestra u <param name="tabs" value="yes"/> no oculta pestañas. <param núme- Solo para name="ticket"value="Etdpsm_ ro autenticación con- Ew6rJY-9kRrALjauU"/> fiable. No se http://tableauserver/trusted/Etdp puede utism_Ew6rJYlizar con el 9kRrALjauU/views/workbookQ4/Sales parámetro Q4?:embed=yes:tabs=yes "path" . Debe utilizarse con el objeto "name" para construir la URL de validación de boleto de confianza. Consulte los Ejemplos de autenticación confiable. - 266 - Parámetro de objeto toolbar ParáValo- Desmetro de res cripción URL :toolbar yes; La barra de no; herratop mientas se muestra de manera predeterminada en la parte inferior si este parámetro no está configurado. Cuando el valor es no, la barra de herramientas se excluye de la vista incrustada. Cuando el valor es top, la barra de herramientas se ubica encima de la vista. Ejemplos <param name="toolbar" value="top"/> http://tabserver/views/DateTime/DateCalcs?:embed=yes&:toolba r=no Ejemplos Aquí hay algunos ejemplos de formas en que puede personalizar o trabajar con el código incrustado: Agregar filtros puede pasar valores de filtro para que la vista se abra mostrando solo los datos que desea. Por ejemplo, puede incluir un hipervínculo de otra parte de la aplicación web a una vista de rendimiento de venta incrustada que solo muestra una región específica.Si usa la dirección URL sin procesar para especificar el valor del parámetro name o para crear su fuente Iframe, - 267 - excluya la etiqueta hash (#) y el número del extremo de la dirección URL. Por ejemplo, use Sales/Sales-Performance y no Sales/Sales-Performance#1. Ejemplo de etiqueta de comando <script type="text/javascript" srcc="http://myserver/javascripts/api/viz_v1.js"> </script> <object class="tableauViz" width="800" height="600" style="display:none;"> <param name="host_url" value="http://myserver/" /> <param name="site_root" value="" /> <param name="name" value="Sales/Sales-Performance" /> <param name="filter" value="Region=East" /> </object> Para pasar por filtros múltiples, simplemente separe cada valor con una coma. Por ejemplo: <param name="filter" value="Region=East,West" /> Ejemplos de etiqueta Iframe <iframe src="http://myserver/views/CalculatedFields?:embed=yes&Region=East"width="800" height="600"></iframe> <iframe src="http://myserver/views/Sales/Sales-Performance?:embed=yes&Region=East,West" width="900px" height="700px"></iframe> - 268 - Filtrar en campos múltiples Puede pasar filtros en tantos campos como desee, incluidos los campos que no están en la vista original. Ejemplo de etiqueta de comando <script type="text/javascript" srcc="http://myserver/javascripts/api/viz_v1.js"> </script> <object class="tableauViz" width="800" height="600" style="display:none;"> <param name="host_url" value="http://myserver/" /> <param name="site_root" value="" /> <param name="name" value="Sales/Sales-Performance" /> <param name="filter" value="Region=East,West&Customer Segment=Consumer,HomeOffice" /> </object> Ejemplo de etiqueta Iframe <iframe src="http://myserver/views/CalculatedFields?:embed=yes&Region=East,West&Customer Segment=Consumer,Home Office" width="800" height="600"></iframe> Si el valor de un filtro contiene un carácter especial, como una coma, reemplace el carácter por la secuencia de codificación de URL correspondiente a \ (barra diagonal inversa, %5c) seguida de la secuencia de codificación de URL correspondiente al carácter especial. La barra diagonal inversa es necesaria para escapar del carácter - 269 - especial. Por ejemplo, la secuencia de codificación de URL correspondiente a \, (barra diagonal invertida, coma) es %5c%2c.Además, si usa la dirección URL sin procesar para especificar el valor del parámetro name o para crear su fuente Iframe, excluya la etiqueta hash (#) y el número del extremo de la dirección URL. Por ejemplo, use Sales/Sales-Performance y no Sales/Sales-Performance#1. Filtrar fechas y horas Si desea filtrar en un campo de Fecha/Hora, incluya el valor con el formato de Tableau predeterminado que se muestra a continuación: yyyy-mm-dd hh:mm:ss La parte de tiempo usa un reloj de 24 horas. Muchas bases de datos almacenan todos los datos de fecha como Fecha y hora, por lo cual, es posible que necesite entregar un valor de hora junto con la fecha. Ejemplo de etiqueta de comando <script type="text/javascript" srcc="http://myserver/javascripts/api/viz_v1.js"></script> <object class="tableauViz" width="800" height="600" style="display:none;"> <param name="host_url" value="http://myserver/" /> <param name="site_root" value="" /> <param name="name" value="Sales/Sales-Performance" /> <param name="filter" value="Date=2012-12-01" /> </object> Este ejemplo filtra un campo de fecha y un campo de fecha y hora: <param name="filter" value="2012-12-01%2022:18:00" /> Ejemplo de etiqueta Iframe <iframe src="http://myserver/Sales/SalesPerformance?:embed=yes&Date=2008-12-01%2022:18:00" width="800" height="600"></iframe> Para filtrar múltiples fechas, separe cada fecha con una coma. Si usa la dirección URL sin procesar para especificar el valor del parámetro name o para crear su fuente Iframe, excluya la etiqueta hash (#) y el número del extremo de la dirección URL. Por ejemplo, use Sales/Sales-Performance y no Sales/Sales-Performance#1. Filtrar medidas Puede filtrar medidas al incluir uno o más valores. No hay compatibilidad valores mayor que, menor que o rangos. El ejemplo a continuación filtra para mostrar solo ventas de $100 y $200. - 270 - Ejemplo de etiqueta de comando <script type="text/javascript" srcc="http://myserver/javascripts/api/viz_v1.js"> </script> <object class="tableauViz" width="800" height="600 "style="display:none;"> <param name="host_url" value="http://myserver/" /> <param name="site_root" value="" /> <param name="name" value="Sales/Sales-Performance" /> <param name="filter" value="Profit=100, 200" /> </object> Ejemplo de etiqueta Iframe <iframe src="http://myserver/Sales/Sales-Performance?:embed=yes&Profit=100,200" width="800" height="600"></iframe> Si usa la URL para especificar el valor del parámetro name o para crear su fuente Iframe, excluyendo la etiqueta hash y el número al final de la URL. Por ejemplo, use Sales/SalesPerformance no Sales/Sales-Performance#1. Controlar el orden de carga de varias vistas Puede controlar el orden en que se cargan vistas múltiples para las personas que trabajan con sus vistas. Solo se puede acceder a esta función mediante un código incrustado en el archivo de Tableau JavaScript. En el siguiente ejemplo, se incrustan dos vistas. La segunda vista carga primero, seguida por la vista superior. Si incrusta múltiples vistas y les proporciona el mismo valor de orden de carga, o si no especifica parámetros de orden de carga, se cargan en el orden en que aparecen en la página. Ejemplo de etiqueta de comando <script type="text/javascript" srcc="http://myserver/javascripts/api/viz_v1.js"> </script> <object class="tableauViz" width="600" height="400" style="display:none;"> <param name="host_url" value="http://myserver/" /> <param name="site_root" value="" /> <param name ="name" value="MyCoSales/TopPerformers" /> <param name="tabs" value="yes" /> <param name="toolbar" value="yes" /> <param name="filter" value="Salesperson=Top 5" /> <param name="load-order" value="0" /> - 271 - </object> <script type="text/javascript" srcc="http://myserver/javascripts/api/viz_v1.js"> </script> <object class="tableauViz" width="600" height="400" style="display:none;"> <param name="host_url" value="http://myserver/" /> <param name="site_root" value="" /> <param name="name" value="MyCoSales/SalesScoreCard" /> <param name="tabs" value="yes" /> <param name="toolbar" value="yes" /> <param name="load-order" value="-1" /> </object> Código de incrustación para vistas personalizadas Al incrustar una vista de un libro de trabajo o de una hoja que tenga vistas personalizadas disponibles: l l l Si la URL del código de incrustación para la vista hace referencia explícitamente a una vista personalizada, se mostrará dicha vista de forma predeterminada. Si la URL del código de incrustación no hace referencia explícitamente a una vista personalizada, y se ha definido una vista personalizada predeterminada, se mostrará la vista personalizada predeterminada en la vista incrustada de forma predeterminada. Si no se ha definido una vista personalizada predeterminada, se mostrará la vista original en la vista incrustada de forma predeterminada. Nota: Para garantizar que se muestre la vista original de forma predeterminada en una vista incrustada, asegúrese de que la URL del código de incrustación para el parámetro name no hace referencia explíctamente a una vista personalizada, e incluye el siguiente parámetro filter en el código de incrustación: <param name='filter' value=':original_view=yes'/>. En el siguiente ejemplo, el código de incrustación siempre mostrará la vista original de la hoja Análisis de beneficios en el libro de trabajo Análisis de beneficios porque el parámetro filter está configurado en :original_yes y el parámetro name no hace referencia a una vista personalizada específica de la URL para la hoja. <script type='text/javascript' srcc='http://mysite.myserver.com/javascripts/api/viz_v1.js'></script> <div class='tableauPlaceholder' style='width: 1496px; height: 749px;'> <object class='tableauViz' width='1496' height='749' - 272 - style='display:none;'> <param name='host_url' value='mysite.myserver.com' /> <param name='site_root' value='' /> <param name='name' value='ProfitAnalysis/ProfitAnalysis' /> <param name='tabs' value='yes' /> <param name='toolbar' value='yes' /> <param name='filter' value=:original_view=yes' /></object></div> En este ejemplo, la configuración del parámetro name hace referencia específicamente a la URL para una vista personalizada denominada Mobiliario (en la hoja Análisis de beneficios y en el libro de trabajo Análisis de beneficios). <script type='text/javascript' srcc='http://mysite.myserver.com/javascripts/api/viz_v1.js'></script> <div class='tableauPlaceholder' style='width: 1496px; height: 749px;'> <object class='tableauViz' width='1496' height='749' style='display:none;'> <param name='host_url' value='mysite.myserver.com' /> <param name='site_root' value='' /> <param name='name' valuee='ProfitAnalysis/ProfitAnalysis/Furniture' /> <param name='tabs' value='yes' /> <param name='toolbar' value='yes' /></object></div> En este ejemplo, el parámetro name no hace referencia a una vista personalizada específica en la URL para la hoja y el parámetro original_view no se ha especificado. Este código de incrustación mostrará la vista personalizada que se ha configurado como predeterminada en la hoja y en el libro de trabajo Análisis de beneficios. Sin embargo, si la vista original todavía es la predeterminada (no se ha configurado ninguna otra vista personalizada como predeterminada), la vista original se mostrará como la vista predeterminada. <script type='text/javascript' srcc='http://mysite.myserver.com/javascripts/api/viz_v1.js'></script> <div class='tableauPlaceholder' style='width: 1496px; height: 749px;'> <object class='tableauViz' width='1496' height='749' style='display:none;'> <param name='host_url' value='mysite.myserver.com' /> <param name='site_root' value='' /> - 273 - <param name='name' value='ProfitAnalysis/ProfitAnalysis' /> <param name='tabs' value='yes' /> <param name='toolbar' value='yes' /></object></div> Incrustar vistas en SharePoint (Microsoft SSPI) Puede incrustar una vista de Tableau Server en una página de SharePoint. Para autenticar automáticamente a los usuarios de Tableau Server que acceden a la vista incrustada tiene dos opciones, ambas dependen del método de autenticación del usuario seleccionado durante la configuración de Tableau Server. Puede usar ya sea un Active Directory con Habilitar inicio de sesión automático para autenticar a los usuarios de Tableau Server (también conocido como usar Microsoft SSPI), o puede usar Autenticación local, y luego configurar Tableau Server para obtener la autenticación confiable. Este tema se aplica a la primera opción, donde Tableau Server y SharePoint usan Microsoft SSPI. Si Tableau Server está usando Autenticación local, consulte Vistas incrustadas en SharePoint (Autenticación local) En la página 278 para conocer los pasos. Requisitos Usuarios con licencia: cualquiera que obtenga acceso a una vista incrustada debe ser un usuario con licencia en Tableau Server. Versión de SharePoint: para incrustar vistas de Tableau Server en páginas de SharePoint, debe usar SharePoint 2013. Esta versión de SharePoint usa la versión 4.5 de Microsoft .NET Framework, que reúne los requisitos de seguridad de Tableau Server. Incrustación de una vista de SharePoint Siga los pasos a continuación para usar la parte Web del visor de SharePoint e incrustar una vista en una página de SharePoint. 1. Navegue a la página de SharePoint en la cual desea incrustar una vista (el tipo de página debe ser Página de parte Web). 2. En el menú Acciones de sitio en la esquina superior izquierda de la página, seleccione Editar página. 3. Haga clic en Agregar una parte Web en la sección de la página donde desea incrustar la vista. 4. En Categorías, seleccione TableauEmbeddedView en la carpeta Varios o Personalizado y haga clic en Agregar. - 274 - 5. De vuelta en la página de SharePoint seleccione Editar parte Web en el menú Editar para la parte Web nueva. 6. En el lado derecho de la página, puede especificar los atributos de la parte Web de la vista de páginas. Ingrese la URL para la vista que desea incorporar, excluyendo la etiqueta hash (#) y el número que aparece al final de la URL. Use el formato especificado en Incrustar vistas en páginas web En la página 258. Por ejemplo, puede escribir: http://tableauserver/views/Date-Time/DateCalcs?:embed=yes&:toolbar=no - 275 - 7. En la sección Apariencia, puede especificar un Título de la parte Web, la Altura, y el Ancho. En general puede especificar una altura fija (por ejemplo, 700 pixeles) y ajustar el ancho al ancho de la zona. 8. Haga clic en Aceptar para aplicar los cambios y salir del modo de edición. La vista se incrustará en la parte Web que recién creó. Los usuarios no tendrán que iniciar sesión en Tableau Server para ver la vista incrustada, en lugar de autenticarse automáticamente mediante Microsoft SSPI. - 276 - Incrustar vistas en wikis Puede incrustar fácilmente una vista en un wiki u otra página Web simplemente al colocar la vista dentro de una etiqueta <iframe>. 1. Navegue a la página wiki en la que desea incrustar una vista. 2. Edite la página y agregue un <iframe> en el que la fuente sea la dirección URL de la vista, excluyendo la etiqueta hash (#) y el número del extremo.Por ejemplo: <iframe src="http://tableauserver/views/Date-Time/DateCalcs?:embed=yes&:toolbar=no" width="800" height="600"></iframe> 3. Guardar los cambios. La vista se incrusta en la página wiki. Si Tableau Server y wiki están configurados para usar Microsoft SSPI, los usuarios que acceden a una vista incrustada en wiki iniciarán sesión automáticamente para que puedan ver la vista. Si el servidor y wiki no usan el mismo método de autenticación, primero se solicitará a los usuarios que inicien sesión en el servidor antes de poder ver la vista. Incrustar imágenes Además de incrustar una vista en una etiqueta <script> o <iframe> también puede incrustar la vista como imagen. Cuando incrusta una imagen la vista no es interactiva, sin embargo, se carga cada vez que la página recarga completamente. La forma en que la imagen muestra los últimos datos, incluso si los datos subyacentes cambian. 1. Navegue a la página donde en la que desea incrustar la imagen. 2. Edite la página y agregue una etiqueta <img> en la que la fuente es la URL para la vista - 277 - más la extensión de archivo .png (pero excluyendo la etiqueta hash y el número). Por ejemplo: <img src="http://tableauserver/views/Date-Time/DateCalcs.png" width="900" height="700"> Nota: A causa de una limitación transitoria del producto, el enfoque anterior solo funcionará si el usuario que accede a la imagen incorporada también tiene una sesión de navegador activa con Tableau Server, y tiene su sesión iniciada en Tableau Server usando Microsoft SSPI. Vistas incrustadas en SharePoint (Autenticación local) Puede incrustar una vista de Tableau Server en una página de SharePoint. Si la Autenticación local es el método de autenticación de usuario de Tableau Server, hay algunos pasos adicionales que debe realizar antes de poder incrustar vistas. Los pasos identifican a los usuarios de Tableau Server, entre otras cosas, a SharePoint. Tableau ofrece esta funcionalidad a través de los archivos complementarios TableauEmbeddedView.dll y TableauEmbeddedView.wsp. Este tema describe cómo instalar y proporcionar estos archivos, probar su configuración y luego incrustar una vista con una parte Web de SharePoint. Si su método de autenticación de usuario es Active Directory, no necesita realizar estos pasos adicionales, porque Active Directory y SharePoint usan Microsoft SSPI. Puede comenzar a incrustar de inmediato. Consulte Incrustar vistas en SharePoint (Microsoft SSPI) En la página 274 para conocer los pasos. Requisitos Usuarios con licencia y nombres de usuario coincidentes: Todas las personas que acceden a una vista incrustada deben ser un usuario con licencia de Tableau Server y su nombre de usuario en SharePoint debe ser el mismo que su nombre de usuario en Tableau Server. Versión de SharePoint: Para incrustar vistas de Tableau Server en páginas de SharePoint, debe usar SharePoint 2013. Esta versión de SharePoint usa la versión 4.5 de Microsoft .NET Framework, que reúne los requisitos de seguridad de Tableau Server. Editar permisos de seguridad para el DLL El primer paso es editar los permisos de seguridad del .dll, de modo que todos los usuarios del sistema operativo puedan usarlo. 1. Ubique los archivos TableauEmbeddedView.dll y TableauEmbeddedView.wsp que se instalan con Tableau Server: C:\Program Files\Tableau\Tableau Server\8.3\extras\embedding\sharepoint\ 2. Copie los archivos al directorio raíz del servidor de SharePoint. El directorio raíz se ubica, generalmente, en - 278 - C:\Inetpub\wwwroot\wss\VirtualDirectories\<port>\bin, por ejemplo: C:\Inetpub\wwwroot\wss\VirtualDirectories\80\bin El resto de este procedimiento y todo lo siguiente se centrará solo en el archivo .dll. 3. Edite los permisos de seguridad de TableauEmbeddedView.dll; para ello, haga clic sobre él con el botón derecho y seleccione Propiedades > Seguridad. 4. En Nombres de grupo o usuarios, seleccione Todos y haga clic en Editar. 5. En Permisos para todos, seleccione Permitir para el permiso Control completo. - 279 - 6. Haga clic en Aceptar. Instalar e implementar el archivo WSP El procedimiento anterior otorgó a todos los usuarios del sistema operativo permiso para usar el archivo .dll. En el siguiente procedimiento entregará a SharePoint más información acerca de qué hacer con el archivo .dll. Esto es manipulado por el archivo TableauEmbeddedView.wsp. Copió este archivo como parte del paso 2 en Editar permisos de seguridad para el DLL En la página 278. Para instalar e implementar el archivo .wsp: 1. Abra una línea de comando como administrador. 2. Navegue a la siguiente carpeta: C:\Program Files (x86)\Common Files\Microsoft Shared\Web Server Extensions\14\BIN 3. Ejecute el siguiente comando para agregar el archivo .wsp: stsadm -o addsolution -filename "C:\Inetpub\wwwroot\wss\VirtualDirectories\80\bin\TableauEmbe ddedView.wsp" 4. Luego, ejecute el siguiente comando para implementarlo. En el comando, - 280 - http://<your SharePoint site>/ debe ser el directorio raíz de su sitio de SharePoint, como http://mySharePoint/. stsadm -o deploysolution -name TableauEmbeddedView.wsp http://<your SharePoint Site>/ -local -force -allowgacdeployment -url 5. Finalmente, active la función Parte Web mediante la ejecución del siguiente comando: stsadm -o activatefeature -name TableauEmbeddedView_Feature1 -url http://<your SharePoint Site>/ Verificar la implementación de la parte Web Después de instalar e implementar el archivo TableauEmbeddedView.wsp, verifique la configuración de la siguiente manera: 1. Abra el sitio de SharePoint en un navegador Web. El sitio puede tardar algunos momentos en aparecer. 2. En la lista Acciones del sitio, seleccione Configuración del sitio. 3. En Galerías, seleccione Partes Web. 4. Confirme que TableauEmbeddedView aparece en la lista. - 281 - 5. Regrese a Configuración del sitio y en Administración de recopilación del sitio, seleccione Características de recopilación del sitio. Confirme que la Función TableauEmbeddedView tiene el estado Activa. Incrustar una vista con la parte Web Ahora puede incrustar una vista en una página de SharePoint: 1. Navegue a la página de SharePoint en la cual desea incrustar una vista (el tipo de página debe ser Página de parte Web). 2. En el menú Acciones de sitio en la esquina superior izquierda de la página, seleccione Editar página. 3. Haga clic en Agregar una parte Web en la sección de la página donde desea incrustar la vista. 4. En Categorías, seleccione TableauEmbeddedView en la carpeta Varios o Personalizado y haga clic en Agregar. 5. De vuelta en la página de SharePoint, seleccione Editar parte Web en el menú Editar para la parte Web nueva. - 282 - 6. En el lado derecho de la página, puede especificar los atributos de la parte Web TableauEmbeddedView. Escriba el nombre de su Tableau Server y a continuación, escriba la ruta hacia la vista que desea incrustar. Por ejemplo, puede escribir /views/Date-Time/DateCalcs (excluya la etiqueta hash (#) y el número al final de la URL). 7. Especifique otros atributos como si desea mostrar la barra de herramientas o incluso si desea incrustar la vista como imagen en lugar de una vista interactiva. 8. En la sección Apariencia, puede especificar un Título de la parte Web, la Altura y el Ancho. En general puede especificar una altura fija (por ejemplo, 700 pixeles) y ajustar el ancho al ancho de la zona. - 283 - 9. Haga clic en Aceptar para aplicar los cambios y salir del modo de edición. Ahora la vista está incrustada en la página y los usuarios que accedan a ella iniciarán sesión automáticamente según su nombre de usuario y contraseña para SharePoint. Todas las personas que acceden a una vista incrustada deben ser un usuario licenciado de Tableau Server y su nombre de usuario en SharePoint debe ser el mismo que su nombre de usuario en Tableau Server. Éste es un ejemplo de incrustación de vistas en SharePoint mediante el archivo .dll proporcionado. También puede incrustar vistas en otros tipos de aplicaciones Web. Consulte JavaScript API En la página 436 para obtener información. - 284 - Servidores proxy Tableau Server se puede configurar para que funcione con un servidor proxy. En este tipo de entorno, el servidor proxy actúa como un intermediario entre Tableau Server y los clientes que hacen solicitudes de recursos en Tableau Server. Hay varias formas de configurar los servidores proxy, por ejemplo, como proxies de avance o inversos. Estos temas suponen que ya configuró su servidor proxy y que ahora necesita identificar a su servidor proxy en Tableau Server. Nota: Si va a usar la autenticación de Kerberos, debe configurar Tableau Server para el proxy antes de configurar Tableau Server para Kerberos. Para obtener más información, consulte Configurar Kerberos En la página 320. Use los siguientes temas para obtener más información: Preparar la configuración de un entorno proxy Para configurar Tableau Server a fin de que funcione con un servidor proxy, necesitará la siguiente información sobre su servidor proxy: l l l l Dirección IP: Las direcciones IP del servidor proxy. La dirección IP debe tener un formato de IPv4, por ejemplo, 123.45.67.89, y debe ser una dirección IP estática. FQDN: El nombre de dominio completamente calificado del servidor proxy. Por ejemplo, bigbox.myco.com. Sin FQDN: Cualquier nombre de dominio que no esté completamente calificado para el servidor proxy. Con la ayuda del ejemplo anterior, el nombre de dominio que no está completamente calificado del servidor proxy sería bigbox. Alias: Cualquier alias del servidor proxy. Los alias se designan usando los registros CNAME (registros de nombre canónico). Un ejemplo es un servidor proxy con un CNAME de bigbox.myco.com y alias de ftp.myco.com y www.myco.com. Los servidores proxy inversos de Apache no son compatibles si Tableau Server está usando SSPI (Active Directory con Habilitar inicio de sesión automático) para autenticar a los usuarios de Tableau Server. Los servidores proxy inversos de Apache son compatibles si Tableau Server está usando solo Active Directory (sin Habilitar inicio de sesión automático), Autenticación local o un SAML para autenticar a los usuarios de Tableau Server. Configurar Tableau para que funcione con un servidor proxy Después de recopilar la información descrita en Preparar la configuración de un entorno proxy arriba, puede configurar Tableau Server para que funcione con un proxy siguiendo los siguientes pasos. Para obtener información sobre la configuración a continuación, consulte Opciones de tabadmin set En la página 394. - 285 - 1. Detenga el servidor. 2. En el directorio de agrupación de Tableau Server, escriba el siguiente comando, donde name es la URL que se usará para llegar a Tableau Server a través del servidor proxy: tabadmin set gateway.public.host "name" Por ejemplo, si se llega a Tableau Server escribiendo tableau.example.com en la barra de direcciones e un navegador, escriba este comando: tabadmin set gateway.public.host "tableau.example.com" 3. De manera predeterminada, Tableau supone que el servidor proxy escucha el puerto 80 para las comunicaciones externas. Para designar un puerto diferente, escriba el siguiente comando, donde port_number es el puerto: tabadmin set gateway.public.port "port_number" 4. Ahora, escriba el siguiente comando, donde server es la dirección IPv4 o el nombre del equipo del servidor proxy: tabadmin set gateway.trusted "server" El valor de server puede ser una lista separada por comas, por ejemplo: tabadmin set gateway.trusted "123.45.67.890, 123.45.67.880, 123.45.67.870" o tabadmin set gateway.trusted "proxy1, proxy2, proxy3" 5. En el siguiente comando, deberá proporcionar cualquier nombre alternativo para el servidor proxy, como su nombre de dominio completamente calificado, cualquier nombre de dominio que no completamente calificado y los alias. Estos son los nombres que un usuario podría escribir en un navegador. Separe cada nombre con una coma: tabadmin set gateway.trusted_hosts "name1, name2, name3" Por ejemplo: tabadmin set gateway.trusted_hosts "proxy1.example.com, proxy1, ftp.example.com, www.example.com" 6. Inicie el servidor para que los cambios surtan efecto. - 286 - Autenticación de confianza Cuando incrusta vistas de Tableau Server en páginas Web, todas las personas que visitan la página deben ser usuarios con licencia de Tableau Server. Cuando los usuarios visitan la página se les solicita iniciar sesión en Tableau Server antes de poder ver la vista. Si ya tiene una forma de autenticar usuarios en la página Web o dentro de la aplicación Web, puede anular esta solicitud y evitar que los usuarios deban iniciar sesión dos veces al configurar autenticación confiable. Autenticación confiable simplemente significa que ha configurado una relación de confianza entre Tableau Server y uno o más servidores Web. Cuando Tableau Server recibe solicitudes de estos servidores Web de confianza, asume que el servidor Web ha manipulado cualquier autenticación si es necesaria. Si el servidor Web usa SSPI (Interfaz de proveedor de asistencia de seguridad), no es necesario configurar una autenticación confiable. Puede incrustar vistas y los usuarios tendrán acceso seguro a ellas siempre que sean usuarios de Tableau Server con licencia y miembros de su Active Directory. No se admite el uso de Habilitar inicio de sesión automático (una opción configurada durante la configuración que usa Microsoft SSPI) y la autenticación confiable. Si no usa SSPI con Active Directory y desea que los usuarios tengan acceso seguro a las vistas de Tableau Server sin que se soliciten credenciales, puede configurar la autenticación confiable. Entonces, para que los usuarios puedan autenticarse cuando hacen clic en una vista incrustada, sus navegadores deben estar configurados para admitir cookies de terceros. Cómo funciona la autenticación confiable El diagrama a continuación describe cómo funciona la autenticación confiable entre el navegador Web del cliente, sus servidores Web y Tableau Server. - 287 - El usuario visita la página Web: Cuando un usuario visita la página Web con la vista de Tableau Server incrustada, envía una solicitud GET al servidor Web para HTML para dicha página. El servidor Web pasa la URL al navegador: El servidor Web construye la URL para la vista con la URL de vista o la etiqueta de archivo (si la vista está incrustada) y la inserta en el HTML para la página. Se incluye el boleto (por ejemplo, http://tabserver/trusted/<ticket>/views/requested viewname). El servidor Web pasa todo el HTML para la página de vuelta al navegador Web del cliente. POSTS de servidor Web a Tableau Server: El servidor Web envía una solicitud POST al Tableau Server de confianza (por ejemplo, http://tabaserver/tr usted, no http://tabserver). Dicha solicitud POST debe tener un parámetro de username. El valor username debe ser el nombre de usuario de un usuario de Tableau Server con licencia. Si el servidor ejecuta sitios múltiples y la vista está en un sitio distinto al sitio predeterminado, la El navegador solicita una vista de Tableau Server: El navegador Web del cliente envía una solicitud a Tableau Server mediante una solicitud GET que incluye la URL con el boleto. - 288 - solicitud POST también debe incluir un parámetro target_site. Tableau Server crea un boleto: Tableau Server comprueba la dirección IP o nombre de host del servidor Web (192.168.1.XXX en el diagrama anterior) que envió la solicitud POST.Si se configura como un host de confianza, Tableau Server crea un ticket a modo de una cadena única de 24 caracteres (de URL segura, codificados en Base64).Tableau Server responde a la solicitud POST con dicho boleto. Si hay un error y no se puede crear el boleto, Tableau Server responde con un valor -1. Tableau Server valida el boleto: Tableau Server ve que el navegador Web solicitó una URL con un boleto en ella y valida el boleto. Los boletos se deben validar dentro de tres minutos después de su emisión. Luego de validar el boleto, Tableau Server inicia la sesión del usuario, elimina el boleto de la URL y envía de vuelta la URL final para la vista incrustada. Agregar direcciones IP o nombres de host de confianza a Tableau Server El primer paso para configurar una autenticación confiable es configurar Tableau Server a fin de que reconozca y confíe en solicitudes de uno o más servidores Web: 1. Abra una línea de comando como administrador y navegue al directorio de la agrupación de Tableau Server (por ejemplo, C:\Program Files (x86)\Tableau\Tableau Server\8.3\bin). 2. Escriba el siguiente comando para detener Tableau Server: tabadmin stop 3. A continuación, escriba el siguiente comando: tabadmin set wgserver.trusted_hosts "<trusted IP addresses or host names>" En el comando anterior, <trusted IP addresses> debe ser una lista separada por comas de las direcciones IPv4 o nombres de host de los servidores Web. Por ejemplo: - 289 - tabadmin set wgserver.trusted_hosts "192.168.1.101, 192.168.1.102, 192.168.1.103" o tabadmin set wgserver.trusted_hosts "webserv1, webserv2, webserv3" Notas: La lista separada por comas debe estar entre comillas con un espacio después de cada coma. Los servidores web que especifique deben usar direcciones de IP estáticas, incluso si usa nombres de hosts aquí (obtenga más información). 4. Si tiene uno o más servidores proxy entre el equipo que crea el ticket de confianza (uno de los configurados en el paso 2, anteriormente) y Tableau Server, también debe agregarlas como puertas de enlace de confianza. Consulte Configurar Tableau para que funcione con un servidor proxy En la página 285 para conocer pasos. 5. Escriba el siguiente comando para guardar los cambios en todos los archivos de configuración del servidor: tabadmin config 6. Por último, escriba el siguiente comando para volver a iniciar el servidor: tabadmin start Luego, debe configurar el servidor Web para recibir boletos de Tableau Server. Recibir un boleto de Tableau Server Una vez que haya agregado sus direcciones de IP confiables a Tableau Server, está listo para configurar su servidor Web para obtener boletos de Tableau Server a través de una solicitud POST (el paso 3 en el diagrama). La solicitud POST debe enviarese a http://<server name>/trusted, no a http://tabserv. Por ejemplo, http://tabserv/trusted. Nota: Si SSL está habiltiado, debe usar https en lugar de http. Por ejemplo: https://tabserver/trusted. Para obtener ejemplos de códigos que puede usar para crear solicitudes POST en Java, Ruby y PHP, vea lo siguiente: C:\Program Files\Tableau\Tableau Server\8.3\extras\embedding Estos son datos que puede utilizar en una solicitud POST a Tableau Server. - 290 - l l l username=<username> (requerido): El nombre de usuario para un usuario de Tableau Server con licencia. Si usa autenticación local el nombre de usuario puede ser una cadena simple (por ejemplo, username=jsmith). Si usa Active Directory con múltiples dominios debe incluir el nombre de dominio con el nombre de usuario (por ejemplo, username=MyCo\jsmith). target_site=<site id> (es requerido si la vista no se encuentra en el sitio predeterminado): Especifique el sitio que contiene la vista si Tableau Server se ejecuta en sitios múltiples y la vista está en un sitio distinto al predeterminado (por ejemplo target_site=Sales). El valor que usa para <site id> debe ser el Site identificador que se proporcionó al crear el sitio. Este valor diferencia entre mayúsculas y minúsculas.Si Site identificador es SAles, entonces target_site=SAles. client_ip=<IP address> (opcional): Utilizado para especificar la dirección IP del equipo cuyo navegador está accediendo a la vista (por ejemplo, client_ ip=123.45.67.891). No es la dirección IP del servidor Web que está haciendo la solicitud POST de Tableau Server. Si decide utilizar este parámetro; consulte Opcional: Configurar coincidencia de IP de cliente En la página 293 para obtener más información. La respuesta de Tableau Server a la solicitud POST será una cadena de 24 caracteres única (el ticket). Si Tableau Server no puede procesar la solicitud, la devolución será -1. Consulte Valor del boleto de -1 Devuelto desde Tableau Server En la página 294 para obtener consejos para corregir esta situación. Además, para que los usuarios puedan autenticarse correctamente cuando hacen clic en una vista incrustada, sus navegadores deben estar configurados para admitir cookies de terceros. A continuación, deberá agregar un código que permita que el servidor Web construya una URL para la vista que incluya la ubicación de la vista y el boleto. Mostrar la vista con el boleto Después de crear la solicitud POST, debe escribir el código que provee el servidor Web con la ubicación de la vista y el boleto de Tableau Server. Usará esta información para mostrar la vista. Cómo especificarlo depende de si la vista está incrustada y de si Tableau Server se ejecuta en sitios múltiples. Ejemplos de vistas de Tableau Server Este es un ejemplo de cómo especificar una vista a la que los usuarios solo acceden a través de Tableau Server (la vista no está incrustada): http://tabserver/trusted/<ticket>/views/<workbook>/<view> Si Tableau Server está ejecutando sitios múltiples y la vista está en un sitio diferente al sitio predeterminado, debe agregar t/<site ID> a la ruta. Por ejemplo: http://tabserver/trusted/<ticket>/t/Sales/views/<workbook>/<view> - 291 - Use las mismas mayúsculas y minúsculas que ve en la URL de Tableau Server. Ejemplos de vistas incrustadas Estos son algunos ejemplos de cómo se pueden especificar vistas incrustadas. Debido a que hay dos enfoques posibles para código incrustado, se proporcionan estas dos formas a continuación. Independientemente de cuál use, hay información exclusiva de autenticación confiable que debe suministrar. Ejemplos de etiqueta de comando Este ejemplo utiliza el boleto parámetro de objeto: <script type="text/javascript" srcc="http://myserver/javascripts/api/viz_v1.js"></script> <object class="tableauViz" width="800" height="600" style="display:none;"> <param name="name" value="MyCoSales/SalesScoreCard" /> <param name="ticket" value="Etdpsm_Ew6rJY-9kRrALjauU" /> </object> Así se ve el ejemplo anterior para Tableau Server de multiples sitios, donde la vista se publica en el sitio Sales: <script type="text/javascript" srcc="http://myserver/javascripts/api/viz_v1.js"></script> <object class="tableauViz" width="800" height="600" style="display:none;"> <param name="site_root" value="/t/Sales" /> <param name="name" value="MyCoSales/SalesScoreCard" /> <param name="ticket" value="Etdpsm_Ew6rJY-9kRrALjauU" /> </object> En vez de usar ticket, puede usar el parámetro de ruta establecer la ruta completa de la vista explícitamente. Cuando se utiliza path, no es necesario el parámetro name, que suele ser un parámetro requerido en el código incrustado de Tableau JavaScript : <script type="text/javascript" srcc="http://myserver/javascripts/api/viz_v1.js"></script> <object class="tableauViz" width="900" height="700" style="display:none;"> <param name="path" value="trusted/Etdpsm_Ew6rJY-9kRrALjauU/views/MyCoSales/SalesScoreCard" /> </object> Este es el mismo ejemplo para un servidor de múltiples sitios. Tenga en cuenta que aquí se utiliza /t/<site ID>: - 292 - <script type="text/javascript" srcc="http://myserver/javascripts/api/viz_v1.js"></script> <object class="tableauViz" width="900" height="700" style="display:none;"> <param name="path" value="trusted/Etdpsm_Ew6rJY-9kRrALjauU/t/Sales/views/MyCoSales/SalesScoreCard" /> </object> Ejemplo de etiqueta Iframe <iframe src="http://tabserver/trusted/Etdpsm_Ew6rJY-9kRrALjauU/views/workbookQ4/SalesQ4?:embed=yes" width="800" height="600"></iframe> Opcional: Configurar coincidencia de IP de cliente De forma predeterminada, Tableau Server no considera la dirección IP del navegador Web del cliente cuando crea o valida boletos. Para cambiar esto, debe hacer dos cosas: Especificar la dirección IP con el parámetro client_ip en la solicitud POST que obtiene el boleto y seguir los pasos a continuación para configurar Tableau Server a fin de ejecutar coincidencia de dirección IP de clientes. 1. Abra una ventana de comando y cambie directorios a la ubicación del directorio de la agrupación de Tableau Server. La ubicación predeterminada es C:\Program Files\Tableau\Tableau Server\8.3\bin 2. Abra una línea de comando como administrador y escriba el siguiente comando: tabadmin set wgserver.extended_trusted_ip_checking true 3. Luego escriba el siguiente comando: tabadmin configure 4. Por último, reinicie el servidor al escribir lo siguiente: tabadmin restart Solución de problemas de la autenticación confiable A continuación se muestran algunos problemas y errores comunes que puede encontrar cuando configura autenticación confiable. La información de autenticación confiable se escribe en ProgramData\Tableau\Tableau Server\data\tabsvc\logs\vizqlserver\vizql-*.log. Para aumentar el nivel de inicio de sesión desde info a debug, utilice la configuración de tabadmin vizqlserver.trustedticket.log_level. Para obtener consejos para probar la autenticación confiable, consulte la Base de conocimiento de Tableau. - 293 - Valor del boleto de -1 Devuelto desde Tableau Server Tableau Server arroja -1 para el valor del boleto si no puede emitir el boleto como parte del proceso de autenticación confiable. La razón exacta por la que este mensaje fue escrito en el archivo production*.log en la siguiente carpeta: ProgramData\Tableau\Tableau Server\data\tabsvc\logs\wgserver y en vizql*.log en la siguiente carpeta: ProgramData\Tableau\Tableau Server\data\tabsvc\logs\vizqlserver Aquí hay algunas cosas para confirmar: l Todos los nombres de host o direcciones IP de servidores Web se agregan a hosts de confianza La dirección IP o nombre de host para el equipo que envía la solicitud POST debe estar en la lista de los hosts de confianza de Tableau Server. Consulte Agregar direcciones IP o nombres de host de confianza a Tableau Server En la página 289 para aprender a agregar direcciones IP o nombres de host a esta lista. l El valor de wgserver.trusted_hosts está formateado adecuadamente La lista de hosts de confianza que proporcionó usando la configuración wgserver.trusted_hosts debe ser una lista separada por comas con un espacio después de cada coma. Por ejemplo, la lista debe ser similar a lo siguiente: 192.168.1.101, 192.168.1.102, 192.168.1.103 o bigbox1.example.lan, bixbox2.example.lan, bigbox3.example.lan. l Las direcciones IP son IPv4 Si está usando direcciones IP para especificar hosts de confianza, deben estar en formato de Protocolo de Internet versión 4 (IPv4). Una dirección IPv4 se ve de la siguiente manera: 123.456.7.890. No se admiten direcciones IPv6 (por ejemplo, fe12::3c4a:5eab:6789:01c%34) como una forma de ingresar hosts de confianza. l El nombre de la solicitud POST es un usuario de Tableau Server válido El nombre de usuario que envía en la solicitud POST debe ser un usuario de Tableau Server con licencia con un nivel de licencia de visor o interaccionador. Puede ver una lista de usuarios y sus niveles de licencia al iniciar sesión en Tableau Server como administrador y hacer clic en el vínculo Licenciamiento en el lado izquierdo de la página. l El nombre de usuario en la solicitud POST incluye dominio Si Tableau Server está configurado para usar autenticación local, el nombre de usuario que envía en la POST puede ser una cadena simple. Sin embargo, si el servidor está configurado para Active Directory debe incluir el nombre de dominio con el nombre de usuario (por ejemplo, dominio\nombre de usuario). Por ejemplo, el parámetro de nombre de usuario puede ser: username=dev\jsmith l El tipo de contenido está especificado - 294 - Si va a diseñar una aplicación ASP.NET o C#, deberá declarar el tipo de contenido en su solicitud HTTP. Por ejemplo, http.setRequestHeader("ContentType","application/x-www-form-urlencoded;charset=UTF-8"). Si no especifica ningún tipo de contenido y Tableau Server devuelve el valor -1, los archivos de registro contienen el error: "no se encontró el nombre de usuario o la ip del cliente". HTTP 401 - No autorizado. Si recibe un error 401- No autorizado, es posible que Tableau Server esté configurado para usar Active Directory con SSPI (consulte Habilitar inicio de sesión automático). Si el servidor Web usa SSPI, no necesita configurar autenticación confiable. Puede incrustar vistas y los usuarios tendrán acceso a ellas siempre que sean usuarios de Tableau Server con licencia y miembros de su Active Directory. No se admite el uso simultáneo de Habilitar inicio de sesión automático y la autenticación confiable. HTTP 404 - Archivo no encontrado Es posible que reciba este error si el código de programa hace referencia a una URL de Tableau Server que no existe. Por ejemplo, el servidor Web puede construir una URL no válida que no se puede encontrar cuando la página Web intenta recuperarla. Usuario no válido (SharePoint o C#) Puede encontrar este error si ha configurado Tableau Server para autenticación confiable. El código de ejemplo para el .dll de SharePoint hace referencia a la siguiente solicitud GET: SPContext.Current.Web.CurrentUser.Name La solicitud anterior arrojará el nombre de visualización del usuario de Windows Active Directory. Si desea usar la identificador de inicio de sesión, entonces debe cambiar el código a: SPContext.Current.Web.CurrentUser.LoginName Después de realizar el cambio, vuelva a compilar el .dll de SharePoint. Intento por recuperar el boleto desde la dirección IP errónea Puede encontrar este error si ha configurado Tableau Server para autenticación confiable. La dirección IP del navegador Web no se considera de forma predeterminada al validar el boleto. Si Tableau Server se configura para que ejecute coincidencia de dirección IP de clientes, asegúrese de que la dirección IP del navegador Web del cliente que se envía en la POST a Tableau Server es la misma cuando el navegador intenta recuperar la vista incrustada. Por ejemplo, en el diagrama autenticación confiable, si la solicitud POST en el paso 3 envía el parámetro client_ip=74.125.19.147, entonces la solicitud GET en el paso 5 debe venir de la misma dirección IP. - 295 - Consulte Opcional: Configurar coincidencia de IP de cliente En la página 293 para aprender cómo configurar Tableau Server para ejecutar coincidencia de dirección IP de clientes. Error de restricción de cookie Cuando un usuario inicia sesión en Tableau Server, una cookie de sesión se almacena en su navegador local. La cookie almacenada es el método mediante el cual Tableau Server afirma que el usuario está autenticado y puede acceder al servidor. Dado que la cookie se define con el mismo dominio o subdominio de la barra de dirección del navegador, se le considera una cookie de origen. Si el navegador del usuario está configurado para bloquear las cookies de origen, el usuario no podrá iniciar sesión en Tableau Server. Cuando el usuario inicia sesión en Tableau Server a través de una vista incrustada o en un entorno que tiene configurada la autenticación confiable, sucede lo mismo: se almacena una cookie. Sin embargo, en este caso, el navegador trata la cookie como una cookie de terceros. Esto se debe a que la cookie se define con un dominio diferente al que se muestra en la barra de dirección del navegador. Si el navegador Web del usuario está configurado para bloquear las cookies de terceros, la autenticación en Tableau Server fallará. Para evitar que esto suceda, los navegadores Web se deben configurar para admitir las cookies de terceros. Ocurrió un error al comunicarse con el servidor (403) Si Tableau Server se configura para autenticación confiable, puede que reciba este error después de abrir una nueva vista en un explorador e intentar navegar de regreso a vistas abiertas anteriormente. Tableau Server ofrece protección ante la reutilización no autorizada de sesiones VizQL gracias a la opción tabadmin set vizqlserver.protect_sessions, que está configurada como true de forma predeterminada. Debido a que Tableau Server se configura para autenticación confiable, puede que no necesite habilitar vizqlserver.protect_ sessions. Para deshabilitarla, use set En la página 389 para cambiar el valor a false. - 296 - Conexiones de datos OAuth Para las fuentes de datos de Google BigQuery, Google Analytics y Salesforce.com, una alternativa a almacenar credenciales de base de datos confidenciales con Tableau Server es crear conexiones mediante el estándar OAuth 2.0. Al crear una conexión OAuth, da al proveedor de datos su aprobación para que Tableau acceda a sus datos. A continuación, el proveedor de datos envía a Tableau un token de acceso que identifica exclusivamente las solicitudes de Tableau. Para obtener más información, consulte Información general sobre el proceso OAuth abajo a continuación. El uso de las conexiones OAuth proporciona las siguientes ventajas: l l Seguridad: sus credenciales de base de datos confidenciales no se conocen nunca ni se almacenan en Tableau Server, y el token de acceso solo puede utilizarlo Tableau. Comodidad: en lugar de tener que integrar su ID de fuente de datos y su contraseña en varios lugares, puede usar el token proporcionado para una fuente de datos concreta en todos los libros de trabajo publicados y fuentes de datos que acceden a ese proveedor de datos. Además, para conexiones en tiempo real con datos de Google BigQuery, cada visor de libro de trabajo tiene un token de acceso exclusivo que identifica al usuario, en lugar de compartir unas credenciales únicas de nombre de usuario y contraseña. Información general sobre el proceso OAuth Los siguientes pasos describen un flujo de trabajo en el entorno de Tableau que se conoce como el proceso OAuth. 1. Realiza una acción que requiera acceso a una fuente de datos en nube. Por ejemplo, abre un libro de trabajo publicado en Tableau Server. 2. Tableau le dirige a la página de inicio de sesión del proveedor de datos alojado. La información que se envía al proveedor de datos alojados identifica a Tableau como el sitio solicitante. 3. Cuando inicia sesión en la fuente de datos alojada, se le pide que confirme su autorización para que Tableau Server acceda a los datos. 4. Tras la confirmación, el proveedor de fuente de datos envía un token de acceso a Tableau Server. - 297 - 5. Tableau Server le presenta su libro de trabajo y los datos. Los siguientes son otros flujos de trabajo que pueden usar el proceso OAuth: l l Creación de un libro de trabajo y conexión a la fuente de datos desde Tableau Desktop o Tableau Server. Publicación de una fuente de datos desde Tableau Desktop. Administración de credenciales Los usuarios pueden administrar sus propios tokens de acceso en las preferencias de usuario, o puede elegir que solo los administradores y usuarios con el rol de Conector de fuente de datos puedan administrar tokens de acceso a través de fuentes de datos y conexiones. Lo siguiente se aplica si un token de acceso se usa como credencial incrustada con una fuente de datos publicada o para conexiones en tiempo real a datos de Google BigQuery: l l l Cuando Tableau Server solicita datos mediante una conexión representada por el token de acceso, el proveedor de la fuente de datos confirma el acceso autorizado de Tableau mediante el token y, después, devuelve los datos solicitados. No necesita proporcionar credenciales cada vez que se conecta. Si el token se usa como una credencial incrustada con una fuente de datos publicada, puede crear nuevos libros de trabajo que se conectan a dichos datos desde Tableau Desktop o Tableau Server, sin tener que iniciar sesión cada vez que accede a los datos. Los tokens de acceso son válidos hasta que un usuario o proveedor de datos los revoca. Nota Es posible superar el número de tokens de acceso que permite un proveedor de fuente de datos. Si eso ocurre, cuando se crea un nuevo token, el - 298 - proveedor de datos usa el tiempo desde que se produce el último acceso para decidir qué token invalidar para dejar espacio para el siguiente. El proveedor de datos también puede invalidar un token por otros motivos. Por ejemplo, puede revocar todo el acceso a la aplicación. Configurar el servidor para la configuración de OAuth En lugar de nombres de usuario y contraseñas individuales, OAuth funciona con tokens de acceso de fin limitado. Para poder obtener los tokens de acceso necesario para crear una conexión OAuth en Tableau, necesitará configurar el servidor para que el proveedor de datos que envíe el token reconozca Tableau Server como un destino de confianza. La siguiente sección describe cómo preparar la configuración de OAuth independientemente del proveedor de datos. Los temas mostrados a continuación contienen los pasos para configurar su servidor para proveedores específicos. Preparación para la configuración de OAuth Antes de empezar los pasos de configuración específicos del proveedor de datos, complete los siguientes requisitos previos: l Obtenga el nombre de dominio completamente calificado de cada nodo de Tableau Server que hospedará las vistas que se conecten a esta fuente de datos. Por ejemplo: https://sales.your_domain.com Si utiliza la fuente de datos , deberá proporcionar una dirección https (no se aceptarán las direcciones https). l Asegúrese de que haya al menos una cuenta de datos habilitada para el acceso de la API. Para Google BigQuery y Google Analytics, necesita acceso a la consola del desarrollador en la Plataforma en la nube de Google. Para Salesforce.com, necesita acceso a la plataforma Force.com. l Asegúrese de tener los controladores más recientes para la fuente de datos. Para Google BigQuery, utilice la versión de 32 bits. Puede descargar los controladores actualizados desde la página Controladores y activación del sitio web de Tableau. Configurar los ajustes de su proveedor de datos Al completar los pasos de preparación de OAuth, puede configurar los ajustes correspondientes con su proveedor de datos. l l Configurar OAuth para Google En la página siguiente Configurar OAuth para Salesforce.com En la página 303 - 299 - Configurar OAuth para Google Este tema describe cómo configurar as fuentes de datos de Google BigQuery y Google Analytics para OAuth. Realice los pasos siguientes para cada instancia de Tableau Server. Nota Antes de completar estos pasos, asegúrese de realizar los requisitos previos que se describen en Preparación para la configuración de OAuth En la página precedente. Siga los dos procedimientos siguientes para configurar OAuth: l l Obtenga la información requerida de Google y habilite el acceso de la API. Utilice la información obtenida para configurar el servidor. Obtener un identificador de cliente y habilitar las API de Google Nota Estos pasos reflejan la configuración que debe realizar en la consola de la plataforma en la nube de Google en el momento en que se redactaron. Para obtener más información, consulte Using OAuth 2.0 for Web Server Applications (Utilización de OAuth 2.0 para aplicaciones de servidor web) en la ayuda de la consola de desarrolladores de Google. 1. Inicie sesión en la Plataforma en la nube de Google y, a continuación, haga clic en Ir a mi consola. 2. Seleccione Projects (Proyectos) y, en la página Project (Proyecto), haga clic en Create Project (Crear proyecto). - 300 - 3. Complete lo siguiente en el nuevo formulario de proyecto que aparece: l l Asigne al proyecto un nombre significativo que refleje la instancia de Tableau Server para la que se utilizará este proyecto. Determine si desea cambiar el identificador del proyecto. Nota Tras crear el proyecto, no podrá modificar el identificador del proyecto. Para obtener más información, haga clic en los iconos con el símbolo de interrogación. 4. Abra el nuevo proyecto y vaya a APIs & auth > Credentials (API y autenticación > Credenciales). 5. Haga clic en Create a New Client ID (Crear un nuevo identificador de cliente) y, en la página Create Client ID (Crear identificador de cliente), realice lo siguiente: l l l Seleccione Web Application (Aplicación web). En Authorized JavaScript Origins (Orígenes JavaScript autorizados), escriba el nombre del equipo local de Tableau Server. En Authorized Redirect URI (URI de redirección autorizado), escriba la dirección de Internet completa en lugar del texto existente y, a continuación, agregue el texto siguiente al final: oauth/add_oauth_token. Por ejemplo: https://data.your_server.com/auth/add_oauth_token 6. Haga clic en Crear identificador del cliente. 7. Copie los valores siguientes devueltos por Google y péguelos en una ubicación accesible desde su equipo Tableau Server: l Client ID (Identificador del cliente) l Client secret (Secreto del cliente) l Redirect URIs (URI de redirección) 8. Con el proyecto abierto en la consola del desarrollador de Google, seleccione APIs & auth > APIs (API y autenticación > API) y establezca el estado a On (Activado) para BigQuery API (API BigQuery) o Analytics API (API Analytics). - 301 - Configuración de Tableau Server para Google OAuth Con la información obtenida al completar los pasos descritos en Obtener un identificador de cliente y habilitar las API de Google En la página 300, puede configurar su Tableau Server: 1. En el equipo de Tableau Server, abra la línea de comandos como administrador y cambie al directorio de la agrupación de Tableau Server. cd C:\Program Files\Tableau\Tableau Server\<version>\bin 2. Escriba el comando siguiente para detener el servidor: tabadmin stop 3. Escriba los siguientes comandos para configurar el servidor con el identificador de cliente y el secreto del cliente que obtuvo de Google, así como el URI del servidor. Pulse Intro después de cada comando. tabadmin set oauth.google.client_id <your_client_ID> tabadmin set oauth.google.client_secret <your_client_secret> tabadmin set oauth. google.redirect_uri <your_server_URI> 4. Escriba los siguientes comandos para completar la configuración y reiniciar el servidor: tabadmin config tabadmin start Permitir a los usuarios guardar tokens de acceso En lugar de nombres de usuario y contraseñas individuales, las conexiones OAuth se realizan mediante tokens de acceso. Los administradores de servidores pueden usar la interfaz de administrador (A) para permitir a los usuarios administrar sus propios tokens de acceso en su página de Preferencias de usuario (B). - 302 - Para habilitar esta configuración: 1. Abra un navegador web e inicie sesión en el servidor. 2. En la pestaña Administrador, vaya a la página de Mantenimiento y, en la sección Configuración, seleccione lo siguiente: l l Guardar contraseñas para permitir a los usuarios guardar sus credenciales individuales con fuentes de datos. Guardar tokens de acceso para permitir a los usuarios guardar tokens de OAuth. De forma alternativa, los administradores del servidor pueden administrar credenciales de OAuth de forma centralizada desactivando estas casillas de verificación y editando las conexiones de datos conforme se publican las fuentes de datos. Si la configuración para guardar contraseñas y tokens de acceso no está habilitada, la sección Administrar credenciales se excluirá de la página Preferencias del usuario. Configurar OAuth para Salesforce.com Este tema describe cómo configurar fuentes de datos de Salesforce.com para OAuth. Realice los pasos siguientes para cada instancia de Tableau Server. Nota: Antes de completar estos pasos, asegúrese de realizar los requisitos previos que se describen en Preparación para la configuración de OAuth En la página 299. Siga los dos procedimientos siguientes para configurar OAuth: l l Cree una aplicación conectada en Salesforce. Utilice la información obtenida para configurar el servidor. - 303 - Crear una aplicación conectada en Salesforce 1. Inicie sesión en su cuenta de desarrollador de Salesforce.com, haga clic en su nombre de usuario en la parte superior derecha y seleccione Configurar. 2. En la columna de navegación izquierda, seleccione Crear > Aplicaciones. 3. En la sección Aplicaciones conectadas, haga clic en Nueva. 4. Complete la información básica y, en la sección API, seleccione Habilitar configuración OAuth. 5. En la nueva configuración de OAuth que aparece, para Callback URL, escriba el nombre de dominio completamente calificado de su servidor, usando el protocolo https, y anexe el siguiente texto a la URL: oauth/add_oauth_token. Por ejemplo: https://www.your_server.com/auth/add_oauth_token 6. Mueva los siguientes elementos de ámbitos disponibles de OAuth a ámbitos seleccionados de OAuth: l Acceso a sus datos y administración (api) l Acceso a su información básica (identificador) l Realiza las solicitudes en su nombre en cualquier momento (refresh_ token) - 304 - 7. Haga clic en Guardar. Una vez guardada la aplicación, Salesforce rellena la sección API con los siguientes identificadores, que usará para configurar Tableau Server: l l l Clave del consumidor Consumer Secret Callback URL Configurar Tableau Server para OAuth de Salesforce.com 1. En el equipo de Tableau Server, abra la línea de comando como administrador y cambie al directorio de la agrupación de Tableau Server: cd C:\Program Files\Tableau\Tableau Server\<version>\bin 2. Escriba el comando siguiente para detener el servidor: tabadmin stop 3. Escriba los siguientes comandos para configurar el servidor con el identificador de cliente y el secreto del cliente obtenidos en la callback URL y en Salesforce. Pulse Intro después de cada comando: tabadmin set oauth.salesforce.client_id <your_consumer_ID> tabadmin set oauth.salesforce.client_secret <your_consumer_ secret> tabadmin set oauth.salesforce.redirect_uri <your_callback_ URL_> 4. (Opcional) Para cambiar el servidor de inicio de sesión predeterminado, escriba el comando siguiente: tabadmin set oauth.salesforce.server_base_url <URL> De manera predeterminada, es https://login.salesforce.com. 5. Escriba los siguientes comandos para completar la configuración y reiniciar el servidor: tabadmin config tabadmin start - 305 - Permitir a los usuarios guardar tokens de acceso En lugar de nombres de usuario y contraseñas individuales, las conexiones OAuth se realizan mediante tokens de acceso. Los administradores de servidores pueden usar la interfaz de administrador (A) para permitir a los usuarios administrar sus propios tokens de acceso en su página de Preferencias de usuario (B). Para habilitar esta configuración: 1. Abra un navegador web e inicie sesión en el servidor. 2. En la pestaña Administrador, vaya a la página de Mantenimiento y, en la sección Configuración, seleccione lo siguiente: l l Guardar contraseñas para permitir a los usuarios guardar sus credenciales individuales con fuentes de datos. Guardar tokens de acceso para permitir a los usuarios guardar tokens de OAuth. De forma alternativa, los administradores del servidor pueden administrar credenciales de OAuth de forma centralizada desactivando estas casillas de verificación y editando las conexiones de datos conforme se publican las fuentes de datos. Si la configuración para guardar contraseñas y tokens de acceso no está habilitada, la sección Administrar credenciales se excluirá de la página Preferencias del usuario. - 306 - SAML SAML (lenguaje de marcado de aserción de seguridad) es un estándar XML que permite que dominios web seguros puedan intercambiar datos de autenticación y autorización de usuarios. Puede configurar Tableau Server para que use un proveedor de identidades externo (IdP) para autenticar a usuarios de Tableau Server a través de SAML 2.0. Todo el proceso de autenticación de usuarios se realiza fuera de Tableau, independientemente de si se usa Active Directory o la autenticación local en Tableau Server para administrar las cuentas de usuario en Tableau Server. Esto permite proporcionar una experiencia de inicio de sesión único para los usuarios en todas las aplicaciones de la organización. Tableau Server solo es compatible con SAML para la autenticación de usuarios. No puede gestionar permisos y autorizaciones relacionadas con el contenido de Tableau Server, como libros de trabajo. Nota: La autenticación de IdP es de un solo uso y de token con tiempo limitado. Consulte los siguientes temas para obtener más información sobre SAML: Cómo funciona la autenticación SAML SAML es un estándar abierto basado en XML para el intercambio de información de autenticación entre dos partes, un proveedor de servicios (en este caso, Tableau Server) y un proveedor de identidad (IdP).Al configurar Tableau Server para SAML, se usa un IdP de terceros para autenticar a usuarios y transferir información de identidades a Tableau Server mediante documentos XML firmados digitalmente. Solo funcionará la autenticación iniciada por un proveedor de servicios. Esto quiere decir que los usuarios deben acceder a Tableau a través de la URL de Tableau Server, que inicia la autenticación (en lugar de la URL de un IdP). El usuario intenta acceder a un enlace de libro de trabajo o a otro recurso de Tableau Server. IdP le envía una respuesta de éxito SAML a Tableau Server. Tableau Server inicia el proceso de autenticación y redirige al usuario al El usuario abre el libro de trabajo en Tableau Server. - 307 - IdP. IdP autentica al usuario. Cuenta de usuario de Tableau ServerEste nombre de usuario debe coincidir con el nombre de usuario almacenado por el IdP. Cuenta del usuario en el IdP. Requisitos de SAML Para configurar Tableau Server para usar SAML, debe hacer lo siguiente: Archivo de certificado: Un certificado x509 con codificación PEM y con la extensión de archivo .crt. Este archivo es usado por Tableau Server, no por el IdP. Si dispone de un certificado SSL, puede usar el mismo certificado con SAML. Para obtener más información, consulte Acerca del archivo de certificado. Archivo de clave de certificado: Un archivo de clave privada RSA o DSA que no está protegido por contraseña y que tiene la extensión de archivo .key. Este archivo es usado por Tableau Server, no por el IdP. Si dispone de un archivo de clave de certificado SSL, también puede usarlo para SAML. Para obtener más información, consulte Acerca del archivo de certificado. Cuenta de IdP compatible con SAML 2.0: Necesita una cuenta con un proveedor de identidad externo. Algunos ejemplos son PingFederate, SiteMinder y OpenAM. El IdP debe ser compatible con SAML 2.0. Atributo llamado nombre de usuario: Debe configurar su proveedor de identidad para arrojar un atributo llamado nombre de usuario en la respuesta SAML. Para cambiar el atributo predeterminado, use el parámetro wgserver.saml.idpattribute.username de tabadmin. Si usa un identificador global, necesitará cambiar el atributo predeterminado. Nombres de usuario coincidentes: Los nombres de usuario de Tableau Server y los almacenados en el IdP deben coincidir. Por ejemplo, si el nombre de usuario para Jane Smith está almacenado en PingFederate como jsmith, también debe estarlo en Tableau Server como jsmith. Además, si está configurando SAML como parte de la instalación de Tableau Server, parte de esta es crear la cuenta de administrador de Tableau Server. Antes de ejecutar la Instalación, asegúrese de que la cuenta que planea usar exista en su IdP. HTTP POST: Tableau Server solo admite HTTP POST para comunicaciones a través de SAML. No se admite la redirección HTTP. Iniciado por proveedor de servicios: Tableau Server solo interactúa con SAML como un proveedor de servicios (SP). Inicio de sesión no automático de Active Directory: Si está usando SAML y Tableau Server también está configurado para usar Active Directory para la administración de usuarios, no use además Activar inicio de sesión automático. - 308 - Instalaciones distribuidas solamente: Los clústeres configurados para SAML deben tener el mismo certificado SAML, la misma clave SAML y los mismos archivos de metadatos del IdP de SAML en todos los Tableau Server que ejecuten un proceso de servidor de aplicaciones. Consulte Configurar un conjunto de servidores para SAML para obtener detalles. Acerca del archivo de certificado Si usa un archivo de certificado x509 con codificación PEM para SSL, puede usar el mismo archivo para SAML. Cuando se usa para SSL, el archivo de certificado se usa para cifrar el tráfico. Cuando se usa para SAML, el certificado se usa para la autenticación. SAML Puede configurar Tableau Server para usar un proveedor de identidad externa (IdP) para autenticar a los usuarios de Tableau Server sobre SAML. Toda la autenticación de usuarios se realiza fuera de Tableau, sin importar si usa Active Directory o autenticación local en Tableau Server para administrar sus cuentas de usuario en Tableau Server. Esto le permite proporcionar una experiencia de inicio de sesión en todas las aplicaciones de su organización. Antes de que configure Tableau Server para SAML, asegúrese de cumplir los Requisitos de SAML En la página precedente. Configuración de SAML Para configurar Tableau Server para usar SAML: 1. Coloque los archivos de certificado en una carpeta llamada SAML, paralela a la carpeta 8.3Tableau Server. Por ejemplo: C:\Program Files\Tableau\Tableau Server\SAML Esta ubicación proporciona a la cuenta que ejecuta Tableau Server los permisos necesarios para los archivos. 2. La configuración SAML se maneja en la pestaña SAML, que se muestra durante la configuración de Tableau Server. Si está configurando SAML después de la instalación, tenga acceso a la pestaña SAML abriendo la utilidad de configuración de Tableau Server (Inicio > Todos los programas > Tableau Server 8.3 > Configurar Tableau Server) y haga clic en la pestaña SAML. 3. En la pestaña SAML, seleccione Usar SAML para inicio de sesión único y proporcione la ubicación para cada uno de los siguientes elementos: URL de retorno de Tableau Server : la URL a la que tendrán acceso los usuarios de Tableau Server, como http://tableau_server. No se recomienda usar http://localhost, y no se admiten URL con barra final (por ejemplo, http://tableau_server/). - 309 - ID de entidad SAML: la ID de entidad identifica su instalación de Tableau Server de forma única al IdP. Puede ingresar su URL de Tableau Server nuevamente aquí si lo desea, pero no necesita ser su URL de Tableau Server. Archivo de certificado de SAML: un certificado x509 codificado mediante PEM con la extensión .crt. Tableau Server usa este archivo, no el IdP. Archivo de clave de certificado SAML: una clave RSA o DSA que no está protegida por contraseña, y que tiene la extensión de archivo .key. Tableau Server usa este archivo, no el IdP. 4. Deje el cuadro de texto Archivo de metadatos IdP de vacío por ahora y haga clic en Exportar archivo de metadatos. 5. Se abrirá un cuadro de diálogo que le permitirá guardar la configuración SAML de Tableau Server en un archivo XML.En este punto, los metadatos de su IdP no se incluyen. Guarde el archivo XML con el nombre que desee. 6. En el sitio Web de su IdP o en su aplicación: l l Agregue Tableau Server como Proveedor de servicios. Deberá consultar la documentación de su IdP para saber cómo hacerlo. Como parte de este proceso, importará el archivo que guardó en el paso 5. Confirme que su IdP usa Nombre de usuario como el elemento de atributo a verificar. 7. Dentro de su IdP, exporte el archivo XML de metadatos de su IdP. 8. Copie el archivo XML de metadatos de su IdP a la siguiente carpeta en su computadora - 310 - con Tableau Server: C:\Program Files\Tableau\Tableau Server\SAML 9. En la pestaña SAML en el cuadro de diálogo Configuración de Tableau Server, ingrese la ubicación del archivo en el cuadro de texto Archivo de metadatos de IdP SAML: 10. Haga clic en Aceptar. Tableau Server está ahora configurado para la autenticación SAML. Configurar un conjunto de servidores para SAML Cuando configura un conjunto de Tableau Server para usar SAML, coloca los mismos archivos de certificado SAML, clave SAML y metadatos IdP SAML en todas las computadoras que estén ejecutando un proceso de servidor de aplicaciones de Tableau (también conocido como wgserver). Para configurar conjunto de Tableau Server para usar SAML: 1. Configure el Tableau Server primario según se describe en el procedimiento anterior. 2. Coloque los mismos archivos de certificado SAML, clave SAML y metadatos IdP SAML que usó en el primario en cada Tableau Worker que esté ejecutando un proceso de servidores de aplicaciones. Use la misma ruta de carpeta para los workers que usó en el primario. No necesita configuraciones adicionales en los trabajadores. Tome, por ejemplo, un conjunto que incluya un Tableau Server primario y tres trabajadores. Los procesos de servidor de aplicaciones se ejecutan en el primario, Worker 2 y Worker 3. En esta situación, debe configurar el Tableau Server primario para SAML, luego copiar los mismos archivos de certificado SAML, clave SAML y metadatos IdP SAML a Worker 2 y Worker 3. Ya que estos archivos están en la carpeta - 311 - Server\ en el primario, estarán en la misma carpeta C:\Program Files\Tableau\Tableau Server\SAML en el primario, estarán en la misma ubicación en Worker 2 y Worker 3. Probar su configuración Pruebe su configuración SAML al abrir una instancia nueva del navegador Web e ingresando el nombre de Tableau Server en la ventana URL: Debe tener en cuenta que el aviso de inicio de sesión que aparece es de su IdP y no de Tableau Server. Solución de problemas de SAML Use los siguientes temas para solucionar problemas que pueda tener con SAML. SAML y Habilitar inicio de sesión automático Si está usando SAML y Tableau Server también está configurado para usar Active Directory, no use además Activar inicio de sesión automático. No se pueden usar Activar inicio de sesión automático y SAML juntos. - 312 - Iniciar sesión desde la Línea de comando Incluso si se configura Tableau Server para usar SAML, no se utiliza si inicia sesión en Tableau Server usando las herramientas de línea de comando tabcmd En la página 352 o la utilidad de línea de comando de Extracción de datos de Tableau (incluida con Tableau Desktop). Inicio de sesión fallido Si recibe el mensaje "Inicio de sesión fallido: Autenticación de proveedor de identidad exitosa para usuario <nombre de usario de IdP>,No se pudo encontrar el usuario en Tableau Server". Los nombres de usuario almacenados en Tableau Server y en su IdP no son idénticos. Para corregirlo, asegúrese de que coincidan. Por ejemplo, si el nombre de usuario para Jane Smith está almacenado en el IdP como jsmith, también debe estarlo en Tableau Server como jsmith. Registro de error SAML La autenticación SAML se realiza fuera de Tableau Server, lo que puede dificultar la solución de problemas de autenticación, pero todos los intentos de acceso se registran en Tableau Server. Puede crear una instantánea de archivos de registro y usarlos para solucionar problemas. Para obtener más información, consulte Archivar archivos de registro En la página 412. Nota: Los eventos normales de SAML solo se registran si wgserver.log.level se establece en debug (depurar). Para obtener más información, consulte Cambiar niveles de registro En la página 424. Consulte los errores de SAML en los archivos siguientes de la instantánea descomprimida de los archivos de registro: \wgserver\wgserver-<n>.log \wgserver\production.<nnnn>_<yyyy_mm_dd_hh_mm_ss>.log Barra diagonal final En la pestaña SAML, compruebe que la URL de retorno de Tableau Server no termine con una barra diagonal final (correcto: http://tableau_server; incorrecto: http://tableau_server/): - 313 - Confirmación de conectividad Confirme que el Tableau Server que configure tenga una dirección IP que se pueda enrutar o un NAT en el firewall que permita el tráfico bidireccional directamente al servidor. Para comprobar la conectividad, ejecute telnet en Tableau Server e intente conectarse con el IdP de SAML. Por ejemplo: C:\telnet 12.360.325.10 80 La prueba anterior debería permitir conectarse en el puerto HTTP (80) en el IdP y recibir un encabezado HTTP. - 314 - Kerberos Kerberos es un protocolo de autenticación tridireccional que depende del uso de un tercero de confianza denominado Centro de distribución de claves (KDC) para verificar la identidad de equipos y para proporcionar conexiones seguras entre ellos a través del intercambio de "vales" entre clientes y servicios. Estos vales proporcionan autenticación mutua entre equipos o servicios, y verifican que unos dispongan de permisos para acceder a los otros. Tableau Server admite la autenticación de Kerberos en un entrono de Active Directory Kerberos y Kerberos gestiona la autenticación para Tableau Server. Nota: Tableau Server solo es compatible con Kerberos para la autenticación de usuarios. No puede gestionar permisos y autorizaciones internas relacionadas con el contenido de Tableau Server, como libros de trabajo. Inicio de sesión único con Kerberos Ahora Tableau Server admite el inicio de sesión único (SSO) basado en Kerberos. La adición de la autenticación de Kerberos proporciona a los usuarios de un entorno habilitado para Kerberos el uso de Active Directory con conexiones de SSO para Tableau Server desde Tableau Desktop y navegadores web. Además, Tableau Server puede usar Kerberos para la autenticación en fuentes de datos MS SQL y MSAS habilitadas para Kerberos. Cuando Tableau Server está configurado para Kerberos, puede crear conexiones de SSO a bases de datos de Cloudera Impala con Credenciales administradas de servidor para la autenticación LDAP de Impala. 1 Configurar Tableau Server Después de instalar y configurar Tableau Server, ejecute la utilidad de configuración de Tableau Server. En la pestaña Kerberos, seleccione Habilitar Kerberos para el inicio de sesión único. - 315 - 2 Generar el script de configuración Haga clic en Exportar script de configuración de Kerberos para generar un archivo por lotes que configurará Kerberos en Active Directory para Tableau Server. Se le solicitará una ubicación para guardar el archivo. De forma predeterminada, la ubicación es <unidad instalación>\Archivos de programa\Tableau\Tableau Server\8.3\bin. Aparece un mensaje con los siguientes pasos. Dé el script de configuración al administrador de dominio de Active Directory para que lo ejecute. 3 Ejecutar el script de configuración El administrador de dominio debe ejecutar el script desde una línea de comando en cualquier equipo del dominio escribiendo el nombre del script. De forma predeterminada, el script se denomina KerberosConfig.bat. - 316 - Cuando el administrador de dominio ejecuta el script de configuración, el script registra los nombres principales de servicio (SPN) para Tableau Server mediante la cuenta Ejecutar como y genera un archivo .keytab para el entorno. El archivo .keytab se crea en una carpeta \keytabs en la carpeta en la que se ejecutó el script. El administrador de dominio debe enviarle una copia del archivo para el siguiente paso. 4 Copiar el archivo .keytab Después de que el administrador de dominio ejecute el script y le envíe una copia del archivo .keytab, vuelva a ejecutar la utilidad de configuración de Tableau Server y, en la pestaña Kerberos, escriba la ruta hasta el archivo .keytab en el cuadro del paso 3. La utilidad copiará el archivo en cada nodo de puerta de enlace de la instalación de Tableau Server. Haga clic en Probar configuración para verificar que la configuración es correcta. Si los SPN se han configurado correctamente, la prueba debería mostrar un "Aceptar". El número de servicios configurados para la delegación será "0"(cero) a menos que haya completado los siguientes pasos de la delegación. Configurar la delegación Kerberos en AD Para usar la autenticación de Kerberos con una fuente de datos de MS SQL o MSAS, o para crear conexiones de SSO para Cloudera Impala, debe configurar la delegación de Kerberos en Active Directory (AD). No necesita completar los pasos de la delegación si solo va a usar el SSO de Kerberos para conectarse a Tableau Server. Este proceso de varias partes es externo a Tableau e incluye: l l Habilitar Ejecutar como usuario para que actúe como el sistema operativo. Para obtener más información, consulte Habilitar Ejecutar como usuario para que actúe como el sistema operativo. Habilitar la delegación de Kerberos en AD. este paso es pespecífico para los tipos de conexión admitidos que usará con Tableau: l l l MS SQL: consulte Habilitar la delegación de Kerberos para MS SQL en la base de conocimientos. MSAS : consulte Habilitar la delegación de Kerberos para MSAS en la base de conocimientos. Impala: consulte Habilitar la delegación para Cloudera Impala en la base de conocimientos. - 317 - Nota: El SSO con Impala no usa Kerberos pero necesita que Tableau Server tenga Kerberos habilitado. Cómo funciona la autenticación de Kerberos Kerberos es un protocolo de autenticación de red que funciona mediante la creación e intercambio de "vales" que dan permiso a los nodos de la red para comunicarse entre sí y para verificar la identificación de los nodos con ambos nodos verificando la identidad del otro. Cuando se habilita Kerberos en Tableau Server y el entorno está configurado correctamente, Kerberos proporciona un mecanismo de inicio de sesión único entre Tableau Desktop, o los navegadores Web, y Tableau Server. Cuando los usuarios se conectan a libros de trabajo, dashboards o fuentes de datos que usan conexiones compatibles habilitadas para Kerberos, se autentican automáticamente. Autenticación de Kerberos entre un cliente y Tableau Server Al configurar Tableau Server para Kerberos en un entorno de Active Directory, el controlador de dominio de AD también sirve como Centro de distribución de claves Kerberos (KDC) y emite vales a otros nodos del dominio. Los usuarios autenticados por el KDC no tienen que autenticarse al conectarse a Tableau Server. Los usuarios inician sesión en su dominio de Active Directory. El KDC Kerberos los autentica y envía un vale de concesión de vales (TGT). El usuario se conecta a Tableau Server mediante Tableau Desktop o un navegador Web. Tableau Server autentica al usuario. - 318 - Requisitos de Kerberos Para usar la autenticación de Kerberos con Tableau Server, necesitará lo siguiente: l l l l l l l Windows Server: Tableau Server debe estar instalado en una versión de servidor de Windows. Las versiones no servidor (incluidos Windows 7 y Windows 8) no admiten el comando ktpass necesario para generar un archivo keytab. Active Directory: l Tableau Server debe usar Active Directory (AD) para la autenticación. l El dominio debe ser AD 2003 o un dominio posterior. Cuenta Ejecutar como usuario: l La cuenta Ejecutar como usuario (la cuenta de servicio de Tableau Server) debe ser una cuenta de dominio de AD. Las cuentas locales, incluida NTAUTHORITY\NetworkService, no funcionarán. l La cuenta Ejecutar como usuario (la cuenta de servicio de Tableau Server) debe estar en el mismo dominio que los servicios de base de datos que se delegarán. l Delegación restringida: La cuenta Ejecutar como usuario debe tener acceso a los SPN de la base de datos de destino. Inicio de sesión único (SSO): Se debe conceder a los usuarios un TGT de Kerberos desde Active Directory al iniciar sesión en los equipos. Este es un comportamiento estándar para los PC de Windows unidos a dominio y para los Mac que usen AD como su servidor de cuentas de red. Para obtener más información sobre el uso de Mac y Active Directory, consulte http://support.apple.com/kb/PH14242?viewlocale=es_ES. Equilibrador de carga externo o servidor proxy: Si va a usar Tableau Server con Kerberos en un entorno con equilibradores de carga externos (ELB) o un servidor proxy, debe configurarlos antes de configurar Kerberos en la utilidad de configuración de Tableau Server. Consulte Agregar un equilibrador de carga En la página 63 y Configurar Tableau para que funcione con un servidor proxy En la página 285 para obtener más información. Compatibilidad de tarjeta inteligente: Las tarjetas inteligentes son compatibles cuando los usuarios inician sesión en sus estaciones de trabajo con una tarjeta inteligente y el inicio de sesión concede al usuario de Active Directory un TGT Kerberos. Compatibilidad de explorador iOS: Un usuario de iOS puede usar la autenticación de Kerberos con Mobile Safari si se instala un perfil de configuración que especifique la identidad Kerberos del usuario. Para poder realizar un acceso delegado: l Fuentes de datos: l Las fuentes de datos admitidas (MS SQL, MSAS y Cloudera Impala) deben estar configuradas para la autenticación de Kerberos. - 319 - l Las fuentes de datos deben estar en el mismo dominio que Tableau Server (los usuarios pueden estar en dominios distintos). Se admiten las conexiones de Kerberos a Tableau Server en las siguientes configuraciones: l Tableau Server necesita "delegación restringida" donde la cuenta Ejecutar como usuario concede específicamente derechos a los SPN de la base de datos de destino. No se admite la delegación no restringida. Configurar Kerberos Puede configurar Tableau Server para que use Kerberos. Esto le permite proporcionar una experiencia de inicio de sesión único en todas las aplicaciones de su organización. Antes de configurar Tableau Server para Kerberos: l l l Complete la instalación inicial de Tableau Server, incluida su configuración para usar la autenticación de Active Directory y una cuenta de servicio AD, antes de configurar Kerberos. Asegúrese de que cumple con los Requisitos de Kerberos En la página precedente. Si va a usar Kerberos para autenticarse en MS SQL o MSAS, o para la delegación del SSO para Cloudera Impala, debe habilitar Ejecutar como usuario para que actúe como el sistema operativo. Para obtener más información, consulte Habilitar Ejecutar como usuario para que actúe como el sistema operativo En la página 323. Nota: Si usa un equilibrador de carga externo o un proxy inverso, debe completar esa instalación antes de configurar Kerberos. Si no es así, el script de configuración generado por la utilidad de configuración de Tableau Server podría usar los nombres de host erróneos. Consulte Agregar un equilibrador de carga En la página 63 y Configurar Tableau para que funcione con un servidor proxy En la página 285 para obtener más información. Configurar Kerberos 1. Configure Kerberos en la pestaña Kerberos de la utilidad de configuración de Tableau Server. Abra la utilidad de configuración de Tableau Server (Inicio > Todos los programas > Tableau Server 8.3 > Configurar Tableau Server) y haga clic en la pestaña Kerberos. 2. En la pestaña Kerberos, seleccione Habilitar Kerberos para el inicio de sesión único 3. Haga clic en Exportar script de configuración de Kerberos para generar el script por lotes que puede usar para configurar Active Directory para usar Kerberos con - 320 - Tableau Server. El script de configuración configura el dominio de Active Directory para usar Kerberos con Tableau Server. Para obtener más información, consulte Script de configuración de Kerberos En la página siguiente. Nota: Verifique los nombres de host de las líneas setspn del script. Si usa un equilibrador de carga externo o un proxy inverso, los nombres de host deben coincidir con el nombre que usó al configurar Tableau Server para el equilibrador de carga o el proxy. Si no ha configurado Tableau Server para el proxy o el equilibrador de carga externo, hágalo y vuelva a exportar el script de configuración de Kerberos para garantizar que tiene los nombres de host correctos. 4. El administrador de dominio de Active Directory debe ejecutar el script de configuración para crear nombres principales de servicio (SPN) y el archivo .keytab. El administrador de dominio debe ejecutar el script en una línea de comando de cualquier equipo del dominio. Debe leer el script para verificar los valores que contiene y ejecutarlo en una línea de comando escribiendo el nombre del script (no haciendo doble clic en el script en Windows Explorer). El script crea un archivo, kerberos.keytab, en una carpeta \keytabs en la ubicación en la que se ejecutó. 5. Obtenga una copia del archivo .keytab creado por el script y guárdela en el equipo de Tableau Server. Escriba la ruta al archivo .keytab o haga clic en el botón del navegador para navegar hasta él. El archivo keytab se copiará en todos los nodos de puerta de enlace de la instalación de Tableau Server al hacer clic en Aceptar para guardar los cambios en la configuración. Nota: No cambie el nombre del archivo .keytab. El script crea un archivo denominado kerberos.keytab y debe guardarlo con este nombre. 6. De forma opcional, haga clic en Probar configuración para confirmar que el entorno se ha configurado correctamente para usar Kerberos con Tableau Server. - 321 - Si los SPN se han configurado correctamente, se muestra "Aceptar". Se muestra el número de fuentes de datos que ha configurado para la delegación Kerberos. Si no ha configurado ninguna fuente de datos para la delegación Kerberos, se muestra "0". 7. Haga clic en Aceptar para guardar la configuración de Kerberos. Probar la configuración Una vez reiniciado Tableau Server, pruebe la configuración de Kerberos desde un navegador web de un equipo distinto escribiendo el nombre de Tableau Server en la ventana de la URL: Debería autenticarse automáticamente en Tableau Server. Script de configuración de Kerberos El script KerberosConfig.bat que creó al hacer clic en Exportar script de configuración de Kerberos registra los SPN para Tableau Server y genera un archivo .keytab de Kerberos. l l SPN: el script utiliza la utilidad setspn para registrar los SPN para Tableau Server mediante la cuenta Ejecutar como usuario. Estos SPN se usan para generar el archivo .keytab y para autenticar las conexiones del navegador web en Tableau Server. .keytab: el script utiliza la utilidad ktpass para generar un archivo kerberos.keytab que se encuentra en la carpeta \keytabs en la carpeta en la que se ejecutó el script. El archivo .keytab contiene la clave secreta compartida para Tableau Server. Nota: setspn y ktpass pueden generar advertencias y errores. Puede omitir estos errores y advertencias si las utilidades se ejecutan completamente. - 322 - Delegación de Kerberos La delegación de Kerberos ofrece un modo de habilitar Tableau Server para que use las credenciales de Kerberos de cualquiera que esté visualizando un libro de trabajo o una vista para ejecutar una consulta en nombre del visor. Esto es útil cuando: l l Debe saber quién accede a los datos (aparecerá el nombre del visor en los registros de acceso para la fuente de datos). La fuente de datos tiene seguridad de nivel de fila, en la que distintos usuarios tienen acceso a distintas filas. Tableau Server necesita “delegación restringida”, con la cuenta Ejecutar como usuario otorgando específicamente derechos de delegación a los SPN de base de datos de destino. De forma predeterminada, la delegación no está habilitada en Active Directory. Para configurar la delegación de Kerberos debe realizar varios pasos. En Tableau Server: l Configure Ejecutar como usuario para que actúe como el sistema operativo en todos los nodos de Tableau Server En Active Directory: l l Configure los SPN para todas las fuentes de datos que vaya a usar Habilite la delegación de Kerberos para los SPN de las fuentes de datos Puede configurar estos tipos de conexión de datos para la delegación de Kerberos con Tableau Server: l l MS SQL: consulte el artículo de la base de conocimientos Habilitar la delegación de Kerberos para SQL Server. MSAS: consulte el artículo de la base de conocimientos Habilitar la delegación de Kerberos para MSAS. También puede configurar conexiones de datos de Impala para la delegación con Tableau Server. En este caso, se debe habilitar Kerberos en Tableau Server pero la conexión no usará Kerberos: l Cloudera Impala: consulte el artículo de la base de conocimientos Habilitar la delegación para Cloudera Impala. Habilitar Ejecutar como usuario para que actúe como el sistema operativo Si va a usar la delegación de Kerberos con Tableau Server, la cuenta Ejecutar como usuario debe estar configurada para actuar como el sistema operativo de cada equipo de Tableau Server. Para hacer esto: - 323 - 1. Seleccione Inicio > Panel de control > Herramientas administrativas > Directiva de seguridad local. 2. En la ventana Configuración de seguridad local, abra Directivas locales, resalte Asignaciones de derechos de usuario, haga clic con el botón derecho en Actuar como parte del sistema operativo y seleccione Propiedades. 3. En la ventana Propiedades de Actuar como parte del sistema operativo, haga clic en Agregar usuario o grupo. 4. Escriba la <dominio>\<nombre usuario> para la cuenta Ejecutar como usuario de Tableau Server (por ejemplo: MYCO\tableau_server) y haga clic en Verificar nombres. 5. Cuando la cuenta se resuelve de forma correcta, se subraya. Haga clic en Aceptar. 6. Haga clic en Aceptar para cerrar las ventanas de Configuración de seguridad local. Solución de problemas de Kerberos Use los siguientes temas para solucionar problemas que pueda tener con Kerberos. - 324 - Inicio de sesión único para Tableau Server No se puede conectar automáticamente a Tableau Server Solución de problemas en el cliente Si usa Kerberos y todavía se solicita a los usuarios que inicien sesión en Tableau Server al conectarse con un navegador web o con Tableau Desktop, pruebe estos pasos desde el lado del cliente (usuario final): l l l l l Permisos de cuenta: pruebe a iniciar sesión con el nombre y la contraseña del usuario. Si no se puede iniciar sesión en Tableau Server con el nombre de usuario y la contraseña del usuario, no se dispone de permisos para acceder a Tableau Server y Kerberos dará un error. Otras cuentas: compruebe si otros usuarios pueden usar el SSO para Tableau Server. Si todos los usuarios se ven afectados, el problema puede estar en la configuración de Kerberos. Ubicación del equipo: Kerberos no funcionará al conectarse desde un host local. Los clientes deben conectarse desde un equipo distinto al equipo de Tableau Server. Dirección URL: no puede conectarse con una dirección IP y usar el SSO de Kerberos. Además, el nombre que use para acceder a Tableau Server debe coincidir con el nombre que se usó al configurar Kerberos (consulte Solucionar falta la entrada de tabla clave, a continuación). TGT (vale de concesión de vales): confirme que la máquina cliente tiene un TGT desde el dominio de Active Directory. Kerberos necesita un TGT para iniciar sesión. Para confirmar que el equipo cliente tiene un TGT, escriba: l klist tgt en la línea de comando de un equipo Windows o klist en la línea de terminal de un equipo Mac - 325 - El resultado debería mostrar un TGT para el usuario o dominio que intenta autenticarse en Tableau Server. Es posible que el equipo cliente no disponga de un TGT si: l l l l l Está usando una conexión VPN No está unido al dominio (por ejemplo, es un equipo no destinado al trabajo que se usa en el trabajo) El usuario inició sesión en el equipo con una cuenta local (sin dominio) El equipo es un Mac que no usa Active Directory como el servidor de cuenta de red Navegador: ¿qué navegador se está usando? l Internet Explorer (IE) y Chrome funcionan "estándar" en Windows l Safari funciona "estándar" en Mac l Firefox necesita configuración adicional Solución de problemas en el servidor Si no puede solucionar el problema desde el cliente, el siguiente paso es solucionar los problemas en la máquina de Tableau Server. El administrador puede usar el ID de solicitud para ubicar el intento de inicio de sesión en los registros de Apache de Tableau Server. Los problemas comunes que provocan errores de autenticación incluyen: l l Archivos de registro: compruebe el error.log de Apache para un error con la fecha y la hora exactas en las que se produjo el error del intento de inicio de sesión. l En un archivo ziplog, estos registros se encuentran en la carpeta \httpd l En el Tableau Server, estos registros se encuentran en \data\tabsvc\logs\httpd\ Entrada de tabla clave: si la entrada de error.log indica "Sin entrada de tabla clave que coincida con HTTP/<nombre de servidor>.<dominio>.<organización>@" ejemplo: [Fri Oct 24 10:58:46.087683 2014] [:error] [pid 2104:tid 4776] [client 10.10.1.62:56789] gss_acquire_cred() failed: Unspecified GSS failure. Minor code may provide more information (, No key table entry found matching HTTP/servername.domain.com@) Estos errores son el resultado de un error de coincidencia entre algunos de los siguientes: - 326 - l URL de Tableau Server: la URL que usó el cliente para acceder al servidor Este es el nombre que escribe en Tableau Desktop o en la barra de direcciones del navegador. Puede ser un nombre corto (http://servername) o un nombre de dominio completamente calificado (http://servername.domain.com) l Búsqueda inversa de DNS para la dirección IP del servidor Esto busca un nombre DNS mediante una dirección IP. En la línea de comando: escriba ping servername con la dirección IP develta al hacer ping en el servidor, realice una búsqueda inversa de DNS: escriba nslookup <dirección ip> Los nombres deben coincidir l Archivo .keytab l Nombre principal de servicio (SPN) para el servidor Probar configuración y tabconfig.log Use el botón Probar configuración de la utilidad de configuración de Tableau Server: Si los SPN se han configurado correctamente para Tableau Server, SPN correctamente configurados muestra "Aceptar". - 327 - Si se ha configurado algún servicio para la delegación, aparecerá el número de servicios configurados. Un valor de "0" (cero) no indica un problema a menos que use la delegación y la autenticación de Kerberos para MS SQL o MSAS. Busque en tabcmd.log problemas o errores. Por ejemplo: 2014-10-17 10:58:16.545 -0700 ERROR root: No SPN entries found Si la prueba no muestra resultados correctos, vuelva a ejecutar el script de configuración. SSO de la fuente de datos Errores de acceso de la fuente de datos delegada Archivos de registro: consulte en el lote vizqlserver para workgroup-auth-mode: l En un archivo ziplog, estos registros se encuentran en la carpeta \vizqlserver l En el Tableau Server, estos registros se encuentran en \data\tabsvc\vizqlserver\*.log Busque "workgroup-auth-mode" en los archivos de registro. Debería indicar "kerberosimpersonate" no "as-is". - 328 - Ejecutar como usuario Puede usar una cuenta de usuario de Active Directory (AD) dedicada para que se ejecute el servicio de Tableau Server, denominada cuenta Ejecutar como usuario. Algunos administradores eligen hacer esto cuando los libros de trabajo publicados en Tableau Server se conectan a fuentes de datos en tiempo real. La cuenta de Network Service predeterminada del servidor (NT AUTHORITY\NetworkService) no tiene los permisos correctos para conectarse a fuentes de datos de otros equipos. Una cuenta AD configurada correctamente tiene permisos. Para las fuentes de datos que necesiten autenticación de Windows (NT), la cuenta AD también puede gestionar automáticamente el proceso de autenticación, intentando primero la autenticación con Kerberos y, a continuación, con NTLM si la primera falla. De esta forma, se protege a los usuarios de solicitudes de credenciales cuando el libro de trabajo se conecta a la fuente de datos en tiempo real. Por último, una cuenta AD Ejecutar como usuario dedicada a un recurso específico suele ser menos problemática de administrar que una cuenta AD asociada a una persona. Para configurar Tableau Server para usar una cuenta Ejecutar como usuario, siga los siguientes procedimientos. Si ejecuta una instalación distribuida de Tableau Server, estos pasos deben realizarse en los trabajadores y en la instalación primaria. También observe que los pasos de Configuración de Ejecutar como cuenta para confirmar En la página 332 pueden variar de un sitio a otro. Nota: Si instala Tableau Server con la cuenta Ejecutar como usuario a mano, antes de ejecutar la configuración, confirme que el servicio Inicio de sesión secundario de Windows tiene los valores correctos para inicio de sesión e inicio. Consulte Verificar la configuración de Tableau Service En la página siguiente para obtener más información. Identificar la cuenta El primer paso es identificar o crear una cuenta de Active Directory bajo la cual se ejecuta el servicio de Tableau Server. Ésta será la cuenta Ejecutar como usuario de Tableau Server y debe tener lo siguiente: l l l Permisos para conectarse a la fuente de datos con al menos acceso de lectura. Credenciales para permitir que Tableau Server cumpla el proceso de autenticación de NT con la fuente de datos. Las fuentes de datos Microsoft que realizan autenticación de NT incluyen Microsoft SQL Server y Microsoft Analytical Services (MSAS), pero no Access ni Excel. Permisos para consultar el controlador de dominio de Active Directory para usuarios y grupos. Una cuenta de usuario creada en la máquina local en la que se ejecuta Tableau Server probablemente no tendrá estos permisos. - 329 - Confirmar confianza bilateral de dominios Confirme que hay confianza bilateral entre dominios si alguna de las siguientes opciones es verdadera: l l Las máquinas que albergan Tableau Server y la fuente de datos están en dominios separados. Los usuarios de Tableau Server están en un dominio separado de Tableau Server o la fuente de datos. Verificar la configuración de Tableau Service Confirme que se asignan los valores correctos de inicio de sesión e inicio a los servicios Tableau. Si está ejecutando una instalación distribuida de Tableau Server, realice estos pasos en los trabajadores y en la instalación primaria. 1. Inicie sesión como administrador en la computadora que ejecuta Tableau Server. 2. En la computadora de Tableau Server, seleccione Inicio > Cuadro de mandos > Herramientas administrativas > Administración de equipos > Servicios y aplicaciones > Servicios. 3. Abra Servicios y aplicaciones, luego haga clic en Servicios. Confirme que los siguientes servicios tienen la configuración correcta: Nombre de servicio Valor de inicio de sesión Valor de inicio Servicio de licenciamiento FLEXnet Sistema local Manual Inicio de sesión secundario Sistema local Automático Tableau Server (tabsvc) <dominio>\<nombredeusuario> Esta es la Automático cuenta de usuario Ejecutar como. Consulte a continuación. Tablicsrv Sistema local Automático Cambio del valor de inicio de sesión Para cambiar el valor de Inicio de sesión para Tableau Server (tabsvc) en la cuenta Ejecutar como usuario: 1. En la ventana Servicios, detenga el servicio de Tableau Server al hacer clic con el botón derecho en Tableau Server (tabsvc) y seleccionar Detener. 2. Seleccione Inicio > Todos los programas > Tableau Server > Configurar - 330 - Tableau Server. 3. En la pestaña General, ingrese el dominio, nombre de usuario y contraseña para la cuenta Ejecutar como usuario de Tableau Server. 4. Haga clic en Aceptar, luego reinicie Tableau Server (tabsvc). Preparar la política de seguridad local Si la cuenta Ejecutar como usuario no es de administrador en la máquina de Tableau Server (en la instalación principal y en los trabajadores, si ejecuta una instalación distribuida), debe preparar la política de seguridad local de la máquina de forma que la cuenta Ejecutar como usuario de Tableau Server pueda iniciar sesión en la máquina como un servicio y realizar cambios de configuración. Para hacer esto: 1. Seleccione Inicio > Cuadro de mandos > Herramientas administrativas > Política de seguridad local. 2. En la ventana Configuración de seguridad local, resalte Asignaciones de derechos de usuario, luego haga clic con el botón derecho en Iniciar sesión como servicio y seleccione Propiedades. 3. En la ventana Propiedades de inicio de sesión como servicio, haga clic en Agregar - 331 - usuario o grupo. 4. Escriba la <domain>\<username> para la cuenta Ejecutar como usuario de Tableau Server (por ejemplo: MYCO\tableau_server) y haga clic en Verificar nombres. 5. Cuando la cuenta se resuelve de forma correcta, se le agrega una subraya. Haga clic en Aceptar. 6. Repita estos pasos para agregar la cuenta Ejecución como a la directiva Permitir el inicio de sesión local. 7. Repita estos pasos para quitar la cuenta Ejecución como de la directiva Denegar el inicio de sesión localmente. 8. Haga clic en Aceptar para cerrar las ventanas de Configuración de seguridad local. Configurar los ajustes de conexión de la fuente de datos Para autenticar automáticamente a los usuarios cuando el libro de trabajo al que accede se conecta a una fuente de datos autenticada por NT en tiempo real, configure la conexión de datos de Tableau con la opción Usar seguridad integrada de Windows NT seleccionada: Seguridad integrada de Windows NT Nombre de usuario y contraseña Autentica con la cuenta Ejecutar como usuario del servidor Se solicita las credenciales de base de datos a cada usuario de Tableau Server Configuración de Ejecutar como cuenta para confirmar La cuenta Ejecutar como usuario necesita permisos que le permiten leer, ejecutar y, en ocasiones, modificar archivos. Según la cuenta que usa como punto de inicio, es posible que ya tenga los permisos correctos. En cualquier momento que cambia la cuenta Ejecutar como del servidor debe confirmar que cumple los siguientes requisitos. Si está ejecutando una instalación distribuida, esto se aplica en los trabajadores y en la instalación primaria. - 332 - Otorgar permisos de lectura y ejecución La cuenta bajo la cual se ejecuta el servicio Tableau Server necesita permiso para leer y ejecutar archivos. En cualquier momento que la cuenta Ejecutar como usuario del servidor cambia, confirme y configure lo siguiente: 1. En la máquina que aloja Tableau Server (y Tableau Worker, si se distribuye), use Windows Explorer para hacer clic con el botón derecho en la unidad en la que se encuentra instalado Tableau, como el Disco local (C:), y seleccione Propiedades. 2. En la ventana Propiedades de disco local, seleccione la pestaña Seguridad. 3. Haga clic en Editar, luego en Agregar. 4. En el cuadro de diálogo Seleccionar usuarios, Equipos, Cuentas de servicio o Grupos, escriba el <domain>\<username> para la cuenta Ejecutar como usuario de Tableau Server. No utilice una cuenta grupal. 5. Haga clic en Verificar nombres para solucionar la cuenta, luego en Aceptar para confirmar. 6. Con la cuenta Ejecutar como usuario de Tableau Server resaltada, confirme que tiene permisos para Leer y ejecutar. La selección de Leer y ejecutar selecciona automáticamente Indicar contenido de carpeta y Leer. 7. Haga clic en Aceptar para salir. Otorgar permisos de modificación La cuenta también necesita la capacidad de realizar cosas como la creación de archivos de registro. Confirme o configure lo siguiente: 1. Navegue a las siguientes carpetas: C:\Program Files\Tableau C:\ProgramData\Tableau\ Si está ejecutando Tableau Server de 32 bits en un sistema operativo de 64 bits, deberá ir a C:\Program Files (x86)\Tableau en lugar de C:\Program Files\Tableau. Además, las unidades y rutas anteriores pueden variar según dónde esté instalado Tableau Server. 2. Haga clic con el botón derecho, seleccione Propiedades y haga clic en la pestaña Seguridad: l l Haga clic en Editar, luego en Agregar. Escriba la <domain>\<username> para la cuenta Ejecutar como usuario de Tableau Server. - 333 - l l Haga clic en Verificar nombres para solucionar la cuenta, luego en Aceptar para confirmar. Con la cuenta Ejecutar como usuario de Tableau Server resaltada, confirme que tiene permisos para Modificar. La selección de Modificar automáticamente otorga todos los permisos excepto para Control completo y Permisos especiales: 3. Para cada carpeta del paso 1 anterior, en la pestaña Seguridad de propiedades de Tableau, haga clic en Avanzado: - 334 - 4. En la configuración de seguridad avanzada para la ventana de Tableau, haga clic en Cambiar permisos. 5. En la configuración de seguridad avanzada para el cuadro de diálogo para Tableau, resalte la cuenta Ejecutar como usuario y seleccione la casilla de verificación Reemplazar todos los permisos de objetos hijo con permisos heredables de este objeto: - 335 - 6. Haga clic en Aceptar para aplicar cambios a todas las subcarpetas y archivos, esto puede tardar algunos minutos. Es normal recibir varios mensajes de error de Windows cuando aplica estos cambios. No es necesario cancelar el proceso; en su lugar, haga clic en Continuar. 7. Haga clic en Aceptar para confirmar los cambios, luego haga clic en Aceptar en el cuadro de diálogo Propiedades de Tableau. Modificar Configuración de registro El siguiente paso es opcional y no se ve en muchos entornos. Si la seguridad de registro es altamente restrictiva, otorgue permisos de lectura y escritura a la cuenta Ejecutar como usuario de Tableau Server para las líneas de registro que se indican a continuación. Las claves de registro varían según si instaló la versión de 32 bits o de 64 bits de Tableau Server y, en eL caso del Tableau Server de 32 bits, si lo instaló en un sistema operativo de 32 bits o de 64 bits. El Tableau Server de 64 bits solo se puede instalar en un sistema operativo de 64 bits. Instalaciones de Tableau Server de 64 bits l HKEY_CURRENT_USER\Software\Tableau l HKEY_LOCAL_MACHINE\Software\Tableau Instalaciones de Tableau Server de 32 bits l HKEY_CURRENT_USER\Software\Tableau y - 336 - l l Sistemas operativos de 32 bits:HKEY_LOCAL_MACHINE\Software\Tableau Sistemas operativos de 64 bits:HKEY_LOCAL_ MACHINE\Software\Wow6432Node\Tableau - 337 - Suplantación de SQL Server Suplantación es cuando la cuenta de un usuario funciona en nombre de la cuenta de otro usuario. Puede configurar Tableau y Microsoft SQL Server para realizar suplantación de usuario de base de datos, de forma que la cuenta de base de datos de SQL Server usada por Tableau Server consulta en nombre de usuarios de base de datos de SQL Server, los cuales también son usuarios de Tableau. El principal beneficio de esta función es permitir a los administradores la implementación y control de su política de seguridad de datos en un lugar. sus bases de datos. Cuando los usuarios de Tableau acceden a una vista con una conexión a una base de datos de SQL Server, la vista solo muestra lo que los permisos de base de datos de usuarios les autorizan a ver. Un beneficio adicional es que los usuarios no deben responden a una indicación de inicio de sesión de base de datos cuando acceden a la vista. Además, los publicadores de libros de trabajo no tienen que depender de filtro específicos para usuarios a fin de restringir lo que se ve en las vistas. Use los temas a continuación para obtener más información sobre lo que necesita para usar esta función. Requisitos de suplantación Aquí hay lo que necesita para usar la función: l l l l l Conexiones en tiempo real a SQL Server solamente: La suplantación solo se puede usar para vistas que tienen una conexión en tiempo real a una base de datos de SQL, versión 2005 o más moderna. Cuentas de base de datos individuales: Cada persona que accederá a la vista debe tener una cuenta individual explícita en la base de datos de SQL Server a la cual se conecta la vista. No se puede suplantar a los miembros de un grupo de Active Directory (AD). Por ejemplo, si Jane Smith es miembro del grupo AD Ventas, y su administrador de base de datos agrega el grupo AD ventas a la base de datos de SQL Server, no se puede suplantar Jane. Credenciales que coinciden y tipo de autenticación: Las credenciales de cada cuenta de usuario de Tableau y su tipo de autenticación de usuario de Tableau deben coincidir con sus credenciales y tipo de autenticación en la base de datos de SQL Server. En otras palabras, si la cuenta de usuario de Tableau Server de Jane Smith tiene un nombre de usuario MyCo\jsmith y Tableau Server usa Active Directory para autenticación de usuarios, su nombre de usuario en la base de datos SQL Server también debe ser MyCo\jsmith y SQL Server debe usar autenticación integrada de Windows. Prerrequisitos de SQL Server: En SQL debe tener una tabla de seguridad de datos, una vista que ejecuta seguridad de datos y debe requerir que los usuarios de base de datos usen la vista. Cuenta de SUPLANTACIÓN SQL: Debe tener una cuenta de base de datos de SQL - 338 - Server que tiene permiso de SUPLANTACIÓN para los usuarios de base de datos anteriores. Esta es una cuenta con la función sysadmin o una que ha recibido permiso IMPERSONATE para cada usuario de cuenta individual (consulte el artículo de MSDN sobre EJECUTAR COMO). Esta cuenta de SQL Server también debe ser una de dos cuentas en el lado Tableau de las cosas: l l La cuenta Ejecutar como usuario de Tableau Server (consulte Suplantar con una cuenta Ejecutar como usuario de cuenta En la página siguiente). La cuenta del publicador de libro de trabajo (consulte. Suplantar con credenciales SQL incrustadas En la página 342). Cómo funciona la suplantación Aquí hay una ilustración de cómo funciona la suplantación de usuarios de bases de datos: En la ilustración anterior, Jane Smith (MyCo\jsmith) es un representante de ventas de la costa oeste y Henry Wilson (MyCo\hwilson) cubre la costa este. En la base de datos de SQL Server, los permisos de la cuenta para la cuenta de Jane, MyCo\jsmith, solo otórguele acceso a los datos de la costa oeste. La cuenta de Henry, MyCo\hwilson, solo puede acceder a los datos para la costa este. Se creó una vista que muestra datos para todo el país. Tiene una conexión en tiempo real con una base de datos de SQL Server. Ambos usuarios inician sesión en Tableau Server y haga clic en la vista. Tableau Server se conecta con SQL Server mediante una cuenta de base de datos con permiso de SUPLANTACIÓN para la cuenta de base de datos de cada usuario. Esta cuenta funciona en nombre de la cuenta de base de datos de cada usuario. Cuando se muestra vista, está restringida por los permisos de base de datos individuadle cada usuario:Jane solo ve los datos de ventas de la costa oeste, Henry solo ve los datos de la costa este. - 339 - Suplantar con una cuenta Ejecutar como usuario de cuenta La suplantación mediante una cuenta Ejecutar como usuario es la forma recomendada de realizar suplantación. La cuenta Ejecutar como usuario es una cuenta AD que el servicio Tableau Server puede ejecutar bajo la máquina que alberga Tableau Server (consulte Ejecutar como usuario En la página 329). Esta misma cuenta debe tener permiso de SUPLANTACIÓN para las cuentas de usuario de base de datos en SQL Server. Desde una perspectiva de seguridad de datos, el uso de la cuenta Ejecutar servidor como Tableau para suplantación le da al administrador el mayor control. Para configurar suplantación con una cuenta Ejecutar como usuario: 1. Cuando configure Tableau Server como parte de Configuración, bajo Ejecutar servidor como usuario, ingrese la cuenta Ejecutar como usuario AD que tiene permiso de SUPLANTACIÓN para las cuentas de usuario. Bajo Autenticación de usuario, seleccione Usar Active Directory: 2. Haga clic en Aceptar para finalizar la configuración. 3. Cree un libro de trabajo en Tableau Desktop. Cuando crea la conexión de datos, seleccione Usar seguridad integrada de Windows NT para la conexión en tiempo real del libro de trabajo para una base de datos de SQL Server: - 340 - 4. En Tableau Desktop, publique el libro de trabajo en Tableau Server (Servidor > Publicar libro de trabajo). 5. En el cuadro de diálogo Publicar, haga clic en Autenticación, luego en el cuadro de diálogo Autenticación, seleccione Suplantar vía cuenta Ejecutar servidor como desde la lista desplegable: 6. Haga clic en Aceptar. 7. Pruebe la conexión al iniciar sesión en Tableau Server como usuario. Cuando hace clic en una vista, no se le debe solicitar las credenciales de base de datos y solo debe ver los datos a los que el usuario tiene autorización para ver. - 341 - Suplantar con credenciales SQL incrustadas También puede realizar suplantación al solicitar a la persona que publica una vista que incruste sus credenciales de cuenta de SQL Server en la vista. Tableau Server se puede ejecutar bajo cualquier tipo de cuenta, pero usará estas credenciales, proporcionadas por el publicador, para conectarse a la base de datos. Esta puede ser la elección adecuada para el sitio si la cuenta que maneja la suplantación no puede ser una cuenta AD y si está cómodo al proporcionar a los publicadores de libros de trabajo una cuenta con un nivel de permiso potencialmente alto en SQL Server. Nota: Para usar este enfoque, se deben habilitar las Credenciales incrustadas en Tableau Server: Para suplantar con la cuenta SQL del publicador de libro de trabajo: 1. En Tableau Desktop, cree un libro de trabajo. Cuando crea la conexión de datos, seleccione Usar un nombre de usuario y contraseña para la conexión en tiempo real de la base de datos de SQL Server: 2. Publique el libro de trabajo en Tableau Server (Servidor > Publicar libro de trabajo). 3. En el cuadro de diálogo Publicar, haga clic en Autenticación, luego en el cuadro de diálogo Autenticación, seleccione Suplantar vía contraseña incrustada desde la lista desplegable: - 342 - 4. Haga clic en Aceptar. 5. Pruebe la conexión al iniciar sesión en Tableau Server como usuario. Cuando hace clic en una vista, no se le debe solicitar las credenciales de base de datos y solo debe ver los datos a los que el usuario tiene autorización para ver. - 343 - Puertos TCP/IP La siguiente tabla indica los puertos que usa Tableau Server de manera predeterminada y cuáles están disponibles para unión. Si el firewall de Windows está activado, Tableau Server abrirá los puertos que necesite; no es necesario que usted lo haga (para las instalaciones distribuidas con un trabajador que ejecuta Windows 7, consulte la Base de conocimientos de Tableau). Reasignación dinámica de puertos Cuando la reasignación dinámica de puertos está habilitada (la opción predeterminada), Tableau Server primero intenta conectarse a los puertos predeterminados (o, si se han definido, a los puertos configurados por el usuario). Si los puertos no están disponibles, Tableau Server intentará reasignar los procesos a otros puertos (a partir del puerto 8000). El puerto de la puerta de enlace y el puerto SSL no son reasignados. En el siguiente reinicio, Tableau Server revertirá al uso de los puertos predeterminados o configurados. Si se deshabilita la reasignación dinámica de puertos, Tableau Server no intentará reasignar procesos y, en caso de conflicto, Tableau Server no se iniciará. Para deshabilitar la reasignación dinámica de puertos, use el comando tabadmin set service.port_remapping.enabled. Para obtener más información, consulte Opciones de tabadmin set En la página 394. Utilizado por este proceso de serPuerto vidor... TIPO DE INSTALACIÓN Todos Distribuida Alta disponibilidad Parámetro 80 Puerta de enlace. X gateway.public.port, worker0.gateway.port 443 SSL. Cuando Tableau Server se configure para SSL, el servidor de aplicaciones redirige solicitudes a este puerto. X -- 3729 Instalación de Tableau Server. X -- 37303731 Los servidores de trabajador de Tableau en entornos distribuido y altamente disponible (el Tableau Server primario no escucha X - 344 - X -- Utilizado por este proceso de serPuerto vidor... TIPO DE INSTALACIÓN Todos Distribuida Alta disponibilidad Parámetro estos puertos). 8000 8059 Servidor de aplicación (puerto base 8000). Se usan puertos consecutivos después de 8000, hasta el número de procesos. De manera predeterminada, Tableau Server se instala con dos procesos de servidor de aplicaciones (puertos 8000 y 8001). X wgserver.port 8060 Base de datos PostgreSQL. X pgsql.port 8061 Firebird. X firebird.port 8062 Proceso que lleva a cabo un descubrimiento en un entorno distribuido que se ha configurado para alta disponibilidad. 8080 Solr y Tomcat HTTP. X solr.port, tomcat.http.port1 8250 Tareas de fondo. X backgrounder.port 8755 Proceso administrativo de Tableau. X tabadminservice.port 9090 Proceso que lleva a cabo una replicación en un entorno distribuido que se ha X X 1Estos parámetros se deben establecer en el mismo valor. - 345 - pgsql.initport rsync.port Utilizado por este proceso de serPuerto vidor... TIPO DE INSTALACIÓN Todos Distribuida Alta disponibilidad Parámetro configurado para alta disponibilidad. 9100 9199 Servidor de aplicación VizQL (puerto base 9100). También se usan puertos consecutivos después de 9100, hasta el número de procesos. De manera predeterminada, Tableau Server se instala con dos procesos VizQL Server (puertos 9100 y 9101). X vizqlserver.port 9700 9899 Servidor de datos (puerto base 9700). También se usan puertos consecutivos después de 9700, hasta el número de procesos. De manera predeterminada, Tableau Server se instala con dos procesos de servidor de datos (puertos 9700 y 9701). X dataserver.port 27000 27009 Servidores primario y de trabajadores para comunicar información de licenciamiento en entornos distribuido y altamente disponible. X - 346 - X -- Utilizado por este proceso de serPuerto vidor... TIPO DE INSTALACIÓN Todos Distribuida Un puerto adicional se escoge en forma dinámica para que los trabajadores y el servidor primario comunique información de licenciamiento en entornos distribuido y altamente disponible. En lugar de esto, puede especificar un puerto fijo (se recomienda 27010). Consulte la Base de conocimiento de Tableau para obtener detalles. Las instalaciones en las que el servidor primario está en una zona desmilitarizada deben usar estas instrucciones. 27042 Motor de datos. Tableau Server se instala con un proceso de motor de datos. Pueden haber hasta dos procesos de motor de datos por nodo, en hasta dos nodos en un conjunto. 27043 La inicialización del motor de datos en un entorno distribuido que se haya configurado para X Alta disponibilidad X X Parámetro -- dataengine.port X - 347 - Utilizado por este proceso de serPuerto vidor... TIPO DE INSTALACIÓN Todos Distribuida Alta disponibilidad Parámetro alta disponibilidad. Editar los puertos predeterminados Puede modificar los puertos predeterminados usados por los procesos de Tableau Server usando la herramienta administrativa de línea de comandos, tabadmin En la página 373. Por ejemplo, el puerto predeterminado para el proceso de servidor de aplicaciones (wgserver) es 8000. Puede usar el parámetro tabadmin workerX.wgserver.port para cambiarlo a un puerto diferente. Siga los pasos a continuación para cambiar la configuración de puertos de Tableau Server. Si va a habilitar los puertos JMX del servidor, consulte los Habilitar los puertos JMX En la página siguiente 1. Abra una línea de comando como administrador y escriba lo siguiente: cd “C:\Program Files\Tableau\Tableau Server\8.3\bin” 2. Modifique el valor de un puerto al escribir lo siguiente: tabadmin set <workerX>.<parameter> <new port value> En el comando anterior, <workerX> se refiere a la máquina cuyo puerto desea cambiar, <parameter> es uno de los valores de la tabla a continuación (el puerto de un proceso de servidor, como por ejemplo wgserver.port), y <new port value> es el número del puerto nuevo que desea que el proceso de servidor utilice. Si se ejecuta Tableau Server en una máquina, <workerX> es worker0. Si va ejecutar un conjunto, worker0 es el primario, worker1 es su primer servidor de trabajador, worker2 el segundo, y así sucesivamente. En este último caso, necesitará ejecutar el comando (a partir de una línea de comando en el primario) una vez para cada máquina del conjunto. El siguiente es un ejemplo que define el puerto en el servidor primario o independiente en 8020 para el proceso de servidor de aplicaciones (wgserver): tabadmin set worker0.wgserver.port 8020 El siguiente ejemplo establece el puerto para un conjunto de 3 máquinas (una primaria y los trabajadoras) en 9200 para el proceso de servidor VizQL. tabadmin set worker0.vizqlserver.port 9200 tabadmin set worker1.vizqlserver.port 9200 tabadmin set worker2.vizqlserver.port 9200 - 348 - Puede usar los siguiente parámetros para modificar los puertos correspondientes; consulte Puertos TCP/IP En la página 344 para obtener una lista completa de los parámetros tabadmin que se pueden establecer. Puerto para cambio Parámetro 80 gateway.public.port, worker0.gateway.port 8000 wgserver.port 8060 pgsql.port 8080 solr.port, tomcat.http.port1 9100 vizqlserver.port 9700 dataserver.port 3. Después de realizar los cambios necesarios en la configuración de puertos, reinicie Tableau Server escribiendo lo siguiente: tabadmin restart Mientras el servidor reinicia, no estará disponible para todos los usuarios. Asegúrese de advertir a los usuarios sobre la suspensión del servicio antes de esta operación o programar este mantenimiento durante horas no comerciales. Habilitar los puertos JMX Para ayudarle a trabajar mediante un problema con Tableau Server, Tableau Support puede pedirle que habilite los puertos JMX del servidor. Estos puertos pueden ser útiles para supervisar y solucionar problemas, normalmente con una herramienta como JConsole. Para habilitar los puertos JMX en Tableau Server: 1. Detenga el servidor. 2. Escriba el siguiente comando: tabadmin set service.jmx_enabled true 3. Escriba el comando de configuración: tabadmin configure 4. Inicie el servidor. 1Estos parámetros se deben establecer en el mismo valor. - 349 - Lista de puertos JMX A continuación hay una lista de puertos JMX, que están todos deshabilitados de forma predeterminada. Al habilitar estos puertos, se usan para todos los tipos de instalaciones: un solo servidor, distribuida y de altamente disponible: Puerto Utilizado por este proceso de servidor... Parámetro 8300 8359 Servidor de aplicación JMX. Determinado por los puertos de servidor de aplicaciones + 300. -- 8550 JMX de monitor de componente de segundo plano. Determinado por el puerto de componente de segundo plano 8250 + 300. -- 9095 JMX de supervisión de servicios. svcmonitor.jmx.port 9400 9499 JMX de servidor VizQL. Determinado por los puertos de servidor VizQL + 300. -- 10000 10299 JMX de servidor de datos. Determinado por los puertos del servidor de datos + 300. -- Cómo se determinan los puertos JMX Los puertos JMX para el servidor de aplicaciones (8300 - 8359), componente de segundo plano (8550), VizQL server (9400 - 9599) y el servidor de datos (10000 - 10299) se asignan usando la fórmula “puerto base + 300” (consulte Puertos TCP/IP En la página 344 para ver una lista de los puertos de base predeterminados). Además, si hay varias instancias de un proceso, cada una tendrá un puerto JMX.Por ejemplo, si configura Tableau Server para que ejecute cuatro inicia instancias del proceso de servidor de aplicaciones, se utilizan los puertos 8000 (puerto base predeterminado), 8001, 8002 y 8003.Los puertos JMX del servidor de aplicaciones 8300 (puerto base + 300), 8301, 8302 y 8303 están unidos a sus respectivas instancias de proceso. Aunque Tableau Server no los usa directamente, si un puerto JMX está siendo usado por otra aplicación, no se ejecutarán los procesos de Tableau Server. Además, los puertos JMX no se pueden editar directamente usando tabadmin. Usted cambia un puerto JMX cambiando el puerto base de su proceso. En otras palabras, si el puerto 10000 no está disponible para el proceso JMX del servidor de datos, puede usar tabadmin (como se describe en Editar los puertos predeterminados En la página 348) para cambiar el puerto base del servidor de datos de 9700 a 9800. Esto cambiará el puerto JMX del servidor de datos a 11000. Para reducir los riesgos de seguridad, es una práctica recomendada configurar su firewall para que bloquee todo el tráfico exterior hacia los puertos JMX. - 350 - Restaurar el valor predeterminado de un puerto Puede restaurar el valor predeterminado para un puerto al seguir el procedimiento a continuación: 1. Abra una línea de comando como administrador y escriba lo siguiente: cd “C:\Program Files\Tableau\Tableau Server\8.3\bin” 2. Restaure el puerto predeterminado al escribir lo siguiente: tabadmin set <workerX>.<parameter> --default Si se ejecuta Tableau Server en una máquina, <workerX> es worker0. Si va ejecutar un conjunto, worker0 es el primario, worker1 es su primer servidor de trabajador, worker2 el segundo, y así sucesivamente. Este es un ejemplo: tabadmin set worker0.wgserver.port --default 3. Reinicie Tableau Server escribiendo lo siguiente: tabadmin restart - 351 - tabcmd La utilidad tabcmd es una de las dos herramientas de línea de comando que se instala con Tableau Server (la otra es tabadmin En la página 373). Los comandos que se proporcionan a través de tabcmd pueden ayudarle a automatizar tareas comunes, como la publicación de libros de trabajo en lotes y la administración de usuarios y grupos. La utilidad tabcmd se instala en la carpeta bin de Tableau Server (C:\Archivos de programa\Tableau Server\8.3\bin), pero puede instalarla y ejecutarla en otra máquina. Consulte los siguientes temas para obtener más información: Instalar tabcmd De forma predeterminada, la utilidad de línea de comando tabcmd se instala con Tableau Server en la carpeta de agrupación del servidor (por ejemplo, C:\Program Files\Tableau\Tableau Server\8.3\bin). Puede ejecutar la utilidad desde esta ubicación. Para una mayor flexibilidad administrativa, también puede instalar la utilidad en otra máquina. Si instaló la utilidad de línea de comando tabcmd en equipos que no ejecutan Tableau Server y va a actualizar Tableau Server a una nueva versión principal (de la versión 8.2 a la versión 8.3, por ejemplo), Tableau recomienda que también actualice las instalaciones independientes de tabcmd para evitar posibles incompatibilidades entre versiones. Para instalar la utilidad tabcmd en otra máquina: 1. Navegue a la carpeta de extras en Tableau Server: C:\Program Files\Tableau\Tableau Server\8.3\extras\TabcmdInstaller.exe 2. Copie TabcmdInstaller.exe al equipo donde desea realizar la instalación. 3. Haga doble clic en TabcmdInstaller.exe para ejecutarlo. 4. Siga las instrucciones para instalar tabcmd. Debido a que tabcmd es una herramienta de la línea de comando, y debido a algunas limitaciones con el sistema operativo de Windows, Tableau sugiere instalar tabcmd en su propia carpeta tabcmd en la raíz de C:\ drive (C:\tabcmd). La ejecución del programa de configuración de tabcmd no agrega de manera automática tabcmd a la variable PATH de Windows, deberá llamar de manera explícita a tabcmd mediante la ruta completa o agregar su directorio a la variable PATH. - 352 - Cómo usar tabcmd El primer paso para usar tabcmd es abrir una línea de comando como administrador. Entonces debe navegar hasta el directorio de la agrupación de Tableau Server (por ejemplo, C:\Program Files\Tableau\Tableau Server\8.3\bin) o incluir esa ubicación en sus comandos. Para usar tabcmd para realizar tareas en Tableau Server, debe establecer una sesión de servidor autenticada. La sesión identifica al a Tableau Server y al usuario Tableau Server que ejecuta la sesión. Primero puede iniciar una sesión, luego especificar su siguiente comando o puede iniciar una sesión y ejecutar un comando, todo a la vez. Si está usando tabcmd para realizar más de una tarea, se deben realizar una tras otra (en serie), no en paralelo. El siguiente comando demuestra cómo iniciar una sesión con Tableau Server denominada tabserver.myco.com: tabcmd login -s http://tabserver.myco.com -u admin -p p@ssw0rd! Cuando use comandos tabcmd, observe que los comandos (como login) y las opciones (como -s, -u, etc.) no reconocen mayúsculas de minúsculas, pero los valores que proporcione (como p@ssw0rd o [email protected]) si lo hacen. A continuación se muestra un comando que permite eliminar un libro de trabajo con el nombre Sales_Workbook que se encuentre en el mismo directorio que la utilidad tabcmd: tabcmd delete "Sales_Workbook" Así se logra todo lo anterior con un comando: observe que no necesita login aquí: tabcmd delete "Sales_Workbook" -s http://tabserver.myco.com -u admin -p p@ssw0rd! Tableau Server puede ejecutar varios sitios. Cuando hay un libro de trabajo en el sitio Predeterminado de un servidor de varios sitios, no necesita especificar Predeterminado, basta con el comando anterior. Sin embargo, si el comando se aplica a algo del sitio que no sea Predeterminado, necesita especificar la Id. de sitio para dicho sitio (consulte login En la página 366). Este es el mismo comando para un libro de trabajo que está en el sitio Ventas de la costa oeste (Id. de sitio wsales): tabcmd delete "Sales_Workbook" -s http://tabserver.myco.com -t wsales -u admin -p p@ssw0rd! Las opciones -s, -t, -u y -p están entre las variables globales de tabcmd, lo que significa que se pueden usar con cualquier comando. Cuando el comando es exitoso, tabcmd arroja un código de estado cero. Un mensaje de error completo para códigos de estado que no son cero se imprime en stderr. Además, es posible que se impriman mensajes informativos o de progreso en stdout. Un registro completo con el nombre tabcmd.log, incluidos mensajes de depuración, progreso y error, se escribe en: - 353 - l l Windows Server 2012, Windows Server 2008 R2, Windows Vista, Windows 7, Windows 8: C:\Users\<username>\AppData\Roaming\Tableau Windows Server 2003: C:\Documents and Settings\<username>\Application Data\Tableau Opciones globales de tabcmd La tabla a continuación muestra las opciones usadas por todos los comandos. Las opciones -server, --user y --password se requieren al menos una vez para comenzar una sesión. Se almacena un token de autenticación de forma que se pueda ejecutar comandos posteriores sin incluir estas opciones. Este token permanece válido por cinco minutos después del último comando que lo usó. Opción (corto) -h -s -u -p -t -x Opción (largo) --help --server Argumento Descripción Muestra la ayuda para el comando. Tableau Server Se requiere al menos una vez para URL iniciar sesión. --user Nombre de usuario Se requiere al menos una vez para de Tableau Server iniciar sesión. -Contraseña de Se requiere al menos una vez para password Tableau Server iniciar sesión. De forma alternativa puede usar la opción -P. -nombredearchivo.txt Permite el almacenamiento de la passwordcontraseña en el archivo deterfile minado en lugar de la línea de comando para mayor seguridad. --site Tableau Server iden- Indica que el comando se aplica al tificador de sitio sitio especificado por la identificador de sitio. Si no especifica un sitio, se asume el sitio Predeterminado. Se aplica solo a los servidores con sitios múltiples. --proxy Host:Port Usa el proxy HTTP especificado. --noCuando se especifica, el comando prompt no solicita una contraseña. Si no se proporcionó una contraseña válida el comando fallará. --noCuando se especifica, no se usa un proxy proxy HTTP. --no-cerCuando se especifica, tabcmd (el tcheck cliente) no valida el certificado SSL del servidor. - 354 - Opción Opción (corto) (largo) --[no-] cookie Argumento Descripción Cuando se especifica, la identificador de sesión se guarda en el inicio de sesión para que los comandos posteriores no requieran que se inicie sesión. Use el prefijo nopara no guardar la identificador de sesión. La sesión de guarda de manera predeterminada. Espera el número de segundos especificado para que el servidor finalice el procesamiento del comando. De forma predeterminada el tiempo de espera del proceso expirará en 30 segundos. --timeout segundos Comandos de tabcmd A continuación se muestran los comandos que se pueden usar con herramienta de línea de comando tabcmd: addusers group-name export creategroup group-name get url createproject project-name listsites createsite site-name login createsiteusers filename.csv logout createusers filename.csv publish filename.twb(x), filename.tds(x) o filename.tde delete workbook-name o datasource-name refreshextracts workbookname o datasource-name deletegroup group-name removeusers group-name deleteproject project-name runschedule schedulename - 355 - deletesite site-name set setting deleteusers filename.csv syncgroup group-name editsite site-name version addusers group-name Agrega los usuarios indicados en el argumento --users al grupo con el group-name determinado. Ejemplo tabcmd addusers "Development" --users "users.csv" Opción Opción (larga) (corta) --users Argumento Descripción filename.csv Permite agregar los usuarios en el archivo determinado al grupo especificado. El archivo debe ser una lista simple con un nombre de usuario por línea. Los usuarios ya deben estar creados en Tableau Server. Consulte también Importar usuarios desde un archivo CSV En la página 75. --[no-]complete Al establecerse como complete, esta opción requiere que todas las filas sean válidas para que cualquier cambio tenga éxito. Si no se especifica, se usará el parámetro --complete. creategroup group-name Crea un grupo con el nombre de grupo determinado. Use los comandos addusers (para grupos locales) y syncgroup (para grupos de Active Directory) para agregar usuarios después de creado el grupo. Ejemplo tabcmd creategroup "Development" createproject project-name Permite crear un proyecto con el nombre de proyecto determinado. Ejemplo tabcmd createproject -n "Quarterly_Reports" -d "Workbooks showing - 356 - quarterly sales reports." Opción (corta) -n Opción (larga) Argumento Descripción --name nombre -d --description descripción Especifique el nombre del proyecto que desea crear. Especifique una descripción para el proyecto. createsite site-name Permite crear un sitio con el nombre de sitio determinado. Ejemplos Cree un sitio con el nombre West Coast Sales. Se creará automáticamente el identificador del sitio WestCoastSales, el sitio no tendrá límite de cuota de almacenamiento y los administradores del sitio podrán agregar y eliminar usuarios: tabcmd createsite "West Coast Sales" Cree un sitio con el nombre West Coast Sales y el identificador de sitio wsales: tabcmd createsite "West Coast Sales" -r "wcoast" Evite que los administradores del sitio agreguen usuarios al sitio: tabcmd createsite "West Coast Sales" --no-site-mode Defina una cuota de almacenamiento en MB: tabcmd createsite "West Coast Sales" --storage-quota 100 Opción Opción (corta) (larga) -r --url --userquota --[no-] sitemode -storagequota Argumento Descripción identificador de sitio número de usuarios Se utiliza en las URL para especificar el sitio. Es diferente al nombre del sitio. La cantidad máxima de usuarios que es posible agregar al sitio. Permite o deniega a los administradores del sitio la capacidad de agregar o eliminar usuarios del sitio. número de MB Cantidad en MB de libros de trabajo, extractos y fuentes de datos que se pueden almacenar en el sitio. - 357 - createsiteusers filename.csv Este comando permite que los administradores de sitio agreguen usuarios al sitio. Permite crear los usuarios en el sitio actual, utilizando el archivo de valores separados por comas (CSV) determinado. El archivo puede tener las siguientes columnas, en el orden que se muestra a continuación: 1. Username 2. Password 3. Full Name 4. License Level (interactor/viewer/unlicensed) 5. Administrator (site/none) 6. Publisher (yes/true/1 o no/false/0) 7. Email Address El archivo puede tener menos columnas. Por ejemplo, puede ser una lista simple con un nombre de usuario por línea. Cuando el servidor usa autenticación de Active Directory, la columna Password se debe ignorar. Es posible usar comillas si un valor contiene comas. Consulte Importar usuarios desde un archivo CSV En la página 75 para conocer otros detalles. Ejemplo tabcmd createsiteusers "users.csv" --license "Interactor" -publisher Opción Opción (corta) (larga) --nowait Argumento Descripción No espera la finalización de trabajos asíncronos. --silentNo muestra mensajes de progreso para progress trabajos asíncronos. --license Interactor Establece el nivel de licencia pre, Viewer o determinado para todos los usuarios. El Unlicensed valor del archivo CSV puede anular esta configuración. --admin- Site o None Asigna o elimina el derecho de admitype nistrador de sitio a todos los usuarios en el archivo CSV. El valor del archivo CSV puede anular esta configuración. El valor predeterminado es None para usuarios nuevos y sin cambios para usuarios existentes. Los administradores del sistema no se pueden - 358 - Opción Opción (corta) (larga) Argumento --[no-] publisher --[no-] complete Descripción crear ni se pueden quitar sus derechos utilizando createsiteusers (en su lugar, use createusers). Asigna o elimina el derecho de Publicación a todos los usuarios del archivo CSV de forma predeterminada. El valor del archivo CSV puede anular esta configuración. El valor predeterminado es no para usuarios nuevos y sin cambios para usuarios existentes. Requiere (o no requiere) que todas las filas sean válidas para que cualquier cambio tenga éxito. De forma predeterminada, se usa la opción --complete. createusers filename.csv Crea los usuarios indicados en el archivo (CSV) de valores separados por comas determinado. Solo los administradores de sistema pueden usar este comando. El archivo puede tener las siguientes columnas, en el orden que se muestra a continuación: 1. Username 2. Password 3. Full Name 4. License Level (interactor/viewer/unlicensed) 5. Administrator (system/site/none) 6. Publisher (yes/true/1 o no/false/0) 7. Email Address El archivo puede tener menos columnas. Por ejemplo, puede ser una lista simple con un nombre de usuario por línea. Cuando el servidor usa autenticación de Active Directory, la columna Password debe quedar en blanco. Es posible usar comillas si un valor contiene comas. Consulte Importar usuarios desde un archivo CSV En la página 75 para conocer otros detalles. Ejemplo tabcmd createusers "users.csv" --license "Interactor" --publisher - 359 - Opción Opción (corta) (larga) --nowait Argumento Descripción No espera la finalización de trabajos asíncronos. --silentNo muestra mensajes de progreso para progress trabajos asíncronos. --license Interactor Establece el nivel de licencia pre, Viewer o determinado para todos los usuarios. El Unlicensed valor del archivo CSV puede anular esta configuración. --admin- System, Asigna o elimina el derecho de admitype Site o None nistrador a todos los usuarios en el archivo CSV de forma predeterminada. El valor del archivo CSV puede anular esta configuración. El valor predeterminado es None para usuarios nuevos y sin cambios para usuarios existentes. --[no-] Asigna el derecho de publicación a publisher todos los usuarios en el archivo CSV de forma predeterminada. El valor del archivo CSV puede anular esta configuración. El valor predeterminado es no para usuarios nuevos y sin cambios para usuarios existentes. --[no-] Requiere que todas las filas sean válicomplete das para que los cambios se realicen correctamente. De forma predeterminada, se usa la opción --complete. delete workbook-name o datasource-name Elimina la fuente de datos o libro de trabajo determinado del servidor. Este comando toma el nombre del libro de trabajo o fuente de datos como está en el servidor, no el nombre de archivo cuando se publicó. Ejemplo tabcmd delete "Sales_Analysis" Opción Opción (corta) (larga) -r --project Argumento Descripción Nombre de proyecto Nombre del proyecto que contiene el libro de trabajo o fuente de datos que desea eliminar. Si no se especifica, se - 360 - Opción Opción (corta) (larga) Argumento Descripción --workbook Nombre de libro de trabajo --dataNombre de source fuente de datos tomará el proyecto “Predeterminado”. El nombre del libro de trabajo que desea eliminar. El nombre de la fuente de datos que desea eliminar. deletegroup group-name Elimina el grupo con el nombre de grupo determinado del servidor. Ejemplo tabcmd deletegroup "Development" deleteproject project-name Elimina el proyecto con el nombre de proyecto determinado del servidor. Ejemplo tabcmd deleteproject "Designs" deletesite site-name Elimina el sitio con el nombre de sitio determinado del servidor. Ejemplo tabcmd deletesite "Development" deleteusers filename.csv Elimina los usuarios que se especifican en el archivo (CSV) separado por comas determinado. El archivo es una lista simple de un nombre de usuario por línea. Ejemplo tabcmd deleteusers "users.csv" Opción Opción Argumento Descripción (corta) (larga) --[no-] Al establecerse en --complete, esta complete opción requiere que todas las filas sean válidas para poder realizar cualquier cambio. Si no se especifica, se usará el parámetro -complete. - 361 - editsite site-name Le permite cambiar el nombre de un sitio o el nombre de su carpeta web. También puede usar este comando para permitir o denegar a los administradores de sitio la capacidad de agregar y eliminar usuarios. Si los administradores de sitio tienen derechos de administración, podrá especificar cuántos usuarios pueden agregar a un sitio. Ejemplos tabcmd editsite wc_sales --site-name "West Coast Sales" tabcmd editsite wc_sales --site-id "wsales" tabcmd editsite wsales --status ACTIVE tabcmd editsite wsales --user-quota 50 Opción (larga) --sitename --siteid Argumento Descripción Nombre al que se quiere cambiar el sitio Identificador del sitio que se quiere asignar al sitio Número de usuarios El nombre del sitio que se muestra. --userquota --[no-] sitemode --status ACTIVO o SUSPENDIDO --stoNúmero de MB ragequota Se utiliza en la URL para identificar al sitio de manera exclusiva. La cantidad máxima de usuarios que pueden ser miembros del sitio. Permite o impide que los administradores del sitio agreguen usuarios al sitio. Permite activar o suspender un sitio. Cantidad en MB de libros de trabajo, extractos y fuentes de datos que se pueden almacenar en el sitio. export Exporta una vista o libro de trabajo desde Tableau Server para su almacenamiento en un archivo. Tenga en cuenta lo siguiente cuando utilice el siguiente comando: l l Permisos: para poder exportar, deberá disponer del permiso Exportar imagen. De manera predeterminada, todos los roles tienen este permiso Permitido o Heredado; sin embargo, los permisos pueden configurarse por libro de trabajo o vista. Vista, libro de trabajo o datos que se están importando: para especificar esta opción, utilice la cadena "workbook/view" como aparece en la URL del libro de trabajo o vista, sin usar su “sobrenombre” y excluyendo la etiqueta hash (#) y el número - 362 - al final de la URL. Por ejemplo, para exportar la vista de muestra de Tableau Crecimiento de inversión desde el libro de trabajo Finanzas, usaría la cadena Finance/InvestmentGrowth, no Finance/Investment Growth o Finance/InvestmentGrowth#1. Use -t <site_id> si el servidor está ejecutando sitios múltiples y la vista o el libro de trabajo está en un sitio que no es el Predeterminado. Para exportar un libro de trabajo, también tiene que incluir una vista válida en la cadena que use. Siguiendo con el ejemplo anterior, para exportar el libro de trabajo Finanzas, tendría que usar la cadena Finance/InvestmentGrowth. Por último, para exportar un libro de trabajo, tiene que haberse publicado con la opción Mostrar hojas como pestañas seleccionada en el cuadro de diálogo Publicar de Tableau Desktop. l l l El formato del archivo guardado: las opciones de formato dependen de lo que se esté exportando. Un libro de trabajo solamente se puede exportar como PDF con el argumento --fullpdf. Una vista puede exportarse como PDF (--pdf), como PNG (--png) o puede exportar los datos de la vista como archivo CSV (--csv). Nombre y ubicación del archivo guardado (opcional): si no especifica ningún nombre, este se tomará del nombre del libro de trabajo o de la vista. Si no proporciona ninguna ubicación, el archivo se guardará en el directorio en el que está trabajando actualmente. De lo contrario, puede especificar una ruta completa o una asociada al directorio en el que trabaja actualmente. Los objetos de la página web del dashboard no se incluyen en las exportaciones de PDF: de manera opcional, un dashboard puede incluir un objeto de página web. Si exporta a PDF un dashboard que incluye un objeto de página web, este último no se incluirá en el PDF. Limpieza de la memoria caché para usar datos en tiempo real De manera opcional, puede agregar el parámetro de URL ?:refresh=yes para forzar una consulta de datos actualizada en lugar de sacar los resultados de la memoria caché. Si utiliza tabcmd con su propio script y se hace un uso intenso del parámetro de URL refresh, esto podría repercutir en el rendimiento. Se recomienda usar refresh solo cuando se requieran datos en tiempo real: por ejemplo, en un dashboard individual en lugar de en un libro de trabajo completo. Ejemplos Vistas tabcmd export "Q1Sales/Sales_Report" --csv -f "Weekly-Report" tabcmd export -t Sales "Sales/Sales_Analysis" --pdf -f "C:\Tableau_Workbooks\Weekly-Reports" tabcmd export "Finance/InvestmentGrowth" --png tabcmd export "Finance/InvestmentGrowth?:refresh=yes" --png Libros de trabajo - 363 - tabcmd export "Q1Sales/Sales_Report" --fullpdf tabcmd export -t Sales "Sales/Sales_Analysis" --fullpdf -pagesize tabloid -f "C:\Tableau_Workbooks\Weekly-Reports" Opción Opción Argumento (corta) (larga) -f --filename El nombre y la extensión que se van a usar para el archivo guardado --csv --pdf --png --fullpdf --pagelayout landscape, portrait --pagesize unspecified, letter, legal, note folio, tabloid, ledger, statement, executive, a3, a4, a5, b4, b5, quatro --width Número de píxeles --height Número de píxeles - 364 - Descripción Guarda el archivo con el nombre de archivo determinado. Solo Vista. Permite exportar los datos de la vista en formato CSV. Solo Vista. Permite exportar como PDF. Solo Vista. Permite exportar como imagen en formato PNG. Solo Libro de trabajo. Permite exportar como PDF. El libro de trabajo debe haberse publicado con la función Mostrar hojas como pestañas habilitada. Configura la página con la misma orientación que el PDF exportado. Si no se especifica, se utilizará la configuración de Tableau Desktop. Configura la página con el mismo tamaño que el PDF exportado. El valor predeterminado es (letter) Define el ancho. El valor predeterminado es 800 px. Define la altura. El valor predeterminado es 600 Opción Opción (corta) (larga) Argumento Descripción px. get url Al usar una cadena URL como uno de sus parámetros, se hace una solicitud HTTP GET de Tableau Server. El resultado se devuelve como un archivo. Tenga en cuenta lo siguiente cuando utilice el siguiente comando: l l Permisos: para obtener un archivo, debe disponer del permiso Descargar/Guardar en Web como. De manera predeterminada, este permiso es permitido o heredado para todos los roles, sin embargo, los permisos pueden configurarse por libro de trabajo o vista. Extensión del archivo: La dirección URL debe incluir una extensión de archivo, por ejemplo, "/views/Finance/InvestmentGrowth.pdf". La extensión (.pdf) determina el valor devuelto.Es posible devolver una vista en formato PDF, PNG, CSV (solo datos) o XML (solo información). Un libro de Tableau se devuelve como TWB si se conecta una fuente de datos publicada o usa una conexión en vivo, o un TWBX si se conecta a un extracto de datos. Para saber qué extensión es correcta, puede usar un navegador web para buscar el elemento en Tableau Server y agregar la extensión de archivo al final de la URL. Cuando escriba la URL para la solicitud GET, excluya la etiqueta hash (#) y el número que aparece al fianl del nombre de archivo.Por ejemplo, use "/views/Finance/InvestmentGrowth.pdf" en lugar de "/views/Finance/InvestmentGrowth#3.pdf". l l Nombre y ubicación del archivo guardado (opcional). El nombre usado para -filename debe incluir la extensión del archivo. Si no proporciona ningún nombre y extensión de archivo, ambos se derivarán de la cadena URL. Si no proporciona una ubicación, el archivo se guardará en el directorio en el que está trabajando actualmente. De lo contrario, puede especificar una ruta completa o una asociada al directorio en el que trabaja actualmente. Tamaño PNG (opcional): si el archivo guardado es un PNG, puede especificar el tamaño, en píxeles, en la URL. Limpieza de la memoria caché para usar datos en tiempo real De manera opcional, puede agregar el parámetro de URL ?:refresh=yes para forzar una consulta de datos actualizada en lugar de sacar los resultados de la memoria caché. Si usa tabcmd con sus propios scripts, mediante el parámetro refresh, puede tener un impacto negativo en el rendimiento. Se recomienda usar refresh solo cuando se requieran datos en tiempo real: por ejemplo, en un dashboard individual en lugar de un libro de trabajo completo. Ejemplos Vistas tabcmd get "/views/Sales_Analysis/Sales_Report.png" --filename - 365 - "Weekly-Report.png" tabcmd get "/views/Finance/InvestmentGrowth.pdf" -f "Q1Growth.pdf" tabcmd get "/views/Finance/InvestmentGrowth.csv" tabcmd get "/views/Finance/InvestmentGrowth.png?:size=640,480" -f growth.png tabcmd get "/views/Finance/InvestmentGrowth.png?:refresh=yes" -f growth.png Libros de trabajo tabcmd get "/workbooks/Sales_Analysis.twb" -f "C:\Tableau_ Workbooks\Weekly-Reports.twb" tabcmd get "/workbooks/Sales.xml" Otro tabcmd get "/users.xml" --filename "UserList.xml" Opción Opción (corta) (larga) -f --filename Argumento Descripción Nombre con el que se Guarda el archivo con el nomguardará el archivo bre de archivo determinado. listsites Devuelve una lista de sitios a los cuales pertenece el usuario con sesión iniciada. Ejemplo tabcmd listsites -u corman -pw P@ssword! login Permite al usuario iniciar sesión en Tableau Server. Use las opciones globales --server, -site, --username, --password para crear una sesión. Si desea iniciar sesión con la misma información que ha usado para crear una sesión, simplemente especifique la opción -password. Se usarán el servidor y nombre de usuario almacenados en la cookie. Si el servidor está usando un puerto que no sea 80 (el predeterminado) deberá especificar el puerto. Solo necesitará la opción --site (-t) si el servidor ejecuta múltiples sitios e inicia sesión en un sitio distinto al predeterminado. Si no proporciona ninguna contraseña se le solicitará una. Si se especifica la opción --no-prompt y no se proporciona contraseña, se producirá un error en el comando. Tras iniciar sesión, esta continuará hasta que expire en el servidor o hasta que se ejecute el comando logout. - 366 - Ejemplo Permite iniciar sesión en Tableau Server que se está ejecutando en su máquina local: tabcmd login -s http://localhost -u jsmith -p p@ssw0rd! Permite iniciar sesión en el sitio de ventas del servidor de ventas: tabcmd login -s http://sales-server -t Sales -u administrator -p p@ssw0rd! tabcmd login -s http://sales-server:8000 -t Sales -u administrator -p p@ssw0rd! Permite iniciar sesión en el sitio de ventas del servidor de ventas mediante SSL: tabcmd login -s https://sales-server -t Sales -u administrator -p p@ssw0rd! Establece un puerto y un proxy de reenvío para el host local: tabcmd login --proxy myfwdproxyserver:8888 -s http://localhost -u jsmith -p p@ssW0rd! Permite iniciar sesión en el proxy inverso mediante SSL: tabcmd login -s https://myreverseproxy -u jsmith -p p@ssW0rd! Opción Opción (corta) (larga) -s --server Argumento Descripción URL de servidor Si ejecuta el comando desde un equipo local de Tableau Server, puede usar http://localhost. De lo contrario, especifique la URL del equipo, como http://bigbox.myco.com o http://bigbox. Para Tableau Online, especifique https://online.tableausoftware.co m. -t -u --site -username identificador de sitio Nombre de usuario Incluya esta opción si el servidor tiene múltiples sitios e inicia sesión en un sitio distinto del predeterminado. El identificador del sitio se utiliza en la URL para identificar al sitio de manera exclusiva. Por ejemplo, un sitio llamado West Coast Sales puede tener el identificador de sitio west-coast-sales. El nombre de usuario del usuario que inicia sesión. Para Tableau Online, el nombre de usuario es la dirección de correo electrónico del - 367 - Opción Opción (corta) (larga) -p -x Argumento Descripción usuario. -Contraseña La contraseña para el usuario especificada para password -username. Si no proporciona ninguna contraseña se le solicitará una. -filename.txt Permite almacenar la contraseña en el archivo passworddado en lugar de la línea de comando para una file mayor seguridad. --proxy Host:Port Se utiliza para especificar el servidor proxy HTTP y el puerto de la solicitud de tabcmd. --noNo solicita contraseña. Si no se especifica prompt ninguna contraseña, se producirá un error en el comando login. --noNo utiliza servidor proxy HTTP. proxy --[no-] Guarda el identificador de sesión al iniciar sesión. cookie Los comandos subsiguientes no requerirán un inicio de sesión. Las cookies están habilitadas (-cookie) de manera predeterminada. --timeout Número de El número de segundos que el servidor debe SECONDS segundos esperar antes de procesar el comando login. Predeterminado: 30 segundos. logout Cierra la sesión del servidor. Ejemplo tabcmd logout publish filename.twb(x), filename.tds(x) o filename.tde Publica el libro de trabajo determinado (.twb(x)), la fuente de datos (.tds(x)) o el extracto de datos (.tde) en Tableau Server. De forma predeterminada, todas las hojas del libro de trabajo se publican sin nombres de usuario o contraseñas de la base de datos. Si el libro de trabajo contiene filtros de usuario, es necesario especificar una de las opciones de miniatura. Ejemplo tabcmd publish "analysis.twbx" -n "Sales_Analysis" --db-username "jsmith" --db-password "p@ssw0rd" Si el archivo no se encuentra en el mismo directorio que tabcmd, incluya la ruta completa del archivo. Ejemplo - 368 - tabcmd publish "C:\Tableau Workbooks\analysis.twbx" -n "Sales_ Analysis" --db-username "jsmith" --db-password "p@ssw0rd" Opción Opción (larga) Argumento Descripción (corta) -n --name Nombre de Si se omite, el libro de trabajo, la la fuente de fuente de datos o el extracto de datos o libro datos recibirá el nombre del de trabajo archivo. determinado en el servidor. -o --overwrite Sobrescribe el libro de trabajo, la fuente de datos o el extracto de datos si ya existe en el servidor. -r --project Nombre de Publica el libro de trabajo, la un proyecto fuente de datos o el extracto de datos en el proyecto especificado. Publica en el proyecto “Predeterminado”si no se especifica ningún valor. --db-userUse esta opción para publicar un name nombre de usuario de base de datos con el libro de trabajo, la fuente de datos o el extracto de datos. --dbUse esta opción para publicar password una contraseña de base de datos con el libro de trabajo, la fuente de datos o el extracto de datos. --save-dbAlmacena la contraseña de la password base de datos proporcionada en el servidor. --thumSi el libro de trabajo contiene filbnail-usertros de usuarios, las miniaturas name se generarán según lo que el usuario especificado puede ver. No se puede especificar cuando se establece la opción --thumbnail-group. --thumSi el libro de trabajo contiene filbnail-group tros de usuarios, las miniaturas se generarán según lo que el - 369 - Opción Opción (larga) Argumento Descripción (corta) grupo especificado puede ver. No se puede especificar cuando se establece la opción --thumbnail-username. --tabbed Cuando se publica un libro de trabajo con vistas tabuladas, cada hoja se convierte en una pestaña que se pueden usar para navegar por el libro de trabajo. Tenga en cuenta que esta configuración anulará cualquier seguridad de nivel de hoja. --append Permite agregar el archivo de extracto a la fuente de datos existente. --replace Utiliza el archivo de extracto para reemplazar la fuente de datos existente. --disablePermite deshabilitar el cargador uploader de archivos incremental. --disableDetiene la compresión del tde-comarchivo de extracto antes de que pression se cargue. --restart Reinicia la carga del archivo. refreshextracts workbook-name o datasource-name Realiza una actualización completa o incremental de los extractos que pertenecen a la fuente de datos o libro de trabajo especificado. Este comando toma el nombre del libro de trabajo o fuente de datos como aparece en el servidor, no el nombre de archivo cuando se publicó.Solo un administrador o el propietario del libro de trabajo o fuente de datos tiene permiso para realizar esta operación. Ejemplos tabcmd refreshextracts --datasource sales_ds tabcmd refreshextracts --workbook "My Workbook" tabcmd refreshextracts --url SalesAnalysis Opción Opción (larga) Argumento Descripción (corta) --increEjecuta la operación de actualización - 370 - Opción Opción (larga) Argumento Descripción (corta) mental incremental. --synEjecuta la operación de actualización chronous completa inmediatamente en el primer plano. --workbook Nombre del El nombre del libro de trabajo contiene libro de tra- extractos para actualizar. Si el libro de bajo trabajo tiene espacios en su nombre, escríbalo entre comillas. --dataNombre de El nombre de la fuente de datos consource la fuente de tiene extractos para actualizar. datos --project Nombre de Utilice este comando con --workun proyecto book o --datasource para identificar un libro de trabajo o fuente de datos en un proyecto distinto del Predeterminado. Si no se especifica, se tomará el proyecto Predeterminado. --url Nombre de El nombre del libro de trabajo tal como URL del aparece en la URL. Un libro de trabajo libro de tra- publicado como “Análisis de ventas” bajo tendrá el nombre de URL “SalesAnalysis”. removeusers group-name Permite eliminar los usuarios indicados en el argumento --users del grupo con el groupname determinado. Ejemplo tabcmd removeusers "Development" --users "users.csv" Opción Opción (corta) (larga) --users Argumento Descripción filename.csv Permite quitar los usuarios del archivo determinado del grupo especificado. El archivo debe ser una lista simple con un nombre de usuario por línea. --[no-] Requiere que todas las filas sean válidas complete para que los cambios se realicen correctamente. Si no se especifica, se usará el parámetro --complete. - 371 - runschedule schedule-name Permite ejecutar el programa especificado. Este comando toma el nombre del programa como está en el servidor. Ejemplo tabcmd runschedule "5AM Sales Refresh" set setting Habilita la configuración especificada en el servidor. En la página Mantenimiento del servidor se pueden ver detalles sobre cada configuración. Use un signo de exclamación delante del nombre de la configuración para deshabilitar la configuración. Puede habilitar o deshabilitar la configuración siguiente: l allow_scheduling l embedded_credentials l remember_passwords_forever Ejemplo tabcmd set embedded_credentials syncgroup group-name Sincroniza el grupo con el group-name especificado con Active Directory. Este comando también se puede usar para crear un grupo nuevo en el servidor basado en un grupo de Active Directory existente. Ejemplo tabcmd syncgroup "Development" Opción Opción (larga) (corta) --license --administrator Argumento Descripción viewer interactor unlicensed system site none Establece el nivel de licencia para todos los usuarios del grupo. Asigna o elimina el derecho de Administrador a todos los usuarios del grupo. El tipo de usuario Administrador puede ser system, site o none. El valor predeterminado es none (los nuevos usuarios no tienen derechos de Administrador) y los usuarios existentes no sufren cambios. - 372 - Opción Opción (larga) Argumento (corta) --[no-]publisher --[no-]complete --silent-progress Descripción Asigna o elimina el derecho de publicación a todos los usuarios del grupo. Si no se especifica, este derecho no se asignará a los nuevos usuarios y los usuarios existentes no sufrirán cambios. Requiere que todas las filas sean válidas para que los cambios se realicen correctamente. Si no se especifica, se usará el comando -complete. Suprime los mensajes de progreso. version Imprime la información de versión de la instalación actual de la utilidad tabcmd. Ejemplo tabcmd version tabadmin Puede realizar ciertas tareas administrativas y cambiar la configuración de Tableau Server con la herramienta de línea de comando tabadmin. Se instala con Tableau Server de forma predeterminada y no se puede instalar en otras computadoras. Para obtener más información, consulte los temas a continuación: Uso de tabadmin tabadmin le permite realizar tareas administrativas desde la línea de comando en Tableau Server. Se instala con Tableau Server de forma predeterminada y no se puede instalar en otras máquinas. El primer paso para usar tabadmin es abrir una línea de comando como administrador. - 373 - A continuación, navegue hasta el directorio de agrupación de Tableau Server escribiendo lo siguiente: cd "C:\Program Files\Tableau\Tableau Server\8.3\bin" Ahora está listo para especificar comandos tabadmin. Cambiar la configuración de Tableau Server desde la línea de comando Al escribir un comando que cambia la configuración del servidor (un comando tabadmin set, por ejemplo), debe seguir una secuencia de comandos: 1. Detenga el servidor antes deenviar el comando. 2. Escriba el comando correcto para que la configuración cambie. 3. Ejecute tabadmin config para implementar el cambio en todos los archivos de configuración del servidor. 4. Inicie Tableau Server de nuevo. Ejemplo Cambie la configuración del servidor mediante el comando tabadmin set: tabadmin stop tabadmin set [option-name value] tabadmin config tabadmin start - 374 - Mostrar la ayuda de la línea de comando Use la ayuda incorporada de tabadmin para obtener una descripción rápida de un comando. Para mostrar la ayuda para todos los comandos tabadmin, escriba: tabadmin help commands Para ver la ayuda para un comando específico, escriba tabadmin help <command>. Por ejemplo: tabadmin help set Comandos tabadmin Estos son los comandos que se pueden usar con herramienta de línea de comando tabadmin: activate En la página siguiente licenses En la página 387 administrator En la página passwd En la página 388 siguiente assetkeys En la página 377 restart En la página 388 autostart En la página 379 restore En la página 388 backup En la página 379 set En la página 389 cleanup En la página 380 sitestate En la página 390 configure En la página 380 start En la página 390 customize En la página 381 status En la página 391 dbpass En la página 382 stop En la página 392 exportsite En la página 383 validate En la página 392 failoverprimary En la página 384 warmup En la página 392 importsite En la página 385 ziplogs En la página 393 importsite_verified En la página 386 - 375 - activate Activa o devuelve una licencia de Tableau Server en línea o sin conexión. Ejemplos Activar una licencia sin conexión: tabadmin activate --tlf <file.tlf> Devolver una licencia sin conexión: tabadmin activate --tlr <file.tlr> Activar una licencia en línea: tabadmin activate --activate <license> Devolver una licencia en línea: tabadmin activate --return <license> Opción Opción (corta) (larga) --tlf --tlr --activate --return Argumento Descripción FILE Para activación sin conexión. Si está desconectado durante la Instalación, se le pide que guarde un archivo .tlq, que enviará a Tableau. Tableau le envía un archivo .tlf. Use este archivo .tlf para activar Tableau Server. Para desactivación sin conexión. Este archivo que usa como argumento es el archivo .tlr que recibe de Tableau. Activa la licencia especificada. FILE Devuelve la licencia especificada. Consulte también Activar Tableau fuera de línea En la página 6 administrator Otorga o elimina las capacidades de administrador de sistema del usuario nombrado. Este comando no se aplica a los administradores de sitio. Ejemplos - 376 - Elimina las capacidades de administrador de sistema del usuario hwilson: tabadmin administrator hwilson false Le otorga capacidades de administrador de sistema al usuario jsmith: tabadmin administrator jsmith true assetkeys Crea una nueva clave para cifrar la información confidencial como, por ejemplo, las credenciales de bases de datos externas, que se almacenan en el repositorio de Tableau, que es una base de datos de PostgreSQL que usa Tableau Server internamente. La clave creada con este comando puede contener una contraseña que especifique o una generada de forma aleatoria. Si especifica la contraseña de su clave, se recomienda que tenga al menos ocho caracteres. También debería tener en cuenta los conjuntos de caracteres. Una contraseña segura debe contener caracteres de al menos tres de los siguientes conjuntos de caracteres: l Minúsculas a-z l A-Z mayúsculas l Dígitos de 0-9 l Caracteres no alfabéticos Dicha clave se encripta y almacena en el archivo de clave siguiente: asset_keys.yml (ProgramData\Tableau\Tableau Server\data\tabsvc\config). En caso de pérdida o daños en la clave, podrá usar el comando assetkeys --validate para volver a crearla. Si usa el comando assetkeys, deberá crear y restaurar un archivo de respaldo (.tsbak) después, así como ejecutar el comando tabadmin assetkeys --validate tras restaurar el archivo de respaldo. De forma predeterminada, los archivos de copia de seguridad no contienen claves de cifrado, aunque algunos datos pueden estar cifrados con ellas. Esto protege los valores cifrados en caso de que el archivo de respaldo caiga en las manos equivocadas. Al ejecutar tabadmin assetkeys --validate tras una restauración de respaldo, se le solicitará que introduzca la contraseña de clave. Ejemplos Use Tableau Server para generar una clave y una contraseña: tabadmin assetkeys --auto_create Cree una clave mediante una contraseña especificada. El sistema le solicitará que especifique una contraseña que no se mostrará mientras escribe: tabadmin assetkeys --create - 377 - Use el contenido de un archivo como contraseña: tabadmin assetkeys --create_from_file C:\test\key\password.txt Asegúrese de que el archivo de clave asset_keys.yml en ProgramData\Tableau\Tableau Server\data\tabsvc\config es válido y coherente con los metadatos del Repositorio de Tableau: tabadmin assetkeys --validate Vuelva a crear el archivo asset_keys.yml dañado o que falta en ProgramData\Tableau\Tableau Server\data\tabsvc\config: tabadmin assetkeys --validate El sistema le solicitará que especifique una contraseña. Opción Opción (larga) Argumento (corta) --auto_ [length] create --create PASSPHRASE --create_ from_file --validate FILE Descripción Genera una contraseña aleatoria para crear la clave. Toma un argumento opcional para la longitud de la contraseña. Deberá anotar la contraseña y guardarla en un lugar seguro, ya que la necesitará si se daña o pierde el archivo assetkeys.yml. Permite crear la contraseña de su elección y usarla como clave. La contraseña debe tener al menos 10 caracteres y no debe estar basada en palabras del diccionario. Genera una clave a partir del contenido del archivo especificado como contraseña. Confirma que todas las claves de activos que usa internamente Tableau Server están actualizadas. Si pierde el archivo asset_keys.yml (por ejemplo, en caso de daños en el archivo), puede usar la opción --validate para volver a crearlo. Para volver a crear correctamente el archivo de clave, deberá proporcionar la contraseña que usó para generar las claves actualmente en uso. Consulte también Seguridad En la página 230 - 378 - autostart De forma predeterminada, Tableau Server se inicia durante el encendido. Puede usar este comando para cambiar el comportamiento predeterminado. Si autostart está configurado en off, deberá iniciar Tableau Server usando tabadmin start o el menú de inicio. Ejemplo Mostrar el estado de autoinicio de Tableau Server: tabadmin autostart Tableau Server se inicia cuando se inicia el sistema operativo: tabadmin autostart on Tableau Server no se inicia cuando se inicia el sistema operativo: tabadmin autostart off backup Cree un respaldo de los datos administrados por Tableau Server. Estos datos incluyen la propia base de datos PostgreSQL de Tableau, que contiene libros de trabajo y metadatos del usuario, archivos de extracto de datos (.tde) y archivos de configuración. No necesita detener Tableau Server antes de crear un archivo de respaldo. Ejemplos Cree un archivo de respaldo en el directorio de agrupación de Tableau Server llamado tabserv.tsbak: tabadmin backup tabserv.tsbak Cree un archivo de respaldo en la carpeta C:\backups\tableau llamada tabserv.tsbak: tabadmin backup C:\backups\tableau\tabserv.tsbak Agregue la fecha actual al nombre del archivo de respaldo y coloque los archivos temporales creados durante el proceso de respaldo en C:\mytemp\tableau. El archivo de respaldo tabserv.tsbak se creará en el directorio de agrupación de Tableau Server: tabadmin backup tabserv.tsbak -d -t C:\mytemp\tableau Opción Opción (corta) (larga) -d --date -u --userdir Argumento Descripción Agrega la fecha actual al nombre de archivo del respaldo. Ubica el archivo de respaldo en la carpeta Pro- - 379 - Opción Opción (corta) (larga) -t Argumento Descripción gramData\Tableau\Tableau Server. La ubicación para archivos temporales creados durante el proceso de respaldo. --tempdir PATH Consulte también Respaldar los datos de Tableau En la página 403 cleanup Use este comando para reducir el espacio de disco consumido por Tableau Server. Al ejecutar tabadmin cleanup se eliminan los archivos de registro, archivos temporales y se seleccionan filas en la base de datos PostgreSQL de Tableau Server. Ejemplos Elimine los archivos de registro anteriores a siete días y las entradas http_requests de más de siete días: tabadmin cleanup Elimine todos los archivos de registro y archivos temporales (no modifique las entradas http_ requests): tabadmin cleanup --restart Opción Opción (corta) (larga) -r --restart Argumento Descripción Detiene Tableau Server, ejecuta el comando command e inicia de nuevo el servidor. Consulte también Eliminar archivos innecesarios En la página 405 configure Actualiza la configuración de Tableau Server forzando una actualización para todos los archivos en ProgramData\Tableau\Tableau Server\data\tabsvc\<area>. Esta actualización incluye actualizar el archivo de configuración de servicio maestro, workgroup.yml (ProgramData\Tableau\Tableau Server\data\tabsvc\config). Cuando modifica una - 380 - configuración, la mejor práctica es ejecutar tabadmin configure (o tabadmin config) para asegurarse de que todos los archivos que afectan a la configuración del servidor estén completamente actualizados. Ejemplos tabadmin configure tabadmin config Consulte también Reconfigurar el servidor En la página 26 set En la página 389 Opciones de tabadmin set En la página 394 customize Personalice el nombre y logotipo que se usarán por Tableau Server.Tenga en mente que incluso si usa este comando, la información de copyright en la parte inferior de cada página de servidor listará la información de copyright de Tableau. Ejemplo Cambie el nombre de producto desde Tableau Server a MyCo Server: tabadmin customize name "MyCo Server" Cambie el logotipo predeterminado con el suyo propio, "gran tamaño" (hasta 160 x 160 px, pero no menor que 32 x 32 px): tabadmin customize logo "C:\My Pictures\example.png" Cambie el logotipo predeterminado con el suyo propio, "de tamaño reducido" (32 x 32 px o más pequeño): tabadmin customize smalllogo "C:\My Pictures\example_small.png" Personaliza el nombre de producto predeterminado que se usa en lugares como la página de inicio de Tableau Server: tabadmin customize name -d Opción Opción Argumento Descripción (corta) (larga) -d --default Restablece el nombre o el logotipo a sus valores predeterminados. - 381 - Consulte también Cambiar el nombre o logotipo En la página 162 dbpass Habilita el acceso externo a la base de datos PostgreSQL de Tableau (el repositorio). Después de usar el comando dbpass para permitir el acceso a la base de datos, puede conectarse a ella y realizar una consulta usando Tableau Desktop para crear sus propias vistas administrativas. tabadmin dbpass [--disable] [--username <username>] [password] Ejemplos Activar el acceso para el usuario de tableau y configurar la contraseña en P@ssw0rD!: tabadmin dbpass P@ssw0rD! Activar el acceso para el usuario readonly y configurar la contraseña en P@ssw0rD!: tabadmin dbpass --username readonly P@ssw0rD! Deshabilitar el acceso externo para el usuario predeterminado (tableau): tabadmin dbpass --disable o tabadmin dbpass --disable --username tableau Deshabilitar el acceso externo para el usuario readonly: tabadmin dbpass --disable --username readonly Opción (larga) Argumento Descripción --disable Deshabilite el acceso externo a la base de datos PostgreSQL de Tableau para el usuario remoto predeterminado (tableau) o, si se ha especificado un nombre de usuario, deshabilite el acceso remoto para dicho usuario. --username Cambiar la contraseña para el usuario especificado o, si se usa con la opción --disable, deshabilitar el acceso para el usuario especificado. Las opciones para los usuarios son tableau y readonly. contraseña Habilitar el acceso remoto a la base de datos PostgreSQL de Tableau para el usuario remoto predeterminado (tableau) o, si se especifica un nombre de usuario, habilitar el acceso - 382 - Opción (larga) Argumento Descripción para dicho usuario con la contraseña dada. Consulte también Creación de vistas administrativas personalizadas En la página 1 arriba arriba En la página 174 Habilitación de acceso externo a la base de datos de Tableau Server En la página 175 exportsite Exporta un sitio de Tableau Server, incluidos sus usuarios, libros de trabajo, proyectos, extractos y conexiones de datos a un archivo con la extensión .zip. El archivo del sitio exportado se podrá usar para aprovisionar un sitio nuevo mediante los comandos importsite En la página 385 e importsite_verified En la página 386. No necesita detener Tableau Server antes de usar el comando exportsite.Tableau Server bloqueará el sitio que se está exportando durante el proceso de exportación. Ejemplos tabadmin exportsite <site ID> --file <PATH> o tabadmin exportsite <site ID> --file <FILE> Exporte el sitio con el identificador finance al archivo finance_export.zip y colóquelo en Program Files\Tableau\Tableau Server\8.3\bin: tabadmin exportsite finance --file finance_export Exporte el sitio predeterminado. La identificador del sitio predeterminado de es "" (comillas dobles, sin espacios). tabadmin exportsite "" --file finance_export Si usa Windows PowerShell para ejecutar el comando, enciérrelo entre comillas dobles para el sitio predeterminado entre comillas simples ('""'). Por ejemplo: tabadmin exportsite '""' --file finance_export Exporte el sitio predeterminado al archivo finance_export.zip y colóquelo en C:\temp\exported sites en lugar de en el directorio de agrupación de Tableau Server. Es necesario especificar comillas porque la ruta contiene un espacio: tabadmin exportsite "" --file "C:\temp\exported sites\finance_ export" Exporte el sitio con el identificador finance, asigne al archivo del sitio exportado el nombre financesite.zip, coloque el archivo en el directorio C:\sites\exported y escriba los archivos de tiempo de ejecución temporales en C:\temp_files: - 383 - tabadmin exportsite finance --file C:\sites\exported\financesite --tempdir C:\temp_files Opción Opción (corta) (larga) --file Argumento Descripción FILE o Nombre y ubicación (ruta) del archivo del sitio exportado que se va a crear. Si no especifica ninguna ruta, se tomará el directorio de agrupación de Tableau Server como ubicación predeterminada (Program Files\Tableau\Tableau Server\8.3\bin). Ubicación de los archivos temporales creados durante la exportación. Use esta opción si no dispone de acceso de escritura al directorio de instalación de Tableau Server. Esta opción no determina el lugar en que se creará el archivo del sitio exportado. PATH --tempdir Consulte también Importar o exportar un sitio En la página 131 failoverprimary Identifique una segunda instalación del Tableau Server primario como el respaldo primario, o si el primario falló, identifique el respaldo primario como el nuevo primario y el primario anterior como el nuevo respaldo. Ejemplo tabadmin failoverprimary --primary <computer name(s) or IPv4 address(es)> Opción Opción (corta) (larga) --primary Argumento Descripción Nombres de equipos La máquina de Tableau Server que está o direcciones IPv4 funcionando como el conjunto del primario. Consulte también Comprender la alta disponibilidad En la página 50 Configurar la conmutación tras error y puertas de enlace múltiples En la página 56 - 384 - Configurar un servidor primario de respaldo En la página 65 importsite El comando importsite es el primero de los dos comandos que deberá usar para importar un sitio en Tableau Server. Necesitará lo siguiente para ejecutar este comando: l l Un archivo de sitio exportado. Los administradores de Tableau Server pueden crear este archivo mediante el comando exportsite En la página 383. Si dispone de un sitio en Tableau Online y desea importarlo en su instalación local de Tableau Server, deberá solicitar un archivo de sitio exportado al servicio de asistencia de cliente de Tableau. Identificador del sitio objetivo. El sitio objetivo es el sitio de Tableau Server al que va a realizar la importación. El sitio objetivo debe existir al ejecutar el comando importsite, ya que no se puede crear como parte del comando. La identificador del sitio predeterminado de Tableau Server es ""(comillas dobles, sin espacios). El contenido del sitio que va a importar reemplazará el contenido del sitio objetivo. Por ejemplo, si el sitio objetivo tiene un libro de trabajo con el nombre MyDashboard.twbx y el sitio que desea importar no tiene dicho libro de trabajo, el proceso de importación eliminará el archivo MyDashboard.twbx del sitio de destino. Al ejecutar el comando importsite se creará un directorio temporal con los archivos CSV que muestran cómo se asignarán los activos del sitio exportado (usuarios, libros de trabajo, proyectos, extractos y fuentes de datos) cuando finalice la importación. Es importante comprobar los detalles de usuario, como la autenticación. Use un editor de texto o Microsoft Excel para abrir los archivos de mapeo y realizar cambios. Las entradas con símbolos de interrogación ??? representan mapeos que no se pudieron gestionar y que deben editarse. Después de comprobar los mapeos, termine el proceso de importación mediante el comando importsite_verified En la página siguiente. Ejemplos tabadmin importsite <site ID> --file <PATH> o tabadmin importsite <site ID> --file <FILE> Importe el archivo sales_site.zip que se encuentra en la ubicación C:\tableau\exported a un sitio cuyo identificador del sitio es wsales: tabadmin importsite wsales --file C:\tableau\exported\sales_ site.zip Importe el archivo sales_site.zip, que se encuentra en C:\Program Files\Tableau\Tableau Server\8.3\bin en el sitio predeterminado. La identificador del sitio predeterminado de es "" (comillas dobles, sin espacios). tabadmin importsite "" --file sales_site.zip - 385 - Los archivos de mapeo que debe comprobar se encuentran en ProgramData\Tableau\Tableau Server\data\tabsvc\temp\import_<site ID>_ <datetime>\mappings. Para especificar otro directorio, use la opción --tempdir . Coloque los archivos que deben comprobarse en C:\temp\site_to_import: tabadmin importsite wsales --file "C:\tableau\exported\sales_ site.zip" --tempdir "C:\temp\site_to_import" Omita el paso de comprobación (no recomendado): tabadmin importsite wsales --file "C:\tableau\exported\sales_ site.zip" -no-verify Opción Opción (corta) (larga) --file Argumento Descripción PATH --noverify --tempdir PATH Nombre y ubicación del archivo de sitio exportado que va a importar. Si no especifica ninguna ruta, se tomará el directorio de agrupación de Tableau Server como ubicación predeterminada (Program Files\Tableau\Tableau Server\8.3\bin). Omite el paso de comprobación e importa el archivo del sitio exportado directamente a la nueva ubicación de la instalación de Tableau Server. No necesita usar también el comando importsite_verified. Directorio en el que deberá comprobar que los archivos del sitio tienen los mapeos correctos. Si no especifica esta opción, los archivos se colocarán en el directorio ProgramData\Tableau\Tableau Server\data\tabsvc\temp. Consulte también Importar o exportar un sitio En la página 131 importsite_verified Segundo comando usado para importar un sitio en Tableau Server. Para poder usar el comando importsite_verified, antes deberá usar el comando importsite En la página precedente. El comando importsite_verified leerá el contenido del directorio que contiene los archivos CSV comprobados e importa un sitio nuevo en Tableau Server según la asignación de los activos del sitio de los archivos CSV. El sitio que reciba la importación (sitio objetivo) deberá existir en Tableau Server. Durante el proceso de importación, Tableau Server bloquea el sitio que recibe la - 386 - importación. Ejemplos tabadmin importsite_verified <target site ID> --importjobdir <PATH> Importa los archivos del directorio C:\temp\site_to_import al sitio con el identificador del sitio esale: tabadmin importsite_verified esales --importjobdir C:\temp\site_ to_import Opción Opción (larga) (corta) --importjobdir Argumento Descripción PATH Directorio que contiene los archivos CSV cuyos mapeos se han comprobado. Consulte también Importar o exportar un sitio En la página 131 licenses Muestra la información de licencia para Tableau Server. Ejemplos tabadmin licenses tabadmin licenses -p Opción Opción (larga) (corta) -p --processor_ cores Argumento Descripción Muestra el conteo de cores físicos para la máquina actual. passwd Restablece la contraseña para una cuenta Tableau Server.Tras escribir el comando, se le solicitará que introduzca una nueva contraseña para el usuario. Solo puede usar este comando si la autenticación de usuario de Tableau Server está configurada en Autenticación local. Cuando la autenticación se configura en Active Directory, las contraseñas son administradas por Active Directory, no Tableau Server - 387 - Ejemplos tabadmin passwd <username> Restablece la contraseña para el usuario del servidor jsmith: tabadmin passwd jsmith Consulte también General En la página 8 restart Detiene e inicia todos los procesos de Tableau Server. Ejemplo tabadmin restart restore Restaura un archivo de respaldo de Tableau Server (.tsbak) a una instalación de Tableau Server. Cuando restaura un archivo .tsbak, el contenido de la base de datos PostgreSQL de Tableau, los extractos de datos y los archivos de configuración se sobrescriben con el contenido del archivo de respaldo. Al usar la opción --no-config se restaura todo menos la configuración del servidor. Ejemplos Restaurar un archivo denominado tabserv.tsbak ubicado en C:\mybackups: tabadmin restore C:\mybackups\tabserv.tsbak Restaurar un archivo denominado tabserv.tsbak ubicado en el directorio de agrupación de Tableau Server: tabadmin restore tabserv.tsbak Restaurar un archivo denominado tabserv.tsbak ubicado en C:\mybackups, conservando todo salvo la configuración del servidor: tabadmin restore --no-config C:\mybackups\tabserv.tsbak - 388 - Opción Opción (corta) (larga) --no-config Argumento Descripción Restaura el archivo de respaldo de Tableau Server, incluyendo los datos pero excluyendo la configuración del servidor. Consulte también Restaurar a partir de un respaldo En la página 404 Recuperar extractos a partir de un respaldo En la página 405 set Le permite cambiar el valor de las opciones de configuración de Tableau Server. Si el parámetro que está usando comienza con un guion, adjunte el valor del parámetro en comillas simples y dobles. Ejemplos tabadmin set [option-name value] Establece el límite de consultas de componentes de segundo plano a 2,5 horas (9000 segundos): tabadmin set backgrounder.querylimit 9000 Establece el parámetro de memoria virtual de wgserver en -Xmx512m: tabadmin set wgserver.vmopts "'-Xmx512m'" Establece el parámetro de memoria virtual de wgserver a un rango de -Xmx512m -Xss2048k: tabadmin set wgserver.vmopts "'-Xmx512m -Xss2048k'" Opción Opción Argumento Descripción (corta) (larga) -d -Restablece los parámetros a sus valores predefault determinados. Consulte también Opciones de tabadmin set En la página 394 - 389 - sitestate Use este comando para activar un sitio que se bloqueó debido a un error de importación del sitio o para suspender un sitio. Cuando un sitio se suspende, el único usuario de Tableau Server que podrá tener acceso al sitio es el administrador del sistema. Ejemplos tabadmin sitestate <site ID> --status <active|suspended> Desbloquea o activa el sitio con el identificador de sitio wsales: tabadmin sitestate wsales --status active Opción Opción Argumento Descripción (corta) (larga) --sta- active Activa o suspende el sitio especificado por el <site ID>. tus o suspended start Inicia todos los procesos de Tableau Server. Para usar tabadmin start: 1. Abra una línea de comando como administrador: 2. Escriba lo siguiente: cd "C:\Program Files\Tableau\Tableau Server\8.3\bin" - 390 - 3. Escriba lo siguiente para iniciar el servidor: tabadmin start Ejemplos tabadmin start tabadmin start --wait 1200 Opción (corta) Opción (larga) --wait Argumento Descripción número de segundos La cantidad de segundos después de comenzar tras la que Tableau Server está listo para aceptar solicitudes de clientes. El valor predeterminado es 600 segundos. status Le indica si Tableau Server se está ejecutando o no, y si usa la opción --verbose, le brinda detalles acerca de los estados de los procesos de servidor individuales, incluido si un proceso se está ejecutando o no y qué puerto está usando. El comando tabadmin status obtiene su información conectándose con el servicio Windows tabsvc.exe, que a su vez consulta a los ejecutables tabspawn por cada proceso. Por esto, en ocasiones puede mostrar información diferente para los proceso de servidor que la tabla Estado en la página Mantenimiento, que consulta los procesos directamente. Ejemplos tabadmin status tabadmin status --verbose Opción Opción Argumento Descripción (corta) (larga) -v --verbose Arroja una lista de todos los procesos de Tableau Server, sus números de puerto y estados. Consulte también Configuración de mantenimiento En la página 147 Procesos de Tableau Server En la página 409 - 391 - stop Detiene todos los procesos de Tableau Server.Para usar tabadmin stop: 1. Abra una línea de comando como administrador: 2. Escriba lo siguiente: cd "C:\Program Files\Tableau\Tableau Server\8.3\bin" 3. Escriba lo siguiente para detener el servidor: tabadmin stop validate Confirma si su entorno de Tableau Server cumple los requisitos mínimos para ejecutar la versión de 64 bits de Tableau Server.Si actualmente está ejecutando la versión de 32 bits de Tableau Server, ejecutar este comando antes de actualizar a la versión de 64 bits puede ayudarle a confirmar si su hardware, espacio de disco y RAM actuales son suficientes. Ejemplo tabadmin validate warmup Causa que todos los procesos de VizQL Server carguen el archivo DLL de vizql, lo que tiene como resultado tiempos de carga más rápidos la primera vez que el usuario del servidor carga - 392 - vistas. Los administradores pueden ejecutar este comando o programarlo para que se ejecute después de un reinicio de Tableau Server. Ejemplo tabadmin warmup ziplogs Crea un archivo (.zip) que contiene los archivos de registro Tableau Server, sin eliminar los archivos de registro propiamente tales. Si está ejecutando un conjunto de Tableau Server, se incluyen los archivos de registro de los servidores trabajadores en el archivo creado. Ejemplos Cree un archivo en el directorio de agrupación de Tableau Server llamado logs.zip: tabadmin ziplogs Cree un archivo en el directorio de agrupación de Tableau Server llamado mylogs.zip: tabadmin ziplogs mylogs.zip Cree un archivo en el directorio de agrupación de Tableau Server llamado mylogs.zip que incluye registros con fecha 31 de enero de 2014, hasta la fecha actual, excluyendo los registros anteriores: tabadmin ziplogs -d 01/31/2014 mylogs.zip Opción Opción (larga) Argumento (corta) -n --with-netstatinfo -p --with-postgresql-data -l --with-latestdump -f --force -d --minimumdate Descripción Incluye información acerca del ambiente del servidor en el archivo .zip. Incluye datos de la base de datos PostgreSQL de Tableau Server. Limita los archivos de registro incluidos a solo los más recientes para reducir el tamaño del archivo. De forma predeterminada, se incluyen los 10 archivos de registro más recientes. Sobrescribe el archivo de registro existente del mismo nombre. [mm/dd/yyyy] Los archivos de registro con esta fecha hasta el presente se incluyen en el archivo .zip. Los registros con fecha anterior se excluyen del filtro.Si no se especifica, se - 393 - Opción Opción (larga) (corta) -a Argumento Descripción incluyen hasta siete días de datos. Incluye todos los archivos de registro en el archivo .zip. Los datos de a base de datos PostgreSQL de Tableau Server permanecen excluidos. --all Consulte también Trabajar con archivos de registro En la página 408 Archivar registros en la línea de comandos (tabadmin) En la página 415 Opciones de tabadmin set Use la tabla siguiente para obtener más información sobre las opciones de Tableau Server que se pueden configurar con el comando set En la página 389. Consulte Puertos TCP/IP En la página 344 para obtener una lista completa de puertos. Opción Valor preDescripción determinado api.server.enabled falso Permite el acceso a la REST API En la página 483. De forma predeterminada, esta funcionalidad está desactivada. auditing.enabled verdadero Permite el acceso a las tablas de auditoría histórica de PostgreSQL (base de datos propia de Tableau Server). Consulte Creación de vistas administrativas personalizadas En la página 1 arriba arriba En la página 174 para conocer más detalles. backgrounder.querylimit 7200 Mayor tiempo permisible para finalizar una actualización de extracto, en segundos (7200 segundos = 2 horas). backgrounder.reset_sche- verdadero dules_on_startup Controla cuándo ejecutar tareas de fondo que se programaron para ejecutarse en un momento en el que el servidor esté detenido. - 394 - Opción Valor preDescripción determinado Cuando se configure en true (predeterminado), las tareas se ejecutan a su siguiente hora programada. Cuando se configura en false, todas las tareas que estaban programadas para ejecutarse cuando el servidor se detuviera se ejecutan, simultáneamente, al iniciarse el servidor, incluso cuando se restaura el archivo de respaldo de Tableau Server (.tsbak). dataengine.port 27042 Puerto en que se ejecuta el motor de datos. dataserver.port 9700 Puerto en que se ejecuta el servidor de datos. gateway.public.host Nombre de la máquina El nombre (URL) del servidor que se usa para el acceso externo a Tableau Server. Si Tableau Server se configura para trabajar con un servidor proxy o un equilibrador de carga externo, es el nombre escrito en la barra de direcciones de un navegador para alcanzar Tableau Server. Por ejemplo, si Tableau Server se alcanza escribiendo tableau.example.com, el nombre de gateway.public.host es tableau.example.com. gateway.public.port 80 (443 si se usa SSL) Solo se aplica a entornos de servidor proxy. El puerto externo que el servidor proxy escucha. gateway.timeout 1800 La mayor cantidad de tiempo, en segundos, que un portal esperará por ciertos eventos antes de enviar un pedido de falla (1800 segundos = 30 minutos). gateway.trusted La dirección Solo se aplica a entornos de servidor proxy. Las IP de la direcciones IP o nombres de host del servidor máquina de proxy. servidor proxy gateway.trusted_hosts Nombres alter- Solo se aplica a entornos de servidor proxy. nativos del ser- Cualquier nombre de host para el servidor vidor proxy proxy. java.heap.size 128m Tamaño de pila para Tomcat (repositorio y solr). Generalmente no es necesario cambiar esto excepto si Tableau lo indica. pgsql.port 8060 El puerto que PostgreSQL escucha. - 395 - Opción Valor preDescripción determinado rsync.timeout 600 Tiempo máximo permitido, en segundos, para finalizar la sincronización de archivos (600 segundos = 10 minutos). La sincronización de archivos ocurre como parte de la configuración de alta disponibilidad o al mover el motor de datos y los procesos del repositorio. server.log.level info El nivel de registros escritos en ProgramData\Tableau\Tableau Server\data\tabsvc\logs\vizqlserv er\Logs\*.txt. Configure el valor en debug para obtener más información.Al configurar el valor en debug, el registro se configura con el nivel de detalle anterior a la versión 8.2. El nivel de depuración puede repercutir en el rendimiento, por lo que solo deberá usarlo cuando así lo requiera el servicio de asistencia de Tableau. Consulte Cambiar niveles de registro En la página 424 para obtener más información. service.jmx_enabled falso La configuración true habilita los puertos JMX para una supervisión y solución de problemas opcional. Consulte Habilitar los puertos JMX En la página 349 para conocer detalles. service.max_procs N.º de procesos Máximo de cantidad de procesos de servidor. service.port_remapping.enabled verdadero Determina si Tableau Server intentará o no reasignar de forma dinámica los puertos cuando los puertos predeterminados o configurados no estén disponibles.Al establecer en false se deshabilita la reasignación de puertos dinámicos. Consulte Puertos TCP/IP En la página 344 para obtener más información. solr.rebuild_index_timeout 3600 Cuando Tableau Server se actualiza, o cuando se restaura un archivo .tsbak, la tarea de segundo plano vuelve a crear el índice de búsqueda. Esta configuración controla los valores de tiempo de espera para esa tarea (3.600 segundos = 60 minutos). subscriptions.enabled Controla si las suscripciones son configurables falso - 396 - Opción Valor preDescripción determinado en todo el sistema. Consulte Administrar suscripciones En la página 111. subscriptions.timeout 1800 Cantidad de segundos después de los cuales caduca el tiempo de espera del proceso de fondo que maneja una suscripción. solr.port 8080 El puerto que solr escucha. Este debe ser el mismo valor que tomcat.http.port. tomcat.http.port 8080 Puerto en que Tomcat se ejecuta. tomcat.https.port 8443 Puerto SSL para Tomcat (sin usar). tomcat.server.port 8085 Puerto que tomcat escucha para mensajes de cierre. vizqlserver.browser.render verdadero Las vistas por debajo del umbral definido por vizqlserver.browser.render_threshold o vizqlserver.browser.render_ threshold_mobile son renderizadas por el navegador Web cliente en lugar del servidor. Consulte Acerca de la renderización del lado del cliente En la página 249 para conocer más detalles. vizqlserver.browser.render_ threshold 100 El valor predeterminado (100) representa un alto nivel de complejidad para una vista que se muestra en una PC. Los factores de complejidad incluyen cantidad de marcas, encabezados, líneas de referencia y anotaciones. Las vistas que exceden este nivel de complejidad son renderizadas por el servidor en lugar del navegador Web de la PC. vizqlserver.browser.render_ threshold_mobile 20 El valor predeterminado (20) representa un alto nivel de complejidad para una vista que se muestra en una tablet. Los factores de complejidad incluyen cantidad de marcas, encabezados, líneas de referencia y anotaciones. Las vistas que exceden este nivel de complejidad son renderizadas por el servidor en lugar del navegador Web de la tablet. vizqlserver.log.level info Nivel de registro para los componentes de java vizqlserver. Los registros se escriben en ProgramData\Tableau\Tableau - 397 - Opción Valor preDescripción determinado Server\data\tabsvc\logs\vizqlserv er\*.log. Configure el valor en debug para obtener más información.El nivel de depuración puede repercutir en el rendimiento, por lo que solo deberá usarlo cuando así lo requiera el servicio de asistencia de Tableau. Consulte Cambiar niveles de registro En la página 424 para obtener más información. vizqlserver.port 9100 Puerto base para los servidores VizQL. vizqlserver.protect_sessions verdadero Cuando se configura en true (predeterminado), previene que las sesiones VizQL se reutilicen después de que el usuario original se desconecta. vizqlserver.querylimit 1800 Mayor tiempo permisible para actualización de una vista, en segundos. vizqlserver.rserve.host vizqlserver.rserve.port vizqlserver.rserve.username Especifica un host Rserve. Esta configuración, y las tres que se encuentran inmediatamente a continuación, admiten las funcionalidades R en libros de trabajo. R es un idioma de programación de software de código abierto y un entorno de software para cálculos estadísticos y los gráficos. En Tableau Desktop, puede usar un conjunto de cuatro funciones para pasar expresiones R a un servidor Rserve y obtener un resultado. Si carga un libro de trabajo que use una de estas funciones, debe configurar Tableau Server para una conexión Rserve, al configurar esta opción y las tres siguientes. De lo contrario, cualquier hoja de trabajo que use funcionalidades R no estará disponible. Consulte Conexión R en la ayuda de Tableau Desktop para obtener más detalles. 6311 Especifica un puerto Rserve. Esta configuración admite la funcionalidad R en los libros de trabajo. Especifica un nombre de usuario de Rserve. Esta configuración admite la funcionalidad R en los libros de trabajo. No todos los host Rserve - 398 - Opción Valor preDescripción determinado requieren un nombre de usuario y contraseña. vizqlserver.rserve.password Especifica una contraseña Rserve. Esta configuración admite la funcionalidad R en los libros de trabajo. No todos los host Rserve requieren un nombre de usuario y contraseña. viz5 qlserver.session.expiry.minimum La cantidad de minutos de tiempo inactivo después de una sesión VizQL sea elegible para ser descartada si el proceso VizLQ empieza a quedarse sin memoria. viz30 qlserver.session.expiry.timeout Número de minutos de tiempo inactivo después que se descarta una sesión de VizQL. vizqlserver.showdownload verdadero Controla la aparición del botón Descargar en la parte superior de las vistas. vizqlserver.showshare verdadero Controla la aparición del botón Compartir en la parte superior de las vistas. vizqlserver.trustedticket.log_ level info El nivel de inicio de sesión para una autenticación confiable, escrito a ProgramData\Tableau\Tableau Server\data\tabsvc\logs\vizqlserv er\vizql-*.log. Configure el valor en debug para obtener más información.El nivel de depuración puede repercutir en el rendimiento, por lo que solo deberá usarlo cuando así lo requiera el servicio de asistencia de Tableau. Consulte Cambiar niveles de registro En la página 424 para obtener más información. vizqlserver.trustedticket.token_ length 24 vizfalso qlserver.trustedticket.use_ deprecated_9digit_token Determina el número de caracteres en cada ticket de confianza. La configuración predeterminada de 24 caracteres proporciona 144 bits de aleatoriedad. El valor se puede configurar a cualquier entero entre 9 y 255, incluidos. Cuando se configura en true, los tickets tienen una longitud de 9 dígitos (como en la versión 8.0 y anterior) y la configuración vizqlserver.trustedticket.token_len- - 399 - Opción Valor preDescripción determinado gth se ignora. vizqlserver.url_scheme_ whitelist Agrega los protocolos a la lista blanca al usar acciones de URL en las vistas y paneles. http, https, gopher, news, ftp, y mailto se incluyen en la lista blanca de forma predeterminada. wgserver.audit_history_ expiration_days 183 Cantidad de días después de los cuales los registros de eventos históricos se eliminan de la base de datos de PostgreSQL (base de datos propia de Tableau Server). Consulte Creación de vistas administrativas personalizadas En la página 1 arriba arriba En la página 174 para conocer más detalles. wgserver.change_owner.enabled verdadero Controla si es posible modificar la propiedad de un libro de trabajo, una fuente de datos o un proyecto. Existen otras opciones como, por ejemplo, "false"y "adminonly". Consulte Administrar propiedad En la página 226 para obtener más detalles. wgserver.clickjack_defense.enabled falso Cuando se establece en true, se impide que una persona malintencionada haga "clickjacking" en un servidor de Tableau Server.En semejante ataque, los elementos de página web se han manipulado para hacer creer a los usuarios desprevenidos que están haciendo clic en, por ejemplo, un vínculo o botón de Tableau Server, cuando en realidad están haciendo clic en la página del atacante. Cuando esta opción está habilitada (true), las vistas incrustadas mediante Iframes que solicitan credenciales usan una ventana emergente para introducir credenciales en lugar de la ventana Iframe. wgserver.domain.fqdn valor de El nombre de dominio completamente calificado %USERDOM- del servidor para uso de Active Directory. AIN% wgserver.log.level info Nivel de registro para los componentes de java wgserver. Los registros se escriben en ProgramData\Tableau\Tableau - 400 - Opción Valor preDescripción determinado Server\data\tabsvc\logs\wgserver\ *.log. Configure el valor en debug para obtener más información.El nivel de depuración puede repercutir en el rendimiento, por lo que solo deberá usarlo cuando así lo requiera el servicio de asistencia de Tableau. Consulte Cambiar niveles de registro En la página 424 para obtener más información. wgserver.password_auto- falso complete.enabled Controla si los navegadores web pueden completar automáticamente campos de contraseña. username wgserver.saml.idpattribute.username Especifica el atributo utilizado por el IdP para la Autenticación SAML. El valor predeterminado es username. wgser3000 ver.saml.maxassertiontime Especifica el número máximo de segundos, desde la creación, que puede usarse una aserción. wgser7200 ver.saml.maxauthenticationage Especifica el número máximo de segundos permitidos entre la autenticación del usuario y el procesamiento del mensaje AuthNResponse. wgserver.saml.responseskew 180 Define el número máximo de segundos entre el tiempo de Tableau Server y el tiempo de creación de aserción (basándose en el tiempo de servidor de IdP) en que se permite que el mensaje se procese. wgserver.session.idle_limit 240 El número de minutos de tiempo inactivo antes que expire el tiempo de espera de un inicio de sesión a la aplicación web. workerX.gateway.port Puerto externo al que escucha Apache para workerX. worker0.gateway.port es el puerto externo de Tableau Server. En un entorno distribuido, worker0 es el Tableau Server primario. 80 (443 si se usa SSL) workerX.vizqlserver.procs N.º de procesos Número de servidores VizQL. workerX.vizqlserver.port 9100 Puerto base para el servidor vizQL en workerX. workerX.wgserver.port 8000 Puerto base para el servidor de aplicaciones Web en workerX. - 401 - Opción Valor preDescripción determinado workerX.wgserver.procs N.º de procesadores Número de procesos de servidor de aplicación web. Restaurar una configuración a su valor predeterminado Puede restaurar el valor predeterminado para un ajuste de la configuración de Tableau Server haciendo lo siguiente: 1. Detenga el servidor. 2. Todavía en el Directorio de la agrupación, restaure el valor predeterminado para un ajuste en particular al escribir lo siguiente: tabadmin set option-name --default Por ejemplo, para establecer la opción tabadmin vizqlserver.session.expiry.timeout nuevamente en su valor predeterminado de 30 minutos, deberá escribir los siguiente: tabadmin set vizqlserver.session.expiry.timeout --default De forma alternativa puede usar el comando -d más corto. Por ejemplo: tabadmin set vizqlserver.querylimit -d 3. A continuación, ejecute el comando de configuración: tabadmin configure 4. Inicie el servidor. - 402 - Mantenimiento de base de datos El administrador de Tableau Server deberá realizar las tareas periódicas de mantenimiento de la base de datos, supervisión de la utilización del disco en el servidor o limpieza de archivos innecesarios para liberar espacio en el servidor.Estas medidas ayudan a garantizar que Tableau Server ofrezca siempre el máximo rendimiento. Puede usar la herramienta de línea de comando tabadmin para respaldar y restablecer los datos de Tableau, así como para limpiar los archivos temporales y de registro innecesarios.Los datos de Tableau incluyen la propia base de datos PostgreSQL de Tableau Server, la cual almacena libros de trabajo y metadatos de usuario, archivos de extractos de datos (.tde) y datos de configuración del servidor. Los archivos de registro de Tableau Server capturan la actividad y pueden ayudar a diagnosticar problemas. Los archivos de registro se escriben en carpetas del servidor, por lo que podrá archivar y quitar archivos para ahorrar espacio en el disco.Use los comandos que se describen en los temas que aparecen a continuación, en conjunto con el programador de tareas de Windows incorporado para automatizar las tareas de respaldo de datos y de limpieza de archivos innecesarios. Respaldar los datos de Tableau Es importante respaldar sus datos de Tableau, de forma que pueda restaurar las vistas publicadas y otra información en caso de falla del sistema. Los datos administrados por Tableau Server se componen de la propia base de datos PostgreSQL de Tableau, la cual almacena libros de trabajo y metadatos de usuario, archivos de extractos de datos (.tde) y datos de configuración. Cuando crea un respaldo, toda la información se coloca en un solo archivo con la extensión .tsbak. Si está ejecutando una instalación distribuida de Tableau Server, este paso se realiza en el servidor primario, incluso si el motor de datos que maneja los archivos .tde se encuentra en uno de trabajadores. Para que pueda ser un respaldo efectivo para usted, asegúrese de almacenar el archivo .tsbak en un equipo diferente de su host de Tableau Server. Puede crear un archivo .tsbak mediante el siguiente procedimiento. Tableau Uninstall, el primer paso para actualizar a una versión nueva, también crea automáticamente un archivo .tsbak. Este mismo archivo .tsbak se usa para migrar automáticamente sus datos a la versión más nueva. Si ejecuta el comando backup se eliminan también los archivos de registro de Tableau Server de más de siete días, como asimismo parte de la información que aparece en un Tableau Server determinado Vistas administrativas En la página 166. 1. Abra una línea de comando como administrador y escriba lo siguiente: cd "C:\Program Files\Tableau\Tableau Server\8.3\bin" 2. Cree un archivo de respaldo escribiendo tabadmin backup <filename>, donde <filename> es el nombre o ubicación y nombre de su archivo de respaldo. Desde la - 403 - versión 8.1, no hay necesidad de detener el servidor antes de crear el respaldo. Por ejemplo: tabadmin backup tabserver o tabadmin backup C:\backups\tableau\tabserver También puede usar opcionalmente -d para adjuntar la fecha actual al nombre de archivo y -t, seguido de una ruta, para especificar una ubicación para archivos temporales que se crean durante el proceso de respaldo. Por ejemplo: tabadmin backup tabserver -d -t C:\mytemp\tableau En el ejemplo anterior, se creará el archivo de respaldo tabserver.tsbak en el directorio de la agrupación Tableau Server (C:\Program Files\Tableau\Tableau Server\8.3\bin) no en C:\mytemp\tableau. Restaurar a partir de un respaldo Cuando restaura, el contenido de la base de datos PostgreSQL de Tableau, los extractos de datos y los archivos de configuración se sobrescriben con el contenido del archivo de respaldo (.tsbak). Si está ejecutando una instalación distribuida de Tableau Server, este paso se realiza en la instalación primaria. Para restaurar desde un archivo de respaldo de base de datos: 1. Detenga el servidor al escribir: tabadmin stop 2. Restaure la base de datos desde un archivo de respaldo al escribir: tabadmin restore <filename> En la línea anterior, reemplace <filename> con el nombre del archivo de respaldo del cual desea restaurar. Para restaurar solo los datos y no el ajuste de configuración, escriba lo siguiente en su lugar: tabadmin restore --no-config <filename> Tableau Server se reinicia automáticamente. 3. Si ejecutó el comando tabadmin assetkeys antes de crear el archivo de respaldo que va a restaurar, ejecute el comando siguiente: tabadmin assetkeys --validate El sistema le solicitará que especifique la contraseña necesaria para volver a crear las claves de cifrado personalizadas en uso en el archivo de respaldo. - 404 - Al restaurar un archivo .tsbak, Tableau Server creará automáticamente una copia de la carpeta de data actual. A continuación, cambiará el nombre de la carpeta a tabsvc.bak-* y la guardará en ProgramData\Tableau\Tableau Server\data. Esta carpeta es un respaldo de emergencia de los datos de Tableau Server que el servicio de soporte técnico de Tableau podrá usar en caso de que se produzca algún problema durante la restauración del respaldo. Una vez completada la restauración, podrá eliminar las carpetas tabsvc.bak-* con seguridad de ProgramData\Tableau\Tableau Server\data para liberar espacio en disco adicional. En conjuntos de Tableau Server, las carpetas tabsvc.bak-* se crean en cada equipo que ejecute Tableau Server. No quite la carpeta tabsvc que también se encuentra en ProgramData\Tableau\Tableau Server\data, ya que contiene datos de Tableau Server. Quite solo las carpetas tabsvc.bak-*. Recuperar extractos a partir de un respaldo El archivo uninstall-<version>.tsbak (por ejemplo, uninstall-8.2.tsbak) se crea como parte del proceso de desinstalación. Después de actualizar a la versión 8.3, puede usar este archivo para restaurar extractos de datos, por ejemplo, si por error elimina la carpeta del motor de datos durante la actualización. Para usar uninstall-<version>.tsbak a fin de restaurar extractos de datos: 1. Detenga el servidor. 2. Desde el directorio de la agrupación Tableau Server versión 8.3, escriba lo siguiente: Windows Server 2012, Windows Server 2008, Windows Vista, Windows 7, Windows 8: tabadmin restore \ProgramData\Tableau\Tableau Server\uninstall-8.2.tsbak Tableau Server de 32 bits instalado en Windows Server 2003 de 64 bits: tabadmin restore \Program Files (x86)\Tableau\Tableau Server\uninstall-8.2.tsbak Tableau Server de 32 bits instalado en Windows Server 2003 de 32 bits: tabadmin restore \Program Files\Tableau\Tableau Server\uninstall8.2.tsbak Eliminar archivos innecesarios Como procedimiento recomendado, debe supervisar el uso de espacio en su servidor. Si necesita más espacio disponible, puede eliminar archivos de registro, algunas entradas de base de datos de PostgreSQL y archivaciones de archivos de registro. Si cree que puede necesitar las entradas de registro más antiguas para solucionar un problema, debe crear un archivo de registro antes de realizar la limpieza. Para obtener más - 405 - información, consulte Archivar registros en la línea de comandos (tabadmin) En la página 415. No es necesario detener Tableau Server antes de hacer una limpieza, pero el comando tabadmin cleanup se comporta de forma diferente en función de si Tableau Server está funcionando o detenido. Sus objetivos para eliminar archivos de registro y archivos temporales deberían determinar cómo ejecutar el comando tabadmin cleanup. Estado del servidor y limpieza con tabadmin Para eliminar los posibles archivos y entradas de base de datos, debe ejecutar tabadmin cleanup dos veces: una con Tableau Server funcionando, y la otra cuando se haya detenido. Los resultados de tabadmin cleanup dependen de si Tableau Server se está ejecutando o no. A continuación puede encontrar un resumen de lo que se ha eliminado al ejecutar tabadmin cleanup con el servidor en ejecución y detenido: Al ejecutar tabadmin cleanup con Tableau Server detenido: l Todos los archivos de registro se eliminarán de ProgramData\Tableau\Tableau Server\data\tabsvc\logs (los archivos de registro de ProgramData\Tableau\Tableau Server\logs no se eliminan). l l Se eliminará el contenido de las carpetas temporales de Tableau Server (ProgramData\Tableau\Tableau Server\temp y ProgramData\Tableau\Tableau Server\data\tabsvc\temp). Las entradas de la tabla http_requests no cambian porque la base de datos PostgreSQL no está accesible. Al ejecutar tabadmin cleanup con Tableau Server en ejecución: l Los archivos de registro anteriores a siete días se eliminan de ProgramData\Tableau\Tableau Server\data\tabsvc\logs (los archivos de registro y los registros activos de ProgramData\Tableau\Tableau Server\logs no se eliminan). l Las entradas de la tabla http_requests con más de siete días de antigüedad se eliminan de la base de datos PostgreSQL de Tableau Server. Esta es una de las tablas que puede usar en la creación de vistas administrativas personalizadas. Para obtener más información, consulte Creación de vistas administrativas personalizadas En la página 1 arriba arriba En la página 174. Las filas de la tabla http_requests con más de siete días de antigüedad también se eliminan al realizar la copia de seguridad de los datos de Tableau. Para obtener más información, consulte Respaldar los datos de Tableau En la página 403. l El contenido de las carpetas temporales de Tableau Server no se cambiará. - 406 - Eliminar archivos innecesarios Para eliminar los archivos de registro anteriores a siete días y las entradas http_ requests de más de siete días: l En la línea de comando con Tableau Server en ejecución, escriba tabadmin cleanup. Para eliminar todos los archivos de registro y archivos temporales sin modificar las entradas http_requests: l En la línea de comando con Tableau Server en ejecución, escriba tabadmin cleanup --restart. La opción --restart detiene Tableau Server antes de que se ejecute el comando cleanup e inicia Tableau Server de nuevo. Esto equivale a ejecutar tabadmin tres veces: tabadmin stop, tabadmin cleanup y tabadmin start. Para recibir consejos sobre la automatización de los comandos cleanup y backup, consulte el siguiente artículo de la Base de conocimientos: Respaldo de servidor y automatización del mantenimiento Eliminar archivos de registro Si crea un archivo de registro y ya no lo necesita, puede eliminarlo del servidor usando la opción Eliminar instantánea en la página Mantenimiento. Para obtener más información, consulte Archivar registros en la página Mantenimiento (instantánea) En la página 413. - 407 - Solución de problemas Use los siguientes temas para solucionar problemas que pueda tener con Tableau Server. Para obtener consejos sobre la solución de problemas de autenticación confiable, consulte Solución de problemas de la autenticación confiable En la página 293: Trabajar con archivos de registro Tableau Server crea archivos de registro como una parte normal de sus actividades. Puede que necesite usar archivos de registro de servidor al solucionar problemas con Tableau Sever o si Tableau Support solicita registros para resolver un problema. Puede crear un archivo de registro comprimido (instantánea) desde la línea de comando del servidor, o bien usar la opción Generar instantánea en la página Mantenimiento. El archivo comprimido contiene copias de los registros que puede copiar o descargar usando un explorador web, y enviar a Tableau Support. Cuando tenga copia del archivo, puede eliminar el archivo de su servidor. Para obtener más información sobre la creación, la descarga y la eliminación de archivos de registro, consulte Archivar registros en la página Mantenimiento (instantánea) En la página 413. Esta recopilación de temas proporciona información sobre cómo crear archivos de registro, contenido de archivos de registro específicos y detalles sobre cuándo puede consultar un archivo. Investigación de problemas de Tableau Server El rango y la complejidad de los posibles problemas con Tableau Server indican que no hay ningún proceso simple que se pueda usar para investigar todos los problemas, pero los siguientes pasos pueden servir como enfoque general: 1. Elimine los archivos de registro existentes para reducir su tamaño. Para obtener más información, consulte Eliminar archivos innecesarios En la página 405. 2. Establezca el nivel de registro correspondiente. Esto es algo que le enseñará Tableau Support. Para obtener más información, consulte Cambiar niveles de registro En la página 424. 3. Reproduzca el problema que está intentando solucionar para que los registros capturen los eventos relacionados con el problema. 4. Cree un archivo de los registros. Para obtener más información, consulte Archivar archivos de registro En la página 412. Importante: Use este archivo al buscar en los archivos de registro. No debe editar, mover o eliminar archivos directamente en el servidor. 5. Revise el archivo de configuración del servidor (\config\tabsvc.yml) para comprender los aspectos básicos del entorno del servidor. 6. Revise el registro de administración (\logs\tabadmin.log) para conocer las - 408 - operaciones de mantenimiento que se han realizado en el servidor. Busque Ejecución como: <script> para buscar entradas específicas de la actividad de tabadmin. 7. Busque en los registros de Apache (\httpd\access.####_##_##_##_##_ ##.log y \httpd\error.log) solicitudes que puedan estar relacionadas con el problema que investigue. Los registros de Apache contendrán bastante "ruido" que no se aplica a los problemas que está experimentando. l Si encuentra una solicitud que parezca estar relacionada con el problema, busque \wgserver y \vizqlserver para encontrar entradas que incluyan el identificador único de solicitud de los registros de Apache. l Busque el código de respuesta y el mensaje asociado al ID de solicitud. l Busque el nombre del libro de trabajo, de la vista, del dashboard o de la fuente de datos que esté relacionado con el problema. Busque una marca de tiempo relevante. l Si encuentra una solicitud que parezca estar relacionada con el problema, busque en el código de respuesta asociado con la solicitud. (200 indican que todo está correcto, 500 indican problemas). l Busque el identificador único de solicitud asociado con la solicitud que haya identificado (el identificador único de solicitud es una cadena alfanumérica de 24 caracteres que encontrará justo al final de la solicitud). 8. Busque en el archivo de registro otros mensajes y posibles errores. l Use el identificador de solicitud de los registros de Apache para buscar archivos de registro que contengan entradas relacionadas en las carpetas \wgserver y \vizqlserver. Busque indicaciones de problemas (por ejemplo, mensajes de error o consultas que se ejecuten durante mucho tiempo). 9. Póngase en contacto con el servicio de asistencia Si no puede resolver el problema por sí mismo, o si se lo solicita Tableau Support, envíe el archivo comprimido a Tableau. Consulte los siguientes temas para obtener más información: Procesos de Tableau Server Hay seis procesos de Tableau Server cuya configuración predeterminada puede cambiar para lograr resultados diferentes. Los temas Mejorar el rendimiento del servidor En la página 241 y Alta disponibilidad En la página 50 describen algunos de los enfoques que puede tomar. El estado de alto nivel de cada proceso se muestra en la página Mantenimiento del servidor y puede encontrar más información detallada relacionada con algunos de los procesos, como el proceso en segundo plano, en Vistas administrativas En la página 166. En términos de arquitectura, la versión de 64 bits de Tableau Server usa procesos nativos de 64 bits; la versión de 32 bits de Tableau Server usa procesos de 32 bits. La excepción es el motor de datos. Si la versión de 32 bits de Tableau Server está instalada en un sistema operativo de 64 bits, se utilizará la versión del proceso de motor de datos de 64 bits. - 409 - Para obtener más información sobre los archivos de registro generados por estos procesos, consulte Ubicaciones de archivo de registro de servidor En la página 416. Nombre de archivo servidor de wgserver.exe aplicación Proceso segundo plano ¿Varios Características de hilos? rendimiento Manipula la Sí Solo consume recursos aplicación Web, evidentes durante admite la operaciones poco navegación y la frecuentes, como búsqueda publicar un libro de trabajo con un extracto o generar una imagen estática de una vista. Su carga se puede crear con la interacción basada en el navegador y con tabcmd. backgrounder.exe Ejecuta tareas de No Un proceso de un solo servidor, incluidas hilo donde se pueden actualizaciones de ejecutar múltiples extracto, tareas procesos en una o todas ‘Ejecutar ahora’ y las máquinas del clúster tareas iniciadas para expandir la desde tabcmd capacidad. Por lo general, el componente de segundo plano no consume mucha memoria del proceso, pero puede consumir recursos de CPU, E/S o red según la naturaleza de la carga de trabajo que se le presente. Por ejemplo, al realizar actualizaciones de extractos grandes, puede usar el ancho de banda de la red para recuperar datos. La recuperación de datos o las tareas tabcmd complejas pueden consumir recursos de CPU. Propósito - 410 - Proceso motor de datos Nombre de ¿Varios Propósito archivo hilos? tdeserver64.exe Almacena Sí extractos de datos tdeserver.exe y responde consultas servidor de dataserver.exe datos Manipula Sí conexiones en las fuentes de datos de Tableau Server - 411 - Características de rendimiento La carga de trabajo del motor de datos se genera mediante solicitudes del proceso de VizQL Server. Es el componente que carga extractos en la memoria y realiza consultas en ellos. El consumo de memoria se basa principalmente en el tamaño de los extractos de datos que se cargan. El código binario de 64 bits se usa como el valor predeterminado en sistemas operativos de 64 bits, incluso si Tableau Server de 32 bits se encuentra instalado. El motor de datos tiene varios hilos para manipular solicitudes múltiples en un momento. Bajo una carga alta puede consumir recursos de CPU, E/S y red, todos los que pueden ser un atasco de rendimiento bajo carga. A carga alta, una instancia simple del motor de datos puede consumir todos los recursos de CPU para procesar las solicitudes. Dado que es un proxy, normalmente solo se une por la red, pero se puede unir por la CPU con sesiones de usuario simultáneas suficientes. Proceso Nombre de archivo repositorio postgres.exe La base de datos de Tableau Server almacena libros de trabajo y metadatos de usuario VizQL Server vizqlserver.exe Carga y renderiza vistas, calcula y ejecuta consultas Propósito ¿Varios Características de hilos? rendimiento Su carga se genera mediante la interacción basada en navegador y en Tableau Desktop y extrae los trabajos de actualización para las fuentes de datos de Tableau Server. n/a Normalmente consume pocos recursos. Se puede transformar en un atasco en casos excepcionales para implementaciones muy grandes (miles de usuarios) mientras realiza operaciones como ver todos los libros de trabajo por usuario o cambiar los permisos. Sí Consume recursos evidentes durante la carga de la vista y el uso interactivo de un navegador Web. Se puede unir a CPU, E/S o la red. La carga del proceso solo se puede crear con la interacción basada en el navegador. Se puede acabar la memoria. Archivar archivos de registro Puede crear archivos (instantáneas) de archivos de registro de dos formas distintas: desde la página de Mantenimiento mediante un explorador, o bien desde la línea de comandos, usando tabadmin en Tableau Server. La creación de un archivo de registro le proporciona una instantánea comprimida de registros que puede usar para solucionar problemas o para enviar a Tableau Support el problema para obtener ayuda. - 412 - Archivar registros en la página Mantenimiento (instantánea) Puede generar y descargar una instantánea (archivo) de los archivos de registro de Tableau Server de un navegador web, sin abrir una línea de comandos. Esta instantánea comprimida contiene una copia de hasta siete días de los datos del archivo de registro de Tableau Server y de los servidores de los trabajadores (si tiene un entorno distribuido). El proceso de instantánea no cambia ni elimina los archivos de registro de Tableau Server ni los archivos de registro creados con tabadmin. Nota Para especificar la cantidad de datos que desea recopilar o el nombre del archivo comprimido que va a crear, use tabadmin para crear un archivo de registros de servidor. Para obtener más información, consulte Archivar registros en la línea de comandos (tabadmin) En la página 415. Para generar una instantánea de archivos de registro de servidor: 1. En la pestaña Administración, haga clic en Mantenimiento: 2. En Actividades, haga clic en Generar y descargar una instantánea de archivos de registro para abrir las opciones de instantáneas: 3. Haga clic en Generar instantánea para crear una instantánea de los registros de Tableau Server. El botón Generar instantánea solo está disponible si no hay ninguna - 413 - instantánea existente. Los archivos de registro creados con tabadmin no afectan a la disponibilidad de esta opción. 4. Haga clic en Descargar instantánea para descargar la instantánea del registro en su ubicación de descargas predeterminada de su navegador web. Esta opción está disponible después de crear una instantánea. Google Chrome muestra la descarga en la parte inferior de la ventana: 5. Haga clic en la flecha y, a continuación, haga clic en Abrir para descomprimir la instantánea o en Mostrar en carpeta para ver dónde se ha descargado: - 414 - 6. (Opcional) Haga clic en Eliminar instantánea para eliminar una instantánea de registros. Esta opción está disponible después de crear una instantánea.Debe eliminar la instantánea existente antes de crear una nueva. Por ejemplo, puede que desee eliminar la instantánea que ha creado antes de un evento que desee investigar. Archivar registros en la línea de comandos (tabadmin) Puede archivar archivos de registro de Tableau Server mediante el comando tabadmin ziplogs. Este comando crea un archivo zip que contiene todos los archivos de registro y es útil cuando trabaja con Tableau Support. El comando ziplogs no elimina los archivos de registro; en lugar de eso, los copia en un archivo zip. Si ejecuta una instalación distribuida de Tableau Server, realice este paso desde el servidor primario. Todos los registros de trabajador que haya se incluirán en el archivo zip. Nota: El comando tabadmin ziplogs puede generar mensajes como "error de zip: Nada que hacer". Suelen estar relacionados con pasos específicos en el proceso de compresión, y no quieren decir que el archivo de registro esté vacío o que el proceso completo de archivado haya fallado. Para crear archivos de registro: 1. Abra una línea de comando como administrador y navegue al directorio de la agrupación de Tableau Server. Por ejemplo: cd "C:\Program Files\Tableau\Tableau Server\8.3\bin" 2. Detenga Tableau Server escribiendo: - 415 - tabadmin stop 3. Cree el archivo zip escribiendo tabadmin ziplogs -l -n <filename>, donde <filename> es el nombre del archivo zip que desea crear. Elija un nombre único sin espacios. Tableau no sobrescribe un archivo existente. Por ejemplo: tabadmin ziplogs -l -n my_logs Si no especifica un nombre de archivo, el nombre del archivo será llogs.zip. También puede usar -d mm/dd/yyyy para incluir solo los archivos generados desde una fecha específica. Por ejemplo: tabadmin ziplogs -l -n -d 02/14/2014 El comando anterior crea un archivo comprimido con el nombre logs.zip, el cual incluye registros con fecha 14 de febrero de 2014 hasta el presente; se excluyen los registros anteriores. La opción -n captura información sobre el entorno del servidor, incluidos los puertos que están en uso. Para ver una lista de todas las opciones de ziplogs, escriba tabadmin ziplogs -h. 4. Reinicie Tableau Server escribiendo: tabadmin restart Puede encontrar el archivo zip en el directorio de la agrupación Tableau Server. Ubicaciones de archivo de registro de servidor De forma predeterminada, los archivos de registro de Tableau Server se recopilan en un archivo zip denominado logs.zip (puede especificar un nombre distinto si crea el archivo con tabadmin). Puede copiar el archivo del servidor en un equipo local y abrirlo ahí, o enviarlo a Tableau Support. Cuando descomprima el archivo, se creará una serie de carpetas con archivos de registro relacionados. Esta tabla explica los posibles contenidos de cada carpeta, así como la ubicación original de los archivos que vienen de Tableau Server, el proceso que creó los archivos de registro y los detalles sobre los archivos. El directorio de registro de Tableau Server es C:\ProgramData\Tableau\Tableau Server\data\tabsvc\logs si instaló Tableau Server en la unidad C, a menos que se especifique lo contrario en la siguiente tabla. Ubicaciones de archivo de registro Archivos/carpetas en logs.zip buildversion.txt Detalles Archivos Generado por Ubicación en Tableau Server La versión de compilación de Tableau Server. tabsvc.yml \config - 416 - wgserver.checksum assetkeyencryption backgrounder config Registros relacionados con el cifrado del repositorio. Los archivos relacionados con las suscripciones y las actividades programadas, como actualizaciones de extractos, las tareas "Ejecutar ahora", y las tareas tabcmd. Archivos de configuració n. assetkeyencryption.l tabadmin assetkeys og \logs\assetkeyencryption backgrounder-#.log backgrounder.exe \logs\backgrounder Configuración de Tableau Server \config spawn.####.log tomcat-#.####-####.log connections.yml workgroup.yml Este es un buen lugar para empezar a recopilar información para la solución de problemas. Confirme que los ajustes de configuració n son los esperados. datacollector dataengine \logs\datacollector Habrá un archivo de tdeserver_####_ ##_##_##_##_ ##.log - 417 - tdeserver.exe tdeserver64.ex \logs\dataengine dataserver httpd registro tdeserver por cada día con información sobre extractos y consultas de datos, así como respuestas a solicitudes de VizQL Server. Información dataserver-#.log sobre conexiones a fuentes de datos de Tableau Server. Registros de access.####-##Apache. ##.##-##-##log Busque aquí error.log las entradas startup.log de autenticació n. Cada solicitud del registro de Apache tendrá un ID de solicitud asociado. Este identificador de solicitud se usa en todos los registros de servidor, y puede usarlo para asociar entradas de registro a una solicitud. - 418 - e dataserver.exe \logs\dataserver Demonio de Apache \logs\httpd licensing logs \logs\licensing Esta es la ubicación de los registros de mayor interés y utilidad. Busque aquí después de revisar los archivos de configuració n. tabadmin.log \logs tabconfig.log tablicsrv.log tabsrvlic.log wgserver.war.deplo y.log tabadmin.log nunca se sobrescribe ni se trunca, por lo que contiene todos los detalles. notifytabadmin.log contiene errores de tabadmin.log (los errores también se incluyen en tabadmin.lo g). pgsql tablicsrv.log y tabsrvlic.log están relacionados con la licencia. Registros de base de datos de PostgreSQL, tabspawn - 419 - \logs\pgsql incluidos los archivos relacionados con el lanzamiento de procesos de servidor. Los extractos de datos de Tableau se almacenan en la base de datos de PostgreSQL. repository rsync postgres.exe Relacionado con la sincronización del repositorio principal y en espera en entornos de alta disponibilidad. Solo se aplica a instalaciones de alta disponibilidad. service \logs\repository \logs\rsync notify-tabsvc.log \logs\service tabsvc.log solr Relacionado con el índice de búsqueda. \logs\solr svcmonitor tabadminservice \logs\svcmonitor Relacionado con los archivos de registro creados con la opción \logs\tabadminservice - 420 - Generar una instantánea de archivos de registro de servidor. tabadmwrk \logs\tabadmwrk vizportal \logs\vizportal vizqlserver Relacionado vizql-0.log.####-##- vizqlserver.exe \logs\vizqlserver con la ## visualización spawn.####.log y la interacción con vistas. Al ejecutar varias instancias de VizQL Server, las instancias se distinguen por el número de puerto. vizqlserver\logs Los registros de notifyproductio n contienen eventos excepcionale s. La mayoría de los archivos está en formato JSON. backgrounder_ ####_####_##_##_ ##_##_##.txt dataserver_####_ ####_##_##_##_ tabprotosrv.t ##_##.txt xt se crea tabadmin_####_ cuando abre ##_##_##_##_ datos o se ##.txt conecta a tabprotosrv.txt datos. vizqlserver_####_ - 421 - \vizqlserver\logs ####_##_##_##_ ##_##.txt wgserver_####_ ####_##_##_##_ ##_##.txt wgserver Información relacionada con tareas administrativ as, administració n de libros de trabajo y permisos, autenticació n, inicios de sesión, solicitudes de vista inicial y solicitudes de publicación. Exploración, búsqueda. tdserver_ vizqlserver_####_ ####_##_##_##_ ##_##.txt db-migrate_####_ ##_##_##_##_ ##.log migrate.log notifyproduction.####_ ####_##_##_##_ ##_##.log production.####.log production.####_ ####_##_##_##_ ##_##.log spawn.####.log tomcat-#.####_##_ ##.log wgserver-#.log Las instancias de wgserver se distinguen por número de puerto, seguidas inmediatame nte por "production" o "notifyproduction". Los registros - 422 - wgserver.exe \logs\wgserver de notifyproduction contienen eventos excepcionale s. Habrá un archivo production. n_### independient e por cada proceso de componente de segundo plano para cada día. notifyproduction. n_### está correlaciona do con production. n_###, pero solo contiene errores. Los archivos de registro de Tableau Server se pueden encontrar en las siguientes carpetas del servidor: Registros de Tableau Server Los siguientes archivos de registro realizan seguimiento a actividades relacionadas con la aplicación web, base de datos e índice: C:\ProgramData\Tableau\Tableau Server\data\tabsvc Registros de VizQL Estos archivos de registro realizan seguimiento a actividades relacionadas con la visualización de vistas, como la consulta de bases de datos y generación de imágenes C:\ProgramData\Tableau\Tableau Server\data\tabsvc\vizqlserver\Logs Archivos temporales Cualquier archivo que comienza con exe_ en la carpeta a continuación es un archivo de Tableau Server y es posible eliminarlo. C:\ProgramData\Tableau\Tableau Server\temp - 423 - Cambiar niveles de registro De forma predeterminada, Tableau Server registra los eventos en el nivel de información. Puede cambiar esto si necesita recopilar más información (si trabaja con Tableau Support, por ejemplo). Un buen consejo sería no aumentar los niveles de registros excepto al solucionar un problema. Niveles de registro Los siguientes niveles de registro se muestran para aumentar la cantidad de información registrada: l l l l l l l off fatal error warn info (predeterminado) debug trace Nota: al aumentar el nivel de registro a debug o trace, se aumenta la cantidad de información que se registra, lo que puede repercutir considerablemente en el rendimiento. Solo debe establecer un nivel de registro en debug al investigar un caso específico. Reproduzca el problema y después restablezca el nivel de registro a info. Cambiar niveles de registro Establezca los niveles de registro de Tableau Server usando uno de los distintos comandos tabadmin set. El comando que use depende de para qué componente de Tableau Server desea cambiar el nivel de registro. Comando Ubicación de los registros afectados server.log.level vizqlserver.log.level wgserver.log.level (path begins with \ProgramData\Tableau\Tableau Server\data\tabsvc) \vizqlserver\Logs\*.txt \vizqlserver\*.log \wgserver\*.log Para obtener más información, consulte Opciones de tabadmin set En la página 394. Debe detener Tableau Server antes de cambiar los niveles de registro y reiniciarlo después. Si ejecuta una instalación distribuida de Tableau Server, establezca niveles de registro desde el servidor primario. Para cambiar el nivel de registro: - 424 - 1. Abra una línea de comando como administrador y navegue al directorio de la agrupación de Tableau Server. Si Tableau Server está instalado en la unidad C: C:\Program Files\Tableau\Tableau Server\8.3\bin o C:\Program Files (x86)\Tableau\Tableau Server\8.3\bin 2. Detenga Tableau Server escribiendo: tabadmin stop 3. Establezca el nivel de registro escribiendo tabadmin set [command][option] donde [command] es server.log.level, vizqlserver.log.level o wgserver.log.level y [option] es un nivel de registro válido. Ejemplos: l tabadmin set server.log.level debug l tabadmin set vizqlserver.log.level warn l tabadmin set wgserver.log.level off 4. Reinicie Tableau Server escribiendo: tabadmin restart Restablecer los niveles de registro Después de obtener la información relacionada con el problema que está investigando, restablezca los niveles de registro para que no se vea afectado el rendimiento. Restablezca el nivel de registro a su valor predeterminado (info) usando el comando correspondiente con una opción -d. Ejemplos: l tabadmin set server.log.level -d l tabadmin set vizqlserver.log.level -d l tabadmin set wgserver.log.level -d Manipular un servidor sin licencia Tableau ofrece dos modelos de licenciamiento: basado en el usuario y basado en los núcleos. El licenciamiento basado en usuarios requiere que cada cuenta de usuario activa esté cubierta - 425 - por una licencia. Las licencias basadas en usuarios tienen una capacidad definida o un número de usuarios que permite. Cada usuario tiene un nombre de usuario asignado a él en el servidor y se requiere su identificación al conectarse al servidor. El software se puede instalar en una máquina individual o distribuir en cualquier cantidad de máquinas en un entorno de servidor distribuido. El licenciamiento basado en núcleos no tiene limitaciones en la cantidad de cuentas de usuario del sistema, pero sí restringe el número máximo de núcleos de procesadores que Tableau Server puede usar. Puede instalar el servidor en una o más máquinas para crear un clúster, con las restricciones que el número total de núcleos en todas las máquinas, no sobrepase el número máximo núcleos que ha licenciado y que todos los núcleos en una máquina en particular estén cubiertos por la licencia. Servidor basado en usuarios sin licencia El motivo más común para que un servidor que tiene licenciamiento basado en usuario quede sin licencia es una clave de producto expirada o un contrato de mantenimiento expirado. Puede ver las claves de productos y agregar nuevas al seleccionar Inicio > Todos los programas > Tableau Server > Administrar claves de productos. Servidor basado en núcleos sin licencia Un servidor basado en núcleos puede quedar sin licencia por diversos motivos. Un problema común es que la máquina primaria o la de un trabajador tiene más núcleos que lo permitido por la licencia. Cuando el servidor no tiene licencia no puede iniciar o administrar el servidor. Sin embargo, puede administrar sus licencias mediante la herramienta de línea de comando tabadmin. Siga los pasos a continuación para ver una lista de sus licencias y el número de núcleos por máquina. 1. Abra una línea de comando y escriba lo siguiente: cd C:\Program Files\Tableau\Tableau Server\8.3\bin 2. Escriba lo siguiente: tabadmin licenses. Manipular un proceso de VizQL Server sin licencia Existen varios indicadores en la página Mantenimiento de Tableau Server que le ayudan a comprender el estado de los procesos de Tableau Server. Un cuadro de estado de color naranja, "Sin licencia", indica que uno de los procesos de VizQL Server no puede recuperar la información de licencia de Tableau Server. - 426 - Es posible que existan varios motivos por el que un proceso no puede acceder a esta información. Por ejemplo, es posible que haya problemas de red que evitan que un proceso VizQL, el cual se ejecuta en otra máquina de trabajador, se comunique con la máquina primaria. O bien, es posible que el proceso envíe más solicitudes que las que puede aceptar a la vez y no puede manejar la solicitud de licenciamiento. En consecuencia, es posible que algunos usuarios puedan acceder a vistas mientras que otros no. Para solucionar el problema, detenga y, a continuación, inicie Tableau Server. Error ‘Sin memoria’ de VizQL En las versiones de 32 bits de Tableau Server, si un proceso VizQL alcanza su límite de sesiones de visualización concurrentes, puede que vea un error ‘Sin memoria’, el cual también se escribirá en los registros vizqlserver*.txt ubicados aquí: C:\ProgramData\Tableau\Tableau Server\data\tabsvc\vizqlserver\Logs El proceso VizQL no finaliza cuando se produce este error, sino que no aceptará conexiones adicionales. Este problema lo puede tratar realizando lo siguiente: l l l Actualizar a la versión de 64 bits de Tableau Server: Consulte Actualizar a 8.3 En la página 33 para obtener detalles. Aumentar el número de procesos VizQL: Esto podría significar que necesita agregar uno o más trabajadores. Consulte Instalar y configurar los servidores de trabajador En la página 45 para conocer cómo realizar esto. Editar vizqlserver.session.expiry.timeout: Usar tabadmin para cambiar la configuración de vizqlserver.session.expiry.timeout de su valor predeterminado (30 minutos) a un período de tiempo más corto, como 10 o 5 minutos. Esto también dejará inactivas las sesiones para que expiren pronto, liberando así memoria para nuevas sesiones. Error de restricción de cookie Cuando un usuario inicia sesión en Tableau Server, una cookie de sesión se almacena en su navegador local. La cookie almacenada es el método mediante el cual Tableau Server afirma que el usuario está autenticado y puede acceder al servidor. Dado que la cookie se define con el mismo dominio o subdominio de la barra de dirección del navegador, se le considera una cookie de origen. Si el navegador del usuario está configurado para bloquear las cookies de origen, el usuario no podrá iniciar sesión en Tableau Server. Cuando el usuario inicia sesión en Tableau Server a través de una vista incrustada o en un entorno que tiene configurada la autenticación confiable, sucede lo mismo: se almacena una cookie. Sin embargo, en este caso, el navegador trata la cookie como una cookie de terceros. Esto se debe a que la cookie se define con un dominio diferente al que se muestra en la barra de dirección del navegador. Si el navegador Web del usuario está configurado para bloquear las cookies de terceros, la autenticación en Tableau Server fallará. Para evitar que esto suceda, los navegadores Web se deben configurar para admitir las cookies de terceros. - 427 - Solucionar problemas de fuentes de datos Para usuarios que trabajan con fuentes de datos de Tableau Server, se debe contra con hasta tres elementos: l Permisos para la fuente de datos: Todas las personas que se conectan a una fuente de datos deben tener permisos de Conexión y Vista para ella. Esto también se aplica a usuarios que acceden a vistas que se conectan a fuentes de datos. Todas las personas que publican y modifican fuentes de datos deben tener licencia de Publicación y también tener permisos de Escritura/Guardar como y Descargar/Guardar en Web como. Consulte Trabajar con permisos En la página 199 y Configurar permisos para una fuente de datos En la página 203 para obtener más información. Las fuentes de datos multidimensionales (Cube) se deben descargar y utilizar en Tableau Desktop, por lo que requieren el permiso Descargar/Guardar en Web como. Para obtener más información sobre los cubos en Tableau, consulte Fuentes de datos multidimensionales (Cube) En la página 154. l l Capacidad de autenticar la base de datos: Hay varias formas en que se puede conectar a datos en Tableau y controlar quién tiene acceso a qué. Básicamente, cualquier entidad que se conecta a la base de datos debe poder autenticarse. La entidad podría ser Tableau Server realizando una actualización de extracción. Podría ser un usuario de Tableau Desktop que se conecta a una fuente de datos que luego se conecta a una fuente de datos en tiempo real. También podría ser un usuario de Tableau Desktop que accede a una vista que se conecta a una base de datos de acceso en tiempo real. Consulte Seguridad de datos En la página 232 para obtener más información sobre las opciones. Controladores de bases de datos: Si la persona que creó o publicó la fuente de datos en Tableau Desktop debe instalar controladores de bases de datos adicionales, es posible que deba instalarlos en Tableau Server. Si ejecuta una instalación distribuida de Tableau Server donde, por ejemplo, el proceso de servidor de datos se ejecuta en el servidor de un trabajador, cualquier controlador de base de datos requerido debe instalarse también ahí en el servidor primario. Otros procesos también requieren controladores,Consulte Controladores de bases de datos En la página 47 para obtener más información. Mensajes de error de fuente de datos A continuación se indican algunos errores que autores de libros de trabajo y otros usuarios pueden encontrar mientras trabajan con fuentes de datos y vistas: Se denegó el permiso para acceder a esta fuente de datos de Tableau Server: La conexión de la fuente de datos requiere permiso de Conexión. Consulte Trabajar con permisos En la página 199 y Configurar permisos para una fuente de datos En la página 203 para obtener más información. No se encontró la fuente de datos: Una persona que trabaja con una vista puede ver este error si la fuente de datos se elimina de Tableau Server o si se debe actualizar su página - 428 - Conectar a datos. Para actualizar la página Conectar a datos en Tableau Desktop, haga clic en el icono Actualizar: No es posible conectar a esta fuente de datos de Tableau Server: Este error puede aparecer si la información de conexión para la fuente de datos ha cambiado, por ejemplo, como resultado del cambio de nombre del servidor de la base de datos. Observe la información Conexión de datos para conocer la fuente de datos y confirme que tiene la configuración correcta. No es posible enumerar las fuentes de datos de Tableau Server: Este error puede ocurrir si un usuario intenta acceder a fuentes de datos de Tableau Server y hay problemas de conectividad entre Tableau Server y Tableau Desktop. No es posible conectarse con una fuente de datos de cubo: Para usar una fuente de datos multidimensional (Cube), deberá descargar la fuente de datos y usarla en Tableau Desktop. Asegúrese de que dispone del permiso Descargar/Guardar en Web como para la fuente de datos. Para obtener más información sobre los cubos en Tableau, consulte Fuentes de datos multidimensionales (Cube) En la página 154. Solucionar problemas relacionados con las suscripciones "La instantánea de vista en este correo electrónico no se pudo renderizar correctamente." Puede haber diversas razones para recibir una suscripción con este mensaje de error: l l l Falta de credenciales: Algunas vistas se publican con credenciales incrustadas. Es posible que reciba el error indicado anteriormente si las credenciales incrustadas están obsoletas o si la vista se volvió a publicar sin las credenciales incrustadas. Base de datos temporalmente fuera de servicio: Si la vista tiene una conexión con una base de datos de acceso en tiempo real y esa base de datos se encontraba fuera de servicio cuando se generó la suscripción, es posible que aparezca el error anterior. Límite de tiempo de espera de proceso de fondo: De manera predeterminada, el proceso de fondo que controla suscripciones caduca después de 30 minutos. En la mayoría de los casos, esto es tiempo suficiente. Sin embargo, si el proceso de fondo está controlando un dashboard extraordinariamente grande y complejo, es posible que no sea tiempo suficiente. Puede revisar la vista de administrador de Tareas de fondo - 429 - En la página 170 para ver si ese es el caso. Para aumentar el umbral del límite de tiempo de espera, utilice la opción subscriptions.timeout de tabadmin. No es posible suscribirse Si puede ver una vista en Tableau Server y tiene el icono de suscripción ( superior derecha, puede suscribirse a ella. ) en la esquina Para suscribirse a una vista, debe cumplir con dos requisitos: Debe configurar Tableau Server correctamente (como se describe en Administrar suscripciones En la página 111) y la vista a la cual desea suscribirse debe tener credenciales incrustadas para su fuente de datos o no confiar en absoluto en las credenciales. Algunos ejemplos incluyen un libro de trabajo que se conecta a un extracto que no se actualiza o un libro de trabajo, cuyos datos están en un archivo que se incluyó en el libro de trabajo en el momento de la publicación. La incrustación de credenciales es un paso que ocurre en Tableau Desktop (consulte la Ayuda de Tableau Desktop para obtener detalles). Sin icono de suscripción Puede ocurrir que se pueda ver una vista en Tableau Server, pero no suscribirse a ella. Esto ocurre para las vistas con conexiones de base de datos de acceso en tiempo real, donde se piden las credenciales de la base de datos la primera vez que hace clic en la vista. Una suscripción incluye una vista (o libro de trabajo), datos y un programa. Para entregar la pieza de datos, Tableau Server necesita credenciales de la base de datos incrustadas o datos que no requieran credenciales. Cuando se trata de las conexiones de la base de datos de acceso en tiempo real, Tableau Server no tiene las credenciales correspondientes, solo los usuarios individuales. Esta es la razón por la cual solo puede suscribirse a vistas que no requieren credenciales o las tienen incrustadas. También podrá ver una vista pero no podrá suscribirse a ella (sin icono de suscripción) si Tableau Server se configura para autenticación confiable. Consulte Requisitos de suscripción para obtener más información. Recepción de suscripciones no válidas o "que no funcionan" Si configuró suscripciones en instancias de pruebas o desarrollo de Tableau Server, además de la instancia de producción, deshabilite las suscripciones de las instancias que no son de producción. Mantener las suscripciones habilitadas en todas las instancias puede ocasionar que los usuarios reciban suscripciones que parecen válidas, pero que no funcionan, o que reciban suscripciones incluso si ya no están suscritos a la vista o el libro de trabajo. Las suscripciones no llegan ("Error al enviar correo electrónico. No es posible enviar el comando al host SMTP.") Puede ver el error de arriba en Windows Event Viewer si las suscripciones aparecen como enviadas (según la vista de administración Tareas de fondo En la página 170), las suscripciones no llegan y el servidor SMTP usa sesiones cifradas (SSL). Las suscripciones - 430 - son solo compatibles para conexiones SMTP no encriptadas. La solución es usar un servidor SMTP no encriptado. Problemas de funcionamiento de scripts personalizados tras actualizar a la versión 8.1 Para facilitar la administración de sesiones, se ha agregado una etiqueta de almohadilla (#) al final de ver URL a partir de la versión 8.1. Es posible que necesite actualizar los scripts de suscripciones personalizadas que generaban vistas como archivos PDF o PNG para que permitan el uso de la etiqueta de almohadilla. Por ejemplo, antes de la versión 8.1, las URL de visualización se escribían del modo http://tableauserver/views/SuperStore/sheet1 y era posible generar una vista como archivo PNG al agregar la extensión .png al final de la URL: http://tableauserver/views/SuperStore/sheet1.png. A partir de la versión 8.1, las URL deben escribirse así: http://tableauserver/views/SuperStore/sheet1#1. Para generar un archivo PNG, la cadena .png debe especificarse antes de la etiqueta de almohadilla. Por ejemplo: http://tableauserver/views/SuperStore/sheet1.png#1 Solución de problemas de SAML Use los siguientes temas para solucionar problemas que pueda tener con SAML. SAML y Habilitar inicio de sesión automático Si está usando SAML y Tableau Server también está configurado para usar Active Directory, no use además Activar inicio de sesión automático. No se pueden usar Activar inicio de sesión automático y SAML juntos. Iniciar sesión desde la Línea de comando Incluso si se configura Tableau Server para usar SAML, no se utiliza si inicia sesión en Tableau Server usando las herramientas de línea de comando tabcmd En la página 352 o la utilidad de línea de comando de Extracción de datos de Tableau (incluida con Tableau Desktop). Inicio de sesión fallido Si recibe el mensaje "Inicio de sesión fallido: Autenticación de proveedor de identidad exitosa para usuario <nombre de usario de IdP>,No se pudo encontrar el usuario en Tableau Server". Los nombres de usuario almacenados en Tableau Server y en su IdP no son idénticos. Para corregirlo, asegúrese de que coincidan. Por ejemplo, si el nombre de usuario para Jane Smith está almacenado en el IdP como jsmith, también debe estarlo en Tableau Server como jsmith. - 431 - Registro de error SAML La autenticación SAML se realiza fuera de Tableau Server, lo que puede dificultar la solución de problemas de autenticación, pero todos los intentos de acceso se registran en Tableau Server. Puede crear una instantánea de archivos de registro y usarlos para solucionar problemas. Para obtener más información, consulte Archivar archivos de registro En la página 412. Nota: Los eventos normales de SAML solo se registran si wgserver.log.level se establece en debug (depurar). Para obtener más información, consulte Cambiar niveles de registro En la página 424. Consulte los errores de SAML en los archivos siguientes de la instantánea descomprimida de los archivos de registro: \wgserver\wgserver-<n>.log \wgserver\production.<nnnn>_<yyyy_mm_dd_hh_mm_ss>.log Barra diagonal final En la pestaña SAML, compruebe que la URL de retorno de Tableau Server no termine con una barra diagonal final (correcto: http://tableau_server; incorrecto: http://tableau_server/): Confirmación de conectividad Confirme que el Tableau Server que configure tenga una dirección IP que se pueda enrutar o un NAT en el firewall que permita el tráfico bidireccional directamente al servidor. - 432 - Para comprobar la conectividad, ejecute telnet en Tableau Server e intente conectarse con el IdP de SAML. Por ejemplo: C:\telnet 12.360.325.10 80 La prueba anterior debería permitir conectarse en el puerto HTTP (80) en el IdP y recibir un encabezado HTTP. Manejar alertas de actualización de extracto Si las actualizaciones de extractos calendarizadas no tienen éxito, Tableau mostrará un menú de Alertas en la esquina superior derecha: Solo verá el menú de Alertas si falló una actualización de extractos y es: l Un administrador de sistema o de sitio. l El autor del libro de trabajo o la fuente de datos que no se pudo actualizar. l El autor de un libro de trabajo que se conecta a la fuente de datos que no se pudo actualizar. Cuando abre el menú de Alertas, puede ver más información acerca de los errores de actualización: - 433 - Cuando una Fuente de datos se lista como Incrustada, significa que la definición de la fuente de datos (que incluye cosas como las credenciales de la fuente de datos, o el nombre de la base de datos) está incrustada en, o reside dentro del libro de trabajo, creado originalmente en Tableau Desktop. Cuando un nombre de fuente de datos o nombre de libro de trabajo se lista como la Fuente de datos(por ejemplo, Fuente de datos: sales_data), significa que la fuente de datos es una fuente de datos de Tableau Server. La definición de la fuente de datos reside en Tableau Server. En la ventana de datos, puede identificar libros de trabajo o fuentes de datos que se crearon originalmente en Tableau Desktop. Junto al nombre de la fuente de datos se muestra un icono de Tableau en lugar de un icono de base de datos: - 434 - Resolver problemas de actualización de extracto A veces puede resolver algunos problemas de actualización de extracto al hacer clic en el enlace Editar información de conexión en la alerta, ingresar la información faltante y hacer clic en Guardar: Si el problema no se puede corregir editando la conexión de datos, deberá resolverlo en Tableau Desktop y volver a publicar el libro de trabajo. Consejo: Los administradores pueden editar las conexiones de datos en cualquier momento en la página Conexiones de datos, accesible desde la pestaña Administrador. - 435 - JavaScript API Con JavaScript API de Tableau, puede integrar las visualizaciones de Tableau en sus propias aplicaciones web. El API le permite controlar minuciosamente las interacciones de sus usuarios y combinar funcionalidades que no podrían combinarse de otro modo. Por ejemplo, puede codificar un control único que filtre un grupo de marcas, seleccione algunas de ellas y presente sus datos para su descarga. Consulte los siguientes temas para obtener detalles: l Requisitos l Conceptos l Tutorial l Referencias de API Requisitos Los requisitos para la API de JavaScript de Tableau son los siguientes: Acceso a un servidor de Tableau: Para programar con la API de JavaScript de Tableau necesita disponer de acceso a Tableau Server, Tableau Online o Tableau Public y, además, un libro de trabajo publicado en dicho servidor. La aplicación web no debe ejecutarse en el mismo equipo que el servidor, pero sí que requiere acceso al servidor. Para obtener más información sobre la API y cómo acceder a esta, consulte Conceptos abajo. Un navegador compatible: Los usuarios finales podrán usar la aplicación web que cree en la mayoría de navegadores web (en concreto, Chrome, Firefox, Safari 3.2.1 y posteriores, e Internet Explorer 8.0 y posteriores). Si usa Internet Explorer 8.0, debe tener el modo de compatibilidad desactivado.Además, su navegador debe estar configurado para admitir el uso del método window.postMessage en el código de JavaScript.Esa función está desactivada por algunos paquetes de seguridad. Conceptos Este tema está diseñado para personas familiarizadas con JavaScrip y conceptos de programación orientados a los objetos. También debe familiarizarse con las visualizaciones de Tableau desde el punto de vista de un usuario. Si está recién comenzando, un buen lugar para empezar es el Tutorial. Enfoque de programación JavaScript API de Tableau usa un modelo de objeto. El punto de entrada al modelo de objeto es instanciar un nuevo objeto Viz de la siguiente forma: var viz = new tableauSoftware.Viz(/* params omitted */); Casi todos los objetos de Tableau le permiten navegar de vuelta al objeto Viz padre por medio de las características de " padre" en el objeto. - 436 - Acceder a API El API controla mediante programación vistas publicadas en Tableau Server de forma local o en un servidor alojado de Tableau. Para usarlo, necesita acceder a un servidor que ejecute la versión 8.0 o superior, así como un libro de trabajo publicado en ese servidor. El API se proporciona a través del archivo tableau_v8.js (minimizado) o tableau_ v8.debug.js. En páginas web que contienen su código JavaScript para la representación de vistas de Tableau, puede hacer referencia a los archivos de API usando la siguiente dirección: http://<your_server_name>/javascripts/api/ Por ejemplo, usando el host local del nombre del servidor, agregaría el siguiente código en el encabezado de la página: <script type="text/javascript" src="http://localhost/javascripts/api/tableau_ v8.js"></script> La ubicación del sistema de archivos de estos archivos es Program Files\Tableau\Tableau Server\8.3\wgserver\public\javascripts\api. Trabajo con servidores hospedados de Tableau Si publica libros de trabajo en Tableau Online o Tableau Public, puede acceder al API que coincida con el producto de servidor que use. l Para Tableau Online, use la siguiente ubicación: https://online.tableausoftware.com/javascripts/api/ l Para Tableau Public, use la siguiente ubicación: https://public.tableausoftware.com/javascripts/api/ Para la URL, agregue el nombre de archivo de API que desea usar (tableau_v8.js o tableau_ v8.debug.js), como se muestra en el código de ejemplo anteriormente en la sección Acceder a API arriba. Importante: Para la mejor estabilidad del código, use la ubicación API para el producto de servidor con el que trabaja. Por ejemplo, si publica libros de trabajo en un Tableau Server local, use el JavaScript API local de su servidor. Bootstrapping Solo existe un punto de entrada para API: instanciar un nuevo objeto Viz, que crea el HTML necesario para incrustar una visualización Tableau. Para instanciar un nuevo objeto Viz, simplemente llame al constructor Viz mediante new, pasando el parentElement requerido y los parámetros URL, y un conjunto de opciones opcionales. El parámetro de la URL es cuando especifica el nombre del servidor de Tableau. - 437 - var placeholderDiv = document.getElementById("tableauViz"); var url = "http://tabserver/views/workbookname/viewname"; var options = { hideTabs: true, width: "800px", height: "700px" }; var viz = new tableauSoftware.Viz(placeholderDiv, url, options); Autenticación confiable Si Tableau Server está usando la autenticación confiable, especifique el boleto en la URL agregando primero trusted después del nombre del servidor, seguido por el boleto. Por ejemplo: var placeholderDiv = document.getElementById("tableauViz"); var url = "http://tabserver/trusted/Etdpsm_Ew6rJY9kRrALjauU/views/workbookname/viewname"; var options = { hideTabs: true, width: "800px", height: "700px" }; var viz = new tableauSoftware.Viz(placeholderDiv, url, options); Funciones get y set de propiedad Las funciones get y set siempre comienzan con get o set. Se pueden llamar múltiples veces con poco impacto en el rendimiento (en otras palabras, simplemente deben devolver campos almacenados en memoria caché o realizar cálculos simples). Las propiedades siempre son asíncronas y devuelven el valor de forma inmediata, en lugar de tener una función de callback. Comportamiento de llamada: asíncrono De forma predeterminada, las llamadas son asíncronas, ya que muchas de ellas requieren un viaje de ida y vuelta al servidor. Los métodos usan la siguiente nomenclatura: l l Las llamadas asíncronas son indicadas por un sufijo Async en el nombre del método, por ejemplo, Worksheet.applyFilterAsync(). Las llamadas asíncronas devuelven un objeto Promise, lo que permite el encadenado. JavaScript API de Tableau usa el estándar CommonJS Promises/A. La premisa tras la implementación de Tableau es que los métodos asíncronos devuelven un objeto que tiene un método then de la siguiente forma: then(fulfilledHandler, errorHandler) - 438 - Se llama a fulfilledHandler cuando se cumple una promesa (exitosamente). Se llama a errorHandler cuando falla una promesa. Todos los argumentos son opcionales y los valores que no son de función se ignoran. Encadenar promesas El resultado prometido de un método asíncrono pasa como el primer parámetro para el siguiente método then(). Por ejemplo: var activeSheet; viz.getWorkbook().activateSheetAsync("Sheet 1") .then(selectLemon).then(filterToLemonAndMint); function selectLemon(sheet) { activeSheet = sheet; return sheet.selectMarksAsync("Product", "Lemon", "replace"); } function filterToLemonAndMint() { return activeSheet.applyFilterAsync("Product", ["Lemon", "Mint"], "replace"); } El resultado de activateSheetAsync() es una promesa de devolver eventualmente el objeto Sheet que se activó, que pasa como el primer parámetro del método selectLemon (). Tenga en cuenta que el método selectLemon() devuelve un objeto Promise (el valor de devolución del método selectMarksAsync()), no el resultado después de que las marcas hayan sido seleccionadas. Sin embargo, ya que es un objeto Promise, el siguiente método then() no se llama hasta que se cumpla la promesa. Si se agrega un enlace en la cadena después de que se cumpla la promesa, el callback se llama de forma inmediata con el valor que se devolvió anteriormente. Como el programador, esto significa que no necesita determinar si ya se recibió la respuesta desde el servidor.Los métodos asíncronos siempre se llamarán, ya sea ahora o más tarde. var promise = viz.getWorkbook().activateSheetAsync("Sheet 1"); // Pretend that activatSheeteAsync() has already returned from the server. promise.then(callback); // callback will be called immediately using the Sheet object // returned from activateSheetAsync() - 439 - Valores de devolución de métodos Then() Lo que se devuelva en un método then() pasará como el primer parámetro para el siguiente método then(). Puede ser un valor escalar (Number, Boolean, String, etc.), un objeto u otra Promise. La infraestructura juntará automáticamente los valores que no sean Promise en un valor Promise para que se puedan reunir en una cadena. viz.getWorkbook().activateSheetAsync("Sheet 1") .then(function (sheet) { return "First link"; }) .then(function (message) { if (message === "First link") { alert("Expected"); } // no return value here means nothing is passed to the next link }) .then(function () { }); Salir de una cadena Técnicamente, no hay forma de salirse de una cadena, ya que esto invalidaría la garantía de que se llamará a los pasos posteriores. Si ocurre una excepción en parte de la cadena, el resto de esta se ejecuta pero se llama a errorHandler en lugar de fulfilledHandler. Si un paso de la cadena depende de los resultados de los pasos anteriores, entonces debe escribir una declaración if para comprobar su condición. Aquí hay un ejemplo: viz.getWorkbook().activateSheetAsync("Sheet 1") .then(function (sheet) { // I’m returning a Promise return sheet.selectMarksAsync("Product", "NoProduct", "replace"); }) .then(function () { return viz.getWorkbook().getActiveSheet().getSelectedMarksAsync (); }) .then(function (marks) { // The getSelectedMarksAsync call succeeded, but no marks were selected - 440 - // because there are not any marks corresponding to "NoProduct". if (marks.length === 0) { throw new Error("No marks selected"); } var firstMarkValue = marks[0].getPairs().get("Product").value; return sheet.applyFilterAsync("Product", firstMarkValue, "replace"); }) .then(function (filterName) { // applyFilterAsync succeeded }, function(err) { if (err.message === "No marks selected") { alert("This was caused by the first link above"); } }) .otherwise(function (err) { alert("We handled the error above, so it’s not propagated to this handler."); }); Si no se proporciona una función callback (o es nula o no está definida), los resultados se pasan al siguiente paso en la cadena: viz.getWorkbook().activateSheetAsync("Sheet 1") .then() .then(function (sheet) { // this is called }); De este modo, puede especificar una sola función otherwise para manejar todos los errores en la cadena. La función always funciona de la misma forma, pero se llama sin importar si se tiene éxito o hay un error. Las funciones then/otherwise/always funcionan de forma similar a un bloque try/catch/finally block. viz.getWorkbook().activateSheetAsync("Sheet 1") .then(function () { return sheet.selectMarksAsync(...); }) .then(function (marks) { // Do something with the marks. - 441 - }) .otherwise(function (err) { // I’m handling all errors in one place. console.log(err.message); }) .always(function () { // Do some cleanup or logging }); Colecciones Muchas clases tienen colecciones de elementos, en las que cada elemento tiene una clave (normalmente una ID o un nombre). Los ejemplos incluyen una colección de hojas vinculadas por nombre o la lista de parámetros en una hoja vinculada por nombre. Las colecciones son inmutables públicamente, exponiendo funcionalidades de solo lectura. Cada arreglo de colección está vinculado con los identificadores de sus elementos. Por ejemplo, el resultado de Workbook.getPublishedSheetsInfo() es un arreglo con el índice correspondiente a la posición de la hoja en el libro de trabajo. También está vinculado por nombre de hoja para que pueda acceder de la siguiente forma: var sheet = workbook.getPublishedSheetsInfo()[0]; var sameSheet = workbook.getPublishedSheetsInfo().get("Sheet 1"); Interfaz de colección Nombre Tipo de retorno get(key Tipo de : string) elemento de colección has(key bool : string) Descripción Obtiene el elemento en la colección asociado con la clave, o no definido si no hay nada asociado con ella. Devuelve verdadero si hay un elemento en la colección asociado con la clave; de lo contrario, falso. Eventos La clase Viz actúa como el centro principal de eventos. De esta forma, solo tiene que ir a un lugar para todos los eventos. También significa que los eventos se pueden elevar en un objeto que puede no haber sido creado aún. Por ejemplo, el evento marksselection se puede elevar para una hoja en particular aunque el objeto Sheet todavía no ha sido creado. Cada evento contiene un objeto anónimo con información pertinente al evento, como la hoja en la que ocurrió el evento. Escuchar un evento se realiza llamando a Viz.addEventListener(type, callback) y pasando una función de callback. Aquí hay un ejemplo de filtrar un evento: viz.addEventListener("marksSelection", function (marks) { changeMySelectionUI(marks); }); - 442 - La eliminación de un receptor se realiza llamando a Viz.removeEventListener(type, listener) y pasando la misma función de callback que se pasó en Viz.addEventListener(). Por ejemplo: function changeMySelectionUI(marks) { viz.removeEventListener("marksSelection", changeMySelectionUI); } viz.addEventListener("marksSelection", changeMySelectionUI); Los eventos son delegados de conversión múltiple, lo que significa que se admiten receptores múltiples. El orden en el que se llaman las notificaciones no está especificado. Cada callback de evento toma un solo objeto que contiene un puntero al Viz que inició el evento. Cada evento también agrega campos adicionales al evento, según se especifica en la Referencias de API En la página 448. Filtrado Cuando programa filtros, está imitando el comportamiento del usuario de hacer clic en un filtro en una vista para refinar los datos que se muestran. Aquí hay un ejemplo de filtrar un solo valor: worksheet.applyFilterAsync("Container", "Jumbo Box", tableauSoftware.FilterUpdateType.REPLACE); Existe una diferencia entre consultar el estado de filtro existente y configurar filtros nuevos o existentes. La consulta de filtros se realiza mediante Worksheet.getFiltersAsync() , lo que arroja una colección de clases Filter. La configuración de filtros se realiza mediante Worksheet.applyFilterAsync (y sus variantes) y es una llamada de función que no requiere que instancie una clase Filter. Cuando especifica campos en un filtro, debe usar el subtítulo según se muestra en la interfaz de usuario, no el nombre de campo de la base de datos. Por ejemplo, debería usar Contenedor (el subtítulo) en lugar de Contenedor de producto (el nombre de campo real). En algunos casos, Tableau Desktop cambia el nombre de los campos después de arrastrarlos a un estante. Por ejemplo, el campo Date se puede renombrar a YEAR(Date) después de arrastrarlo al estante Filas. En este caso, debe usar YEAR(Date) como el parámetro. La excepción son los filtros jerárquicos, que usan el nombre jerárquico completo (por ejemplo [Product].[All Product].[Espresso]). Los subtítulos pueden usar los delimitadores [] opcionales alrededor de los nombres. Estos son ejemplos de muchos tipos de filtros: var worksheet; viz.getWorkbook().activateSheetAsync("Sheet 4").then(function (sheet) { worksheet = sheet; }) - 443 - // Single value .then(function () { return worksheet.applyFilterAsync("Product Type", "Coffee", tableauSoftware.FilterUpdateType.REPLACE); }) // Multiple values .then(function () { return worksheet.applyFilterAsync( "Product Type", ["Coffee", "Tea"], tableauSoftware.FilterUpdateType.REPLACE); }) // Multiple Values - adding and removing .then(function () { return worksheet.applyFilterAsync("Product", ["Lemon", "Mint"], tableauSoftware.FilterUpdateType.ADD); }) .then(function () { return worksheet.applyFilterAsync("Product", ["Caffe Latte", "Green Tea"], tableauSoftware.FilterUpdateType.REMOVE); }) // All values .then(function () { return worksheet.applyFilterAsync("Product Type", "", tableauSoftware.FilterUpdateType.ALL); }) // Date Range .then(function () { return; worksheet.applyRangeFilterAsync("Date", { min: new Date(Date.UTC(2010, 3, 1)), max: new Date(Date.UTC(2010, 12, 31)) }); }) // Clearing a Filter .then(function () { return worksheet.clearFilterAsync("Date"); }) - 444 - // Relative Date .then(function () { return worksheet.applyRelativeDateFilterAsync("Date", { anchorDate: new Date(Date.UTC(2011, 5, 1)), periodType: tableauSoftware.PeriodType.YEAR, rangeType: tableauSoftware.DateRangeType.LASTN, rangeN: 1 }); }) // Quantitative Filters // SUM(Sales) > 2000 and SUM(Sales) < 4000 .then(function () { return worksheet.applyRangeFilterAsync("SUM(Sales)", { min: 2000, max: 4000 }); }) // SUM(Sales) > 1000 .then(function () { return worksheet.applyRangeFilterAsync("SUM(Sales)", { min: 1000 }); }) // Hierarchical Filters - selecting all on a level .then(function () { return worksheet.applyHierarchicalFilterAsync("[Product].[Product Categories]", { levels: [0, 1] }, tableauSoftware.FilterUpdateType.ADD); }, function (err) { /* ignore errors */ }) // Hierarchical Filters - adding one item .then(function () { return worksheet.applyHierarchicalFilterAsync( "[Product].[Product Categories].[Product Name]", "Accessories.Bike Racks.Hitch Rack - 4-Bike", tableauSoftware.FilterUpdateType.REPLACE); }, function (err) { /* ignore errors */ }) - 445 - // Hierarchical Filters - adding multiple items .then(function () { return worksheet.applyHierarchicalFilterAsync( "[Product].[Product Categories].[Product Name]", [ "Accessories.Bike Racks.Hitch Rack - 4-Bike", "Accessories.Bike Stands.All-Purpose Bike Stand" ], tableauSoftware.FilterUpdateType.REPLACE); }, function (err) { /* ignore errors */ }) .otherwise(function (err) { console.log(err); }); Selección de marcas Seleccionar marcas es casi idéntico a filtrar. Para filtrar, debe usar uno de los métodos Worksheet.applyFilterAsync(). Para seleccionar marcas, debe usar Worksheet.selectMarksAsync(). Los parámetros para marcar selecciones son casi idénticos a los utilizados para filtrar. worksheet.selectMarksAsync("Product", "Caffe Latte", tableauSoftware.SelectionUpdateType.REPLACE); Aquí hay muestras de otros tipos de selección que puede usar: var worksheet; viz.getWorkbook().activateSheetAsync("Sheet 4").then(function (sheet) { worksheet = sheet; }) // Single dimensions work just like filtering // Single dimension - single value .then(function () { return worksheet.selectMarksAsync("Product", "Mint", tableauSoftware.SelectionUpdateType.REPLACE); }) // Single dimension - Multiple values .then(function () { return worksheet.selectMarksAsync( "Product", ["Chamomile", "Mint"], tableauSoftware.SelectionUpdateType.REPLACE); - 446 - }) // Single dimension - Multiple values (delta) .then(function () { return worksheet.selectMarksAsync("Product", ["Lemon", "Earl Grey"], tableauSoftware.SelectionUpdateType.ADD); }) .then(function () { return worksheet.selectMarksAsync( "Product", ["Chamomile", "Earl Grey"], tableauSoftware.SelectionUpdateType.REMOVE); }) // Quantitative selection .then(function () { return worksheet.selectMarksAsync({ "State": ["Florida", "Missouri"], "SUM(Sales)": { min: 3000, max: 4000 } }, tableauSoftware.SelectionUpdateType.REPLACE); }) // Hierarchical dimensions .then(function () { return worksheet.selectMarksAsync( "[Product].[Product Categories].[Category]", "Bikes", tableauSoftware.SelectionUpdateType.REPLACE); }, function (err) { /* ignore errors */ }) // Multiple dimensions - multiple values // ((State = Washington OR Oregon) AND Product = Lemon) // OR // (State = Oregon AND Product = Chamomile) .then(function () { return worksheet.selectMarksAsync({ "State": ["Washington", "Oregon"], "Product": "Lemon" }, tableauSoftware.SelectionUpdateType.REPLACE); }) .then(function () { return worksheet.selectMarksAsync({ "State": "Oregon", "Product": "Chamomile" - 447 - }, tableauSoftware.SelectionUpdateType.ADD); }) // Round-tripping selection .then(function () { return worksheet.selectMarksAsync( "Product", "Lemon", tableauSoftware.SelectionUpdateType.REPLACE); }) .then(function () { return worksheet.getSelectedMarksAsync(); }).then(function (marks) { // filter out only the Washington and Oregon marks var onlyWashingtonAndOregon = []; for (var i = 0, len = marks.length; i < len; i++) { var m = marks[i]; var pair = m.getPairs().get("State"); if (pair && (pair.value === "Washington" || pair.value === "Oregon")) { onlyWashingtonAndOregon.push(m); } } return worksheet.selectMarksAsync( onlyWashingtonAndOregon, tableauSoftware.SelectionUpdateType.REPLACE); }) .otherwise(function (err) { console.log(err); }); Referencias de API Estilo y convenciones JavaScript API de Tableau sigue estos estándares de JavaScript: l l l Las clases son PascalCase (letra inicial en mayúsculas, y las siguientes palabras con mayúscula inicial). Los espacios de nombres, métodos, parámetros y variables son camelCase (letra inicial en minúsculas, y las siguientes palabras con mayúscula inicial). Las constantes y los valores de enumeración son UPPERCASE_ UNDERSCORE_DELIMITED (en mayúsculas y delimitadas por guiones bajos). - 448 - l Las variables o métodos protegidos empiezan con un carácter de guion bajo '_' que indica al programador que no debe hacer referencia a estos. Diagrama de clases de nivel alto El siguiente diagrama de clases muestra las relaciones entre las clases de nivel alto, así como la jerarquía de herencia de las clases Sheet, Dashboard, Story y Worksheet. Tenga en cuenta que siempre hay una forma de seguir la jerarquía de contención con los punteros principales, a excepción de VizManager, puesto que es una clase estática y siempre accesible. Asincronía y clases de error Clase Promise Representa una promesa de devolver un valor de un método asíncrono en el futuro. JavaScript API de Tableau implementa la especificación Promises/A. Métodos Nombre then (callback: Function, errback: Function) Tipo de Descripción retorno Promise Crea un vínculo en la cadena asíncrona que se puede llamar. La función callback se llama cuando el proceso es correcto. La función errback se llama cuando hay un error. Ambos parámetros son opcionales. - 449 - always (callback: Function) otherwise (errback: Function) Promise Registra una función de callback a la que se llamará cuando la promesa se resuelva o se rechace. Acceso directo para then(callback, callback). Promise Registra un administrador de rechazo. Acceso directo para then(null, errback). Clase TableauException La clase TableauException no es una clase real, sino que simplemente agrega un campo de id al objeto estándar de Error de JavaScript cuando se lanza una excepción desde el API. Como programador, esto le permite identificar de forma exclusiva el error sin tener que analizar la cadena del error. También le permite agregar mensajes localizados. Constructor No hay ningún constructor público. La única forma de obtener una referencia a una TableauException es dentro de un bloque catch. Campos Nombre Tipo Descripción tableauSoftwareErrorCode ErrorCode Representa un valor de enumeración ErrorCode. mensaje cadena Ya está definido en el objeto estándar Error, pero el mensaje contendrá una descripción de la excepción que especifique el código de API. ErrorCode Enum A continuación puede encontrar una lista de las distintas excepciones que puede lanzar el API: Nombre BROWSER_ NOT_ CAPABLE DOWNLOAD_ WORKBOOK_ NOT_ ALLOWED FILTER_ CANNOT_BE_ PERFORMED INDEX_OUT_ OF_RANGE Valor browserNotCapable Descripción El navegador no admite el JavaScript API de Tableau. downloadWorkbookNotAllowed Los permisos de un libro de trabajo o una vista no permiten descargar el libro de trabajo. filterCannotBePerformed Ocurrió un error al intentar realizar la operación de filtrado. indexOutOfRange INTERNAL_ ERROR internalError Se ha intentado cambiar a una hoja mediante un índice que no existe en el libro de trabajo. Se ha producido un error en JavaScript API de Tableau. Comuníquese con el soporte de - 450 - INVALID_ invalidAggregationFieldName AGGREGATION_FIELD_ NAME INVALID_ CUSTOM_ VIEW_NAME INVALID_ DATE_ PARAMETER invalidCustomViewName INVALID_ FILTER_ FIELDNAME INVALID_ FILTER_ FIELDNAME_ OR_VALUE invalidFilterFieldName INVALID_ FILTER_ FIELDVALUE INVALID_ PARAMETER invalidFilterFieldValue INVALID_ SELECTION_ DATE invalidSelectionDate INVALID_ SELECTION_ FIELDNAME invalidSelectionFieldName INVALID_ SELECTION_ VALUE invalidSelectionValue invalidDateParameter invalidFilterFieldNameOrValue invalidParameter INVALID_SIZE invalidSize - 451 - Tableau. Se ha especificado una adición no válida para el filtro, como la definición de un filtro de rango en "SUM(Sales)" en lugar de "Sales". Se ha intentado una operación en una vista personalizada que no existe. Se ha especificado una fecha no válida en un método que requiere un parámetro de fechas. Se ha intentado una operación de filtro en un campo que no existe en la fuente de datos. Se ha intentado una operación de filtro en un campo que no existe en la fuente de datos, o bien el valor proporcionado en la operación de filtro es del tipo o formato de datos incorrecto. Se ha intentado una operación de filtro con un valor de tipo o formato de datos incorrecto. Un parámetro tiene el tipo o el formato de datos incorrecto. El nombre del parámetro se especifica en el campo Error.message. Se ha especificado un valor de fecha no válido en una llamada Sheet.selectMarksAsync () para un campo de fecha. Se ha especificado un campo en una llamada Sheet.selectMarksAsync () que no existe en la fuente de datos. Se ha especificado un valor no válido en una llamada Sheet.selectMarksAsync (). Se ha especificado un tamaño negativo o el valor maxSize es INVALID_ SIZE_ BEHAVIOR_ ON_ WORKSHEET invalidSizeBehaviorOnWorkshe et INVALID_URL invalidUrl MISSING_ MAX_SIZE missingMaxSize MISSING_ MIN_SIZE missingMinSize MISSING_ missingMinMaxSize MINMAX_SIZE MISSING_ RANGEN_ FOR_ RELATIVE_ DATE_ FILTERS NO_URL_ FOR_ HIDDEN_ WORKSHEET NO_URL_OR_ PARENT_ ELEMENT_ NOT_FOUND missingRangeNForRelativeDat eFilters noUrlForHiddenWorksheet noUrlOrParentElementNotFoun d - 452 - inferior a minSize en Sheet.changeSizeAsync (). Se ha especificado un comportamiento distinto de SheetSizeBehavior.AUTO MATIC en Sheet.changeSizeAsync () cuando la hoja es una instancia de hoja de trabajo. La URL especificada en el constructor de clase Viz no es válida. El campo maxSize no se encuentra en Sheet.changeSizeAsync () al especificar SheetSizeBehavior.ATMO ST. El campo minSize no se encuentra en Sheet.changeSizeAsync () al especificar SheetSizeBehavior.ATLE AST. Los campos minSize o maxSize no se encuentran en Sheet.changeSizeAsync () al especificar SheetSizeBehavior.RANG E. El campo rangeN no se encuentra para un filtro de fecha relativo del tipo LASTN o NEXTN. Se ha realizado un intento para acceder a Sheet.getUrl() en una hoja oculta. Las hojas ocultas no tienen URL. Uno o ambos parámetros parentElement o de URL no están especificados en el constructor Viz. NOT_ ACTIVE_ SHEET notActiveSheet NULL_OR_ EMPTY_ PARAMETER SERVER_ ERROR nullOrEmptyParameter SHEET_NOT_ IN_ WORKBOOK STALE_ DATA_ REFERENCE sheetNotInWorkbook UNSUPPORT ED_EVENT_ NAME unsupportedEventName VIZ_ ALREADY_ IN_MANAGER vizAlreadyInManager serverError staleDataReference Se ha intentado una operación en una hoja que no está activa o que está incrustada en el dashboard activo. No se ha especificado un parámetro necesario, es nulo o es una cadena/matriz vacía. Se ha producido un error de servidor general. Los detalles se encuentran en el objeto Error. Se ha intentado una operación en una hoja que no existe en el libro de trabajo. Se ha realizado una operación en un objeto CustomView que ya no es válido (se ha eliminado). Se ha especificado un nombre de evento desconocido en la llamada a Viz.addEventListener o Viz.removeEventListene r. Ya se ha creado un objeto Viz como hijo del parentElement especificado en el constructor Viz. Clases Viz Clase VizManager Administra todas las instancias de Viz de la página, pero no administra las vizzes (visualizaciones) anteriores a la versión 8.0. Esta es una clase estática, lo que significa que todos los métodos y propiedades son estáticos y solo hay una instancia de la clase. Propiedades Nombre getVizs() Tipo Viz[] Descripción Recopilación de vistas en la página de alojamiento. Clase Viz Ajusta un <iframe> que muestra una o varias hojas en una hoja de trabajo de Tableau. Contiene todo lo relativo a la interfaz que rodea a la vista. - 453 - Constructor Firma Viz (parentElement: domNode, url: string, options: VizCreateOptions) Descripción Crea una nueva Viz de Tableau dentro del contenedor HTML determinado, que suele ser un elemento <div>. Cada opción, así como el parámetro de opciones, es opcional. Si ya hay una Viz asociada al parentElement, se produce una excepción. Antes de volver a utilizar parentElement, debe llamar primero a dispose(). Propiedades Nombre getAreTabsHidden() Tipo bool Descripción Indica si las pestañas se muestran en la IU. No oculta realmente las pestañas individuales. getIsToolbarHidden() bool Indica si se muestra la barra de herramientas. getIsHidden() bool Indica si se muestra la viz en la página de alojamiento. getParentElement() domNode Devuelve el nodo especificado en el constructor. getUrl() cadena La URL de la viz según lo especificado en el constructor. getWorkbook() Libro de Se permite un Workbook por viz. trabajo getAreAutomaticUpdatesPaused bool Indica si las actualizaciones () automáticas están pausadas actualmente. Eventos Los eventos se agregan o eliminan mediante las dos llamadas siguientes. Nombre Tipo de retorno Ninguno addEventListener( type: TableauEventName, listener: Function) removeEventListener Ninguno ( type: TableauEventName, listener: Function) Descripción Agrega un receptor de evento al evento especificado. Elimina un receptor de evento del evento especificado. Métodos Nombre show() hide() Tipo Descripción Ninguno Muestra u oculta el <iframe> que aloja la viz. - 454 - dispose() Ninguno Limpia los recursos asociados a la viz, elimina la viz de VizManager y elimina los elementos DOM de parentElement. Básicamente, restablece la página a como estaba antes de instanciar un nuevo objeto Viz. pauseAutomaticUpdatesAsync() Ninguno Pausa o reanuda las actualizaciones resumeAutomaticUpdatesAsync de diseño. Esto resulta útil si va a () cambiar el tamaño de la viz o si toggleAutomaticUpdatesAsync realiza varias llamadas que pueden () afectar al diseño. revertAllAsync() Promise Equivalente a hacer clic en el botón de la barra de herramientas Revertir todo, que restaura el libro de trabajo a su estado inicial. refreshDataAsync () Ninguno Equivalente a hacer clic en el botón de la barra de herramientas Actualizar datos. showDownloadWorkbookDialog Ninguno Equivalente a hacer clic en el botón () de la barra de herramientas Descargar, que descarga una copia del libro de trabajo original. showExportImageDialog() Ninguno Equivalente a hacer clic en el botón de la barra de herramientas Exportar imagen, que crea un archivo PNG de la viz actual. showExportPDFDialog() Ninguno Equivalente a hacer clic en el botón de la barra de herramientas Exportar PDF, que muestra un cuadro de diálogo que permite al usuario seleccionar opciones para la exportación. showExportDataDialog( worksNinguno Muestra el cuadro de diálogo ExporheetInDashboard: Sheet or tar datos, que actualmente es una SheetInfo or string) ventana emergente. El parámetro worksheetInDashboard es opcional. Si no se especifica, se usa el Worksheet actualmente activo. showExportCrossTabDialog( Ninguno Muestra el cuadro de diálogo ExporworksheetInDashboard: Sheet tar tabulación cruzada. El parámetro or SheetInfo or string) worksheetInDashboard es opcional. Si no se especifica, se usa el Worksheet actualmente activo. showShareDialog() Ninguno Equivalente a hacer clic en el botón - 455 - setFrameSize(width: int, height: int) de la barra de herramientas Compartir, que muestra un cuadro de diálogo que permite al usuario compartir la viz por correo electrónico o incrustando su HTML en una página web. Ninguno Define el tamaño del iFrame, que hace que la viz se expanda o se contraiga para ajustarse al iFrame si el tamaño actual de la hoja de la viz está definido como AUTOMATIC. Registro de VizCreateOptions Estas son las opciones especificadas en el constructor Viz. Campos Nombre hideTabs Tipo bool Descripción Indica si las pestañas se ocultan o se muestran. hideToolbar bool Indica si la barra de herramientas se oculta o se muestra. toolbarPosition ToolbarPosition Indica si la barra de herramientas debe colocarse en caso de que hideToolbar sea falso. height cadena Puede ser cualquier especificador de tamaño de CSS válido. Si no se especifica, se usa el valor 600px como predeterminado. width cadena Puede ser cualquier especificador de tamaño de CSS válido. Si no se especifica, se usa el valor 800px como predeterminado. onFirstInteractive callback(e: Realiza la función de callback cuando la viz se TableauEvent) vuelve interactiva por primera vez. Solo se llama una vez, pero la llamada está garantizada. Si la viz ya es interactiva, se llamará inmediatamente, pero en un "hilo" distinto. ToolbarPosition Enum Enumeración Nombre TOP BOTTOM Descripción Coloca la barra de herramientas junto a la parte superior de la viz. Coloca la barra de herramientas junto a la parte inferior de la viz. - 456 - Clases Viz Event Enumeración TableauEventName Estas son cadenas que se pasan a Viz.addEventListener/removeEventListener. Tenga en cuenta que el valor de las enumeraciones son todas las cadenas en minúscula sin guiones bajos. Por ejemplo, CUSTOM_VIEW_LOAD es customviewload. Tanto la enumeración completa (tableauSoftware.TableauEventName.FILTER_CHANGE) como la cadena de fila (filterchange) son aceptables. Nombre CUSTOM_ VIEW_LOAD CUSTOM_ VIEW_ REMOVE CUSTOM_ VIEW_SAVE CUSTOM_ VIEW_SET_ DEFAULT FILTER_ CHANGE MARKS_ SELECTION PARAMETER_ VALUE_ CHANGE STORY_ POINT_ SWITCH TAB_SWITCH Clase de evento pasada en el callback CustomViewEvent CustomViewEvent CustomViewEvent CustomViewEvent FilterEvent MarksEvent ParameterEvent Descripción Aparece cuando una vista personalizada ha terminado de cargarse. Aparece cuando el usuario elimina una vista personalizada. Aparece cuando el usuario guarda una vista personalizada. Aparece cuando una vista personalizada ha establecido se ha hecho vista predeterminada para esta viz. Aparece cuando un filtro ha cambiado de estado. Puede que la viz no sea aún interactiva. Aparece cuando las marcas se seleccionan o se deseleccionan. Aparece cuando un parámetro ha cambiado de estado. StoryPointSwitchEvent Aparece después de que un punto de historia se active. TabSwitchEvent Aparece cuando se cambia la pestaña, pero la viz puede no ser aún interactiva. Clase TableauEvent Propiedades Nombre Tipo getViz() Viz getEventName TableauEventName () Descripción Obtiene el objeto Viz asociado al evento. Obtiene el nombre del evento que es una cadena, pero también uno de los elementos de la enumeración TableauEventName. - 457 - Clase CustomViewEvent Propiedades Nombre Tipo getViz() Viz getEventName TableauEventName () Descripción Obtiene el objeto Viz asociado al evento. Obtiene el nombre del evento que es una cadena, pero también uno de los elementos de la enumeración TableauEventName. Métodos Nombre Tipo de retorno Descripción getCustomViewAsync Promise<CustomView> Obtiene el objeto CustomView () asociado al evento. Clase FilterEvent Propiedades Nombre getViz() getWorksheet () getEventName () getFieldName () Tipo Viz Hoja de trabajo Descripción Obtiene el objeto Viz asociado al evento. Obtiene el objeto Worksheet asociado al evento. TableauEventName Obtiene el nombre del evento que es una cadena, pero también uno de los elementos de la enumeración TableauEventName. cadena Obtiene el nombre del campo. Métodos Nombre getFilterAsync() Tipo de retorno Promise<Filter> Descripción Obtiene el objeto Filter asociado al evento. Clase MarksEvent Propiedades Nombre getViz() getWorksheet () getEventName () Tipo Viz Worksheet Descripción Obtiene el objeto Viz asociado al evento. Obtiene el objeto Worksheet asociado al evento. TableauEventName Obtiene el nombre del evento que es una cadena, pero también uno de los elementos de la enumeración TableauEventName. Métodos Nombre Tipo de Descripción retorno getMarksAsync Promise<Mark Obtiene las marcas seleccionadas en el objeto () []> Worksheet que activó el evento. - 458 - Clase ParameterEvent Propiedades Nombre getViz() Tipo Viz Descripción Obtiene el objeto Viz asociado al evento. getEventName() TableauEventName Obtiene el nombre del evento que es una cadena, pero también uno de los elementos de la enumeración TableauEventName. getParameterName cadena Obtiene el nombre del parámetro que () ha cambiado. Métodos Nombre Tipo de retorno Descripción getParameterAsync Promise<Parameter> Obtiene el objeto Parameter que () activó el evento. Clase StoryPointSwitchEvent Se devuelve en la función de callback para el evento STORY_POINT_SWITCH. Propiedades Nombre getViz() Tipo Viz Descripción Obtiene el objeto Viz asociado al evento. getEventName() TableauEventName Obtiene el nombre del evento que es una cadena, pero también uno de los elementos de la enumeración .TableauEventNameEn este caso, es STORY_POINT_SWITCH. getOldStoryPointInfo StoryPointInfo Obtiene el StoryPointInfo activo () antes de que se produjera el evento de cambio de punto de historia. El objeto devuelto refleja el estado del punto de historia antes de que se produjera el cambio. El objeto devuelto refleja el estado del punto de la historia después de que se produjera el cambio. getNewStoryPoint() Punto de la historia Obtiene el StoryPoint actualmente activo. Clase TabSwitchEvent Propiedades Nombre Tipo Descripción - 459 - getViz() Viz Obtiene el objeto Viz asociado al evento. getEventName() TableauEventName Obtiene el nombre del evento que es una cadena, pero también uno de los elementos de la enumeración TableauEventName. getOldSheetName cadena Obtiene el nombre de la hoja que () estaba activa antes de que se produjera el evento de cambio de pestaña. getNewSheetName cadena Obtiene el nombre de la hoja () actualmente activa. Clases de Libro de trabajo Diagrama de clases Clase de Libro de trabajo Un libro de trabajo tiene una recopilación de hojas representadas como pestañas. También tiene objetos asociados, como DataSources y CustomViews. Propiedades Nombre getViz() getActiveSheet() getActiveCustomView() Tipo Viz Descripción Obtiene el objeto Viz que contiene el libro de trabajo. Hoja Obtiene la hoja actualmente activa (la pestaña activa). CustomView Obtiene la vista personalizada actualmente activa, o un valor nulo si no - 460 - getPublishedSheetsInfo SheetInfo[] () getName() cadena hay ninguna vista personalizada activa. Tenga en cuenta que es sincrónica, lo que quiere decir que se esperan todas las hojas cuando se cargue. Obtiene el nombre del libro de trabajo guardado en el servidor. Tenga en cuenta que no es necesariamente el nombre de archivo. Métodos Nombre activateSheetAsync(sheetNameOrIndex: object) Tipo de retorno Promise<Sheet> revertAllAsync() Promise getParametersAsync() Promise<Paramete r[]> changeParameterValueAsync( name: string, value: object) Promise<Paramete r> getCustomViewsAsync() Promise<CustomVi ew[]> showCustomViewAsync( customViewName: string) Promise<CustomVi ew> - 461 - Descripción Activa la hoja, ya sea por nombre o por índice, y devuelve una promesa de la hoja que estaba activada. Revierte el libro de trabajo al último estado guardado. Recupera los parámetros de este libro de trabajo. Cambia el valor del parámetro por el nombre proporcionado y devuelve el nuevo Parameter. El valor debe ser el mismo tipo de datos que el parámetro y debe estar dentro del rango permitido de valores. También debe ser el valor con alias, y no el bruto. Para obtener más información y ver ejemplos, consulte Información adicional de changeParameterValue Async() Obtiene la recopilación de objetos CustomView asociados al libro de trabajo. Cambia la viz para mostrar el estado guardado denominado. removeCustomViewAsync( customViewName: string) Promise<CustomVi ew> rememberCustomViewAsync( customViewName: string) Promise<CustomView> setActiveCustomViewAsDefault Async() Ninguno Elimina la vista personalizada denominada. Recuerda el estado actual del libro de trabajo asignando un nombre de vista personalizada. Define la vista personalizada activa como la predeterminada. Información adicional de changeParameterValueAsync() El parámetro de valor debe reunir las siguientes condiciones: 1. El tipo de datos debe ser el mismo que el tipo subyacente de JavaScript devuelto en Parameter.getCurrentValue(). Por ejemplo, si Parameter.getDataType () es FLOAT o INTEGER, el parámetro de valor debería ser un número de JavaScript nativo. La siguiente tabla asigna a los valores ParameterDataType tipos nativos de JavaScript. ParameterDataType FLOAT INTEGER STRING BOOLEAN DATE DATETIME Tipo de JavaScript nativo Number Number String Booleano Date Date 2. Si el parámetro está restringido a una lista de valores admitidos, el valor debe ser uno de dichos valores. La consulta Parameter.getAllowableValuesType() indicará si los valores de parámetros están restringidos al devolver tableauSoftware.ParameterAllowableValuesType.LIST. 3. Si el parámetro está restringido a un rango de valores, el valor debe estar entre el mínimo y el máximo, incluidos. La consulta Parameter.getAllowableValuesType() indicará si los valores de parámetros están restringidos al devolver tableauSoftware.ParameterAllowableValuesType.RANGE. Los valores mínimos y máximos se devuelven mediante Parameter.getMinValue() y Parameter.getMaxValue(). 4. El valor debe ser el valor con alias, y no el bruto. Para ver los valores con alias y en bruto, vaya al cuadro de diálogo Editar parámetro enTableau Desktop. En ese cuadro de diálogo, use los valores de la columna Mostrar como y no de la columna Valor, - 462 - como se muestra a continuación. Ejemplos Los siguientes ejemplos ayudan a ilustrar estos conceptos. // Change a parameter called "Prouct Type" to "Coffee" when the parameter is // restricted to the following allowable values: // "Coffee", "Espresso", "Tea" workbook.changeParameterValueAsync("Product Type", "Coffee"); // Change a parameter called "Measure" to a value that is aliased, "Sale". This // example corresponds to the screen shot above. workbook.changeParameterValueAsync("Measure", "Sale"); // Change a date parameter named "DateParam" to January 1, 2014 (UTC): workbook.changeParameterValueAsync("DateParam", new Date (Date.UTC(2014, 0, 1))); - 463 - Clase DataSource Workbook contiene una o varias fuentes de datos. Cada Worksheet tendrá una fuente de datos primaria y puede tener varias fuentes de datos secundarias. Propiedades Nombre getName() getIsPrimary () getFields() Tipo Descripción cadena El nombre de DataSource como se muestra en la IU. bool Indica si DataSource es una fuente de datos primaria o secundaria. Campo Obtiene una matriz de Fields asociada a la [] DataSource. Clase de Campo Un campo contiene información sobre a qué fuente de datos pertenece, su función y la capacidad de recuperar los valores del dominio. Propiedades Nombre getName() Tipo cadena Descripción Obtiene el nombre de campo (por ejemplo, subtítulo). getAggregation FieldAggregationType Obtiene el tipo de agregación, que es uno () de los siguientes valores: SUM, AVG, MIN, MAX, STDEV, STDEVP, VAR, VARP, COUNT, COUNTD, MEDIAN, ATTR, NONE, YEAR, QTR, MONTH, DAY, HOUR, MINUTE, SECOND, WEEK, WEEKDAY, MONTHYEAR, MDY, END, TRUNC_ YEAR, TRUNC_QTR, TRUNC_MONTH, TRUNC_WEEK, TRUNC_DAY, TRUNC_ HOUR, TRUNC_MINUTE, TRUNC_ SECOND, QUART1, QUART3, SKEWNESS, KURTOSIS, INOUT, USER getDataSource DataSource Obtiene la fuente de datos a la que () pertenece este campo. getRole() FieldRoleType Uno de los siguientes valores: DIMENSION, MEASURE, UKNOWN Clase CustomView Representa una instantánea denominada del libro de trabajo en un momento concreto. Propiedades Nombre getName() setName() getAdvertised Tipo cadena Descripción Nombre descriptivo de la vista personalizada. bool Indica si la vista personalizada es pública o privada. - 464 - () setAdvertised() getDefault() bool getOwnerName cadena () getUrl() cadena getWorkbook() Libro de trabajo Obtiene o establece si esta es la vista personalizada predeterminada. Obtiene el usuario que creó la vista personalizada. URL exclusiva para volver a cargar esta vista. Obtiene el Workbook al que pertenece esta CustomView. Métodos Nombre Tipo de retorno Descripción saveAsync Promise<CustomView> Una vez llamado saveAsync(), el () resultado del método getUrl ya no está en blanco. Clases de Hoja Diagrama de clases Clase SheetInfo Contiene información sobre una WORKSHEET, un DASHBOARD, o una STORY, sin métodos. Se devuelve como parte de Workbook.getPublishedSheetsInfo(). Constructor No hay ningún constructor público. Solo puede obtener instancias de esta clase Workbook.getPublishedSheetsInfo(). Propiedades Nombre getName() getIndex() Tipo cadena int Descripción Obtiene el nombre de la hoja. Obtiene el índice de la hoja en las pestañas publicadas. Tenga en cuenta que las pestañas ocultadas se siguen contando en la ordenación, siempre que estén - 465 - publicadas. Obtiene un valor que indica si la hoja es la hoja actualmente activa. Debido a una limitación técnica, esto siempre devolverá false si el objeto es una instancia de Worksheet que forme parte de un Dashboard. getIsHidden() bool Obtiene un valor que indica si la hoja está oculta en la IU. Tenga en cuenta que si se oculta todo el control de la pestaña, no afectará al estado de esta bandera. Esta hoja puede indicar aún que es visible aunque el control de las pestañas se haya ocultado. getSheetType SheetType Obtiene el tipo de la hoja.SheetType es una () enumeración de los siguientes valores: WORKSHEET, DASHBOARD y STORY. getSize() SheetSize Obtiene la información que especificó el autor al publicar el libro de trabajo. getUrl() cadena Obtiene la URL de esta hoja. getWorkbook Libro de Obtiene el Workbook al que pertenece esta Sheet . () trabajo getIsActive() bool Clase de Hoja Constructor No hay ningún constructor público. Solo puede obtener instancias de esta clase desde Workbook.getActiveSheet()o Dashboard.getObjects(). Propiedades Nombre getName() getIndex() Tipo cadena int Descripción Obtiene el nombre de la hoja. Obtiene el índice de la hoja en las pestañas publicadas. Tenga en cuenta que las pestañas ocultadas se siguen contando en la ordenación, siempre que estén publicadas. getIsActive() bool Obtiene un valor que indica si la hoja es la hoja actualmente activa. getIsHidden() bool Obtiene un valor que indica si la hoja está oculta en la IU. Tenga en cuenta que si se oculta todo el control de la pestaña, no afectará al estado de esta bandera. Esta hoja puede indicar aún que es visible aunque el control de las pestañas se haya ocultado. getSheetType SheetType Obtiene el tipo de la hoja.SheetType es una () enumeración de los siguientes valores: WORKSHEET , DASHBOARD y STORY. getSize() SheetSize Obtiene la información que especificó el autor al publicar el libro de trabajo. getUrl() cadena Obtiene la URL de esta hoja. - 466 - getWorkbook () Libro de trabajo Obtiene el Workbook al que pertenece esta Sheet. Métodos Nombre Tipo de retorno Descripción changeSizeAsync Promise<SheetSize> Establece la información de tamaño en (size: SheetSize) una hoja. Tenga en cuenta que si la hoja es una Worksheet, solo se permite SheetSizeBehavior.AUTOMATIC, ya que no puede establecerse una Worksheet a un tamaño fijo. Registro de SheetSize Describe el modo en que debe establecerse el tamaño de una hoja. Campos Nombre Tipo Descripción behavior SheetSizeBehavior Contiene un valor de enumeración de uno de los siguientes: AUTOMATIC, EXACTLY, RANGE, ATLEAST y ATMOST. maxSize SheetSize Solo se define cuando el comportamiento es EXACTLY, RANGE o ATMOST. SheetSize Solo se define cuando el comportamiento es minSize EXACTLY, RANGE o ATLEAST. Clase de Hoja de trabajo Representa una pestaña de hoja de trabajo en el libro de trabajo o en un elemento de dashboard.Estos son dos conceptos distintos: una hoja de trabajo y una instancia de hoja de trabajo. No obstante, para mayor simplicidad en la API, ambos se combinan en la clase Worksheet. Constructor No hay ningún constructor público. Solo puede obtener instancias de esta clase desde Workbook.getPublishedSheets() o Dashboard.getObjects(). Propiedades Nombre Tipo Descripción getParentDashboard Dashboard Devuelve el objeto Dashboard al que () pertenece esta Worksheet (si está en un dashboard). En caso contrario, devuelve un valor nulo. getParentStoryPoint StoryPoint Devuelve el objeto StoryPoint al que per() tenece esta Worksheet (si no está en una hoja de historia). En caso contrario, devuelve un valor nulo. Si la instancia de Worksheet - 467 - no proviene de una llamada a StoryPoint.getContainedSheet(), también devuelve un valor nulo. Métodos Nombre Tipo de retorno Descripción getDataSourcesAsync Promise<DataSource Obtiene las fuentes de datos () []> primaria y todas las secundarias de esta hoja de trabajo. Tenga en cuenta que, por convención, la fuente de datos primaria siempre será el primer elemento. Los métodos de filtrado se describen en Referencias de API En la página 448. Los métodos de selección de marcas se describen en Clase de Hoja de trabajo (selección de marcas). Clase Dashboard Contiene una colección de instancias de DashboardObject y una noción del objeto activo. Constructor No hay ningún constructor. Puede obtener una instancia desde Workbook.getPublishedSheets(). Propiedades Nombre getObjects() getWorksheets () getParentStoryPoint () Tipo DashboardO bject[] Hoja de trabajo[] StoryPoint Descripción Obtiene la colección de objetos. Obtiene la colección de hojas de trabajo contenidas en el dashboard. Tenga en cuenta que este es un método de ayuda y que equivale a establecer un bucle en getObjects() y recopilar todos los punteros de DashboardObject.Worksheet cuando DashboardObject.getType() === tableauSoftware.DashboardObjectType .WORKSHEET. Devuelve el objeto StoryPoint al que pertenece este Dashboard (si está en una hoja de historia). En caso contrario, devuelve un valor nulo. Si la instancia de Dashboard no proviene de una llamada a StoryPoint.getContainedSheet(), también devuelve un valor nulo. Clase DashboardObject Representa una de una serie de distintas áreas del dashboard. - 468 - Constructor No hay ningún constructor. Puede obtener una instancia desde Dashboard.getObjects (). Propiedades Nombre Tipo Descripción getObjectType DashboardObjectType Obtiene lo que representa el objeto, que () es una enum con los siguientes valores: BLANK, WORKSHEET, QUICK_FILTER, PARAMETER_CONTROL, PAGE_ FILTER, LEGEND, TITLE, TEXT, IMAGE, WEB_PAGE. getDashboard Dashboard Obtiene el objeto Dashboard que () contiene este objeto. getWorksheet Worksheet Si getType() devuelve WORKSHEET, () contiene un puntero al objeto Worksheet. getPosition() Point Obtiene las coordenadas relativas a la esquina superior izquierda del dashboard del objeto. getSize() Tamaño Obtiene el tamaño del objeto. Clase Story Contiene una colección de instancias de StoryPoint y la capacidad de cambiar entre ellas. Se deriva de la clase Sheet. Constructor No hay ningún constructor. Puede obtener una instancia desde Workbook.getActiveSheet(). Propiedades (derivadas de Sheet) Nombre getName() getIndex() Tipo cadena int Descripción Obtiene el nombre de la hoja. Obtiene el índice de la hoja en las pestañas publicadas. Tenga en cuenta que las pestañas ocultadas se siguen contando en la ordenación, siempre que estén publicadas. getIsActive() bool Obtiene un valor que indica si la hoja es la hoja actualmente activa. getIsHidden() bool Obtiene un valor que indica si la hoja está oculta en la IU. Tenga en cuenta que si se oculta todo el control de la pestaña, no afectará al estado de esta bandera. Esta hoja puede indicar aún que es visible aunque el control de las pestañas se haya ocultado. getSheetType SheetType Obtiene el tipo de la hoja, que debería ser siempre () tableauSoftware.SheetType.STORY. - 469 - getSize() SheetSize getUrl() getWorkbook () cadena Workbook Obtiene la información que especificó el autor al publicar el libro de trabajo. Obtiene la URL de esta hoja. Obtiene el Workbook al que pertenece esta Sheet. Propiedades Nombre getStoryPointsInfo () Tipo Descripción StoryPointInfo Obtiene una matriz (no una colección) de [] objetos StoryPointInfo. Tenga en cuenta que esta no es una colección, puesto que no tenemos una clave de cadena única para un punto de historia.Solo necesitamos acceso ordinal a los puntos de historia (por índice). getActiveStoryPoint StoryPoint Obtiene el punto de historia actualmente () activo. Métodos (derivados de Sheet) Nombre changeSizeAsync(size: SheetSize) Tipo Descripción Promise<SheetSize> Establece la información de tamaño en una hoja. Métodos Nombre activateStoryPointAsync (index: int) Tipo Promise<Story Point> activateNextStoryPointAsync () Promise<StoryPoint> actiProvatePmise<SreviousStoryPointAsync() toryPoint> revertStoryPointAsync (index: int) Promise<StoryPoint> - 470 - Descripción Activa el punto de la historia en el índice especificado y devuelve una promesa del punto de la historia activado. Devuelve un error tableauSoftware.ErrorCod e.INDEX_OUT_OF_RANGE si el índice es inferior a cero o superior o igual al número de puntos de historia de la matriz. Activa el siguiente punto de historia si hay uno. Si el punto de historia actual es el último, permanece activo. Activa el anterior punto de historia si hay uno. Si el punto de historia actual es el primero, permanece activo. Revierte el punto de historia al índice especificado y devuelve una promesa del punto de la historia revertido. Devuelve un error tableauSoftware.ErrorCode.INDEX_ OUT_OF_RANGE si el índice es inferior a cero o superior o igual al número de puntos de historia de la matriz. StoryPointInfoClass Contiene información sobre un StoryPoint sin métodos. Se devuelve como parte de Story.getStoryPointsInfo(). Propiedades Nombre getIndex() Tipo int Descripción Obtiene el índice basado en cero de este punto de historia en la hoja Historia principal. getCaption() cadena Obtiene el contenido de la descripción de texto para este punto de historia. getIsActive() Bool Obtiene un valor que indica si el punto de historia es un punto actualmente activo en la historia. getIsUpdated() Bool Obtiene un valor que indica si el punto de historia está actualizado, lo que significa que no hay cambios desde la última vez que se "capturó" el punto de historia. getParentStory Story Obtiene el objeto Story que contiene el punto de historia. () Clase StoryPoint Un StoryPoint es una instantánea distinta en una hoja Story. Propiedades Nombre getIndex() Tipo int Descripción Obtiene el índice basado en cero de este punto de historia en la hoja Historia principal. getCaption() cadena Obtiene el contenido de la descripción de texto para este punto de historia. getIsActive() Bool Obtiene un valor que indica si el punto de historia es un punto actualmente activo en la historia. getIsUpdated() Bool Obtiene un valor que indica si el punto de historia está actualizado, lo que significa que no hay cambios desde la última vez que se "capturó" el punto de historia. getContainedSheet Sheet Obtiene la hoja que contiene este punto de historia. () Será nulo si el punto de la historia no tiene una hoja. getParentStory() Story Obtiene el objeto Story que contiene este punto de historia. - 471 - Clases de Parámetro Clases de Parámetro Contiene información sobre un parámetro de libro de trabajo. Para definir realmente un valor de un parámetro, llame a workbook.changeParameterValueAsync(). Propiedades Nombre getName() Tipo cadena getCurrentValue() DataValue getDataType() ParameterDataType getAllowableValuesT ype() ParameterAllowableValues Type getAllowableValues() DataValue[] getMinValue() DataValue getMaxValue() DataValue - 472 - Descripción Un identificador único para el parámetro, según lo especificado por el usuario. El valor actual del parámetro. El tipo de datos del parámetro puede ser uno de los siguientes: FLOAT, INTEGER, STRING, BOOLEAN, DATE, DATETIME. El tipo de valores admitidos que puede aceptar el parámetro. Puede ser uno de los siguientes elementos de enumeración: ALL, LIST, RANGE. Si el parámetro está restringido a una lista de valores admitidos, esta propiedad contiene la matriz de dichos valores. Tenga en cuenta que esta no es una colección estándar, sino una matriz de JavaScript. Si getAllowableValuesT ype es RANGE, define el valor mínimo permitido, inclusive. En caso contrario, no se define o el valor es nulo. Si getAllowableValuesT ype es RANGE, define el valor máximo permitido, getStepSize() Number getDateStepPeriod() PeriodType inclusive. En caso contrario, no se define o el valor es nulo. Si getAllowableValuesT ype es RANGE, define el tamaño del paso usado en la barra deslizante del control de la IU del parámetro. En caso contrario, no se define o el valor es nulo. Si getAllowableValuesT ype es RANGE y getDataType es DATE o DATETIME, define el periodo de fecha de paso usado en la barra deslizante de control de la IU del parámetro. En caso contrario, no se define o el valor es nulo. Filtrado Existe una diferencia entre consultar el estado de filtro existente y configurar filtros nuevos o existentes. La consulta de filtros se realiza mediante Worksheet.getFiltersAsync(), lo que devyekve una colección de clases Filter. La configuración de filtros se realiza mediante Worksheet.applyFilterAsync (y sus variantes) y es una llamada de función que no requiere que instancie una clase Filter. Cuando especifica campos en un filtro, debe usar el subtítulo según se muestra en la IU, no el nombre de campo de la base de datos. Por ejemplo, use Contenedor (el subtítulo) en lugar de Contenedor de producto (el nombre de campo real). La excepción son los filtros jerárquicos, que usan el nombre jerárquico completo (por ejemplo, [Product].[All Product].[Espresso]). Los subtítulos pueden usar los delimitadores [] opcionales alrededor de los nombres. - 473 - Diagrama de clases Clase de Hoja de trabajo (filtrado) Estos métodos están en la clase Worksheet, pero se muestran aquí para mayor comodidad. Métodos Nombre getFiltersAsync() applyFilterAsync( fieldName: string, values: object[] or object, updateType: FilterUpdateType, options?: FilterOptions) applyRangeFilterAsync( fieldName: string, range: RangeFilterOptions) Tipo de retorno Promise<Filter[] > Promise<strin g> Promise<strin g> - 474 - Descripción Recupera la colección de filtros usados en la hoja. Aplica un filtro de categoría simple (sin fecha). Consulte los ejemplos de filtrado para obtener más detalles sobre estas funciones. Devuelve el fieldName filtrado. Aplica un filtro cuantitativo. Si se especifica un rango fuera de los valores mín./máx. de dominio, no se produce ningún error y el comando se permite. Las llamadas posteriores a getFiltersAsync[] devolverán estos valores incluso si están fuera de los límites del dominio. Esto es equivalente al comportamiento en Tableau applyRelativeDateFilterAsync( fieldName: string, options: RelativeDateFilterOptions) applyHierarchicalFilterAsync ( fieldName: string, values: object, options: HierarchicalFilterOptions) clearFilterAsync(fieldName: string) Promise<string> Desktop. Aplica un filtro de fecha relativo. Promise<string> Aplica un filtro jerárquico. El parámetro de valores es un valor individual, una matriz de valores o un objeto { levels: ["1", "2"] }. Promise<string> Borra el filtro, independientemente de qué tipo de filtro sea. Tenga en cuenta que el filtro se elimina siempre que no se muestre ningún filtro rápido asociado para el campo. Si se muestra un filtro rápido, este se mantiene, pero se restablece al estado “Todo” (cancelando el filtro). Para filtros de fecha relacionados, no obstante, se vuelve un error, ya que no hay ningún estado “Todo” para un filtro de fecha relacionado. Para borrar un filtro de fecha relacionado con un filtro rápido mostrado, puede llamar a applyRelativeDateFilter() en lugar de usar un rango que valga para el campo específico. Registro de FilterOptions Se pasa a los métodos de applyFilter para controlar las opciones avanzadas de filtrado. Campos Nombre isExcludeMode Tipo bool Descripción Determina si el filtro se aplicará en modo de exclusión o de inclusión. La opción predeterminada es la inclusión, que significa que usa los campos como - 475 - parte de un filtro. El modo de exclusión significa que lo incluye todo excepto los campos especificados. Registro de RangeFilterOptions Se pasa al método de applyRangeFilterAsync para controlar las opciones avanzadas de filtrado. Campos Nombre min Tipo int max int nullOption NullOption Descripción Valor mínimo del rango (incluido). Opcional. Déjelo en blanco si quiere un filtro <=. Valor máximo del rango (incluido). Opcional. Déjelo en blanco si quiere un filtro >=. Los valores nulos para incluir. Registro de RelativeDateFilterOptions Se pasa al método de applyRelativeDateFilterAsync para controlar las opciones avanzadas de filtrado. Campos Nombre anchorDate periodType rangeType rangeN Tipo Date PeriodType DateRangeType int Descripción La fecha UTC desde la que filtrar. Año, trimestre, mes, etc. LAST, LASTN, NEXT, etc. El número usado cuando el rangeType es LASTN o NEXTN. Clase de Filtro Una clase de base abstracta para todos los tipos de filtros. Propiedades Nombre getWorksheet () getFilterType () getFieldName () Tipo Descripción Hoja de Obtiene la hoja de trabajo principal. trabajo FilterType Obtiene el tipo de filtro. Consulte FilterType Enum para ver los valores de la enumeración. cadena Obtiene el nombre del campo que se está filtrando. Tenga en cuenta que este es el subtítulo que se - 476 - muestra en la IU y no el nombre real del campo de la base de datos. Métodos Nombre getFieldAsync () Tipo de Descripción retorno Promise<Field> Obtiene el campo que se está filtrando actualmente. Enumeración NullOption Una enumeración que indica qué hacer con los valores null para un filtro determinado o llamada de selección de marca. Enumeración Nombre NULL_VALUES NON_NULL_VALUES ALL_VALUES Descripción Incluye solo valores nulos en el filtro. Solo incluye los valores distintos a nulo en el filtro. Incluye valores nulo y distintos de nulo en el filtro. Clase CategoricalFilter Propiedades Nombre getIsExcludeMode () getAppliedValues () Tipo bool Descripción Obtiene un valor que indica si el filtro es de exclusión o inclusión (predeterminado). DataValue Obtiene la colección de valores definidos [] actualmente en el filtro. Tenga en cuenta que es una matriz nativa de JavaScript y no una colección vinculada. Clase QuantitativeFilter Propiedades Nombre getDomainMin() Tipo Descripción DataValue Obtiene el valor mínimo especificado en el dominio. getDomainMax() DataValue Obtiene el valor máximo especificado en el dominio. getMin() DataValue Obtiene el valor mínimo, incluido, aplicado al filtro. getMax() DataValue Obtiene el valor máximo, incluido, aplicado al filtro. getIncludeNullValues bool Indica si los valores null se incluyen en el filtro. () - 477 - Clase RelativeDateFilter Propiedades Nombre Tipo getPeriod() PeriodType Descripción El período de fechas del filtro. Consulte PeriodType Enum para ver los valores de la enumeración. getRange() DateRangeType El rango del filtro de fechas (años, meses, etc.). Consulte DateRangeType Enum para ver los valores de la enumeración. getRangeN int Si getRange devuelve LASTN o NEXTN, este es el () valor N (cuántos años, meses, etc.). Registro de DataValue Un DataValue contiene tanto el valor neto como el formateado para un filtro o parámetro. Los valores de fecha siempre se expresan en clases UTC. Campos Nombre value Tipo object Descripción Contiene los valores nativos netos como un tipo JavaScript, que es un valor de cadena, numérico, booleano o de fecha. formattedValue cadena El valor con formato según la configuración regional y el formato aplicado al campo o al parámetro. Enumeración FilterType Una enumeración de los tipos válidos de filtros que se pueden aplicar. Enumeración Nombre CATEGORICAL Descripción Los filtros de categoría se usan para filtrar un conjunto de valores con el dominio. QUANTITATIVE Los filtros cuantitativos se usan para filtrar un rango de valores de un dominio continuo. HIERARCHICAL Los filtros jerárquicos se usan para filtrar un conjunto de valores organizados en una jerarquía del dominio. RELATIVE_ Los filtros de fecha relativa se usan para filtrar un dominio de DATE fecha/hora a un rango de valores relativos a un punto fijado en el tiempo. Enumeración FilterUpdateType Una enumeración de los tipos válidos de filtros que se pueden aplicar. Enumeración Nombre ALL Descripción Agrega todos los valores al filtro. Equivale a activar el valor (Todo) en un - 478 - filtro rápido. REPLACE Sustituye los valores de filtro actuales por los nuevos especificados en la llamada. ADD Agrega los valores de filtro según lo especificado en la llamada a todos los valores de filtro actuales. Equivale a activar un valor en el filtro rápido. REMOVE Elimina los valores de filtro según lo especificado en la llamada de los valores de filtro actuales. Equivale a desactivar un valor en el filtro rápido. Enumeración PeriodType Una enumeración de un período de fechas usado en filtros y parámetros. Enumeración Nombre YEARS QUARTER S MONTHS WEEKS DAYS HOURS MINUTES SECONDS Enumeración DateRangeType Una enumeración de los rangos de fechas válidos para un filtro de fecha relativo. Enumeración Nombre LAST LASTN Descripción Hace referencia al último día, semana, mes, etc. del período de fechas. Hace referencia a los últimos N días, semanas, meses, etc. del período de fechas. NEXT Hace referencia al siguiente día, semana, mes, etc. del período de fechas. NEXTN Hace referencia a los siguientes N días, semanas, meses, etc. del período de fechas. CURRENT Hace referencia al día, semana, mes, etc. actual del período de fechas. TODATE Hace referencia a todo lo anterior hasta el día, semana, mes, etc. actual del período de fechas. Selección de marcas Seleccionar marcas es casi idéntico a filtrar. Para filtrar, use uno de los métodos de Worksheet.applyFilterAsync(). Para seleccionar marcas, debe usar - 479 - Worksheet.selectMarksAsync(). Los parámetros para la selección de marcas son casi idénticos a los usados para el filtrado. Esto ofrece una forma muy sencilla, fácil de aprender y coherente de abordar los dos casos de uso más comunes de la API: el filtrado y la selección. Clase de Hoja de trabajo (selección de marcas) Estos métodos están en la clase Worksheet class, pero se muestran aquí para mayor comodidad. Métodos Nombre Tipo de retorno clearSelectedMarksAsync void () getSelectedMarksAsync() Promise<Mark []> selectMarksAsync( void fieldName: string, value: object or object[], updateType: SelectionUpdateType) selectMarksAsync( void fieldValuesMap: object, updateType: SelectionUpdateType) selectMarksAsync( marks: Mark[], updateType: SelectionUpdateType) Descripción Desactiva la selección de esta hoja de trabajo. Obtiene la colección de marcas seleccionadas actualmente. Selecciona las marcas y las devuelve. Permite la selección basada en esta sintaxis para el primer parámetro: { "Field1": value, "Field2": [1, 2, 3] } void Clase de Marca Una marca representa un punto de datos único en la viz. Es independiente del tipo de viz (barra, línea, gráfico, etc.). Constructor Firma Mark(pairs: Pair[]) Descripción Crea un nuevo código Mark con los pares especificados. Propiedades Nombre Tipo Descripción getPairs Pair Obtiene una colección de pares de nombre/valor de campo () [] asociados a la marca. - 480 - Clase Pair Un par contiene un nombre de campo y un valor (ambos valores netos y con formato). Constructor Firma Pair(fieldName: string, value: object) Descripción Crea un nuevo Pair con el par de nombre/valor de campo especificado. Campos Nombre fieldName value Tipo Descripción cadena El nombre de campo al que se aplica el valor. object Contiene el valor nativo neto para el campo como un tipo JavaScript, que es un valor de cadena, numérico, booleano o de fecha. formattedValue cadena El valor con formato según la configuración regional y el formato aplicado al campo. Enumeración SelectionUpdateType Una enumeración de la selección válida de tipos de marcas que se puede realizar. Enumeración Nombre Descripción REPLACE Sustituye los valores de marcas actuales por los nuevos especificados en la llamada. ADD Agrega los valores según lo especificado en la llamada a la selección actual. Equivale a hacer clic con la tecla Control pulsada en el escritorio. REMOVE Elimina los valores según lo especificado de la llamada a la selección actual. Equivale a hacer clic con la tecla Control pulsada en una marca ya seleccionada en el escritorio. Otras clases Registro de Size Representa un ancho y un alto en píxeles. Se implementa como un objeto de JavaScript plano (no es una clase). Campos Nombre width height Tipo int int Descripción Se expresa en unidades de píxel. Se expresa en unidades de píxel. Registro de Point Representa una coordenada x/y en píxeles. Se implementa como un objeto de JavaScript plano (no es una clase). - 481 - Campos Nombre x y Tipo int int Descripción Se expresa en unidades de píxel. Se expresa en unidades de píxel. - 482 - REST API Con la API de REST de Tableau Server puede administrar y modificar los recursos de Tableau Server mediante programación, a través de HTTP. La API permite acceder fácilmente a funciones de fuentes de datos, proyectos, libros de trabajo, usuarios del sitio y sitios en un servidor de Tableau. Puede usar este acceso para crear sus propias aplicaciones personalizadas o para preparar scripts de interacciones con recursos de Tableau Server. Consulte los temas a continuación para obtener más información: Requisitos Estos son los requisitos para usar la API de REST de Tableau Server: Tableau Server: Para programar con la API de REST se necesita Tableau Server versión 8.3 o superior. API habilitada: De manera predeterminada, Tableau Server se instala con la API de REST deshabilitada. Antes de usar la API, complete el procedimiento siguiente para habilitarla. Habilitar la API de REST Después de instalar Tableau Server, siga estos pasos para habilitar la API de REST: 1. En el equipo donde se ejecute Tableau Server, abra una línea de comando como administrador y navegue hasta el directorio bin de Tableau Server. Por ejemplo: Program Files\Tableau\Tableau Server\8.3\bin 2. Detenga Tableau Server. tabadmin stop 3. Escriba el comando siguiente para habilitar la API: tabadmin set api.server.enabled true 4. Propague los cambios: tabadmin configure 5. Inicie Tableau Server. tabadmin start El código de aplicación que ha creado se puede usar en cualquier equipo, siempre que pueda realizar solicitudes HTTP al equipo que ejecute Tableau Server. - 483 - Concepts Este tema va dirigido a personas familiarizadas con las API de REST que usen Tableau Server. Componentes de una llamada Una llamada API de REST de Tableau Server está formada por los componentes siguientes: l Método HTTP: Existen cuatro métodos: GET, POST, PUT o DELETE. l URI de Tableau Server: La URI es el recurso del servidor donde se aplica una acción. l Parámetro: La URI puede contener uno o más parámetros. l Carga de mensaje: Las llamadas POST y PUT suelen requerir una carga de mensaje XML que contiene entradas o adiciones para el servidor. Las llamadas GET y DELETE no requieren una carga de mensaje. Si se usa la llamada Consultar fuentes de datos como ejemplo (GET /api/2.0/sites/site-id/datasources), estos son los componentes: l Método HTTP: GET l URI de Tableau Server: /api/2.0/sites/site-id/datasources l Parámetro: site-id. Identifica de forma exclusiva el sitio a Tableau Server. l Carga de mensaje: Ninguno. Como no se proporciona ninguna entrada o adición a recursos de Tableau Server, no existe ninguna carga de mensaje para esta llamada. En respuesta a la llamada anterior, Tableau Server devuelve dos elementos: un código de estado y una carga de respuesta. El código de estado, como 200 (éxito), es un valor devuelto HTTP estándar. En Referencia de API de REST se muestra una lista de todos los códigos de error posibles para cada llamada. La carga de respuesta devuelve lo que se solicitó como un mensaje XML. En el caso de la llamada anterior, la carga de respuesta sería una lista de fuentes de datos para el sitio. En la referencia se muestra una lista de la carga de respuesta de todas las llamadas. Consulte el esquema XML para obtener más información. Inicio de sesión La API de REST de Tableau Server requiere el envío de un token de autenticación con cada llamada API. El token debe enviarse con todas las solicitudes con el encabezado XTableau-Auth. Por ejemplo: Content-Type: text/xml X-Tableau-Auth: d14a028c2a3a2bc9476102bb288234c4 Para recuperar un token, complete una llamada de inicio de sesión y analice el token devuelto por la carga de respuesta. El token debería almacenarse en la lógica de aplicación y volver a - 484 - usarse cuando finalice la sesión. Se proporciona código de ejemplo en el archivo example.py. Demuestra cómo realizar una llamada de inicio de sesión y analizar el token devuelto. Una llamada de cierre de sesión finaliza la sesión e invalida el token. Esquema XML Algunas llamadas API devuelven una carga de respuesta para el recurso solicitado en formato XML. La carga de respuesta se puede analizar y usar en la lógica de aplicación del código. En el archivo ts-rest-api.xsd encontrará un esquema XML para toda la API. En el caso de las llamadas API que requieren una carga de respuesta XML, el archivo XML debe tener el formato correcto y cumplir con el esquema de ts-rest-api.xsd. LUID Los LUID (identificador único local) se usan en la API de REST para identificar recursos en Tableau Server. Los LUID son cadenas de 32 caracteres separados por guiones en el formato "XXXXXXXX-XXXX-XXXX-XXXX-XXXXXXXXXXXX". Los identificadores son devueltos por determinados métodos de consulta con llamadas adicionales para actuar en el recurso. Por ejemplo, para recuperar el identificador de usuario se puede emitir una llamada Consultar usuarios de sitio y analizar el usuario y el identificador de usuario correspondientes. El identificador de usuario no es el nombre de usuario y, además, site-id no es el identificador usado en la interfaz de usuario de Tableau Server. Muestra y esquema Para facilitar el uso de la API de REST, Tableau proporciona dos archivos. Archivo de código de ejemplo: El código del archivo example.py demuestra cómo usar la API de REST para realizar una llamada de inicio de sesión y analizar el token devuelto. Archivo de esquema XML: El esquema XML de toda la API de REST se encuentra en el archivo ts-rest-api.xsd. Referencias de API Con la API de REST de Tableau Server puede administrar y modificar los recursos de Tableau Server mediante programación, a través de HTTP. La API permite acceder fácilmente a funciones de fuentes de datos, proyectos, libros de trabajo, usuarios del sitio y sitios en un servidor de Tableau. Puede usar este acceso para crear sus propias aplicaciones personalizadas o para preparar scripts de interacciones con recursos de Tableau Server. Antes de usar la API de REST de Tableau Server es necesario habilitarla. Consulte los pasos en Habilitar la API. - 485 - Iniciar sesión Iniciar sesión como administrador de Tableau Server Descripción Método y URI Inicia sesión como el administrador del sistema de Tableau Server. En entornos de producción se recomienda iniciar sesión mediante HTTPS. POST /api/2.0/auth/signin Carga de mensaje <tsRequest> <credentials name="admin-username" password="adminpassword" > <site contentUrl="target-site-content-URL" /> </credentials> </tsRequest> Código de respuesta Carga de respuesta 200 <tsResponse> <credentials token="admin-user-authenticity-token" > <site contentUrl="target-site-content-URL" /> </credentials> </tsResponse> Iniciar sesión como usuario de Tableau Server Descripción Método y URI Inicia sesión como un usuario de Tableau Server. En entornos de producción se recomienda iniciar sesión mediante HTTPS. POST /api/2.0/auth/signin Carga de mensaje <tsRequest> <credentials name="admin-username" password="adminpassword" > <site contentUrl="target-site-content-URL" /> <user id="user-to-run-as" /> </credentials> </tsRequest> Código de respuesta Carga de respuesta 200 <tsResponse> <credentials token="run-as-user-token" > <site contentUrl="target-site-content-URL" /> </credentials> </tsResponse> - 486 - Detalles de carga útil La solicitud debe contener el elemento <site> para especificar el sitio donde el usuario iniciará sesión. Si el elemento <site> está vacío en la solicitud, se usará el sitio predeterminado: <site /> El sitio predeterminado también se puede especificar con comillas vacías: <site contentUrl="" /> El elemento <site> siempre se incluye en la respuesta. Condiciones de error Código de respuesta HTTP 401 Condición Detalles Error de inicio de sesión 403 No se permite iniciar sesión a usuarios que no sean administradores 404 Usuario no encontrado El nombre de usuario o la contraseña no son válidos para el sitio indicado, o bien la URL de contenido del sitio no es válida. Se ha intentado iniciar sesión directamente con un usuario (que no es administrador) con las credenciales del usuario. Los usuarios de Tableau Server solo pueden iniciar sesión de forma indirecta con las credenciales de un administrador. El identificador de usuario proporcionado en la carga para que un usuario inicie - 487 - 405 Método de solicitud no válido sesión no se corresponde con ningún usuario existente en el sitio. El tipo de solicitud era algo distinto que una solicitud POST. Cerrar sesión Descripción Cierra la sesión actual e invalida el token. Método y URI POST /api/2.0/auth/signout Carga de mensaje Ninguno Código de respuesta 204 Carga de respuesta Ninguno Condiciones de error Código de respuesta HTTP 405 Condición Detalles Método de solicitud no válido El tipo de solicitud era algo distinto que una solicitud POST. Consultar fuentes de datos Descripción Devuelve una lista de fuentes de datos en el sitio especificado, con parámetros opcionales para especificar si se dividen en páginas los resultados. - 488 - Método y URI GET /api/2.0/sites/site-id/datasources GET /api/2.0/sites/siteid/datasources?pageSize=pagesize&pageNumber=page-number Carga de mensaje Código de respuesta Carga de respuesta Ninguno 200 <tsResponse> <pagination pageNumber="pageNumber" pageSize="page-size" totalAvailable="total-available" /> <datasources> <datasource id="datasource1-id" name="datasource1-name" type="datasource1-type" > <project id="project-id" name="project-name" /> <tags> <tag label="tag1"/> <tag label="tag2"/> ... more tags ... </tags> </datasource> <datasource id="datasource2-id" name="datasource2-name" type="datasource2-type" > <project id="project-id" name="project-name" /> <tags> <tag label="tag3"/> ... more tags ... </tags> </datasource> ... more datasources ... </datasources> </tsResponse> Lógica de negocios y condiciones de errores Acceso de usuario que no es administrador Los usuarios de Tableau Server que no son administradores pueden acceder a este método de API, pero solo pueden ver fuentes de datos para las que tienen habilitada la capacidad Connect (ya sea de manera explícita o implícita). - 489 - Valores predeterminados del parámetro de paginación De forma predeterminada el tamaño de la página es 100 y se muestra la página 1. Uno o dos parámetros se pueden anular de forma explícita. Condiciones de error Código de respuesta HTTP Condición Detalles 400 Tamaño de página no válido El parámetro de tamaño de página no es un entero o es inferior a uno. 400 Número de página no válido El parámetro de número de página no es un entero, es inferior a uno o es mayor que el número de página final para las fuentes de datos en el tamaño de página solicitado. 404 Sitio no encontrado El identificador de sitio proporcionado en el URI no corresponde a un sitio existente. 405 Método de solicitud no El tipo de solicitud era algo válido distinto que una solicitud GET. Consultar fuente de datos Descripción Método y URI Devuelve metadatos sobre una fuente de datos concreta. GET /api/2.0/sites/siteid/datasources/datasource-id Carga de mensaje Ninguno Código de respuesta 200 Carga de respuesta <tsResponse> <datasource id="datasource-id" name="some-name" type="some-type" > <project id="project-id" name="project-name" /> <tags> <tag label="tag1"/> <tag label="tag2"/> - 490 - ... more tags ... </tags> </datasource> </tsResponse> Lógica de negocios y condiciones de errores Acceso de usuario que no es administrador Los usuarios de Tableau Server que no son administradores pueden acceder a este método de API, pero solo pueden ver fuentes de datos para las que tienen habilitada la capacidad Connect (ya sea de manera explícita o implícita). Condiciones de error Condición 403 Código de respuesta HTTP Detalles Lectura prohibida Un usuario no administrador invocó el método de la API e intentó consultar una fuente de datos para la que no disponía de permisos de conexión. Sitio no encontrado El identificador de sitio proporcionado en el URI no corresponde a un sitio existente. Fuente de datos no El identificador de la fuente encontrada de datos en la URI no se corresponde con una fuente de datos existente. Método de solicitud no válido El tipo de solicitud era algo distinto que una solicitud GET. 404 404 405 Crear proyecto Descripción Método y URI Carga de mensaje Crea un proyecto en el sitio especificado. POST /api/2.0/sites/site-id/projects <tsRequest> <project name="project-name" - 491 - description="project-description" /> </tsRequest> Código de respuesta Carga de respuesta Encabezados de respuesta 201 <tsResponse> <project id="new-project-id" name="project-name” description="project-description" </tsResponse> /> Location: /api/2.0/sites/site-id/projects/new-projectid Detalles de carga útil El atributo project-name es obligatorio para esta operación; el atributo projectdescription es opcional. Condiciones de error Código de respuesta HTTP 404 Condición Detalles Sitio no encontrado 405 Método de solicitud no válido 409 Conflicto de nombres de proyecto El identificador de sitio proporcionado en el URI no corresponde a un sitio existente. El tipo de solicitud era algo distinto que una solicitud POST. El nombre del proyecto en la solicitud ya pertenece al sitio proporcionado en el sistema. Para fines de las comprobaciones de unicidad, los nombres de proyecto no distinguen mayúsculas de minúsculas. - 492 - Eliminar proyecto Descripción Método y URI Elimina el proyecto especificado en un sitio concreto. DELETE/api/2.0/sites/siteid/projects/project-id Carga de mensaje Ninguno Código de respuesta 204 Carga de respuesta Ninguno Lógica de negocios y condiciones de errores Cuando se elimina un proyecto del sistema también se eliminan todos los activos asociados: libros de trabajo, fuentes de datos, opciones de vista de proyectos y derechos. Use este método con precaución. Condiciones de error Código de respuesta HTTP Condición 403 Eliminación prohibida 404 Sitio no encontrado 404 Proyecto no encontrado 405 Método de solicitud no válido Detalles Intento de eliminar el proyecto predeterminado, que no se puede eliminar. El identificador de sitio o nombre de espacio de URL proporcionados en el URI no corresponden a un sitio existente. El identificador de proyecto de la URI no se corresponde con un proyecto existente, o bien el proyecto no está presente en el sitio. El tipo de solicitud era algo distinto que una solicitud DELETE. Actualizar proyecto Descripción Actualiza el nombre o la descripción del proyecto - 493 - especificado. Método y URI PUT /api/2.0/sites/siteid/projects/project-id Carga de mensaje <tsRequest> <project name="some-new-name" description="some-new-description" /> </tsRequest> Código de respuesta 200 Carga de respuesta <tsResponse> <project name="some-name" description=”some-description” /> </tsResponse> Lógica de negocios y condiciones de errores Variaciones de carga útil Se acepta cualquier combinación de los atributos que están dentro del elemento <project>. Solo se actualizarán los valores de los atributos que estén presentes en el proyecto. Si no se encuentra ningún atributo, la actualización no tendrá ningún efecto. Código de respuesta HTTP Condición 403 No se permite la actualización 404 Sitio no encontrado 404 Proyecto no encontrado 404 El identificador de proyecto no coincide 405 Método de solicitud no válido 409 Conflicto de nombres de proyecto - 494 - Detalles Se intentó cambiar el nombre del proyecto predeterminado. El identificador de sitio proporcionado en el URI no corresponde a un sitio existente. El identificador de proyecto de la URI no se corresponde con ningún proyecto existente. La carga contiene un identificador de proyecto (opcional) que no coincide con el identificador de la URI. El tipo de solicitud era algo distinto que una solicitud PUT. El nombre del proyecto en la solicitud ya pertenece al sitio proporcionado en el sistema. Para fines de las comprobaciones de unicidad, los nombres de proyecto no distinguen mayúsculas de minúsculas. Agregar etiquetas a libro de trabajo Descripción Método y URI Agrega una o más etiquetas al libro de trabajo especificado. PUT /api/2.0/sites/siteid/workbooks/workbook-id Carga de mensaje <tsRequest> <workbook id="workbook-id"> <tags> <tag label="tag1" /> <tag label="tag2" /> ... more tags ... </tags> </workbook> </tsRequest> Código de respuesta 200 Carga de respuesta <tsResponse> <workbook id="workbook-id" name="workbook-name" > <project id="project-id" name="project-name" /> <tags> <tag label="tag1"/> <tag label="tag2"/> ... more tags ... </tags> <views> <view id="view1-id" /> <view id="view2-id" /> ... more views ... </views> - 495 - </workbook> </tsResponse> Detalles de carga útil Si el libro de trabajo ya se ha etiquetado con etiquetas de la carga, se ignorarán dichas etiquetas y el libro de trabajo las conservará. Si el elemento tags está vacío, no se agregarán nuevas etiquetas al libro de trabajo. Lógica de negocios y condiciones de errores Acceso para no administradores Los usuarios de Tableau Server que no sean administradores pueden usar este método, pero solo podrán agregar una etiqueta a un libro de trabajo para el que tengan el permiso Agregar etiqueta (ya sea de manera explícita o implícita). Código de respuesta HTTP Condición 403 No se permite agregar etiquetas 404 Sitio no encontrado 404 Libro no encontrado 404 El identificador de libro de trabajo no coincide 405 Método de solicitud no válido - 496 - Detalles Un usuario de Tableau Server que no es administrador invocó el método de la API e intentó agregar una etiqueta a un libro de trabajo para el que no tenía el permiso Agregar etiqueta. Este error se produce incluso si el elemento tags está vacío. El identificador del sitio proporcionado en la URI no coincide con ningún sitio existente. El identificador de libro de trabajo proporcionado en la URI no se corresponde con ningún libro de trabajo existente. La carga contiene un identificador de libro de trabajo (opcional) que no coincide con el identificador de la URI. El tipo de solicitud era algo distinto que una solicitud PUT. Eliminar etiqueta de libro de trabajo Descripción Método y URI Elimina una etiqueta del libro de trabajo especificado. DELETE /api/2.0/sites/siteid/workbooks/workbook-id/tags/tagname Carga de mensaje Ninguno Código de respuesta 204 Carga de respuesta Ninguno Lógica de negocios y condiciones de errores Acceso de usuario que no es administrador Los usuarios de Tableau Server que no sean administradores pueden acceder a este método de la API, pero solo podrán eliminar etiquetas de un libro de trabajo para el que tengan el permiso implícito (es decir, que sea propietario del libro de trabajo). Código de respuesta HTTP Condición 403 No se permite eliminar etiquetas 404 Sitio no encontrado 404 Libro no encontrado 404 Etiqueta no encontrada - 497 - Detalles Un usuario de Tableau Server que no es administrador invocó el método de la API e intentó eliminar una etiqueta de un libro de trabajo para el que no tenía el permiso implícito. El identificador de sitio o nombre de espacio de URL proporcionados en el URI no corresponden a un sitio existente. El identificador de libro de trabajo proporcionado en el URI no corresponde a un libro de trabajo existente. La etiqueta proporcionada en la URI no existe para el 405 Método de solicitud no válido libro de trabajo indicado. El tipo de solicitud era algo distinto que una solicitud DELETE. Consultar libro de trabajo Descripción Método y URI Devuelve metadatos sobre el libro de trabajo especificado (de manera opcional, se puede incluir una miniatura). GET /api/2.0/sites/siteid/workbooks/workbook-id GET /api/2.0/sites/siteid/workbooks/workbookid?previewImage=false Carga de mensaje Ninguno Código de respuesta 200 Carga de respuesta <tsResponse> <workbook id="workbook-id" name="some-name" description="some-description" > <project id="project-id" name="project-name" /> <tags> <tag label="tag1"/> <tag label="tag2"/> ... more tags ... </tags> <views> <view id="view1-id"/> <view id="view2-id"/> ... more views ... </views> </workbook> </tsResponse> - 498 - Consultar libro de trabajo con una imagen de vista previa Descripción Método y URI Devuelve metadatos sobre el libro de trabajo especificado y se incluye una miniatura. GET /api/2.0/sites/siteid/workbooks/workbookid?previewImage=true Carga de mensaje Ninguno Código de respuesta 200 Carga de respuesta Igual que el anterior, pero incrustado en un mensaje MIME de varias partes en el formato siguiente: Encabezado MIME Carga XML (en el formato mostrado en la tabla anterior) La imagen de vista previa en formato binario. Detalles de carga útil A continuación, un ejemplo del formato de respuesta completa. El mensaje MIME de varias partes se muestra dividido en varias partes en una tabla y se omite el texto "interpart boundary", ya que las filas de tabla indican dónde estaría el delimitador. MIME-Version: 1.0 Content-Type: multipart/mixed; boundary=interpartBoundary Content-Type: text/xml <tsResponse> <workbook> <!-- see markup example from previous section --> </workbook> </tsResponse> Content-Disposition: name="myPreviewImage"; filename="foo" Content-Transfer-Encoding: binary Content-Type: application/octet-stream ...aquí-va-la-imagen-de-vista-previa-del-libro-de-trabajo-de-tableau... - 499 - Lógica de negocios y condiciones de errores Acceso de usuario que no es administrador Los usuarios de Tableau Server pueden acceder a este método de la API, pero solo podrán consultar libros de trabajo para los que tengan el permiso de lectura (ya sea de manera explícita o implícita). Código de respuesta HTTP Condición 400 Parámetros de URI no válidos 403 Lectura prohibida 404 Libro no encontrado 404 Sitio no encontrado 405 Método de solicitud no válido Detalles Se especifica el parámetro previewImage, pero tiene un valor distinto de true o false. Un usuario que no es administrador invocó el método de la API e intentó consultar libros de trabajo para los que no tenía el permiso de lectura. El identificador de libro proporcionado en el URI no corresponde a un libro existente. El identificador de sitio proporcionado en el URI no corresponde a un sitio existente. El tipo de solicitud era algo distinto que una solicitud GET. Agregar libro de trabajo a favoritos Descripción Método y URI Carga de mensaje Agrega el libro de trabajo especificado a los favoritos del usuario, PUT /api/2.0/sites/siteid/favorites/user-id <tsRequest> <favorite label="favorite-label"> - 500 - <workbook id="workbook-id" /> </favorite> </tsRequest> Código de respuesta 200 Carga de respuesta <tsResponse> <favorites> <favorite label="favorite-label"> <workbook id="workbook-id" /> </favorite> <favorite label="favorite2"> <view id="view-id" /> </favorite> ... more favorites ... </favorites> </tsResponse> Si el usuario ya tiene el libro de trabajo en sus favoritos con la misma etiqueta, la operación no tendrá ningún efecto. Si la etiqueta es distinta, se sobrescribirá el favorito existente. Lógica de negocios y condiciones de errores Acceso de usuario que no es administrador Los usuarios de Tableau Server pueden usar este método de la API, pero solo podrán agregar un libro de trabajo a una lista de favoritos si tienen el permiso Agregar a Favoritos para el libro de trabajo (ya sea de manera explícita o implícita). Código de respuesta HTTP Condición 400 Etiqueta no válida 403 Acceso a Favoritos prohibido 404 Usuario no encontrado - 501 - Detalles La etiqueta del favorito está vacía o está formada únicamente por espacios en blanco. Un usuario de Tableau Server invocó el método de la API e intentó agregar un libro de trabajo a su lista de favoritos para el que no tenía el permiso Agregar a Favoritos. Este error siempre se producirá cuando el identificador de usuario de la URI identifique a un usuario distinto al que invoca el método. El identificador de usuario 404 Sitio no encontrado 404 Libro no encontrado 405 Método de solicitud no válido 409 Conflicto de etiquetas proporcionado en el URI no corresponde a un usuario existente. El identificador de sitio proporcionado en el URI no corresponde a un sitio existente. El identificador de libro de trabajo proporcionado en la carga útil no corresponde a un libro de trabajo existente. El tipo de solicitud era algo distinto que una solicitud PUT. Ya existe un favorito con la misma etiqueta para un libro de trabajo distinto en la lista de favoritos del usuario. Eliminar libro de trabajo de favoritos Descripción Método y URI Elimina un libro de trabajo de la lista de favoritos de un usuario. DELETE /api/2.0/sites/siteid/favorites/userid/workbooks/workbook-id Carga de mensaje Ninguno Código de respuesta 204 Carga de respuesta Ninguno Lógica de negocios y condiciones de errores Si el libro de trabajo que especifique no es un favorito, esta llamada no tendrá ningún efecto. - 502 - Acceso de usuario que no es administrador Los usuarios de Tableau Server pueden usar este método de la API, pero solo podrán eliminar un libro de trabajo de su propia lista de favoritos. Condiciones de error Código de respuesta HTTP Condición 403 Acceso a Favoritos prohibido 404 404 404 404 405 Detalles Un usuario de Tableau Server invocó el método de la API e intentó eliminar un libro de trabajo de la lista de favoritos de otro usuario. Usuario no encontrado El identificador de usuario proporcionado en el URI no corresponde a un usuario existente. Sitio no encontrado El identificador de sitio proporcionado en el URI no corresponde a un sitio existente. Libro no encontrado El identificador de libro proporcionado en la carga útil no corresponde a un libro existente. El libro de trabajo no es un favo- El identificador de libro de rito trabajo indicado en la URI existe, pero no es un favorito del usuario. Método de solicitud no válido El tipo de solicitud era algo distinto que una solicitud DELETE. Vista de consultas con una imagen de vista previa Descripción Método y URI Devuelve la miniatura de una vista específica. GET /api/2.0/sites/siteid/workbooks/workbook-id/views/viewid/previewImage - 503 - Carga de mensaje Ninguno Código de respuesta 200 Carga de respuesta La imagen de vista previa de la vista en formato PNG (tipo de medio MIME imagen/png). Lógica de negocios y condiciones de errores Acceso de usuario que no es administrador Los usuarios de Tableau Server pueden acceder a este método de la API, pero solo podrán consultar vistas de libro de trabajo para las que tengan el permiso de lectura (ya sea de manera explícita o implícita). Condiciones de error Código de respuesta HTTP Condición 403 Lectura prohibida 404 Vista no encontrada 404 Sitio no encontrado 404 Libro no encontrado 405 Método de solicitud no válido - 504 - Detalles Un usuario de Tableau Server invocó el método de la API e intentó consultar una vista de libro de trabajo para la que no disponía de permisos de lectura. El identificador de vista indicado en la URI no se corresponde con una vista existente en el libro de trabajo. El identificador de sitio proporcionado en el URI no corresponde a un sitio existente. El identificador de libro proporcionado en la carga útil no corresponde a un libro existente. El tipo de solicitud era algo distinto que una solicitud DELETE. Consultar vistas de libro de trabajo Descripción Devuelve todas las vistas del libro de trabajo especificado (de manera opcional, se pueden incluir estadísticas de uso). Método y URI GET /api/2.0/sites/siteid/workbooks/workbook-id/views GET /api/2.0/sites/siteid/workbooks/workbookid/views?includeUsageStatistics=false Carga de mensaje Ninguno Código de respuesta 200 Carga de respuesta <tsResponse> <views> <view id="view1-id" name="view1-name" /> <view id="view2-id" name="view2-name" /> ... more views ... </views> </tsResponse> Consultar vistas con estadísticas de uso Método y URI GET /api/2.0/sites/siteid/workbooks/workbookid/views?includeUsageStatistics=true Carga de mensaje Ninguno Código de respuesta 200 Carga de respuesta <tsResponse> <views> <view id="view1-id" name="view1-name" > <usage totalViewCount="total-count1" /> </view> <view id="view2-id" name="view2-name" > <usage totalViewCount="total-count2" /> </view> ... more views ... </views> </tsResponse> - 505 - Lógica de negocios y condiciones de errores Acceso de usuario que no es administrador Los usuarios de Tableau Server pueden acceder a este método de la API, pero solo podrán consultar vistas de libro de trabajo para las que tengan el permiso de lectura (ya sea de manera explícita o implícita). Condiciones de error Código de respuesta HTTP 400 Condición Detalles Valor de parámetro no válido 403 Lectura prohibida 404 Sitio no encontrado 404 Libro no encontrado 405 Método de solicitud no válido El parámetro includeUsageStatistics se proporcionó con un valor distinto de true o false Un usuario de Tableau Server invocó el método de API e intentó consultar vistas de libros para las que no tenía habilitada la capacidad de lectura. El identificador de sitio proporcionado en el URI no corresponde a un sitio existente. El identificador de libro proporcionado en la carga útil no corresponde a un libro existente. El tipo de solicitud era algo distinto que una solicitud GET. Consultar imagen de vista previa de libro de trabajo Descripción Método y URI Carga de mensaje Devuelve la miniatura del libro de trabajo especificado. Normalmente, la imagen devuelta es la de la primera hoja del libro de trabajo. GET /api/2.0/sites/siteid/workbooks/workbook-id/previewImage Ninguno - 506 - Código de respuesta 200 Carga de respuesta La imagen de vista previa del libro de trabajo en formato PNG (tipo de medio MIME imagen/png). Lógica de negocios y condiciones de errores En el caso de implementaciones locales de Tableau Server y para Tableau Public, el sistema devuelve la imagen de vista previa asociada con la vista de índice inferior del libro de trabajo. Acceso de usuario que no es administrador Los usuarios de Tableau Server pueden usar este método de la API, pero solo podrán recuperar imágenes de vista previa de libros de trabajo para los que tengan el permiso de lectura (ya sea de manera explícita o implícita). Condiciones de error Código de respuesta HTTP Condición 403 Lectura prohibida 404 Sitio no encontrado 404 Libro no encontrado 405 Método de solicitud no válido Detalles Un usuario de Tableau Server invocó el método de API e intentó consultar vistas de libros para las que no tenía habilitada la capacidad Read. El identificador de sitio proporcionado en el URI no corresponde a un sitio existente. El identificador de libro proporcionado en la carga útil no corresponde a un libro existente. El tipo de solicitud era algo distinto que una solicitud GET. Consultar libros de trabajo de usuario Descripción Devuelve los libros de trabajo asociados con un usuario específico (de manera opcional, se pueden incluir parámetros de paginación). - 507 - Métodoy URI Carga de mensaje Código de respuesta Carga de respuesta GET /api/2.0/sites/site-id/users/user-id/workbooks GET /api/2.0/sites/site-id/users/userid/workbooks?pageSize=page-size&pageNumber=page-number Ninguno 200 <tsResponse> <pagination pageNumber="pageNumber" pageSize="page-size" totalAvailable="total-available" /> <workbooks> <workbook id="workbook1-id" name=”some-name” > <project id="project-id" name="project-name" /> <tags> <tag label="tag1"/> <tag label="tag2"/> ... more tags ... </tags> <views> <view id="view1-id"/> <view id="view2-id"/> ... more views ... </views> </workbook> <workbook id="workbook2-id" name="some-name" > <project id="project-id" name="project-name" /> <tags> <tag label="tag1"/> <tag label="tag2"/> ... more tags ... </tags> <views> <view id="view1-id"/> <view id="view2-id"/> ... more views ... </views> </workbook> - 508 - </workbooks> ... more workbooks ... </tsResponse> Lógica de negocios y condiciones de errores Acceso de usuario que no es administrador Los usuarios de Tableau Server pueden usar este método de la API, pero solo podrán consultar libros de trabajo para los que tengan el permiso de lectura (ya sea de manera explícita o implícita). Valores predeterminados del parámetro de paginación De forma predeterminada el tamaño de la página es 100 y se muestra la página 1. Uno o dos parámetros se pueden anular de forma explícita. Condiciones de error Código de respuesta HTTP Condición 403 Lectura prohibida 404 Sitio no encontrado 404 Usuario no encontrado 405 Método de solicitud no válido Agregar usuario a sitio Descripción Agrega un usuario al sitio especificado. - 509 - Detalles Un usuario de Tableau Server invocó el método de API e intentó consultar vistas de libros para las que no tenía habilitada la capacidad Read. El identificador de sitio proporcionado en el URI no corresponde a un sitio existente. El identificador de usuario proporcionado en el URI no corresponde a un usuario existente. El tipo de solicitud era algo distinto que una solicitud GET. Método y URI POST /api/2.0/sites/site-id/users/ Carga de mensaje <tsRequest> <user name="user-name" role="some-role" publish="true-or-false" contentAdmin="true-or-false*" suppressGettingStarted="true-or-false" /> </tsRequest> Código de respuesta 201 Carga de respuesta <tsResponse> <user id="user-id" name="user-name" role="some-role" publish="true-or-false" contentAdmin="true-or-false" suppressGettingStarted="true-or-false" /> </tsResponse> Encabezados de respuesta Location: /api/2.0/sites/site-id/users/new-user-id Detalles de carga útil Existen tres funciones válidas disponibles: Interaccionador, Visor y Sin licencia. El parámetro contentAdmin solo puede ser verdadero si la función es Interaccionador. Para cualquier otra función, se ignorará el valor de contentAdmin en la carga de la solicitud y se usará el valor false (que se devolverá posteriormente en la carga de respuesta). Se puede omitir el parámetro suppressGettingStarted. Si se omite, el usuario conservará su preferencia existente si ya es miembro de otro sitio. Si el usuario es nuevo en el sistema, la preferencia se establecerá con el valor predeterminado según el tipo de usuario: habilitado para administradores del sitio y deshabilitado para el resto de usuarios. Condiciones de error Código de respuesta HTTP Condición 404 Sitio no encontrado 404 Nombre de usuario no encontrado 405 Método de solicitud no válido - 510 - Detalles El identificador de sitio proporcionado en el URI no corresponde a un sitio existente. El nombre de usuario proporcionado en la carga útil no corresponde a un usuario existente en el sistema. El tipo de solicitud era algo 409 Conflicto de usuarios 409 Conflicto de usuarios invitados distinto que una solicitud POST o GET. El usuario indicado ya está registrado en el sitio. La API de Tableau Online no permite agregar un usuario con la función de invitado a un sitio. Consultar usuarios de sitio Descripción Método y URI Carga de mensaje Código de respuesta Carga de respuesta Devuelve los usuarios asociados con el sitio especificado. GET /api/2.0/sites/site-id/users/ Ninguno 200 <tsResponse> <users> <user id="user1-id" name="user1-name" role="some-role" publish="true-or-false" contentAdmin="true-or-false" lastLogin="YYYY-MM-DDTHH:MM:SSZ" externalAuthUserId="authentication-id-from-external-provider"/> <user id="user2-id" name="user2-name" role="some-role" publish="true-or-false" contentAdmin="true-or-false" lastLogin="YYYY-MM-DDTHH:MM:SSZ" externalAuthUserId="authentication-id-from-externalprovider" /> ... </users> - 511 - </tsResponse> Condiciones de error Código de respuesta HTTP Condición 404 Sitio no encontrado 405 Método de solicitud no válido Detalles El identificador de sitio proporcionado en el URI no corresponde a un sitio existente. El tipo de solicitud era algo distinto que una solicitud POST o GET. Quitar usuario de sitio Descripción Método y URI Quita un usuario del sitio especificado. DELETE /api/2.0/sites/siteid/users/user-id Carga de mensaje Ninguno Código de respuesta 204 Carga de respuesta Ninguno Lógica de negocios y condiciones de errores Si un usuario es propietario de contenido en Tableau Server, no se podrá eliminar. Primero es necesario transferir la propiedad del contenido del usuario a otro usuario. Condiciones de error Código de respuesta HTTP Condición 400 Error de eliminación 404 Sitio no encontrado 404 Usuario no encontrado - 512 - Detalles Se ha producido otro problema que no ha permitido quitar el usuario del sitio. El identificador de sitio proporcionado en el URI no corresponde a un sitio existente. El identificador de usuario 405 Método de solicitud no válido 409 Conflicto de activos de usuario proporcionado en el URI no corresponde a un usuario existente. El tipo de solicitud era distinto de DELETE, POST o GET. El usuario indicado es propietario de contenido en Tableau Server. Crear sitio Descripción Método y URI Crea un sitio en Tableau Server con los metadatos indicados. POST /api/2.0/sites/ Carga de mensaje <tsRequest> <site name="site-name" contentUrl="some-content-url" adminMode="some-admin-mode" userQuota="num-users" storageQuota="limit-in-megabytes" disableSubscriptions="false" /> </tsRequest> Código de respuesta 201 Carga de respuesta <tsResponse> <site id="new-site-id" name="site-name" contentUrl="the-content-url" adminMode="the-admin-mode" userQuota="num-users" storageQuota="limit-in-megabytes" disableSubscriptions="false" /> </tsResponse> Encabezados de respuesta Location: /api/2.0/sites/new-site-id - 513 - Detalles de carga útil En el momento en que se editó esta sección, había disponibles dos modos de administración válidos:ContentOnly y ContentAndUsers. adminMode, userQuota y storageQuota son parámetros opcionales. Lógica de negocios y condiciones de errores No se puede establecer adminMode como ContentOnly y, además, establecer una userQuota. Condiciones de error Código de respuesta HTTP Condición 405 Método de solicitud no válido 409 Conflicto de nombres del sitio 409 Conflicto de direcciones URL de sitio 409 Conflicto de modo de administrador/cuota de usuario Detalles El tipo de solicitud era algo distinto que una solicitud POST o GET. El nombre de sitio de la solicitud ya pertenece a un sitio existente en el sistema. La URL de contenido de la solicitud ya pertenece a un sitio existente en el sistema. La solicitud no puede establecer adminMode como ContentOnly y, además, establecer una userQuota. Actualizar sitio Descripción Método y URI Carga de mensaje Modifica los metadatos del sitio especificado. PUT /api/2.0/sites/site-id <tsResponse> <site name="some-name" contentUrl="some-content-url" adminMode="some-admin-mode" userQuota="num-users" state="active-or-suspended" statusReason="reason-for-state" storageQuota="limit-in-megabytes" disableSubscriptions="true-or-false" /> - 514 - </tsResponse> Código de respuesta 200 Carga de respuesta <tsResponse> <site name="some-name" contentUrl="some-content-url" adminMode="some-admin-mode" userQuota="num-users" state="active-or-suspended" statusReason="reason-for-state" storageQuota="limit-in-megabytes" disableSubscriptions="true-or-false" /> </tsResponse> Detalles de carga útil En el momento en que se editó esta sección, había disponibles dos modos de administración válidos:ContentOnly y ContentAndUsers. Lógica de negocios y condiciones de errores Variaciones de carga útil Se acepta cualquier combinación de los atributos dentro del elemento <site>. Solo se actualizarán los valores de los atributos que estén presentes en el sitio. Si no se encuentra ningún atributo, la actualización no tendrá ningún efecto. Condiciones de error Código de respuesta HTTP Condición 400 Modo de administrador no válido 400 Estado no válido 404 Sitio no encontrado 404 Nombre de usuario no encontrado 405 Método de solicitud no válido - 515 - Detalles La solicitud contenía un parámetro de modo de administrador con un valor no válido. La solicitud contenía un parámetro de estado con un valor no válido El identificador de sitio proporcionado en el URI no corresponde a un sitio existente. El nombre de usuario proporcionado en la carga útil no corresponde a un usuario existente en el sistema. El tipo de solicitud era distinto de PUT, DELETE o 409 Conflicto de nombres del sitio 409 Conflicto de direcciones URL de sitio GET. El nombre del sitio nuevo de la solicitud ya pertenece a un sitio existente en el sistema. La URL del nuevo contenido de la solicitud ya pertenece a un sitio existente en el sistema. Consultar sitios Descripción Devuelve una lista de todos los sitios del servidor. Métodoy URI GET /api/2.0/sites/ GET /api/2.0/sites/?includeProjects=false Carga de mensaje Código de respuesta Carga de respuesta Ninguno 200 <tsResponse> <sites> <site id="site-id" name="site1-name" contentUrl="site1-content-url" adminMode="some-admin-mode" userQuota="num-users" storageQuota="limit-in-megabytes" state="active-or-suspended" statusReason="reason-for-state" /> <projects> - 516 - <project id="project1-id" name="project1-name"/> <project id="project2-id" name="project2-name"/> ... more projects ... </projects> </site> <site id="site2-id" name="site2-name" contentUrl="site2-content-url" adminMode="some-admin-mode" userQuota="num-users" storageQuota="limit-in-megabytes" state="active-or-suspended" statusReason="reason-for-state" /> <projects> <project id="project3-id" name="project3-name"/> <project id="project4-id" name="project4-name"/> ... more projects ... </projects> </site> </sites> </tsResponse> Condiciones de error Código de respuesta HTTP Condición 405 Método de solicitud no válido Detalles El tipo de solicitud era distinto de POST o GET. Consultar sitio Descripción Métodoy URI Devuelve metadatos sobre el sitio especificado, que se pueden consultar por nombre, identificador de sitio o URL de sitio. Consultar por identificador de sitio GET /api/2.0/sites/site-id Consultar por nombre de sitio GET /api/2.0/sites/sitename?key=name Consultar por espacio de nombre de URL GET /api/2.0/sites/site-url- - 517 - namespace?key=contentUrl Carga de mensaje Código de respuesta Carga de respuesta Ninguno 200 <tsResponse> <site id="site-id" name="some-name" contentUrl="some-content-url" adminMode="some-admin-mode" userQuota="num-users" storageQuota="limit-in-megabytes" state="active-or-suspended" statusReason="reason-for-state" /> </tsResponse> Información del sitio, incluido uso de almacenamiento Método y URI Carga de mensaje Código de respuesta Consultar por identificador de sitio GET /api/2.0/sites/siteid?includeUsage=true Consultar por nombre GET /api/2.0/sites/sitename?key=name&includeUsage=true Consultar por espacio de nombre de URL GET /api/2.0/sites/site-urlnamespace ?key=contentUrl&includeUsage=true Ninguno 200 - 518 - Carga de respuesta <tsResponse> <site id="site-id" name="some-name" contentUrl="some-content-url" adminMode="some-admin-mode" userQuota="num-users" storageQuota="limit-in-megabytes" state="active-or-suspended" statusReason="reason-for-state" > <usage numUsers="the-number-of-users" storage="the-storage-in-megabytes" </usage> </site> </tsResponse> Condiciones de error Código de respuesta HTTP Condición 404 Sitio no encontrado 405 Método de solicitud no válido Detalles El identificador de sitio o nombre de espacio de URL proporcionados en el URI no corresponden a un sitio existente. El tipo de solicitud era algo distinto que una solicitud GET, DELETE o PUT. Eliminar sitio Descripción Métodoy URI Elimina el sitio especificado. Eliminar por identificador de sitio DELETE /api/2.0/sites/site-id Eliminar por nombre de sitio DELETE /api/2.0/sites/sitename?key=name - 519 - Eliminar por espacio de nombres de URL Carga de mensaje Código de respuesta Carga de respuesta DELETE /api/2.0/sites/site-urlnamespace?key=contentUrl Ninguno 204 Ninguno Condiciones de error Código de respuesta HTTP Condición 403 Eliminación prohibida 404 Sitio no encontrado 405 Método de solicitud no válido - 520 - Detalles Intenta eliminar el sitio predeterminado de Tableau Server. El identificador de sitio o nombre de espacio de URL proporcionados en el URI no corresponden a un sitio existente. El tipo de solicitud era algo distinto que una solicitud GET, DELETE o PUT. Contacto Directorio de oficinas en todo el mundo Ventas Contacto +1 888 365 0853 Asistencia 1. Busque en nuestros recursos de asistencia. 2. Revise los resultados de búsqueda para ver si se ha respondido a su pregunta. 3. Si no encuentra lo que necesita, desplácese hacia la parte inferior de los resultados de búsqueda y haga clic en Continuar y distinguir entre mayúsculas y minúsculas. Otras preguntas Correo electrónico: [email protected] +1 206 633 3400 - 521 - Copyright ©2014 Tableau Software, Incorporated y sus licenciantes. Todos los derechos reservados. Patente www.tableausoftware.com/ip. Partes del código copyright ©2002 The Board of Trustees of the Leland Stanford Junior University. Todos los derechos reservados. La instalación de incluye una version ejecutable sin modificar de la base de datos Firebird. El código fuente para la base de datos se puede encontrar en http://www.firebirdsql.org Para obtener una lista de los avisos de derechos de autor de terceros, consulte el siguiente archivo que se instala con Tableau Server: C:\Program Files\Tableau\Tableau Server\8.3\COPYRIGHTS.rtf Nota: Si instaló Tableau Server de 32-bits en un sistema operativo de 64-bits, estará en C:\Program Files (x86)\Tableau\Tableau Server\8.3\COPYRIGHTS.rtf Este producto incluye software desarrollado por Andy Clark. Este producto incluye software desarrollado por Apache Software Foundation (http://www.apache.org/). Este producto corresponde a Software cliente según se define en el Acuerdo de licencia de software de usuario final de Tableau Software. - 522 -