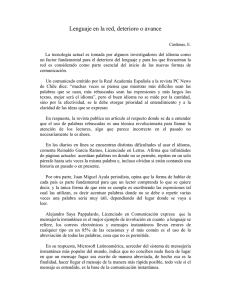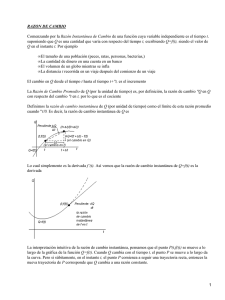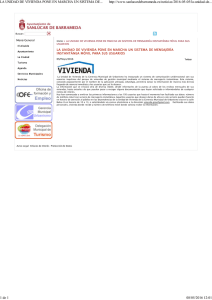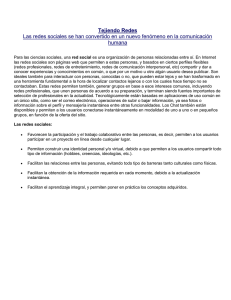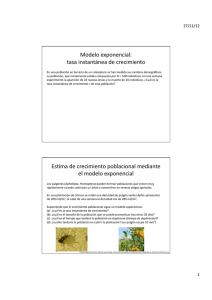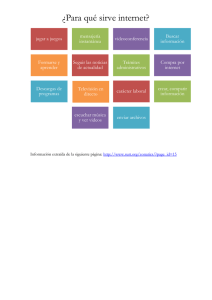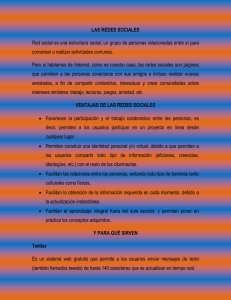MÉTODOS DE DESHACER Paleta Historia
Anuncio

Curso de Photoshop Lección 2 MÉTODOS DE DESHACER Paleta Historia Como concepto general de la paleta Historia, podemos decir que es un almacén, un registro, de los últimos cambios que se realizan en el documento. Si cometes algún error, y sigues trabajando, podrás devolver el archivo a un Estado anterior, seleccionando un Estado de los guardados en la paleta Historia. Los Estados se añaden de arriba a abajo. Es decir, el primer Estado se encuentra en la parte superior de la lista, y el más reciente en la parte inferior. Cada Estado aparece con el nombre de la herramienta o comando utilizado. Ten en cuenta que los estados de la paleta Historia, sólo se conservan mientras el documento está abierto. Si cierras el documento y vuelves a abrirlo, la paleta Historia aparecerá vacía. Preferencias de Historia Por defecto, la paleta Historia conserva los últimos 20 Estados. Es como si el documento en el que estamos trabajando contuviese 20 documentos distintos. A partir del Estado 20, se van eliminando automáticamente los primeros Estados. Pedro Flores http://fotoyphotoshop.wordpress.com Curso de Photoshop Lección 2 Es posible configurar que la paleta Historia conserve un mayor número de Estados. Elige Menú Edición > Preferencias > Generales > Estados de historia Si trabajas con un equipo con poca Memoria RAM instalada, esta opción no es muy recomendable. Acceder a la paleta Historia Elige Menú Ventana > Historia. Botones y opciones de la paleta Historia 1. Fija el origen del Pincel de Historia 2. Miniatura de una Instantánea 3. Estado de Historia 4. Regulador de Estado de Historia 5. Documento Nuevo desde Estado actual 6. Crea Nueva Instantánea 7. Elimina Estado actual 8. Menú paleta Para tu comodidad, te recomendamos que agrupes las pestañas de Historia y Capas en una sola paleta. Pedro Flores http://fotoyphotoshop.wordpress.com Curso de Photoshop Lección 2 Definir opciones de Historia Es importante cambiar las Opciones de historia desde el menú de la paleta Historia. Por defecto, Photoshop solamente tiene marcada la primera opción, nuestro consejo es que actives el resto de opciones, puesto que hacen mucho más versátil el trabajo con la paleta Historia. -Crear automáticamente primera instantánea Conserva el Estado original del archivo sin las modificaciones que hayas realizado en la sesión de trabajo. -Crear automáticamente nueva instantánea al guardar Genera una Instantánea cada vez que guardes los cambios realizados en el documento. -Permitir Historia no lineal Por defecto, al seleccionar un Estado de Historia y, a continuación, cambiar la imagen, se eliminan todos los Estados posteriores. Pedro Flores http://fotoyphotoshop.wordpress.com Curso de Photoshop Lección 2 Permitir Historia no lineal posibilita realizar cambios en un Estado seleccionado sin eliminar los Estados siguientes, (los de abajo).El cambio efectuado en la imagen, se añadirá al final de la lista de Estados. Es muy importante que actives esta opción en tu programa. Si esta opción no está activa, cuando selecciones un Estado y modifiques la imagen, se eliminarán todos los estados que le sigan por abajo en la paleta Historia. -Mostrar por defecto el cuadro de diálogo Nueva instantánea Para hacer que Photoshop te solicite los nombres de las Nuevas Instantáneas que generes. ¿Qué es una instantánea? Una Instantánea te permite realizar una copia temporal, instantánea, de cualquier Estado de la imagen. Una Instantánea permite conservar un Estado concreto de la imagen durante toda la sesión de trabajo. Las Instantáneas no se guardan con la imagen, al cerrar el archivo se eliminan. Con las Instantáneas puedes recuperar tu trabajo con facilidad. Antes de editar con una técnica compleja, realiza una instantánea. Si no estás satisfecho con los resultados, puedes seleccionar la Instantánea para deshacer todos los pasos. Seleccionar una Instantánea te permite trabajar a partir de esa versión de la imagen. Crear una instantánea Realiza una de las acciones siguientes: Pedro Flores http://fotoyphotoshop.wordpress.com Curso de Photoshop Lección 2 -Haz clic en el botón Nueva instantánea de la paleta Historia, -Elige Nueva instantánea en el menú de la paleta Historia. La Instantánea se generará a partir del Estado de historia que tengas seleccionado. Opciones de Nueva Instantánea Aparecerá el cuadro de diálogo Nueva instantánea Para identificar rápidamente la nueva instantánea, introduce un nombre en el cuadro de texto Nombre. En la casilla Desde, existen varias opciones para generar la Instantánea: -Documento entero: realiza una Instantánea con todas las capas de la imagen. -Capas combinadas: realiza una Instantánea que combina (acopla) todas las capas de la imagen. -Capa actual: realiza una Instantánea únicamente con la capa activa. Pedro Flores http://fotoyphotoshop.wordpress.com Curso de Photoshop Lección 2 La nueva Instantánea se añade a la lista de Instantáneas situada en la parte superior de la paleta Historia. Seleccionar una Instantánea Haz clic en el nombre de la Instantánea. Cambiar el nombre de una Instantánea Haz doble clic en la Instantánea e introduce un nombre. Eliminar una instantánea Realiza una de las acciones siguientes: -Selecciona la Instantánea y elige Eliminar en el menú de la paleta. -Selecciona la Instantánea y haz clic en el botón Papelera. -Arrastra la Instantánea hasta el botón Papelera. Devolver la imagen a un estado anterior o posterior Para restituir la imagen a un Estado anterior o posterior, de los almacenados en la paleta Historia, realiza una de las acciones siguientes: Pedro Flores http://fotoyphotoshop.wordpress.com Curso de Photoshop Lección 2 -Haz clic en el nombre del Estado deseado. -Arrastra el regulador situado a la izquierda del Estado hacia arriba o hacia abajo hasta un Estado diferente. -Elige Paso adelante o Paso atrás en el menú de la paleta. Eliminar un estado de la imagen Para eliminar un Estado almacenado en la paleta Historia, realiza una de las acciones siguientes: -Haz clic en el nombre del Estado y en el botón Papelera. -Elige Eliminar en el menú de la paleta Historia. -Arrastra el Estado hasta el botón Papelera. Pedro Flores http://fotoyphotoshop.wordpress.com Curso de Photoshop Lección 2 Crear un Nuevo Documento a partir de un Estado o una Instantánea Realiza una de las acciones siguientes: -Arrastra un Estado o una Instantánea hasta el botón Nuevo documento. -Selecciona un Estado o una Instantánea y haz clic en el botón Nuevo documento. -Selecciona un Estado o una Instantánea y elige Nuevo documento en el menú de la paleta Historia. La lista de Historia del documento recién creado aparecerá vacía. Guarda este Nuevo Documento. Restaurar parte de una imagen a un Estado anterior La herramienta Pincel de historia permite pintar una copia de un Estado o de una Instantánea de la imagen en la ventana de la imagen actual. Utiliza la herramienta Pincel de historia para aplicar un cambio de forma selectiva en áreas de la imagen. Pintar con un Estado o Instantánea de la imagen Selecciona la herramienta Pincel de Historia. Pedro Flores http://fotoyphotoshop.wordpress.com Curso de Photoshop Lección 2 Elige un pincel y define las opciones del mismo. En la paleta Historia: -Haz clic en la columna izquierda del Estado o Instantánea para utilizarlos como origen de la herramienta Pincel de historia. -Arrastra sobre la imagen para pintar con la herramienta Pincel de Historia. Existen varios comandos de Photoshop, que permiten editar utilizando la paleta Historia. Recuerda que para trabajar con ellos, debes fijar como origen un Estado o una Instantánea. Deshacer desde el Menú Edición Es posible restituir un documento a un Estado anterior o posterior desde el menú Edición, o accediendo a las opciones por medio de atajos de teclado. Deshacer la última operación Realiza una de las acciones siguientes: Pedro Flores http://fotoyphotoshop.wordpress.com Curso de Photoshop Lección 2 -Elige Menú Edición > Deshacer -Pulsa Control + Z Si una operación no puede deshacerse, el comando aparece atenuado y cambia a: No se puede deshacer. Para deshacer más de una operación Realiza una de las acciones siguientes: -Elige Menú Edición > Paso atrás. -Pulsa Alt + Control + Z Mantén pulsadas las teclas Alt y Control, cada vez que pulses la tecla Z retrocederás un Estado. Para rehacer más de una operación Realiza una de las acciones siguientes: -Elige Menú Edición > Paso adelante. -Pulsa Mayús + Control + Z Pedro Flores http://fotoyphotoshop.wordpress.com