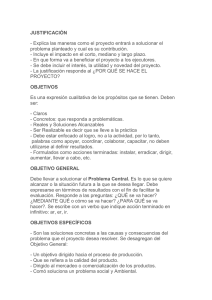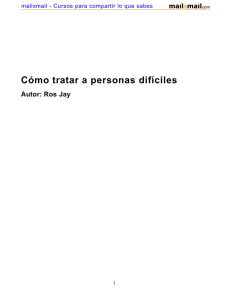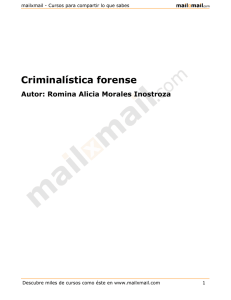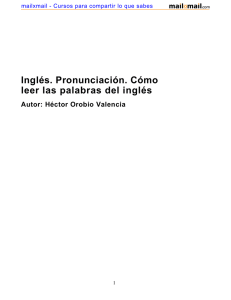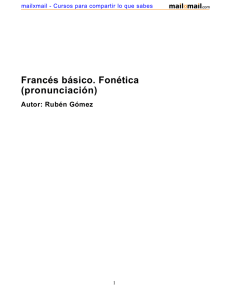Excel. Hojas de cálculo (cuarta parte)
Anuncio

mailxmail - Cursos para compartir lo que sabes Excel. Hojas de cálculo (cuarta parte) Autor: Editorial McGraw-Hill [Ver curso online] Descubre miles de cursos como éste en www.mailxmail.com 1 mailxmail - Cursos para compartir lo que sabes Presentación del curso Curso del software Excel y formación ofimática. Marcos y tablas de Excel serán temas de importancia en esta cuarta parte de nuestro curso de uso avanzado de hojas de cálculo de Excel. Aprende hoy los pasos necesarios para vincular e incrustar documentos. Te enseñaremos a trabajar bases de datos con Excel, cómo representar un documento mediante tablas y las principales funciones de las base de datos. Aprende a usar y crear marcos y, también, a cerca de las tablas y gráficos dinámicos que permiten analizar los datos contenidos en la base de datos de Excel. Aprende con este curso de la editorial McGraw-Hill, fragmento del libro: CEO Implantacion y mantenimiento de aplicaciones ofimaticas y corporativas" del autor F. Oltra, J. Albert, S. Sabaté, J. Vinaixa. Puedes descubrir más libros de McGraw-Hill en: www.mhe.es. Visita más cursos como este en mailxmail: [http://www.mailxmail.com/cursos-informatica] [http://www.mailxmail.com/cursos-ofimatica] ¡Tu opinión cuenta! Lee todas las opiniones de este curso y déjanos la tuya: [http://www.mailxmail.com/curso-excel-ofimatica-software/opiniones] Cursos similares Cursos Valoración Alumnos Vídeo Introducción al trueque empresarial El trueque se basa en el simple intercambio de productos entre empresas, como vía alternativa a la compra de bienes en el mercado tradicional. Siempre se lleva a cabo sin... [16/04/02] 3.752 Edición de vídeo con movie maker La forma más sencilla de editar todos aquellos momentos especiales o dar un toque personal a las fotografías creando un vídeo y agregándole sonido es con Movie Maker. Est... [06/03/08] Marketing. Plan de marketing (segunda parte) En un primer momento de esta segunda parte de nuestro curso de marketing nos concentraremos en los conceptos, funciones e instrumentos básicos del marketing: esta herrami... [19/09/08] 4.711 4.969 Retoque fotográfico con Paint Shop Pro El Paint Shop Pro es otro de los múltiples programas de retoque fotográfico que existen en el mercado. Es una aplicación que sirve para diseñar su propio website, realiza... [09/05/03] 35.556 Software como servicio (SAAS) Software como servicio (SAAS). En el ámbito Web, el nuevo concepto de venta de software, introducido al mercado en años recientes, conocido como SAA... [13/01/09] 198 Descubre miles de cursos como éste en www.mailxmail.com 2 mailxmail - Cursos para compartir lo que sabes 1. Vinculación e incrustación [ http://www.mailxmail.com/curso-excel-ofimatica-software/vinculacion-incrustacion-1] Vinculación e incrustación Supongamos que en nuestra empresa cada departamento elabora un libro de trabajo donde registra los gastos mensuales de material. Supongamos también que somos los encargados de contabilizar todos estos gastos. ¿Qué haremos, copiar de nuevo los libros de trabajo de cada departamento en un documento de totales? ¿Y si resulta que alguno de ellos todavía no estaba cerrado y nos avisan de que ha habido un cambio de última hora y que debemos modificar de nuevo nuestro documento? No nos preocupemos, Excel nos ofrece una característica que, si la utilizamos, hará desaparecer estos dolores de cabeza de nuestras vidas. Se trata de la vinculación, que permite trabajar con datos o aplicaciones externas a nuestro libro y que además actualiza automáticamente cualquier cambio efectuado sobre los datos originales. ¿Y si junto al cuadro de totales deseamos disponer de un documento de Word donde anotaremos, por ejemplo, las tendencias en los gastos? Excel también nos puede facilitar las cosas, gracias a la posibilidad de incrustar documentos de otras aplicaciones dentro de la hoja de cálculo.Veamos cómo podemos utilizar estas características. Vinculación Cuando hablamos de vinculación hemos de distinguir la que se efectúa sobre datos de Excel y la de información proveniente de otras aplicaciones. Respecto a la primera situación, podemos vincular celdas de la hoja de cálculo actual, de otra hoja de cálculo del libro actual, e incluso de otro libro de trabajo. La manera de proceder para realizar esta tarea es siempre la misma: 1. Abrimos el libro que vaya a contener el vínculo, denominado libro de destino, y, en caso de que sea otro distinto, el que contenga los datos con los que deseemos establecer el vínculo (denominado libro de origen). 2. En el libro de destino, hacemos clic en el botón Guardar . 3. Seleccionamos la celda o las celdas desde las cuales deseemos establecer el vínculo. 4. Si estamos creando una nueva fórmula, escribimos un signo igual (=) en el cuadro de fórmulas. 5. Si introducimos el vínculo en otro lugar de la fórmula, escribimos el operador o función que debe preceder al vínculo. 6. Hacemos clic en el libro de origen y, a continuación, en la hoja de cálculo que contenga las celdas con las que deseemos establecer el vínculo. 7. Seleccionamos las celdas que deseamos vincular. 8. Acabamos de completar la fórmula, y una vez introducida, presionamos la tecla Enter. Descubre miles de cursos como éste en www.mailxmail.com 3 mailxmail - Cursos para compartir lo que sabes Nota: Este curso forma parte del libro "CEO - Implantacion y mantenimiento de aplicaciones ofimaticas y corporativas" del autor F. Oltra, J. Albert, S. Sabaté, J. Vinaixa, publicado por la editorial McGraw-Hill (ISBN: 84-481-9942-1). Descubre miles de cursos como éste en www.mailxmail.com 4 mailxmail - Cursos para compartir lo que sabes 2. Vinculación [ http://www.mailxmail.com/curso-excel-ofimatica-software/vinculacion] El aspecto de los vínculos difiere según cual sea el origen de los datos: - Si provienen de la hoja actual únicamente se inserta el nombre de la celda (por ejemplo C5). - Si los datos se encuentran en otra hoja del mismo libro entonces primero se inserta el nombre de la hoja seguido de un signo de exclamación invertido y finalmente el nombre de la celda (por ejemplo Hoja1!C5). - Si el origen es un libro diferente entonces se presentan dos situaciones distintas. Cuando el libro de origen está abierto, el vínculo incluye el nombre del libro entre corchetes, seguido del nombre de la hoja de cálculo, un signo de exclamación y el nombre de la celda (por ejemplo, [D atos.xls]Hoja1!C5). Si el libro de origen está cerrado, el vínculo incluye toda la ruta de acceso (por ejemplo `C:\GASTOS\ [Datos.xls]Hoja1´!C5). Cuando la vinculación no proviene de Excel, sino de otras aplicaciones, la forma de proceder es muy diferente, ya que se efectúa desde la opción de menú Insertar Objeto. Al activarla se muestra el cuadro de diálogo Objeto (véase la Figura 8.47), que también se utiliza en la incrustación,n como veremos más adelante. Para vincular objetos debemos situarnos en la pestaña Crear de un archivo que permite seleccionar el archivo que queremos vincular, y hemos de marcar la casilla Vincular, que por defecto no está marcada. Fig. 8.47. Cuadro de diálogo para vincular objetos a Excel. Descubre miles de cursos como éste en www.mailxmail.com 5 mailxmail - Cursos para compartir lo que sabes 3. Vinculación. Incrustación [ http://www.mailxmail.com/curso-excel-ofimatica-software/vinculacion-incrustacion-2] Con la vinculación, el objeto origen es independiente de la hoja de cálculo y, por tanto, los cambios que se realicen sobre él aparecerán también cuando lo visualicemos desde ésta. Además, Excel solamente almacena el vínculo al objeto origen, con lo que el tamaño del libro apenas se incrementa (véase la Tabla 8.1). Para modificar el objeto hacemos clic dos veces sobre él y se abrirá en la aplicación que lo creó, que nos permitirá realizar los cambios que deseemos. Tabla 8.1. Ejemplos de modificación del tamaño de un archivo de Excel tras la vinculación e incrustación de un objeto. Incrustación La incrustación es similar a la vinculación con la diferencia de que al incrustar se crea una copia totalmente independiente del objeto original y que puede ser modificada sin alterar en absoluto el origen de los datos. En este caso el nuevo objeto se guarda junto con el libro de trabajo y por tanto su tamaño puede aumentar considerablemente. Para incrustar un objeto utilizaremos de nuevo el cuadro de diálogo de la Figura 8.47, que recordemos se activaba con la opción de menú Insertar - Objeto. En este caso podemos situarnos en cualquiera de las dos pestañas de la ventana. Iremos a la primera, denominada Crear nuevo, si el objeto que deseamos incrustar no está creado previamente, y si lo que deseamos es incrustar una copia de un objeto que ya existe, entonces debemos situarnos en la pestaña Crear de un archivo. En ambas pestañas podemos optar por incrustar el objeto abierto, o que simplemente aparezca como un icono. Para ello, marcaremos la casilla Mostrar como icono, que podemos observar en la Figura 8.47. Descubre miles de cursos como éste en www.mailxmail.com 6 mailxmail - Cursos para compartir lo que sabes 4. Hojas de cálculo. Caso práctico 1 [ http://www.mailxmail.com/curso-excel-ofimatica-software/hojas-calculo-caso-practico-1] Caso práctico 1. En este caso práctico aprenderemos a incrustar objetos en Excel. Para la vinculación actuaremos de forma similar, con el único cambio de que seleccionaremos una casilla de opción. Se pide: Incrustar un documento de Word existente en una hoja de cálculo de forma que se muestre como un icono. Realizar modificaciones en el documento dentro de Excel, cerrarlo y volverlo a abrir, comprobando que los cambios permanecen en la copia incrustada pero no en el original. Solución: Seleccionamos una celda de la hoja de cálculo y ejecutamos la opción de menú Insertar objeto. Nos situamos en la pestaña Crear de un archivo y apretamos el botón Examinar para seleccionar el documento de Word que incrustaremos. Marcamos la casilla Mostrar como icono y salimos con el botón Aceptar. Abrimos el documento incrustado haciendo doble clic sobre su icono (véase la Figura 8.48), y realizamos algún cambio en su contenido. Una vez efectuados los cambios deseados cerramos el documento para volver a ver la hoja de Excel. Si abrimos de nuevo el documento Word podremos observar que los cambios se mantienen aún cuando no hayamos guardado el archivo en ningún momento. Esto es así porque en realidad el documento de texto no se guardará hasta que hagamos lo propio con la hoja de cálculo. Es entonces cuando decidiremos si conservar o no las modificaciones realizadas en el documento Word. Nos aseguramos de que se guardan los cambios en el documento incrustado guardando la hoja de cálculo. Para comprobar si el documento original permanece inalterado lo abrimos desde Microsoft Word y veremos que así es, ya que presenta el aspecto inicial. Fig. 8.48. El objeto incrustado (documento de Word) se muestra como un icono. Descubre miles de cursos como éste en www.mailxmail.com 7 mailxmail - Cursos para compartir lo que sabes 5. Bases de datos con Excel [ http://www.mailxmail.com/curso-excel-ofimatica-software/bases-datos-excel] Bases de datos con Excel Al hablar de bases de datos en Microsoft Excel no nos referimos a que éste lleve a cabo las funciones de un sistema gestor de bases de datos, sino más bien a que podemos aprovechar la potencia de cálculo de la aplicación para procesar datos, que podemos escribir directamente o importar de bases de datos y aplicaciones externas. Gracias a las facilidades de importación de datos externos que comentamos en el punto anterior de esta unidad didáctica, Excel tiene la posibilidad de recoger automáticamente el resultado de consultas a bases de datos, ficheros de texto, otras hojas de cálculo, etc., y realizar cálculos con los datos importados. Además dispone de un conjunto de funciones especiales de bases de datos y de la posibilidad de crear informes de tablas y gráficos dinámicos a partir de agregados de las tablas. Todo esto es lo que aprenderemos a utilizar en este apartado. Representación de datos mediante tablas Si hemos trabajado con algún sistema gestor de bases de datos, como por ejemplo Microsoft Access, sabremos que los datos se organizan en unas estructuras denominadas tablas (o relaciones) formadas por una serie de filas y columnas. Excel aprovecha su característica innata de presentar los datos precisamente mediante filas y columnas para representar dichas tablas de forma natural. Podemos ver un ejemplo de tabla en Excel en la Figura 8.49. En concreto se trata de una hipotética tabla con información sobre alumnos. Si nos fijamos veremos que los datos de la primera fila de la tabla son diferentes del resto. Esto es así porque se trata de los títulos de las columnas o campos de la tabla. El resto de filas representan los datos de cada uno de los alumnos que hemos registrado. Cada columna representa un atributo o propiedad diferente de cada registro de alumno. Fig. 8.49. Ejemplo de tabla en Excel. Las funciones de bases de datos Cuando en el Apartado 8.1 hablamos de las funciones predeterminadas que ofrece Excel, ya comentamos que había un grupo de 12 dedicadas al tratamiento de las Descubre miles de cursos como éste en www.mailxmail.com 8 mailxmail - Cursos para compartir lo que sabes bases de datos. También avanzamos el hecho de que todas ellas tienen tres argumentos y el significado de estos. Descubre miles de cursos como éste en www.mailxmail.com 9 mailxmail - Cursos para compartir lo que sabes 6. Hojas de cálculo. Caso práctico 2 (primera parte) [ http://www.mailxmail.com/...el-ofimatica-software/hojas-calculo-caso-practico-2-primera-parte] Caso práctico 2 En este caso práctico utilizaremos las funciones de base de datos partiendo del ejemplo de tabla presentado en la Figura. Se pide: Dada la tabla de la Figura 8.49, calcular el promedio de las alturas de los alumnos nacidos en el segundo semestre del año 1980, y la fecha de nacimiento del mayor alumno cuya altura esté comprendida entre los 165 y 180 cm. 8.49. Solución: Para obtener los datos que se piden en el enunciado utilizaremos las siguientes funciones de bases de datos: - BDPROMEDIO(base_de_datos,campo,criterios): Devuelve el promedio de los valores del campo de la base de datos que coinciden con las condiciones especificadas en los criterios. - BDMIN(base_de_datos,campo,criterios): Devuelve el valor mínimo de los valores del campo de la base de datos que coinciden con las condiciones especificadas en los criterios. En ambos casos, al igual que en todas las funciones de bases de datos los argumentos tienen el siguiente significado: - base_de_datos. Es el rango de celdas que forma la tabla de la base de datos, incluyendo los títulos de los campos o columnas. - campo. Es el nombre del campo sobre el cual se desea operar mediante la función. Este nombre debe ser uno de los existentes en la base de datos indicada en el primer argumento, y se coloca entre comillas (" "). También podemos utilizar un número que indicará la posición del campo en la tabla. - criterios. Son condiciones sobre los datos de la tabla y se especifican mediante un rango de celdas en el que se deben incluir nombres de campos de la base de datos y la condición que deben cumplir los registros seleccionados. Conocido esto veamos cómo se utilizan las funciones de nuestro ejemplo. Empezaremos por la función que calcula el promedio. Antes que nada debemos establecer los criterios de selección. Hemos de seleccionar los registros cuya fecha de nacimiento se encuentre comprendida entre el 1 de julio y el 31 de diciembre de 1 980 (segundo semestre del año). Para ello rellenaremos las celdas tal como muestra la Figura 8.50. Fig. 8.50. Criterios de selección para la función promedio. Ahora ya podemos introducir la función, por ejemplo en la celda C17. Tendrá el siguiente aspecto: BDPROMEDIO(A2:E7; "ALTURA"; A9:C10), donde A2:E7 es el rango que contiene la tabla, "ALTURA" es el nombre del campo del cual hemos de calcular el promedio y A9:C10 es el rango de celdas que contiene los criterios de selección para la función. Descubre miles de cursos como éste en www.mailxmail.com 10 mailxmail - Cursos para compartir lo que sabes rango de celdas que contiene los criterios de selección para la función. Descubre miles de cursos como éste en www.mailxmail.com 11 mailxmail - Cursos para compartir lo que sabes 7. Hojas de cálculo. Caso práctico 2 (segunda parte) [ http://www.mailxmail.com/...el-ofimatica-software/hojas-calculo-caso-practico-2-segunda-parte ] Pasemos a la segunda función. En este caso los criterios deben seleccionar aquellos alumnos cuya altura esté comprendida entre los 165 y los 180 cm. Los mostramos en la Figura 8.51. Fig. 8.51. Criterios de selección para la función que calcula el valor mínimo. Insertaremos la función en la celda C19 que tendrá el aspecto siguiente: BDMIN(A2:E7; 5; A12:C13), donde el primer argumento no cambia respecto a la primera función, el segundo en este caso lo indicamos mediante un 5, que es el orden que tiene la columna F.NACIMIENTO en la tabla, y el rango A12:C13 es el que en este caso contiene los criterios de selección para la función. Para finalizar mostramos en la Figura 8.52 los resultados de las funciones del presente caso práctico, junto con la tabla de datos y los criterios de selección. Fig. 8.52. La tabla, los criterios y los resultados de las funciones del caso práctico. Descubre miles de cursos como éste en www.mailxmail.com 12 mailxmail - Cursos para compartir lo que sabes 8. Tablas y gráficos dinámicos. Caso práctico 3 (primera parte) [ http://www.mailxmail.com/...-software/tablas-graficos-dinamicos-caso-practico-3-primera-parte] Tablas y gráficos dinámicos Las tablas y gráficos dinámicos permiten analizar los datos contenidos en las bases de datos de Excel desde diferentes perspectivas. Además disponen de unas posibilidades de formateo que hacen que podamos modificar su aspecto a nuestro antojo. A continuación, para mostrar cómo podemos usar estas herramientas para mejorar nuestros análisis, realizaremos los casos prácticos 1 y 2. Para crear un informe de gráfico dinámico disponemos de diversas opciones. Una de ellas sería ejecutar el asistente que hemos utilizado en el primer paso del Caso práctico 1 (véase la Figura 8.54), modificar las opciones seleccionadas y responder que deseamos crear un Informe de gráfico dinámico (con informe de tabla dinámica). La segunda será útil en el caso de que deseemos convertir un informe de tabla dinámica existente en su correspondiente gráfico. Como veremos en el Caso práctico 2, es tan fácil como hacer clic en un botón de la barra de herramientas Tabla dinámica. La manera de dar formato a los gráficos una vez creados es la misma que vimos cuando estudiamos la inserción y modificación de gráficos, en el Apartado 8.2.C de esta misma unidad didáctica. Incluso para modificar sus características podemos utilizar la barra de herramientas Gráfico, además de la de Tabla dinámica. Caso práctico 3 . En este caso práctico vamos a comprobar lo sencillo que resulta crear un informe de tabla dinámica a partir de una tabla contenida en una hoja de Excel. La tabla de la Figura 8.53 contiene datos sobre el importe de las ventas de fruta durante los doce meses del año en una empresa que tiene una oficina central y dos sucursales. Fig. 8.53. Vista parcial de los datos origen de la tabla dinámica. Se pide: A partir de estos datos crear un informe de tabla dinámica que muestre en las filas los productos, en las columnas las tiendas, como valores la suma de los importes y como Descubre miles de cursos como éste en www.mailxmail.com 13 mailxmail - Cursos para compartir lo que sabes los productos, en las columnas las tiendas, como valores la suma de los importes y como encabezado de página los meses del año. Aplicar formato automático al informe para mejorar su aspecto. Solución: Comenzaremos seleccionando el rango de celdas que contiene la tabla, que en este caso es el A2:D32. Descubre miles de cursos como éste en www.mailxmail.com 14 mailxmail - Cursos para compartir lo que sabes 9. Hojas de cálculo. Caso práctico 1 (segunda parte) [ http://www.mailxmail.com/...el-ofimatica-software/hojas-calculo-caso-practico-1-segunda-parte ] A continuación seleccionamos la opción de menú Datos - Informe de tablas y gráficos dinámicos, con lo que se nos muestra el asistente correspondiente, que nos guiará durante el proceso. En su primera pantalla, el asistente permite seleccionar la fuente de datos del informe, así como decidir si queremos crear una tabla o un gráfico dinámico (véase la Figura 8.54). Fig. 8.54. Primera pantalla del asistente de tablas dinámicas. Nosotros dejaremos seleccionadas las opciones por defecto, tal como muestra la anterior figura. Pasamos al paso 2 apretando el botón Siguiente y en ella se nos pregunta cuál es el rango de celdas que contiene los datos de la tabla. Como ya lo seleccionamos previamente tampoco deberemos modificar los datos que se proponen por defecto. Pasamos a la tercera y última pantalla, donde podemos escoger entre colocar el informe en una hoja existente (en cuyo caso deberemos especificar a partir de qué celda de la hoja), o en una hoja nueva, que es la opción seleccionada por nosotros. Antes de finalizar, si apretamos el botón Diseño, podremos definir qué columnas de la tabla crearán el informe de tabla dinámica y en qué orden. Igualmente, mediante el botón Opciones, podremos establecer características de formato y del origen de los datos. Acabamos haciendo clic sobre el botón Finalizar, y automáticamente se crea una nueva hoja de cálculo donde aparece una zona con unos textos que piden que pongamos datos, la barra de herramientas Tabla dinámica y un cuadro de diálogo que muestra los campos de la tabla dinámica. Lo que debemos hacer ahora es arrastrar los campos de la lista hacia las zonas de la hoja que piden datos. En nuestro caso ponemos el campo PRODUCTO sobre el texto Coloque campos de fila aquí, TIENDA lo situamos encima de Coloque campos de columna aquí, IMPORTE IMPORTE sobre Coloque datos aquí, y MES sobre Coloque campos de página aquí. Podemos ver el aspecto inicial de la tabla dinámica en la Figura 8.55. Descubre miles de cursos como éste en www.mailxmail.com 15 mailxmail - Cursos para compartir lo que sabes Fig. 8.55. Aspecto inicial del informe de tabla dinámica. Descubre miles de cursos como éste en www.mailxmail.com 16 mailxmail - Cursos para compartir lo que sabes 10. Hojas de cálculo. Caso práctico 1 (tercera parte) [ http://www.mailxmail.com/...el-ofimatica-software/hojas-calculo-caso-practico-1-tercera-parte] Ahora podemos mejorar su aspecto de forma fácil y rápida. Seleccionamos la tabla dinámica y en la barra de herramientas hacemos clic sobre el icono Dar formato al informe . En el cuadro Autoformato podemos seleccionar uno de entre 22 modelos de tabla. En nuestro caso hemos escogido el Informe 4. Fijémonos que en cada campo de la tabla podemos hacer clic sobre una lista desplegable que permite seleccionar los valores que deseamos visualizar. Además, haciendo doble clic sobre el campo que muestra los valores (IMPORTE en nuestro caso), podemos variar la forma de resumir los datos, pudiendo escoger entre sumarlos, contarlos, hallar el máximo o el mínimo, el valor promedio, etcétera. El aspecto final del informe de tabla dinámica es el que podemos ver en la Figura 8.56. Fig. 8.56. Aspecto del informe de tabla dinámica tras aplicar autoformato. Descubre miles de cursos como éste en www.mailxmail.com 17 mailxmail - Cursos para compartir lo que sabes 11. Programación básica. Caso práctico 2 [ http://www.mailxmail.com/...urso-excel-ofimatica-software/programacion-basica-caso-practico-2] Macros. Programación básica La aplicación de hoja de cálculo Microsoft Excel ofrece unas posibilidades infinitas para la elaboración de espectaculares hojas de cálculo, tal como hemos podido comprobar en esta y la anterior unidad didáctica. Pero, para aquellos usuarios avanzados que deseen aumentar el control sobre la aplicación, Excel proporciona una forma fácil y potentísima de conseguirlo. Se trata de la posibilidad de creación de las llamadas macros, o rutinas que agrupan una serie de comandos de hoja de cálculo que se ejecutan a la vez sobre el objeto que deseemos y que pueden ser utilizadas las veces que se desee. Por ejemplo, podría sernos útil una macro que convierta texto a un tipo de letra y estilo determinado, u otra que convirtiese un objeto gráfico a un determinado tipo de gráfico con sólo seleccionarlo y ejecutar la macro. Además, aquellos usuarios con conocimientos de programación en Visual Basic u otro lenguaje de alto nivel, pueden aprovechar la oportunidad que les ofrece Visual Basic para Aplicaciones (a partir de ahora VBA) para programar sus propias funciones personalizadas u otro código que realice acciones con los objetos de la hoja de cálculo. VBA apareció como parte de Excel en su versión 5.0, siendo la primera aplicación importante que utilizó esta arquitectura. En la versión de Excel incluida en la suite Microsoft Office XP Professional, que estamos utilizando en este libro, aparece integrado Microsoft Visual Basic 6.3. Otras hojas de cálculo del mercado utilizan también el mismo u otro lenguaje de programación. Por ejemplo, la aplicación de hoja de cálculo de la suite OpenOffice 1.1, utiliza un lenguaje similar llamado OpenOffice Basic. Caso práctico 2. En este caso práctico, último del apartado de gráficos de Excel, trabajaremos con los gráficos dinámicos, utilizando como origen de datos el informe de tabla dinámica que hemos creado en el Caso práctico 1. Se pide: A partir del informe de tabla dinámica obtenido en el Caso práctico 1, crear un informe de gráfico dinámico con un solo clic en la barra de herramientas Tabla dinámica. A continuación modificar el formato del gráfico para mejorar su aspecto. Solución: Seleccionamos el informe de tabla dinámica de la Figura 8.56 de manera que podamos ver la barra de herramientas Tabla dinámica. Hacemos clic sobre el icono Asistente para gráficos y automáticamente se creará una nueva hoja de cálculo conteniendo un gráfico de columnas verticales. Si le echamos un vistazo nos daremos cuenta de que la distribución de campos en los ejes no está demasiado bien hecha, ya que como campos de categoría escoge TIENDA y PRODUCTO y como campo de serie pone un total de IMPORTE. Cambiamos esta selección arrastrando el campo TIENDA hacia la zona de series y podemos observar que el gráfico ofrece una información más coherente. Ahora visualizamos la barra de herramientas Gráfico, seleccionando el comando de menú Ver - Barras de herramientas - Gráfico, y hacemos clic con el ratón en la lista desplegable Tipo de gráfico mediante la cual cambiaremos el tipo de nuestro gráfico al de columnas 3D . El aspecto final del informe de gráfico dinámico se muestra en la Figura 8.57. Descubre miles de cursos como éste en www.mailxmail.com 18 mailxmail - Cursos para compartir lo que sabes Fig. 8.57. Aspecto final del informe de gráfico dinámico. Descubre miles de cursos como éste en www.mailxmail.com 19 mailxmail - Cursos para compartir lo que sabes 12. Macros [ http://www.mailxmail.com/curso-excel-ofimatica-software/macros] Macros La mejor manera de trabajar con los elementos que trataremos a partir de ahora es mediante la utilización de las herramientas de la barra Visual Basic (véase la Figura 8.58). Para mostrarla ejecutaremos el comando del menú Ver - Barras de herramientas - Visual Basic. Creación de macros De momento, para crear macros, sólo usaremos los dos primeros iconos de la barra, que permiten ejecutar y grabar macros, respectivamente. Lo veremos realizando el Caso práctico 3. Un aspecto que no podemos pasar por alto cuando tratamos con las macros es el de la seguridad. Las macros son instrucciones escritas mediante un lenguaje de programación, al igual que los virus informáticos. Esto da pie a que un programador malintencionado pueda crear macros que provoquen desperfectos en nuestro ordenador, o sea que las macros puedan llegar a ser también virus informáticos. Fig. 8.58. Barra de herramientas Visual Basic. Las macros son instrucciones escritas mediante un lenguaje de programación, al igual que los virus informáticos. Esto da pie a que un programador malintencionado pueda crear macros que provoquen desperfectos en nuestro ordenador, o sea que las macros puedan llegar a ser también virus informáticos. Las opciones de seguridad que Excel proporciona están accesibles desde el botón Seguridad de la barra de herramientas Visual Basic (también desde el botón Seguridad de macros, situado en la pestaña Seguridad del cuadro de diálogo que se muestra al seleccionar el elemento del menú Herramientas - Opciones). En el cuadro de diálogo que muestra podemos fijar la seguridad en tres niveles distintos: alto, medio o bajo. El nivel alto impide la ejecución de macros que no estén firmadas digitalmente según la tecnología Microsoft Authenticode. Esta firma la otorgan empresas certificadoras que aseguran así que el código de la macro no es malicioso. El nivel medio deja más libertad al usuario que, cuando abre un documento de Excel que contiene macros, es consultado sobre si las desea habilitar o no. De este modo si el documento proviene de una fuente de confianza podemos optar por dejar ejecutar todas sus macros y, en caso contrario podemos escoger el deshabilitarlas. El nivel bajo permite ejecutar cualquier macro, por lo que sólo es aconsejable en caso de trabajar con documentos de confianza, o en el caso de disponer de un buen Descubre miles de cursos como éste en www.mailxmail.com 20 mailxmail - Cursos para compartir lo que sabes antivirus instalado en nuestro ordenador. Descubre miles de cursos como éste en www.mailxmail.com 21 mailxmail - Cursos para compartir lo que sabes 13. Hojas de cálculo. Caso práctico 3 (primera parte) [ http://www.mailxmail.com/...el-ofimatica-software/hojas-calculo-caso-practico-3-primera-parte] Caso práctico 3. En este caso práctico vamos a ver el primer ejemplo de creación de macros. Comenzaremos con una sencilla macro que crearemos en un libro de trabajo nuevo. Se pide: Crear una macro que aplique un formato numérico con separador de miles y 2 cifras decimales a los datos seleccionados. La guardaremos con el nombre FNUM. Solución: Siempre que deseemos comenzar a grabar una macro apretaremos el icono Grabar macro de la barra de herramientas Visual Basic. Al hacerlo aparece el cuadro de diálogo Grabar macro, que podemos observar en la Figura 8.59, y que permite dar nombre a la nueva macro, especificar si se guardará en este u otro libro de trabajo, e incluso podemos definir una combinación de teclas para ejecutar la macro de forma más rápida y escribir una descripción de la misma. Fig. 8.59. Cuadro de diálogo Grabar macro. Nosotros ponemos FNUM como nombre de la macro, se ejecutará con la combinación de teclas Ctrl+Mayús+N, la guardamos en el libro actual, y especificamos una descripción explicativa de la tarea que realiza. Por defecto el método abreviado propone una combinación Ctrl+letra. Hemos de tener cuidado porque quizá ya se utilice para otra tarea y la modificaríamos. Para evitar esto podemos apretar Mayús a la vez que la letra deseada. Empezamos la grabación haciendo clic en el botón Aceptar, y a continuación seleccionamos la opción del menú Formato - Celdas. Nos desplazamos a la pestaña Número del cuadro de diálogo Formato de celdas y seleccionamos la categoría Número. En ella fijamos las posiciones decimales a 2 y marcamos la casilla Usar separador de miles (.). Empezamos la grabación haciendo clic en el botón Aceptar, y a continuación seleccionamos la opción del menú Formato - Celdas. Nos desplazamos a la pestaña Número del cuadro de diálogo Formato de celdas y seleccionamos la categoría Número. En ella fijamos las posiciones decimales a 2 y marcamos la casilla Usar separador de miles (.). Fig. 8.60. Celdas numéricas sobre las que aplicaremos la macro. Descubre miles de cursos como éste en www.mailxmail.com 22 mailxmail - Cursos para compartir lo que sabes 14. Hojas de cálculo. Caso práctico 3 (segunda parte) [ http://www.mailxmail.com/...el-ofimatica-software/hojas-calculo-caso-practico-3-segunda-parte ] Una vez seleccionado, para aplicarla podemos hacer clic en el icono Ejecutar macro de la barra de herramientas Visual Basic, que muestra el cuadro de diálogo Macro (véase la Figura 8.61). En él se muestran las macros disponibles en este u otros libros abiertos, y existen botones para ejecutar de una sola vez, paso a paso, modificar el código, eliminar e incluso crear nuevas macros. Nosotros apretaremos el botón Ejecutar. Fig. 8.61. Cuadro de diálogo Macro. Una forma más rápida hubiese sido pulsar la combinación de teclas especificada anteriormente (Ctrl+Mayús+N), que es la que utilizaremos en los siguientes ejemplos. Una vez ejecutada la macro podemos comprobar cómo ha cambiado el formato del rango seleccionado (véase la Figura 8.62). Fig. 8.62. El rango después de ejecutar la macro. Nota: Con este capítulo hemos llegado al final del curso. Recuerda que este trabajo es un fragmento del libro "CEO - Implantacion y mantenimiento de aplicaciones ofimaticas y corporativas" del autor F. Oltra, J. Albert, S. Sabaté, J. Vinaixa, publicado por la editorial McGraw-Hill (ISBN: 84-481-9942-1). Visita más cursos como este en mailxmail: [http://www.mailxmail.com/cursos-informatica] [http://www.mailxmail.com/cursos-ofimatica] ¡Tu opinión cuenta! Lee todas las opiniones de este curso y déjanos la tuya: [http://www.mailxmail.com/curso-excel-ofimatica-software/opiniones] Cursos similares Descubre miles de cursos como éste en www.mailxmail.com 23 mailxmail - Cursos para compartir lo que sabes Cursos Valoración Alumnos Vídeo Introducción al trueque empresarial El trueque se basa en el simple intercambio de productos entre empresas, como vía alternativa a la compra de bienes en el mercado tradicional. Siempre se lleva a cabo sin... [16/04/02] 3.752 Retoque fotográfico con Paint Shop Pro El Paint Shop Pro es otro de los múltiples programas de retoque fotográfico que existen en el mercado. Es una aplicación que sirve para diseñar su propio website, realiza... [09/05/03] MySQL básico. Bases de datos y software libre (cuarta parte) Curso de informática sobre MySQL básico incluida la instalación, configuración y descarga de MySQL. En esta cuarta parte de nuestro curso sobre Bases de datos y software ... [30/10/08] 35.556 679 Leasing en los estados financieros Adéntrate en el mundo de los leasing: sus orígenes, tipos, definiciones, etc. Todas aquellas cursiosidades e, incluso, aquellos conceptos más básicos que te harán descubr... [30/11/05] 3.104 Edición de vídeo con movie maker La forma más sencilla de editar todos aquellos momentos especiales o dar un toque personal a las fotografías creando un vídeo y agregándole sonido es con Movie Maker. Est... [06/03/08] 4.711 Descubre miles de cursos como éste en www.mailxmail.com 24