Configuración de Infinitum Mail en Outlook 2010
Anuncio
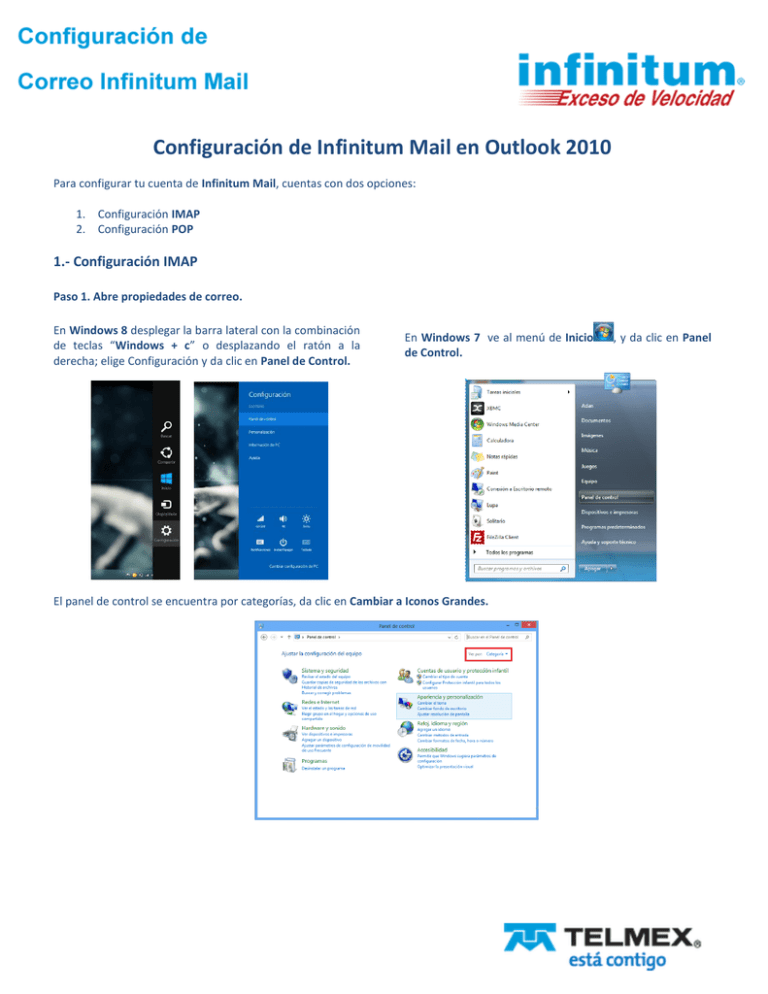
Configuración de Infinitum Mail en Outlook 2010 Para configurar tu cuenta de Infinitum Mail, cuentas con dos opciones: 1. Configuración IMAP 2. Configuración POP 1.- Configuración IMAP Paso 1. Abre propiedades de correo. En Windows 8 desplegar la barra lateral con la combinación de teclas “Windows + c” o desplazando el ratón a la derecha; elige Configuración y da clic en Panel de Control. En Windows 7 ve al menú de Inicio de Control. El panel de control se encuentra por categorías, da clic en Cambiar a Iconos Grandes. , y da clic en Panel Busca y selecciona el ícono de Correo y da doble clic izquierdo. Enseguida aparecerá la siguiente pantalla. Da clic en Mostrar perfiles. Paso 2. Creación de cuenta de correo. Para crear una nueva cuenta de correo, selecciona el botón Agregar. El Asistente para la configuración del correo electrónico te ayudará solicitándote el Nombre del perfil. Puede ser cualquier nombre que elijas. Se recomienda el nombre de usuario. Para continuar, presiona el botón Aceptar. En la siguiente ventana selecciona la opción Configuración manual o tipos de servidores adicionales y da clic en el botón Siguiente. Enseguida selecciona la opción Correo electrónico de Internet y a continuación da clic en Siguiente. A continuación proporciona la siguiente información como se muestra en la siguiente tabla: Su nombre: El nombre que aparecerá cuando se envíe un correo con esta cuenta. Dirección de correo electrónico: usuario@dominio * Tipo de cuenta IMAP Servidor de correo entrante: imap.infinitummail.com Servidor de correo saliente (SMTP): smtp.infinitummail.com Nombre de Usuario: Usuario asignado por el correo electrónico @dominio * Contraseña: Contraseña asignada por el correo electrónico. *Ingresa la Dirección de correo electrónico: [email protected], donde usuario es el nombre de tu cuenta adicional y dominio, es alguno de los disponibles que elegiste al crear tu cuenta por ejemplo: telmexmail.com prodigymovil.com eninfinitum.com prodigymedia.com telnormail.com correoinfinitum.com infinitummail.com prodigywifi.com.mx correoprodigy.com infinitumzone.net infinitum.com.mx servicios.telmex.com NOTA: Si deseas que la contraseña se guarde, selecciona la opción Recordar contraseña. Enseguida da clic en el botón Más configuraciones, y da un clic en la pestaña Servidor de salida y marca la opción de Mi servidor de salida (SMTP) requiere autenticación. Enseguida da clic en la pestaña Avanzadas y a continuación proporciona la siguiente información como se muestra: Servidor de entrada (IMAP): 993 Usar el siguiente tipo de conexión cifrada: SSL Servidor de salida (SMTP): 465 Usar el siguiente tipo de conexión cifrada: SSL Ahora da clic en Aceptar. Posteriormente da un clic en el botón Probar configuración de la cuenta para realizar un test de conexión, como se muestra en la siguiente pantalla, al terminar da clic en el botón Cerrar. La siguiente pantalla muestra la terminación de la configuración de la cuenta de correo. Da clic en Finalizar. Por último da clic en el botón Enviar y Recibir para revisar los correos electrónicos. ¡Ahora ya puedes utilizar tu correo de Infinitum Mail! 2.- Configuración POP Paso 1. Abre propiedades de correo. En Windows 8 desplegar la barra lateral con la combinación de teclas “Windows + c” o desplazando el mouse a la derecha; elegir Configuración y da clic en Panel de Control. En Windows 7 ve al menú de Inicio de Control. El panel de control se encuentra por categorías, da clic en Cambiar a Iconos Grandes. Busca y selecciona el ícono de Correo y da doble clic izquierdo. , y da clic en Panel Enseguida aparecerá la siguiente pantalla. Da clic en Mostrar perfiles. Paso 2. Creación de cuenta de correo adicional. Para crear una nueva cuenta de correo, selecciona el botón Agregar. El Asistente para la configuración del correo electrónico te ayudará solicitándote los siguientes datos: Nombre del perfil: Puede ser cualquier nombre que elijas. Se recomienda el nombre de usuario. Para continuar, presione el botón Aceptar. En la siguiente ventana selecciona la opción Configurar manualmente las opciones del servidor o tipos de servidores adicionales y da clic en el botón Siguiente. Enseguida selecciona la opción Correo electrónico de Internet y a continuación da clic en Siguiente. A continuación proporciona la siguiente información como se muestra en la siguiente tabla: Su nombre: El nombre que aparecerá cuando se envíe un correo con esta cuenta. Dirección de correo electrónico: usuario@dominio * Tipo de cuenta POP3 Servidor de correo entrante: pop.infinitummail.com Servidor de correo saliente (SMTP): smtp.infinitummail.com Nombre de Usuario: Usuario asignado por el correo electrónico @dominio * Contraseña: Contraseña asignada por el correo electrónico. *Ingresa la Dirección de correo electrónico: [email protected], donde usuario es el nombre de tu cuenta adicional y dominio, es alguno de los disponibles que elegiste al crear tu cuenta por ejemplo: telmexmail.com prodigymovil.com eninfinitum.com prodigymedia.com telnormail.com correoinfinitum.com infinitummail.com prodigywifi.com.mx correoprodigy.com infinitumzone.net infinitum.com.mx servicios.telmex.com NOTA: Si deseas que la contraseña se guarde, selecciona la opción Recordar contraseña. Enseguida da clic en el botón Más configuraciones, y da un clic en la pestaña Servidor de salida y marca la opción de Mi servidor de salida (SMTP) requiere autenticación. Enseguida da clic en la pestaña Avanzadas y a continuación proporciona la siguiente información como se muestra: Servidor de entrada (POP3): 995 Selecciona la opción: Este servidor precisa una conexión cifrada (SSL) Servidor de salida (SMTP): 465 Usar el siguiente tipo de conexión cifrada: SSL Si lo deseas puedes seleccionar las opciones Dejar una copia de los mensajes en el servidor y posteriormente seleccionar Quitar del servidor al eliminar de “Elementos eliminados”. Ahora da clic en Aceptar. Posteriormente da un clic en el botón Probar configuración de la cuenta para realizar un test de conexión, como se muestra en la siguiente pantalla, al terminar da clic en el botón Cerrar. La siguiente pantalla muestra la terminación de la configuración de la cuenta de correo. Da clic en Finalizar. Por último da clic en el botón Enviar y Recibir para revisar los correos electrónicos. ¡Ahora ya puedes utilizar tu correo de Infinitum Mail!






