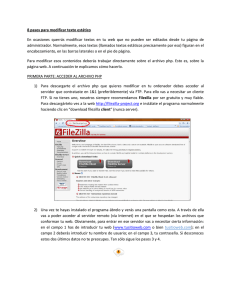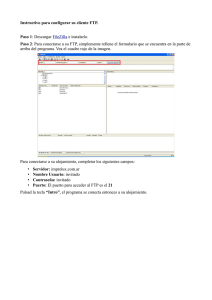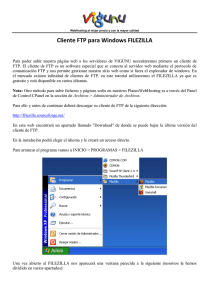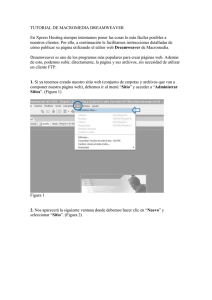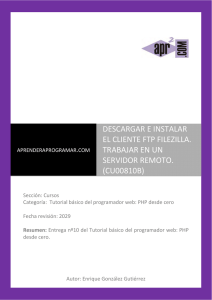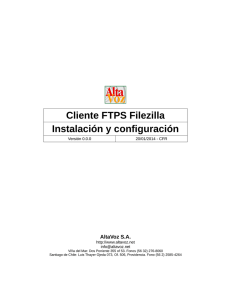Manual de uso de FileZilla 3.3.5.1 Descargando el programa
Anuncio

Manual de uso de FileZilla 3.3.5.1 (Para subir archivos XML al sitio FTP de Almacenes Zaragoza) Enero de 2011 _____________________________________________________________________________________________________________________ El presente documento tiene como objetivo apoyar a nuestros proveedores en el envío de comprobantes fiscales digitales al sitio FTP de Almacenes Zaragoza. La aplicación FileZilla es un producto con licencia pública de código abierto cuyo soporte depende de una comunidad ajena a nuestra empresa y al que se puede acceder desde este enlace http://forum.filezilla-project.org/ Descargando el programa Se puede descargar el programa desde este enlace http://filezilla-project.org/download.php?type=client donde se podrá elegir el instalador de acuerdo al sistema operativo donde se vaya a ejecutar. Para sistemas Windows http://downloads.sourceforge.net/filezilla/FileZilla_3.3.5.1_win32-setup.exe Para sistemas Linux http://downloads.sourceforge.net/filezilla/FileZilla_3.3.5.1_i586-linux-gnu.tar.bz2 Instalando el programa Al ejecutar el instalador aparecerá la siguiente ventana: Se deberá dar clic en I Agree para continuar Posteriormente aparecerá lo siguiente: Seleccionar “Anyone who uses this computer (all users)” y dar clic en Next Cuando aparezca la siguiente ventana: Dar Next Cuando aparezca la ventana: Dar Next Por último en la ventana: Hacer clic en Install y esperar a que el proceso de instalación concluya, Mientras se realiza el proceso de instalación se verá una ventana como esta: Una vez instalado el programa veremos lo siguiente: A lo cual podremos dar clic en Finish para invocar el programa, siempre y cuando se deje la opción “Start FileZilla now” marcada. Configurando el programa La primera ocasión que se ejecute FileZilla aparecerá el siguiente mensaje: Se debe dar clic en Aceptar para continuar El aspecto de FileZilla es el siguiente: La configuración hacia el sitio FTP de Almacenes Zaragoza va a ser importada desde un archivo llamado mzftp.xml, el cual previamente tiene que ser descargado de la misma página de donde fue descargado este manual. La Importación se realizará seleccionando la opción Archivo à Importar, tras lo cual aparecerá la siguiente ventana: Seleccionar el archivo mzftp.xml (desde la ruta donde fue guardado, para el ejemplo se usa el escritorio) y hacer clic en Abrir para que aparezca lo siguiente: Seleccionar solamente “Entradas del gestor de sitios” y hacer clic en Aceptar para que aparezca el siguiente mensaje: Al dar clic en Aceptar aparecerá esta última ventana. Se debe volver a iniciar FileZilla para que la configuración surta efecto. Conectando al sitio FTP Para conectar con el servidor FTP de Almacenes Zaragoza será necesario entrar a FileZilla e ir a la opción Archivo à Gestor de sitios para que aparezca la siguiente pantalla: En esta ventana deberá hacer clic en la opción contraseña y proporcionar la clave que le fue proporcionada por correo electrónico en el comunicado que enviamos a nuestros proveedores. Una vez introducida la clave de acceso deberá hacer clic en Aceptar para guardar los cambios y no tener que volver a introducir dicha clave. Para acceder a nuestro sitio FTP bastará con hacer clic en Conectar Subiendo archivos XML al sitio FTP Cuando FileZilla se conecte al sitio FTP de Almacenes Zaragoza, la ventana tendrá el siguiente aspecto: Nótese que aunque se está conectado se muestra el error al recuperar el listado del directorio lo cual es completamente intencional, es una medida de seguridad de nuestra empresa para cuidar que no se exhiban las facturas de nuestros socios de negocios a todo mundo, por esta razón no se sugiere utilizar los navegadores como clientes de FTP. Para transferir uno o más archivos bastará con ir a la ruta donde se tienen los archivos xml, seleccionarlos y dar clic derecho sobre ellos para que aparezca un menú de opciones de entre las cuales hemos de seleccionar Subir tal y como lo muestra la siguiente figura: Mientras los archivos son transferidos se verá el estado de la transferencia en la parte inferior de FileZilla, tal y como se muestra a continuación: Como se puede apreciar, en el cuadro derecho del sitio remoto no se muestra nada, sin embargo las transferencias se realizan en forma satisfactoria, el indicador de transferencias satisfactorias al final deberá coincidir con el total de archivos xml transferidos. En caso de errores de comunicación pueden ocurrir errores en el indicador de transferencias fallidas, para lo cual se sugiere volver a subir los archivos que hayan fallado durante la transferencia. Cerrando la conexión al sitio FTP Cuando no queden mas archivos xml por subir, se deberá desconectar la sesión del servidor FTP seleccionando la opción Servidor – Desconectar o bien, presionar simultáneamente las teclas Control D Manual a cargo de la Administración de Sistemas de Almacenes Zaragoza